Никому не нравится вручную вводить тонны данных из печатных материалов в электронную таблицу Microsoft Excel, особенно на мобильных устройствах. Вы можете сэкономить время, снизить риск ошибок и избавиться от утомительной задачи с помощью функции «Данные из изображения».
Функция Excel «Данные из изображения» сканирует изображение (например, таблицу значений, напечатанную в журнале, распечатку финансовых транзакций или даже снимок экрана с таблицей с веб-сайта) и анализирует ее, чтобы найти соответствующие данные. После предоставления вам возможности редактировать любые найденные данные, он затем импортирует все в вашу электронную таблицу.
В настоящее время эта функция доступна в Excel для Mac, iPhone и Android. Пока неизвестно, когда пользователи Windows смогут присоединиться к веселью.
Шаг 1. Доступ к параметру «Данные из изображения»
Используя камеру на устройстве Android, iPhone или iPad, вы можете захватывать необходимые данные таблицы из таких мест, как веб-сайт или распечатанный документ. Вы также можете использовать изображение, уже сохраненное на вашем устройстве.
Как только вы загрузите эти данные в Excel, вы сможете просмотреть их на предмет исправлений или исправлений, а затем вставить их в свой лист. Все начинается с открытия опции «Данные из изображения».
Открыть Microsoft Excel на вашем мобильном устройстве в книгу, а затем в электронную таблицу, которую вы хотите использовать. Для начала выберите ячейку, в которую вы хотите вставить данные.
В зависимости от того, как вы просматриваете и используете Excel на своем мобильном телефоне, вы можете видеть или не видеть значок «Данные из изображения» на панели инструментов внизу.
Если вы видите его, как показано на скриншоте выше, коснитесь его. Если вы не видите значок, но вместо этого видите имена своих листов, коснитесь вкладки «Листы», чтобы отобразить панель инструментов.
Вы также можете использовать ленту. Коснитесь значка «Изменить» вверху, выберите «Вставить» в меню и выберите «Данные из изображения».
Если вы используете планшет, используйте вкладку «Вставка» вверху и выберите «Данные из изображения».
Шаг 2: Вставьте данные
У вас есть два варианта вставки данных с помощью функции Excel «Данные из изображения». Первый — сделать снимок с помощью камеры вашего устройства. Второй — вставить данные из изображения, которое вы уже сохранили на своем устройстве.
Вставка данных с помощью камеры вашего устройства
После того, как вы нажмете опцию «Данные из изображения», экран вашего устройства превратится в видоискатель камеры. Выровняйте стол, который вы хотите захватить. Когда вы будете довольны снимком, нажмите кнопку спуска затвора внизу, чтобы сделать снимок.
Затем вы можете обрезать изображение, перетаскивая края или углы. Не торопитесь, чтобы сосредоточиться на данных и удалить ненужные фоновые объекты или текст. Когда вы закончите, нажмите «Продолжить» на Android или «Подтвердить» на iPhone и iPad, чтобы использовать изображение.
Примечание. Примечание. Чтобы начать сначала, нажмите «Повторная съемка» на Android или «Отмена» на iPhone или iPad и снова сделайте снимок.
Вы увидите сообщение о ходе выполнения, когда Excel извлечет данные из изображения, с которыми вы будете работать.
Вставить данные из сохраненного изображения
Если вы уже сделали снимок или снимок экрана с данными и сохранили их на своем устройстве, этот вариант можно использовать. На экране видоискателя выберите сохраненное изображение внизу или коснитесь значка «Мультимедиа», чтобы добавить больше фотографий.
Выберите изображение, и оно отобразится в окне видоискателя, где вы сможете кадрировать его, как в случае с камерой выше. Нажмите «Продолжить» или «Подтвердить», чтобы использовать изображение.
Шаг 3. Просмотрите и вставьте данные
Когда процесс завершится, вы увидите экран в Excel, состоящий из двух частей. Верхняя часть показывает изображение, а нижняя часть содержит данные, извлеченные из него Excel. Пришло время просмотреть данные, прежде чем вставлять их в электронную таблицу.
В зависимости от качества изображения и исходного содержимого вам может потребоваться скорректировать часть текста. Кроме того, вы заметите, что некоторые символы, такие как символы авторского права или зарегистрированные символы, маркеры, значки или изображения, отображаются неправильно.
Excel выделит все элементы, которые необходимо просмотреть, в нижней части экрана. Нажмите один, чтобы начать обзор. Вы можете выбрать каждый выделенный фрагмент данных, а затем нажать «Изменить», чтобы внести изменения, или «Игнорировать», чтобы принять его как есть.
Вы также можете просмотреть все элементы один за другим в более понятном интерфейсе. Выберите выделенный элемент, нажмите «Изменить», а затем выберите «Просмотреть все». Вы также увидите общее количество элементов, которые Excel ожидает от вас.
Чтобы отредактировать данные, коснитесь текстового поля и внесите изменения. Затем нажмите «Готово». Чтобы принять данные без изменений, нажмите «Игнорировать».
Когда вы закончите просматривать все рассматриваемые элементы, данные больше не будут содержать выделение. Затем вы можете нажать «Открыть» на Android или «Вставить» на iPhone и iPad, чтобы поместить данные в электронную таблицу.
Как только данные окажутся в вашем листе Excel, вы можете работать с ними так же, как и с любыми другими данными.
Вам не всегда нужно вручную вводить данные таблицы в Microsoft Excel, когда вы пользуетесь мобильным устройством. Помните об этой функции и используйте камеру вашего устройства или сохраненное изображение для захвата и вставки данных из изображения.
Word для Microsoft 365 для Mac PowerPoint для Microsoft 365 для Mac Excel 2021 для Mac Word 2021 для Mac PowerPoint 2021 для Mac Excel 2019 для Mac Word 2019 для Mac PowerPoint 2019 для Mac Excel для iPad Word для iPad PowerPoint для iPad Excel для iPhone Word для iPhone PowerPoint для iPhone Word для планшетов c Android Excel для планшетов с Android PowerPoint для планшетов с Android Excel для телефонов с Android Excel Mobile PowerPoint для телефонов с Android PowerPoint Mobile Word для телефонов с Android Word Mobile Еще…Меньше
С помощью мобильного устройства можно добавлять изображения в презентацию PowerPoint, Word документ или Excel книгу.
Подготовка к использованию функции «Камера Continuity» с Office для Mac
Для этой процедуры требуется iOS 12 на мобильном устройстве и macOS Mojave на компьютере Mac.
-
Войте одинаковый apple ID на своем устройстве Mac и iOS.
-
УбедитесьWi-Fi что на обоих устройствах включена Wi-Fi включена.
-
Убедитесь, Bluetooth включена и на обоих устройствах.
Скопив фотографию, добавьте ее
Эти действия можно выполнять вPowerPoint для Microsoft 365 для Mac илиPowerPoint 2019 для Mac версии 16.19 или более новой. Вы также можете выполнить эти действия вWord для Microsoft 365 для Mac илиWord 2019 для Mac версии 16.21 или более новой. См. инструкции по определению версии Office.
-
Откройте редактируемый документ на компьютере Mac PowerPoint или Word.
-
Выберите место вставки фотографии, щелкнув документ правой кнопкой мыши или щелкнув его, нажав control.
-
Под именем устройства с iOS, которое вы будете использовать для фотографии, выберите «Сделать фотографию».
-
На устройстве с iOS откроется приложение камеры. Скопив фотографию, вы можете сделать ее.
-
Если снимок вас устраивает, нажмите кнопку «Использовать фотографию». (Или, если вы хотите повторить попытку, коснитесь еще раз.)
Через некоторое время фотография будет вставлена в документ на компьютере Mac. Теперь вы можете стильировать, перемещать и менять его в любом случае.
Соответствующие инструкции см. в руководстве по использованию функции «Камера Continuity» на компьютере Mac.
Добавление существующего рисунка
-
Откройте презентацию, документ или книгу.
-
Коснитесь места, куда вы хотите добавить рисунок.
-
На планшете с Android нажмите Вставка.
Если у вас телефон с Android, коснитесь значка редактирования
, нажмите Главная, а затем — Вставка.
-
На вкладке Вставка коснитесь элемента Рисунки и выберите Фотографии.
Если вы используете Excel, нажмите «Вставка», а затем » Фотографии».
-
Перейдите к расположению рисунка и коснитесь его, чтобы вставить.
-
Откроется вкладка Рисунок.
Скопив фотографию, добавьте ее
-
Откройте презентацию, документ или книгу.
-
Коснитесь места, куда вы хотите добавить рисунок.
-
Выберите Вставка.
-
На вкладке Вставка коснитесь элемента Рисунки и выберите Камера.
Если вы используете Excel, нажмите «Вставка», а затем «Камера».
-
Нажмите значок управления
, чтобы просмотреть параметры камеры. Вы можете изменить экспозицию, настроить таймер, задать размер, выбрать альбомную ориентацию или переключиться на фронтальную камеру.
-
После настройки фотографии нажмите кнопку камеры
чтобы сделать снимок и добавить его на слайд, в документ или книгу. Чтобы удалить фотографию, коснитесь значка «X».
Примечание: Параметр вставки видео пока не доступен для PowerPoint на устройствах с Android и не доступен в Word или Excel. Однако если видео было добавлено с другой версией Office, вы можете воспроизведения его на своем устройстве с Android.
Кроме того, на iPad или iPhone в презентацию можно добавить PowerPoint видео.
Предоставить Office доступ к изображениям
Прежде чем вы сможете добавлять изображения или видео, они должны храниться на iPad или iPhone и вы должны предоставить приложениям Office доступ к ним.
-
Откройте Настройки.
-
Выберите Приватность.
-
Нажмите Фотографии.
-
Передвиньте ползунок для каждого приложения Office, чтобы предоставить ему доступ.
Добавление существующего рисунка
-
Откройте презентацию, документ или книгу.
-
Коснитесь места, куда вы хотите добавить рисунок.
-
На iPad нажмите Вставка.
На iPhone коснитесь значка редактирования
, нажмите Главная, а затем — Вставка.
-
На вкладке Вставка коснитесь значка Рисунки и перейдите к расположению рисунка.
-
Коснитесь рисунка, чтобы добавить его.
-
Откроется вкладка Рисунок.
Скопив фотографию, добавьте ее
-
Откройте презентацию, документ или книгу.
-
Коснитесь места, куда вы хотите добавить рисунок.
-
Выберите Вставка.
На iPhone коснитесь значка редактирования
, нажмите Главная, а затем — Вставка.
-
На вкладке Вставка коснитесь элемента Камера.
-
После того как вы снимите фотографию, нажмите кнопку «Использовать фотографию», чтобы добавить ее на слайд, в документ или в книгу. Чтобы удалить фотографию, коснитесь «Сделать снимок еще раз» и нажмите кнопку «Отмена».
Добавление существующего видео (только PowerPoint)
Прежде чем добавлять видео в презентацию, его необходимо сохранить на iPad или iPhone.
-
Откройте презентацию PowerPoint.
-
Выберите слайд, на который вы хотите добавить видео.
-
На iPad нажмите Вставка.
На iPhone коснитесь значка редактирования
, нажмите Главная, а затем — Вставка.
-
На вкладке Вставка коснитесь значка Видео и перейдите к расположению видео.
-
Выберите видео, чтобы добавить его в презентацию.
Добавление существующего рисунка
-
Откройте презентацию, документ или книгу.
-
Коснитесь места, куда вы хотите добавить рисунок.
-
На планшете или телефоне с Windows нажмите Вставка.
На телефоне с Windows дважды коснитесь нужного слайда, а затем коснитесь «Дополнительные
в нижней части экрана
нажмите «Главная», а затем нажмите «Вставка».
-
На вкладке Вставка коснитесь элемента Рисунки и выберите Фотографии.
-
Перейдите туда, где находится фотография, и коснитесь ее.
-
На планшете или телефоне с Windows нажмите Вставка.
На телефоне с Windows нажмите флажок.
-
Откроется вкладка Рисунок.
Скопив фотографию, добавьте ее
-
Откройте презентацию, документ или книгу.
-
Коснитесь места, куда вы хотите добавить рисунок.
-
На планшете с Windows нажмите Вставка. На телефоне с Windows дважды коснитесь нужного слайда, а затем коснитесь «Дополнительные
в нижней части экрана
нажмите «Главная», а затем нажмите «Вставка».
-
На вкладке Вставка коснитесь элемента Камера.
-
(Необязательно.) Нажмите значок переключения камеры
, чтобы переключиться на фронтальную камеру.
-
Нажмите значок камеры
, чтобы сделать снимок.
-
Фотография появится на экране. Чтобы изменить ее размер, нажмите значок пропорций
. Чтобы вставить фотографию на слайд, нажмите флажок
. Чтобы удалить фотографию, коснитесь значка X.
Примечание: Параметр вставки видео пока не доступен для PowerPoint на устройствах с Windows. Однако если видео было добавлено с другой версией Office, вы можете воспроизведения его на своем устройстве с Windows.
См. также
Создание доступных документов Word
Создание документов Excel, доступных людям с ограниченными возможностями
Создание доступных презентаций PowerPoint
Нужна дополнительная помощь?

Никто не наслаждается вручную входящим в тонны данных из печатного материала в электронную таблицу Microsoft Excel, особенно на мобильном телефоне. Вы можете сэкономить время, снизить риск ошибок и устранить утомительное задание с данными из функции изображения.
Данные Excel с изображениями изображения сканируют изображение (например, таблица значений, напечатанных в журнале, распечатка финансовых транзакций, или даже скриншот таблицы с веб-сайта) и анализирует его, чтобы найти соответствующие данные. После предоставления вам возможности редактировать любые данные, которые он находит, то он импортирует все в свою электронную таблицу.
В настоящее время эта функция доступна в
Excel для Mac.
, iPhone и Android. Нет никакого слова, когда пользователи Windows будут присоединиться к веселью.
Шаг 1: Доступ к данным из опции изображения
Используя камеру на вашем устройстве Android, iPhone или iPad, вы можете захватить данные таблицы, которые вам нужны в местах, таких как сайт или напечатанный кусок. Вы также можете использовать изображение, уже сохраненное на вашем устройстве.
После того, как вы потяните эти детали в Excel, вы можете просмотреть их для редактирования или исправлений, а затем вставить их в свой лист. Все начинается, открывая данные из опции изображения.
Открытым
Microsoft Excel на вашем мобильном устройстве
к рабочей книге, а затем электронная таблица, которую вы хотите использовать. Чтобы начать, выберите ячейку, где вы хотите вставить данные.
СВЯЗАННЫЕ С:
Новое приложение Microsoft Office для iOS и Android объединяет слово, Excel и PowerPoint
В зависимости от того, как вы просматриваете и используете Excel на своем мобильном телефоне, вы можете или не могли видеть данные значка изображения на панели инструментов внизу.

Если вы видите это, как показано на скриншоте выше, коснитесь его. Если вы не видите значок, но вместо этого см. Имена ваших листов, нажмите на вкладку «Листы», чтобы отобразить панель инструментов.

Вы также можете использовать ленту. Нажмите значок редактирования в верхней части, выберите «Вставить» в меню и выберите «Данные с изображения».

Если вы используете планшет, используйте вкладку «Вставка» вверху и выберите «Данные с изображения».
Шаг 2: Вставьте данные
У вас есть два варианта вставки данных с использованием данных Excel из функции изображения. Первый — сделать снимок, используя камеру вашего устройства. Во-вторых — вставить данные из изображения, которое вы уже сохранили на ваше устройство.
Вставьте данные с помощью камеры вашего устройства
Как только вы нажмете данные из параметра изображения, экран вашего устройства преобразует в видоискатель камеры. Выровняйте таблицу, которую вы хотите захватить. Когда вы довольны захватом, нажмите кнопку затвора внизу, чтобы снять фотографию.

Далее вы можете обрезать изображение, перетаскивая края или углы. Возьмите свое время, чтобы сосредоточиться на данных и устранить любые ненужные фоновые объекты или текст. Когда вы закончите, нажмите «Продолжить» на Android или «Подтвердите» на iPhone и iPad, чтобы использовать изображение.

Примечание:
Примечание:
Чтобы начать все сначала нажмите «Направить» на Android или «Отмена» на iPhone или iPad и снова захватить изображение.
Вы увидите сообщение о прогрессе, поскольку Excel извлекает данные с изображения для работы с.
Вставьте данные из сохраненного изображения
Если вы уже обрести фотографию или скриншотом данных и сохраняли его на ваше устройство, это вариант для использования. На экране видоискателя выберите сохраненное изображение внизу или коснитесь значка носителя, чтобы добавить больше фотографий.

Выберите изображение, и он будет отображаться в окне видоискателя, где вы можете обрезать его, как с захватом камеры выше. Нажмите «Продолжить» или «Подтвердите», чтобы использовать изображение.

Шаг 3: Просмотрите и вставьте данные
Когда процесс завершается, вы увидите экран из двух частей в Excel. Верхняя часть показывает изображение, а нижняя часть содержит данные, которые экстрагировали из него. Теперь пришло время просмотреть данные, прежде чем вставлять его в свою электронную таблицу.
В зависимости от качества изображения и исходного контента, вам может потребоваться отрегулировать некоторые из текста. Кроме того, вы заметите, что некоторые символы, такие как авторские права или зарегистрированные символы, точки пули и значки или изображения, не отображаются правильно.
Excel выделите все предметы, нуждающиеся в вашем обзоре в нижней части экрана. Нажмите One, чтобы начать свой обзор. Вы можете выбрать каждый выделенный кусок данных, а затем нажмите «Редактировать», чтобы изменить или «игнорировать», чтобы принять его, как оно есть.

Вы также можете просматривать все элементы один за другим в более чистой интерфейсе. Выберите выделенный элемент, нажмите «Редактировать», а затем выберите «Обзор всех». Вы также увидите общее количество предметов, которые Excel ожидает, что вас рассмотреть.

Чтобы редактировать данные, нажмите внутри текстового поля и сделайте изменение. Затем нажмите «Готово». Принять данные без изменений, нажмите «Игнорировать».

Когда вы завершаете рассмотрение всех вопросов вопросов, данные больше не будут содержать основные моменты. Затем вы можете нажать «Открыть» на Android или «Вставить» на iPhone и iPad, чтобы поставить данные в свою электронную таблицу.

После того, как данные находятся в вашем листе Excel, вы можете работать с ним, так как вы будете с любыми другими данными.
Вам не всегда нужно вручную вводить данные таблицы в
Microsoft Excel, когда вы на своем мобильном устройстве
Отказ Помните эту функцию и используйте камеру вашего устройства или сохраненное изображение для захвата и вставки данных с изображения.
СВЯЗАННЫЕ С:
В чем разница между рабочим столом Microsoft Office, Web, и мобильными приложениями?
Как добавить изображение в таблицу
Вы можете добавлять изображения размером менее 50 МБ в формате PNG, JPEG или GIF, соблюдая правила их использования. Поддержка формата SVG не предусмотрена.
- Откройте файл в приложении Google Таблицы на телефоне или планшете Android.
- Нажмите на значок вставки
Изображение.
- Выберите, как вставить изображение, – в ячейку или поверх сетки. Учтите, что в ячейку с изображением невозможно добавить текст.
- Выберите нужный вариант.
- Нажмите на фотографию.
Как переместить изображение
Как переместить изображение из одной ячейки в другую
- Откройте файл в приложении Google Таблицы на устройстве Android.
- Нажмите на изображение, которое нужно переместить, и удерживайте его.
- Выберите Вырезать.
- Нажмите на ячейку, в которую нужно переместить изображение, и удерживайте ее.
- Выберите Вставить.
Как переместить изображение, вставленное поверх ячеек
Выберите изображение, коснувшись его, и перетащите на новое место.
Как удалить изображение
- Чтобы удалить помещенное в ячейку изображение, нажмите на него
Удалить.
- Чтобы удалить вставленное поверх ячеек изображение, нажмите на него и удерживайте его, а затем выберите Очистить.
Эта информация оказалась полезной?
Как можно улучшить эту статью?
Недавно Microsoft запустила функцию на таблицы включить изображения в Microsoft Excel для андроида по имени Data Form Insert Picture. То есть изображения, содержащие электронные таблицы, будут правильно идентифицироваться и преобразовываться в таблицы, столбцы и строки будут корректно корректироваться при копировании таблицы из другого файла Excel.
Примечание. Эта функция находится в стадии бета-тестирования и будет доступна через несколько месяцев.
Возможно, эта функция преобразования изображений в таблицы была долгожданной, теперь мы можем быстро сделать снимок экрана электронной таблицы и загрузить ее в Microsoft Excel для эффективного редактирования. Вам не нужно тратить время на загрузку файлов или поиск исходного файла Excel, просто изображение электронной таблицы будет точно и точно определено для каждой цифры. Офисным работникам не придется тратить часы на повторный ввод данных. Тем не менее, в настоящее время функция «Вставить данные формы изображения» поддерживает только Microsoft Excel на Android, тем, кто использует iOS, придется подождать некоторое время для обновления в App Store .
Загрузить Microsoft Excel для Android Загрузить Microsoft Excel для iOS
Инструкция по вставке данных из изображений в Microsoft Excel
Шаг 1:
Обновите Microsoft Excel в Google Play или загрузите последнюю версию Microsoft Excel по ссылке для скачивания выше.
Откройте новый файл Excel на телефоне и нажмите кнопку « Вставить данные из изображения» со значком камеры.
Шаг 2:
Отнесите свой телефон к таблице данных, которую вы хотите записать, чтобы получить данные в Excel, приложение обновляет сами данные и окружено красной рамкой. Затем нажмите кнопку спуска затвора, как обычно.
Шаг 3:
Изображение захваченной электронной таблицы начнет редактироваться вручную, чтобы получить наилучшую форму, поэтому используйте инструмент обрезки изображения, чтобы сузить данные, чтобы они были как можно более совершенными.
Нажмите Готово, когда закончите редактировать захваченное изображение.
На этом этапе движок ИИ Excel начнет обработку изображения и преобразует его в электронную таблицу. В первом обновлении данных мы будем редактировать лист, выбрав « Редактировать», или вы также можете пропустить, если он завершен, нажав « Пропустить» .
Шаг 4:
В последнем интерфейсе электронных таблиц нажмите « Вставить», чтобы завершить процесс преобразования фотографий в таблицы в Excel.
Выше мы показали вам, как конвертировать изображения в таблицы с помощью Excel на Android. Надеемся, что эта функция будет быстро обновлена и доработана для использования в ближайшее время.



 , нажмите Главная, а затем — Вставка.
, нажмите Главная, а затем — Вставка.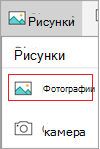
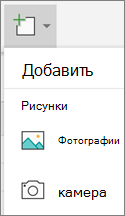

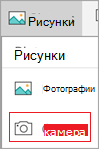
 , чтобы просмотреть параметры камеры. Вы можете изменить экспозицию, настроить таймер, задать размер, выбрать альбомную ориентацию или переключиться на фронтальную камеру.
, чтобы просмотреть параметры камеры. Вы можете изменить экспозицию, настроить таймер, задать размер, выбрать альбомную ориентацию или переключиться на фронтальную камеру. чтобы сделать снимок и добавить его на слайд, в документ или книгу. Чтобы удалить фотографию, коснитесь значка «X».
чтобы сделать снимок и добавить его на слайд, в документ или книгу. Чтобы удалить фотографию, коснитесь значка «X».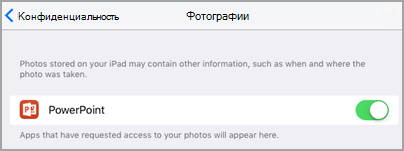

 , нажмите Главная, а затем — Вставка.
, нажмите Главная, а затем — Вставка.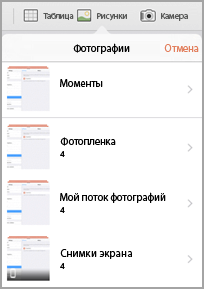


 в нижней части экрана
в нижней части экрана 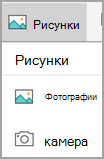


 , чтобы переключиться на фронтальную камеру.
, чтобы переключиться на фронтальную камеру. , чтобы сделать снимок.
, чтобы сделать снимок. . Чтобы вставить фотографию на слайд, нажмите флажок
. Чтобы вставить фотографию на слайд, нажмите флажок  . Чтобы удалить фотографию, коснитесь значка X.
. Чтобы удалить фотографию, коснитесь значка X.



