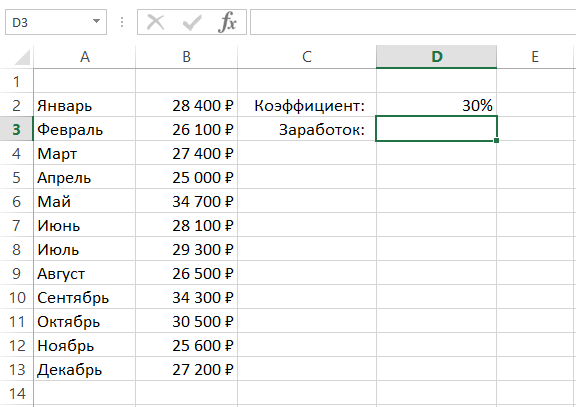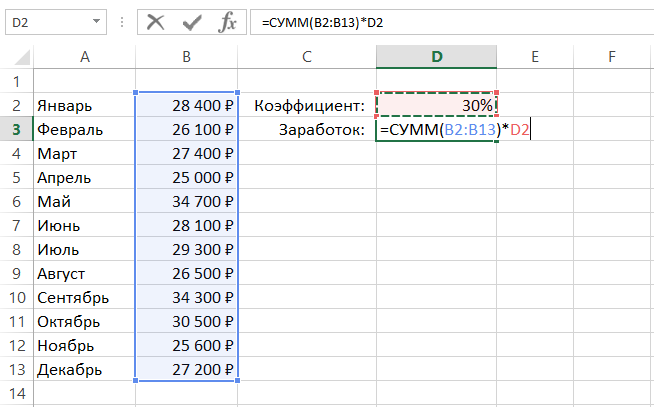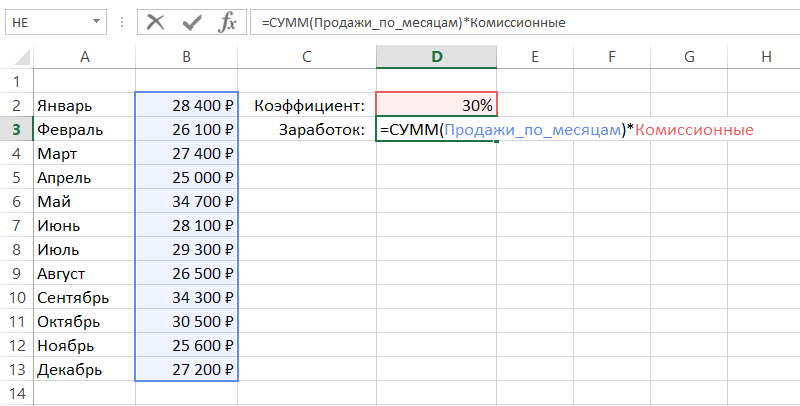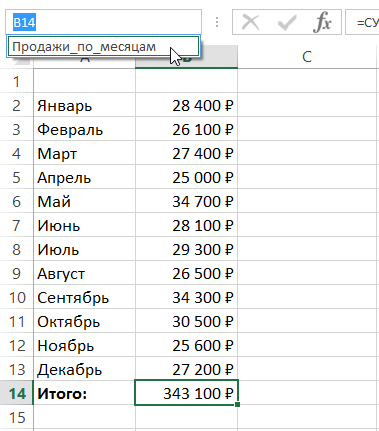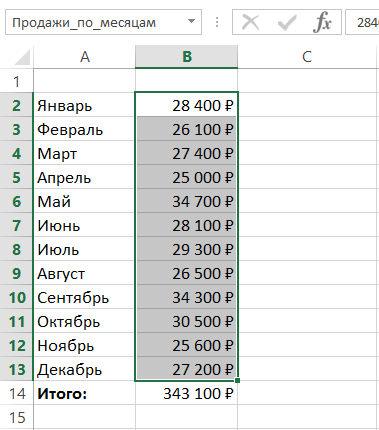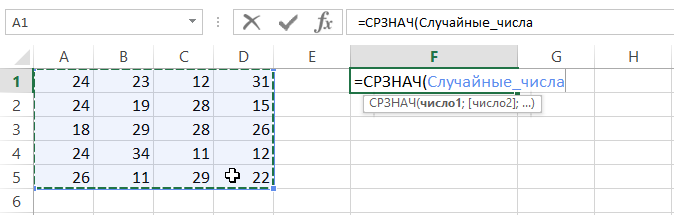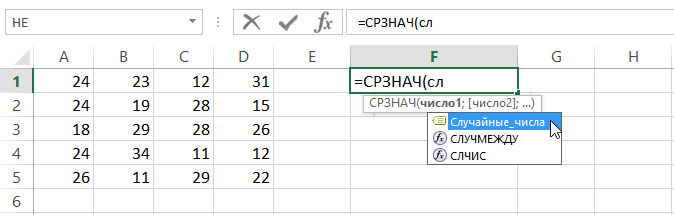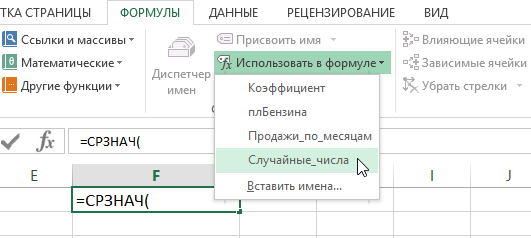Присвоение имени ячейке
-
Выделите ячейку.
-
Введите имя в поле Имя.
-
Нажмите клавишу ВВОД.
Чтобы ссылаться на это значение в другой таблице, введите знак равенства (=) и Имя, а затем нажмите клавишу ВВОД.
Присвоение имен из выделенного диапазона
-
Выберите диапазон, которому вы хотите присвоить имя, включая заголовки строк и столбцов.
-
На вкладке Формулы нажмите кнопку Создать из выделенного
-
В диалоговом окне Создание имен из выделенного диапазона укажите местоположение, содержащее метки, установив флажок в строке выше, в столбце слева, в строке ниже или в столбце справа.
-
Нажмите кнопку ОК.
Excel присвоит ячейкам имена на основе заголовков из указанного диапазона.
Использование имен в формулах
-
Выделите ячейку и введите формулу.
-
Поместите курсор туда, где вы хотите использовать в формуле имя.
-
Введите первую букву имени и выберите его из появившегося списка.
Или выберите Формулы > Использовать в формуле и выберите имя, которое хотите использовать.
-
Нажмите клавишу Ввод.
Управление именами в книге с помощью Диспетчера имен
-
На ленте выберите Формулы > Диспетчер имен. Здесь можно создавать, редактировать, удалять и искать все имена, используемые в книге.
Присвоение имени ячейке
-
Выделите ячейку.
-
Введите имя в поле Имя.
-
Нажмите клавишу ВВОД.
Присвоение имен из выделенного диапазона
-
Выберите диапазон, которому вы хотите присвоить имя, включая заголовки строк и столбцов.
-
На вкладке Формулы нажмите кнопку Создать из выделенного
-
В диалоговом окне Создание имен из выделенного диапазона укажите место, содержащее заголовки, установив флажок в строке вышев столбце слева, в строке ниже или в столбце справа.
-
Выберите OK.
Excel присвоит ячейкам имена на основе заголовков из указанного диапазона.
Использование имен в формулах
-
Выделите ячейку и введите формулу.
-
Поместите курсор туда, где вы хотите использовать в формуле имя.
-
Введите первую букву имени и выберите его из появившегося списка.
Или выберите Формулы > Использовать в формуле и выберите имя, которое хотите использовать.
-
Нажмите клавишу Ввод.
Управление именами в книге с помощью Диспетчера имен
-
На ленте выберите команды Формулы > Определенные имена > Диспетчер имен. Здесь можно создавать, редактировать, удалять и искать все имена, используемые в книге.
В Excel в Интернете вы можете использовать именованные диапазоны, которые вы определили в Excel для Windows или Mac. Выберите имя в поле «Имя» для перехода к расположению диапазона или использования именованного диапазона в формуле.
На данный момент создание нового именованного диапазона в Excel в Интернете недоступно.
Имя можно присвоить диапазону ячеек, формуле, константе или таблице. Использование имени позволяет упростить составление формул, снизить количество опечаток и неправильных ссылок, использовать трюки, которые затруднительно сделать другим образом.
Имена часто используются при создании, например,
Динамических диапазонов
,
Связанных списков
. Имя можно присвоить диапазону ячеек, формуле, константе и другим объектам EXCEL.
Ниже приведены примеры имен.
|
|
|
|
|
|
Диапазон |
имя |
= |
= |
|
Константа |
имя |
= |
= |
|
Формула |
имя |
= |
= |
|
Таблица |
имя |
= |
= |
|
Массив констант |
имя |
= |
= |
А. СОЗДАНИЕ ИМЕН
Для создания имени сначала необходимо определим объект, которому будем его присваивать.
Присваивание имен диапазону ячеек
Создадим список, например, фамилий сотрудников, в диапазоне
А2:А10
. В ячейку
А1
введем заголовок списка –
Сотрудники,
в ячейки ниже – сами фамилии. Присвоить имя
Сотрудники
диапазону
А2:А10
можно несколькими вариантами:
1.Создание имени диапазона через команду
Создать из выделенного фрагмента
:
-
выделить ячейки
А1:А10
(список вместе с заголовком); -
нажать кнопку
Создать из выделенного фрагмента
(из меню
); -
убедиться, что стоит галочка в поле
В строке выше
; - нажать ОК.
Проверить правильность имени можно через инструмент
Диспетчер имен
(
)
2.Создание имени диапазона через команду
Присвоить имя
:
-
выделитьячейки
А2:А10
(список без заголовка); -
нажать кнопку
Присвоить имя
(
из меню);
-
в поле
Имя
ввести
Сотрудники
; -
определить
Область действия имени
;
- нажать ОК.
3.Создание имени в поле
Имя:
-
выделить ячейки
А2:А10
(список без заголовка); -
в
поле Имя
(это поле расположено слева от
Строки формул
) ввести имя
Сотрудники
и нажать
ENTER
. Будет создано имя собластью действия
Книга
. Посмотреть присвоенное имя или подкорректировать его диапазон можно через
Диспетчер имен
.
4.Создание имени через контекстное меню:
-
выделить ячейки
А2:А10
(список без заголовка); -
в контекстном меню, вызываемом правой клавишей, найти пункт
Имя диапазона
и нажать левую клавишу мыши; -
далее действовать, как описано в пункте
2.Создание имени диапазона через команду
Присвоить имя
.
ВНИМАНИЕ! По умолчанию при создании новых имен используются
абсолютные ссылки
на ячейки (абсолютная ссылка на ячейку имеет формат
$A$1
).
Про присваивание имен диапазону ячеек можно прочитать также в статье
Именованный диапазон
.
5. Быстрое создание нескольких имен
Пусть имеется таблица, в каждой строке которой содержится определенный массив значений.
Необходимо создать 9 имен (Строка1, Строка2, … Строка9) ссылающихся на диапазоны
В1:Е1
,
В2:Е2
, …
В9:Е9
. Создавать их по одному (см. пункты 1-4) можно, но долго.
Чтобы создать все имена сразу, нужно:
- выделить выделите таблицу;
-
нажать кнопку
Создать из выделенного фрагмента
(из меню
); -
убедиться, что стоит галочка в поле
В столбце слева
; - нажать ОК.
Получим в
Диспетчере имен
(
) сразу все 9 имен!
Присваивание имен формулам и константам
Присваивать имена формулам и константам имеет смысл, если формула достаточно сложная или часто употребляется. Например, при использовании сложных констант, таких как 2*Ln(ПИ), лучше присвоить имя выражению
=2*LN(КОРЕНЬ(ПИ()))
Присвоить имя формуле или константе можно, например, через команду
Присвоить имя
(через меню
):
-
в поле
Имя
ввести, например
2
LnPi
; -
в поле
Диапазон
нужно ввести формулу
=2*LN(КОРЕНЬ(ПИ()))
.
Теперь введя в любой ячейке листа формулу
=
2LnPi
, получим значение 1,14473.
О присваивании имен формулам читайте подробнее в статье
Именованная формула
.
Присваивание имен таблицам
Особняком стоят имена таблиц. Имеются ввиду
таблицы в формате EXCEL 2007
, которые созданы через меню
.
При создании этих таблиц, EXCEL присваивает имена таблиц автоматически:
Таблица1
,
Таблица2
и т.д., но эти имена можно изменить (через
Конструктор таблиц
), чтобы сделать их более выразительными.
Имя таблицы невозможно удалить (например, через
Диспетчер имен
). Пока существует таблица – будет определено и ее имя. Рассмотрим пример суммирования столбца таблицы через ее имя. Построим таблицу из 2-х столбцов:
Товар
и
Стоимость
. Где-нибудь в стороне от таблицы введем формулу
=СУММ(Таблица1[стоимость])
. EXCEL после ввода
=СУММ(Т
предложит выбрать среди других формул и имя таблицы.
EXCEL после ввода
=СУММ(Таблица1[
предложит выбрать поле таблицы. Выберем поле
Стоимость
.
В итоге получим сумму по столбцу
Стоимость
.
Ссылки вида
Таблица1[стоимость]
называются
Структурированными ссылками
.
В. СИНТАКСИЧЕСКИЕ ПРАВИЛА ДЛЯ ИМЕН
Ниже приведен список синтаксических правил, которым следует руководствоваться при создании и изменении имен.
Пробелы в имени не допускаются.
В качестве разделителей слов используйте символ подчеркивания (_) или точку (.), например, «Налог_Продаж» или «Первый.Квартал».
Допустимые символы.
Первым символом имени должна быть буква, знак подчеркивания (_) или обратная косая черта (). Остальные символы имени могут быть буквами, цифрами, точками и знаками подчеркивания.-
Нельзя использовать буквы «C», «c», «R» и «r» в качестве определенного имени, так как эти буквы используются как сокращенное имя строки и столбца выбранной в данный момент ячейки при их вводе в поле
Имя
или
Перейти
.
Имена в виде ссылок на ячейки запрещены.
Имена не могут быть такими же, как ссылки на ячейки, например, Z$100 или R1C1.
Длина имени.
Имя может содержать до 255-ти символов.
Учет регистра.
Имя может состоять из строчных и прописных букв. EXCEL не различает строчные и прописные буквы в именах. Например, если создать имя
Продажи
и затем попытаться создать имя
ПРОДАЖИ
, то EXCEL предложит выбрать другое имя (еслиОбласть действия
имен одинакова).
В качестве имен не следует использовать следующие специальные имена:
Критерии
– это имя создается автоматическиРасширенным фильтром
(
);
Извлечь
и
База_данных
– эти имена также создаются автоматическиРасширенным фильтром
;
Заголовки_для_печати
– это имя создается автоматически при определении сквозных строк для печати на каждом листе;
Область_печати
– это имя создается автоматически при задании области печати.
Если Вы в качестве имени использовали, например, слово
Критерии
с
областью действия
Лист1, то оно будет удалено при задании критериев для
Расширенного фильтра
на этом листе (без оповещения).
С. ИСПОЛЬЗОВАНИЕ ИМЕН
Уже созданное
имя
можно ввести в ячейку (в формулу) следующим образом.
с помощью прямого ввода.
Можно ввести имя, например, в качестве аргумента в формуле:
=СУММ(продажи)
или
=НДС
. Имя вводится без кавычек, иначе оно будет интерпретировано как текст. После ввода первой буквы имени EXCEL отображает выпадающий список формул вместе с ранее определенными названиями имен.
выбором из команды
Использовать в формуле
.
Выберите определенное имя на вкладкев группе
из списка
.
Для правил
Условного форматирования
и
Проверки данных
нельзя использовать ссылки на другие листы или книги (с версии MS EXCEL 2010 — можно). Использование имен помогает обойти это ограничение в MS EXCEL 2007 и более ранних версий. Если в
Условном форматировании
нужно сделать, например, ссылку на ячейку
А1
другого листа, то нужно сначала определить имя для этой ячейки, а затем сослаться на это имя в правиле
Условного форматирования
. Как это сделать — читайте здесь:
Условное форматирование
и
Проверка данных.
D. ПОИСК И ПРОВЕРКА ИМЕН ОПРЕДЕЛЕННЫХ В КНИГЕ
Диспетчер имен:
Все имена можно видеть через
Диспетчер имен (
), где доступна сортировка имен, отображение комментария и значения.
Клавиша F3:
Быстрый способ найти имена — выбрать команду
или нажать клавишу
F3
. В диалоговом окне
щелкните на кнопке
и начиная с активной ячейки по строкам будут выведены все существующие имена в книге, причем в соседнем столбце появятся соответствующие диапазоны, на которые ссылаются имена. Получив список именованных диапазонов, можно создать гиперссылки для быстрого доступа к указанным диапазонам. Если список имен начался с
A
1
, то в ячейке
С1
напишем формулу:
=ГИПЕРССЫЛКА(«[бд_заказы.xlsx]»&A1;A1)
Кликая по гиперссылке в ячейке
С1
, будем переходить к соответствующим диапазонам.
Клавиша F5 (Переход):
Удобным инструментом для перехода к именованным ячейкам или диапазонам является инструмент
Переход
. Он вызывается клавишей
F5
и в поле
Перейти к
содержит имена ячеек, диапазонов и таблиц.
Е. ОБЛАСТЬ ДЕЙСТВИЯ ИМЕНИ
Все имена имеют область действия: это либо конкретный лист, либо вся книга. Область действия имени задается в диалоге
Создание имени
(
).
Например, если при создании имени для константы (пусть
Имя
будет
const
,
а в поле
Диапазон
укажем =33) в поле
Область
выберем
Лист1
, то в любой ячейке на
Листе1
можно будет написать
=const
. После чего в ячейке будет выведено соответствующее значение (33). Если сделать тоже самое на Листе2, то получим
#ИМЯ?
Чтобы все же использовать это имя на другом листе, то его нужно уточнить, предварив именем листа:
=Лист1!const
. Если имеется определенное имя и его область действия
Книга
, то это имя распознается на всех листах этой книги. Можно создать несколько одинаковых имен, но области действия у них должны быть разными. Присвоим константе 44 имя
const
,
а в поле
Область
укажем
Книга
. На
листе1
ничего не изменится (область действия
Лист1
перекрывает область действия
Книга
), а на
листе2
мы увидим 44.
На чтение 3 мин Опубликовано 18.01.2015
Создавать и применять формулы в Excel гораздо проще, когда вместо адресов ячеек и диапазонов в них используются имена. Имя выступает как бы идентификатором какого-либо элемента рабочей книги. Имя может присваиваться ячейкам, диапазонам, таблицам, диаграммам, фигурам и т.д. Мы же рассмотрим только имена, назначаемые ячейкам, диапазонам и константам применительно к формулам Excel.
Приведем небольшой пример. Представим, что мы продаем элитную косметику и получаем фиксированный процент комиссионных с продаж. На рисунке ниже представлена таблица, которая содержит объем продаж по месяцам, а в ячейке D2 хранится процент комиссионных. Наша задача подсчитать сколько мы заработали за прошедший год.
Для того чтобы подсчитать наш заработок, необходимо просуммировать объемы продаж за весь год, а затем полученный результат умножить на комиссионные. Наша формула будет выглядеть следующим образом:
Такая формула будет вычислять правильный результат, но аргументы, используемые в ней, не совсем очевидны. Чтобы формула стала более понятной, необходимо назначить областям, содержащим данные, описательные имена. Например, назначим диапазону B2:В13 имя Продажи_по_месяцам, а ячейке В4 имя Комиссионные. Теперь нашу формулу можно записать в следующем виде:
Как видите, новая форма записи формулы стала более очевидной и простой для восприятия. Можно пойти еще дальше и для значения комиссионных создать именованную константу. В этом случае исчезнет необходимость выделять под нее отдельную ячейку на рабочем листе Excel.
Простой способ выделить именованный диапазон в Excel
Назначая имена ячейкам и диапазонам в Excel, мы приобретаем еще одно очень полезное преимущество – возможность быстро выделять эти области. Например, чтобы выделить область, у которой есть имя, достаточно щелкнуть по полю Имя и из раскрывающегося списка выбрать нужное.
Диапазон будет выделен:
Как вставить имя ячейки или диапазона в формулу
Существует несколько способов вставить имя в формулу Excel, Вы можете использовать любой из предложенных ниже:
- Выделите именованный диапазон мышью и имя подставится в формулу автоматически.
- Начните вводить название имени вручную, и оно отобразится в списке автозавершения формул.
- Вставьте имя из раскрывающегося списка Использовать в формуле, который находится на вкладке Формулы.
Итак, в данном уроке Вы узнали, что такое имена ячеек и диапазонов в Excel. Если желаете получить еще больше информации об именах, читайте следующие статьи:
- Как присвоить имя ячейке или диапазону в Excel?
- 5 полезных правил и рекомендаций по созданию имен в Excel
- Диспетчер имен в Excel
- Как присваивать имена константам в Excel?
Оцените качество статьи. Нам важно ваше мнение:
Обилие числовых констант, безымянных диапазонов и неочевидных математических формул делает документ Excel трудным для понимания. К счастью, вы можете присвоить любой константе, формуле или диапазону ячеек удобное символическое имя, пригодное для дальнейшего использования.
Рис. 1.5. Диалоговое окно «Создание имени»
Проделайте следующие шаги для наименования объекта:
- Выберите вкладку Формулы ленты инструментов, далее пункт Присвоить имя. Вы увидите диалоговое окно присвоения имени — см. рис. 1.5.
- В поле Имя введите желаемое имя для использования.
- В поле Диапазон введите необходимую константу, формулу или имя диапазона. Обратите внимание, что по умолчанию поле содержит имя текущего выделенного диапазона.
- Нажмите на кнопку ОК.
Теперь вы можете использовать созданное имя объекта вместо непосредственного его ввода. Например, если вам необходимо вычислить объем сферы, вы будете использовать следующую формулу: V = 4/π*r3/3, (где r — радиус сферы). Далее, если присвоить некоторой ячейке имя Радиус, вы можете создать формулу с именем ОбъемСферы. В поле Диапазон диалогового окна присвоения имени следует ввести формулу вычисления объема: =(4*ПИ()*Радиус^3)/3.
Функция ПИ() в Excel возвращает значение р.
Работа с именами в формулах: вставка имен в формулы
Одним из способов вставки имени в формулу является просто ввод его в строку ввода формулы. Но что если вы не можете вспомнить необходимое имя? Или что если имя слишком длинное, и вы можете ошибиться при его вводе? Для таких ситуаций в Excel предусмотрены различные вспомогательные средства. Итак, начните вводить формулу, и когда вы дойдете до момента ввода имени, воспользуйтесь одной из следующих методик.
Рис. 1.6. Выбор имени из списка
- Перейдите на вкладку Формулы ленты инструментов, далее нажмите на кнопку Использовать в формуле, и затем из раскрывающегося списка вы сможете выбрать необходимое имя.
- Перейдите на вкладку Формулы ленты инструментов, далее нажмите на кнопку Использовать в формуле и выберите последний пункт Вставить имена… Вы увидите диалоговое окно вставки имен, показанное на рис. 1.7. Также вы можете использовать клавишу F3 для вызова данного окна.
- При вводе первых букв имени Excel автоматически предложит вам использовать подходящие созданные имена. При этом переместитесь на необходимое имя и нажмите на клавишу Tab клавиатуры.
Рис. 1.7. Диалоговое окно «Вставка имени»
Применение имен к формулам
Если вы используете обычные адреса в ваших формулах, а имена для них создаете позже, Excel автоматически не применяет созданные имена к формулам. Вместо того чтобы изменять все формулы вручную, вы можете дать указание для Excel, и весь этот тяжелый труд будет выполнен за вас. Для этого используйте следующие действия:
- Выберите несколько ячеек, если вы хотите применить имена к ним, или одну ячейку, если вы хотите применить созданные имена ко всему листу.
- Перейдите на вкладку Формулы ленты инструментов, далее раскрывающееся меню справа от кнопки Присвоить имя и далее из меню пункт Применить имена… Вы увидите диалоговое окно Применение имен (см. рис. 1.8).
- Выберите имя или имена для применения.
- Поставьте галочку Игнорировать тип ссылки для игнорирования относительной и абсолютной связи при присвоении имен.
- Поставьте галочку Использовать имена строк и столбцов для указания Excel использовать символические имена строк и столбцов (если это возможно) для указания отдельных ячеек.
- Нажмите ОК для присвоения имен.
Рис. 1.8. Диалоговое окно «Применение имен»
Игнорирование типа ссылки
В случае если вы снимете галочку с пункта Игнорировать тип ссылки в диалоговом окне присвоения имен, произойдет следующее: Excel заменит ссылки с относительными связями только на имена с относительными связями, а абсолютные ссылки только на имена с абсолютными ссылками. Если же вы оставите эту опцию включенной, Excel будет игнорировать все типы ссылок и заменит их в любом случае.
Например, если формула содержит выражение =СУММ(А1:А10), а имя Продажи присвоено диапазону $A$1:$А$10. В случае выключения флажка Игнорировать тип ссылки, Excel не применит имя к диапазону в ячейке; имя Продажи указывает на абсолютный диапазон, в то время как формула в ячейке содержит относительное значение.
Ячейкам
Excel и диапазонам ячеек можно присваивать
имена и затем использовать их в формулах.
Если формулы, содержащие заголовки,
можно применять только в том же листе,
где находится таблица, то, используя
имена диапазонов, можно ссылаться на
ячейки таблицы в любом месте любой
книги.
Имена
в формулах
Имя
ячейки или диапазона можно использовать
в формуле. Пусть у нас в ячейке А3 записана
формула А1+А2. Если присвоить ячейке А1
имя «Базис», а ячейке А2 — «Надстройка»,
то запись Базис+Надстройка возвратит
то же самое значение, что и предыдущая
формула.
Присвоение
имен в поле имени
Для
присвоения имени ячейке (диапазону
ячеек) надо выделить соответствующий
элемент, а затем в поле имени ввести
наименование, при этом нельзя использовать
пробелы.
Если
выделенной ячейке или диапазону было
дано имя, то в поле имени выводится
именно оно, а не ссылка на ячейку. Если
имя определено для диапазона ячеек, оно
появится в поле имени только при выделении
всего диапазона.
Если
нужно перейти к именованной ячейке или
диапазону, щелкните на стрелке рядом с
полем имени и выберите в раскрывающемся
списке имя ячейки или диапазона.
В
таблице могут находиться ячейки, значения
которых нужно вычислять по формулам.
Чтобы вместо значений вывести формулы
необходимо выполнить последовательность
Сервис→Параметры→вкладка
Вид→поставить галочку на Формулы.
25.Excel. Редактирование содержимого ячеек. Копирование, перемещение и удаление ячеек.
1
способ –
Редактируем в строке Формула
2
способ
– редактируем в самой ячейке ( 2 клика)
3
способ
– выделяем ячейку и нажимаем F2
Копирование
информации
*
активизировать ячейку или выделить
блок, которые необходимо скопировать
*
нажать кнопку Копировать на панели
инструментов (ячейка или блок будут
обрамлены бегущей пунктирной линией)
*
активизировать ячейку, в которую
необходимо скопировать информацию или
которая будет левым верхним углом
вставленного блока
*
нажать кнопку Вставить на панели
инструментов
Перемещение
информации
*
активизировать ячейку или выделить
блок, которые необходимо переместить
*
нажать кнопку Вырезать на панели
инструментов (ячейка или блок будут
обрамлены бегущей пунктирной линией)
*
активизировать ячейку, в которую
необходимо переместить информацию или
которая будет левым верхним углом
перемещенного блока
*
нажать кнопку Вставить на панели
инструментов
Удаление
информации
1
способ
*
активизировать ячейку (левой клавишей
мыши)
*
нажать клавишу Delete
2
способ
*
активизировать ячейку (левой клавишей
мыши)
*
щелкнуть правой клавишей мыши (вызов
контекстного меню)
выбрать
Очистить содержимое.
26.
Еxcel.
Создание копии диапазона ячеек в виде
рисунка
1)Выделяем
таблицу
2)Нажимаем
Shift
и раскрываем меню Правка
3)Выполняется
команда копировать рисунок, с дальнейшим
подтверждение- как на экране
4)
Переход на другой лист
Shift
→
Правка →
Вставить рисунок
27.Excel. Форматирование ячеек
Каждая
ячейка сохраняет свой формат. Если на
листе, на котором ранее была сформирована
таблица необходимо создать новую
таблицу, предварительно удалить старую,
рекомендуется «обнулить» формат командой
Формат- Ячейки- Числа- Общий. Формат
ячеек имеется 6 вкладок.
28.
excel.
Создание диаграмм. Изменение типа
диаграммы и области построения
Первое
— это необходимо выделить данные поля.
Затем на панели инструментов нажать
кнопку Мастер
диаграмм.
Откроется диалоговое окно, которое
позволяет создать диаграмму сразу же,
за один шаг, или за четыре шага.
Воспользуемся вторым способом.
На
первом этапе выбирается тип диаграммы
из данного списка. Выберем тип Круговая
на вкладке Стандартные.
Нажимаем Далее.
На
втором этапе выбирается источник данных
для диаграммы, т.е. какие поля таблицы
будут отображаться в диаграмме.
Этап
три: параметры диаграммы. Здесь задается
название диаграммы, подписи по осям
координат, положение легенды относительно
самой диаграммы, подписи отображаемых
элементов.
На
последнем, четвертом, этапе выбирается
место отображения диаграммы. Например,
на данном листе или на другом.
При
необходимости созданную диаграмму
можно редактировать. Для этого нужно
щелкнуть правой кнопкой мыши на самой
диаграмме и выбрать Формат
области диаграммы.
Откроется диалоговое окно, в котором
можно изменить шрифт текста в диаграмме,
окрасить отдельные элементы в различные
цвета.
Соседние файлы в предмете [НЕСОРТИРОВАННОЕ]
- #
- #
- #
- #
- #
- #
- #
- #
- #
- #
- #