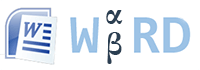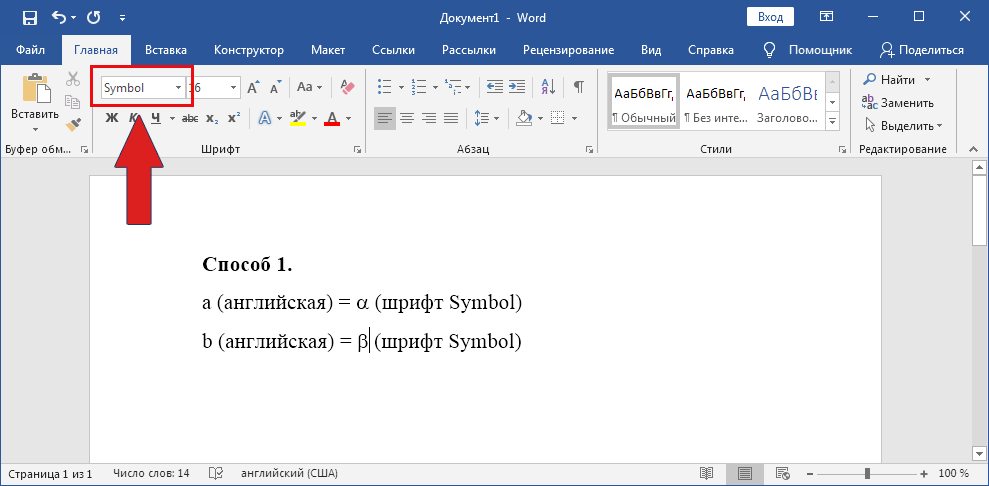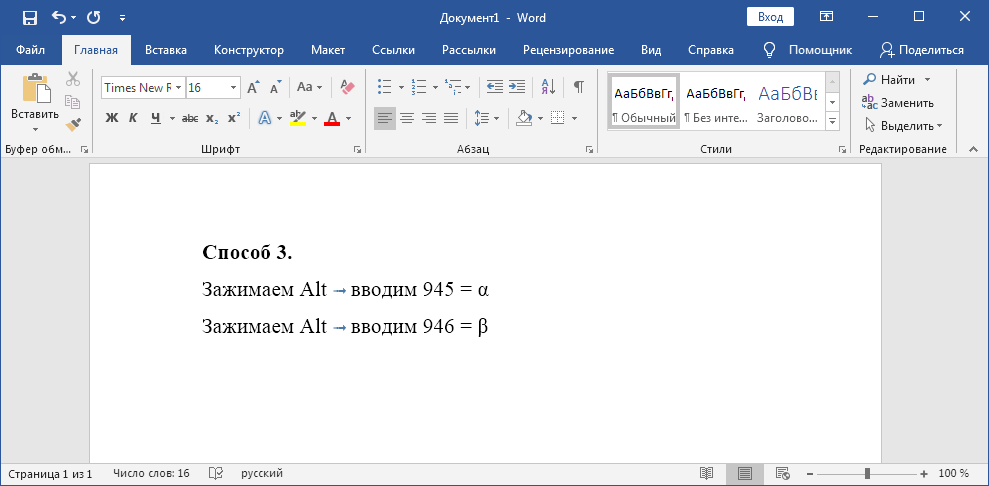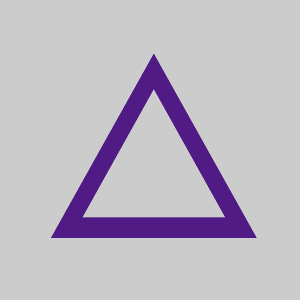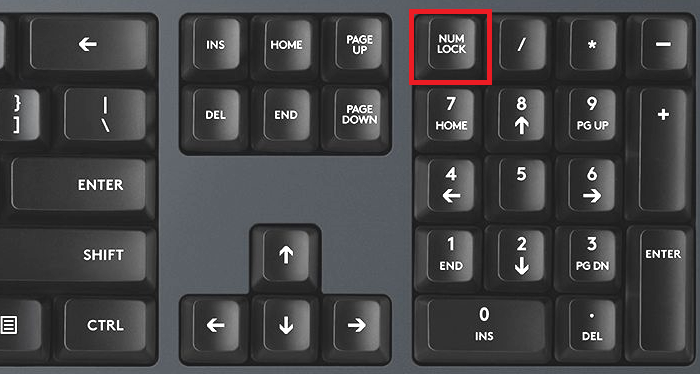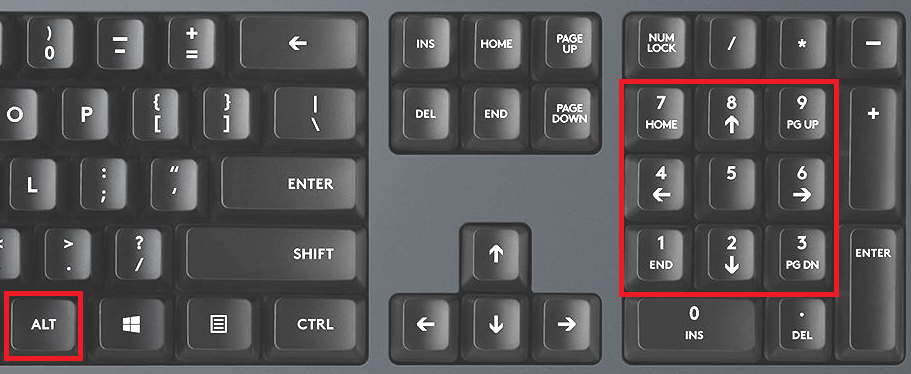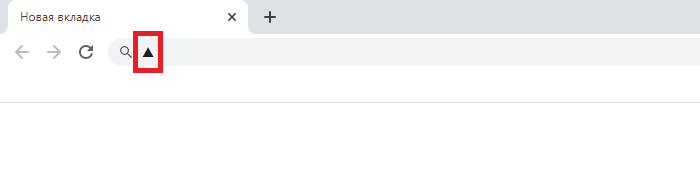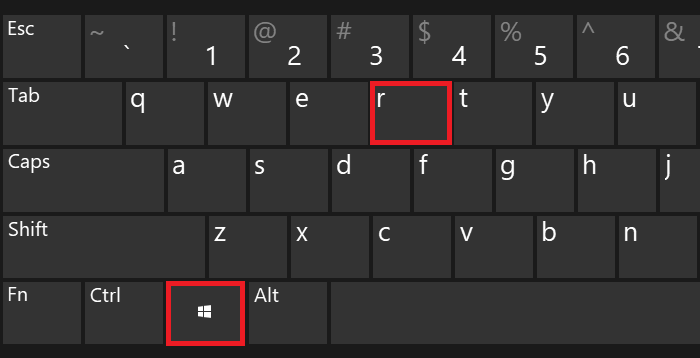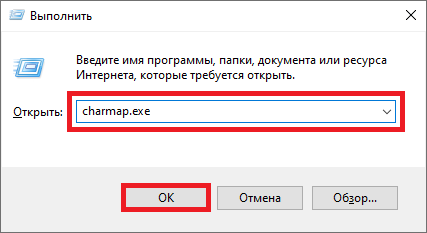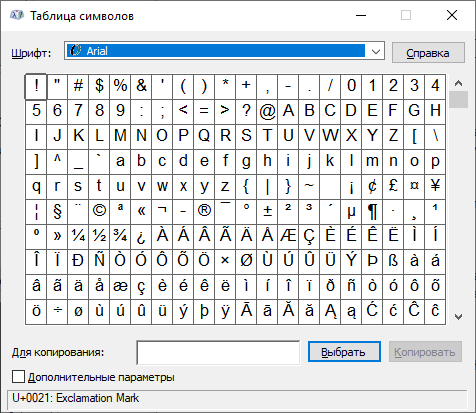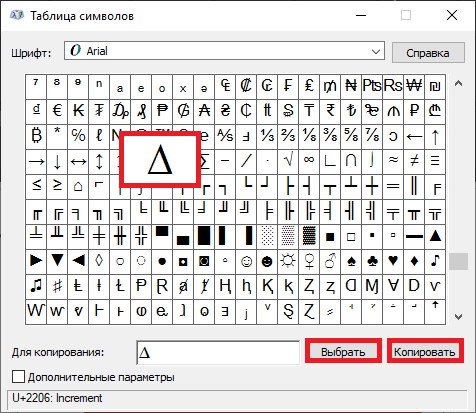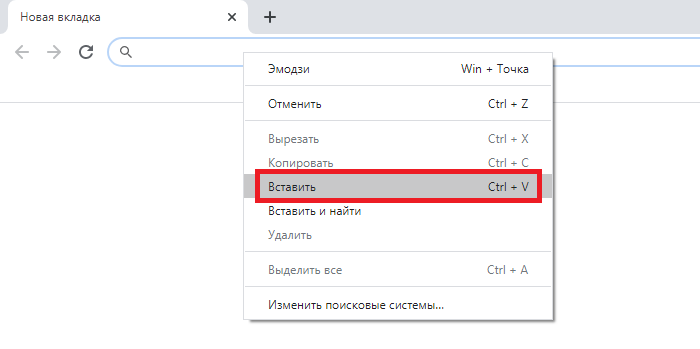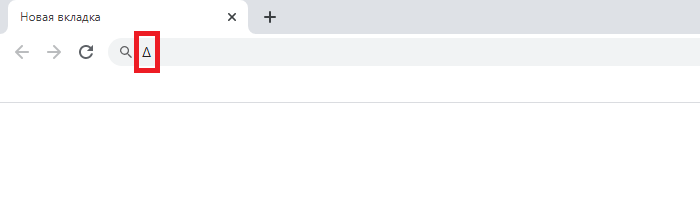Знак альфа и бета в Ворде
Альфа и бета — первые буквы греческого алфавита. Их строчные знаки ( α и β ) широко применяются в матерматике и физике. Рассмотрим как быстро их написать в документе Word, не прибегая к копированию из других мест.
В математике α и β используют для обозначения геометрической фигуры — угол.
В физике — положительно и отрицательно заряженных частиц.
Способы вставки в Word
Рассмотрим несколько вариантов:
Переведите раскладку клавиатуры на английский язык. Напечатайте букву « a » или « b ». Выделите её и установите шрифт «Symbol». Буква « a » автоматически преобразуется в альфа, а « b » — в бета.
Другой вариант — использовать коды знаков. Напишите последовательность цифр « 03B1 » или « 03B2 ». Нажмите одновременно Alt и X на английской раскладке клавиатуры.
0 3 B 1 ➟ Alt + X = α
0 3 B 2 ➟ Alt + X = β
Для обладателей полноценных клавиатур с цифровым блоком клавиш справа, могу порекомендовать запомнить более короткие коды — « 945 » или « 946 ». Зажимаем Alt и вводим цифрами справа нужный код. Отпускаем Alt и цифры автоматически преобразуются в нужный символ.
Alt + 9 4 5 = α
Alt + 9 4 6 = β
Заглавные буквы выглядят как « A » и « B », поэтому их написание не рассматривается.
В Word есть возможность вставить любую букву только мышью через пункт « Вставка ». Но такой подход отнимает больше времени. При частом использовании специальных символов, рекомендую держать под рукой таблицу с их кодами.
Как мне ввести греческие буквы в Microsoft Word? — Вокруг-Дом — 2021
Table of Contents:
В Microsoft Word вы можете вставить греческие символы или даже изменить настройки Windows, чтобы добавить греческую клавиатуру. Чтобы добавить клавиатуру в Windows 8, нажмите «Windows-X» и выберите «Панель управления». В разделе «Часы, язык и регион» выберите «Изменить методы ввода». Нажмите «Добавить язык» и прокрутите вниз, пока не увидите греческий и выберите его. Чтобы легко переключаться между двумя клавиатурами, используйте «Windows-пробел». Также обратите внимание, что теперь, когда вы его включили, эта греческая клавиатура доступна везде в Windows.
Многие греческие буквы близко соответствуют английским буквам. Кредит: yellowpaul / iStock / Getty Images
Доступ к меткам дыхания и ударениям с помощью меню символов
Чтобы вставить греческий символ через меню «Символы», выберите вкладку «Вставка», нажмите «Символ», а затем выберите «Дополнительные символы …». Все греческие буквы без маркировки, заглавные и строчные, доступны с пометкой «(обычный текст)», выбранной в раскрывающемся меню «Шрифт». Установите для этого же раскрывающегося меню «Шрифт» значение «Arial», а для подмножества — «Greek Extended» для греческих символов с отметками дыхания и акцентами.
Используйте сочетания клавиш для вставки греческих символов
Если вы часто используете определенный греческий символ в английских документах или хотите использовать более простой способ ввода расширенных греческих символов, попробуйте ввести в память несколько кодов символов. Ввод кода символа с последующим «Alt-X» вставляет символ в ваш документ. Чтобы найти код персонажа, перейдите на экран «Дополнительные символы». Для выбранного символа Word отображает код этого символа рядом с кнопкой «Сочетание клавиш …». Не забудьте включить английскую клавиатуру для ввода кода.
Символы «альфа», «бета», «гамма» и «омега» на компьютере: способы вставки в текст
Во время работы с текстом на компьютере, даже у продвинутых пользователей, нередко возникают разнообразные проблемы. К примеру, если необходимо напечатать буквы греческого алфавита. Они зачастую используются в математике, химии, физике и прочих точных науках.
К сожалению, на клавиатуре нет символа «альфа» и иных знаков греческого алфавита. Тем не менее, вставить их все равно можно. Но как? Давайте постараемся найти ответ на этот вопрос. Даже начинающие юзеры смогут без труда освоить набор «греческого» на ПК. Предложенные методы будут рассмотрены на примере работы с MS Word.
Вставка символа
Символы «альфа», «омега» и другие обозначения греческого алфавита найти не получится ни на одной современной клавиатуре. Тем не менее, вставить их в текст не составит особого труда.
Первый вариант развития событий — это работа со вставкой специальных символов. Подобная функция есть во всех версиях «Ворда».
Чтобы вставить любой специальный символ, которого нет на клавиатурной панели, рекомендуется сделать следующее:
- Зайти в текстовый редактор.
- Установить курсор-указатель на позицию, где необходимо поставить соответствующий знак.
- Открыть «Вставка» — «Специальные символы».
- На экране появится небольшое меню с длинным списком.
- Дважды кликнуть по тому или иному символу. Достаточно поискать нужный элемент глазами. В нашем случае рекомендуется переключиться на набор «Греческие. ». Таким образом символ «альфа» обнаружить проще.
- Закрыть меню специальной вставки тогда, когда работа со службой будет окончена.
Это только один из возможных методов решения поставленной задачи. Юзеры способны отыскать не только символы «альфа», «бета», «гамма», но и другие составляющие греческого алфавита в указанном пункте меню «Ворда». Это очень удобно.
Копирование и вставка
Следующий прием используется крайне редко, но о нем все равно рекомендуется помнить. Можно отыскать специальный символ в каком-нибудь готовом тексте, а затем скопировать его в свой документ.
Инструкция по применению подобного метода сводится к следующим манипуляциям:
- Открыть браузер и отыскать с его помощью любой текст, в котором встречаются греческие буквы — обозначения величин.
- Выделить курсором тот или иной символ.
- Нажать на клавиатуре Ctrl + C. Эта команда приведет к копированию информации в буфер обмена.
- Зайти в свой текстовый редактор и нажать на Ctrl + V. Операция по вставке текста будет выполнена за долю секунды.
Подобный метод, как мы уже говорили, почти не встречается на практике. Поэтому надеяться на него не следует. Символ «альфа» отыскать в готовом тексте в Сети бывает не так просто. Зато в любой момент юзер может самостоятельно напечатать его.
Сочетание клавиш
Как именно? Если не считать специальную вставку в «Ворде», существует еще два решения поставленной задачи. Символы «альфа», «омега» и другие могут быть вставлены при помощи ASCII-кодов. Основной проблемой является поиск информации о цифирных обозначениях специальных символов.
Руководство по использованию ASCII-кодов в Word для печати греческого алфавита имеет следующую интерпретацию:
- Начать работу с текстовым редактором.
- Перевести индикатор печати в то место, где необходимо осуществить вставку специального знака.
- Нажать на кнопку «Альт» на клавиатуре. Не важно — справа или слева.
- Набрать ASCII-код того или иного символа. С некоторыми цифирными обозначениями ознакомимся ниже.
- Отпустить зажатые клавиши.
Важно! При наборе специализированного кода клавиша Alt должна быть нажата. Перед началом операции придется включить Num Lock и использовать соответствующую часть клавиатуры для печати.
Вот несколько ASCII-кодов для греческих значков (строчных):
- 945 — символ «альфа»;
- 946 — бета;
- 947 — гамма;
- 948 — дельта;
- 969 — омега.
Теперь основные греческие символы напечатать не составит никакого труда. Даже школьник справится с поставленной задачей.
Используем Unicode
Символ «альфа» на клавиатуре обнаружить не получится. Зато при желании пользователь может воспользоваться Unicode для печати соответствующего символа. Это довольно распространенный прием, но знают о нем не все.
Для работы с Unicode потребуется:
- Установить курсор-указатель печати в месте появления специального знака в будущем.
- Набрать специальный Unicode, отвечающий за обозначение того или иного символа.
- Нажать одновременно Alt и X (английскую букву).
Описанные манипуляции приведут к печати символа «альфа» или любого другого знака. Все зависит от указанного шестнадцатеричного кода.
Вот Unicode, используемые для некоторых строчных греческих букв:
- 3B1 — альфа;
- 3B2 — бета;
- 3B3 — гамма;
- 3A9 — омега.
В Microsoft Word есть много классных инструментов, о которых вы можете знать или не знать. Например, использование быстрых и забавных сочетаний клавиш может помочь вам в написании различных ударений и символов. Хотя в греческом языке используются некоторые символы из латинской графики, некоторые буквы написаны кириллицей, а другие взяты из древнегреческого алфавита. Сегодня современный греческий язык является стандартом в Греции, и он определенно далек от привычной нам латиницы.
Существует несколько способов набора греческих букв в Microsoft Word. Если у вас нет греческой клавиатуры, вот как это сделать.
Греческий язык
Чтобы понять, что вам понадобится для написания греческих букв в Word, вы должны осознать, что используемый там шрифт значительно отличается от современной латиницы, используемой в английском языке. Вы когда-нибудь видели кириллицу? Да, на ум приходит русский язык. Многие европейские страны, даже те, которые находятся за пределами территории бывшего Советского Союза, хорошо знакомы с кириллицей. Хотя большинство этих стран перешли на латиницу, они по-прежнему знают кириллицу.
Для вас кириллица, вероятно, выглядит как символы, и вы, возможно, не слишком обрадуетесь, узнав, что она уходит корнями в Древнюю Грецию. Верно, современная греческая письменность представляет собой комбинацию кириллицы, греческого алфавита и некоторых современных латинских шрифтов. Это означает, что для того, чтобы писать на нем, вам придется обладать довольно глубокими знаниями языка. Просто предостережение. Конечно, если вы пишете статью о Греции, это может пригодиться.
Медленный способ (не пропускать)
Это может быть медленный способ набора греческих букв в тексте, но он не бесполезен. Во-первых, это даст вам представление обо всех символах, используемых в греческом языке. Во-вторых, это может пригодиться в самом начале, пока вы не освоитесь (не выучите названия большинства букв). Во-первых, перейдите в раздел Вставка в MS Word. Теперь найдите выпадающее меню Symbol (возможно, справа). Оно выглядит как символ. После нажатия на него выберите More Symbols… из выпадающего меню.
В результате появится список всех символов в MS Word. Чтобы получить доступ к списку всех греческих символов, щелкните меню рядом с Шрифт: и найдите или введите «Символ». Нажмите Insert , чтобы вставить нужный символ. Окно Symbol также дает возможность выбрать клавишу быстрого доступа для нужного символа. Вот почему эта часть так важна. Возможно, это медленный путь, но как только вы назначите клавиши быстрого доступа для нужных вам символов, вводить их станет легко. Однако это не единственное, что может предложить окно Symbol.
Alt Codes
Использование Alt + [insert Num numbers] позволяет вам набрать любой символ в Windows, если вы знаете точную последовательность соответствующих Num numbers. Например, чтобы набрать «F», удерживайте клавишу Alt и наберите » 70 » на Num Pad. Разумеется, так можно поступить с любой греческой буквой, которую вам нужно набрать.
В вышеупомянутом меню «Символ» вы найдете точный код для каждой греческой буквы. Просто выберите нужный символ, и код будет отображен в разделе Код символа: разделе. К сожалению, это означает, что вам придется нажимать на нужный символ каждый раз, когда вам нужно ввести код, что довольно утомительно, поэтому лучше просто погуглить список Alt-кодов для греческого языка.
Быстрый способ
Быстрый способ — это быстрый способ, если вы знаете названия каждого греческого символа, который вам может понадобиться. Конечно, вы наверняка знаете, что это альфа и бета, но если вы не посещали соответствующие курсы естественных наук и математики или не являетесь преданным игроком в скрэббл, вы, вероятно, не знаете, что это ро или кси. Это действительно возможность узнать, как называются греческие буквы и стать быстрее при их наборе.
Итак, вот как работает быстрый способ. Вы вставляете в Word опцию Уравнение . Вы можете перейти в Insert и щелкнуть символ (прямо рядом с символом, о котором говорилось ранее). Более быстрый способ — вставить символ уравнения с помощью команды Alt + = . Вот список клавиш быстрого доступа для каждой буквы, которые могут вам понадобиться.
Любительский способ
Конечно, вы всегда можете найти в Интернете текстовый редактор с полным списком греческих символов. Просто введите их в соответствующее поле, выделите, скопируйте и вставьте в свой документ. Возможно, это любительский способ, но если вам просто нужно набрать пару греческих символов для вечеринки в колледже Alpha Theta Pi ( ), вы можете использовать этот метод — никто вас не осудит.
Какой метод использовать
Ну, медленный метод — самый познавательный, метод Alt code — быстрый, но неуклюжий, если вам нужно запомнить много символов, а быстрый способ в принципе лучший, если вы готовы выучить греческий алфавит. Любительский способ — медленный, но простой.
Что вы предпочитаете? Вы просто гуглите «символ для альфы»? Дайте нам знать, и не стесняйтесь присоединиться к обсуждению ниже!
YouTube видео: Как печатать греческие буквы в Microsoft Word
Знак альфа и бета в Ворде
Альфа и бета — первые буквы греческого алфавита. Их строчные знаки (α и β) широко применяются в матерматике и физике. Рассмотрим как быстро их написать в документе Word, не прибегая к копированию из других мест.
В математике α и β используют для обозначения геометрической фигуры — угол.
В физике — положительно и отрицательно заряженных частиц.
Рассмотрим несколько вариантов:
-
Переведите раскладку клавиатуры на английский язык. Напечатайте букву «a» или «b». Выделите её и установите шрифт «Symbol». Буква «a» автоматически преобразуется в альфа, а «b» — в бета.
-
Другой вариант — использовать коды знаков. Напишите последовательность цифр «03B1» или «03B2». Нажмите одновременно Alt и X на английской раскладке клавиатуры.
0 3 B 1 ➟ Alt + X = α
0 3 B 2 ➟ Alt + X = β -
Для обладателей полноценных клавиатур с цифровым блоком клавиш справа, могу порекомендовать запомнить более короткие коды — «945» или «946». Зажимаем Alt и вводим цифрами справа нужный код. Отпускаем Alt и цифры автоматически преобразуются в нужный символ.
Alt + 9 4 5 = α
Alt + 9 4 6 = β
Заглавные буквы выглядят как «A» и «B», поэтому их написание не рассматривается.
В Word есть возможность вставить любую букву только мышью через пункт «Вставка». Но такой подход отнимает больше времени. При частом использовании специальных символов, рекомендую держать под рукой таблицу с их кодами.
Вставить треугольник в ворде
Знак дельта в Word и Excel
Дельта — четвертая буква греческого алфавита. Символ верхнего регистра выглядит как треугольник — « Δ », а нижнего так « δ ». Рассмотрим способы печати знака в документе Ворд и в ячейках табличного редактора Excel.
В математике знак часто обозначает разницу между значениями температур или другими переменными. Например, начальное напряжение U1=220В, а конечное — U2=120В.
ΔU=U2–U1=220В-120В=100В
Вставка в Word
Рассмотрим 3 способа:
Напечатайте вместо знака английскую букву « D ». Выделите её и в верхнем меню на вкладке «Главная» установите шрифт «Symbol». Буква автоматически превратится в дельту.
В любом месте документа введите « 0394 » и нажмите горячие клавиши Alt и X . Цифры преобразуются в символ. Раскладка клавиатуры должна быть английской.
0 3 9 4 ➟ Alt + X = Δ
На полноценной клавиатуре с правым цифровым блоком клавиш можно воспользоваться следующим методом. Зажимаем Alt и набираем « 916 ». Вводить цифры надо именно на правом цифровом блоке.
Вставка в Excel
Предыдущие способы не походят в полной мере для применения в таблицах Excel. Например, конвертация буквы «D» в знак дельты может применяться только если в ячейке не будет других символов. Поэтому, самый лучший способ — воспользоваться вставкой.
В верхнем меню на вкладке «Вставка» выбираем пункт «Символ». В открывшемся окне указываем набор — «греческие и коптские символы». Здесь будет нужный знак.
Если нет возможности выбора набора, то внизу окна в поле «из:» установите значение «Юникод (шестн.)»
Знак дельта на Mac
Счастливые обладатели яблочной продукции Mac или Macbook могут использовать горячие клавиши Option + J .
Полезные советы или нет — ждём обратную связь в комментариях.
Как нарисовать треугольник в ворде?
Треугольник – это фигура, часто используемая в геометрии, при этом её нередко нужно рисовать и в программе ворд. Так как не все представляют, как её можно сделать в этой программе, то давайте рассмотрим подробную инструкцию, как нарисовать треугольник в ворде.
Первый шаг. Сделаем рисунок на чистом листе, для этого откроем новый файл, и на верхней панели активируем закладку «Вставка», где нажмем на иконку «Фигуры».
Второй шаг. При нажатии на иконку «Фигуры», появятся все доступные фигуры в программе ворд. В этой таблице находим третий блок по счету «Основные фигуры» и нажимаем на символ треугольник.
Третий шаг. Рисуем треугольник в нужном вам месте.
Четвертый шаг. Треугольник можно построить определенного размера, для этого го выделяете и нажимаете на правую кнопку мыши. В появившемся окне нажимаем на строку «Формат автофигуры».
Пятый шаг. В появившемся меню, выбираете закладку «Размер», где можно задать его высоту и ширину.
Δ Греческая заглавная буква дельта
U+0394
Нажмите, чтобы скопировать и вставить символ
Техническая информация
| Название в Юникоде | Greek Capital Letter Delta |
| Номер в Юникоде | |
| Раздел | Греческое и коптское письмо |
| Строчная | δ |
| Версия Юникода: | 1.1 (1993) |
Значение символа
Информатик или даже простой обыватель может натолкнуться на простой значок греческого алфавита дельта Δ, которым обозначают множество значений. Данный знак является буквой алфавита греков и обозначает цифру четыре. Сформировалась дельта от буквы финикийского алфавита, которая означала направление, а конкретнее вход.
В наше время символ используется повсеместно в науках для:
- Обозначения одноименной математической функции;
- Обозначения частицы-дельта в физике;
- Обозначения полноты в судостроительстве.
А также данный знак популярен в украшениях, татуировках и другой символике.
На нашем сайте вы можете найти полную кодировку данного символа.
Символ «Греческая заглавная буква дельта» был утвержден как часть Юникода версии 1.1 в 1993 г.
Блог молодого админа
Увлекательный блог увлеченного айтишника
Треугольник на клавиатуре компьютера или ноутбука: как написать?
Знак треугольника обычно не используется при письме, однако во всем есть свои исключения. Имеется ли символ треугольника на клавиатуре ПК или ноутбука? На типовой — нет, что, однако, никак не помешает вам поставить треугольник с помощью все той же клавиатуры. Как именно, расскажет и покажет наш сайт.
Первый способ
Включите цифровую клавиатуру (при необходимости) с помощью клавиши Num Lock.
Зажмите Alt (левый или правый) и наберите цифры 30 (раскладка клавиатуры не имеет значения), затем отпустите Alt.
Вот что получится:
Второй способ
Нажмите Win+R, чтобы появилось окно «Выполнить».
Введите команду charmap.exe, после чего кликните ОК.
Перед вами — таблица символов Windows.
Находите символ треугольника и нажимаете на него (в примере используется шрифт Arial), а затем жмете по кнопкам «Выбрать» и «Копировать» — именно в таком порядке. Обратите внимание, что здесь есть и прозрачный треугольник.
Знак скопирован. Вставьте его.
Последний способ
Можете скопировать один из представленных треугольников ниже:
Знак дельта в Word и Excel
Дельта — четвертая буква греческого алфавита. Символ верхнего регистра выглядит как треугольник — « Δ », а нижнего так « δ ». Рассмотрим способы печати знака в документе Ворд и в ячейках табличного редактора Excel.
В математике знак часто обозначает разницу между значениями температур или другими переменными. Например, начальное напряжение U1=220В, а конечное — U2=120В.
ΔU=U2–U1=220В-120В=100В
Вставка в Word
Рассмотрим 3 способа:
Напечатайте вместо знака английскую букву « D ». Выделите её и в верхнем меню на вкладке «Главная» установите шрифт «Symbol». Буква автоматически превратится в дельту.
В любом месте документа введите « 0394 » и нажмите горячие клавиши Alt и X . Цифры преобразуются в символ. Раскладка клавиатуры должна быть английской.
0 3 9 4 ➟ Alt + X = Δ
На полноценной клавиатуре с правым цифровым блоком клавиш можно воспользоваться следующим методом. Зажимаем Alt и набираем « 916 ». Вводить цифры надо именно на правом цифровом блоке.
Вставка в Excel
Предыдущие способы не походят в полной мере для применения в таблицах Excel. Например, конвертация буквы «D» в знак дельты может применяться только если в ячейке не будет других символов. Поэтому, самый лучший способ — воспользоваться вставкой.
В верхнем меню на вкладке «Вставка» выбираем пункт «Символ». В открывшемся окне указываем набор — «греческие и коптские символы». Здесь будет нужный знак.
Если нет возможности выбора набора, то внизу окна в поле «из:» установите значение «Юникод (шестн.)»
Знак дельта на Mac
Счастливые обладатели яблочной продукции Mac или Macbook могут использовать горячие клавиши Option + J .
Полезные советы или нет — ждём обратную связь в комментариях.
источники:
http://fulltienich.com/simvol-treugolnika-na-klaviature-pk-ili-noutbuka-windows/
http://realadmin.ru/softing/znak-delta.html
Греческие буквы в текстовом документе
Если вы набираете тексты по математике
и физике, то в них, наверное, довольно часто
встречаются греческие буквы. Такие символы можно
вставить следующим образом:
1) выбрать в меню пункт Вставка, в
нем — подпункт Символ;
2) в появившемся диалоговом окне Символ
в разделе Набор: выбрать строку греческий
основной;
3) выбрать нужный символ;
4) щелкнуть мышью на кнопке <Вставить>;
5) закрыть диалоговое окно Символ.
Но гораздо удобнее вставлять их путем
нажатия сочетаний клавиш (такие сочетания часто
называют “аккордами”). Нажмите +
+ Q и переключитесь на английскую раскладку. В
результате вы установите шрифт Symbol, в котором
греческие буквы имеют те же коды, что и
английские (латинские). Если вы нажмете A,
появится буква “альфа”, B — “бета”, G —
“гамма”, P — “пи”. По первым буквам нетрудно
догадаться и о назначении других клавиш: — буква “ро”, T —
“тау”, N — “ню”, M — “мю” и т.д. Можно вводить и
заглавные буквы ( + S — “сигма”,
+ W — “омега” и т.п.).
Ввод специальных символов
В этом упражнении мы рассмотрим пять приемов ввода символов греческого алфавита. Особо отметим, что это еще далеко не все возможные приемы для текстового процессора Microsoft Word. Будем выполнять вводом фразы: Длина окружности равна 2πR. Для подготовки к упражнению запустите текстовый процессор и создайте пустой документ, взяв за основу шаблон Обычный.
1. Замена шрифта. Введите текст: Длина окружности равна 2pR. Выделите букву «р». На панели Форматирование раскройте список шрифтов и выберите символьный набор Symbol. Символ «р» заменится символом «тг».
Если панель Форматирование скрыта, то доступ к списку шрифтов можно получить командой Формат ► Шрифт. Это наиболее стандартный прием. Им можно пользоваться во всех программах, имеющих средства для изменения шрифта, но для его применения нужно заранее знать, какой символ латинского шрифта соответствует нужному символу греческого шрифта, а это не всегда возможно.
2. Классический подход. Введите текст: Длина окружности равна 2xR. Выделите символ «х». Откройте программу Таблица символов (Пуск ► Программы ► Стандартные ► Служебные ►Таблица символов). В окне этой программы выберите шрифт Symbol. В поле таблицы разыщите символ л, выделите его, щелкните на кнопке Выбрать и на кнопке Копировать. Вернитесь в окно Microsoft Word и комбинацией клавиш CTRL+V вставьте из буфера обмена скопированный символ на место выделенного.
Этот прием действует в большинстве программ. Его применяют, если заранее не известно, какому символу латинского шрифта соответствует необходимый символ.
3. Использование стиля. Если документ содержит много символов греческого алфавита, имеет смысл создать для них специальный знаковый стиль. На базе существующего знакового стиля, например стиля Основной шрифт абзаца создайте новый знаковый стиль, например Греческий. Для этого откройте Область задач в режиме Стили и форматирование (Формат ► Стили и форматирование) и щелкните на кнопке Создать стиль. В диалоговом окне Создание стиля в поле Имя введите имя нового стиля, в раскрывающемся списке Стиль выберите пункт Знака и в списке Основан на стиле выберите базовый стиль. Если предполагается и в дальнейшем создание аналогичных документов, созданный стиль можно сохранить в шаблоне, установив флажок Добавить в шаблон. После этого выберите символьный набор Symbol в раскрывающемся списке на панели Форматирование. В дальнейшем при необходимости ввода греческих букв достаточно на панели форматирование выбрать стиль Греческий.
Этот прием специфичен для программы Microsoft Word. Далеко не все текстовые редакторы и процессоры позволяют создавать знаковые стили — большинство используют только стили абзаца, применение которых изменяет шрифт во всем абзаце целиком.
4. Применение «горячих клавиш». Это самый эффективный прием. Нет более быстрого способа ввода нестандартных символов, чем ввод с помощью заранее назначенных клавиатурных комбинаций. Так, например, мы можем закрепить символ п за комбинацией клавиш CTRL+ALT+P и использовать ее всюду, где в этом возникает необходимость.
Дайте команду Вставка > Символ — откроется диалоговое окно Символ. В списке Шрифт выберите шрифт Symbol. В таблице символов разыщите и выберите символ п. Щелкните на кнопке Сочетание клавиш — откроется диалоговое окно Настройка клавиатуры. Убедитесь в том, что текстовый курсор находится в поле Новое сочетание клавиш (в таких случаях говорят, что фокус ввода принадлежит элементу управления Новое сочетание клавиш). Если это не так, переместите фокус ввода в нужное поле последовательными нажатиями клавиши TAB.
Когда фокус ввода находится в нужном поле, нажмите желаемую комбинацию клавиш, например CTRL+ALT+P. Обратите внимание на запись, появившуюся в поле, и щелкните на кнопке Назначить. Закройте открытые диалоговые окна и проверьте работу данной комбинации.
Обратите внимание на то, что для одного и того же символа можно назначать несколько комбинаций клавиш. Если нужно изменить назначение, следует в диалоговом окне Настройка клавиатуры выделить назначенную комбинацию и щелкнуть на кнопке Удалить. Если нужно, чтобы назначенная комбинация действовала во всех вновь создаваемых документах, ее можно сохранить в текущем шаблоне, выбрав его в раскрывающемся списке Сохранить изменения.
5. Использование средства автозамены. У метода «горячих клавиш» есть существенный недостаток: надо запоминать, какому символу какая комбинация соответствует. Если предполагается ввод множества нестандартных символов, удобно использовать средство автоматической замены символов при вводе.
Дайте команду Вставка > Символ — откроется диалоговое окно Символ. В списке Шрифт выберите шрифт Symbol. В таблице символов разыщите и выберите символ я. Щелкните на кнопке Автозамена — откроется диалоговое окно Автозамена. В поле Заменить введите заменяемую комбинацию «.пи.». (Зачем символы «пи» оконтурены точками с двух сторон, выясните самостоятельно, экспериментируя с вводом выражения 2nR). Аналогичным образом можно организовать ввод и других символов: «.фи.», «.тау.», «.кси.» и т. д. Как видите, ничего не надо специально запоминать.
Здравствуйте! Если у Вас возникнут вопросы, напишите нам на почту help@allinweb.ru