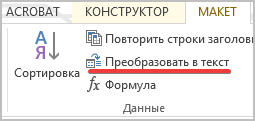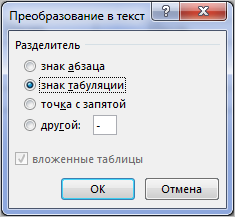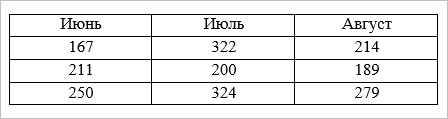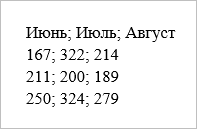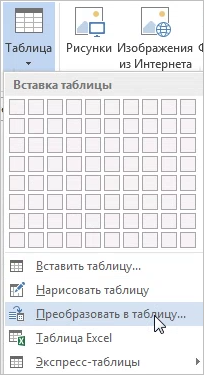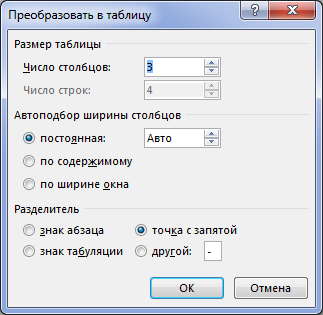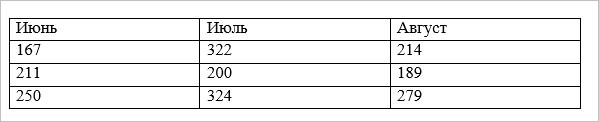Word для Microsoft 365 Outlook для Microsoft 365 Word 2021 Outlook 2021 Word 2019 Outlook 2019 Word 2016 Outlook 2016 Word 2013 Outlook 2013 Word 2010 Outlook 2010 Word 2007 Outlook 2007 Еще…Меньше
Чтобы преобразовать текст в таблицу или таблицу в текст, начните с щелчка 

Преобразование текста в таблицу
-
Чтобы отметить границы столбцов, в которых вы хотите расположить текст, вставьте знаки разделения, например запятые или знаки табуляции.
Примечание: Если в тексте есть запятые, в качестве разделителей используйте знаки табуляции.
-
Обозначьте границы строк будущей таблицы с помощью знаков абзаца.
В следующем примере с помощью знаков табуляции и абзаца текст разбивается на таблицу с 3 столбцами и 2 строками.
-
Выделите текст, который вы хотите преобразовать, а затем щелкните Вставка > Таблица > Преобразовать в таблицу.
-
В окне Текст в таблицу задайте параметры.
В разделе Размер таблицы убедитесь в том, что указанные числа соответствуют требуемому количеству столбцов и строк.
В разделе Автоподбор ширины столбцов выберите вид таблицы. Word автоматически подбирает ширину столбцов таблицы. Если вам нужны столбцы другой ширины, выполните одно из перечисленных ниже действий.
Действие
Параметр
Задать ширину всех столбцов
В поле Фиксированная ширина столбца введите или выберите необходимое значение.
Изменить размер столбцов в соответствии с шириной текста в каждом столбце
Автоподбор по содержимому
Автоматически менять размер таблицы при изменении ширины доступного пространства (например, режим веб-документа или альбомная ориентация)
Автоподбор по ширине окна
В разделе Разделитель текста выберите использованный в тексте знак разделителя.
-
Нажмите кнопку ОК. Преобразованный в таблицу текст должен выглядеть подобным образом:
Преобразование таблицы в текст
-
Выделите строки или таблицу для преобразования в текст.
-
На вкладке Макет в разделе Данные выберите Преобразовать в текст.
-
В окне Таблицу в текст в разделе Разделитель выберите знак разделения, который будет использоваться вместо границ столбцов. Строки будут разделены знаками абзаца.
-
Нажмите кнопку ОК.
Нужна дополнительная помощь?
Как вставить в таблицу текст
Работа с таблицами может вызывать некоторые затруднения у начинающего пользователя: как создать таблицу, как вставить в нее текст? Так как для оформления чаще всего используются программы Microsoft Office Word и Excel, данные вопросы будут рассмотрены на их примере.

Инструкция
В редакторе Microsoft Office Word создать таблицу можно с помощью предназначенных для этого инструментов. Запустите программу и откройте вкладку «Вставка». На панели инструментов найдите блок «Таблицы» и выберите инструмент «Нарисовать таблицу» или воспользуйтесь макетом, указав нужное количество строк и столбцов.
Чтобы заполнить текстом ячейку таблицы, установите в ней курсор и введите текст обычным способом. Если вам необходимо вставить фрагмент текста из другого документа, выделите его и нажмите сочетание клавиш Ctrl и С. Вернитесь в документ с таблицей, установите курсор в нужной ячейке и нажмите клавиши Shift и Insert или Ctrl и V.
Альтернативные способы: кликните в нужной ячейке правой кнопкой мыши и выберите в выпадающем меню команду «Вставить». Или же нажмите на вкладке «Главная» кнопку-миниатюру «Вставить» с изображением папки в блоке «Буфер обмена». Отрегулируйте высоту и ширину ячейки.
В приложении Microsoft Office Excel лист уже представляет собой таблицу, но можно также воспользоваться инструментами с вкладки «Вставка». Сам же текст в ячейку таблицы можно вставить по тому же принципу, что и в Word: либо используя горячие клавиши, либо с помощью мыши. Единственный момент, который нужно учитывать – это правильные параметры самой ячейки.
Откройте вкладку «Главная» и нажмите на кнопку-миниатюру «Формат» в блоке «Ячейки» на панели инструментов. Либо щелкните в ячейке с текстом правой кнопкой мыши и выберите в контекстном меню пункт «Формат ячеек». Откроется новое диалоговое окно.
Сделайте активной вкладку «Число» и выделите в группе «Числовые форматы» пункт «Текстовый», используя левую кнопку мыши. Перейдите на вкладку «Выравнивание» и в группе «Отображение» установите маркер в полях «Переносить по словам» и «Автоподбор ширины». Нажмите на кнопку ОК, чтобы новые настройки вступили в силу.
Войти на сайт
или
Забыли пароль?
Еще не зарегистрированы?
This site is protected by reCAPTCHA and the Google Privacy Policy and Terms of Service apply.
Очень часто в практике
приходится сталкиваться с такой проблемой – необходимо сделать операцию: таблица в текст
или текст в таблицу. Рассмотрим пример. Есть таблица:
| Постановление Госстроя РФ от 01.07.2002 г. № 76 |
О порядке подтверждения пригодности новых материалов, изделий, конструкций и технологий для применения в строительстве |
| ГОСТ Р 53772–2010 |
Канаты стальные арматурные семипроволочные стабилизированные. Технические условия |
| ПНАЭ Г-01-011-97 | Общие положения обеспечения безопасности атомных станций. ОПБ 88/97 |
| НП-010-16 |
Правила устройства и эксплуатации локализующих систем безопасности атомных станций |
| ПиН АЭ-5.6 | Нормы строительного проектирования АС с реакторами различного типа |
В результате надо
получить список:
- Постановление Госстроя РФ от 01.07.2002 г. № 76. О порядке подтверждения пригодности новых материалов, изделий, конструкций и технологий для применения в строительстве.
- ГОСТ Р 53772–2010. Канаты стальные арматурные семипроволочные стабилизированные. Технические условия.
- ПНАЭ Г-01-011-97. Общие положения обеспечения безопасности атомных станций. ОПБ 88/97.
- НП-010-16. Правила устройства и эксплуатации локализующих систем безопасности атомных станций.
- ПиН АЭ-5.6. Нормы строительного проектирования АС с реакторами различного типа.
По окончании урока вы сможете:
- Преобразовать таблицу в текст
- Преобразовать текст в таблицу
- Организовать поиск в Области навигации
Скачайте файл тут и откройте его. Таблица в документе очень большая на пяти страницах. Извлечь текст из таблицы можно сделать вручную через утомительное перетаскивание. При этом не надо забывать, что после каждого предложения первого столбца должна стоять точка.
1. Текст из таблицы
Шаг 1. А можно сделать через команду
«Преобразовать таблицу в текст» (выделить таблицу → лента Макет → группа команд
Данные → команда «Преобразовать в текст»):
Появляется диалоговое
окно:

Тормозим на минутку. Текст в таблице разделён границами ячеек. Если мы преобразуем таблицу в текст, то содержимое ячеек будет разделяться табуляторами. Мы можем переключить на разделитель «знак абзаца», «точка с запятой» либо какой-нибудь другой.
Смело жмём ОК и получаем
вот такую ерунду:
Вывод: непечатаемый символ конца ячейки превратился в табулятор (как заказывали), а непечатаемый символ конца строки – в непечатаемый конца абзаца (так устроен Word). В принципе расстояние между предложениями есть, можно нумеровать. А как быть с точками в конце предложений?
А здесь на помощь придёт
моя любимая команда «Замена». Не снимаем выделения с текста!
Шаг 2. Вызываем диалоговое окно «Найти и
заменить» (лента Главная → группа команд Редактирование → команда Заменить →
команда Больше в диалоговом окне):
Диалоговое окно
увеличилось – увеличились возможности.
Шаг 3. Заменяем табуляторы на точки (курсор
в поле «Найти:» → команда Специальный → команда Знак табуляции):
Хорошо, что разработчики Word побеспокоились о списке непечатаемых символов, иначе нам пришлось бы искать коды этих символов. Обращаю ваше внимание, что непечатаемых символов конца ячейки и конца строчек в этом списке нет. Поэтому идём обходным путём.
Шаг 4. Вводим в поле «Заменить на:» точку и пробел с
клавиатуры:
Почему пробел? Между двумя предложениями помимо точки должен быть пробел.
Нажимаем клавишу «Заменить все» .
Шаг 5. Появляется маленькое диалоговое
окно, которое спрашивает: Продолжить поиск в оставшейся части документа?
Говорим «нет»:

Получаем такую картину:
В конце второго предложения каждого абзаца точек нет, а должны быть. То есть необходимо сделать ещё одну замену: заменить «символ конца абзаца» на «точку и символ конца абзаца». Если мы не добавим в поле «Заменить на:» символ конца абзаца, то весь текст станет одним сплошным абзацем.
Шаг 6. Заменяем «символ конца абзаца» на
«точку и символ конца абзаца»:
Список непечатаемых
символов для поля «Заменить на:» значительно меньше.
Нажимаем заменить и по
дороге отменяем замену в оставшейся части документа.
Шаг 7. Назначаем список нашему тексту:
Всё! У меня заняло меньше 3 минут. Причем неважно сколько страниц занимает моя таблица.
А теперь обратная
операция. Сделаем из этого текста таблицу.
2. Преобразование текста в таблицу
Шаг 1. Для начала присвоим нашему тексту
стиль Обычный.
Команда «Преобразовать
в таблицу» находится лента Вставка → группа команд Таблицы → кнопка впадающего
меню:
В результате изучим
диалоговое окно:

С числом столбцов определяйтесь сами. В нашем случае нужно всего два столбца. Автоподбор полагаю оставим по ширине окна. А вот с разделителем разберёмся. Разделитель – это сигнал при преобразовании текста: здесь будет граница таблицы.
Для первого предложения мы можем определить разделителем точку с пробелом, а для второго предложения – точка и символ конца абзаца. Но, во-первых, пробел в этом диалоговом окне мы поставить не можем – проверяла, а во-вторых, мы не можем поставить одновременно два разделителя. И ещё проблема: в тексте встречаются точки, которые заведомо не могут быть разделителями:
Можно, конечно,
вручную разыскать критичные места, но мы упростим задачу.
Шаг 2. Разыскиваем критичные точки-неразделители (на панели быстрого доступа активизируем Область навигации → в поле поиска набираем точку и пробел с клавиатуры → нажимаем ЛМ на значок лупы):
Результат получился
такой:
В данном отрывке
текста найдено 8 результатов. В реальности было намного больше.
По черным стрелкам «верх-низ»
перемещаемся по результатам поиска и определяем критичные точки. Я обвела такие
точки красным кружочком. Вручную (к сожалению) заменяем критичные точки на
символ, совершенно определённо не встречается в в этом отрывке текста, например,
«*» (в любом случае эта операция по всем пяти страницам займёт не более 10
минут):
Шаг 3. Заменяем точку и пробел на символ
конца абзаца: (лента Главная → группа команд Редактирование → кнопка Больше → в
поле «Найти:» ставим точку с пробелом, а в поле «Заменить на:» –
символ конца абзаца):
Шаг 4. Преобразуем текст в таблицу:
Получаем такую
картину:
Шаг 5. Заменяем звёздочки на точку (лента
Главная → группа команд Редактирование → в поле «Найти:» ставим звёздочку, а в
поле «Заменить на:» – точку:
Всё! Как видите, операция «Таблица в текст и наоборот» сами по себе очень простые, но для грамотной работы надо в должной мере владеть тонкостями команды «Замена».
Теперь вы сможете:
- Преобразовать таблицу в текст
- Преобразовать текст в таблицу
- Организовать поиск в Области навигации
| Понять и запомнить! |
При замене в выделенном фрагменте текста не забывайте отменять замену в оставшейся части документа |
Замечание. Если бы в первой строчке название документа соответствовало новым стандартам (не «от 01.07.2002 г.», а не «от 01.07.2002»), то замену можно было бы организовать одномоментно в режиме «Подстановочные символы». Это великолепная возможность Word, благодаря которой моя рабочая деятельность заиграла новыми красками, но об этом позже.
Как вставить список в таблицу в ворде?
Как сделать список в таблице Ворд?
Нумерация ячеек в таблице в Word
- Выделите ячейки таблицы, которые хотите пронумеровать. Чтобы пронумеровать начало каждой строки, выделите в таблице только первый столбец, щелкнув его верхнюю границу.
- На вкладке Главная в группе Абзац нажмите кнопку Нумерация.
Как вставить готовый текст в таблицу?
Выделите текст, который вы хотите преобразовать, а затем щелкните Вставка > Таблица > Преобразовать в таблицу. В окне Текст в таблицу задайте параметры. В разделе Размер таблицы убедитесь в том, что указанные числа соответствуют требуемому количеству столбцов и строк.
Как добавить номера страниц в ворде?
Вставка номеров страниц
- Щелкните Вставка > Номер страницы, а затем выберите расположение и стиль.
- Если вы не хотите, чтобы номер выводился на титульной странице, установите флажок Особый колонтитул для первой страницы.
Как составить содержание в ворде?
- Щелкните место, где требуется вставить оглавление — как правило, в начале документа.
- Щелкните Ссылки> Оглавление, а затем выберите из списка стиль Автоматическое оглавление. Примечание: Для стиля Ручное оглавление Word не создает оглавление на основе заголовков и не может обновлять его автоматически.
Как вставить в таблицу скопированный текст?
Как скопировать и вставить текст
- Выделите текст, который необходимо скопировать.
- Нажмите команду Копировать на вкладке Главная. …
- Поместите курсор в том месте, куда необходимо вставить текст.
- Нажмите Вставить на вкладке Главная.
- Скопированный текст появится.
Как вставить в таблицу список?
Выделите текст, который должен быть преобразован в таблицу. На вкладке Вставка группы Таблицы нажимаем на кнопку Таблица, из выпадающего меню выбираем пункт Преобразовать в таблицу…
…
Редактирование каркаса таблицы
- вставить сверху;
- вставить снизу;
- вставить слева;
- вставить справа.
Как скопировать таблицу в ворде и перенести в Ворд?
Используем «Ctrl+C», чтобы скопировать или «Ctrl+X», чтобы вырезать. И в нужном месте — «Crtl+V», чтобы вставить. Покоряйте Word и до новых встреч!
Как скопировать содержание в ворде?
Копирование страницы в одностраничном документе
- Нажмите клавиши CTRL+A, чтобы выделить весь текст в документе. Совет: Для этого также можно установить курсор в левом поле и быстро щелкнуть левую кнопку мыши три раза подряд.
- Нажмите клавиши CTRL+C, чтобы скопировать весь выделенный фрагмент.
Как перенести таблицу в ворде с одной страницы на другую?
Выполняется это одновременным нажатием клавиш Ctrl+Enter, при курсоре, установленном в строку, которую намереваемся перенести. Вторая часть таблицы переместится на новую страницу, перейдя на которую нажатием кнопки Enter, можно вписать «Продолжение…», вставить дополнительную строку и пронумеровать ее ячейки.
Как поместить большую таблицу на одной странице в ворде?
Уменьшение листа до одной страницы
- Откройте вкладку Разметка страницы. …
- Выберите вкладку Страница в диалоговом окне Параметры страницы.
- Установите переключатель разместить не более чем на в разделе Масштаб.
- Чтобы напечатать документ на одной странице, введите 1 в поля ширины и высоты.
Как сделать так чтобы таблица не выходила за поля?
Ручное изменение ширины столбцов
Вы можете вручную изменить ширину таблицы до любого нужного вам размера. Для этого наведите курсор на таблицу, после чего в правой части появится белый квадратик, который означает нижний правый край таблицы. Схватите его и тяните, пока размер таблицы не будет подходящим.
Как убрать разрывы в таблице Ворд?
Управление разбиением таблицы на части
- Щелкните в любом месте таблицы.
- В разделе Работа с таблицами откройте вкладку Макет.
- В группе Таблица нажмите кнопку Свойства и откройте вкладку Строка.
- Снимите флажок Разрешить перенос строк на следующую страницу.
Как в Word список (столбец) преобразовать в таблицу?
Как в Word список (столбик, столбец), типа:
Я всегда делаю следующим образом.
- В том месте листочка Word, где нужна таблица поставите курсор.
- Заходите во вкладку «ВСТАВКА», она на листочке Word стоит второй, после «Главная».
- В ней выбирайте «ТАБЛИЦА» и щелкайте по названию.
- Открывается настройка таблицы, там нужно выбрать сколько вам нужно строк и столбцов. Проставив нужные цифры, нажимаем «ОК». (В вашем примере это 5 столбцов и 6 строк).
- Таблица создана, теперь нужно заполнить известные ячейки.
- Если не хватило или лишние ячейки, то поставьте опять курсор на нужное место в таблице и правой кнопки мышки выберите из списка, что вам сделать: добавить строчку ниже или выше, или столбец правее или левее выбранного.
Конечно, здесь весь список вам придется внести вручную, но зато не глючит (как в первом способе, что вам написали).
Преобразование текста в таблицу или таблицы в текст
Для преобразования текста в таблицу или наоборот щелкните знак абзаца Показать или скрытьна вкладке Главная, чтобы увидеть, каким образом текст расположен в документе.
Преобразование текста в таблицу
Чтобы отметить границы столбцов, в которых вы хотите расположить текст, вставьте знаки разделения, например запятые или знаки табуляции.
Примечание: Если в тексте есть запятые, в качестве разделителей используйте знаки табуляции.
Обозначьте границы строк будущей таблицы с помощью знаков абзаца.
В следующем примере с помощью знаков табуляции и абзаца текст разбивается на таблицу с 3 столбцами и 2 строками.
Выделите текст, который вы хотите преобразовать, а затем щелкните Вставка > Таблица > Преобразовать в таблицу.
В окне Текст в таблицу задайте параметры.
В разделе Размер таблицы убедитесь в том, что указанные числа соответствуют требуемому количеству столбцов и строк.
В разделе Автоподбор ширины столбцов выберите вид таблицы. Word автоматически подбирает ширину столбцов таблицы. Если вам нужны столбцы другой ширины, выполните одно из перечисленных ниже действий.
Задать ширину всех столбцов
В поле Фиксированная ширина столбца введите или выберите необходимое значение.
Изменить размер столбцов в соответствии с шириной текста в каждом столбце
Автоподбор по содержимому
Автоматически менять размер таблицы при изменении ширины доступного пространства (например, режим веб-документа или альбомная ориентация)
Автоподбор по ширине окна
В разделе Разделитель текста выберите использованный в тексте знак разделителя.
Нажмите кнопку ОК. Преобразованный в таблицу текст должен выглядеть подобным образом:
Преобразование таблицы в текст
Вы выберите строки или таблицу, которые нужно преобразовать в текст.
На вкладке Макет в разделе Данные нажмите кнопку Преобразовать в текст.
В окне Таблицу в текст в разделе Разделитель выберите знак разделения, который будет использоваться вместо границ столбцов. Строки будут разделены знаками абзаца.
В MS Word можно преобразовывать таблицу в простой текст и обратно. Рассмотрим, как это делается.
Преобразование таблицы в текст
Для преобразования таблицы в текст выделим необходимые ячейки, либо всю таблицу.
На ленте находим вкладку Макет – Преобразовать в текст (рис.1):
Рисунок 1
После этого откроется окошко, как на рисунке 2:
Рисунок 2
Здесь выбираем тип разделителя.
Для примера возьмем произвольную таблицу (рис.3):
Рисунок 3
Извлечем из нее текст. Выберем в качестве разделителя точку с запятой. Получим следующий результат (рис.4):
Рисунок 4
Преобразование текста в таблицу
Для того, чтобы преобразовать текст в таблицу, выделяем текст, во вкладке Главная на основной ленте выбираем Таблица¬ – Преобразовать в таблицу. Сделаем это на предыдущем примере (рис.5):
Рисунок 5
У нас откроется следующее диалоговое окно (рис.6):
Рисунок 6
Для преобразования текста в таблицу выбираем нужное количество столбцов (в нашем случае 3), автоподбор по ширине, разделитель выбираем без изменений. Получим следующий результат (рис.7):
Рисунок 7
Как вы можете видеть, преобразовывать текст в таблицу и обратно не составляет никакого труда.
Для переноса таблицы из Excel в Word воспользуйтесь тремя простыми инструкциями в этой статье.
Тест по теме «Преобразование текста в таблицу и обратно в MS Word»
Работа с таблицами в Word Office первое время работы на ПК может быть затруднена. Таблицы в текстах, и особенно в научных статьях занимают важное место, так как информация, заключенная в таблицу представляется более наглядной, нежели просто в виде текста.
Итак, как вставить таблицу в текст? В разных версиях редактора способы введения таблицы в текст различаются незначительно, что обычно обусловлено изменением внешнего вида панели инструментов. Здесь мы рассмотрим способ вставки таблицы в текст в программе Word версии 2007 года.
Вставка таблицы
Для этого, создаем новый документ Word или вставляем таблицу в уже существующий текст. В ворде версии 2007-го года в строке главного меню нажимаем кнопку «вставка» и заходим в меню «таблица»:
Как видим, в этом меню представлены несколько способов вставки таблицы, все эти способы достаточно просты и удобны.
Во-первых, здесь представлено поле из множества квадратиков, наведя на это поле курсор мыши, мы можем выбрать, таблицу нужного нам размера, т.е. выбрать количество столбцов и строк.
Во-вторых, в этом меню, мы можем нажать на кнопку вставить таблицу, и в открывшемся окошке введем с клавиатуры нужные нам параметры таблицы (число столбцов и строк, ширину столбцов).
В-третьих, ворд предлагает нам просто нарисовать нужную нам таблицу, для этого нажимаем кнопку «нарисовать таблицу» и, вместо курсора мыши в виде стрелочки появляется виртуальный карандаш, которым можем рисовать горизонтальные и вертикальные линии.
Изменение таблицы Word
Редактор Word позволяет не только создавать таблицу нужной конфигурации, но и изменять уже созданную таблицу. Для этого поставим курсор в то место таблицы, которое мы хотим изменить и нажмем правую кнопку мыши, перед нами откроется меню редактирования таблицы:
В появившемся окне находим то, что относится к изменению таблиц, это «вставить», «удалить ячейки», «разбить ячейки» и «свойства таблицы».
Для добавления новых столбцов, строк и ячеек к таблице нужно нажать на кнопку «вставить» и выбрать соответствующее значение в появившемся окне.
Подобным же образом можно удалить столбцы, строки и ячейки, нажав на кнопку «удалить». Иногда требуется некоторые столбцы или ячейки разбить на несколько мелких, сделать это поможет кнопка «разбить ячейки», если выделить несколько ячеек, то вместо «разбить ячейки» появится кнопка «объединить ячейки».
«Выравнивание ячеек» позволяет выравнивать текст внутри ячейки, по правому, по левому краю, по ширине или по центру.
«Автоподбор» дает возможность настроить ширину столбцов: после нажатия кнопки «по содержимому» размер столбца будет изменяться в зависимости от заполнения ячейки. Автоподбор по ширине выравнивает размеры таблицы по величине окна Word, а столбцы внутри таблицы становятся одинаковыми по ширине. Нажатием на кнопку «фиксированная ширина столбца» можно с клавиатуры установить точные размеры таблицы.
Таким образом, можно вставлять в текст таблицы, изменять их по своему усмотрению, подбирать для этого удобные инструменты, т.е. текстовый редактор Word, представляет для этого большие возможности, и не обязательно осваивать табличный редактор Excel для вставки таблиц в текст.
Содержание
- 1 Преобразование текста в таблицу Word
- 2 Как из таблицы в Ворде сделать текст
- 3 Самый простой способ
- 4 Как создать большую таблицу
- 5 Как нарисовать таблицу
- 6 Как добавить таблицу Excel
- 7 Как скопировать таблицу из Excel
- 8 Как вставить экспресс-таблицу
- 9 Преобразование таблицы
- 10 Как очистить информацию
- 11 Как удалить таблицу
- 12 Как вставить картинку
- 13 Изменение полей документа
- 14 Повторение заголовка на каждой странице
- 15 Как открепить шапку
- 16 Как отсортировать данные в ячейках
- 17 Как отобразить сетку
- 18 Редактирование каркаса таблицы
- 18.1 Как добавить новые строки и столбцы
- 18.2 Удаление строк и столбцов
- 18.3 Объединение ячеек
- 18.4 Как разбить ячейки
- 19 Оформление
- 19.1 Редактирование границ
- 19.1.1 Готовые стили
- 19.2 Как изменить высоту и ширину ячеек
- 19.3 Выравнивание текста
- 19.4 Направление текста
- 19.5 Как изменить стиль
- 19.5.1 Редактирование стиля
- 19.5.2 Очистка оформления
- 19.5.3 Создание своего стиля
- 19.6 Заливка ячеек
- 19.7 Свойства таблицы
- 19.1 Редактирование границ
- 20 Как построить график по таблице
- 21 Как перевести таблицу в PDF-файл
- 22 Использование формул в таблицах
- 23 Отличие версий
- 23.1 Стили
- 24 Заключение
- 25 Видеоинструкция
- 26 Преобразуем набранный текст в таблицу
- 26.1 Понравилась статья — нажмите на кнопки:
- 26.2 Помогла ли вам эта статья?
Здравствуйте, друзья! Сегодняшняя «Шпаргалка» поможет тем, кто задается вопросом, как из текста в Ворде сделать таблицу. Работать будем, как всегда, с последней версией текстового редактора, то есть 2016.
Процесс структурирования текста в таблицу следует начать со вспомогательной операции включения скрытых символов форматирования. Напомню, что кнопка включения располагается на панели инструментов во вкладке «Главная», разделе «Абзац». «Иконка» этой кнопки и представляет тот самый «знак абзаца», которым мы будем пользоваться. Вот так он выглядит: Еще нам понадобится знак табуляции кнопка которого «Tab» находится на клавиатуре в крайнем левом ряду.
Следующий этап — разметка текста:
- Устанавливаем границы столбцов. Для этого определяем блоки текста, которые необходимо поместить каждый в отдельный столбик и ставим между ними знак табуляции.
Замечу, что некоторые из авторов статей на эту же тему разделение на столбцы предлагают вести с помощью запятой. Это возможно. Но я не рекомендую делать это, так как в тексте эта маленькая закорючка может присутствовать в качестве знака пунктуации. В этом случае вместо аккуратной таблицы вы получите кучу проблем.
- Отмечаем строки будущей таблицы. Их мы обозначаем с помощью знака абзаца. Посмотрите, как это может выглядеть, на примере предыдущей заметки (рис. 1).
Пример, возможно, выглядит нелепо. Вряд ли в действительности кому-то придет в голову оформлять это в виде таблицы. Но тем не менее, скоро наш кусок текста мы увидим в табличном варианте с тремя столбцами и двумя строками.
- Выделяем размеченный текст, заходим во вкладку «Вставка», раздел «Таблица» и отмечаем строчку «преобразовать в таблицу» (рис. 2)
- В открывшемся окне проверяем число строк и столбцов, выбираем ширину столбцов, в качестве разделителя отмечаем «знак табуляции» и нажимаем ОК (рис. 3).
И вот как выглядит наша таблица (рис.4). Я заодно сделала для нее красивую рамку. О том, как делать обрамление таблиц на свой вкус читайте в статье «Границы и рамки таблиц в Ворде»
Как из таблицы в Ворде сделать текст
Выделяем таблицу щелчком по маркеру перемещения (крестик в левом верхнем углу над таблицей). При этом открывается панель инструментов «Работа с таблицами». Во вкладке «Макет» и разделе «Данные» кликаем по кнопке «преобразовать в текст» (рис. 5).
В выпавшем окошечке помечаем «знак табуляции», нажимаем ОК (рис. 6).
Была таблица, стал текст. Теперь нужно скрыть символы форматирования и убрать лишние пробелы. Но это уже — дело техники.
А я с вами, уважаемые поклонники Ворда, прощаюсь. До встречи в новых «Шпаргалках».
Ваш гид по WORD 2016 GALANT.
А эти «шпаргалки» вы уже читали? Еще нет? Тогда — вперед:
- Как расположить текст вертикально в Ворде 2016
- Как развернуть таблицу в Ворд на 90 градусов
| Автор: | Индык Игорь Викторович |
| e-mail: | exelentc@yandex.ru |
Как в Ворде уже набранный текст преобразовать в таблицу?
Если в процессе набора текста вы видите, что его целесообразней отобразить в виде таблицы, это легко можно сделать, не прибегая к перенабору текста или монотонному копипаст.
Выделите текст, который должен быть преобразован в таблицу. На вкладке Вставка группы Таблицы нажимаем на кнопку Таблица, из выпадающего меню выбираем пункт Преобразовать в таблицу…
В диалоговом окне Преобразовать в таблицу в первую очередь укажите разделитель. Можно выбрать один из стандартных, если он использовался в тексте. Если нет, можете указать другой разделитель, но в случае с длинным тире, лучше его скопировать и вставить в поле другой:
Word автоматически определит количество колонок и строчек.
Как в Ворде удалить таблицу сохранив ее текст?
Что бы сделать преобразование таблицы в текст, необходимо выделить таблицу. На панели инструментов у вас появится дополнительная панель — Работа с таблицами, которая имеет две вкладки. На вкладке Макет в группе Данные нажмите на кнопку Преобразовать в текст…
Появится диалоговое окно Преобразование в текст. В нем вы может выбрать Разделитель, которым будут в тексте разграничиваться содержания одной ячейки от другой, или же укажите свой.
В начало страницы
В начало страницы
«Ворд» – очень продвинутый и мощный редактор текста. В большинстве документов, как правило, можно увидеть различные таблицы, поскольку некоторую информацию воспринимать в таком виде намного удобнее. Но при этом не все пользователи умеют работать с подобными объектами. В данной статье мы научим вас, как сделать таблицу в Word.
Для этой цели можно использовать несколько методов. Рассмотрим каждый из них более детально.
Самый простой способ
Создавать таблицу проще всего следующим образом:
- Откройте главное меню «Вставка».
- Выберите инструмент «Таблица».
- Выделите при помощи курсора нужное количество ячеек.
- Благодаря этому вы сможете создать таблицу с указанными размерами.
Данный метод самый быстрый и удобный.
Как создать большую таблицу
В выше описанном методе можно построить объект с максимальными размерами 10 колонок на 8 строк. Но иногда необходимо вставить таблицу с большим количеством ячеек. В этом случае необходимо:
- Перейти в раздел «Вставка».
- Кликнуть на инструмент «Таблица».
- Нажать на указанный пункт.
- Затем вам нужно будет:
- ввести количество колонок и строк;
- выбрать ширину каждого столбца;
- применить настройку для всех новых таблиц.
- Для того чтобы на листе появился новый объект, нужно кликнуть на «OK».
- В результате указанных данных, мы увидим следующую таблицу.
Как нарисовать таблицу
Кроме этого, редактор Word позволяет чертить таблицу собственноручно. Для этого:
- Откройте раздел «Вставка».
- Кликните на инструмент «Таблица».
- Нажмите на указанный пункт.
- После этого вы увидите карандаш, при помощи которого сможете начертить любую нужную вам таблицу:
- любого размера;
- любого количества ячеек.
- Вы можете продолжить рисовать с любой стороны. Кроме этого, новые ячейки могут быть как рядом, так и внутри существующих.
Как добавить таблицу Excel
Помимо всего этого, Word позволяет разместить в документе таблицы редактора «Эксель». Процесс происходит следующим образом.
- Снова переходите на панель инструментов «Вставка».
- Кликаете на «Таблица».
- Затем выбираете указанный пункт меню.
- Благодаря этим действиям вы увидите, что редактор Майкрософт «Ворд» смог вместить в себя рабочее пространство экселя. Вам будут доступны все возможные инструменты, которые тут есть. Этот объект также можно растянуть и сделать побольше.
- Создайте какую-нибудь таблицу (выделите любые ячейки и добавьте им границы).
- Затем кликните в любое пустое пространство.
- В итоге вы снова вернетесь к программе Word и сможете делать с таблицей что хотите.
- Обратите внимание на то, что все пустые невыделенные ячейки также вставились. Если вам такое количество ячеек не нужно, их можно удалить в любой момент. Или же можно сжать границы объекта в редакторе Excel.
Для того чтобы отформатировать эту таблицу как-нибудь по-другому (увеличить или уменьшить количество ячеек, изменить границы и так далее) в редакторе «Эксель», необходимо выполнить следующую инструкцию.
- Кликните правой клавишей мыши по таблице.
- Затем кликните на пункт «Объект Лист».
- После – «Правка».
- Вследствие этого вы снова увидите редактор Excel и сможете переделать таблицу по своему усмотрению.
Как скопировать таблицу из Excel
Как правило, намного проще и удобнее находиться в самом Экселе, чем наблюдать перенос его функций в Word. Вы всегда можете создать и оформить таблицу в полноценном редакторе, а потом копировать её куда хотите. Переносить её можно различными способами.
Быстрее всего это делается вот так:
- Откройте любую книгу.
- Выделяем ее содержимое и нажимаем на горячие клавиши Ctrl+C. Для того чтобы таблица перенеслась полностью, убедитесь, что пунктирная рамка появилась вокруг неё целиком.
- Затем открываем Ворд и нажимаем на горячие клавиши Ctrl+V.
- Результат будет следующим.
Вы увидите, что таблица перенеслась без изменений.
Обратите внимание на то, что возможность редактирования сохраняется, поскольку этот объект вставлен в виде полноценной таблицы, а не в формате картинки.
Как вставить экспресс-таблицу
На создание красивых объектов уходит много времени. Намного проще работать с готовыми таблицами в самом Ворде. При этом вас не просят скачать какое-нибудь дополнение или расширение. Всё доступно автоматически по умолчанию и бесплатно.
Делаем всё по порядку.
- Открываем главное меню «Вставка».
- Используем инструмент «Таблица».
- Выбираем последний пункт.
- Благодаря этому вы увидите список различных заготовок (календари, расписания и различные сведения).
- Кликните на любой из них.
Кроме календарей есть и таблицы с подзаголовками.
- Благодаря этому вы увидите следующее.
Преобразование таблицы
Редактор Word позволяет преобразовать информацию в текстовом виде в табличный формат. Сделать это очень просто.
- Наберите какое-нибудь предложение – необязательно сложное. Главное – чтобы было несколько слов.
- Перейдите в раздел «Вставка».
- Кликните на инструмент «Таблица».
- Выберите указанный пункт.
- После этого действия необходимо указать число столбцов и строк. В данном случае второй параметр недоступен, поскольку наша фраза в одну строчку.
- Так же необходимо указать «Разделитель». По умолчанию используется абзац.
Лучше поменять значение на что-нибудь другое. Абзац подходит только в том случае, когда ваш текст не состоит лишь из одной строки.
В качестве примера можно указать:
- 3 колонки;
- разделитель – символ «Пробела».
- Для продолжения нажмите на кнопку «OK».
- Благодаря этому Word смог разъединить нашу строчку на три ячейки.
Как очистить информацию
Для того чтобы стереть текст в таблице, достаточно выполнить пару простых манипуляций.
- Выделите нужные ячейки.
- Нажмите на клавишу Delete.
- Вся информация исчезнет. Останется только форматирование клеток (они остались закрашенными разным цветом).
Убрать оформление ячеек можно следующим способом.
- Выделите таблицу.
- Перейдите на вкладку «Главная».
- Кликните на инструмент «Заливка».
- Выберите пункт «Нет цвета».
- Результат выходит следующим.
Как удалить таблицу
Если хотите уничтожить своё творение, вам придется выполнить следующие манипуляции.
- Выделите таблицу.
- Кликните правой клавишей мыши по любой ячейке.
- Затем нажмите на «Удалить таблицу».
Либо нажмите на клавишу Backspace.
- В итоге вся информация исчезнет.
Как вставить картинку
Иногда бывают ситуации, когда в таблицу необходимо вставить какой-нибудь рисунок или любое другое графическое изображение.
Делается это довольно просто.
- Кликните на любую ячейку в таблице (туда, куда нужно поместить картинку).
- Перейдите в раздел «Вставка».
- Воспользуйтесь инструментом «Иллюстрации».
- Нажмите на иконку «Рисунки».
- Укажите нужный файл. Для продолжения кликните на «Вставить».
- Как правило, чаще всего используются изображения размерами намного больше, чем вместимость ячейки. Здесь то же самое. Мы видим, что часть файла находится под соседними ячейками. У вас есть два варианта: расширить колонку или сузить картинку.
- Для второго случая нужно навести курсор в правую нижнюю часть рисунка и потянуть курсор в противоположном направлении.
- Если вы видите, что дальнейшее уменьшение приведет к потере читаемости текста, нужно будет немного расширить границу ячейки. Для того чтобы сдвинуть вертикальную полосу, достаточно навести на неё курсор и, как только изменится его внешний вид, потянуть в правую сторону.
- Такими действиями вы должны постараться изменить ширину клетки и масштаб изображения так, чтобы оно не вылезало за пределы одной ячейки.
Изменение полей документа
Иногда описанные выше действия выполнить невозможно. Данный случай относится к таблицам с большим количеством колонок. В подобных ситуациях увеличение ширины одного столбца может негативно сказаться на другом, поскольку он становится меньше.
В итоге части картинок могут пропасть уже там. Более того, весь текст может сместиться и выглядеть некрасиво. В подобных ситуациях рекомендуется уменьшить размеры полей. Благодаря этому таблице достанется больше места, поскольку её можно будет продлить до новой границы листа.
Переместить границы можно при помощи линейки. Для этого достаточно:
- Навести курсор на границу белого и серого цвета.
- Потянуть его влево.
- Результат будет следующим.
Также нередки случаи, когда таблице не хватает места по вертикали (сверху или снизу) и она переходит на следующую страницу. Подобный случай не критичен, если объект занимает большую часть следующего листа. Но если там находится только одна строчка, то это выглядит некрасиво.
В таких ситуациях вы можете при помощи линейки поднять верхнюю границу рабочего пространства или же выбрать готовые форматы полей. Это делается следующим образом:
- Откройте в меню раздел «Макет».
- Кликните на инструмент «Поля».
- Выберите любой подходящий вариант.
Повторение заголовка на каждой странице
Продолжаем тему длинных таблиц. По умолчанию шапка отображается только вначале. И сколько бы страниц у вас ни было, вы её увидите только в самом верху. Это не совсем удобно. Особенно когда приходится работать со строками в большом количестве.
Вы можете указать, какой именно фрагмент необходимо повторять на каждом листе. Пошаговая инструкция в этом случае выглядит следующим образом.
- Напишите какое-нибудь название для каждого столбца (вы можете подписать их как угодно).
- Прокрутите вниз. Убедитесь, что шапку на следующей странице не видно.
- Затем нужно выделить первую строку, которая должна будет опуститься при прокрутке.
- Откройте в меню раздел «Макет».
- Кликните на иконку «Данные».
- Выберите пункт «Повторить строки заголовков».
- Затем нужно спуститься вниз и оценить результат. Теперь после разрыва заголовки повторяются заново.
Практическая ценность этой функции весьма велика. Особенно при работе с большим количеством данных. Тем более, если вам необходимо напечатать таблицу целиком. Вам будет очень удобно анализировать данные, если вы будете видеть каждый раз, что именно означает каждая колонка.
Благодаря этому не нужно делать лишние движения при просмотре этой информации с первой страницы. Это очень важно, если вы делаете какую-нибудь презентацию для посторонних людей, поскольку они могут забыть невидимую шапку. И в итоге будут задавать лишние вопросы. Например – что и где расположено.
Как открепить шапку
Если вам больше не нужно, чтобы первая строка переносилась на все следующие листы, достаточно будет повторить описанные выше действия, и всё вернется в прежний вид.
Если вы смогли закрепить шапку, то и отменить это сможете без особых усилий.
Как отсортировать данные в ячейках
Сортировка клеток происходит следующим образом:
- В качестве примера нужно заполнить какой-нибудь диапазон значений (они должны быть расположены горизонтально или вертикально). В нашем случае это будет беспорядочная нумерация.
- Затем их нужно выделить.
- Откройте в меню раздел «Макет».
- Нажмите на иконку «Данные».
- Выберите пункт «Сортировка».
- После этого появится одноименное окно.
- Здесь вы можете указать, как именно нужно сортировать выделенные ячейки:
- какой столбец (если клетки выделить заранее, то произойдёт автоматическая подстановка нужного значения);
- тип сравнения (по числам, по алфавиту и так далее);
- по возрастанию или убыванию.
- Для продолжения нажмите на кнопку «OK».
- Благодаря этому Word смог пронумеровать значения по возрастанию.
Как отобразить сетку
Иногда бывает так, что часть границ невидима. Возможно, кто-то попытался скрыть их намерено. Например, для того, чтобы их не было видно при печати.
Для того чтобы их увидеть (и при этом сохранить форматирование таблицы без изменений), нужно выполнить несколько простых шагов.
- Кликните на какую-нибудь клетку.
- Откройте в меню раздел «Макет».
- Нажмите на инструмент «Отобразить сетку».
- В результате этого вы увидите разорванную область. Теперь она не является невидимой.
Обратите внимание: данные пунктирные линии видны только в процессе работы с документом. При печати на другом компьютере они будут не видны (только если там не включена эта же функция).
Благодаря этому писать текст в ячейках станет намного проще и удобнее. Так как вы теперь можете визуально разделить их друг от друга.
Редактирование каркаса таблицы
Изменить внешний вид данного элемента можно различными способами. Рассмотрим их более внимательно.
Как добавить новые строки и столбцы
Это можно сделать следующими действиями:
- Откройте в меню раздел «Макет».
- Выберите нужный инструмент:
- вставить сверху;
- вставить снизу;
- вставить слева;
- вставить справа.
При добавлении новых колонок нужно быть очень внимательным. Важно посчитать, хватит ли места. Поскольку если таблица и так большая (она занимает всё расстояние между границами листа), то для новых элементов часть пространства переносится с уже существующих. В итоге может произойти искажение внешнего вида. Таким образом, вы сможете потерять красивую таблицу. Поэтому будьте очень внимательны.
Те же самые манипуляции можно выполнить и при помощи контекстного меню.
- Сделайте правый клик на любую ячейку.
- Выберите пункт «Вставить».
- Затем вы увидите точно такие же одинаковые варианты добавления новых элементов.
Удаление строк и столбцов
Если в процессе заполнения таблицы вы увидели, что у вас остались пустые или ненужные клетки, вы всегда можете избавиться от них. Для этого необходимо:
- Перейти в нужное место.
- Открыть вкладку «Макет».
- Кликнуть на иконку «Удалить».
- Затем вы сможете удалить:
- текущую ячейку;
- столбец, в котором вы находитесь;
- строку, в которой расположена активная клетка;
- таблицу целиком.
Как правило, разработчики Microsoft любят дублировать различные функции на панели инструментов и в контекстном меню. И этот случай не исключение.
Если вы кликните правой кнопкой мыши по какой-нибудь клетке, то увидите контекстное меню. В нём нужно будет выбрать пункт «Удалить ячейки».
Затем нужно будет указать, что и как именно необходимо удалить:
- со сдвигом влево;
- со сдвигом вправо;
- всю строку целиком;
- весь столбец целиком.
Перед тем как что-то удалять, перепроверьте, всё ли правильно вы сделали. Если вы случайно уничтожите что-то важное, достаточно будет нажать на горячие клавиши Ctrl+Z.
Объединение ячеек
Объединить клетки довольно просто.
- Выделите нужный диапазон элементов.
- Кликните правой клавишей мыши по указанной области.
- В контекстном меню выберите указанный пункт.
- Благодаря этому вы смогли соединить выделенные ячейки.
Те же самые действия можно сделать и при помощи панели инструментов. В этом случае ход действий будет таков:
- Выделяем нужные ячейки.
- Открываем в меню раздел «Макет».
- Кликаем на иконку «Объединение».
- Нажимаем на пункт «Объединить ячейки».
Результат будет точно таким же. Вы можете использовать то, что удобнее всего вам.
Как разбить ячейки
Объединять ячейки мы научились. Теперь разберемся с тем, как их разорвать на несколько составляющих.
В этом случае от вас требуются следующие действия.
- Кликните правой кнопкой мыши на ячейку, с которой мы работали ранее.
- Выберите пункт «Разделить ячейки».
- Затем нужно проставить желаемое количество строк и столбцов.
- Для продолжения кликните на кнопку «OK».
- Результат будет следующим.
Мы уже ранее говорили, что в редакторе Word многие функции дублируются в разных меню. То же самое и тут. Некоторым людям намного удобнее пользоваться панелью инструментов, чем контекстным меню.
В этом случае инструкция выглядит следующим образом.
- Выберите другую ячейку.
- Откройте вкладку «Макет».
- Нажмите на инструмент «Объединение».
- Кликните на кнопку «Разделить ячейки».
- Затем необходимо указать нужное число столбцов и строк. Менять значения можно стрелками или вручную.
- Для сохранения нажмите на «OK».
- В итоге вы увидите следующее.
Оформление
В редакторе Word с таблицами можно сделать что угодно. Например, вы сможете:
- выровнять любой текст;
- настроить размер ячеек по высоте и ширине;
- указать различную заливку;
- выбрать любой межстрочный интервал;
- опустить границы таблицы;
- повернуть текст на 90 градусов;
- подвинуть таблицу в любую часть листа;
- поднять её вверх;
- выполнить какие-нибудь вычисления (найти сумму значений и так далее);
- вставить готовые таблицы с интернета с любого сайта и многое другое.
Рассмотрим некоторые манипуляции более детально.
Редактирование границ
Для того чтобы настроить внешний вид границ, нужно сделать следующие действия.
- Выделите какие-нибудь клетки.
- Перейдите на вкладку «Главная».
- Кликните на инструмент «Границы».
- Выберите любой из предложенных вариантов (какие именно линии вам нужны).
Если предложенных вариантов вам недостаточно или же вы хотите использовать различные виды границ, нужно будет открыть специальное окно. Для этого требуется еще раз выполнить описанные выше действия. Но на этот раз кликнуть на последний пункт.
Благодаря этому вы увидите следующее окно. Здесь вы сможете:
- выбрать готовый тип границ;
- указать тип линий;
- настроить желаемый цвет и ширину;
- при помощи образца указать, где именно должны быть линии (нужно будет кликать по указанным границам);
- применить настройку к любому желаемому фрагменту.
Готовые стили
Кроме этого, можно использовать готовые шаблоны. Делается это очень просто.
- Выделяете нужный диапазон клеток.
- Кликаете правой клавишей мыши.
- После этого выбираете пункт «Стили оформления границ».
- Благодаря этому вы сможете развернуть список различных вариантов. Нажмите на любой из них.
Как изменить высоту и ширину ячеек
Бывают случаи, когда необходимо увеличить размеры ячеек.
- Наведите курсор на какую-нибудь границу.
- После этого внешний вид должен будет измениться.
- Кликните левой кнопкой мыши и потяните курсор вниз.
- Благодаря такому методу вы сможете расширить или уменьшить любые границы (как самой таблицы, так и отдельных ячеек).
Если вам необходимо указать точные размеры ячеек, а не «на глаз», нужно будет воспользоваться панелью инструментов.
- Выберите любую клетку.
- Откройте в меню раздел «Макет».
- Укажите нужные значения.
Выравнивание текста
Для этой цели используются стандартные кнопки, которые расположены на главной панели инструментов. С их помощью вы сможете выровнять текст:
- по левому краю;
- по центру;
- по правому краю;
- по ширине.
Направление текста
Если вы хотите повернуть текст, изменить его положение или сделать зеркальный поворот, нужно будет выполнить следующие операции.
- Сделайте правый клик по любой ячейке с текстом.
- Выберите пункт «Направление текста».
- После этого появится окно, в которой вы сможете настроить ориентацию текста. При этом будет доступен образец, поскольку с первого раза вы можете перевернуть текст в ненужном направлении.
- Для сохранения изменений нажмите на «OK».
Результат будет следующим.
Как изменить стиль
Если вам лень настраивать границы и заливку вручную, лучше использовать готовые шаблоны от MS Word. Сделать это довольно просто.
- Откройте вкладку «Конструктор».
- Наведите курсор на любой из предложенных вариантов.
- Вы сразу же увидите предварительный просмотр.
- Для того чтобы раскрыть весь список, необходимо нажать в указанную область.
- Вариантов довольно много. При наведении на каждый из них будет появляться надпись с небольшим описанием.
- Для того чтобы выбрать нужный стиль, достаточно кликнуть на него.
Редактирование стиля
При желании вы можете внести свои изменения. Составление своих шаблонов довольно интересный процесс. Происходит он следующим образом.
- Повторите описанные выше действия.
- Но на этот раз кликните на пункт «Изменить стиль таблицы».
- Сразу после этого откроется большое окно с различными параметрами.
- Здесь вы сможете:
- написать желаемое имя стиля;
- выбрать основу для этого шаблона;
- указать, где именно он будет использоваться;
- выбрать нужное название и размер шрифта;
- настроить границы ячеек;
- закрасить нужные клетки и многое другое.
- Каждый раз при любом изменении вы будете видеть результат своих действий (предварительный просмотр).
- Для сохранения ваших трудов нужно будет нажать «OK».
Очистка оформления
Если вам стало казаться, что вы переборщили с оформлением, то для возврата к исходному состоянию нужно следовать следующей инструкции.
- Раскрываем список всех возможных стилей.
- Кликаем на пункт «Очистить».
- В итоге всё исчезает. Даже границы.
Создание своего стиля
Выше мы уже говорили о редактировании шаблонов. Но там речь шла об изменении уже существующих. Если вы хотите создать что-то с нуля, нужно будет сделать следующие действия.
- Снова раскрываем список стилей.
- Кликаем на пункт «Создать стиль таблицы».
- После этого появится точно такое же окно, только с пустой неотформатированной таблицей.
- Введите все необходимые настройки и сохраните при помощи кнопки «OK».
Заливка ячеек
Как правило, очень часто ячейки необходимо выделять различными цветами. Для того чтобы наложить нужный оттенок для определенного фрагмента таблицы, нужно сделать следующие шаги.
- Выделите нужные клетки.
- Откройте вкладку «Конструктор».
- Нажмите на иконку «Заливка».
- Укажите нужный цвет.
- В итоге вы получите что-нибудь подобное.
Свойства таблицы
Все описанные выше настройки (которые были разбросаны по разным местам) можно найти в одном меню.
- Кликните правой клавишей мыши по таблице (неважно, где именно).
- Выберите пункт «Свойства таблицы».
- Благодаря этому откроется окно, в котором собраны все свойства этого объекта.
Вы можете настраивать каждый параметр отдельно при помощи панели инструментов либо редактировать их в этом окне. Разницы абсолютно никакой нет.
Как построить график по таблице
В редакторе Ворд нет возможности строить графики и диаграммы по данным из текущего документа. Для этой цели используются встроенные таблицы Excel. Это происходит следующим образом.
- Переходите в раздел «Вставка».
- Нажмите на кнопку «Иллюстрации».
- Кликните на диаграмму.
- Затем появится окно, в котором вы сможете выбрать нужный вам тип диаграммы.
- Для вставки нажмите на «OK».
- Вследствие этого вставится объект, у которого будут проставлены случайные значения. Вы можете изменять их по своему усмотрению.
Если вам необходимо использовать данные из вашего документа, то вы можете просто скопировать их в Excel. Тогда график построится уже по обновленным данным.
Как перевести таблицу в PDF-файл
В качестве конвертера будем использовать программу Adobe Acrobat, поскольку она установлена у большинства пользователей.
Процесс конвертации «ПДФ-файла» происходит следующим образом.
- Нажимаем на главное меню «Файл».
- Кликаем на пункт «Сохранить как Adobe PDF».
- Выбираем имя и место для сохранения документа.
- Затем кликаем на соответствующую кнопку.
- Время ожидания будет зависеть от размера вордовского файла.
- PDF-файл будет выглядеть следующим образом.
Помимо указанного способа есть масса других. Точнее, существует больше количество программ и сайтов, которые могут сделать то же самое.
Использование формул в таблицах
Важно понимать, что Word – это не Excel. В данном случае количество и возможности формул сильно ограничены. Для того чтобы вставить их в ячейки таблицы, нужно выполнить следующие операции.
- Сделайте активной любую клетку.
- Откройте вкладку «Макет».
- Кликните на инструмент «Данные».
- Нажмите на иконку «Формула».
- После этого откроется окно для ввода формулы.
Ознакомиться с этим инструментом более детально можно на официальном сайте Microsoft.
Отличие версий
Данная инструкция подходит для современных редакторов Word (2007, 2010, 2013 и 2016 годов). В Ворд 2003 процесс происходит иначе. Для создания таблиц в старой версии используется отдельное меню. В новых программах это можно сделать при помощи вкладки «Вставка».
Практически везде в каждом пункте принцип работы одинаковый. Только в 2003 году не было возможности использовать экспресс-таблицы или «Таблицы Excel». Можно было только перенести при помощи клавиш Ctrl+C Ctrl+V.
Сильно отличается только выбор стилей.
Стили
Для того чтобы настроить внешний вид таблицы, нужно выполнить следующие шаги.
- Раскройте главное меню «Таблица».
- Выберите пункт «Автоформат таблицы».
- После этого откроется одноименное окно с различными настройками. Здесь вы сможете:
- выбрать готовые стили;
- отредактировать оформление;
- создать или удалить свой шаблон;
- отменить форматирование и вернуть значения по умолчанию.
- Для того чтобы все внесенные изменения вступили в силу, нужно будет нажать на кнопку «Применить».
Заключение
В данной статье мы подробно рассмотрели, какими способами можно построить таблицы в редакторе Word. Кроме этого, особое внимание было уделено процессу редактирования и оформления ячеек разными методами.
Данная инструкция предназначена как для чайников, так и уверенных в себе пользователей. Даже у последних могут возникать вопросы: «Почему?», «Откуда?», «Как?» и так далее. Если у вас что-то не получается, возможно, вы что-то делаете не так. Или же – выделяете не те ячейки.
Видеоинструкция
Для тех читателей, у которых остались какие-нибудь вопросы, мы подготовили специальный видеоурок, в котором рассказываются и показываются описанные выше методы работы с таблицами с дополнительными комментариями.
12:09
Людмила
Просмотров: 94
Многие начинающие пользователи боятся работать в ворде с таблицами. Иногда они такое наворотят, что потом легче создать новую таблицу, чем исправлять уже сделанную. Готовую таблицу необходимо уметь редактировать. Но, что делать, если текст уже набран, и только потом выяснилось, что его лучше было сделать в виде таблицы? Оказывается всё не так страшно, и разработчики предусмотрели и такой вариант.
Преобразуем набранный текст в таблицу
Сразу хочу вас предупредить, что не всякий текст можно преобразовать в таблицу. Для того, чтобы ваш набранный текст можно было преобразовать в таблицу, он должен быть в виде табулированного списка, т.е. колонки будущей таблицы должны быть разделены не клавишей пробела, а при помощи клавиши табуляции. На клавиатуре эта клавиша обозначается Tab, и находится слева под буквой «Ё».
Для того, чтобы в будущем таблицу можно было преобразовать в текст, нажимайте при её создании клавишу табуляции вместо клавиши пробела.
После того, как текст набран и оттабулирован, его необходимо выделить и перейти на вкладку «Вставка». Находим на ленте блок «Таблица» и кликаем мышкой по иконке таблицы. Откроется список, в котором нам необходимо выбрать пункт «Преобразовать в таблицу».
В открывшемся маленьком окошке можно внести свои настройки, но в нашем случае делать ничего не нужно, поэтому просто жмем кнопку «ОК».
И, как видите, у нас та же самая таблица, но уже в виде текста и без ячеек и рамочек.
Понравилась статья — нажмите на кнопки:
Microsoft Word является самым популярным программным обеспечением, предназначенным для работы с текстом. В широком обилии функций этой программы имеется немалый набор инструментов для создания и изменения таблиц. О работе с последними мы неоднократно рассказывали, но многие интересные вопросы все еще остаются открытыми.
Мы уже рассказывали о том, как в Ворде преобразовать текст в таблицу, детальную инструкцию вы можете найти в нашей статье о создании таблиц. Здесь же речь пойдет об обратном — преобразовании таблицы в обычный текст, что тоже может понадобиться во многих ситуациях .
Урок: Как сделать таблицу в Word
1. Выделите таблицу вместе со всем ее содержимым, нажав на небольшой «плюсик» в ее левом верхнем углу.
2. Перейдите во вкладку «Макет», которая находится в основном разделе «Работа с таблицами».
3. Нажмите на кнопку «Преобразовать в текст», расположенную в группе «Данные».
4. Выберите тип разделителя, установленного между словами (в большинстве случаев это «Знак табуляции»).
5. Все содержимое таблицы (или же только выделенный вами фрагмент) будет преобразован в текст, строки будут разделены абзацами.
Урок: Как сделать невидимой таблицу в Ворде
Если необходимо, измените внешний вид текста, шрифт, размер и другие его параметры. Наша инструкция поможет вам это сделать.
Урок: Форматирование в Word
Вот и все, как видите, преобразовать таблицу в текст в Ворде совсем несложно, достаточно сделать пару простых манипуляций, и готово. На нашем сайте вы можете найти другие статьи о том, как работать с таблицами в текстовом редакторе от Microsoft, а также о ряде других функций этой популярной программы.
Мы рады, что смогли помочь Вам в решении проблемы.
Задайте свой вопрос в комментариях, подробно расписав суть проблемы. Наши специалисты постараются ответить максимально быстро.
Помогла ли вам эта статья?
Да Нет
-
1
Drag the table onto the text. Click on the small square icon in the upper left corner of the table. Then hold and drag the table to where you want it to be within the text. Test out different positions to see if it will automatically wrap to your desire. If it doesn’t wrap how you want it to, follow along for the next steps![1]
-
2
Go to the Table Layout. Place your cursor anywhere in the table and then click on «Layout» in Word’s upper menu bar that is located directly underneath the blue title bar. You will see two different Layout buttons within this menu — you should click the one on the farthest right.[2]
Advertisement
-
3
Click on the “Properties” button. This is located on the far left of the top menu. In the pop-up window that appears, click on the “Around” button underneath the bolded header, “Text Wrapping.” This ensures that text will wrap around your table.
- Depending on your version of Word, you may have to click on the «Table» tab at the top left of the pop-up window. Do this right after clicking «Properties» so you are directed to the text wrapping buttons.[3]
- Depending on your version of Word, you may have to click on the «Table» tab at the top left of the pop-up window. Do this right after clicking «Properties» so you are directed to the text wrapping buttons.[3]
-
4
Align the table to your preference. Within this same pop-up menu, select the positioning of your table by clicking on “Left,” “Center,” or “Right” underneath the bolded text, “Alignment.” These determine where your table will appear within the wrapped text.
-
5
Click the “Positioning” button. In the same pop-up menu, click on this button. It will be located either under or to the right of “Text Wrapping.” This new pop-up window gives you further options for text wrapping. There are four categories to manipulate: “Horizontal,” «Vertical,» “Distance from Surrounding Text,” and “Options.” Click «Okay» in the bottom right corner once you are done. We recommend testing out these settings until you get the desired positioning.
- If you want to reverse a change you made, simply go back to this “Positioning” pop-up menu and revert the setting.
- This step is completely optional because you have already set up wrap text by using the “Around” button.
-
6
Move the table. Once you have the settings you want, click the “Okay” button in the lower right corner of the pop-up menu. Now just click on the square icon in the upper left corner of the table to move it. You should now be able to see the wrap text effects!
-
7
Unwrap text (optional). To reverse these changes, go back to «Layout,» then «Properties,» then «Table» (if applicable). In this pop-up window, click the «None» button located to the left of «Around.» After you click «Okay» in the lower right corner of the pop-up window, your text should be unwrapped.
Advertisement
Ask a Question
200 characters left
Include your email address to get a message when this question is answered.
Submit
Advertisement
Video
Thanks for submitting a tip for review!
References
About This Article
Thanks to all authors for creating a page that has been read 30,267 times.