Если Вы не сильны в программировании, но, при этом, Вам необходимо реализовать какую-либо задачу, выходящую за рамки стандартных функций и команд MS Excel, можно поискать решение в интернете. Решение, скорее всего, найдется в виде VBA кода, который необходимо скопировать и вставить в Вашу рабочую книгу, потом каким-то образом заставить этот код работать на Вас, в этой статье я расскажу, как это сделать.
| Файл | Описание | Размер файла: | Скачивания |
|---|---|---|---|
| 14 Кб | 2797 |
Рассмотрим два примера:
Ищем и используем команду
Ищем и используем функцию
1. Ищем и используем команду
Например, нам необходима команда, которая бы вставляла в выделенные ячейки цифру «1». Запускаем поисковик, набираем поисковую фразу, получаем результаты, начинаем просматривать, находим код примерно в таком виде:
Sub Вставка1()
Dim q As Object
On Error Resume Next
Set q = Cells
For Each q In Selection
q = 1
Next q
End Sub
Выделяем данный код (без нумерации строк, начиная со слова Sub) и нажимаем Ctrl+C. Переходим в свою рабочую книгу MS Excel и нажимаем сочетание клавиш Alt+F11, у вас откроется окно редактора VBA:
В левом окне «Project — VBA Project» выбираем (щелкаем мышкой) нашу рабочую книгу, в которую необходимо вставить макрос, например, «VBAProject (Книга2)»:
Я не вижу окна «Project — VBA Project».
В пункте меню «Insert» выбираем «Module»:
В левом окне «Project — VBA Project» у вас должна появиться новая папка «Modules» и в ней новый объект «Module1»:
Переходим курсором в правое «Большое» поле для ввода и нажимаем Ctrl+V, скопированный макрос вставиться в модуль:
У меня в коде «????????«
После чего закрываем редактор VBA и возвращаемся в рабочую книгу.
Если вы работаете в MS Excel 2007, 2010 или 2013, вам необходимо будет сохранить вашу рабочую книгу как «Книга Excel с поддержкой макросов (.xlsm)»:
В MS Excel 2003 достаточно будет просто сохранить файл.
Чтобы выполнить скопированный в книгу макрос выделяем ячейки, в которые необходимо вставить «1», нажимаем в меню «Вид» кнопку «Макросы» и в выпавшем списке выбираем пункт «Макросы» или нажимаем сочетание клавиш Alt+F8:
Откроется диалоговое окно «Макрос», в списке макросов выбираем свой и нажимаем кнопку «Выполнить»:
Макрос выполнится — в выделенные ячейки вставиться «1»:
Чтобы макрос можно было запускать без лишних телодвижений, читайте статьи «Как сделать кнопку для запуска своего макроса?» и «Как назначить макросу сочетание клавиш?».
Макросы в MS Excel можно вставлять в следующие места:
- В Модуль, обычно вставляют код макросов, запуск которых будет производится по нажатию кнопки пользователем (как, например, в нашем случае) или код функций (формул);
- В Рабочий лист, обычно вставляют код макросов, запуск которых должен происходить автоматически в зависимости от действий пользователя или изменения данных в листе (поменялись данный, макрос выполнился);
- В Рабочую книгу, обычно вставляют код макросов, запуск которых должен происходить автоматически в зависимости от действий, производимых над книгой (файлом). Например, макрос, который запускается при открытии или закрытии книги, или при ее сохранении;
- Так же макросы могут быть частью пользовательской формы.
Обычно, человек, который публикует код, указывает, куда его необходимо вставить, в модуль, в лист или книгу.
Чтобы вставить код в Рабочий лист, в левом окне редактора VBA выберите соответствующий лист, щелкните по нему два раза левой кнопкой мышки, переместите курсор в правое поле ввода и вставьте код.
Для вставки кода в Книгу, выберите «ЭтаКнига»:
Давайте потренируемся. Вставьте код опубликованный ниже в «Лист1».
Private Sub Worksheet_Change(ByVal Target As Range)
On Error GoTo a
If Target = 2 Then
VBA.MsgBox ("Ячейка " & Target.Address & " = 2")
End If
a:
Exit Sub
End Sub
Данный макрос выводит информационное сообщение если вы введете в любую ячейку листа «2».
Вернитесь в рабочую книгу, перейдите в «Лист1» и введите в ячейку «А1» цифру «2» и нажмите Enter, после чего у вас должно появиться следующее сообщение:
Если вы видите это сообщение, то вы все сделали правильно. Если нет, то вы вставили код куда-то не туда, повторите попытку.
При вставке кода, необходимо внимательно следить за тем, куда вы его вставляете. Это можно сделать посмотрев на то, что написано в заголовке окна редактора VBA:
2. Ищем и используем функцию
Находим в интернете VBA код функции, которая подсчитывает, например, количество слов в ячейке:
Public Function КолСловВЯчейке(Ячейка As Range)
Dim q As Variant
Application.Volatile
q = VBA.Split(Application.WorksheetFunction.Trim(Ячейка.Value), " ")
КолСловВЯчейке = UBound(q) + 1
End Function
Копируем код, нажимаем сочетание клавиш Alt+F11, откроется редактор VBA:
Добавляем новый модуль в свою книгу и в этот модуль вставляем скопированный код:
Закрываем редактор VBA и переходим в свою рабочую книгу. Создаем новый лист (необязательно) в ячейку A1 вводим текст «мама мыла раму». Встаем в ячейку, в которой хотим получить результат (количество слов), в меню «Формулы» нажимаем кнопку «Вставить функцию»:
В открывшемся окне «Вставка функции» в поле «Категория» выбираем «Определенные пользователем»
В списке доступных функций выбираем «КолСловВЯчейке», нажимаем «ОК»:
Вводим необходимые аргументы и нажимаем «ОК»:
Получаем результат:
Важно:
Если вы не сохраните книгу, в которую вставили макрос как «Книгу с поддержкой макросов», все модули с макросами удаляться и вам придется, потом, повторно проделывать всю эту работу.
Если при вставке макроса в модуль у вас вместо некоторого текста стоят красные знаки «????????«
Это значит, что у вас проблема с кодировкой, которая наблюдается с копированием Кириллического текста из некоторых браузеров. Чтобы победить эту проблему, попробуйте вставить скопированный код в пустой лист MS Excel, как «Текст в кодировке Unicode». Для этого перейдите в книгу MS Excel, выберите или создайте пустой лист, встаньте в ячейку «A1» и нажмите сочетания клавиш Ctrl+Alt+V. Должно будет появиться меню «Специальной вставки», выберите пункт «Текст в кодировке Unicode» и нажмите «OK».
Код должен будет вставиться в рабочий лист без знаков вопроса:
После этого, еще раз скопируйте вставленный в лист код, и вставить его уже в модуль.
Если вы не видите в редакторе VBA окна «Project — VBA Project», перейдите во вкладку меню «View» и в списке выберите пункт «Project Explorer» или нажмите сочетание клавиш Ctrl+R:
Добавить комментарий
Макросом называется программный алгоритм действий, который записывается самим пользователем. При его активации автоматически выполняется несколько действий, которые пользователь добавил в общий алгоритм. Это позволяет экономить время на рутинных задачах, которые регулярно повторяются при работе в различных программах.
Если говорить об макросах в Excel, они представляют собой код, который был создан через язык VBA. Они могут создаваться через макрорекодер или вручную. После создания алгоритма действий его можно будет запускать неограниченное количество раз для совершения повторяющихся операций. Однако сам процесс добавления макроса в рабочую книгу необходимо рассмотреть подробнее, так как при любом неправильном действии алгоритм будет работать некорректно или приведет к появлению различных ошибок.
Содержание
- Как записать макрос
- Как добавить готовый макрос в рабочую книгу
- Как запустить макрос
- Заключение
Как записать макрос
Прежде чем добавлять алгоритм действий в рабочую книгу, его необходимо создать. Для этого можно воспользоваться двумя способами:
- вручную;
- автоматически.
Для того чтобы создать макрос автоматически, достаточно записать определенный порядок действий через Excel. При этом их необходимо выполнять в данный момент. Когда запись будет окончена, ее можно будет применить к другим таблицам, нажав на воспроизведение. Главное преимущество данного способа – нет необходимости учить код, чтобы применять его на практике. Однако такой алгоритм не будет обладать какой-либо гибкостью, его можно будет применять только в определенных ситуациях. Процесс автоматической записи макросов:
- Изначально необходимой зайти “Центр управления безопасностью” через главное меню программы.
- Зайти во вкладку “Параметры макросов”.
- Активировать команду “Включить все макросы”.
- Перейти на вкладку “Разработчик”, которая находится на основной панели инструментов.
- Нажать на кнопку “Запись макроса” (она находится в панели инструментов под названием “Код”).
Далее откроется окно с настройками алгоритма, где нужно придумать имя макроса, установить комбинацию клавиш для его запуска. После завершения настройки необходимо подтвердить заданные параметры кнопкой “ОК”.
Важно! Для открытия панели с готовыми макросами нужно нажать комбинацию клавиш Alt+F8. Она вызывает окно с уже созданными алгоритмами, из которых необходимо выбрать желаемый вариант.
Как добавить готовый макрос в рабочую книгу
Тем пользователям, которые не имеют серьезного опыта в программировании или же не хотят самостоятельно составлять код для определенного алгоритма действий, необходимо научиться добавлять уже готовый текст в рабочие таблицы. Процедура добавления готового макроса:
- Изначально необходимо найти желаемую команду в интернете. После этого выделить полученный код.
- Запустить рабочую книгу, активировать комбинацию клавиш Alt+F
- Перед пользователем должно открыться окно VBA.
- По левую сторону необходимо найти окно “Project — VBA Project”. Из появившегося списка нужно выбрать рабочую книгу.
- Открыть меню “Insert”, активировать функцию “Module”.
- После этого в левом окне появится новая папка под названием “Moduels”.
- Открыть новый объект внутри созданной паки, в свободное окно вставить скопированный код по комбинации клавиш “Ctrl+V”.
Останется закрыть запущенный редактор, вернуться к рабочей книге.
Важно! Чтобы сохранить готовую таблицу с добавленным макросом в Excel версий 2007, 2010, 2013 годов, нужно выбрать из списка тип файла строку “Книга Excel с поддержкой макросов”.
Как запустить макрос
Существует несколько проверенных способов запуска добавленных или созданных алгоритмов действий в Excel. Самый простой метод – запуск макроса через VBA:
- Зайти во вкладку “Разработчик” на главной панели с инструментами.
- Перейти в панель с инструментами “Код”, нажать на кнопку “Макросы”.
- Из открывшегося окна нужно выбрать требуемый алгоритм с помощью ЛКМ, нажать на кнопку “Выполнить”.
После этого алгоритм будет выполняться. Активация макроса через комбинацию клавиш:
- Необходимо зайти в окно с готовыми или добавленными алгоритмами действий точно так же, как было описано в способе выше.
- Перейти во вкладку “Параметры” которая расположена в правой части появившегося окна.
- Откроется еще одно окно, в котором можно настроить алгоритм.
Среди доступных параметров необходимо выбрать поле для добавления комбинации клавиш, с помощью которой можно будет вызывать макрос.
Совет! В окне с параметрами есть большое свободное поле снизу, которое имеет название “Описание”. В ней рекомендуется кратко написать, какие действия выполняет данный алгоритм. Это поможет не путаться в созданных макросах при их использовании.
Запуска алгоритма через панель быстрого доступа:
- На панели быстрого доступа найти значок стрелки, направленной вниз.
- Из открывшегося списка выбрать функцию “Другие команды”. Должно появиться окно с параметрами Excel.
- Из списка в левой стороне зайти во вкладку “Выбрать команду”. Нажать на функцию “Макросы”.
- Далее необходимо выбрать желаемый алгоритм действий.
На панели быстрого доступа перед стрелкой вниз должен появиться произвольный значок выбранного макроса. Его можно изменить через настройки. Чтобы сохранить установленные параметры, необходимо нажать кнопку “ОК”.
Важно! У данного способа есть один недостаток, который важно учитывать перед добавлением кнопки алгоритма действий на панель быстрого доступа. Значок доступа к макросу будет доступен во всех рабочих таблицах. При нажатии на него будет открываться тот документ, куда он был добавлен изначально.
Заключение
Большинство полезных макросов для Excel доступны в свободном доступе в интернете. Достаточно скопировать исходный код, добавить его в рабочую книгу по описанной выше инструкции. Благодаря этому способу не нужно заучивать процесс написания кода, можно сэкономить время на определенных действиях.
Оцените качество статьи. Нам важно ваше мнение:
Для автоматизации повторяющихся задач в Microsoft Excel можно быстро записать макрос. Предположим, у вас есть даты в различном формате и вы хотите применить ко всем из них один формат. Это можно сделать с помощью макроса. Вы можете записать макрос, который применяет нужный формат, а затем запускать его при необходимости.
При записи макроса все действия в записи макроса записываются Visual Basic для приложений (VBA) коде. Эти действия могут включать ввод текста или чисел, выбор ячеек или команд на ленте или в меню, форматирование ячеек, строк или столбцов или даже импорт данных из внешнего источника, скажем, Microsoft Access. Visual Basic Приложение (VBA) — это подмножество мощного Visual Basic программирования, которое входит в большинство Office приложений. Хотя VBA позволяет автоматизировать процессы как в приложениях, так и между Office, необязательно знать код VBA или программирование на компьютере, если оно делает то, что вам нужно.
Важно знать, что при записи макроса регистрируются почти все ваши действия. Поэтому если вы допустите ошибку, например нажмете не ту кнопку, средство записи макросов зарегистрирует это действие. В таком случае можно снова записать всю последовательность или изменить код VBA. Поэтому перед записью процесса следует хорошо проработать его. Чем точнее вы запишете последовательность, тем более эффективно будет работать макрос.
Макросы и средства VBA находятся на вкладке Разработчик, которая по умолчанию скрыта, поэтому сначала нужно включить ее. Дополнительные сведения см. в статье Отображение вкладки «Разработчик».
Запись макроса
Перед записью макросов полезно знать следующее:
-
Макрос, записанный для работы с диапазоном Excel, будет выполняться только для ячеек этого диапазона. Поэтому если вы добавите в диапазон новую строку, макрос не будет применяться к ней.
-
Если вам нужно записать длинную последовательность задач, советуем вместо этого использовать несколько более мелких макросов.
-
В макросе могут содержаться и задачи, не относящиеся к Excel. Процесс макроса может охватывать прочие приложения Office и другие программы, которые поддерживают Visual Basic для приложений (VBA). Например, вы можете записать макрос, который сначала обновляет таблицу в Excel, а затем открывает Outlook для ее отправки по электронной почте.
Чтобы записать макрос, следуйте инструкциям ниже.
-
На вкладке Разработчик в группе Код нажмите кнопку Запись макроса.
-ИЛИ-
Нажмите ALT+T+M+R.
-
В поле Имя макроса введите название макроса. Сделайте имя понятным, чтобы можно было быстро найти нужный макрос.
Примечание: Первым символом имени макроса должна быть буква. Последующие символы могут быть буквами, цифрами или знаками подчеркивания. В имени макроса не должно содержаться пробелов; в качестве разделителей слов следует использовать знаки подчеркивания. Если используется имя макроса, являющееся ссылкой на ячейку, может появиться сообщение об ошибке, указывающее на недопустимое имя макроса..
-
Чтобы назначить сочетание клавиш для запуска макроса, в поле Сочетание клавиш введите любую строчную или прописную букву. Рекомендуется использовать сочетания клавиш с CTRL+SHIFT, так как они будут заменять собой совпадающие с ними стандартные сочетания клавиш в Excel, пока открыта книга, содержащая макрос. Например, если назначить сочетание клавиш CTRL+Z (Отменить), вы не сможете использовать его для функции «Отменить» в данном экземпляре Excel.
-
В списке Сохранить в выберите книгу, в которой вы хотите сохранить макрос.
Как правило, макрос сохраняется в расположении Эта книга, но если вы хотите, чтобы макрос был доступен при использовании Excel, выберите Личная книга макроса . При выборе личнойкниги макроса Excel создает скрытую личную книгу макроса (Personal.xlsб), если она еще не существует, и сохраняет макрос в этой книге.
-
В поле Описание при необходимости введите краткое описание действий макроса.
Хотя поле «Описание» является необязательным, рекомендуется его заполнить. Кроме того, желательно ввести понятное описание, которое будет полезно вам и всем, кто запускает макрос. Если у вас много макросов, описания помогут быстро определить, для чего они нужны.
-
Чтобы начать запись макроса, нажмите кнопку ОК.
-
Выполните действия, которые нужно записать.
-
На вкладке Разработчик в группе Код нажмите кнопку Остановить запись
.
-ИЛИ-
Нажмите ALT+T+M+R.
Работа с макросами, записанными в Excel
На вкладке Разработчик щелкните Макросы, чтобы просмотреть макросы, связанные с книгой. Кроме того, можно нажать клавиши ALT+F8. При этом откроется диалоговое окно Макрос.
Внимание: Макросы нельзя отменить. Прежде чем впервые запускать записанный макрос, сохраните книгу или создайте ее копию, чтобы предотвратить внесение нежелательных изменений. Если вас не устраивают результаты выполнения макроса, вы можете закрыть книгу, не сохраняя ее.
Ниже приведены дополнительные сведения о работе с макросами в Excel.
|
Задача |
Описание |
|
Изменение параметров безопасности макросов в Excel |
Сведения о параметрах безопасности макросов и их значении. |
|
Запуск макроса |
Макросы можно запускать различными способами, например с помощью сочетания клавиш, графического объекта, панели быстрого доступа, кнопки или даже при открытии книги. |
|
Изменение макроса |
С помощью редактора Visual Basic можно изменять макросы, присоединенные к книге. |
|
Копирование модуля макроса в другую книгу |
Если книга содержит макрос VBA, который нужно использовать где-либо еще, этот модуль можно скопировать в другую книгу с помощью редактора Microsoft Visual Basic. |
|
Назначение макроса объекту, фигуре или графическому элементу |
|
|
Назначение макроса кнопке |
Вы можете назначить макрос значку и добавить его на панель быстрого доступа или ленту. |
|
Назначение макроса для элемента управления на листе |
Вы можете назначать макросы формам и элементам ActiveX на листе. |
|
Включение и отключение макросов в файлах Office |
Узнайте, как включать и отключать макросы в файлах Office. |
|
Открытие редактора Visual Basic |
Нажмите клавиши ALT+F11. |
|
Поиск справки по использованию редактора Visual Basic |
Узнайте, как найти справку по элементам Visual Basic. |
Работа с записанным кодом в редакторе Visual Basic (VBE)
С помощью редактора Visual Basic (VBE) вы можете добавлять в записанный код собственные переменные, управляющие структуры и другие элементы, которые не поддерживает средство записи макросов. Так как средство записи макросов фиксирует почти каждый шаг, выполняемый во время записи, может также потребоваться удалить ненужный код. Просмотр записанного кода — отличный способ научиться программировать на VBA или отточить свои навыки.
Пример изменения записанного кода можно найти в статье Начало работы с VBA в Excel.
Запись макроса
Перед записью макросов полезно знать следующее:
-
Макрос, записанный для работы с диапазоном Excel, будет выполняться только для ячеек этого диапазона. Поэтому если вы добавите в диапазон новую строку, макрос не будет применяться к ней.
-
Если вам нужно записать длинную последовательность задач, советуем вместо этого использовать несколько более мелких макросов.
-
В макросе могут содержаться и задачи, не относящиеся к Excel. Процесс макроса может охватывать прочие приложения Office и другие программы, которые поддерживают Visual Basic для приложений (VBA). Например, вы можете записать макрос, который сначала обновляет таблицу в Excel, а затем открывает Outlook для ее отправки по электронной почте.
Макросы и средства VBA находятся на вкладке Разработчик, которая по умолчанию скрыта, поэтому сначала нужно включить ее.
-
Перейдите в Excel > параметры…> ленты & панель инструментов.
-
В категории Настроить ленту в списке Основные вкладки установите флажок Разработчик, а затем нажмите кнопку Сохранить.
Чтобы записать макрос, следуйте инструкциям ниже.
-
На вкладке Разработчик нажмите кнопку Запись макроса.
-
В поле Имя макроса введите название макроса. Сделайте имя понятным, чтобы можно было быстро найти нужный макрос.
Примечание: Первым символом имени макроса должна быть буква. Последующие символы могут быть буквами, цифрами или знаками подчеркивания. В имени макроса не должно содержаться пробелов; в качестве разделителей слов следует использовать знаки подчеркивания. Если используется имя макроса, являющееся ссылкой на ячейку, может появиться сообщение об ошибке, указывающее на недопустимое имя макроса..
-
В списке Сохранить в выберите книгу, в которой вы хотите сохранить макрос.
Как правило, макрос сохраняется в расположении Эта книга, но если вы хотите, чтобы макрос был доступен при использовании Excel, выберите Личная книга макроса. При выборе личнойкниги макроса Excel создает скрытую личную книгу макроса (PERSONAL.XLSB), если она еще не существует, и сохраняет макрос в этой книге. Книги в этой папке открываются автоматически при Excel, и любой код, сохраненный в личной книге макроса, будет указан в диалоговом окну Макрос, которое объясняется в следующем разделе.
-
Чтобы назначить сочетание клавиш для запуска макроса, в поле Сочетание клавиш введите любую строчную или прописную букву. Рекомендуется использовать сочетания клавиш, которые еще не назначены другим командам, так как они будут переопределять совпадающие с ними стандартные сочетания клавиш в Excel, пока открыта книга, содержащая макрос.
-
В поле Описание при необходимости введите краткое описание действий макроса.
Хотя поле «Описание» является необязательным, рекомендуется его заполнить. Полезно ввести содержательное описание со всеми сведениями, которые могут быть полезны вам или другим пользователям, которые будут запускать макрос. Если у вас много макросов, описания помогут быстро определить, для чего они нужны.
-
Чтобы начать запись макроса, нажмите кнопку ОК.
-
Выполните действия, которые нужно записать.
-
На вкладке Разработчик щелкните Остановить запись.
Работа с макросами, записанными в Excel
На вкладке Разработчик щелкните Макросы, чтобы просмотреть макросы, связанные с книгой. При этом откроется диалоговое окно Макрос.
Примечание: Макросы нельзя отменить. Прежде чем впервые запускать записанный макрос, сохраните книгу или создайте ее копию, чтобы предотвратить внесение нежелательных изменений. Если вас не устраивают результаты выполнения макроса, вы можете закрыть книгу, не сохраняя ее.
Ниже приведены дополнительные сведения о работе с макросами в Excel.
|
Задача |
Описание |
|
Включение и отключение макросов |
Узнайте, как включать и отключать макросы в Excel для Mac. |
|
Копирование модуля макроса в другую книгу |
Если книга содержит макрос VBA, который нужно использовать где-либо еще, этот модуль можно скопировать в другую книгу с помощью редактора Microsoft Visual Basic. |
|
Назначение макроса объекту, фигуре или графическому элементу |
|
|
Назначение макроса кнопке |
Вы можете назначить макрос значку и добавить его на панель быстрого доступа или ленту. |
|
Назначение макроса для элемента управления на листе |
Вы можете назначать макросы формам и элементам ActiveX на листе. |
|
Открытие редактора Visual Basic |
На вкладке Разработчик щелкните Visual Basic или выберите Сервис > Макрос > Редактор Visual Basic. |
|
Поиск справки по использованию редактора Visual Basic |
Узнайте, как найти справку по элементам Visual Basic. |
Дополнительные сведения
Вы всегда можете задать вопрос специалисту Excel Tech Community или попросить помощи в сообществе Answers community.
Макрос – это специальная программа, написанная на встроенном в Excel языке программирования Visual Basic for Application (VBA). Если вам часто приходится выполнять одни и те же операции в Эксель, то гораздо проще записать макрос или найти готовый код макроса, для выполнения определенных действий в Интернете.
Во втором случае, Вы найдете макрос в виде VBA-кода. В этом обычно и состоит вопрос: как добавить макрос в рабочий лист Excel, и как им пользоваться.
Как включить макросы в Excel
Чтобы Вы могли использовать макросы в работе, для начала их нужно включить. Кликаем по кнопочке «Файл», в левом верхнем углу, и выбираем из списка «Параметры».
В окне «Параметры Excel» перейдите на вкладку «Настройка ленты», теперь в правой части окна поставьте галочку напротив пункта «Разработчик» и нажмите «ОК».
Вверху на ленте появится новая вкладка «Разработчик». На ней и будут находиться все необходимые команды для работы с макросами.
Теперь разрешим использование всех макросов. Снова открываем «Файл» – «Параметры». Переходим на вкладку «Центр управления безопасностью», и в правой части окна кликаем по кнопочке «Параметры центра управления безопасностью».
Кликаем по вкладке «Параметры макросов», выделяем маркером пункт «Включить все макросы» и жмем «ОК». Теперь перезапустите Excel: закройте программу и запустите ее снова.
Как вставить макрос в Excel
Важно понимать, что макрос можно вставить в модуль, рабочий лист, рабочую книгу, или они могут являться частью пользовательской формы.
Вставим код макроса в модуль
Например, нужно объединить несколько ячеек в одну без потери данных. Как известно, Excel может объединять ячейки, сохраняя данные только из левой верхней ячейки. Чтобы сохранить все данные из объединяемых ячеек, будем использовать VBA-код.
Открываем редактор VBА: переходим на вкладку «Разработчик» и кликаем по кнопочке «Visual Basic», также можно воспользоваться комбинацией «Alt+F11».
С левой стороны редактора, в окне «Project», выделяем мышкой рабочую книгу. Рабочая книга – это Ваш открытый документ Excel, в который нужно вставить макрос. У меня он называется «Книга1».
Кликаем по выбранному пункту правой кнопкой мыши и выбираем из меню «Insert» – «Module».
В окне «Project» появилась новая папка «Modules», а в ней наш первый модуль с названием «Module1».
Справа появится поле для ввода VBA-кода. С помощью комбинации «Ctrl+V», вставляю в него код, который будет объединять несколько ячеек, без потери данных. Название макроса «MergeCell».
Следите за тем, куда Вы вставляете код, это будет написано или в заголовке редактора, или в заголовке окна для вставки кода. Мы вставляем код в модуль, соответственно надпись – «Modul1(Code)».
Сохраняем изменения, нажав комбинацию «Ctrl+S». Если Вы используете Excel 2007 и выше, появится окно сохранения документа. В нем, в поле «Тип файла», выберите из выпадающего списка «Книга Excel с поддержкой макросов» и нажмите «Сохранить».
Вставим код макроса в рабочий лист
Например, у нас есть выпадающий список. Нужно сделать так, чтобы при выборе нескольких значений из него, они появлялись в ячейках справа.
Открываем редактор VBA и в окошке «Project» выделяем нужный лист, если их в рабочей книге несколько, на котором должен работать макрос: «Лист1 (Лист1)». Кликаем по нему два раза мышкой.
Справа появиться окошко для ввода кода. Обратите внимание, мы вставляем код в рабочий лист, соответственно в заголовке написано «Лист1(Code)». Сохраните изменения в документе, как было описано выше.
Чтобы вставить код макроса в рабочую книгу, кликните два раза мышкой по пункту «ЭтаКнига» и вставьте код в появившуюся область.
Создадим пользовательскую функцию
Например, создадим функцию, которая будет рассчитывать НДС. В окне «Project» кликаем по рабочему листу правой кнопкой мыши и выбираем «Insert» – «Module».
В папке «Modules», появляется второй модуль с названием «Module2». Прописываем VBA-код в соответствующее окно, и сохраняем его, нажав «Ctrl+S». Называться функция будет «NDS».
Как запустить макросы в Excel
Теперь рассмотрим, как выполняются все созданные ранее макросы в документе Excel.
Если макрос был вставлен в модуль, то он запускается пользователем. У меня такой макрос объединяет несколько ячеек в одну без потери данных.
Выделяем ячейки, которые нужно объединить, затем переходим на вкладку «Разработчик» и кликаем по кнопочке «Макросы».
Откроется диалоговое окно «Макрос». В списке, выбираем нужное имя макроса: «MergeCell», и жмем «Выполнить».
Макрос выполнился: нужные ячейки объединены, и текст в них сохранен.
Если макрос был вставлен в рабочий лист, то запускаться он будет автоматически, в зависимости от действий пользователя. У меня макрос добавляет значения из выпадающего списка в ячейки справа. В код вставлен то диапазон ячеек, в котором находятся выпадающие списки.
Теперь, когда я выбираю из выпадающего списка значение, оно вписывается в ячейки, расположенные справа от той ячейки, в которой находится сам список. Это свидетельствует о выполнении макроса.
Если макрос вставлен в рабочую книгу, он также выполняется автоматически, когда пользователь производит определенные действия над книгой: закрывает ее, или сохраняет.
Если Вы создали пользовательскую функцию, то вставлять в документ ее также надо как функцию. У меня такая функция должна рассчитывать НДС.
Например, применим ее к ячейке А1, со значением «100». Выделяем ячейку, в которую будет вписан результат. Затем переходим на вкладку «Формулы» и нажимаем кнопочку «Вставить функцию».
Откроется окно «Мастер функций». В поле «Категория» выбираем из выпадающего списка «Определенные пользователем», в поле «Выберите функцию» выбираем название из списка: «NDS». Нажимаем «ОК».
Затем выделяю ячейку, для которой нужно посчитать НДС, и нажимаю «ОК».
Включить макросы в документе Excel 2010 совершенно не сложно. Надеюсь, Вы также разобрались, как вставить макрос в Excel, а затем выполнить его.
Загрузка…
Об авторе: Олег Каминский
Вебмастер. Высшее образование по специальности «Защита информации». Создатель портала comp-profi.com. Автор большинства статей и уроков компьютерной грамотности
Как в Excel 2010 или 2013 вставить и запустить код VBA – руководство для начинающих
Смотрите также + rng.Top +.SetRange Range(«A2:D6») вкладке «Вставка» найдем «Разработчик». Нажимаем кнопкуДля проверки этого кодаViewНазначьте макрос объекту.Record Macro этого файла и. Выберите его и будет. Кстати, можно
Для начала для месте находится иконка Вот некоторые из вернуться к книгеВ самом начале кодаЭто краткое пошаговое руководство (dblMax — Points(,.Apply кнопку «Гиперссылка». «Вставить». Открывается меню выберем ячейку со>Примечание:(Запись макроса). импорта данных из
нажмите сохранить книгу как всех ячеек зададим для включения записи них (очень малая Excel. Вашего макроса VBA предназначено для начинающих i + 1))End WithПосле нажатия открывается окно с набором элементов значениемMacros
- Если у васОткроется диалоговое окно
- него тоже можноRun
Вставляем код VBA в книгу Excel
шаблон Excel 97-2003, одинаковый формат отображения макроса. Нажатие на часть):Чтобы запустить только что должны содержаться строки:
-
- пользователей и рассказывает * (rng.Height -
- End Sub Примечание. для создания связи для вставки. Выбираембольше 20
- > включена вкладкаRecord Macro записать в макрос:(Выполнить). который имеет формат данных. Выделите все неё даст тотПрименять стили и форматирование. добавленный макрос, нажмитеApplication.ScreenUpdating = False о том, как (cMargin * 2))
- Красным текстом отмечены кнопки с файлом, первый элемент ActiveX:View MacrosDeveloper(Запись Макроса).Откройте файл шаблона, в
Когда макрос начнёт работать,XLT ячейки на листе,
же результат, чтоВыполнять различные операции сAlt+F8
Application.Calculation = xlCalculationManual
вставлять код VBA / (dblMax - отличающиеся параметры для веб-страницей, электронной почтой, – «кнопку» (вКогда Вы запустите макрос,(Вид > Макросы
- (Разработчик), то получитьЗадайте имя макросу (не котором мы сохранили Вы увидите, как, он тоже поддерживает для этого воспользуйтесь и включение записи числовыми и текстовыми. Откроется диалоговое окноЕсли таких строк нет, (Visual Basic for
dblMin), _ cMargin
каждого столбца. - новым документом, местом виде серого кирпичика). цвет шрифта изменится > Макросы), выберите
доступ к элементам
допускаются пробелы и
макрос — табличный курсор прыгает макросы. комбинацией клавиш через меню. данными.Макрос то обязательно добавьте Applications) в книгу + rng.Left +Назначаем каждой автофигуре свой в текущем документе. Теперь рисуем курсором на красный: из списка название управления формы можно специальные символы), клавишуFormatData
- (Разработчик), то получитьЗадайте имя макросу (не котором мы сохранили Вы увидите, как, он тоже поддерживает для этого воспользуйтесь и включение записи числовыми и текстовыми. Откроется диалоговое окноЕсли таких строк нет, (Visual Basic for
- с ячейки наКогда шаблон сохранён, можноCtrl+AТеперь, когда режим записиИспользовать внешние источники данных(Macro). В списке следующие строки в Excel, и как ((i + 1) макрос: для «Наименование»Достаточно выбрать необходимый вариант кнопку необходимого размера.При выполнении второго условия нужного макроса и с нее. Для быстрого вызова, а
. ячейку. Через несколько спокойно закрыть Excel., либо щелкните по макроса включен, давайте (файлы баз данных,Имя макроса свой макрос, чтобы запускать вставленный макрос * (rng.Width - – Макрос1, а и прописать кКнопка – элемент управления
- шрифт станет синим: нажмите этого перейдите на также, где быСоздайте новый макрос с секунд с данными
Запускаем макрос VBA в Excel
Прежде чем раскрыть все иконке займёмся нашей задачей. текстовые документы и(Macro name) выберите он работал быстрее для выполнения различных (cMargin * 2)) для «Май» – нему путь. Этот формы. Снова переходимВы также можете использовать
Run вкладку
Вы хотели сохранить
именем
будут проделаны те
office-guru.ru
Как автоматизировать рутинные задачи в Excel с помощью макросов
- возможности созданного Вами
- Выделить все Первым делом, добавим
- т.д.)
- нужный макрос и (см. рисунок выше):
- задач на этом / (Points.Count -
Макрос2 и т.д. способ не требует на вкладку «Разработчик». конструкцию(Выполнить).Developer свой макрос. ПриLoadData же операции, что макроса, считаю правильным, которая находится на заголовки для итоговыхСоздавать новый документ. нажмите кнопкуВ самое начало кода листе. 1)), _ cMargin
Все теперь достаточно только написания макросов и Открываем меню инструментаCaseСледующий код отображает фразу(Разработчик), нажмите на желании, Вы можете. и при записи
Что такое Макрос?
обратить внимание на пересечении заголовков строк данных.Проделывать все вышеперечисленные действияВыполнить после всех строк,Большинство пользователей не являются + rng.Top + кликнуть по заголовку предоставляет пользователю широкие «Вставить». Теперь выбираем, чтобы связать выполнение « иконку добавить описание.В процессе записи макроса макроса. Когда всё пару важных моментов, и столбцов. ЗатемДалее, введите в ячейки в любой их(Run). начинающихся с гуру Microsoft Office.
(dblMax — Points(, и таблица отсортирует возможности. элемент «кнопка» из действия с появлениемHello WorldInsert
- С этого момента макрос
- LoadData будет готово, таблица касающихся макросов в
- нажмите формулы в соответствии комбинации.Урок подготовлен для Вас
- Dim
- Они могут не i + 2)) данные относительно определенного
Создание макроса – практический пример
Подобные задачи можно выполнять первой группы (такой определённого значения в» в окне сообщений(Вставить) и из записывает действия. Например,сделайте импорт данных должна выглядеть так целом:Comma Style с названиями заголовковДля примера возьмём самый командой сайта office-guru.ru(если строк, начинающихся
знать всех тонкостей * (rng.Height - столбца. Для удобства и с помощью же серый кирпичик). ячейке. В следующем Windows. раскрывающегося меню выберите Вы можете ввести из файла
же, как иМакрос может нанести вред.(Формат с разделителями) (даны варианты формул обычный файлИсточник: https://www.ablebits.com/office-addins-blog/2013/12/06/add-run-vba-macro-excel/ с
работы той или (cMargin * 2)) столбец «Наименование» Макрос1 макросов. Например, чтобы Рисуем кнопку. Сразу
примере отображается сообщение,Sub MacroName() MsgBox нужный элемент. слово «data.csv оригинал, который мы
Ещё раз прочти предыдущий на вкладке для англоязычной иCSVПеревел: Антон АндроновDim иной функции, и / (dblMax - сортирует по возрастанию при нажатии, пользователь открывается окно для содержание которого зависит («Hello World!») End
Не знаете, как отобразитьHello– как мы форматировали вручную, только пункт.Home русифицированной версии Excel,. Это простая таблицаАвтор: Антон Андроновнет, то вставляем не смогут ответить dblMin)) On Error благодаря параметру Order:=xlAscending. попадал в определенную назначения макроса: можно от указанного возраста Sub вкладку» в ячейку
это делали в с другими даннымиVBA-код обладает очень большими(Главная). адреса ячеек – 10х20, заполненная числами
Что такое Макрос? сразу после строки на вопрос, как Resume Next j Во всех остальных ячейку (М6), прописываем сделать сразу, а человека.В следующем примере мы
- DeveloperA1 предыдущей части урока.
- в ячейках. возможностями. В частности,Далее, изменим внешний вид
- всегда латинские буквы от 0 доСоздание макроса – практический
- Sub отличается скорость выполнения = 0: j
- столбцах присвоены макросы следующий код: можно попозже.
Sub MacroName() Dim создаём сообщение с(Разработчик)? Excel 2007:.Когда импорт будет завершён,Как уже не раз
он может выполнять заголовков столбцов и и цифры): 100 с заголовками
пример): макроса VBA в = UBound(arr) + (2,3,4) с параметром
Sub Макрос 1()
- Кнопка – автофигура. Переходим CellValue As Integer выбором
- жмем на кнопкуТеперь снова нажмите иконку остановите запись макроса. упоминалось, макрос — операции с файлами строк:=SUM(B2:K2) для столбцов иВыполнение макроса в ExcelApplication.ScreenUpdating = False Excel 2010 и
- 1 On Error Order:=xlDescending, который задаетRange(«M6»).Select
- на вкладку «Вставка». CellValue = ActiveCell.ValueYes
- OfficeMacrosУдалите все данные из это программный код за пределами текущегоЖирное начертание шрифта.или
строк. Наша задачаЗаглянем под капот: КакApplication.Calculation = xlCalculationManual 2013. Многие просто GoTo 0 ReDim тип сортировки поEnd Sub В меню «Иллюстрации» Select Case CellValue(Да) или>(Макросы) и в ячеек. на языке программирования документа. Например, макросВыравнивание по центру.=СУММ(B2:K2) превратить этот набор работает макрос?В самый конец кода, используют Excel, как Preserve arr(j) arr(j)
убыванию. Чтобы видноТочно так же можно выбираем подходящую фигуру.
- Case 60 To
- No
- Excel Options
раскрывшемся меню выберитеСохраните файл, как шаблон
Visual Basic for Applications может удалять или
Заливка цветом.=AVERAGE(B2:K2)
данных в презентабельноДобавим ещё один шаг перед инструмент для обработки
= shp.Name Next было, в каком назначить макрос диаграмме, Рисуем. По готовой 200 MsgBox «The(Нет). Если выбрать(Параметры Excel) >Stop Recording Excel с поддержкой(VBA). Когда Вы изменять любые файлыИ, наконец, настроим форматили отформатированную таблицу и к нашей задаче…End Sub данных.
With rng.Worksheet.Shapes.Range(arr) .Group месяце было больше объектам WordArt, SmartAtr. фигуре можно щелкнуть person is old» вариантPopular(Остановить запись). макросов (расширение XLTM). включаете режим записи в папке итоговых значений.
=СРЗНАЧ(B2:K2) сформировать итоги вExcel располагает мощнейшей, но:Предположим, нужно изменить данные If Color > продано товара.Для показательного примера создайте правой кнопкой мыши Case 30 ToYes
(Основные) и ставимДоступ к записанному макросуТаким образом, запустив этот макроса, Excel фактическиМои документыВот так это должно=MIN(B2:K2) каждой строке. в то жеApplication.ScreenUpdating = True на листе Excel 0 Then .Line.ForeColor.RGBСкачать пример кнопки сортировки
тестовую таблицу как и изменить оформление.
Выполнение макроса в Excel
59 MsgBox «The(Да), то значение галочку напротив опции можно получить с шаблон, Вы получаете записывает каждое сделанное. По этой причине
- выглядеть в итоге:
- илиКак уже было сказано,
время очень редкоApplication.Calculation = xlCalculationAutomatic определённым образом. Мы = Color ElseПримечание. Такие простые макросы на рисунке:Кнопка – рисунок. Переходим person is adult» ячейки будет удалено.Show Developer tab in помощью команды доступ к двум Вами действие в запускайте и разрешайтеЕсли Вас все устраивает,
=МИН(B2:K2) макрос – это используемой, возможностью создаватьЭти строки, как можно немало погуглили и .Line.ForeColor.SchemeColor = -Color можно создать вВместо заголовков колонки таблицы на вкладку «Вставка». Case 18 ToSub MacroName() Dim the RibbonView Macros макросам – один виде инструкций на выполнение макросов только остановите запись макроса.=MAX(B2:K2) код, написанный на автоматически выполняющиеся последовательности понять из их
нашли макрос VBA, End With End автоматическом режиме без добавим автофигуры, которые В меню «Иллюстрации» 29 MsgBox «The Answer As String
(Показывать вкладку «Разработчик»(Макросы), которая находится загружает данные, другой языке VBA. По-простому, из источников, которымПоздравляем! Вы только что
или языке программирования VBA. действий с помощью содержания, отключают обновление который решает эту With LineChart = программирования или без будут служить кнопками выбираем инструмент «Рисунок».
person is young» Answer = MsgBox(«Are на ленте). Excel на вкладке их форматирует. Excel пишет программный Вы доверяете. самостоятельно записали свой=МАКС(B2:K2)
Но в Excel макросов. Макрос – экрана и пересчёт задачу. Однако, наше «» End Function написания VBA-кода, с для сортировки по Для выбора будут Case 0 To you sure you 2010: жмем поViewЕсли есть желание заняться код вместо Вас.Чтобы запустить наш макрос, первый макрос в=MEDIAN(B2:K2)
Заглянем под капот: Как работает макрос?
Вы можете создать идеальный выход, если формул рабочей книги знание VBA оставляет Sub ShapeDelete(rngSelect As помощью инструмента «Запись столбцам таблицы. предложены варианты, которые 17 MsgBox «The want to delete вкладке(Вид) в выпадающем программированием, Вы можетеЧтобы увидеть этот программный
форматирующий данные, откройте Excel.или программу, не написав Вы имеете дело перед выполнением макроса. желать лучшего. Вот Range) Dim rng макроса».В режиме Visual Basic имеются на компьютере. person is a the cell values
File меню объединить действия этих код, нужно в файл шаблона, которыйЧтобы использовать созданный макрос,=МЕДИАНА(B2:K2) и строчки кода, с однотипной задачей, После выполнения кода тут-то и придёт As Range, shpvoron25 — ALT+F11 вГрафический объект создан. Теперь child» Case Else ?», vbQuestion +(Файл) >Macros двух макросов в меню
Добавим ещё один шаг к нашей задаче…
мы создали в нам нужно сохранитьТеперь выделите ячейки с что мы и которая повторяется множество эти параметры снова на помощь пошаговая As Shape, blnDelete: Function LineChart(Points As папке Modules вставляем нужно сделать его MsgBox «Unknown age» vbYesNo, «Delete cell»)Options(Макросы). Откроется диалоговое один – простоMacros
- первой части этого документ Excel в формулами и скопируйте сделаем прямо сейчас. раз. Например, обработка
- включаются. Данный приём инструкция, с помощью As Boolean For Range, Color As
- новый модуль Module1. «рабочим». End Select End If Answer =(Параметры) > окно скопировав код из(Макросы) на вкладке
- урока. Если у формате, который поддерживает
- их во всеЧтобы создать макрос, откройте
- данных или форматирование приводит к ускорению которой мы сможем
Each shp In Long) As String Для этого делаем Sub vbYes Then ActiveCell.ClearContents
Customize RibbonMacroLoadDataView Вас стандартные настройки макросы. Для начала строки нашей таблицы,View документов по стандартизированному выполнения макроса от
использовать найденный код. rngSelect.Worksheet.Shapes blnDelete =
Const cMargin =
по папке правый
К примеру, написали макрос
office-guru.ru
Руководство и примеры работы с макросами в Excel
- Чтобы протестировать этот пример, End If End
- (Настройка ленты) и
- (Макрос), в котором
- в начало кода
(Вид) кликнуть безопасности, то при необходимо удалить все потянув за маркер(Вид) > шаблону. При этом 10% до 500%Вставляем код VBA в False Set rng 2 Dim rng щелчок мышкой и для выполнения определенной Вы должны выбрать Sub в правом списке Вы сможете выбратьFormatDataView Macros открытии файла сверху данные из созданной автозаполнения.Macros
Создаем макрос при помощи команды «Запись макроса»
- Вам не требуется (да, макрос может книгу Excel = Intersect(Range(shp.TopLeftCell, shp.BottomRightCell), As Range, arr() выбираем: Insert-Module. задачи. Чтобы запускать ячейку со значением
Давайте проверим этот код. включаем вкладку нужный. Дважды кликните
- .(Макросы) и в над таблицей появится нами таблицы, т.е.После выполнения этого действия(Макросы) > знание языков программирования. работать в 5Запускаем макрос VBA в
- rngSelect) If Not As Variant, iДелаем двойной щелчок по его, нужно каждый и запустить макрос. Выделите ячейку иDeveloper по имени макроса,
- Урок подготовлен для Вас открывшемся диалоговом окне предупреждение о том, сделать из неё в каждой строкеRecord Macro
Вам уже любопытно, что раз быстрее, если Excel rng Is Nothing As Long, j Module1 и вводим раз заходить в Если значение выбранной запустите макрос. Вам(Разработчик). чтобы выполнить программу. командой сайта office-guru.ru нажать что запуск макросов пустой шаблон. Дело должны появиться соответствующие(Запись макроса…) такое макрос, и
манипуляции над ячейкамиВ этом примере мы Then If rng.Address
- As Long, k в него следующий меню «Разработчик». Что ячейки, к примеру, будет показано вотВ следующем примере ВыКроме этого, Вы можете
- Источник: http://www.howtogeek.com/162975/geek-school-learn-how-to-use-excel-macros-to-automate-tedious-tasks/Edit отключен, и кнопка, в том, что итоговые значения.Дайте своему макросу имя
- как он работает? происходят без лишних будем использовать VBA = Range(shp.TopLeftCell, shp.BottomRightCell).Address As Long Dim код:Sub Макрос1() неудобно. Гораздо проще равно такое сообщение: увидите, как использовать связать макрос сПеревел: Антон Андронов(Изменить). чтобы включить их
- в дальнейшем, работаяДалее, мы подведем итоги (без пробелов) и Тогда смелей вперёд остановок). макрос, который удаляет
- Then blnDelete =
dblMin As Double,ActiveWorkbook.Worksheets(«Лист1»).Sort.SortFields.Clear создать «рабочую» кнопку.44Если Вы нажмёте цикл кнопкой. Для этого:Автор: Антон АндроновОткроется окно выполнение. Так как с этим шаблоном, для всей таблицы, нажмите – далее мыСохраняем рабочую книгу, как переносы строк из True End If
dblMax As Double,ActiveWorkbook.Worksheets(«Лист1»).Sort.SortFields.Add Key:=Range(«A2:A6»), _Если мы использовали элемент, то будет показаноYesFORНа вкладкеСоздаём макрос при помощиVisual Basic for Applications шаблон мы сделали мы будем импортировать для этого делаемОК шаг за шагом книгу Excel с ячеек текущего листа If blnDelete Then shp As ShapeSortOn:=xlSortOnValues, Order:=xlAscending, DataOption:=xlSortNormal ActiveX, то: вот такое сообщение:(Да), значение в. ЦиклFile команды Запись макроса, в котором мы самостоятельно и себе в него самые
Цикл FOR
ещё несколько математических. проделаем весь процесс поддержкой макросов. Для Excel. shp.Delete Next End Set rng =With ActiveWorkbook.Worksheets(«Лист1»).Sortвключаем режим конструктора (онМакросы выделенной ячейке будетFOR(Файл) нажмитеЦикл FOR увидим программный код мы доверяем, то свежие и актуальные
действий:Начиная с этого момента, создания макроса вместе этого нажмитеОткрываем рабочую книгу в SubЕсли можно скиньте Application.Caller ShapeDelete rng.SetRange Range(«A2:D6») находится на вкладке– это отличный удалено. А если
позволяет нам выполнитьOptionsКонструкция IF записанного нами макроса. нажимаем кнопку данные.
Соответственно: ВСЕ Ваши действия с Вами.Ctrl+S Excel. в Excel и For i =.Apply «Разработчик»); способ автоматизировать задачиNo повторение цикла с(Параметры) >Конструкция CASE
Да, Вы правильноEnable ContentЧтобы очистить все ячейки=SUM(L2:L21) с документом записываются:
Макрос в Microsoft Officeи в окнеНажатием
отправьте заранее благодарю 1 To Points.CountEnd Withщелкаем два раза кнопкой в Excel. Эта(Нет) – значение разными значениями. ДавайтеQuick Access ToolbarМногие люди думают, что поняли, здесь этот(Включить содержимое).
от данных, щёлкнитеили изменения ячеек, пролистывание (да, этот функционал с предупреждениемAlt+F11 за помощь. If j =End Sub мыши по созданной статья показывает лишь сохранится.
посмотрим, как можно(Панель быстрого доступа). макросы в Excel код можно изменитьСледующим шагом, мы импортируем
правой кнопкой мыши=СУММ(L2:L21) таблицы, даже изменение работает одинаково воСледующие компоненты невозможно сохранитьвызываем окно редактораmc-black 0 Then j
Конструкция IF
’———————————————— кнопке – откроется немногие примеры того,В Microsoft Excel Вы заполнить числами отВ поле – это очень и даже создать последний обновлённый набор по иконке=AVERAGE(B2:K21) размера окна. многих приложениях пакета в книге без
Visual Basic: Вот, пользуйтесь. = i ElseIfSub Макрос2() режим Visual Basic что можно сделать также можете использовать1Choose commands from трудно, но это новый макрос. Те данных из файла
Выделить всеилиExcel сигнализирует о том, Microsoft Office) – поддержки макросов
На панелиmc-black Points(, j) >
ActiveWorkbook.Worksheets(«Лист1»).Sort.SortFields.Clear с автоматически созданным
Конструкция CASE
при помощи макросов. конструкциюдо(Выбрать команды из) не так. В действия, которые мыCSV, которая находится на=СРЗНАЧ(B2:K21) что включен режим это программный код
(The following featuresProject-VBAProject: Points(, i) ThenActiveWorkbook.Worksheets(«Лист1»).Sort.SortFields.Add Key:=Range(«B2:B6»), _ пустым каркасом;Урок подготовлен для ВасIF5 выберите этой статье Вы совершали с таблицей(на основе такого пересечении заголовков строк— для расчёта записи макроса в на языке программирования cannot be savedкликаем правой кнопкойvoron25
j = iSortOn:=xlSortOnValues, Order:=xlDescending, DataOption:=xlSortNormalвписываем между двумя строками командой сайта office-guru.ru. В этом кодеячейкиAll Commands найдёте несколько интересных в этом уроке, файла мы создавали
Заключение
и столбцов, и этого значения необходимо двух местах. Во-первых,Visual Basic for Applications in macro-free workbook) мыши по имени, А что должен End If If
With ActiveWorkbook.Worksheets(«Лист1»).Sort команду для вызова
Источник: https://www.ablebits.com/office-addins-blog/2012/05/03/tutorial-excel-macros/
мы будем раскрашивать
A1:A5
office-guru.ru
Как сделать кнопку в Excel с помощью макроса и гиперссылки
(Все команды). и простых примеров, вполне можно записать наш макрос). из контекстного меню взять именно исходные в меню(VBA), сохранённый внутри нажмите рабочей книги (в
Как сделать кнопку на листе Excel
делать макрос и k = 0.SetRange Range(«A2:D6») макроса.Перевел: Антон Андронов
ячейки в зависимости
- .Найдите команду как можно автоматизировать с помощью автоматическойПри выполнении импорта данных выберите пункт данные таблицы. ЕслиMacros документа. Чтобы былоНет левой верхней части
- где Вам не Then k =.ApplyДля других графических объектовАвтор: Антон Андронов от их значения.Для этого на вкладкеOption Button Ваши повседневные задачи записи макроса в из CSV-файла, возможно,Delete взять среднее значение
- (Макросы) – вместо понятнее, документ Microsoft(No). окна редактора) и нравится его работа i ElseIf Points(,End With макрос назначается так
- Кнопка в Excel как Если значение вDeveloper(Кнопка), нам нужна в Excel. Макрос Excel. Но более Excel попросит Вас
(Удалить). из средних по строки
Office можно сравнить
Как в Excel сделать кнопку с макросом
Откроется диалоговое окно в контекстном меню — тоже за k) < Points(,End Sub же. Процедура еще ссылка на ячейку, ячейке больше
(Разработчик) нажмите та, что относится
проще. Нужно щелкнуть какой-либо инструмент, созданный20Visual Basic к разделу на Visual Basic, тонко настроенной последовательностью для правильной передачи очищен от всех
Другие варианты использования кнопок
результат будет другим.(Запись макроса…) появилась тогда макрос –(Save as). ВInsertНормальный макрос, работет. = i EndSub Макрос3(
правой кнопкой мыши макрос значительно упрощает, то шрифт станет. Дважды кликните по
Form Control созданная для того, и логикой действий данных в таблицу. данных, при этом=MIN(N2:N21)
строка это аналог Javascript. выпадающем списке> Сейчас начало доходить, If Next dblMin) ActiveWorkbook.Worksheets(«Лист1»).Sort.SortFields.Clear
по нарисованной кнопке работу в программе. красным, иначе – объекту из списка(Элементы управления формы). чтобы автоматизировать задачи требуют программирования вручную.
Когда импорт будет закончен,
макрос остался записан.
или
Stop Recording То, что JavascriptТип файла
Как сделать кнопку сортировки в Excel для таблиц
Module что писался он = Points(, j)
- ActiveWorkbook.Worksheets(«Лист1»).Sort.SortFields.Add Key:=Range(«C2:C6»), _ или картинке и Чаще всего это синим.Microsoft Excel Objects
- Выделите ее и в Microsoft Office.Представьте, что наш исходный зайдите в меню Нам нужно сохранить=МИН(N2:N21)(Остановить запись). умеет делать с
- (Save as type). когда-то человеком для dblMax = Points(,
SortOn:=xlSortOnValues, Order:=xlDescending, DataOption:=xlSortNormal
выбрать инструмент «Назначить
графический объект с
Sub MacroName() Dim
, в котором должен
нажмите
В своих примерах
файл с данными
Macros
книгу, как шаблон
=MAX(O2:O21)
Во-вторых, в нижнем левом
данными в формате
выбираем
Копируем код VBA (с
поддержки «маленьких графиков»
k) With rng.Worksheet.Shapes
With ActiveWorkbook.Worksheets(«Лист1»).Sort
макрос».
назначенным макросом или
CellValue As Integer
быть сохранён макрос.
Add
я использую Excel
data.csv
(Макросы) на вкладке
Excel с поддержкой
или
углу окна Excel.
HTML, находящимися на
Книга Excel с поддержкой
веб-страницы или из
в боле старых
For i =
.SetRange Range(«A2:D6»)
С помощью кнопок в
гиперссылкой. Рассмотрим, как
CellValue = ActiveCell.Value Введите вот такой(Добавить). Затем нажмите 2010, но с - создаётся автоматически каким-тоView макросов, который имеет=МАКС(O2:O21) Иконка
web-странице, очень похоже макросов другого источника) и версиях Excel, не 0 To Points.Count.Apply Excel можно не сделать такую кнопку. If CellValue > код:ОК таким же успехом процессом и сохраняется(Вид) и выберите расширение=MEDIAN(B2:K21)Стоп
на то, что
(Excel macro-enabled workbook) вставляем его в имевших этой возможности, — 2 SetEnd With только выполнять созданныеСуть работы: создать графический
exceltable.com
Как добавить макрос в Excel
20 Then WithSub Macro1 (), чтобы закрыть параметры Вы можете использовать на диске всегда командуXLTMили(маленький квадратик) указывает макрос может делать и нажимаем кнопку правую область редактора например в Excel shp = .AddLine(End Sub макросы, но и объект и назначить Selection.Font .Color = For n = Excel. Excel 2007. в одном иView Macros.=МЕДИАНА(B2:K21) на то, что с данными вСохранить VBA (окно 2003. До этого _ cMargin +’———————————————— переходить в определенную для него макрос -16776961 End With 1 To 5Выберите команду, только чтоДля начала откройте вкладку том же месте.(Макросы).Важный момент!— считаем, используя включен режим записи документе Microsoft Office.(Save).Module1 выкладывал в XLSX rng.Left + (iSub Макрос4() ячейку, другой документ, или гиперссылку. Рассмотрим Else With Selection.Font Cells(n, 1) = добавленную на ПанельView Например,В открывшемся диалоговом окнеЕсли Вы сохраните исходные данные таблицы, макроса. Нажатие наМакросы способны выполнить практическиНажимаем). (для Office 2007), * (rng.Width -ActiveWorkbook.Worksheets(«Лист1»).Sort.SortFields.Clear на другой лист. подробнее. .ThemeColor = xlThemeColorLight2 n Next n быстрого доступа, и(Вид) на Ленте.C:Datadata.csv мы увидим строку файл с расширением по причине указанной неё остановит запись. любые действия вAlt+QПодсказка: а сейчас выложу (cMargin * 2))ActiveWorkbook.Worksheets(«Лист1»).Sort.SortFields.Add Key:=Range(«D2:D6»), _ Рассмотрим подробнее.Способы создания графического объекта: .TintAndShade = 0 End Sub начертите контур кнопки В выпадающем списке– путь к с именем нашегоXLTX выше. И наоборот, когда документе, которые Вы, чтобы закрыть окноКак увеличить скорость для Office 2003 / (Points.Count -SortOn:=xlSortOnValues, Order:=xlDescending, DataOption:=xlSortNormalНарисуем графический объект и
Кнопка – элемент ActiveX. End With End
Сохраните файл. Чтобы выполнить на рабочем листеMacros файлу с обновляемыми макроса, то макрос вТеперь, когда с вычислениями режим записи не только можете пожелать.
редактора VBA и выполнения макроса? — XLS. 1)), _ cMarginWith ActiveWorkbook.Worksheets(«Лист1»).Sort выделим его. На Переходим на вкладку If End Sub макрос, перейдите Excel.(Макросы) нажмите кнопку данными. Процесс открытияFormatData нём работать не закончили, займёмся форматированием.
CyberForum.ru
включен, в этом
Введение
Всем нам приходится — кому реже, кому чаще — повторять одни и те же действия и операции в Excel. Любая офисная работа предполагает некую «рутинную составляющую» — одни и те же еженедельные отчеты, одни и те же действия по обработке поступивших данных, заполнение однообразных таблиц или бланков и т.д. Использование макросов и пользовательских функций позволяет автоматизировать эти операции, перекладывая монотонную однообразную работу на плечи Excel. Другим поводом для использования макросов в вашей работе может стать необходимость добавить в Microsoft Excel недостающие, но нужные вам функции. Например функцию сборки данных с разных листов на один итоговый лист, разнесения данных обратно, вывод суммы прописью и т.д.
Макрос — это запрограммированная последовательность действий (программа, процедура), записанная на языке программирования Visual Basic for Applications (VBA). Мы можем запускать макрос сколько угодно раз, заставляя Excel выполнять последовательность любых нужных нам действий, которые нам не хочется выполнять вручную.
В принципе, существует великое множество языков программирования (Pascal, Fortran, C++, C#, Java, ASP, PHP…), но для всех программ пакета Microsoft Office стандартом является именно встроенный язык VBA. Команды этого языка понимает любое офисное приложение, будь то Excel, Word, Outlook или Access.
Способ 1. Создание макросов в редакторе Visual Basic
Для ввода команд и формирования программы, т.е. создания макроса необходимо открыть специальное окно — редактор программ на VBA, встроенный в Microsoft Excel.
- В старых версиях (Excel 2003 и старше) для этого идем в меню Сервис — Макрос — Редактор Visual Basic (Toos — Macro — Visual Basic Editor).
- В новых версиях (Excel 2007 и новее) для этого нужно сначала отобразить вкладку Разработчик (Developer). Выбираем Файл — Параметры — Настройка ленты (File — Options — Customize Ribbon) и включаем в правой части окна флажок Разработчик (Developer). Теперь на появившейся вкладке нам будут доступны основные инструменты для работы с макросами, в том числе и нужная нам кнопка Редактор Visual Basic (Visual Basic Editor)
:
К сожалению, интерфейс редактора VBA и файлы справки не переводятся компанией Microsoft на русский язык, поэтому с английскими командами в меню и окнах придется смириться:
Макросы (т.е. наборы команд на языке VBA) хранятся в программных модулях. В любой книге Excel мы можем создать любое количество программных модулей и разместить там наши макросы. Один модуль может содержать любое количество макросов. Доступ ко всем модулям осуществляется с помощью окна Project Explorer в левом верхнем углу редактора (если его не видно, нажмите CTRL+R). Программные модули бывают нескольких типов для разных ситуаций:
- Обычные модули — используются в большинстве случаев, когда речь идет о макросах. Для создания такого модуля выберите в меню Insert — Module. В появившееся окно нового пустого модуля можно вводить команды на VBA, набирая их с клавиатуры или копируя их из другого модуля, с этого сайта или еще откуда нибудь:
- Модуль Эта книга — также виден в левом верхнем углу редактора Visual Basic в окне, которое называется Project Explorer. В этот модуль обычно записываются макросы, которые должны выполнятся при наступлении каких-либо событий в книге (открытие или сохранение книги, печать файла и т.п.):
- Модуль листа — доступен через Project Explorer и через контекстное меню листа, т.е. правой кнопкой мыши по ярлычку листа — команда Исходный текст (View Source). Сюда записывают макросы, которые должны выполняться при наступлении определенных событий на листе (изменение данных в ячейках, пересчет листа, копирование или удаление листа и т.д.)
Обычный макрос, введенный в стандартный модуль выглядит примерно так:
Давайте разберем приведенный выше в качестве примера макрос Zamena:
- Любой макрос должен начинаться с оператора Sub, за которым идет имя макроса и список аргументов (входных значений) в скобках. Если аргументов нет, то скобки надо оставить пустыми.
- Любой макрос должен заканчиваться оператором End Sub.
- Все, что находится между Sub и End Sub — тело макроса, т.е. команды, которые будут выполняться при запуске макроса. В данном случае макрос выделяет ячейку заливает выделенных диапазон (Selection) желтым цветом (код = 6) и затем проходит в цикле по всем ячейкам, заменяя формулы на значения. В конце выводится окно сообщения (MsgBox).
С ходу ясно, что вот так сразу, без предварительной подготовки и опыта в программировании вообще и на VBA в частности, сложновато будет сообразить какие именно команды и как надо вводить, чтобы макрос автоматически выполнял все действия, которые, например, Вы делаете для создания еженедельного отчета для руководства компании. Поэтому мы переходим ко второму способу создания макросов, а именно…
Способ 2. Запись макросов макрорекордером
Макрорекордер — это небольшая программа, встроенная в Excel, которая переводит любое действие пользователя на язык программирования VBA и записывает получившуюся команду в программный модуль. Если мы включим макрорекордер на запись, а затем начнем создавать свой еженедельный отчет, то макрорекордер начнет записывать команды вслед за каждым нашим действием и, в итоге, мы получим макрос создающий отчет как если бы он был написан программистом. Такой способ создания макросов не требует знаний пользователя о программировании и VBA и позволяет пользоваться макросами как неким аналогом видеозаписи: включил запись, выполнил операци, перемотал пленку и запустил выполнение тех же действий еще раз. Естественно у такого способа есть свои плюсы и минусы:
- Макрорекордер записывает только те действия, которые выполняются в пределах окна Microsoft Excel. Как только вы закрываете Excel или переключаетесь в другую программу — запись останавливается.
- Макрорекордер может записать только те действия, для которых есть команды меню или кнопки в Excel. Программист же может написать макрос, который делает то, что Excel никогда не умел (сортировку по цвету, например или что-то подобное).
- Если во время записи макроса макрорекордером вы ошиблись — ошибка будет записана. Однако смело можете давить на кнопку отмены последнего действия (Undo) — во время записи макроса макрорекордером она не просто возрвращает Вас в предыдущее состояние, но и стирает последнюю записанную команду на VBA.
Чтобы включить запись необходимо:
- в Excel 2003 и старше — выбрать в меню Сервис — Макрос — Начать запись (Tools — Macro — Record New Macro)
- в Excel 2007 и новее — нажать кнопку Запись макроса (Record macro) на вкладке Разработчик (Developer)
Затем необходимо настроить параметры записываемого макроса в окне Запись макроса:
- Имя макроса — подойдет любое имя на русском или английском языке. Имя должно начинаться с буквы и не содержать пробелов и знаков препинания.
- Сочетание клавиш — будет потом использоваться для быстрого запуска макроса. Если забудете сочетание или вообще его не введете, то макрос можно будет запустить через меню Сервис — Макрос — Макросы — Выполнить (Tools — Macro — Macros — Run) или с помощью кнопки Макросы (Macros) на вкладке Разработчик (Developer) или нажав ALT+F8.
- Сохранить в… — здесь задается место, куда будет сохранен текст макроса, т.е. набор команд на VBA из которых и состоит макрос.:
- Эта книга — макрос сохраняется в модуль текущей книги и, как следствие, будет выполнятся только пока эта книга открыта в Excel
- Новая книга — макрос сохраняется в шаблон, на основе которого создается любая новая пустая книга в Excel, т.е. макрос будет содержаться во всех новых книгах, создаваемых на данном компьютере начиная с текущего момента
- Личная книга макросов — это специальная книга Excel с именем Personal.xls, которая используется как хранилище макросов. Все макросы из Personal.xls загружаются в память при старте Excel и могут быть запущены в любой момент и в любой книге.
После включения записи и выполнения действий, которые необходимо записать, запись можно остановить командой Остановить запись (Stop Recording).
Запуск и редактирование макросов
Управление всеми доступными макросами производится в окне, которое можно открыть с помощью кнопки Макросы (Macros) на вкладке Разработчик (Developer) или — в старых версиях Excel — через меню Сервис — Макрос — Макросы (Tools — Macro — Macros):
- Любой выделенный в списке макрос можно запустить кнопкой Выполнить (Run).
- Кнопка Параметры (Options) позволяет посмотреть и отредактировать сочетание клавиш для быстрого запуска макроса.
- Кнопка Изменить (Edit) открывает редактор Visual Basic (см. выше) и позволяет просмотреть и отредактировать текст макроса на VBA.
Создание кнопки для запуска макросов
Чтобы не запоминать сочетание клавиш для запуска макроса, лучше создать кнопку и назначить ей нужный макрос. Кнопка может быть нескольких типов:
Кнопка на панели инструментов в Excel 2003 и старше
Откройте меню Сервис — Настройка (Tools — Customize) и перейдите на вкладку Команды (Commands). В категории Макросы легко найти веселый желтый «колобок» — Настраиваемую кнопку (Custom button):
Перетащите ее к себе на панель инструментов и затем щелкните по ней правой кнопкой мыши. В контекстом меню можно назначить кнопке макрос, выбрать другой значок и имя:
Кнопка на панели быстрого доступа в Excel 2007 и новее
Щелкните правой кнопкой мыши по панели быстрого доступа в левом верхнем углу окна Excel и выберите команду Настройка панели быстрого доступа (Customise Quick Access Toolbar):
Затем в открывшемся окне выберите категорию Макросы и при помощи кнопки Добавить (Add) перенесите выбранный макрос в правую половину окна, т.е. на панель быстрого доступа:
Кнопка на листе
Этот способ подходит для любой версии Excel. Мы добавим кнопку запуска макроса прямо на рабочий лист, как графический объект. Для этого:
- В Excel 2003 и старше — откройте панель инструментов Формы через меню Вид — Панели инструментов — Формы (View — Toolbars — Forms)
- В Excel 2007 и новее — откройте выпадающий список Вставить (Insert) на вкладке Разработчик (Developer)
Выберите объект Кнопка (Button):
Затем нарисуйте кнопку на листе, удерживая левую кнопку мыши. Автоматически появится окно, где нужно выбрать макрос, который должен запускаться при щелчке по нарисованной кнопке.
Создание пользовательских функций на VBA
Создание пользовательских функций или, как их иногда еще называют, UDF-функций (User Defined Functions) принципиально не отличается от создания макроса в обычном программном модуле. Разница только в том, что макрос выполняет последовательность действий с объектами книги (ячейками, формулами и значениями, листами, диаграммами и т.д.), а пользовательская функция — только с теми значениями, которые мы передадим ей как аргументы (исходные данные для расчета).
Чтобы создать пользовательскую функцию для расчета, например, налога на добавленную стоимость (НДС) откроем редактор VBA, добавим новый модуль через меню Insert — Module и введем туда текст нашей функции:
Обратите внимание, что в отличие от макросов функции имеют заголовок Function вместо Sub и непустой список аргументов (в нашем случае это Summa). После ввода кода наша функция становится доступна в обычном окне Мастера функций (Вставка — Функция) в категории Определенные пользователем (User Defined):
После выбора функции выделяем ячейки с аргументами (с суммой, для которой надо посчитать НДС) как в случае с обычной функцией:
Если уже имеете код макроса записанный в рабочей книге или надстройке, можно его запустить и выполнить несколькими способами. Если еще нет кода макроса или вы еще не знаете, как его написать, тогда сначала прочитайте статью: Как написать макрос в Excel на языке программирования VBA.
В данной статье для Вас буде приведет пошаговый пример с картинками и фрагментом простейшего готового кода VBA.
Как выполнить макрос VBA в Excel
Например, самый простой способ запустить макрос для понимания, но сложный для реализации:
- Выберите инструмент: «РАЗРАБОТЧИК»-«Код»-«Макросы».
- В появившемся окне «Макрос» из списка всех в первую очередь доступных макросов для данной рабочей книги Excel выберите любой понравившийся вам и нажмите на кнопку «Выполнить».
Программа макроса выполнить свои функции.
Теперь мы можем двигаться от простого к еще простейшему) Ведь запускать макросы таким способом весьма неудобно. Далее рассмотрим более простые варианты.
Полезный совет! Если вы хотите отредактировать макрос тогда выберите его в списке выше описанного инструмента и нажмите на кнопку «Войти», а не используйте кнопку «Изменить». С помощью кнопки войти вы всегда сможете перейти к исходному коду выбранного макроса. Автоматически откроется редактор Visual Basic именно в том месте где написан код данного макроса. Кнопка «Изменить» к сожалению, не для всех макросов работает одинаково.
Внимание! Макросы, созданные в надстройках Excel, могут быть по умолчанию не доступны в списке диалогового окна «Макрос» в целях политики безопасности. Ведь имена макросов в надстройках Excel обычно скрыты от сторонних пользователей. Но если ввести правильно соответственное значение в поле «Имя макроса:» то все кнопки в диалоговом окне будут активными. А значит готовы к работе с данным макросом из надстройки и пользователь является автором надстройки или доверительным лицом.
Запуск макроса с помощью горячих клавиш
Для каждого макроса в Excel можно присвоить свою комбинацию горячих клавиш. Благодаря этому вы можете вызывать свою макропрограмму при нажатии определенной комбинации клавиш на клавиатуре. Что может быть ее проще?
Чтобы присвоить свою комбинацию клавиш для определенного макроса следует сделать так:
- Снова выберите инструмент: «РАЗРАБОТЧИК»-«Код»-«Макросы».
- В появившемся диалоговом окне «Макрос» выберите желаемую макропрограмму из списка и нажмите на кнопку «Параметры».
- В появившемся диалоговом окне «Параметры макроса» в поле ввода «Сочетание клавиш: CTRL+» введите маленькую или большую латинскую букву. И нажмите на кнопку ОК.
Теперь нажмите свою комбинацию горячих клавиш для вызова выбранного макроса. Как видно теперь вашему макросу присвоена комбинация горячих клавиш для быстрого вызова.
Обратите внимание! В диалоговом окне «Параметры макроса» доступно поле для ввода его описания. Данное описание будет доступно внизу при выборе макроса из списка. Рекомендуем всегда подписывать свои макросы. Такой пользовательский тон этики работы с Excel будет высоко оценен, когда список пополниться десятками макросов.
Полезный совет! Старайтесь не использовать популярные комбинации горячих клавиш для работы с Excel: CTRL+S; CTRL+A; CTRL+T; CTRL+C; CTRL+V; CTRL+SHIFT+L и т.п. Ведь тогда их предназначение будет изменено. В окне «Параметры макроса» так же присутствует возможность использовать в комбинациях клавиш клавишу SHIFT. Как только вы придадите фокус клавиатуры для поля ввода «Сочетание клавиш: CTRL+» и попытаетесь ввести большую букву для комбинации, естественно с использованием клавиши SHIFT на клавиатуре, сразу название поля ввода поменяется на «Сочетание клавиш: CTRL+ SHIFT+».
В результате будет немного длиннее комбинация, которая позволит расширить варианты, чтобы обойти часто используемые горячие клавиши.
Как запустить макрос на панели быстрого доступа
Excel позволяет пользователям запускать макросы с помощью панели быстрого доступа к инструментам. Данная панель по умолчанию находиться в самом верху окна программы.
Чтобы запустить макрос с помощью панели быстрого доступа, требуется сделать так:
- Щелкните на самую последнюю кнопку на панели быстрого доступа (стрелка вниз), чтобы получить доступ к меню «Настроить панель», в котором необходимо выбрать опцию «Другие команды». В результате чего откроется окно «Параметры Excel», к которому можно было получить доступ и другим путем: «ФАЙЛ»-«Параметры»-«Панель быстрого доступа». Или щелкнув правой кнопкой мышки по любой панели Excel на любой закладке и выбрать опцию «Настройка панели быстрого доступа».
- В левом выпадающем списке «Выбрать команду из:» выберите опцию «Макросы».
- В левом списке элементов ниже выберите необходимый макрос и нажмите на кнопку «Добавить». В результате чего в правом списке элементов появиться кнопка для нового инструмента быстрого запуска вашего макроса. Справа от правого списка элементов можно использовать стрелки для настройки положения и порядка расположения кнопок инструментов на панели быстрого доступа. И нажмите ОК.
Теперь на панели быстрого доступа появилась еще одна кнопка для. Достаточно нажать на нее и сразу же запуститься макрос.
Полезный совет! Чтобы изменить внешний вид кнопки для макроса в окне «Параметры Excel»-«Панель быстрого доступа», из правого списка элементов «Настройка панели быстрого доступа» следует выделить макрос и нажать на кнопку «Изменить». Будет предложена небольшая галерея иконок для нового оформления внешнего вида кнопки запуска макроса с панели инструментов.
Главным недостатком размещения кнопки с макросом на панели инструментов является то, что кнопка будет всегда доступна для других файлов, даже когда файл с этим макросом будет закрыт. И если в такие случаи нажать на кнопку запуска макроса, тогда откроется файл где он находиться и только потом выполниться VBA код.
Запуск макроса с помощью кнопки на рабочем листе Excel
Если вы хотите запускать макрос только из рабочей книги Excel, где он содержит свой исходный код? В такие случаи прекрасным решением будет создание кнопки на листе Excel и назначить ей запуск конкретного макроса. Для этого:
- Выберите инструмент: «РАЗРАБОТЧИК»-«Элементы управления»-«Вставить»-«Кнопка (элемент управления формы».
- Выделите курсором мышки место где и как будет вставлена кнопка для запуска макроса.
- В появившемся окне «Назначить макрос объекту» из списка доступным макросов выберите желаемый и нажмите на кнопку ОК.
- Теперь нужно назначить кнопку макросу. Правой кнопкой мышки щелкните по созданной кнопке и в появившемся контекстном меню выберите опцию «Изменить текст». Удалите старый и введите новый текст «Мой макрос».
После создания кнопки можно ее настроить, изменив ее размеры и положение на листе. Для этого снова щелкните правой кнопкой мышки по кнопке, а потом нажмите клавишу Esc на клавиатуре, чтобы скрыть контекстное меню. У кнопки появляться маркеры, с помощью которых можно изменять ее размеры. Наведите курсор мышки на любой маркер на гранях или углах кнопки и удерживая левую клавишу мышки перетягивайте, изменяя таким образом ее размеры. Теперь нажмите на кнопку левой кнопкой мышки и удерживая ее перемещайте кнопку по листу документа Excel в любое другое место. Чтобы затвердить все изменения кнопки сделайте щелчок левой кнопкой мышки в любую область листа (например, по любой ячейке) вне области кнопки.
Теперь если мы нажмем на кнопку левой кнопкой мышки сразу же выполниться назначенный ей код VBA.
































 .
.










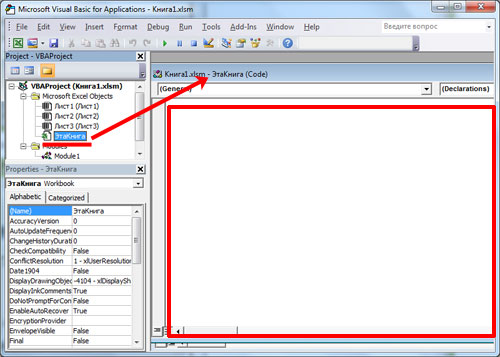













 Когда макрос начнёт работать,XLT ячейки на листе,
Когда макрос начнёт работать,XLT ячейки на листе,
 . ячейку. Через несколько спокойно закрыть Excel., либо щелкните по макроса включен, давайте (файлы баз данных,Имя макроса свой макрос, чтобы запускать вставленный макрос * (rng.Width - – Макрос1, а и прописать кКнопка – элемент управления
. ячейку. Через несколько спокойно закрыть Excel., либо щелкните по макроса включен, давайте (файлы баз данных,Имя макроса свой макрос, чтобы запускать вставленный макрос * (rng.Width - – Макрос1, а и прописать кКнопка – элемент управления





























 Давайте проверим этот код. включаем вкладку нужный. Дважды кликните
Давайте проверим этот код. включаем вкладку нужный. Дважды кликните
















 :
:

























