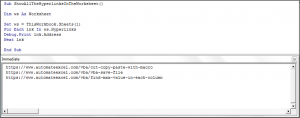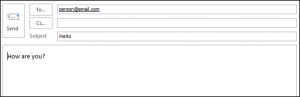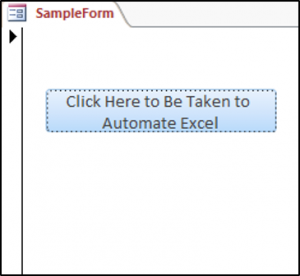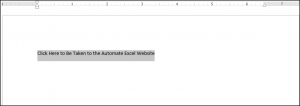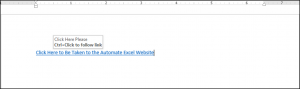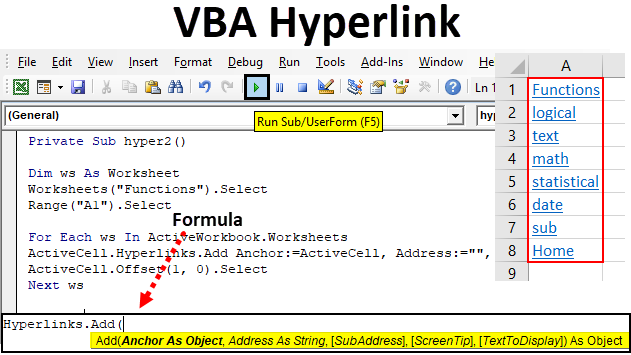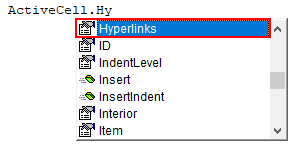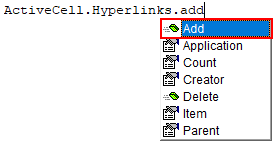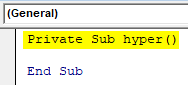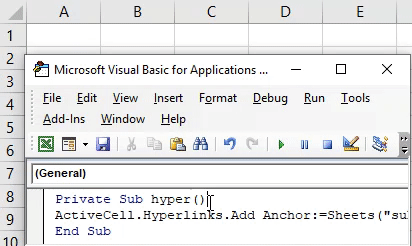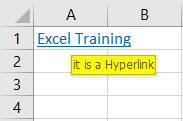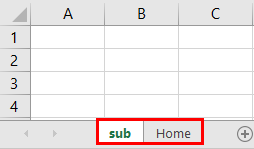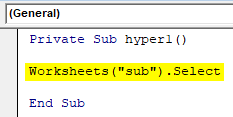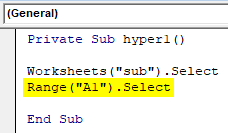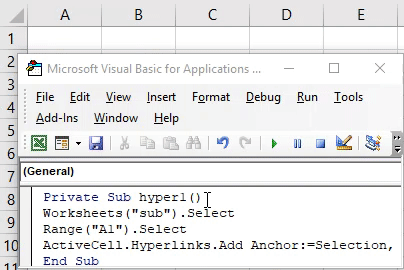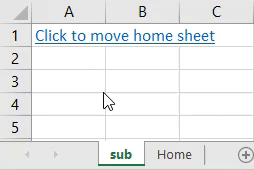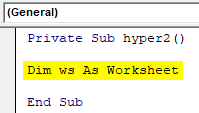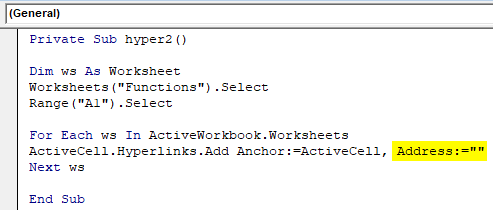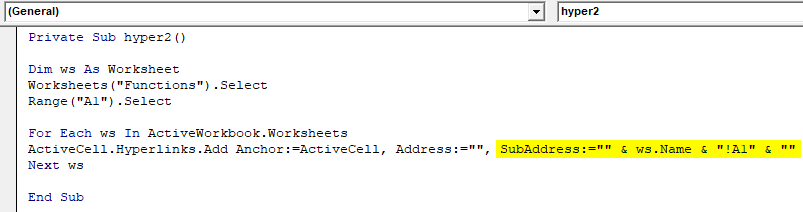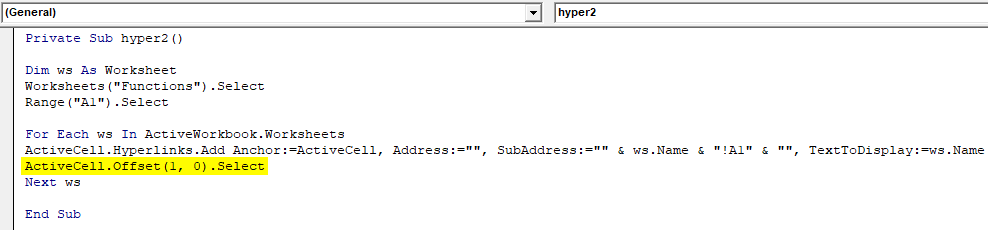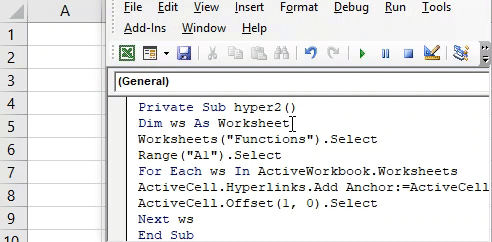Создание гиперссылки в VBA Excel методом Hyperlinks.Add для перехода на другой лист, на интернет-сайт, для открытия любого файла в программе по умолчанию.
Hyperlinks.Add — это метод, который добавляет новую гиперссылку к указанному объекту Range (диапазону, ячейке) или объекту Shape (фигуре).
Синтаксис
|
Expression.Add (Anchor, Address, SubAddress, ScreenTip, TextToDisplay) |
Expression — выражение (переменная), возвращающее объект Hyperlinks.
Параметры
| Параметр | Описание |
|---|---|
| Anchor | Объект Range или объект Shape, к которому привязывается (добавляется) новая гиперссылка. Обязательный параметр. Тип данных — Object. |
| Address | Адрес гиперссылки. Обязательный параметр. Тип данных — String. |
| SubAddress | Субадрес гиперссылки. Необязательный параметр. Тип данных — Variant. |
| ScreenTip | Всплывающая подсказка, отображаемая при наведении указателя мыши на текст гиперссылки. Необязательный параметр. Тип данных — Variant. |
| TextToDisplay | Текст гиперссылки. Необязательный параметр. Тип данных — Variant. |
Если текст гиперссылки (TextToDisplay) не указан, будет отображен текст параметров Address и SubAddress.
Создание гиперссылки на рабочий лист другой книги:
|
ActiveSheet.Hyperlinks.Add Anchor:=Range(«A4»), Address:=«C:UsersEvgeniyDesktopКнига2.xlsx», _ SubAddress:=«Лист3!D5», ScreenTip:=«Гиперссылка на Лист3!D5 в Книга2», TextToDisplay:=«Книга2 — Лист3!D5» |
Создание гиперссылки на другой лист текущей книги:
|
ActiveSheet.Hyperlinks.Add Anchor:=Selection, Address:=«», _ SubAddress:=«Лист4!D6», TextToDisplay:=«Эта книга — Лист4!D6» |
Создание гиперссылки на другую ячейку того же листа:
|
Worksheets(«Лист1»).Hyperlinks.Add Anchor:=Range(«A1»), Address:=«», _ SubAddress:=«Лист1!D6», TextToDisplay:=«Перейти к D6» |
Создание гиперссылки на документ Word:
|
ActiveSheet.Hyperlinks.Add Anchor:=Range(«A1»), Address:=«C:UsersEvgeniyDocumentsДокумент 1.docx», _ TextToDisplay:=«Ссылка на Документ 1» |
Создание гиперссылки на точечный рисунок:
|
ActiveSheet.Hyperlinks.Add Anchor:=Range(«A1»), Address:=«C:UsersEvgeniyDocumentsРисунок 1.bmp», _ TextToDisplay:=«Ссылка на Рисунок 1» |
Пример добавления гиперссылки на рубрику «VBA Excel» сайта «Время не ждёт»:
|
ActiveSheet.Hyperlinks.Add Anchor:=Range(«A1»), Address:=«https://vremya-ne-zhdet.ru/category/vba-excel/», _ TextToDisplay:=«Рубрика VBA Excel» |
Поиск первой ячейки с гиперссылкой в заданном диапазоне:
|
Sub Primer() Dim myRange As Range, n As Integer, i As Integer, s As String ‘Задаем диапазон поиска Set myRange = Range(«A1:G10») ‘Вычисляем количество ячеек в заданном диапазоне n = myRange.Cells.Count ‘Ищем первую ячейку с гиперссылкой For i = 1 To n If myRange.Cells(i).Hyperlinks.Count > 0 Then s = myRange.Cells(i).Address Exit For End If Next MsgBox s End Sub |
Для поиска последней ячейки с гиперссылкой в заданном диапазоне следует заменить строку
For i = 1 To n
на
For i = n To 1 Step -1.
In this Article
- VBA Hyperlinks
- Add a Hyperlink with VBA
- Adding Text to Display with VBA
- Adding a ScreenTip with VBA
- Delete a Hyperlink with VBA
- Delete all the Hyperlinks in a Worksheet
- Follow a Website Hyperlink Using VBA
- Follow a Hyperlink to a Folder on Your Drive
- Follow a Hyperlink to a File on Your Drive
- Go to a Cell in another sheet in the same Workbook
- Display all the Hyperlinks in a Worksheet
- Display all the Hyperlinks in a Workbook
- Using the FollowHyperlink Method to Create Emails
- Adding a Hyperlink to an AutoShape in Excel
- Inserting the Hyperlink Formula into a Cell Using VBA
- Adding a Hyperlink to a Button in Access
- Creating a Hyperlink from a Selection in Word
This VBA Tutorial covers the different ways to work with hyperlinks in VBA.
VBA Hyperlinks
With VBA, you can add hyperlinks, remove hyperlinks, create emails using hyperlinks, and open files using hyperlinks in VBA.
Add a Hyperlink with VBA
The Hyperlinks.Add Method adds a hyperlink to a cell using VBA.
The following code will add a hyperlink to cell A1:
Sub AddHyperlinkToCell()
ActiveSheet.Hyperlinks.Add Range("A1"), Address:="https://www.automateexcel.com/excel/"
End SubThe result is:
Adding Text to Display with VBA
You can add neat user-friendly text to display to your hyperlink with VBA. If you used the worksheet functionality you would insert a hyperlink and then add a text to display in the dialog box provided.
The code below demonstrates how to add text to display to your hyperlink using VBA:
Sub TextToDisplayForHyperlink()
ActiveSheet.Hyperlinks.Add Range("A1"), Address:="https://www.automateexcel.com/excel/", TextToDisplay:="Automate Excel"
End SubThe result is:
Adding a ScreenTip with VBA
You can add a ScreenTip to your hyperlink that the viewer will see when they hover over the link.
The code below shows how to add a ScreenTip to your hyperlink using VBA:
Sub ScreenTipForHyperlink()
ActiveSheet.Hyperlinks.Add Range("A1"), Address:="https://www.automateexcel.com/excel/", TextToDisplay:="Automate Excel", ScreenTip:="This is the link for Automate Excel"
End SubThe result is:
Delete a Hyperlink with VBA
The Hyperlinks.Delete Method can be used to delete a hyperlink from a cell.
The following code will delete the hyperlink from cell A1 and the text in the cell.
Note that just deleting the hyperlink, does not delete the text itself that’s why if you want the text deleted you also have to use the Clear method.
Sub DeleteHyperlinkinCell()
Range("A1").Hyperlinks.Delete
Range("A1").Clear
End SubDelete all the Hyperlinks in a Worksheet
You can also delete all the hyperlinks in your worksheet using the Hyperlinks.Delete method.
The following code will delete all the hyperlinks in the first worksheet in your workbook:
Sub RemoveAllHyperlinksInASheet()
ThisWorkbook.Sheets(1).Hyperlinks.Delete
End SubVBA Coding Made Easy
Stop searching for VBA code online. Learn more about AutoMacro — A VBA Code Builder that allows beginners to code procedures from scratch with minimal coding knowledge and with many time-saving features for all users!
Learn More
Follow a Website Hyperlink Using VBA
The following code allows you to open a website address, in a new window in your browser using the FollowHyperlink method in your workbook:
Sub FollowHyperlinkForWebsite()
ActiveWorkbook.FollowHyperlink Address:="https://www.automateexcel.com/excel", NewWindow:=True
End SubFollow a Hyperlink to a Folder on Your Drive
The following code will open a folder called ExcelFiles on the Desktop using the FollowHyperlink Method:
Sub FollowHyperlinkForFolderOnDrive()
ActiveWorkbook.FollowHyperlink Address:="C:DesktopExcelFiles"
End SubFollow a Hyperlink to a File on Your Drive
The following code will open an Excel file called WorkbookOne in the folder called ExcelFiles on the Desktop using the FollowHyperlink Method:
Sub FollowHyperlinkForFile()
ActiveWorkbook.FollowHyperlink Address:="C:DesktopExcelFilesWorkbookOne.xlsx", NewWindow:=True
End SubVBA Programming | Code Generator does work for you!
Go to a Cell in another sheet in the same Workbook
You can add a hyperlink to a cell in one sheet that takes you to another sheet, in the same workbook with VBA. Let’s say you are on Sheet1, cell A1 of your workbook and you want to insert a hyperlink to Sheet2, cell B2 of the same workbook, you can use the SubAddress property to do this.
The following code demonstrates how to do this:
Sub GoToAnotherCellInAnotherSheetInTheSameWorkbook()
ActiveSheet.Hyperlinks.Add Range("A1"), Address:="", SubAddress:="'" & Sheet2.Name & "'!B2", TextToDisplay:="Click Here to Go to Sheet2, cell B2 of the same workbook"
End SubDisplay all the Hyperlinks in a Worksheet
You can access the hyperlinks collection and display all the hyperlinks in your worksheet in the Intermediate window in the VBA Editor. You must first press CTRL+G on your keyboard or go to View>Intermediate Window in the VBE Editor, to view the Intermediate Window.
The following code shows how to view the hyperlinks in your worksheet in the Intermediate Window:
Sub ShowAllTheHyperlinksInTheWorksheet()
Dim ws As Worksheet
Set ws = ThisWorkbook.Sheets(1)
For Each lnk In ws.Hyperlinks
Debug.Print lnk.Address
Next lnk
End SubThe results are shown in the Intermediate Window.
Display all the Hyperlinks in a Workbook
You can access the hyperlinks collection, to loop through and display all the hyperlinks in your Workbook in a Message Box.
The following code shows how to do this, and uses a nested loop in order to achieve this:
Sub ShowAllTheHyperlinksInTheWorkbook()
Dim ws As Worksheet
For Each ws In ActiveWorkbook.Worksheets
For Each lnk In ws.Hyperlinks
MsgBox lnk.Address
Next lnk
Next ws
End SubUsing the FollowHyperlink Method to Create Emails
You can also create emails using the FollowHyperlink Method.
The code below will show you how to create emails using the FollowHyperlink Method in VBA:
Sub SendEmailUsingHyperlink()
Dim msgLink As String
msgLink = "mailto:" & "person@email.com" & "?" & "subject=" & "Hello" & "&" & "body=" & "How are you?"
ActiveWorkbook.FollowHyperlink (msgLink)
End SubThe result is:
Adding a Hyperlink to an AutoShape in Excel
You can add a hyperlink to an Autoshape in Excel so that when the user clicks on the shape they get taken to a website address.
The following code creates a rounded rectangle, adds the text to the rectangle and adds a hyperlink to the rectangle:
Sub AddingAHyperlinkToAShape()
Dim myShape As Shape
Set myDocument = Worksheets("Sheet1")
Set myShape = myDocument.Shapes.AddShape(msoShapeRoundedRectangle, 100, 100, 90, 30)
With myShape
.TextFrame.Characters.Text = "Automate Excel"
End With
ActiveSheet.Hyperlinks.Add Anchor:=myShape, Address:="https://www.automateexcel.com/excel"
End SubThe result is:
AutoMacro | Ultimate VBA Add-in | Click for Free Trial!
Inserting the Hyperlink Formula into a Cell Using VBA
Let’s say you have a post title in cell A4 and a post link in cell B4 as shown in the image below.
A quick reminder of the worksheet Hyperlink formula syntax is:
HYPERLINK(link_location, [friendly_name])
link_location – This is the link to the document, file, place in the workbook or online site.
friendly_name – (Optional) – The text or numeric value that is displayed in the cell.
In cell C4, you want to add the hyperlink with a friendly text to display, now usually you would enter the formula =HYPERLINK(B4,A4) in C4 to get the following:
You could instead use VBA to achieve the same result, and insert this formula in the cell, on Sheet1 with the following code:
Sub InsertHyperlinkFormulaInCell()
ActiveWorkbook.Worksheets("Sheet1").Range("C4").Formula = "=hyperlink(B4,A4)"
End SubAdding a Hyperlink to a Button in Access
VBA allows you to work with hyperlinks in Access too. Let’s say we have a button on a form and when the user clicks on that button we want them to be taken to a website. One way that you can use to do this, is through the Application.FollowHyperlink method.
We have our sample form with a button called buttonOne shown below.
The code for this button would be:
Private Sub buttonOne_Click()
Application.FollowHyperlink ("https://www.automateexcel.com/excel/")
End SubCreating a Hyperlink from a Selection in Word
You can work with hyperlinks in Word VBA as well.
Let’s say we have text in Word that says “Click Here to Be Taken to the Automate Excel Website”, that is selected as shown below.
To turn this text into a hyperlink using VBA, you can use the following code:
Private Sub TurnASelectionIntoAHyperlink()
ActiveDocument.Hyperlinks.Add Anchor:=Selection.Range, Address:="https://www.automateexcel.com/excel/", ScreenTip:="Click Here Please", Target:=NewWindow
End SubThe result is:
Hyperlinks are URL attached to a value that one may see when we hover the mouse over it. When we click on it, the URL opens. In VBA, we have an inbuilt property to create hyperlinks in VBA. To use this property, we must use the Add method together with the hyperlink statement to insert a hyperlink in a cell.
Hyperlinks in Excel VBA
Even though we have Page Up and Page Down shortcut key in excelAn Excel shortcut is a technique of performing a manual task in a quicker way.read more to move from one sheet to another. But it becomes complex when we have to move between 10 to more worksheets. It is where the beauty of “Hyperlinks in Excel” comes into the picture. The hyperlink is a predetermined URL that takes you to the respective cell or worksheet as assigned.
We all know how to quickly create hyperlinks in the worksheet to move from one sheet to another. But, of course, you can also go to any other sheet. But in today’s article, we will show you how to create hyperlinks using VBA coding.
Table of contents
- Hyperlinks in Excel VBA
- The formula of VBA Hyperlinks
- How to Create Hyperlinks in Excel VBA?
- Hyperlinks of Multiple Sheets with Loops
- Recommended Articles
You are free to use this image on your website, templates, etc, Please provide us with an attribution linkArticle Link to be Hyperlinked
For eg:
Source: VBA Hyperlinks (wallstreetmojo.com)
The formula of VBA Hyperlinks
Let us look at the formula of the hyperlinks in Excel VBA.
- Anchor: In which cell would you like to create a hyperlink?
- Address: What is the URL to the hyperlink to navigate?
- [Sub Address]: What is the location of the page?
- [Screen Tip]: What is the value shown when you place a mouse pointer on the hyperlink name or cell?
- [Text to Display]: What test will display in the cell? For example, Worksheet Name.
How to Create Hyperlinks in Excel VBA?
You can download this VBA Hyperlinks Template here – VBA Hyperlinks Template
Assume you want to create a VBA hyperlink to the “Main Sheet” sheet from the other sheet, “Example 1.”
In the worksheet “Example 1” and cell A1, we will create the hyperlink using Code in VBAVBA code refers to a set of instructions written by the user in the Visual Basic Applications programming language on a Visual Basic Editor (VBE) to perform a specific task.read more.
Step 1: First, select the cell A1 of the worksheet example 1.
Code:
Sub Hyperlink_Example1() Worksheets("Example 1").Select Range("A1").Select End Sub
Step 2: Now, open hyperlinks using the Active Cell object. Add method.
Code:
Sub Hyperlink_Example1() Worksheets("Example 1").Select Range("A1").Select ActiveCell.Hyperlinks.Add( End Sub
Step 3: The first argument is “Anchor,” i.e., in which cell we would link to create the VBA hyperlink. In this case, cell A1 and since we have already selected cell A1 to mention it as “Selection.”
Code:
Sub Hyperlink_Example1() Worksheets("Example 1").Select Range("A1").Select ActiveCell.Hyperlinks.Add(Selection, End Sub
Step 4: We are not creating any address here, so ignore the Address as of now.
Code:
Sub Hyperlink_Example1() Worksheets("Example 1").Select Range("A1").Select ActiveCell.Hyperlinks.Add Anchor:= Selection, Address:="", End Sub
Step 5: Next is ‘Sub Address.’ Here, we need to mention which sheet we are referring to and the first cell of that sheet.
Code:
Sub Hyperlink_Example1() Worksheets("Example 1").Select Range("A1").Select ActiveCell.Hyperlinks.Add Anchor:=Selection, Address:="", SubAddress:="'Main Sheet'!A1", End Sub
We have mentioned the sheet name as “Main Sheet.” In that sheet cell address is “A1.”
Step 6: Ignore the screen tip as well. For text to display, mention the sheet name.
Code:
Sub Hyperlink_Example1() Worksheets("Example 1").Select Range("A1").Select ActiveCell.Hyperlinks.Add Anchor:=Selection, Address:="", SubAddress:="'Main Sheet'!A1", TextToDisplay:="Main Sheet" End Sub
Run this code using the F5 key or manually. Then, it will create a hyperlink in cell A1 in the sheet “Example 1.”
When you click on the hyperlink “Main Sheet,” it redirects to the main sheet.
Hyperlinks of Multiple Sheets with Loops
We have seen creating a VBA hyperlink for one sheet. However, when we have many sheets, it isn’t easy to create a VBA hyperlink for each sheet with the same line of code.
Assume you have 11 worksheets, as shown in the below image.
You want to create a hyperlink for each sheet in the Index sheet using VBA code.
Step 1: Define the variable as a worksheet.
Code:
Sub Create_Hyperlink() Dim Ws As Worksheet End Sub
Step 2: The first thing is to select the worksheet Index and select cell A1.
Code:
Sub Create_Hyperlink() Dim Ws As Worksheet Worksheets("Index").Select Range("A1").Select End Sub
Step 3: Now, open For Each Loop in VBAVBA For Each Loop helps the user to inspect and analyze the groups of objects or values individually. It even facilitates performing the specific activity for every object or value by passing a statement or group of statements in this reference.read more.
Code:
Sub Create_Hyperlink() Dim Ws As Worksheet Worksheets("Index").Select Range("A1").Select For Each Ws In ActiveWorkbook.Worksheets Next Ws End Sub
Step 4: Since we have selected cell A1, it is now an active cell. So, start the hyperlink with the active cell.
Code:
Sub Create_Hyperlink() Dim Ws As Worksheet Worksheets("Index").Select Range("A1").Select For Each Ws In ActiveWorkbook.Worksheets ActiveCell.Hyperlinks.Add( Next Ws End Sub
Step 5: An anchor is a hyperlink cell. So, it is the active cell.
Code:
Sub Create_Hyperlink() Dim Ws As Worksheet Worksheets("Index").Select Range("A1").Select For Each Ws In ActiveWorkbook.Worksheets ActiveCell.Hyperlinks.Add Anchor:=ActiveCell, Next Ws End Sub
Step 6: Address is nothing mentioned it as “.
Code:
Sub Create_Hyperlink() Dim Ws As Worksheet Worksheets("Index").Select Range("A1").Select For Each Ws In ActiveWorkbook.Worksheets ActiveCell.Hyperlinks.Add Anchor:=ActiveCell,Address:="", Next Ws End Sub
Step 7: Subaddress: When we loop through the sheet, it should be the sheet name. To refer to the sheet name, we need a single quote, “’” with sheet name and “! Cell Address,” and close the sheet name with a single quote “’.”
Code:
Sub Create_Hyperlink() Dim Ws As Worksheet Worksheets("Index").Select Range("A1").Select For Each Ws In ActiveWorkbook.Worksheets ActiveCell.Hyperlinks.Add Anchor:=ActiveCell,Address:="",SubAddress:=""& Ws.Name&"!A1"&"", Next Ws End Sub
Step 8: Ignore the screen tip. For text to display, you can enter the worksheet name.
Code:
Sub Create_Hyperlink() Dim Ws As Worksheet Worksheets("Index").Select Range("A1").Select For Each Ws In ActiveWorkbook.Worksheets ActiveCell.Hyperlinks.Add Anchor:=ActiveCell, Address:="", SubAddress:="" & Ws.Name & "!A1" & "", ScreenTip:="", TextToDisplay:=Ws.Name Next Ws End Sub
Step 9: To store the hyperlink of each sheet in a different cell, every time a hyperlink, one must create it for one sheet. We need to move down one cell from the active cell.
Code:
Sub Create_Hyperlink() Dim Ws As Worksheet Worksheets("Index").Select Range("A1").Select For Each Ws In ActiveWorkbook.Worksheets ActiveCell.Hyperlinks.Add Anchor:=ActiveCell, Address:="", SubAddress:="" & Ws.Name & "!A1" & "", ScreenTip:="", TextToDisplay:=Ws.Name ActiveCell.Offset(1, 0).Select Next Ws End Sub
It will create a hyperlink of all the sheets in the Index sheet. This code is dynamic whenever there is any addition or deletion of sheets. Therefore, we need to run this code to have an updated hyperlink.
Recommended Articles
This article has been a guide to VBA Hyperlinks. Here, we learn how to create hyperlinks in the worksheet using VBA code to quickly move from one sheet to another, along with some simple to advanced examples. Below are some useful Excel articles related to VBA: –
- Excel Find Links
- VBA Today
- Hyperlink Formula in Excel
- Concatenate in VBA
Definition of VBA Hyperlink
The hyperlink is commonly used with websites for navigating from one page to another or one website to another on the internet. In a similar way, we can control the movements within excel worksheet too. The different operations that can be performed in Excel are:
- Moving to a specific location within the current workbook.
- Opening different documents and select a mentioned area within the document.
- Navigating to webpages from the worksheet.
- Sending email to a defined address.
The hyperlink is easy to recognize because of its color change, mostly in blue. There exist different methods to create a hyperlink in excel and let using VBA.
How to Create a Hyperlink in Excel Using VBA Code?
You can add a hyperlink to a text or one sheet to another worksheet within excel using hyperlink add property. The format needs to be followed by specifying where the hyperlink should be created and navigation URL etc.
Format for VBA Hyperlink Add
The format shows the parameters need to be provided to add a hyperlink to a worksheet.
- Anchor: Defines the cell you want to create the hyperlink.
- Address: The URL to which the navigation should move.
- [SubAddress]: Subaddress of the URL.
- [ScreenTip]: The mouse pointer value to be showed while placing a mouse pointer.
- [Text to Display]: The text needs to be displayed on the cell.
Use the Active cell property to add a hyperlink.
Select the add method from the list
Examples to Create Hyperlinks in Excel VBA
Below are the different examples to create hyperlinks in excel using VBA code.
You can download this VBA Hyperlink Excel Template here – VBA Hyperlink Excel Template
Example #1 – Creating a hyperlink from the Worksheet to a website
We want to create a hyperlink from worksheet named sub to a website using VBA code in excel.
Below are the steps to create a hyperlink in Excel VBA:
Step 1: Create a function named hyper to add the hyperlink.
Code:
Private Sub hyper() End Sub
Step 2: Use the Active cell object to get open the hyperlink add method.
Code:
Private Sub hyper() ActiveCell.Hyperlinks.Add( End Sub
Step 3: Provide the parameter values to the hyperlink add method.
Code:
Private Sub hyper() ActiveCell.Hyperlinks.Add Anchor:=Sheets("sub").Range("A1"), Address:="https://www.educba.com/", SubAddress:="", ScreenTip:="it is a Hyperlink", TextToDisplay:="Excel Training" End Sub
- Anchor: name of the worksheet
- Address: Hyperlink to where the control to be navigated, given the website address
- ScreenTip: The mouse pointer text
- TextToDisplay: To which text the hyperlink is to be assigned
Step 4: Hit F5 or Run button under VBE to run this code and see the output.
The cell range A1 is selected and the text is assigned with a hyperlink, once you click on the text “Excel Training” it will redirect to the website https://www.educba.com/. When you move the mouse pointer next to the text it will show the mouse pointer text.
Example #2 – Hyperlink to Connect Two Worksheets
We have two worksheets named Home and sub. Let’s try to create a hyperlink from sub to home using VBA code.
Follow the below steps to create a hyperlink from one worksheet to another within the same workbook using the VBA code.
Step 1: Create a function, where we will write all codes to perform the action. Write code to select the worksheet ‘sub’ using the selection method of the worksheet.
Code:
Private Sub hyper1() Worksheets("sub").Select End Sub
Since the control moves within the sheet, it is necessary to select the worksheet in which you are creating the hyperlink.
Step 2: Select the cell range within the sheet where the hyperlink is want to create.
Code:
Private Sub hyper1() Worksheets("sub").Select Range("A1").Select End Sub
Step 3: Now let’s add the hyperlink using the active cell property.
Code:
Private Sub hyper1() Worksheets("sub").Select Range("A1").Select ActiveCell.Hyperlinks.Add Anchor:=Selection, Address:="", SubAddress:="'Home'!A1", TextToDisplay:="Click to move home sheet" End Sub
Since the worksheet is already selected, Anchor is given as ‘Selection’. The hyperlink is specified as ‘Home’ sheet and range A1.
Step 4: Run the code and sheet sub will be shown the hyperlink as below.
Step 5: Once the text is clicked the control will be moved to the ‘Home’ sheet. And cell A1 will be selected.
Example #3 – Hyperlink with Multiple Worksheets
If you want to create hyperlink across multiple worksheets it is also possible. In this example, we have multiple sheets within the same workbook. Different type of excel functions exists so from the main worksheet ‘Functions’. Let’s try to create a hyperlink to the different worksheet named with different functions using VBA code:
The multiple worksheets are named as below with different excel function names
Since we want to create a hyperlink to each worksheet it’s difficult to repeat the code. Follow the below steps to create a hyperlink using VBA Code in Excel:
Step 1: Create a variable to deal with worksheet easily.
Code:
Private Sub hyper2() Dim ws As Worksheet End Sub
Step 2: Now we want to select the main page which acts as an index page and select the cell range A1.
Code:
Private Sub hyper2() Dim ws As Worksheet Worksheets("Functions").Select Range("A1").Select End Sub
Step 3: To move through multiple worksheet and hyperlink we are creating a for each loop. A1 is already selected as active cell so creating a hyperlink from this.
Code:
Private Sub hyper2() Dim ws As Worksheet Worksheets("Functions").Select Range("A1").Select For Each ws In ActiveWorkbook.Worksheets ActiveCell.Hyperlinks.Add Anchor:=ActiveCell Next ws End Sub
Step 4: Provide the parameter values to create a hyperlink for each worksheet. Since hyperlink starts from active cell anchor=Active cell, the address is given as ” “.
Code:
Private Sub hyper2() Dim ws As Worksheet Worksheets("Functions").Select Range("A1").Select For Each ws In ActiveWorkbook.Worksheets ActiveCell.Hyperlinks.Add Anchor:=ActiveCell, Address:="" Next ws End Sub
Step 5: The hyperlink is looped through worksheet so we should give subaddress as sheet names. To get the sheet names we can use the variable ws and cell range as A1. The sheet name will have referred with a single quotation. Sheet name and range will be specified and also closed with a single quotation.
Code:
Private Sub hyper2() Dim ws As Worksheet Worksheets("Functions").Select Range("A1").Select For Each ws In ActiveWorkbook.Worksheets ActiveCell.Hyperlinks.Add Anchor:=ActiveCell, Address:="", SubAddress:="" & ws.Name & "!A1" & "" Next ws End Sub
Step 6: To get the hyperlink with sheet name gives TextToDisplay as ws.Name
Code:
Private Sub hyper2() Dim ws As Worksheet Worksheets("Functions").Select Range("A1").Select For Each ws In ActiveWorkbook.Worksheets ActiveCell.Hyperlinks.Add Anchor:=ActiveCell, Address:="", SubAddress:="" & ws.Name & "!A1" & "", TextToDisplay:=ws.Name Next ws End Sub
This code will store hyperlink for each worksheet in the same cell A1.
Step 7: To change this each sheet to different cell down one cell from the active cell.
Code:
Private Sub hyper2() Dim ws As Worksheet Worksheets("Functions").Select Range("A1").Select For Each ws In ActiveWorkbook.Worksheets ActiveCell.Hyperlinks.Add Anchor:=ActiveCell, Address:="", SubAddress:="" & ws.Name & "!A1" & "", TextToDisplay:=ws.Name ActiveCell.Offset(1, 0).Select Next ws End Sub
Step 8: Run the program and each sheet name will be displayed on the sheet ‘Functions’ and while clicking on it the control will move to the corresponding sheet.
Things to Remember
- Hyperlink property of active cell used to create hyperlinks in VBA.
- Hyperlink help to move within the workbook easily.
Recommended Articles
This is a guide to VBA Hyperlinks. Here we learn how to create hyperlinks in Worksheet Using VBA Code to quickly move from one sheet to another sheet along with some practical examples and downloadable excel template. You can also go through our other suggested articles –
- VBA Loops
- VBA RGB
- VBA Break for Loop
- VBA XML
|
Prog Пользователь Сообщений: 137 |
Помогите плз, нужно присвоить приблизительно 100 ячейкам, идущим подряд в столбце гиперссылки на другой лист в этой же книге. Текст в самих a1,a2,a3… берется vlookup-ом по соседней ячейки с 3-го листа и не должны меняться из-за присвоения гиперссылки. |
|
{quote}{login=prog}{date=21.08.2008 04:19}{thema=Присваивание гиперссылки ячейкам в VBA Excel.}{post}Помогите плз, нужно присвоить приблизительно 100 ячейкам, идущим подряд в столбце гиперссылки на другой лист в этой же книге. Текст в самих a1,a2,a3… берется vlookup-ом по соседней ячейки с 3-го листа и не должны меняться из-за присвоения гиперссылки.{/post}{/quote} ActiveWorkbook.Sheets.Add Before:=Worksheets(1) Set cell = Worksheets(1).Cells(sheet.Index, 1) |
|
|
Попробуйте Sub Макрос1() |
|
|
Prog Пользователь Сообщений: 137 |
спасибо работает, примерно так и сделал. |
|
cezonia26 Пользователь Сообщений: 3 |
Пожалуйста, подскажите, нужно создать гипперссылку на ячейку в той же строке (например: ячейка А1 — гиперссылка на ячейку В1).И так 10000 строк. Как написать макрос? |
|
kim Пользователь Сообщений: 3139 Игорь |
Я конечно дико извиняюсь, но зачем макрос? |
|
cezonia26 Пользователь Сообщений: 3 |
Спасибо, но в том и проблема, что гиперссылка, созданная через функцию не открывается (создается, но не видит ее потом), а через «Вставка» (SHIFT+ENTER, вставить гиперссылку)ссылка создается только на первую (указанную) ячейку, а нужно так: ячейка А1 — гиперссылка на ячейку В1, ячейка А2 — гиперссылка на ячейку В2 и так автоматически до 10000. |
|
cezonia26 Пользователь Сообщений: 3 |
Люди, помогите с гиперссылками, очень срочно надо!! Как присвоить гиперссылки ячейкам на одном листе: ячейка А1 — гиперссылка на ячейку В1, ячейка А2 — гиперссылка на ячейку В2 и так до 10000. Функция Гиперссылка не работает, создает, но не открывает. Как еще можно??? |
|
Типа, лучше поздно чем никогда: В А1 вставить формулу =ГИПЕРССЫЛКА(«#»&АДРЕС(СТРОКА();2);»B»&СТРОКА()) и скопировать на сколько надо строк. Переходить будет точно, сама всегда этим пользуюсь |
|
|
Спасибо большое, Катя! Тоже мучилась с этой проблемой — теперь заработало! |
|
|
Алексей_М Пользователь Сообщений: 6 |
#11 06.10.2011 14:07:18 Катя, спасибо!!!!! |
- Определение гиперссылки VBA
Определение гиперссылки VBA
Гиперссылка обычно используется с веб-сайтами для перехода с одной страницы на другую или с одного веб-сайта на другой в Интернете. Аналогичным образом, мы можем также контролировать движения в листе Excel. Различные операции, которые могут быть выполнены в Excel:
- Перемещение в определенное место в текущей рабочей книге.
- Открываем разные документы и выбираем указанную область внутри документа.
- Переход к веб-страницам с рабочего листа.
- Отправка электронной почты на указанный адрес.
Гиперссылка легко распознается из-за изменения цвета, в основном синего цвета. Существуют разные способы создания гиперссылки в Excel и использования VBA.
Как создать гиперссылку в Excel, используя код VBA?
Вы можете добавить гиперссылку на текст или один лист на другой лист в Excel, используя свойство добавления гиперссылки. Формат должен сопровождаться указанием, где гиперссылка должна быть создана и URL навигации и т. Д.
Формат для VBA Гиперссылка Добавить
Формат показывает параметры, которые необходимо указать для добавления гиперссылки на лист.
- Якорь: Определяет ячейку, которую вы хотите создать гиперссылку.
- Адрес: URL, по которому должна перейти навигация.
- (SubAddress): подадрес URL.
- (ScreenTip): значение указателя мыши, отображаемое при размещении указателя мыши.
- (Текст для отображения): текст должен отображаться в ячейке.
Используйте свойство Active cell, чтобы добавить гиперссылку.
Выберите метод добавления из списка
Примеры создания гиперссылок в Excel VBA
Ниже приведены различные примеры создания гиперссылок в Excel с использованием кода VBA.
Вы можете скачать этот шаблон гиперссылки VBA Excel здесь — Шаблон гиперссылки VBA Excel
Пример № 1 — Создание гиперссылки из рабочего листа на сайт
Мы хотим создать гиперссылку из рабочей таблицы с именем sub на веб-сайт, используя код VBA в Excel.
Ниже приведены шаги для создания гиперссылки в Excel VBA:
Шаг 1: Создайте функцию с именем hyper, чтобы добавить гиперссылку.
Код:
Private Sub hyper () End Sub
Шаг 2: Используйте активный объект ячейки, чтобы открыть метод добавления гиперссылки.
Код:
Private Sub hyper () ActiveCell.Hyperlinks.Add (End Sub
Шаг 3: Укажите значения параметров для метода добавления гиперссылки.
Код:
Private Sub hyper () ActiveCell.Hyperlinks.Add Anchor: = Sheets ("sub"). Range ("A1"), Address: = "https://www.educba.com/", SubAddress: = "", ScreenTip : = "Это гиперссылка", TextToDisplay: = "Обучение Excel" End Sub
- Якорь: название листа
- Адрес: Гиперссылка, по которой следует перемещать элемент управления, учитывая адрес веб-сайта.
- ScreenTip: текст указателя мыши
- TextToDisplay: к какому тексту должна быть привязана гиперссылка
Шаг 4: Нажмите F5 или кнопку Run под VBE, чтобы запустить этот код и увидеть результат.
Диапазон ячеек A1 выбран, и тексту назначается гиперссылка, после того как вы нажмете на текст «Обучение Excel», он будет перенаправлен на веб-сайт https://www.educba.com/. Когда вы перемещаете указатель мыши рядом с текстом, он показывает текст указателя мыши.
Пример №2 — Гиперссылка для соединения двух листов
У нас есть две таблицы с именами Home и sub . Давайте попробуем создать гиперссылку с юга на дом, используя код VBA.
Выполните следующие шаги, чтобы создать гиперссылку с одного листа на другой в той же книге, используя код VBA.
Шаг 1: Создайте функцию, где мы напишем все коды для выполнения действия. Напишите код для выбора «подчиненного» листа, используя метод выбора рабочего листа.
Код:
Private Sub hyper1 () Рабочие таблицы ("sub"). Выберите End Sub
Поскольку элемент управления перемещается внутри листа, необходимо выбрать лист, в котором вы создаете гиперссылку.
Шаг 2: Выберите диапазон ячеек на листе, где будет создана гиперссылка.
Код:
Private Sub hyper1 () Рабочие листы ("sub"). Выберите Range ("A1"). Выберите End Sub
Шаг 3: Теперь давайте добавим гиперссылку, используя свойство active cell.
Код:
Private Sub hyper1 () Worksheets ("sub"). Выберите диапазон ("A1"). Выберите ActiveCell.Hyperlinks.Add Anchor: = Selection, Address: = "", SubAddress: = "'Home'! A1", TextToDisplay: = "Нажмите, чтобы переместить домашний лист" End Sub
Поскольку рабочая таблица уже выбрана, привязка задается как «Выбор». Гиперссылка указана как лист «Домой» и диапазон А1.
Шаг 4: Запустите код и на листе будет показана гиперссылка, как показано ниже.
Шаг 5: После нажатия на текст элемент управления будет перемещен на лист « Домой ». И ячейка А1 будет выделена.
Пример № 3 — Гиперссылка с несколькими листами
Если вы хотите создать гиперссылку на нескольких листах, это также возможно. В этом примере у нас есть несколько листов в одной книге. Существует другой тип функций Excel, так что из основного листа «Функции». Давайте попробуем создать гиперссылку на другой лист, названный разными функциями, используя код VBA:
Несколько рабочих листов названы ниже с различными именами функций Excel
Поскольку мы хотим создать гиперссылку на каждый лист, трудно повторить код. Для создания гиперссылки с использованием кода VBA в Excel выполните следующие действия:
Шаг 1: Создайте переменную для удобной работы с таблицей.
Код:
Private Sub hyper2 () Dim ws As Worksheet End Sub
Шаг 2: Теперь мы хотим выбрать главную страницу, которая действует как индексную страницу, и выбрать диапазон ячеек A1.
Код:
Private Sub hyper2 () Dim ws As Worksheet Worksheet («Функции»). Выберите диапазон («A1»). Выберите End Sub
Шаг 3: Для перемещения по нескольким рабочим листам и гиперссылкам мы создаем для каждого цикла. A1 уже выбран в качестве активной ячейки, поэтому создайте гиперссылку из этого.
Код:
Private Sub hyper2 () Dim ws As Worksheet Sheets («Функции»). Выберите диапазон («A1»). Выберите для каждого ws в ActiveWorkbook.Worksheets ActiveCell.Hyperlinks.Add Anchor: = ActiveCell Next ws End Sub
Шаг 4. Укажите значения параметров, чтобы создать гиперссылку для каждого листа. Поскольку гиперссылка начинается с активной ячейки, якорь = активная ячейка, адрес задается как «» .
Код:
Private Sub hyper2 () Dim ws As Worksheet Worksheet ("Функции"). Выберите диапазон ("A1"). Выберите для каждого ws в ActiveWorkbook.Worksheets ActiveCell.Hyperlinks.Add Anchor: = ActiveCell, Address: = "" Next ws End Sub
Шаг 5: Гиперссылка проходит через лист, поэтому мы должны указать подадрес в качестве имен листов. Чтобы получить имена листов, мы можем использовать переменную ws и диапазон ячеек как A1. Название листа будет указано с одинарной кавычкой. Имя листа и диапазон будут указаны, а также закрыты одинарной кавычкой.
Код:
Private Sub hyper2 () Dim ws As Worksheet Sheets («Функции»). Выберите диапазон («A1»). Выберите для каждого ws в ActiveWorkbook.Worksheets ActiveCell.Hyperlinks.Add Anchor: = ActiveCell, Address: = "", SubAddress: = "" & ws.Name & "! A1" & "" Далее ws End Sub
Шаг 6: Чтобы получить гиперссылку с именем листа, TextToDisplay присваивается как ws.Name
Код:
Private Sub hyper2 () Dim ws As Worksheet Sheets («Функции»). Выберите диапазон («A1»). Выберите для каждого ws в ActiveWorkbook.Worksheets ActiveCell.Hyperlinks.Add Anchor: = ActiveCell, Address: = "", SubAddress: = "" & ws.Name & "! A1" & "", TextToDisplay: = ws.Name Далее ws End Sub
Этот код будет хранить гиперссылки для каждого листа в той же ячейке A1.
Шаг 7: Чтобы изменить этот каждый лист на другую ячейку вниз на одну ячейку от активной ячейки.
Код:
Private Sub hyper2 () Dim ws As Worksheet Sheets («Функции»). Выберите диапазон («A1»). Выберите для каждого ws в ActiveWorkbook.Worksheets ActiveCell.Hyperlinks.Add Anchor: = ActiveCell, Address: = "», SubAddress: = "" & ws.Name & "! A1" & "", TextToDisplay: = ws.Name ActiveCell.Offset (1, 0). Выбрать следующий ws End Sub
Шаг 8: Запустите программу, и каждое имя листа будет отображено на листе «Функции», и при нажатии на него элемент управления переместится на соответствующий лист.
То, что нужно запомнить
- Свойство гиперссылки активной ячейки, используемой для создания гиперссылок в VBA.
- Гиперссылка поможет легко перемещаться по книге.
Рекомендуемые статьи
Это руководство по гиперссылкам VBA. Здесь мы узнаем, как создавать гиперссылки на рабочем листе, используя код VBA для быстрого перехода с одного листа на другой, а также некоторые практические примеры и загружаемый шаблон Excel. Вы также можете просмотреть наши другие предлагаемые статьи —
- Введение в VBA Loops
- Удалить гиперссылки в Excel
- VBA Break для Loop
- Найти внешние ссылки в Excel
Хитрости »
30 Май 2011 106757 просмотров
Что такое гиперссылка?
Гиперссылка — это не просто отображение адреса на ресурс — это активная ссылка, кликнув на которую может быть открыта
- интернет-страница в браузере по умолчанию
- локальный файл на текущем ПК или файл на подключенном сетевом диске
- директория(папка) на локальном ПК или подключенном сетевом диске
Установить гиперссылку можно несколькими способами: через стандартное меню и путем создания функции.
СТАНДАРТНОЕ МЕНЮ
и самый распространенный: правый клик мыши по ячейке —
Гиперссылка(Hyperlink)
(или вкладка
Вставка(Insert)
—
Ссылка(Hyperlink)
. Откроется окно добавления гиперссылки.
Там можно выбрать вид ссылки:
- на файл или веб-страницу. Если на веб-страницу, то необходимо в поле «Адрес» указать адрес веб-страницы. Если ссылка на файл — просто выбрать файл в диспетчере файлов.
- местом в документе. Выбирается необходимый лист и адрес ячейки, на которую необходимо переместиться по нажатии гиперссылки.
- новым документом. Создается новый документ и сразу ссылка на него. При нажатии гиперссылки будет открыт этот файл.
- электронной почтой. Указывается адрес электронной почты и тема письма по умолчанию. По нажатии ссылки будет создано письмо на указанный адрес электронной почты и с указанной темой.
Самый серьезный недостаток этого метода в том, что после сортировки таблиц со множеством таких гиперссылок они неизбежно «ломаются», т.е. перестают работать.
Создание гиперссылки кодом VBA
выглядит следующим образом:
ActiveSheet.Hyperlinks.Add Anchor:=Range("A1"), _ Address:="http://www.excel-vba.ru/", _ TextToDisplay:="Перейти на сайт http://www.excel-vba.ru/"
Данный код создаст в ячейке A1 активного листа гиперссылку на сайт http://www.excel-vba.ru/.
- Range(«A1») — это ячейка, в которой будет создана гиперссылка
- Address(http://www.excel-vba.ru/) — адрес страницы(или путь к файлу или директории), который будет открыт по клике на ячейку
- TextToDisplay(Перейти на сайт http://www.excel-vba.ru/) — это текст, который будет отображаться в ячейке. Может отличаться от адреса самой ссылки
ФУНКЦИЯ ЛИСТА
Гиперссылки можно создавать на листе через одноименную функцию
ГИПЕРССЫЛКА (HYPERLINK)
. Функция расположена в категории Ссылки и массивы диспетчера функций. Такой способ очень удобен, если необходимо создать много гиперссылок на листе.
Синтаксис функции:
=ГИПЕРССЫЛКА(«www.excel-vba.ru»;»переход на сайт»)
=HYPERLINK(«www.excel-vba.ru»;»переход на сайт»)
- www.excel-vba.ru — адрес страницы(или путь к файлу или директории), который будет открыт по клике на ячейку
- переход на сайт — текст, который будет отображаться в ячейке. Может отличаться от текста самой ссылки
Конечно, универсальность создания гиперссылок через функцию именно в том, что можно в отдельном столбце записать адреса интернет-страниц, а в другой просто создать на них ссылки. Допустим, если в столбце А у нас ссылки, то в столбец В мы можем записать и протянуть такую формулу:
=ГИПЕРССЫЛКА(A1;»переход на сайт»)
Или другой вариант: у нас есть адреса сайта(для примера возьмем этот: «https://www.excel-vba.ru/»), а в столбце А указаны только адреса страниц, без указания домена. Что-то вроде «kak-excel-vosprinimaet-dannye». Т.е. нам необходимо объединить основной адрес с дополнительным. Тогда можно записать так:
=ГИПЕРССЫЛКА(«https://www.excel-vba.ru/»&A1;»переход на страницу сайта»)
Теперь при клике на ячейку откроется страница https://www.excel-vba.ru/kak-excel-vosprinimaet-dannye.
А можно сделать еще универсальнее — записать вдобавок адрес сайта не статично внутри функции, а в отдельной ячейке. Пусть это будет ячейка D1. Тогда функция будет выглядеть так:
=ГИПЕРССЫЛКА($D$1&A1;»переход на страницу сайта»)
Важно учитывать слеши в ячейках. Т.е. если в D1 записан адрес домена без слеша на конце(«https://www.excel-vba.ru/»), то его необходимо будет учесть либо в адресах страниц(«/kak-excel-vosprinimaet-dannye»), либо напрямую в функции:
=ГИПЕРССЫЛКА($D$1&«/»&A1;»переход на страницу сайта»)
Нетрудно догадаться, что таких ссылок можно создать множество простым копированием формулы в другие ячейки и что немаловажно — в столбце А можно записывать разные окончания ссылок. Если вдруг сайт поменял адрес, но система ссылок осталась прежней — надо будет лишь заменить основной адрес. То же самое можно отнести и к файлам на диске: если поменялась лишь корневая директория — то просто меняем её в функции или в ячейке.
ГИПЕРССЫЛКА на конкретную ячейку листа
Так же можно создать гиперссылку, переходящую на определенную ячейку на листе:
=ГИПЕРССЫЛКА(«#Лист2!D4″;»Перейти в ячейку D4 Лист2»)
Обращаю особое внимание на знак решетки(#) перед именем листа — в данном случае он обязателен, т.к. указывает функции, что переход будет осуществляться внутри листов книги, в которой записана гиперссылка.
Ссылку на ячейку можно указывать динамически, ссылаясь на определенную ячейку, не вписывая её адрес(на примере D4):
=ГИПЕРССЫЛКА(«#Лист2!»&D4);»Перейти в ячейку «&D4&» Лист2″)
Или более классическая ситуация — в столбце А у нас записаны имена листов, а в столбце В нам необходимо сделать гиперссылки на ячейку D4 отдельно для каждого листа. Иными словами — оглавление. Тогда в ячейку В1 запишем функцию:
=ГИПЕРССЫЛКА(«#‘«&A1&«‘!D4″);»Перейти на лист»)
Важно: Обращаю внимание на функцию выше — она несколько отличается от приведенных ранее. Если в имени листа содержатся пробелы(или иные знаки препинания, кроме точки и нижнего подчеркивания), то обязательно после знака решетки и перед восклицательным знаком ставить знаки апострофа(‘)
«#‘Москва Январь‘!D4″
Если для таких ссылок не указать апостроф, то получим ошибку «Неверная ссылка».
Если же пробелов и иных символов в имени листа нет — указание апострофа не вызовет ошибку. Поэтому для подстраховки, в подобных случаях правильнее всегда указывать апострофы, чтобы избежать неверных ссылок.
Можно так же переходить на ячейки листа в другой книге:
=ГИПЕРССЫЛКА(«#‘[Продажи 2011.xls]Москва‘!D4″;»Перейти в книгу продаж — на лист Москва»)
Здесь есть существенное ограничение: книга, на которую ссылается функция ГИПЕРССЫЛКА, должна быть открыта. И обязательно должна быть заключена в квадратные скобки, как в примере выше.
Важно: Если в имени книги или листа содержатся пробелы(или иные знаки препинания, кроме точки и нижнего подчеркивания), то обязательно после знака решетки и перед восклицательным знаком ставить апостроф(‘). Я специально в функции выше привел пример именно с пробелом(Продажи 2011.xls) — для наглядности.
При этом, как уже упоминал выше — неважно, пробел в имени листа или книги:
=ГИПЕРССЫЛКА(«#‘[Продажи.xls]Москва Январь‘!D4″);»Перейти в ячейку D4″)
И если не уверены в том, будет ли имя листа и книги содержать такие символы(например, если адрес для перехода составляется из ссылок на другие ячейки) — лучше в формуле проставлять апострофы всегда. Ошибкой это не будет и гиперссылка будет работать, даже если таких символов в имени не окажется.
ГИПЕРССЫЛКА для открытия файла
При помощи функции ГИПЕРССЫЛКА так же можно указать путь к файлу, который необходимо открыть по нажатии ячейки:
=ГИПЕРССЫЛКА(«C:UsersДмитрийDesktopКнига 1.xls»;»Открыть книгу Книга 1.xls»)
Путь должен быть корректным, а имя файла необходимо указывать с расширением.
Ложка дегтя
В качестве адреса для функции ГИПЕРССЫЛКА нельзя применить и открытие книги и одновременный переход на нужный лист и ячейку этой книги. Т.е. нельзя указать что-то вроде:
=ГИПЕРССЫЛКА(«C:UsersДмитрийDesktopКнига1.xls#Лист2!D4″;»Открыть книгу Книга 1.xls»)
Это связано с ограничением именно самой функции и на момент написания статьи точно не работало.
Так же см.:
Как массово изменить гиперссылки?
Как получить адрес гиперссылки из ячейки
Как сделать гиперссылку на процедуру?
Статья помогла? Поделись ссылкой с друзьями!
Видеоуроки
Поиск по меткам
Access
apple watch
Multex
Power Query и Power BI
VBA управление кодами
Бесплатные надстройки
Дата и время
Записки
ИП
Надстройки
Печать
Политика Конфиденциальности
Почта
Программы
Работа с приложениями
Разработка приложений
Росстат
Тренинги и вебинары
Финансовые
Форматирование
Функции Excel
акции MulTEx
ссылки
статистика

Добрый ночер! 
Пожалуйста помогите добавить гиперссылку на найденный файл?
Sub СоздатьГиперссылку()
‘ Ищем файлы в заданной папке по заданной маске,
Dim wb As Workbook ‘ wb это мы обращаемся прямо к книгам как к объектам
Set wb = ThisWorkbook
Dim v_Path As String ‘ спросим дорогу у wb
Dim i As Integer
Dim Scan As String
Dim v_Mask As String
v_Path = wb.Path & «физические лица»
v_Mask = «.pdf»
file = Dir(v_Path)
Application.ScreenUpdating = 0 ‘ Закрываем глазки Excel’ю
Application.Calculation = xlManual
Application.EnableCancelKey = xlDisabled ‘ Запрет прерывания макроса
Do While file <> «» ‘ Запускаем цикл до тех пор пока в папке есть интересующие нас файлы
Scan = Left(file, Len(file) — 4) ‘обрезаем расширение названия файла
Set ssil = Workbooks(«Приложение №2.xlsb»).Sheets(«Смул»).Columns(37).Find(Scan) ‘ ищем в этом листе строку с именем файла
On Error Resume Next
If Scan = ssil Then
ssil.Offset(, 14) = v_Path & ssil & «.pdf»
‘================================================= ========================== _
сюда не могу добавить гиперссылку в позицию «ssil.Offset(, 14)»
‘================================================= ==========================
End If
i = i + 1
file = Dir
Loop
DoEvents ‘ временно передаём управление ОС
Next
Application.Calculation = xlAutomatic
Application.ScreenUpdating = 1
Application.EnableCancelKey = xlInterrupt ‘Включение функционирования клавиши [Esc]
End Sub
Заранее брагодарен