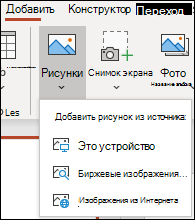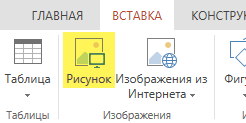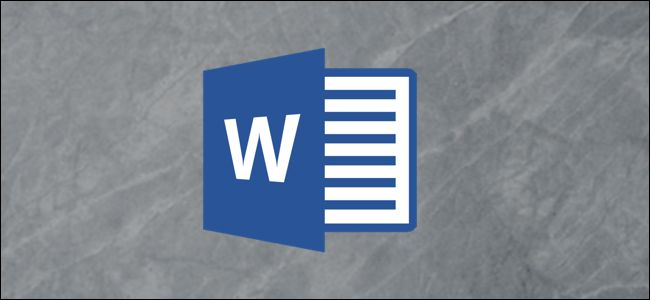Вы можете добавить на слайд PowerPoint анимационный GIF-файл (или мем), как и любой другой файл рисунка.
Вы можете вставить GIF-файл, который хранится на жестком диске компьютера или в хранилище OneDrive.
-
Щелкните слайд, на который вы хотите добавить анимационный GIF.
-
На вкладке Вставка нажмите кнопку Рисунки.
-
В диалоговом окне Вставка рисунка перейдите к расположению, в котором находится анимированный GIF-файл.
-
Выберите файл и нажмите кнопку Вставить или Открыть.
-
Для воспроизведения анимации откройте вкладку ленты Слайд-шоу и в группе Начать слайд-шоу нажмите кнопку С текущего слайда
Анимированные GIF-файлы в Интернете
Вы можете выполнить поиск GIF-файлов в Интернете, нажав кнопку Вставить рисунки из Интернета или Вставка картинки (в зависимости от версии PowerPoint). На вкладке </c2>Вставка</c0> нажмите кнопку Вставить рисунки из Интернета или Вставка картинки. В поле поиска введите «анимационный GIF».
Установка количества циклов анимации
Обычно анимационные GIF-файлы повторяются бесконечно. Но вы можете изменить это, отредактировав GIF-файл перед добавлением на слайд PowerPoint.
Как только у вас есть GIF-файлы, сохраненные на компьютере, относительно простой способ редактирования GIF – онлайн-редактор под названием ezgif.com.
-
Перейдите на страницу средства извлечения кадров из GIF-файлов (Splitter) на сайте ezgif.com.
-
В разделе Upload image from your computer (Загрузка изображения с компьютера) нажмите кнопку Browse (Обзор), чтобы указать расположение GIF-файла на компьютере. Выберите файл и нажмите кнопку Открыть.
-
Нажмите кнопку Upload (Отправить).
На странице отобразится анимационный GIF-файл, а также сведения о размере файла, ширине и высоте изображения, как на рисунке:
-
Нажмите кнопку Split to frames! (Разделить на кадры) под анимационным GIF-файлом.
После обработки на странице отобразится покадровое представление.
Под кадрами (при необходимости прокрутите страницу вниз) располагается кнопка Edit animation (Изменить анимацию).
-
Нажмите кнопку Edit animation (Изменить анимацию).
На странице вновь отобразится набор кадров с параметрами Skip (Пропустить), Copy (Копировать) и Delay (Задержка) для каждого кадра. Внизу под кадрами есть дополнительные параметры, включая Loop Count (Счетчик циклов).
-
В разделе GIF options (Параметры GIF-файла) в поле Loop Count (Счетчик циклов) введите необходимое число воспроизведений GIF-файла.
-
Нажмите кнопку Make a GIF! (Создать GIF-файл).
-
После обработки измененный GIF-файл отобразится под кнопкой Make a GIF! (Создать GIF-файл). Справа под измененным GIF-файлом отобразится кнопка Save (Сохранить).
-
Нажмите кнопку Save (Сохранить), чтобы скопировать измененный GIF-файл на компьютер.
В зависимости от браузера GIF-файл будет сохранен в папке «Загрузки» или в другой выбранной вами папке.
После сохранения измененного GIF-файла на компьютере вы сможете добавить его на слайд в PowerPoint.
См. также
Создание GIF с анимацией из слайд-шоу
Анимация текста и объектов
Вы можете добавить на слайд PowerPoint анимационный GIF-файл, как и любой другой файл рисунка. Вы можете вставить GIF-файл, который хранится на жестком диске компьютера или в облачном хранилище (например, в OneDrive).
-
Щелкните слайд, на который вы хотите добавить анимационный GIF.
-
На вкладке Главная в группе Вставить нажмите кнопку Рисунок и выберите пункт Рисунок из файла.
-
Перейдите в папку, в которой находится анимированный GIF-файл, убедитесь в том, что его имя заканчивается на .gif, выделите его и нажмите кнопку Вставить.
-
Для воспроизведения анимации щелкните меню Слайд-шоу и выберите пункт Воспроизведение с текущего слайда.
Установка количества циклов анимации
Обычно анимационные GIF-файлы повторяются бесконечно. Но вы можете изменить это, отредактировав GIF-файл перед добавлением на слайд PowerPoint.
Как только у вас есть GIF-файлы, сохраненные на компьютере, относительно простой способ редактирования GIF – онлайн-редактор под названием ezgif.com.
-
Перейдите на страницу средства извлечения кадров из GIF-файлов (Splitter) на сайте ezgif.com.
-
В разделе Upload image from your computer (Загрузка изображения с компьютера) нажмите кнопку Browse (Обзор), чтобы указать расположение GIF-файла на компьютере. Выберите файл и нажмите кнопку Открыть.
-
Нажмите кнопку Upload (Отправить).
На странице отобразится анимационный GIF-файл, а также сведения о размере файла, ширине и высоте изображения, как на рисунке:
-
Нажмите кнопку Split to frames! (Разделить на кадры) под анимационным GIF-файлом.
После обработки на странице отобразится покадровое представление.
Под кадрами (при необходимости прокрутите страницу вниз) располагается кнопка Edit animation (Изменить анимацию).
-
Нажмите кнопку Edit animation (Изменить анимацию).
На странице вновь отобразится набор кадров с параметрами Skip (Пропустить), Copy (Копировать) и Delay (Задержка) для каждого кадра. Внизу под кадрами есть дополнительные параметры, включая Loop Count (Счетчик циклов).
-
В разделе GIF options (Параметры GIF-файла) в поле Loop Count (Счетчик циклов) введите необходимое число воспроизведений GIF-файла.
-
Нажмите кнопку Make a GIF! (Создать GIF-файл).
-
После обработки измененный GIF-файл отобразится под кнопкой Make a GIF! (Создать GIF-файл). Справа под измененным GIF-файлом отобразится кнопка Save (Сохранить).
-
Нажмите кнопку Save (Сохранить), чтобы скопировать измененный GIF-файл на компьютер.
В зависимости от браузера GIF-файл будет сохранен в папке «Загрузки» или в другой выбранной вами папке.
После сохранения измененного GIF-файла на компьютере вы сможете добавить его на слайд в PowerPoint.
См. также
Создание GIF с анимацией из слайд-шоу
Анимация текста и объектов
Можно добавить анимированный GIF-файл в слайд с помощью Веб-приложение PowerPoint так же, как при работе с любым другим файлом рисунка, но GIF не будет воспроизводиться при просмотре презентации в слайд-шоу. Веб-приложение PowerPoint не воспроизводит анимированные GIF-файлы.
Если вы хотите увидеть в Веб-приложение PowerPoint функцию воспроизведения GIF, рекомендуем предлагать функции, нажав Справка > Отзывы и предложения > У меня есть предложение.
Вставка изображения с компьютера
-
Выберите то место документа, куда вы хотите вставить изображение.
-
На вкладке Вставить нажмите кнопку Рисунок.
-
Найдите рисунок, который нужно вставить, выделите его и нажмите кнопку Вставить.
После появления рисунка на слайде, можно изменить его размер и место, куда нужно переместить.
См. также
Анимация текста и объектов
Microsoft Word предназначен для создания цифровых документов, в основном, для написания текстов и внесения в них всех необходимых изменений, также в программе имеется возможность вставки рисунков, графиков, фотографий и многих других элементов. В этой статье мы расскажем вам о том, как вставить гиф в Ворд.
GIF — растровый графический формат созданный для обмена изображениями между пользователями. В формате GIF поддерживается анимация и прозрачность.
Содержание:
- Как вставить GIF в Word — 1 способ
- Как вставить гифку в Ворд — 2 способ
- Как добавить GIF в Word — 3 способ
- Как сохранить документ с изображениями GIF в виде MHT-файла
- Редактирование анимированного GIF в документе Word
- Выводы статьи
- Как вставить анимированный GIF в Word (видео)
В файле GIF могут содержаться статичные или анимированные изображения. В этом формате часто сохраняются анимационные изображения, созданные из нескольких станичных кадров, которые называют «гифками».
В некоторых случаях пользователю может понадобиться внедрить анимированный гиф непосредственно в Ворд. Вставка анимированного GIF в Word позволит наглядно показать выполняемое действие, привлечь внимание, повысить интерес читателя к содержимому документа, выразить чувства и так далее.
Поскольку в документ вставляется анимированное изображение, у пользователя возникают сомнения, связанные с тем, что можно ли вставить GIF в Word. Не стоит беспокоиться, современные версии редактора MS Word поддерживают вставку разных форматов изображений или других элементов.
В этом руководстве вы найдете инструкции, как вставить гифку в Ворд. Добавление анимированного GIF в MS Word тестировалось на версиях Word 2021 и Word 2019, работающих в операционных системах Windows 11 и Windows 10.
Необходимые анимированные изображения можно найти на специализированных разделах поисковых систем: Картинки Google, Яндекс Картинки, на специализированных сайтах и порталах, например, Giphy.com. Вы можете сохранить изображения на компьютер с любых веб-страниц в Интернете.
Как вставить GIF в Word — 1 способ
Сначала мы покажем метод, как добавить гифку в Ворд, с использованием изображения, находящегося на вашем устройстве. Вам необходимо заранее подготовить изображение, чтобы вставить его в редактируемый документ.
Для добавления GIF изображения в документ Word потребуется пройти несколько шагов:
- Откройте документ Word.
- Щелкните курсором мыши в том месте куда необходимо вставить анимированный GIF.
- Войдите во вкладку «Вставка».
- В группе «Иллюстрации» щелкните по кнопке «Рисунки».
- В выпадающем меню выберите «Это устройство…», чтобы использовать анимацию со своего компьютера.
- Выберите подходящее изображение на своем ПК. Выделите файл, а затем нажмите на кнопку «Вставить».
- В результате в выбранном месте документа Word появится GIF.
- Чтобы запустить гифку, нажмите на кнопку со стрелкой, которая может находится в углу изображения или по центру.
- Сохраните документ Word на компьютере.
Как вставить гифку в Ворд — 2 способ
Предложенный метод почти идентичен предыдущему, разница только в том, что вы добавите анимированное GIF-изображение из Интернета, а не со своего компьютера.
Выполните следующие действия:
- Щелкаем в нужном месте документа Word.
- Заходим во вкладку «Вставка».
- Нажимаем на кнопку «Рисунки» в группе «Иллюстрации».
- В открывшемся меню кликаем по «Изображения в Интернете…».
- В окне «Рисунке в Интернете» в поле поиска вставьте URL-адрес (ссылку) на изображение, если у вас он есть, или введите поисковый запрос, например, «gif».
Поиск происходит с помощью поисковой системы Bing, принадлежащей Microsoft. Необходимо учитывать, что далеко не все изображения, находящиеся на ресурсах в Интернете, проиндексированы поисковиками. Поэтому не факт, что нужный вам URL-адрес будет найден.
В этом случае вы можете использовать подобранные поиском гифки, по умолчанию предоставляемые по лицензии «Creative Commons» (бесплатное использование на определенных условиях).
- Выделите изображение в формате GIF, а потом нажмите на кнопку «Вставить».
- В результате картинка GIF добавится в содержимое документа Microsoft Word.
Как добавить GIF в Word — 3 способ
Теперь мы рассмотрим другой вариант, как вставить гиф в Ворд документ, при котором вы можете использовать изображение с любого сайта в Интернете. Чтобы добавить анимированное изображение в документ Word, сначала необходимо скопировать GIF анимацию с веб-сайта на компьютер, а затем вставить эту картинку в нужном месте.
Проделайте следующие действия:
- Откройте страницу сайта в Интернете, откуда вы собираетесь получить GIF, в Интернете.
- Мы выбираем GIF, который необходимо добавить в документ.
- Кликните правой кнопкой мыши по GIF -анимации, выберите «Сохранить картинку как» (Сохранить изображение как).
- В окне сохранения изображения присвойте имя файлу и посмотрите, чтобы в поле «Тип файла:» было указано «GIF Image».
- Нажмите на кнопку «Сохранить».
После сохранения файла в формате GIF на компьютере, вы можете вставить его в документ, как было описано в первом способе.
- Установите курсор мыши в подходящее место документа Word.
- Во вкладке «Вставка» нажмите на значок «Рисунки», который находится в группе «Иллюстрации».
- В открывшемся контекстном меню выберите «Это устройство…».
- С помощью Проводника выберите сохраненное изображение для вставки в Word.
- В результате наша гифка появилась в Ворде.
Как сохранить документ с изображениями GIF в виде MHT-файла
Вы можете сохранить документ Word с добавленной анимацией в виде архива веб-страницы в формате MHT (MHTML). Файл в формате MHT затем можно будет просматривать в браузере, в том числе и без подключения к Интернету.
Сделайте следующее:
- Войдите в меню «Файл».
- Откройте вкладку «Экспорт».
- Нажмите «Изменить тип файла».
- В разделе «Другие типы файлов» выберите «Веб-страница в одном файле».
- В окне «Сохранить как» в поле «Тип файла:» необходимо выбрать «Веб-страница в одном файле».
- Запустите на компьютере файл с расширением «.mht».
- На рабочем столе откроется окно браузера Microsoft Edge, запущенного в режиме Internet Explorer.
- Вы увидите содержимое документа Word с анимацией, открытое в браузере.
Редактирование анимированного GIF в документе Word
Вставленное в Word изображение можно растянуть на странице до необходимого размера, а также установить параметры разметки.
После подгонки размера GIF-изображения на странице документа, вы можете выбрать параметры разметки. Например, если гифка имеет прозрачный фон, то в разделе «Обтекание текстом» нажмите «За текстом», чтобы иметь возможность вставить свой текст в GIF изображение.
В этом случае вы можете добавить в анимацию какую-нибудь надпись.
Также в гифку можно вставить другое анимированное GIF изображение, а затем включить одновременную анимацию этих двух объектов.
Выводы статьи
Во время редактирования в Word пользователю может понадобится вставить анимированное GIF изображение на страницу документа, чтобы визуализировать объяснение некоего процесса или придать изюминку. Современные версии Microsoft Word поддерживают возможность вставки GIF анимации на страницы документа. Вы можете использовать изображение со своего компьютера или добавленное из Интернета.
Как вставить анимированный GIF в Word (видео)
Похожие публикации:
- Как сделать междустрочный интервал в Word — 4 способа
- Как сделать буквицу в Word
- Как сбросить Word по умолчанию — 3 способа
- Как сделать сноски в Word
- Режим чтения Word: как включить или как убрать
Автор:
Обновлено: 20.03.2019
Сделать презентацию в PowerPoint не сложно. Обилие настроек позволяет придавать им разнообразные виды. Одним из способов разнообразия презентации являются gif-изображения.
Вставка gif-изображения значительно оживит презентацию. Как правило, гифки захватывают внимание зрителей значительно лучше, чем сухой текст.
Как вставить гифку в презентацию PowerPoint
Содержание
- Как вставить gif-изображение в презентацию
- Вариант 1
- Вариант 2
- Вариант 3
- Как вставить gif-анимацию в каждый слайд
- Вариант 1
- Вариант 2
- Как вставить не цикличную gif-анимацию
- Как анимировать текст или объект в презентации
- Как управлять анимационными эффектами
- Как добавить несколько анимированных эффектов
- Как изменить порядок воспроизведения анимации
- Как удалить gif-анимацию из презентации
- Вариант 1
- Вариант 2
- Видео — Как найти и вставить гифку в PowerPoint
Как вставить gif-изображение в презентацию
Для того, чтобы разнообразить текст презентации, можно вставить gif-изображение. По своей сути оно является обычным рисунков, поэтому и вставлять его в слады нужно аналогичным образом.
Существует 3 разных варианта вставки gif-анимации.
Вариант 1
- В верхней части программы выбираем раздел «Вставка» и нажимаем его.
Выбираем раздел «Вставка» и нажимаем его
- Выбираем «Рисунки». При нажатии на него откроется дополнительное окно.
Выбираем «Рисунки»
- Ищем место расположения gif-изображения на компьютере и, при нахождении нужной гифки, выбираем ее.
Открываем место расположения gif-изображения на компьютере и выбираем его
- Выбрав gif-изображение нажимаем кнопку «Вставить».
Нажимаем кнопку «Вставить»
После этого гифка будет показана на слайде презентации.
Гифка на слайде презентации
Важно! Обратите внимание, что при размещении gif-анимации на слайде оно будет отображаться статичным образом, в виде рисунка. Однако в режиме просмотра гифка оживет и будет двигаться.
Вариант 2
Шаг 1. Открываем новый или пустой слайд презентации. Сверху будет расположен заголовок, снизу окно с несколькими иконками.
Открываем новый или пустой слайд презентации
Шаг 2. Из 6 предложенных иконок выбираем нижнюю левую и нажимаем на нее. Она отвечает за вставку рисунков и gif-изображений.
Выбираем нижнюю левую иконку и нажимаем на нее
Шаг 3. После нажатия на иконку открывается дополнительное окно, где ищем на своем компьютере необходимый файл с гифкой. Выбираем нужный файл. После нажатия на gif-изображение нажимаем кнопку «Вставить».
Находим необходимый файл с гифкой, выбираем его, нажимаем кнопку «Вставить»
Гифка добавлена.
Гифка добавлена в слайд
Вариант 3
- Открываем слайд презентации, куда необходимо вставить gif-изображение.
Открываем новый или пустой слайд презентации
- Открываем папку, содержащую требуемый файл.
Открываем папку, содержащую требуемый файл
- Перетаскиваем gif-анимацию на слайд путем ее зажатия левой кнопкой мышки.
Перетаскиваем gif-анимацию на слайд путем ее зажатия левой кнопкой мышки
Гифка добавлена.
Gif-изображение добавлено на слайд
Важно! Добавление особых эффектов к gif-изображению может помешать ее корректному отображению. К примеру, добавление рамки к гифки превратит ее в обычный, статичный рисунок. Но подобный эффект не распространяется на добавление теней.
Как вставить gif-анимацию в каждый слайд
Некоторые презентации могут потребовать наличие на каждом слайде gif-изображений. Разумеется, можно использовать любой из уже перечисленных способов, но есть 2 простых и эффективных варианта, способных значительно ускорить процесс вставки гифки в презентацию.
Вариант 1
- Вставить gif-изображение любым перечисленным способом в слайд.
Гифка добавлена в слайд
- Выделив gif-анимацию, нажать сочетание клавиш на клавиатуре «Ctrl+C».
Выделив gif-анимацию нажимаем сочетание клавиш на клавиатуре «Ctrl+C»
- Перейти на свободный слайд, и нажать сочетание клавиш «Ctrl+V».
Переходим на свободный слайд и нажимаем сочетание клавиш «Ctrl+V»
Сочетание «Ctrl+V» позволит вставить в любое количество слайдов gif-изображения. Преимуществом подобного способа является то, что гифки будут расположены на одном и том же месте.
Вариант 2
Не менее действенным будет вариант со вставкой шаблона, содержащего gif-анимацию. Для работы с шаблонами нужно:
Шаг 1. В верхней строке программы ищем вкладку «Вид» и заходим в нее.
Находим вкладку «Вид» и заходим в нее
Шаг 2. В открывшейся строке ниже ищем «Образец слайдов», нажимаем на него.
Находим иконку «Образец слайдов», нажимаем на него
Шаг 3. После нажатия на «Образец слайдов» программа перейдет в режим взаимодействия с шаблонами. Создаем необходимый вариант шаблона:
- выбираем подходящий вариант из списка, кликнув по нему левым щелчком мышки;
Выбираем подходящий вариант из списка, кликнув по нему левым щелчком мышки
- перетаскиваем гифку в образец.
Перетягиваем гифку в образец
Шаг 4. После успешного создания шаблона выходим из этого режима путем нажатия вкладки «Закрыть режим образца».
Нажимаем на вкладку «Закрыть режим образца»
Шаг 5. Применяем созданный шаблон к нужным слайдам. Для этого в левом вертикальном поле, содержащим слайды нажимаем правую кнопку мыши по одному из них. В открывшимся окне ищем «Макет», наводим на него курсор и отмечаем там созданный шаблон.
Нажимаем правую кнопку мыши по одному из слайдов, в открывшимся окне ищем «Макет», наводим на него курсор и отмечаем там созданный шаблон
После этого слайд будет изменен, а в него будет добавлена gif-анимация.
Шаблон слайда с gif-анимацией
На заметку! Данный вариант подходит для случаев, когда требуется добавление большого количества gif-анимации в презентацию. Для единичных случаев создание шаблона будет неэффективным.
Как вставить не цикличную gif-анимацию
Бывает так, что gif-изображение не циклично. В этом случае необходимо прибегнуть к иному способу его вставки в слайды, чтобы изображение приобрело цикличный эффект.
Для этого нужно:
- В верхней части программы нажимаем раздел «Вставка».
Выбираем раздел «Вставка» и нажимаем его
- Переходим к блоку «Видео» и нажимаем его, перемещаемся к строке «Видео на компьютере».
Переходим к блоку «Видео» и нажимаем его, перемещаемся к строке «Видео на компьютере»
- В появившемся окне «Вставка видеозаписи» в блоке «Видеофайлы» раскрываем список, кликнув по стрелочке вниз, выбираем вариант «Все файлы».
В блоке «Видеофайлы» раскрываем список, кликнув по стрелочке вниз, выбираем вариант «Все файлы»
- Находим нужный файл, выбираем его и нажимаем «Вставить».
Выбираем нужный файл и нажимаем «Вставить»
- Видео добавлено. После добавления видео переходим к вкладке «Работа с видео».
Переходим к вкладке «Работа с видео»
- Зайдя в «Работу с видео», начинаем процесс редактирования воспроизведения. Для этого активируем вкладку «Воспроизведение».
Активируем вкладку «Воспроизведение»
- Ищем функцию «Непрерывно», отмечаем ее.
Находим функцию «Непрерывно», отмечаем ее
- В графе «По щелчку» щелкаем по стрелочке вниз, выбираем вариант «Автоматически».
В графе «По щелчку» щелкаем по стрелочке вниз, выбираем вариант «Автоматически»
- Пометив необходимые настройки, выходим из режима редактирования, щелкнув на пустом месте левой кнопкой мышки.
Выходим из режима редактирования, щелкнув на пустом месте левой кнопкой мышки
При добавлении gif-изображения в виде видеозаписи, это может сильно сказаться на качестве гифки. Также следует учесть момент того, что gif-анимацию необходимо именно скачать на компьютер, а не сохранять в виде картинки. В противном случае можно получить обычное, статичное изображение.
Как анимировать текст или объект в презентации
В качестве разнообразия презентации не обязательно добавлять gif-изображения. Можно отдельно анимировать части текста или объекты.
Для того, чтобы придать тексту или объекту эффект анимации, нужно:
- Выделить левой кнопкой мыши текст или объект, которому хотите придать анимационный эффект.
Выделяем левой кнопкой мыши текст
- Открываем в верхней части программы вкладку «Анимация».
Открываем в верхней части программы вкладку «Анимация»
- Выбираем необходимый анимационный эффект.
Выбираем необходимый анимационный эффект
- Заходим в «Параметры эффектов».
Заходим в «Параметры эффектов»
- Выставляем нужные параметры.
Выставляем нужные параметры
Закрываем программу. Анимационные эффекты добавлены.
Как управлять анимационными эффектами
Анимированными частями презентации можно управлять. Для этого необходимо заранее выставить требуемые настройки во вкладке «Анимация».
Шаг 1. Щелкните по графе «Область анимации», предварительно сделав активным текст или объект с анимационными эффектами.
Щелкаем по графе «Область анимации»
Шаг 2. В правой части страницы щелкните двойным левым кликом мышки по названию анимации в списке, чтобы вызвать блок настроек:
В правой части страницы щелкаем двойным левым кликом мышки по названию анимации в списке
- для запуска анимированного эффекта при переключении слайдов, необходимо выставить параметр «По щелчку» во вкладке «Время» в графе «Начало»;
Выставляем параметр «По щелчку» во вкладке «Время» в графе «Начало»
- для того, чтобы все анимированные объекты запускались синхронно, нужно выставить параметр «С предыдущим»;
Для синхронного воспроизведения анимированных объектов выставляем параметр «С предыдущим»
- для того, чтобы анимационные эффекты запускались по очереди, выставляем параметр «После предыдущего»;
Выставляем параметр «После предыдущего», чтобы анимационные эффекты запускались по очереди
- длительность анимированных эффектов возможно подстраивать под себя с помощью настройки «Продолжительность».
В настройке «Продолжительность» выставляем подходящее значение для воспроизведения анимации
Как добавить несколько анимированных эффектов
Тексту или объекту можно придать несколько эффектов анимации. Для этого необходимо:
- С помощью левой кнопки мыши выделить нужную часть текста или объект.
Выделяем левой кнопкой мыши текст
- Переходим ко вкладке «Анимация» и выбираем «Область анимации».
Переходим ко вкладке «Анимация» и выбираем «Область анимации»
- Нажать кнопку «Добавить анимацию».
Нажимаем кнопку «Добавить анимацию»
- Выбираем необходимый анимационный эффект.
Выбираем подходящий анимационный эффект
- Добавляем еще один анимационный эффект с помощью кнопки «Добавить анимацию».
Выбираем дополнительный анимационный эффект
Важно! Добавление дополнительного эффекта анимации возможно только таким способом. Любой другой способ повлечет за собой замену эффекта анимации, а не добавление нового.
Как изменить порядок воспроизведения анимации
Иногда требуется четкое воспроизведение эффектов анимации. Для того, чтобы настроить правильную последовательность воспроизведения необходимо:
- Выбираем слайд, на котором необходимо изменить эффекты воспроизведения анимации.
Выбираем слайд, на котором необходимо изменить эффекты воспроизведения анимации
- С помощью мыши выбираем объект, на котором нужно изменить порядок воспроизведения анимации. Переходим на вкладку «Анимация», где выбираем «Область анимации».
С помощью мыши выбираем объект, переходим на вкладку «Анимация», где выбираем «Область анимации»
- Во вкладке «Область анимации» левой кнопкой мыши выбираем анимационный эффект, который хотим переставить. На рисунке показано, как анимационный эффект 1 опускаем под анимационный эффект 3. Отпускаем левую кнопку мыши.
Левой кнопкой мыши выбираем анимационный эффект и перетаскиваем его на нужное место, отпускаем мышку
Перестановка эффектов анимации завершена.
Результат перестановки эффектов анимации
Как удалить gif-анимацию из презентации
Чтобы удалить gif-изображение из презентации, которое было установлено с помощью самой программы, есть два варианта.
Вариант 1
- Перейти во вкладку «Анимация».
Переходим во вкладку «Анимация»
- Навести курсор мыши в группе «Анимация» на кнопку «Нет», нажать на нее.
Наводим курсор мыши в группе «Анимация» на кнопку «Нет», нажимаем на нее
Эффект анимации удален с текущего слайда.
Вариант 2
- С помощью левой кнопки мыши выделяем все анимированные части презентации, которые хотите удалить.
С помощью левой кнопки мыши выделяем все анимированные части презентации
- На клавиатуре нажмите кнопку «Delete».
Нажимаем кнопку «Delete»
Иногда же требуется удалить всего один анимационный эффект с текста или объекта. Для этого нужно:
- Перейти на вкладку «Анимация».
Переходим во вкладку «Анимация»
- Нажать на «Область анимации».
Нажимаем на «Область анимации»
- В открывшемся окне найти необходимый эффект анимации, который желаете удалить и нажать на него правым кликом мышки.
Нажимаем на ненужный эффект правым кликом мышки
- Откроется меню этого анимационного эффекта и в самом низу находится кнопка «Удалить», на которую нужно нажать.
Нажимаем на кнопку «Удалить»
Видео — Как найти и вставить гифку в PowerPoint
Рекомендуем похожие статьи
Знаете ли вы, что вы можете вставить анимированный GIF в качестве фона в документы Word? GIF (Graphic Interchange Format) — это формат растрового изображения, который поддерживает как анимированные, так и статические изображения. Гифки сегодня очень популярны. Люди использовали его в качестве мемов при публикации в социальных сетях или вставляли в свои документы в качестве анимации. В этом уроке мы объясним, как вставить анимированный GIF в документ Word.
Чтобы вставить анимированный GIF в качестве фона в документы Word, выполните следующие действия:
- Запустите Microsoft Word.
- Перейдите на вкладку «Вставка», нажмите «Изображение» и выберите «Это устройство».
- Выберите загруженный GIF-файл и нажмите «Вставить».
- Перейдите на вкладку «Формат изображения», нажмите кнопку «Положение» и выберите «Положение посередине с обтеканием квадратным текстом».
- Нажмите кнопку «Параметры макета» и выберите «За текстом».
- Теперь введите на фоне GIF.
Запустите Microsoft Word.
Перейдите на вкладку «Вставка» и нажмите кнопку Картина кнопка.
Тогда выбирай Это устройство из меню.
Откроется диалоговое окно «Вставить изображение».
Найдите загруженный GIF-файл и нажмите Вставлять.
GIF будет вставлен в документ.
Перейдите на вкладку Формат изображения, щелкните значок Должность кнопку и выберите Позиция посередине с обтеканием квадратным текстом.
На стороне GIF вы увидите Варианты макета кнопка. Нажмите на кнопку и выберите За текстом.
Теперь введите GIF в документе.
Мы надеемся, что это руководство поможет вам понять, как вставить анимированный GIF в качестве фона в Microsoft Word.
Читайте: Как создать анимированный движущийся фон в PowerPoint
Почему мой GIF не работает в Word?
В Microsoft Word, если GIF не работает, это означает, что вы пытались вставить его с помощью параметра «Изображения из Интернета» при попытке вставить изображение в документ. Чтобы GIF работал, вы должны скачать GIF с сайта и вставить его в документ Word.
ПРОЧИТАЙТЕ: как вставить текст в круг ИЛИ круговой текст в Microsoft Word
Можно ли в Word вставить анимацию?
Да, вы можете вставить анимацию в Microsoft Word, используя анимированный 3D-эффект, который также может заменить GIF. Анимированные 3D-эффекты также доступны в Excel и PowerPoint. Следуйте инструкциям ниже, чтобы вставить анимацию в Microsoft Word.
- Запустите Microsoft Word.
- Перейдите на вкладку «Вставка» и нажмите кнопку «3D-модель» в группе «Иллюстрация».
- Когда откроется окно 3D-модели, выберите один из следующих вариантов: «Все анимированные модели», «Анимированные животные» и «Анимация для образования».
- Нажмите на анимированную 3D-модель и нажмите «Вставить».
- На вкладке «3D-модель» можно изменить вид 3D-анимированной модели, выбрав вид в представлении «3D-модель».
- Вы также можете приостановить воспроизведение 3D-модели, нажав кнопку «Приостановлено» на вкладке «3D-модель» в группе «Воспроизвести 3D».
ЧИТАЙТЕ: как включить или отключить панель просмотра в Microsoft Word.
Содержание
- Способ 1: Microsoft PowerPoint
- Способ 2: OpenOffice Impress
- Способ 3: Sway
- Способ 4: Онлайн-сервисы
- Вопросы и ответы
Способ 1: Microsoft PowerPoint
Чаще всего для создания презентаций на компьютере используется программа Microsoft PowerPoint, которая идеально подойдет для того, чтобы вставить в готовый проект одну или несколько GIF-анимаций. За выполнение этой операции в PowerPoint отвечает специальный инструмент вставки, пользователю же остается только выбрать сам файл и настроить его расположение на слайде. Детальная инструкция о взаимодействии с презентацией есть в нашем полноценном руководстве.
Подробнее: Вставка анимации GIF в PowerPoint
Способ 2: OpenOffice Impress
Компонент OpenOffice Impress входит в набор программного обеспечения от Apache, представляя собою главного конкурента продуктам от Microsoft. Особенность OpenOffice — свободное распространение, что и делает это решение оптимальным для многих пользователей, желающих вставить гифку или выполнить другое редактирование презентации.
Скачать OpenOffice Impress
- Для вставки GIF в презентацию через Импресс в главном окне потребуется выбрать вариант «Открыть».
- В появившемся окне «Проводника» найдите и выберите ту презентацию, которую хотите редактировать.
- Активируйте слайд, куда будет добавлен файл, а затем через выпадающее меню «Вставка» выберите инструмент «Изображение».
- Используйте вариант «Из файла».
- Снова отобразится окно «Проводника», где и найдите файл формата GIF, который хотите вставить в проект.
- Через несколько секунд он появится и станет воспроизводиться автоматически. Если нужно, используйте точки для редактирования его размера и положения на слайде.
- В случае необходимости вставить гифку на новый слайд, щелкните по панели с другими страницами правой кнопкой мыши и через контекстное меню создайте еще одну.
- Можно не открывать инструмент для вставки, а воспользоваться кнопкой, расположенной прямо по центру слайда и называющейся «Вставить графический объект».
- Добавьте гифку по аналогии с одним из предыдущих шагов, а затем отредактируйте ее размер и положение.
- Как только редактирование презентации завершено, разверните выпадающее меню «Файл» и выберите пункт «Сохранить».

Используйте входящие в состав OpenOffice Impress инструменты и для других операций с презентацией, изменяя или добавляя слайды. Практически все функции повторяют PowerPoint, поэтому с их пониманием не должно возникнуть никаких проблем.
Способ 3: Sway
В качестве еще одного инструмента для вставки GIF в презентацию рассмотрим Sway от компании Microsoft. Перед скачиванием этого приложения учитывайте, что оно поддерживает только те презентации, которые были сохранены в формате Word или PDF, и не открывает ODP или PPT.
Перейти к скачиванию Sway с официального сайта
- Вы можете скачать Sway с официального сайта по ссылке выше или отыскав приложение через Microsoft Store. Оно распространяется бесплатно — нужно лишь получить исполняемый файл и инсталлировать его.
- После успешного запуска Sway нажмите по кнопке «Начать с документа».
- Найдите готовую презентацию, хранящуюся на компьютере, и откройте ее.
- Ожидайте завершения загрузки документа.
- Активируйте нажатием тот слайд, в который необходимо вставить гифку.
- Перейдите к разделу «Вставка».
- Среди присутствующих элементов вас интересует блок «Мое устройство».
- Найдите одну или несколько гифок, которые хотите добавить к слайдам.
- Раздел «Вставка» не закрывается автоматически, поэтому выйдите из него и проверьте, добавилась ли анимация к слайду.
- Для просмотра проекта в его конечном виде перейдите к режиму «Конструктор».
- Опуститесь к слайду, на который добавили GIF, и просмотрите его.
- Если результат вас устраивает, откройте меню Sway и нажмите по кнопке «Экспорт».
- Выберите один из двух доступных форматов экспорта и подтвердите сохранение.

Способ 4: Онлайн-сервисы
Иногда пользователи сталкиваются с задачей редактирования презентаций лишь один раз и не хотят загружать соответствующее программное обеспечение на свой компьютер. В таком случае оптимальным решением будет обращение к онлайн-сервисам, позволяющим создавать и изменять презентации. Рассмотрим процесс вставки гифки на примере Google Презентации.
Перейти к онлайн-сервису Google Презентации
- Кликните по ссылке выше, чтобы перейти на главную страницу сайта Google Презентации, где нажмите на «Пустой файл».
- После перехода в меню редактора разверните «Файл» и щелкните по «Открыть». Вызвать необходимое окно можно и при помощи стандартного сочетания клавиш Ctrl + O.
- Перейдите на вкладку «Загрузка».
- Перетащите файл презентации в выделенную область или откройте его через «Проводник».
- Через панель слева перейдите к тому слайду, к которому хотите добавить GIF.
- Разверните выпадающее меню «Вставка», наведите курсор на пункт «Изображение» и щелкните по строке «Загрузить с компьютера».
- Вставьте изображение в слайд и настройте его расположение.
- Через уже знакомое меню «Файл» сохраните проект в удобном формате на компьютере или оставьте в облачном хранилище, которое привязано к используемой учетной записи.

Существуют и другие веб-ресурсы, подходящие для работы с презентациями: например, тот же PowerPoint доступен в режиме онлайн. Почти все такие сайты позволяют вставить GIF-анимацию в уже готовый слайд, а ознакомиться с тем, как происходит взаимодействие с подобными онлайн-сервисами, вы можете в другой статье по ссылке ниже.
Подробнее: Создание презентации онлайн
Еще статьи по данной теме:
Помогла ли Вам статья?
Microsoft 365 подписчики могут встраивать анимированную трехмерную графику в Word, Excel или PowerPoint для Windows или macOS. Эти рисунки очень похожи на анимированные GIF-файлы. Каждый из них имеет предварительно заданные анимацию или сцены , и это может воспроизводить аудиторию.

Хотя вы не можете вставить трехмерную графику вPowerPoint в Интернете, если вставить рисунок в PowerPoint для Windows или Mac, а затем воспроизвести слайд-шоу вPowerPoint в Интернете, анимация воспроизводится должным образом.
В macOS эта функция доступна начиная с версии 16,24.
Внедрение анимированного трехмерного рисунка
Выберите Вставка > Трехмерные модели > Из веб-источников.
В диалоговом окне выберите категорию, в которой есть индикатор «Runner» 
Выберите модель и нажмите кнопку Вставить.
Рисунок будет вставлен, и начнется воспроизведение анимации по умолчанию.
Чтобы выбрать другую анимацию для трехмерного рисунка, выберите формат > сцен.
Каждый графический объект включает в себя несколько сцен или анимаций, чтобы выбрать один из них.
Чтобы остановить эффект анимации, откройте вкладку Формат и нажмите кнопку приостановить.
(Кроме того, можно щелкнуть рисунок правой кнопкой мыши и выбрать команду приостановить, а затем нажать клавишу пробел, пока выбрано изображение.)
Чтобы настроить представление модели, щелкните и перетащите 
Чтобы переместить рисунок в другое место, выделите его, а затем щелкните и перетащите его в пределах границы.
Чтобы увеличить или уменьшить изображение, выделите его и перетащите угловой маркер на его границе.
Удаление анимированного трехмерного рисунка
Просто щелкните, чтобы выбрать модель, а затем нажмите клавишу DELETE.
Дополнительные сведения о трехмерных моделях
Для получения дополнительных функций, таких как Панорама и масштаб, можно воспользоваться возможностями » получить творческий» с трехмерными моделями , которые позволят вам изменить способ отображения трехмерного рисунка в рамке.
В PowerPoint ознакомьтесь с эффектами анимации, разработанными для трехмерных моделей. Эти эффекты особенно полезны для добавления движения в статические трехмерные модели (трехмерные модели, которые не включают собственную анимацию).
Как вставить анимированный GIF в документ Word
Добавление анимированного GIF в документ Word полезно, если вы хотите передать сообщение, продемонстрировать действие, привлечь внимание аудитории или просто добавить немного юмора. Вот как добавить анимированный GIF в Microsoft Word.
Word позволяет вставлять анимированные GIF-файлы, хранящиеся на жестком диске вашего компьютера. Процесс вставки GIF в документ Word ничем не отличается от вставки изображения или другого объекта. К сожалению, это работает только в Microsoft Word для Windows 10. Если вы пользователь Mac, вы все равно можете вставить GIF, но он не будет анимирован.
Сначала откройте Word и поместите курсор в то место документа, где вы хотите разместить GIF. В группе «Иллюстрации» на вкладке «Вставка» нажмите «Рисунки». В раскрывающемся меню выберите «Это устройство».
Откроется проводник. Найдите и выберите GIF, который хотите вставить. Нажмите «Вставить».
GIF появится в вашем документе Microsoft Word. Вы увидите значок паузы в нижнем левом углу изображения. При нажатии на нее анимация приостанавливается.
Вы также увидите замещающий текст внизу GIF. Word пытается автоматически добавить замещающий текст, но это не всегда точно. Чтобы сделать документ Word более доступным, напишите описательный замещающий текст. Чтобы отредактировать замещающий текст вашего GIF, щелкните текст внизу.
Либо щелкните правой кнопкой мыши GIF и выберите «Изменить замещающий текст» в контекстном меню.
Панель замещающего текста появится справа от окна. Введите желаемый замещающий текст в текстовое поле.
Теперь вы не только вставили GIF в свой документ Microsoft Word, но и сделали его доступным для всех.
Как вставить GIF в Word — 3 способа
Microsoft Word предназначен для создания цифровых документов, в основном, для написания текстов и внесения в них всех необходимых изменений, также в программе имеется возможность вставки рисунков, графиков, фотографий и многих других элементов. В этой статье мы расскажем вам о том, как вставить гиф в Ворд.
GIF — растровый графический формат созданный для обмена изображениями между пользователями. В формате GIF поддерживается анимация и прозрачность.
В файле GIF могут содержаться статичные или анимированные изображения. В этом формате часто сохраняются анимационные изображения, созданные из нескольких станичных кадров, которые называют «гифками».
В некоторых случаях пользователю может понадобиться внедрить анимированный гиф непосредственно в Ворд. Вставка анимированного GIF в Word позволит наглядно показать выполняемое действие, привлечь внимание, повысить интерес читателя к содержимому документа, выразить чувства и так далее.
Поскольку в документ вставляется анимированное изображение, у пользователя возникают сомнения, связанные с тем, что можно ли вставить GIF в Word. Не стоит беспокоиться, современные версии редактора MS Word поддерживают вставку разных форматов изображений или других элементов.
В этом руководстве вы найдете инструкции, как вставить гифку в Ворд. Добавление анимированного GIF в MS Word тестировалось на версиях Word 2021 и Word 2019, работающих в операционных системах Windows 11 и Windows 10.
Необходимые анимированные изображения можно найти на специализированных разделах поисковых систем: Картинки Google, Яндекс Картинки, на специализированных сайтах и порталах, например, Giphy.com. Вы можете сохранить изображения на компьютер с любых веб-страниц в Интернете.
Как вставить GIF в Word — 1 способ
Сначала мы покажем метод, как добавить гифку в Ворд, с использованием изображения, находящегося на вашем устройстве. Вам необходимо заранее подготовить изображение, чтобы вставить его в редактируемый документ.
Для добавления GIF изображения в документ Word потребуется пройти несколько шагов:
- Откройте документ Word.
- Щелкните курсором мыши в том месте куда необходимо вставить анимированный GIF.
- Войдите во вкладку «Вставка».
- В группе «Иллюстрации» щелкните по кнопке «Рисунки».
- В выпадающем меню выберите «Это устройство…», чтобы использовать анимацию со своего компьютера.
- Выберите подходящее изображение на своем ПК. Выделите файл, а затем нажмите на кнопку «Вставить».
- В результате в выбранном месте документа Word появится GIF.
- Чтобы запустить гифку, нажмите на кнопку со стрелкой, которая может находится в углу изображения или по центру.
- Сохраните документ Word на компьютере.
Как вставить гифку в Ворд — 2 способ
Предложенный метод почти идентичен предыдущему, разница только в том, что вы добавите анимированное GIF-изображение из Интернета, а не со своего компьютера.
Выполните следующие действия:
- Щелкаем в нужном месте документа Word.
- Заходим во вкладку «Вставка».
- Нажимаем на кнопку «Рисунки» в группе «Иллюстрации».
- В открывшемся меню кликаем по «Изображения в Интернете…».
- В окне «Рисунке в Интернете» в поле поиска вставьте URL-адрес (ссылку) на изображение, если у вас он есть, или введите поисковый запрос, например, «gif».
Поиск происходит с помощью поисковой системы Bing, принадлежащей Microsoft. Необходимо учитывать, что далеко не все изображения, находящиеся на ресурсах в Интернете, проиндексированы поисковиками. Поэтому не факт, что нужный вам URL-адрес будет найден.
В этом случае вы можете использовать подобранные поиском гифки, по умолчанию предоставляемые по лицензии «Creative Commons» (бесплатное использование на определенных условиях).
- Выделите изображение в формате GIF, а потом нажмите на кнопку «Вставить».
- В результате картинка GIF добавится в содержимое документа Microsoft Word.
Как добавить GIF в Word — 3 способ
Теперь мы рассмотрим другой вариант, как вставить гиф в Ворд документ, при котором вы можете использовать изображение с любого сайта в Интернете. Чтобы добавить анимированное изображение в документ Word, сначала необходимо скопировать GIF анимацию с веб-сайта на компьютер, а затем вставить эту картинку в нужном месте.
Проделайте следующие действия:
- Откройте страницу сайта в Интернете, откуда вы собираетесь получить GIF, в Интернете.
- Мы выбираем GIF, который необходимо добавить в документ.
- Кликните правой кнопкой мыши по GIF -анимации, выберите «Сохранить картинку как» (Сохранить изображение как).
- В окне сохранения изображения присвойте имя файлу и посмотрите, чтобы в поле «Тип файла:» было указано «GIF Image».
- Нажмите на кнопку «Сохранить».
После сохранения файла в формате GIF на компьютере, вы можете вставить его в документ, как было описано в первом способе.
- Установите курсор мыши в подходящее место документа Word.
- Во вкладке «Вставка» нажмите на значок «Рисунки», который находится в группе «Иллюстрации».
- В открывшемся контекстном меню выберите «Это устройство…».
- С помощью Проводника выберите сохраненное изображение для вставки в Word.
- В результате наша гифка появилась в Ворде.
Как сохранить документ с изображениями GIF в виде MHT-файла
Вы можете сохранить документ Word с добавленной анимацией в виде архива веб-страницы в формате MHT (MHTML). Файл в формате MHT затем можно будет просматривать в браузере, в том числе и без подключения к Интернету.
- Войдите в меню «Файл».
- Откройте вкладку «Экспорт».
- Нажмите «Изменить тип файла».
- В разделе «Другие типы файлов» выберите «Веб-страница в одном файле».
- В окне «Сохранить как» в поле «Тип файла:» необходимо выбрать «Веб-страница в одном файле».
- Запустите на компьютере файл с расширением «.mht».
- На рабочем столе откроется окно браузера Microsoft Edge, запущенного в режиме Internet Explorer.
- Вы увидите содержимое документа Word с анимацией, открытое в браузере.
Редактирование анимированного GIF в документе Word
Вставленное в Word изображение можно растянуть на странице до необходимого размера, а также установить параметры разметки.
После подгонки размера GIF-изображения на странице документа, вы можете выбрать параметры разметки. Например, если гифка имеет прозрачный фон, то в разделе «Обтекание текстом» нажмите «За текстом», чтобы иметь возможность вставить свой текст в GIF изображение.
В этом случае вы можете добавить в анимацию какую-нибудь надпись.
Также в гифку можно вставить другое анимированное GIF изображение, а затем включить одновременную анимацию этих двух объектов.
Выводы статьи
Во время редактирования в Word пользователю может понадобится вставить анимированное GIF изображение на страницу документа, чтобы визуализировать объяснение некоего процесса или придать изюминку. Современные версии Microsoft Word поддерживают возможность вставки GIF анимации на страницы документа. Вы можете использовать изображение со своего компьютера или добавленное из Интернета.
Обратите внимание: в режиме редактирования презентации GIF-изображение статично, анимацию будет видно только в режиме демонстрации презентации, то есть после запуска презентации.
Также стоит заметить, что GIF-изображения, как правило, небольшого размера, поэтому при вставке в презентацию и при масштабировании оно может выглядеть неэстетично, квадратиками-пикселами. Мы считаем, что от использования таких изображений стоит отказаться: лучше вообще не использовать анимированные картинки, чем портить ими свою презентацию.
Как вставить GIF-картинку в презентацию как рисунок, если анимация циклична
Если изображение циклично (повторяется в режиме показа презентации), то нужно выделить слайд, на который будет добавлено изображение, и на вкладке Вставка выбрать Рисунок. Откроется диалоговое окно Вставка рисунка, в нем выбрать нужное изображение и нажать Вставить.
GIF-картинка будет добавлена на слайд. Ее можно перенести в любое место слайда, за угловые маркеры можно изменить размер изображения.
GIF-картинку, как и любую другую, можно повернуть.
Если GIF-изображение выделено, то на вкладке Формат можно изменить стиль рисунка: выбрать рамку, границы и эффекты для рисунка. Важно помнить, что при изменении параметров GIF-изображения нужно запустить режим показа презентации, чтобы проверить, осталось ли изображение анимированным или стало статичным (некоторые параметры превращают анимированное изображение в статичное).
Здесь и далее нажмите на изображение, чтобы увеличить его
Как вставить GIF-картинку в презентацию как видео, если анимация не является цикличной
Если GIF-картинка не является цикличной, а при просмотре презентации необходимо, чтобы анимация повторялась, то нужно вставить GIF-изображение в презентацию PowerPoint как видео. Для этого на вкладке Вставка в группе Мультимедиа выбрать Видео — Видео на компьютере.
В диалоговом окне Вставка видеозаписи выбрать Все файлы (изображения GIF-формата не отображаются в окне вставки видео).
Теперь можно выделить нужное GIF-изображение и вставить его на слайд.
Т.к. изображение вставлено как видео, то для него на вкладке Работа с видео — Воспроизведение можно установить параметры Воспроизводить автоматически и непрерывно.
Примечание
При данном способе добавления GIF-картинки на слайд качество изображения может измениться.
Как вставить GIF-картинку в презентацию на несколько слайдов
Если GIF-картинку необходимо вставить на несколько слайдов, то нужно учитывать правила оформления презентации: одинаковые элементы на слайдах не должны смещаться и располагаться на разных расстояниях от краев слайда.
Чтобы не совершать такую ошибку, нужно:
- выделить GIF-картинку
- с помощью сочетания клавиш CTRL+C скопировать ее
- перейти на следующий слайд и нажать сочетание клавиш CTRL+V.
GIF-картинка будет вставлена на новый слайд на то же место.
Если изображение нужно добавить на все слайды, то рекомендуем вставить его в Образец слайдов, тогда изображение будет элементом оформления слайда и не придется вставлять его отдельно на каждый слайд.
Кратко об авторе инструкции:

Спасибо за Вашу оценку. Если хотите, чтобы Ваше имя
стало известно автору, войдите на сайт как пользователь
и нажмите Спасибо еще раз. Ваше имя появится на этой стрнице.