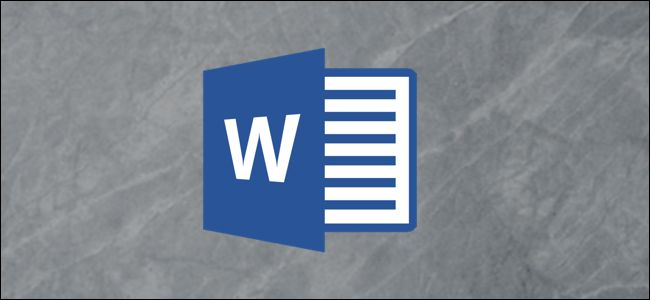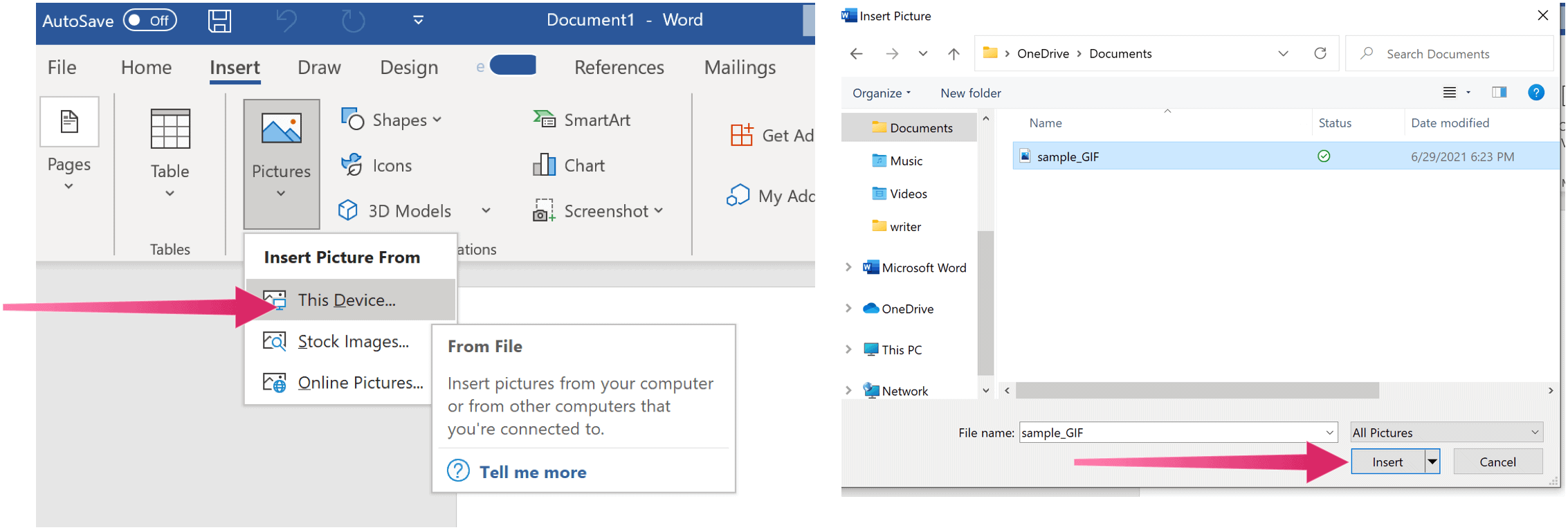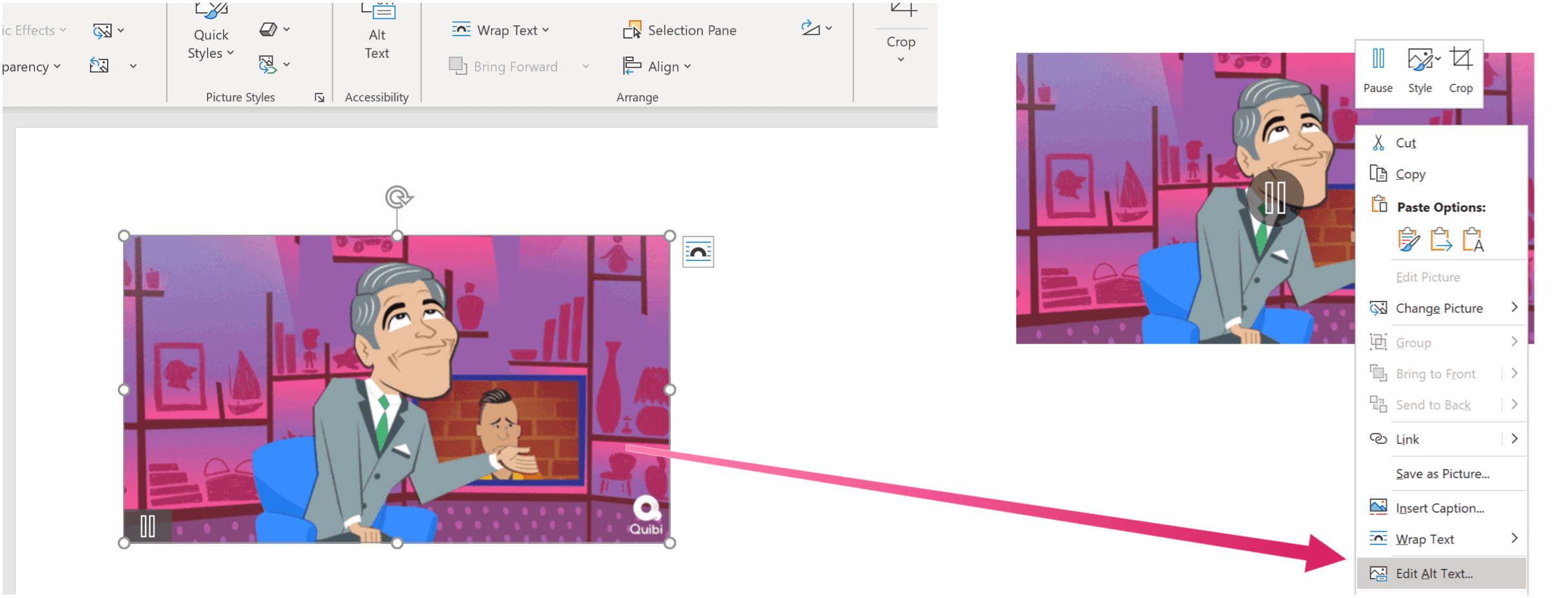Microsoft Word предназначен для создания цифровых документов, в основном, для написания текстов и внесения в них всех необходимых изменений, также в программе имеется возможность вставки рисунков, графиков, фотографий и многих других элементов. В этой статье мы расскажем вам о том, как вставить гиф в Ворд.
GIF — растровый графический формат созданный для обмена изображениями между пользователями. В формате GIF поддерживается анимация и прозрачность.
Содержание:
- Как вставить GIF в Word — 1 способ
- Как вставить гифку в Ворд — 2 способ
- Как добавить GIF в Word — 3 способ
- Как сохранить документ с изображениями GIF в виде MHT-файла
- Редактирование анимированного GIF в документе Word
- Выводы статьи
- Как вставить анимированный GIF в Word (видео)
В файле GIF могут содержаться статичные или анимированные изображения. В этом формате часто сохраняются анимационные изображения, созданные из нескольких станичных кадров, которые называют «гифками».
В некоторых случаях пользователю может понадобиться внедрить анимированный гиф непосредственно в Ворд. Вставка анимированного GIF в Word позволит наглядно показать выполняемое действие, привлечь внимание, повысить интерес читателя к содержимому документа, выразить чувства и так далее.
Поскольку в документ вставляется анимированное изображение, у пользователя возникают сомнения, связанные с тем, что можно ли вставить GIF в Word. Не стоит беспокоиться, современные версии редактора MS Word поддерживают вставку разных форматов изображений или других элементов.
В этом руководстве вы найдете инструкции, как вставить гифку в Ворд. Добавление анимированного GIF в MS Word тестировалось на версиях Word 2021 и Word 2019, работающих в операционных системах Windows 11 и Windows 10.
Необходимые анимированные изображения можно найти на специализированных разделах поисковых систем: Картинки Google, Яндекс Картинки, на специализированных сайтах и порталах, например, Giphy.com. Вы можете сохранить изображения на компьютер с любых веб-страниц в Интернете.
Как вставить GIF в Word — 1 способ
Сначала мы покажем метод, как добавить гифку в Ворд, с использованием изображения, находящегося на вашем устройстве. Вам необходимо заранее подготовить изображение, чтобы вставить его в редактируемый документ.
Для добавления GIF изображения в документ Word потребуется пройти несколько шагов:
- Откройте документ Word.
- Щелкните курсором мыши в том месте куда необходимо вставить анимированный GIF.
- Войдите во вкладку «Вставка».
- В группе «Иллюстрации» щелкните по кнопке «Рисунки».
- В выпадающем меню выберите «Это устройство…», чтобы использовать анимацию со своего компьютера.
- Выберите подходящее изображение на своем ПК. Выделите файл, а затем нажмите на кнопку «Вставить».
- В результате в выбранном месте документа Word появится GIF.
- Чтобы запустить гифку, нажмите на кнопку со стрелкой, которая может находится в углу изображения или по центру.
- Сохраните документ Word на компьютере.
Как вставить гифку в Ворд — 2 способ
Предложенный метод почти идентичен предыдущему, разница только в том, что вы добавите анимированное GIF-изображение из Интернета, а не со своего компьютера.
Выполните следующие действия:
- Щелкаем в нужном месте документа Word.
- Заходим во вкладку «Вставка».
- Нажимаем на кнопку «Рисунки» в группе «Иллюстрации».
- В открывшемся меню кликаем по «Изображения в Интернете…».
- В окне «Рисунке в Интернете» в поле поиска вставьте URL-адрес (ссылку) на изображение, если у вас он есть, или введите поисковый запрос, например, «gif».
Поиск происходит с помощью поисковой системы Bing, принадлежащей Microsoft. Необходимо учитывать, что далеко не все изображения, находящиеся на ресурсах в Интернете, проиндексированы поисковиками. Поэтому не факт, что нужный вам URL-адрес будет найден.
В этом случае вы можете использовать подобранные поиском гифки, по умолчанию предоставляемые по лицензии «Creative Commons» (бесплатное использование на определенных условиях).
- Выделите изображение в формате GIF, а потом нажмите на кнопку «Вставить».
- В результате картинка GIF добавится в содержимое документа Microsoft Word.
Как добавить GIF в Word — 3 способ
Теперь мы рассмотрим другой вариант, как вставить гиф в Ворд документ, при котором вы можете использовать изображение с любого сайта в Интернете. Чтобы добавить анимированное изображение в документ Word, сначала необходимо скопировать GIF анимацию с веб-сайта на компьютер, а затем вставить эту картинку в нужном месте.
Проделайте следующие действия:
- Откройте страницу сайта в Интернете, откуда вы собираетесь получить GIF, в Интернете.
- Мы выбираем GIF, который необходимо добавить в документ.
- Кликните правой кнопкой мыши по GIF -анимации, выберите «Сохранить картинку как» (Сохранить изображение как).
- В окне сохранения изображения присвойте имя файлу и посмотрите, чтобы в поле «Тип файла:» было указано «GIF Image».
- Нажмите на кнопку «Сохранить».
После сохранения файла в формате GIF на компьютере, вы можете вставить его в документ, как было описано в первом способе.
- Установите курсор мыши в подходящее место документа Word.
- Во вкладке «Вставка» нажмите на значок «Рисунки», который находится в группе «Иллюстрации».
- В открывшемся контекстном меню выберите «Это устройство…».
- С помощью Проводника выберите сохраненное изображение для вставки в Word.
- В результате наша гифка появилась в Ворде.
Как сохранить документ с изображениями GIF в виде MHT-файла
Вы можете сохранить документ Word с добавленной анимацией в виде архива веб-страницы в формате MHT (MHTML). Файл в формате MHT затем можно будет просматривать в браузере, в том числе и без подключения к Интернету.
Сделайте следующее:
- Войдите в меню «Файл».
- Откройте вкладку «Экспорт».
- Нажмите «Изменить тип файла».
- В разделе «Другие типы файлов» выберите «Веб-страница в одном файле».
- В окне «Сохранить как» в поле «Тип файла:» необходимо выбрать «Веб-страница в одном файле».
- Запустите на компьютере файл с расширением «.mht».
- На рабочем столе откроется окно браузера Microsoft Edge, запущенного в режиме Internet Explorer.
- Вы увидите содержимое документа Word с анимацией, открытое в браузере.
Редактирование анимированного GIF в документе Word
Вставленное в Word изображение можно растянуть на странице до необходимого размера, а также установить параметры разметки.
После подгонки размера GIF-изображения на странице документа, вы можете выбрать параметры разметки. Например, если гифка имеет прозрачный фон, то в разделе «Обтекание текстом» нажмите «За текстом», чтобы иметь возможность вставить свой текст в GIF изображение.
В этом случае вы можете добавить в анимацию какую-нибудь надпись.
Также в гифку можно вставить другое анимированное GIF изображение, а затем включить одновременную анимацию этих двух объектов.
Выводы статьи
Во время редактирования в Word пользователю может понадобится вставить анимированное GIF изображение на страницу документа, чтобы визуализировать объяснение некоего процесса или придать изюминку. Современные версии Microsoft Word поддерживают возможность вставки GIF анимации на страницы документа. Вы можете использовать изображение со своего компьютера или добавленное из Интернета.
Как вставить анимированный GIF в Word (видео)
Похожие публикации:
- Как сделать междустрочный интервал в Word — 4 способа
- Как сделать буквицу в Word
- Как сбросить Word по умолчанию — 3 способа
- Как сделать сноски в Word
- Режим чтения Word: как включить или как убрать
Как вставить анимированный GIF в документ Word
Добавление анимированного GIF в документ Word полезно, если вы хотите передать сообщение, продемонстрировать действие, привлечь внимание аудитории или просто добавить немного юмора. Вот как добавить анимированный GIF в Microsoft Word.
Word позволяет вставлять анимированные GIF-файлы, хранящиеся на жестком диске вашего компьютера. Процесс вставки GIF в документ Word ничем не отличается от вставки изображения или другого объекта. К сожалению, это работает только в Microsoft Word для Windows 10. Если вы пользователь Mac, вы все равно можете вставить GIF, но он не будет анимирован.
Сначала откройте Word и поместите курсор в то место документа, где вы хотите разместить GIF. В группе «Иллюстрации» на вкладке «Вставка» нажмите «Рисунки». В раскрывающемся меню выберите «Это устройство».
Откроется проводник. Найдите и выберите GIF, который хотите вставить. Нажмите «Вставить».
GIF появится в вашем документе Microsoft Word. Вы увидите значок паузы в нижнем левом углу изображения. При нажатии на нее анимация приостанавливается.
Вы также увидите замещающий текст внизу GIF. Word пытается автоматически добавить замещающий текст, но это не всегда точно. Чтобы сделать документ Word более доступным, напишите описательный замещающий текст. Чтобы отредактировать замещающий текст вашего GIF, щелкните текст внизу.
Либо щелкните правой кнопкой мыши GIF и выберите «Изменить замещающий текст» в контекстном меню.
Панель замещающего текста появится справа от окна. Введите желаемый замещающий текст в текстовое поле.
Теперь вы не только вставили GIF в свой документ Microsoft Word, но и сделали его доступным для всех.
Вставка в Word gif-файлов, изображающих анимацию
Тихвинский В.И.
ВСТАВКА В WORD GIF ФАЙЛОВ ИЗОБРАЖАЮЩИХ АНИМАЦИЮ
В документ Word возможно вставить интерактивные файлы Gif.
Недостаток в том, что работать они на ранних версиях программы будут в режиме отключения всех макросов с уведомлением.
Т.е. определенный уровень работы макросов должен быть обеспечен. На современных версиях Word рисунки могут работать и с отключенными макросами, даже если файл Word-а сохранен без поддержки макросов, но при внедрении картинок вам все равно придется включить макрорежим.
Второй недостаток, Gif картинка должна быть достаточно небольшая, что бы помещалась по ширине на страницу документа, иначе ее не будет видно всю.
Третий недостаток в том, что Gif файлы должны находится вне документа Word.
Для вставки интерактивного Gif необходимо сперва вставить элемент ActiveX называемы WebBrowser (из набора дополнительных элементов Microsoft Web Browser), размер элемента пользователь изменяет мышью в режиме конструктора.
После вставки элемента необходимо программно прошить в его свойство Navigate2 путь к файлу Gif. Файл может находиться на вашем компьютере, в той же папке, где лежит ваш документ.
В другом случае ссылка делается на файл, лежащий в интернете. Ниже приведен пример кода, который должен находиться в модуле ThisDocument вашего документа.
Подпрограмма с именем Document_Open() будет запускаться каждый раз при загрузке вашего файла в Word. Если вы перетащите ваш документ в другую папку вместе с файлом с именем “Рис. 3.gif”, то подпрограмма автоматически переопределит ссылку на него.
Ссылка на второй Gif файл записана как константа, и после выполнения кода, строчка в подпрограмме WebBrowser2.Navigate2 «http://tvitaly1.ucoz.ru/ris-4.gif» может быть уничтожена, путь к файлу сохранится в свойстве Navigate2 объекта WebBrowser2.
Добавлено через 13 часов 19 минут
Добавлено через 1 час 21 минуту
Может испытает кто файл ворда с гифками? Вначале него инструкция, архив здесь. Испытайте, пожалуйста, кому не трудно. Если гифки не заработают сразу, закройте файл ворда, и откройте его снова. Испытания производите в ворде. У меня все работает с отключенными макросами, но включенными всеми элементами ActiveX.
https://yadi.sk/d/oV6LO0s23ZQzdZ
Помощь в написании контрольных, курсовых и дипломных работ здесь.
Вставка анимированного GIF ??
Чтобы отправить ответ, вы должны войти или зарегистрироваться
Сообщений [ 26 ]
1 Тема от seroz 16.07.2013 14:50:41
- seroz
- сержант
- Неактивен
- Зарегистрирован: 03.11.2011
- Сообщений: 14
Тема: Вставка анимированного GIF ??
Как вставить анимированную ГИФку (если возможно)??
В списке мультимедиа (ВставкаКартинка) есть анимированнаые картинки, но при вставке их в текст они «замирают» (виден только первый кадр).
Может где чего нужно включить(выключить)??
2 Ответ от Alex_Gur 05.08.2013 15:52:48
- Alex_Gur
- Модератор
- Неактивен
- Откуда: Москва
- Зарегистрирован: 28.07.2011
- Сообщений: 2,758
- Поблагодарили: 492
Re: Вставка анимированного GIF ??
Как вставить анимированную ГИФку (если возможно)??
В списке мультимедиа (ВставкаКартинка) есть анимированнаые картинки, но при вставке их в текст они «замирают» (виден только первый кадр).
Может где чего нужно включить(выключить)??
По всей вероятности, Word не поддерживает gif-анимацию. По крайней мере, на сайте «2D Animation» (внешняя ссылка) пишут:
Если вы видите только первый кадр, значит программа, которой вы смотрите эту гифку не поддерживает показ анимации гифа — например, Word. Если вы соберете в Ворде документ с гифками, и сохраните в формат .html, то при открытии такого документа в графическом браузере все гифки будут анимироваться нормально. Просто браузеры показывают гиф-анимацию, а Ворд — нет (хотя показывает сами гифки).
Если вам все же удастся добиться демонстрации gif-анимации в Word, сообщите, пожалуйста, об этом на форуме в этой ветке.
3 Ответ от tvitaly1 20.07.2018 20:14:36
- tvitaly1
- сержант
- Неактивен
- Зарегистрирован: 02.09.2013
- Сообщений: 26
- Поблагодарили: 8
- За сообщение: 1
Re: Вставка анимированного GIF ??
Тихвинский В.И.
ВСТАВКА В WORD GIF ФАЙЛОВ ИЗОБРАЖАЮЩИХ АНИМАЦИЮ
В документ Word возможно вставить интерактивные файлы Gif. Недостаток в том, что работать они на ранних версиях программы будут в режиме отключения всех макросов с уведомлением. Т.е. определенный уровень работы макросов должен быть обеспечен. На современных версиях Word рисунки могут работать и с отключенными макросами, даже если файл Word-а сохранен без поддержки макросов, но при внедрении картинок вам все равно придется включить макрорежим. Второй недостаток, Gif картинка должна быть достаточно небольшая, что бы помещалась по ширине на страницу документа, иначе ее не будет видно всю. Третий недостаток в том, что Gif файлы должны находится вне документа Word.
Для вставки интерактивного Gif необходимо сперва вставить элемент ActiveX называемы WebBrowser (из набора дополнительных элементов Microsoft Web Browser), размер элемента пользователь изменяет мышью в режиме конструктора. После вставки элемента необходимо программно прошить в его свойство Navigate2 путь к файлу Gif. Файл может находиться на вашем компьютере, в той же папке, где лежит ваш документ. В другом случае ссылка делается на файл, лежащий в интернете. Ниже приведен пример кода, который должен находиться в модуле ThisDocument вашего документа. Подпрограмма с именем Document_New() будет запускаться каждый раз при загрузке вашего файла в Word. Если вы перетащите ваш документ в другую папку вместе с файлом с именем “Рис. 3.gif”, то подпрограмма автоматически переопределит ссылку на него. Ссылка на второй Gif файл записана как константа, и после выполнения кода, сторочка в подпрограмме WebBrowser2.Navigate2
4 Ответ от tvitaly1 20.07.2018 20:15:38
- tvitaly1
- сержант
- Неактивен
- Зарегистрирован: 02.09.2013
- Сообщений: 26
- Поблагодарили: 8
- За сообщение: 1
Re: Вставка анимированного GIF ??
Private Sub Document_New()
‘Путь к папке, где лежит документ
Dim path
path = Application.ActiveDocument.path + «»
‘Первый объект управления (Microsoft Web Browser), вставленный в активный документ
‘задаем полное имя файла gif, которой лежит в той же папке, что и активный документ
WebBrowser1.Navigate2 path + «Рис. 3.gif»
‘Второй объект управления (Microsoft Web Browser), вставленный в активный документ
‘ссылка на картинку в интернете
WebBrowser2.Navigate2 «внешняя ссылка»
5 Ответ от tvitaly1 21.07.2018 11:20:34
- tvitaly1
- сержант
- Неактивен
- Зарегистрирован: 02.09.2013
- Сообщений: 26
- Поблагодарили: 8
- За сообщение: 1
Re: Вставка анимированного GIF ??
Пардон, событее в подпрограмме должно быть Open()
Private Sub Document_Open()
‘Путь к папке, где лежит документ
Dim path
path = Application.ActiveDocument.path + «»
‘Первый объект управления (Microsoft Web Browser), вставленный в активный документ
‘задаем полное имя файла gif, которой лежит в той же папке, что и активный документ
WebBrowser1.Navigate2 path + «Рис. 3.gif»
‘Второй объект управления (Microsoft Web Browser), вставленный в активный документ
‘ссылка на картинку в интернет
WebBrowser2.Navigate2 «внешняя ссылка»
6 Ответ от tvitaly1 21.07.2018 12:39:29
- tvitaly1
- сержант
- Неактивен
- Зарегистрирован: 02.09.2013
- Сообщений: 26
- Поблагодарили: 8
- За сообщение: 1
Re: Вставка анимированного GIF ??
Может испытает кто файл ворда с гивками? Вначале него инструкция, архив здесь. Испытайте, пожалуйста, кому не трудно. Если гифки не заработают сразу, закройте файл ворда, и откройте его снова. Испытания производите в ворде. У меня все работает с отключенными макросами, но включенными всеми элементами ActiveX.
внешняя ссылка
7 Ответ от Alex_Gur 22.07.2018 09:28:37
- Alex_Gur
- Модератор
- Неактивен
- Откуда: Москва
- Зарегистрирован: 28.07.2011
- Сообщений: 2,758
- Поблагодарили: 492
Re: Вставка анимированного GIF ??
Добрый день, Виталий!
Попробовал протестировать Вашу интересную разработку.
К сожалению, гифки у меня не заработали. Более того, в файле отобразились только неподвижные рисунки, а вместо подвижных — пустые прямоугольники.
Использую MS Office 2013.
Вашу папку я разместил на компьютере здесь: c:ИстРеплики
У меня все работает с отключенными макросами, но включенными всеми элементами ActiveX.
Напомните мне, пожалуйста, что такое «включение всех элементов ActiveX»? Где оно производится?
8 Ответ от tvitaly1 22.07.2018 12:14:57
- tvitaly1
- сержант
- Неактивен
- Зарегистрирован: 02.09.2013
- Сообщений: 26
- Поблагодарили: 8
Re: Вставка анимированного GIF ??
Здраствуйте Alex_Gur, у меня все заработало и на моем ноотбуке. Печально, что у вас не заработало.
ActiveX включатся через меню: Файл-Центр управления безопасностью-Параметры центра управления безопасностью-Параметры ActiveX-Включить все элементы управлени
(безопасный режим у меня включен)
Попробуйте еще, и скажите о результате, пожалуйста. Очень хочется опробовать этот процесс везде.
9 Ответ от tvitaly1 22.07.2018 12:20:30
- tvitaly1
- сержант
- Неактивен
- Зарегистрирован: 02.09.2013
- Сообщений: 26
- Поблагодарили: 8
Re: Вставка анимированного GIF ??
У меня работает в офисе 2010 и 2007. Настройки в офисе 2007 не знаю, но могу посмотреть.
10 Ответ от tvitaly1 22.07.2018 12:23:59
- tvitaly1
- сержант
- Неактивен
- Зарегистрирован: 02.09.2013
- Сообщений: 26
- Поблагодарили: 8
Re: Вставка анимированного GIF ??
Неподвижные рисунки это не файлы гиф.
11 Ответ от tvitaly1 22.07.2018 13:32:10
- tvitaly1
- сержант
- Неактивен
- Зарегистрирован: 02.09.2013
- Сообщений: 26
- Поблагодарили: 8
Re: Вставка анимированного GIF ??
Добрый день, Виталий!
Попробовал протестировать Вашу интересную разработку.
К сожалению, гифки у меня не заработали. Более того, в файле отобразились только неподвижные рисунки, а вместо подвижных — пустые прямоугольники.
Использую MS Office 2013.
Вашу папку я разместил на компьютере здесь: c:ИстРеплики
У меня все работает с отключенными макросами, но включенными всеми элементами ActiveX.
Напомните мне, пожалуйста, что такое «включение всех элементов ActiveX»? Где оно производится?
Alex_Gur, после включения ActiveX, воспользуйтесь ссылкой ниже. Двойным кликом запускайте документ word, при первом запуске будет ошибка приложения, при втором гифки не заработают, закроите документ word и при третьем запуске файла гифки заработают нормально.
внешняя ссылка
12 Ответ от tvitaly1 22.07.2018 13:33:51
- tvitaly1
- сержант
- Неактивен
- Зарегистрирован: 02.09.2013
- Сообщений: 26
- Поблагодарили: 8
Re: Вставка анимированного GIF ??
Alex_Gur, после включения ActiveX, воспользуйтесь ссылкой ниже. Двойным кликом запускайте документ word, при первом запуске будет ошибка приложения, при втором гифки не заработают, закроите документ word и при третьем запуске файла гифки заработают нормально.
внешняя ссылка
Я поменял архив!
13 Ответ от tvitaly1 22.07.2018 14:38:47
- tvitaly1
- сержант
- Неактивен
- Зарегистрирован: 02.09.2013
- Сообщений: 26
- Поблагодарили: 8
Re: Вставка анимированного GIF ??
Alex_Gur, после включения ActiveX, воспользуйтесь ссылкой ниже. Двойным кликом запускайте документ word, при первом запуске будет ошибка приложения, при втором гифки не заработают, закроите документ word и при третьем запуске файла гифки заработают нормально.
внешняя ссылка
В 2007 worde при открытии docx файла никаких ошибок при первых открытиях не было, файл открылся сразу и все гифки в нем заработали.
14 Ответ от Alex_Gur 23.07.2018 16:05:17
- Alex_Gur
- Модератор
- Неактивен
- Откуда: Москва
- Зарегистрирован: 28.07.2011
- Сообщений: 2,758
- Поблагодарили: 492
Re: Вставка анимированного GIF ??
Постараюсь сегодня дома протестировать последнюю версию.
15 Ответ от Alex_Gur 23.07.2018 20:28:48
- Alex_Gur
- Модератор
- Неактивен
- Откуда: Москва
- Зарегистрирован: 28.07.2011
- Сообщений: 2,758
- Поблагодарили: 492
Re: Вставка анимированного GIF ??
К сожалению, гифки не заработали. Их по-прежнему не видно.
А где у Вас записан макрос для чтения гифок?
16 Ответ от tvitaly1 23.07.2018 20:39:16
- tvitaly1
- сержант
- Неактивен
- Зарегистрирован: 02.09.2013
- Сообщений: 26
- Поблагодарили: 8
Re: Вставка анимированного GIF ??
В этом файле вообще нет макросов. все прописано в свойстве Navigate2 объектов WebBrowser. К сожалению, как показал опыт, объект microsoft web browser не вставляется в документ wordа 2016. Выдается сообщение: «вставка этого объекта невозможна согласно параметрам политики». На word 2010 все пошло. Есть ли вам удастся самому вставить рассматриваемый компонент в офис старше 2010, расскажите, получилось ли.
Тут есть о причинах, но я мало понимаю что и как внешняя ссылка
17 Ответ от tvitaly1 24.07.2018 09:22:13
- tvitaly1
- сержант
- Неактивен
- Зарегистрирован: 02.09.2013
- Сообщений: 26
- Поблагодарили: 8
Re: Вставка анимированного GIF ??
В этом файле вообще нет макросов. все прописано в свойстве Navigate2 объектов WebBrowser. К сожалению, как показал опыт, объект microsoft web browser не вставляется в документ wordа 2016. Выдается сообщение: «вставка этого объекта невозможна согласно параметрам политики». На word 2010 все пошло. Есть ли вам удастся самому вставить рассматриваемый компонент в офис старше 2010, расскажите, получилось ли.
Тут есть о причинах, но я мало понимаю что и как внешняя ссылка
Если появится возможность вставить компонент, думаю и гифки заработают.
18 Ответ от tvitaly1 24.07.2018 11:30:32
- tvitaly1
- сержант
- Неактивен
- Зарегистрирован: 02.09.2013
- Сообщений: 26
- Поблагодарили: 8
Re: Вставка анимированного GIF ??
Код для вставки объекта в документ и прошития ссылки, но это, увы, работает в Word до 2010 версии
Sub ВставитьОбъектДляGif()
‘
‘ ВставитьОбъектДляGif Макрос
‘ Макрос записан 21.07.2018 Тихвинский
‘
Dim e As InlineShape, s As String
s = InputBox(«Введите ссылку к файлу GIF или нажмите Cancel», «Ввод ссылки к файлу GIF»)
If s <> «» Then
Set e = Selection.InlineShapes.AddOLEControl(ClassType:=»Shell.Explorer»)
e.OLEFormat.Object.Navigate2 s
Set e = Nothing
End If
19 Ответ от Alex_Gur 24.07.2018 12:25:43
- Alex_Gur
- Модератор
- Неактивен
- Откуда: Москва
- Зарегистрирован: 28.07.2011
- Сообщений: 2,758
- Поблагодарили: 492
Re: Вставка анимированного GIF ??
Может быть проблема связана с тем, что в корневую директорию диска C для обычного пользователя чаще всего затруднен доступ.
Сегодня попробовал в Word 2013. Пока гифки не работают.
20 Ответ от tvitaly1 24.07.2018 12:35:44
- tvitaly1
- сержант
- Неактивен
- Зарегистрирован: 02.09.2013
- Сообщений: 26
- Поблагодарили: 8
Re: Вставка анимированного GIF ??
Может быть проблема связана с тем, что в корневую директорию диска C для обычного пользователя чаще всего затруднен доступ.
Да нет, там не в этом дело, в ворде 2013 и старше компонент броузер считается устаревшим, что бы он зароботал, надо прописать необходимые изменения в реесторе, об этом ту сказано внешняя ссылка
Но как это прописать, я не знаю.
21 Ответ от Alex_Gur 24.07.2018 12:49:37
- Alex_Gur
- Модератор
- Неактивен
- Откуда: Москва
- Зарегистрирован: 28.07.2011
- Сообщений: 2,758
- Поблагодарили: 492
Re: Вставка анимированного GIF ??
Может быть проблема связана с тем, что в корневую директорию диска C для обычного пользователя чаще всего затруднен доступ.
Да нет, там не в этом дело, в ворде 2013 и старше компонент броузер считается устаревшим, что бы он зароботал, надо прописать необходимые изменения в реесторе, об этом ту сказано внешняя ссылка
Но как это прописать, я не знаю.
Ясно, Виталий!
Спасибо за интересное сообщение.
22 Ответ от tvitaly1 25.07.2018 00:23:08
- tvitaly1
- сержант
- Неактивен
- Зарегистрирован: 02.09.2013
- Сообщений: 26
- Поблагодарили: 8
Re: Вставка анимированного GIF ??
Ясно, Виталий!
Спасибо за интересное сообщение.
Продолжаем разговор на заданную тему.
Я нашел контрл работающий во всех офисах WindowsMediaPlayer. В окне свойств можно задать URL для гифки. В свойстве custom задать none(без элементов управления) и количество повторений. Если нужно проигрывать гифку до бесконечности можно воспользоваться кодом, который должен находится в модуле ThisDocument
Private Sub WindowsMediaPlayer1_PlayStateChange(ByVal NewState As Long)
If NewState <> 8 Then
WindowsMediaPlayer1.Controls.play
End If
End Sub
23 Ответ от tvitaly1 25.07.2018 00:24:43
- tvitaly1
- сержант
- Неактивен
- Зарегистрирован: 02.09.2013
- Сообщений: 26
- Поблагодарили: 8
Re: Вставка анимированного GIF ??
Ясно, Виталий!
Спасибо за интересное сообщение.
Продолжаем разговор на заданную тему.
Я нашел контрл работающий во всех офисах WindowsMediaPlayer. В окне свойств можно задать URL для гифки. В свойстве custom задать none(без элементов управления) и количество повторений. Если нужно проигрывать гифку до бесконечности можно воспользоваться кодом, который должен находится в модуле ThisDocument
Private Sub WindowsMediaPlayer1_PlayStateChange(ByVal NewState As Long)
If NewState <> 8 Then
WindowsMediaPlayer1.Controls.play
End If
End Sub
24 Ответ от tvitaly1 25.07.2018 08:58:55
- tvitaly1
- сержант
- Неактивен
- Зарегистрирован: 02.09.2013
- Сообщений: 26
- Поблагодарили: 8
- За сообщение: 1
Re: Вставка анимированного GIF ??
Объек WindowsMediaPlayer может использоваться для создания gif анимации в документе word. WindowsMediaPlayer объект из дополнительного набора объектов ActiveX. В окне свойств WindowsMediaPlayer можно задать URL для гифки. В свойстве custom задать none(без элементов управления) и количество повторений, также задать автозапуск. Для зацикливания анимации всех гифок в модуле ThisDocument проекта можно прописать следующий код
Private Sub Document_Open()
‘установка зацикливание для всех элементов WindowsMediaPlayer
Dim e
For i = 1 To ActiveDocument.InlineShapes.Count
‘устанавливаем указатель на ообъект
Set e = ActiveDocument.InlineShapes(i).OLEFormat.Object
If InStr(e.Name, «WindowsMediaPlayer») <> 0 Then ‘Если в имене объекта содержится текст WindowsMediaPlayer
e.settings.setMode «loop», True ‘Устанавливаем зацикливание
End If
‘снимаем указатель
Set e = Nothing
Next i
25 Ответ от tvitaly1 25.07.2018 09:53:02
- tvitaly1
- сержант
- Неактивен
- Зарегистрирован: 02.09.2013
- Сообщений: 26
- Поблагодарили: 8
- За сообщение: 1
Re: Вставка анимированного GIF ??
Объек WindowsMediaPlayer может использоваться для создания gif анимации в документе word.
Вроде все возможное проработано для всех версий Worda
Объек WindowsMediaPlayer может использоваться для создания gif анимации в документе word. WindowsMediaPlayer объект из дополнительного набора объектов ActiveX. В окне свойств WindowsMediaPlayer можно задать URL для гифки. В свойстве custom задать none(без элементов управления) и количество повторений, также задается автозапуск. Для зацикливания всех анимации всех гифок в модуле ThisDocument в событийной подпрограмме Document_Open() прописывается соответствующий фрагмент кода (см. код ниже). К сожалению переопределять зацикливания анимации приходится программно, после каждого нового запуска документа Word. Если gif файл с анимацией находится не в интернет ресурсе, а расположен в папке, где находится документ, то URL нему определяется программно (см. фрагмент кода ниже) .
Private Sub Document_Open()
‘определение путь к файлу документа
Dim path
path = ActiveDocument.path
If Mid(path, Len(path)) <> «» Then
path = path + «»
End If
‘программное задание свойства URL определяющее адрес для gif файла для объекта WindowsMediaPlayer1
‘предполагается что файл с именем MyFile.gif лежит в той же директории, что и документ
WindowsMediaPlayer1.URL = path + «MyFile.gif»
‘установка зацикливание для всех элементов WindowsMediaPlayer
Dim e
For i = 1 To ActiveDocument.InlineShapes.Count
‘устанавливаем указатель на ообъект
Set e = ActiveDocument.InlineShapes(i).OLEFormat.Object
If InStr(e.Name, «WindowsMediaPlayer») <> 0 Then ‘Если в имене объекта содержится текст WindowsMediaPlayer
e.settings.setMode «loop», True ‘Устанавливаем зацикливание
End If
‘снимаем указатель
Set e = Nothing
Next i
26 Ответ от tvitaly1 25.07.2018 13:07:00
- tvitaly1
- сержант
- Неактивен
- Зарегистрирован: 02.09.2013
- Сообщений: 26
- Поблагодарили: 8
Re: Вставка анимированного GIF ??
опять код правил, если в документе есть обычные картинки, то возникает ошибка кода, пришлось сделать переход на метку
Private Sub Document_Open()
‘определение путь к файлу документа
Dim path
path = ActiveDocument.path + «»
‘программное задание свойства URL определяющее адрес для gif файла для объекта WindowsMediaPlayer1
‘предполагается что файл с именем MyFile.gif лежит в той же директории, что и документ
WindowsMediaPlayer1.URL = path + «MyFile.gif»
‘установка зацикливание для всех элементов WindowsMediaPlayer
Dim e,i
For i = 1 To ActiveDocument.InlineShapes.Count
On Error GoTo m1
‘устанавливаем указатель на объект
Set e = ActiveDocument.InlineShapes(i).OLEFormat.Object
If InStr(e.Name, «WindowsMediaPlayer») <> 0 Then ‘Если в имене объекта содержится текст WindowsMediaPlayer
e.settings.setMode «loop», True ‘Устанавливаем зацикливание
End If
‘снимаем указатель
Set e = Nothing
m1:
Next i
End Sub
Сообщений [ 26 ]
Чтобы отправить ответ, вы должны войти или зарегистрироваться
Похожие темы
- Вставка в Ворде
- Вставка картинки
- Вставка рисунков
- вставка скриншота
- Вставка полей
- Вставка-замена
- Вставка значений в Excel
- Вставка картинок по порядку
Вставка анимированного GIF ??
Люди, работающие с текстами в Ворде, делятся на две категории: те, кто просто использует приложение, как придаток к клавиатуре, и те, кто желает заставить программу работать на пределе своих возможностей. Наш сайт о Microsoft Office Word даст ответ про: office 2007 вставить список. Первым достаточно знать несколько кнопок: открыть, закрыть, сохранить, печать и основные способы оформления текста, иногда такие функции, как вырезать и копировать. На портале о Microsoft Office Word вы узнаете про: шаблоны для фирменного бланка. Больше они от программы ничего не требуют и даже не подозревают, насколько можно ускорить и упростить свою работу. На портале о Microsoft Office Word вы узнаете про: на каждой странице разные колонтитулы.
Зато вторая категория пользователей стремится разобраться со всеми функциями и возможностями, настроив их максимально эффективно. На портале о Microsoft Office Word вы узнаете про: как в ворде редактировать оглавление. В этом очень помогает специальная литература и опыт других людей. И одно, и второе можно найти на форуме сайта Ворд Эксперт. На портале о Microsoft Office Word вы узнаете про: способы внедрения макровирусов.
На форуме обсуждаются способы настроек Ворда, рационального выполнения различных операций, много тем посвящено написанию различных макросов и созданию шаблонов. Наш сайт о Microsoft Office Word даст ответ про: работа со стилями в ворде. Есть возможность научиться мини-программированию с нуля или взять на вооружение чье-то готовое решение. На портале о Microsoft Office Word вы узнаете про: как убрать лишнею страницу в word. Также форум предлагает при необходимости оставить заявку с описанием своей проблемы или задачи.
На Ворд Эксперт вы найдете все: от нескольких способов избавиться от лишних пробелов, до тонкой настройки новейшей версии программы. На портале о Microsoft Office Word вы узнаете про: как сделать альбомный лист в ворде2007.
Знаете ли вы, что вы можете вставить анимированный GIF в качестве фона в документы Word? GIF (Graphic Interchange Format) — это формат растрового изображения, который поддерживает как анимированные, так и статические изображения. Гифки сегодня очень популярны. Люди использовали его в качестве мемов при публикации в социальных сетях или вставляли в свои документы в качестве анимации. В этом уроке мы объясним, как вставить анимированный GIF в документ Word.
Чтобы вставить анимированный GIF в качестве фона в документы Word, выполните следующие действия:
- Запустите Microsoft Word.
- Перейдите на вкладку «Вставка», нажмите «Изображение» и выберите «Это устройство».
- Выберите загруженный GIF-файл и нажмите «Вставить».
- Перейдите на вкладку «Формат изображения», нажмите кнопку «Положение» и выберите «Положение посередине с обтеканием квадратным текстом».
- Нажмите кнопку «Параметры макета» и выберите «За текстом».
- Теперь введите на фоне GIF.
Запустите Microsoft Word.
Перейдите на вкладку «Вставка» и нажмите кнопку Картина кнопка.
Тогда выбирай Это устройство из меню.
Откроется диалоговое окно «Вставить изображение».
Найдите загруженный GIF-файл и нажмите Вставлять.
GIF будет вставлен в документ.
Перейдите на вкладку Формат изображения, щелкните значок Должность кнопку и выберите Позиция посередине с обтеканием квадратным текстом.
На стороне GIF вы увидите Варианты макета кнопка. Нажмите на кнопку и выберите За текстом.
Теперь введите GIF в документе.
Мы надеемся, что это руководство поможет вам понять, как вставить анимированный GIF в качестве фона в Microsoft Word.
Читайте: Как создать анимированный движущийся фон в PowerPoint
Почему мой GIF не работает в Word?
В Microsoft Word, если GIF не работает, это означает, что вы пытались вставить его с помощью параметра «Изображения из Интернета» при попытке вставить изображение в документ. Чтобы GIF работал, вы должны скачать GIF с сайта и вставить его в документ Word.
ПРОЧИТАЙТЕ: как вставить текст в круг ИЛИ круговой текст в Microsoft Word
Можно ли в Word вставить анимацию?
Да, вы можете вставить анимацию в Microsoft Word, используя анимированный 3D-эффект, который также может заменить GIF. Анимированные 3D-эффекты также доступны в Excel и PowerPoint. Следуйте инструкциям ниже, чтобы вставить анимацию в Microsoft Word.
- Запустите Microsoft Word.
- Перейдите на вкладку «Вставка» и нажмите кнопку «3D-модель» в группе «Иллюстрация».
- Когда откроется окно 3D-модели, выберите один из следующих вариантов: «Все анимированные модели», «Анимированные животные» и «Анимация для образования».
- Нажмите на анимированную 3D-модель и нажмите «Вставить».
- На вкладке «3D-модель» можно изменить вид 3D-анимированной модели, выбрав вид в представлении «3D-модель».
- Вы также можете приостановить воспроизведение 3D-модели, нажав кнопку «Приостановлено» на вкладке «3D-модель» в группе «Воспроизвести 3D».
ЧИТАЙТЕ: как включить или отключить панель просмотра в Microsoft Word.
Добавление анимированного GIF в документ Word полезно, если вы хотите передать сообщение, продемонстрировать действие, привлечь внимание аудитории или просто добавить немного юмора. Вот как добавить анимированный GIF в Microsoft Word.
Word позволяет вставлять анимированные GIF-файлы, хранящиеся на жестком диске вашего компьютера. Процесс вставки GIF в документ Word ничем не отличается от вставки изображения или другого объекта. К сожалению, это работает только в Microsoft Word для Windows 10. Если вы пользователь Mac, вы все равно можете вставить GIF, но он не будет анимирован.
Сначала откройте Word и поместите курсор в то место, где вы хотите разместить GIF в документе. На вкладке «Вставка» в группе «Иллюстрации» щелкните «Рисунки». В раскрывающемся меню выберите «Это устройство».
Откроется проводник. Найдите и выберите GIF, который хотите вставить. Щелкните Вставить».
GIF появится в документе Microsoft Word. Вы увидите значок паузы в нижнем левом углу изображения. При нажатии на нее анимация приостанавливается.
Вы также увидите замещающий текст внизу GIF. Word пытается автоматически добавить замещающий текст, но это не всегда верно. Чтобы сделать ваш документ Word более доступным, напишите описательный альтернативный текст. Чтобы изменить замещающий текст для вашего GIF, щелкните текст ниже.
Либо щелкните правой кнопкой мыши GIF и выберите «Изменить замещающий текст» в контекстном меню.
Панель замещающего текста появляется в правой части окна. Введите желаемый альтернативный текст в текстовое поле.
Теперь вы не только вставили GIF в свой документ Microsoft Word, но и сделали его доступным для всех.
Добавление анимированного GIF в документ Word полезно, если вы хотите передать сообщение, продемонстрировать действие, привлечь внимание аудитории или просто добавить немного юмора. Вот как добавить анимированный GIF в Microsoft Word.
Word позволяет вставлять анимированные GIF-файлы, хранящиеся на жестком диске вашего компьютера. Процесс вставки GIF в документ Word ничем не отличается от вставки изображения или другого объекта. К сожалению, это работает только в Microsoft Word для Windows 10. Если вы пользователь Mac, вы все равно можете вставить GIF, но он не будет анимирован.
Сначала откройте Word и поместите курсор в то место документа, где вы хотите разместить GIF. В группе «Иллюстрации» на вкладке «Вставка» нажмите «Рисунки». В раскрывающемся меню выберите «Это устройство».
Откроется проводник. Найдите и выберите GIF, который хотите вставить. Нажмите «Вставить».
GIF появится в вашем документе Microsoft Word. Вы увидите значок паузы в нижнем левом углу изображения. При нажатии на нее анимация приостанавливается.
Вы также увидите замещающий текст внизу GIF. Word пытается автоматически добавить замещающий текст, но это не всегда точно. Чтобы сделать документ Word более доступным, напишите описательный замещающий текст. Чтобы отредактировать замещающий текст вашего GIF, щелкните текст внизу.
Либо щелкните правой кнопкой мыши GIF и выберите «Изменить замещающий текст» в контекстном меню.
Панель замещающего текста появится справа от окна. Введите желаемый замещающий текст в текстовое поле.
Теперь вы не только вставили GIF в свой документ Microsoft Word, но и сделали его доступным для всех.
Конечно, вы можете вставить анимированный GIF в документ Word. Вы можете сделать это как в Windows 10, так и в macOS. Вот шаги, которым нужно следовать.
Microsoft Word предлагает множество интересных приемов, которые могут улучшить ваше письмо, особенно когда вы используете Windows 10. Один из них — возможность вставлять в документ анимированный GIF. Эта возможность доступна в Windows и Mac.
Включение анимационного GIF-файла в документ Word, особенно в документы, предназначенные для просмотра на компьютере или в Интернете, — отличный способ по-новому донести мысль. Процесс похож на вставку изображения в документ Word; для этого нужно выполнить всего несколько шагов.
- Открой Документ Microsoft Word вы хотите добавить анимированный GIF.
- Переместите свой курсор в то место в документе, куда вы хотите поместить GIF.
- Выбирать Фотографий в группе «Иллюстрации» вкладки «Вставка».
- Выбирать Это устройство из раскрывающегося меню.
- Нажми на Гифка вы хотите вставить.
- Выбирать Вставлять чтобы добавить GIF в ваш документ.
Это оно! Ваш GIF теперь является частью вашего документа Microsoft Word. В левом нижнем углу GIF-изображения находится кнопка воспроизведения / паузы.
Добавление замещающего текста
Для удобства вы также должны добавить alt. текст. Для этого щелкните правой кнопкой мыши GIF и выберите «Изменить замещающий текст». В поле справа напишите текст, описывающий изображение. Вы также можете добавить заголовок к GIF, щелкнув его правой кнопкой мыши и выбрав «Вставить заголовок».
А как насчет Mac?
Добавление анимированного GIF в документ Word на Mac работает аналогичным образом. Для начала:
- Открой Документ Microsoft Word вы хотите добавить анимированный GIF.
- Переместите свой курсор в то место в документе, куда вы хотите поместить GIF.
- Выбирать Фотографий в группе «Иллюстрации» вкладки «Вставка».
- Выбирать Картинка из файлов из раскрывающегося меню.
- Нажми на Гифка вы хотите вставить.
- Выбирать Вставлять чтобы добавить GIF в ваш документ.
Это действительно так просто!
Вы можете многое сделать с Microsoft Word. В наших последних статьях рассказывается, как работать с разрывами страниц и разделов, создавать и использовать закладки и многое другое.
Вы можете найти Microsoft Word в пакете Microsoft 365. Для домашнего использования пакет Microsoft 365 (ранее O365) в настоящее время доступен в трех вариантах, включая семейный, личный план и план для дома и учебы. По цене первый составляет 100 долларов в год (или 10 долларов в месяц) и включает Word, Excel, PowerPoint, OneNote и Outlook для Mac. Членство охватывает до шести пользователей. Персональная версия предназначена для одного человека и стоит 70 долларов в год или 6,99 долларов в месяц. Наконец, студенческий план представляет собой единовременную покупку в размере 150 долларов США и включает Word, Excel и PowerPoint.
Бизнес-пользователи могут выбрать один из планов Basic, Standard и Premium, начиная с 5 долларов США за пользователя в месяц.