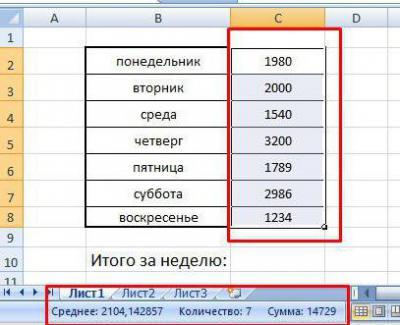Наши советы помогут работать с обычными суммами значений в выбранном диапазоне ячеек или сложными вычислениями с десятками аргументов. Главное, что при большом количестве формул их будет легко расположить в нужных местах.
1 Простое протягивание формулы
Это самый простой и привычный для многих пользователей способ распространения формулы сразу на несколько ячеек строки или столбца. Он требует выполнения следующих действий:
- В первую ячейку с одной из сторон (например, сверху) надо записать нужную формулу и нажать Enter.
- После появления рассчитанного по формуле значения навести курсор в нижний правый угол ячейки. Подождать, пока толстый белый крестик не превратиться в тонкий черный.
- Нажать на крестик и, удерживая его, протянуть формулу в нужном направлении. В указанном примере — вниз.
Аргументы в формуле будут изменяться соответственно новому расположению. И если в самой первой ячейке это были F7 и G7, в последней позиции столбца это будет уже F12 и G12. Соответственно, если начинать распространять формулы по строкам, изменяться будут не цифры, а буквы в обозначениях ячеек.
Способ отличается простотой и высокой скоростью. Но не всегда подходит для больших таблиц. Так, если в столбце несколько сотен или даже тысяч значений, формулу проще растягивать другими способами, чтобы сэкономить время. Один из них — автоматическое копирование, требующее всего лишь двойного клика кнопкой мыши.
2 Быстрое автозаполнение
Еще один способ в Excel протянуть формулу до конца столбца с более высокой по сравнению с первой методикой скоростью. Требует от пользователя применить такие действия:
- Ввести в верхнюю ячейку формулу, в которой применяются аргументы из соседних столбцов. Нажать кнопку Enter.
- Навести курсор на правый нижний угол, чтобы он приобрел форму черного крестика.
- Кликнуть два раза по нижнему правому углу ячейки. Результатом станет автоматическое распространение формулы по столбцу с соответствующим изменением аргументов.
Стоит отметить, что автоматическое протягивание выполняется только до первой пустой ячейки. И если столбец был прерван, действия придется повторить для следующего диапазоне.
Еще одна особенность такого автоматического копирования формул — невозможность использования для строки. При попытке распространить значение ячейки не вниз, а в сторону, ничего не происходит. С другой стороны, длина строк обычно намного меньше по сравнению со столбцами, которые могут состоять из нескольких тысяч пунктов.
3 Протягивание без изменения ячеек в формуле
Еще один способ позволяет распространять формулы в Excel без изменения некоторых аргументов. Это может понадобиться в тех случаях, когда одно или несколько значений будут содержаться в одной и той же ячейке. Поможет в закреплении формулы специальная функция фиксации ссылок.
Для распределения без изменения адреса ячейки выполняются те же действия, что и при обычном протягивании или автоматическом копировании. Но при вводе формулы следует зафиксировать адреса, которые не будут меняться. Для этого используются символы доллара — $. Если в каждом новом пункте столбца при расчетах используется одна и та же ячейка, значки надо будет поставить и перед номером строки, и перед литерой, которая указывает на колонку. Как в примере: $G$6.
Ставить знак $ перед названием только строки или столбца при распределении функции не имеет смысла. Потому что, когда формула протягивается, в ней автоматически меняются только нужные части аргументов. Для столбцов это будут номера строк, для строк — названия колонок.
4 Простое копирование
Еще один способ представляет собой не совсем протягивание, а копирование. Но только более простое и позволяющее выделить конкретный диапазон, а не доверять такое выделение компьютеру. Процесс распределения требует выполнить следующие действия:
- Записать в одну из крайних ячеек строки или столбца нужную формулу и нажать Enter.
- Скопировать значение функции — с помощью контекстного меню, иконки на панели или комбинации клавиш Ctrl + C.
- Установить курсор в противоположную часть столбца или строки.
- Нажать на клавиши Ctrl + Shift + «Стрелка вверх». Результатом становится выделение нужного диапазона, даже если на этом участке столбца будет несколько сотен или тысяч пунктов.
- Вставить формулу. Самый простой способ сделать это — нажать комбинацию Ctrl + V.
Результатом будет такое же распределение функции по столбцу, как и при использовании способа №2. Но в отличие от него здесь можно выделить только часть диапазона. Или, наоборот, продлить такое протягивание дальше даже при наличии пустых строк. Правда, во втором случае лишнее значение придется удалить вручную.
Эта небольшая хитрость подходит и для распределения вдоль строки. В этом случае вместо комбинации Ctrl + Shift + «Стрелка вверх» придется нажать Ctrl + Shift + «Стрелка влево» (или вправо, если копируемая формула находится в крайнем левом столбце).
5 Протягивание формул в таблице Excel
Распределять формулы можно и в том случае, если данные размещены не на практически бесконечном листе, а в границах таблицы.
Для преобразования в табличную форму достаточно выделить одну из ячеек и нажать комбинацию Ctrl + T, чтобы вызвать диалоговое окно и указать диапазон данных таблицы.
Перед тем, как протянуть формулу в Excel, достаточно всего лишь ввести нужную функцию в самой верхней строчке таблицы и нажать Enter. Способ работает только при отсутствии других значений в столбце с формулой.
Формула автоматически распределяется по колонке. Преимущества способа — скорость, сравнимая с применением макроса. Недостаток — работает он только при использовании табличной формы размещения данных в Excel и позволяет протянуть формулу сразу до конца таблицы, а не до нужной строки.
Читайте также:
- Лучшие веб-камеры для дома и офиса: рейтинг 2021 года=«content_internal_link»>
- Нумерация страниц в Опен Офис: простая инструкция=«content_internal_link»>
Перейти к содержимому
Рассмотрим несколько способов протягивания (копирования) формул в строках и столбцах программы Excel.
Первый способ: протянуть ячейку в столбце или строке.
Чтобы протянуть (распространить) формулу из одной ячейки в несколько ячеек столбца или строки следует выполнить ряд действий:
1. Записать функцию (формулу) в ячейку и нажать ENTER.
2. Навести курсор на нижний правый угол ячейки таким образом, чтобы он приобрел форму тонкого черного крестика.
3. Нажать и удерживать левую кнопку мыши.
4. Не отпуская кнопку мыши потянуть крестик в нужном направлении. В ту сторону, в которую следует распространить значение ячейки.
Второй способ: быстрое протягивание формулы в один клик мыши.
Для быстрого заполнения столбца формулой или значением из ячейки достаточно выполнить следующие действия:
1. Записать функцию (формулу) в ячейку и нажать «ENTER».
2. Навести курсор на нижний правый угол ячейки таким образом, чтобы он приобрел форму тонкого черного крестика.
3. Кликнуть двойным кликом по правому нижнему углу ячейки.
Формула протянется автоматически до первой пустой ячейки или до полной в случаях, когда в столбце после ячейки с размножаемой функцией стоят пустые ячейки.
Третий способ: протянуть формулу без изменения (смещения) исходных ячеек.
Для протягивания функции без ее изменения следует выполнить те же операции, что в первом и во втором случает. Только перед протягиванием нужно зафиксировать адреса неизменяемых ячеек.
Зафиксировать адреса ячеек можно добавив перед значением адреса столбца или перед значением адреса строки знак «$»доллара.
Теперь, когда адрес закреплен, он не будет меняться при протягивании.
Четвертый способ: протянуть формулу при помощи копирования.
Подходит для работы под фильтрами.
Выполняется следующим образом:
1. Записать функцию (формулу) в ячейку и нажать ENTER.
2. Копировать значение ячейки при помощи выпадающего контекстного меню правой кнопкой мыши или сочетанием клавиш «ctrl»+»c».
3. Выделить нужный диапазон.
Для быстрого выделения вниз достаточно нажать сочетание клавиш:
«Ctrl»+»shift»+ стрелка вниз
Для быстрого выделения в сторону достаточно нажать сочетание клавиш:
«Ctrl»+»shift»+ стрелка в сторону
- После того, как выделили диапазон, следует вставить скопированную формулу при помощи выпадающего контекстного меню правой кнопкой мыши или сочетанием клавиш «ctrl»+»v».
Иногда вам может потребоваться применить одну и ту же формулу ко всему столбцу или строке в Excel, например C1 = A1 * 2, C2 = A2 * 2, …, Сп = An * 2. Будет довольно утомительно, если вы будете вводить формулы в каждую ячейку по очереди. Есть несколько хитрых способов быстро применить одну и ту же формулу к столбцу или строке ввода.
- Примените формулу ко всему столбцу, дважды щелкнув маркер автозаполнения.
- Применение формулы ко всему столбцу или строке с помощью перетаскивания маркера автозаполнения
- Применение формулы ко всему столбцу или строке без перетаскивания с помощью сочетаний клавиш
- Применить формулу ко всему столбцу или строке без перетаскивания функцией заполнения
- Применение формулы ко всему столбцу или строке без перетаскивания Kutools for Excel
Предположим, вам нужно применить формулу = (A1 * 3 + 
Примените формулу ко всему столбцу, дважды щелкнув маркер автозаполнения.
Двойной щелчок маркера автозаполнения (маленький зеленый квадрат) в правом нижнем углу ячейки может быть самым простым способом применить формулу в ячейке к ячейкам ниже. Пожалуйста, посмотрите демо ниже:
Применение формулы ко всему столбцу или строке с помощью перетаскивания маркера автозаполнения
Перетаскивание маркера автозаполнения — наиболее распространенный способ применения одной формулы ко всему столбцу или строке в Excel.
Сначала введите формулу = (A1 * 3 + 
вниз в столбце C, затем формула = (A1 * 3 +

в крайнем правом углу.
Внимание: Этот метод перетаскивания маркера автозаполнения требует автоматического вычисления формулы. Вы можете включить его, нажав Формулаs> Варианты расчета > Автоматически. См. Снимок экрана ниже:
Применение формулы ко всему столбцу или строке без перетаскивания с помощью сочетаний клавиш
Иногда столбец, к которому вы хотите применить формулу, может занимать сотни строк, и перетаскивание маркера заполнения может быть неудобным. На самом деле вы и используете сочетания клавиш, чтобы легко заархивировать его в Excel.
Во-первых, выберите весь столбец C, во-вторых, введите формулу = (A1 * 3 + 
Если вы хотите применить формулу ко всей строке, вы можете сначала выбрать всю строку.
Копируйте формулы точно / статически из одного столбца в другой, не меняя ссылки на ячейки в Excel
Kutools for Excel Точная копия Утилита может помочь вам легко скопировать несколько формул без изменения ссылок на ячейки в Excel, предотвращая автоматическое обновление относительных ссылок на ячейки.
Kutools for Excel — Включает более 300 удобных инструментов для Excel. Полнофункциональная бесплатная пробная версия 30-день, кредитная карта не требуется! Get It Now
Применить формулу ко всему столбцу или строке без перетаскивания функцией заполнения
На самом деле есть Заполнять на ленте Excel, чтобы быстро применить формулу ко всему столбцу или строке.
Сначала введите формулу = (A1 * 3 + 
Если вы хотите применить формулу ко всей строке, просто введите формулу в первую ячейку всей строки, затем выберите всю строку и нажмите Главная> Заполнить > Правильно.
Применение формулы ко всему столбцу или строке без перетаскивания Kutools for Excel
Все вышеперечисленные методы предназначены для применения формул к пустому столбцу или строке. Иногда может потребоваться применить одну и ту же формулу ко всему столбцу или строке с данными. Как обрабатывать? Вы можете попробовать Kutools for Excel’s Инструменты для работы.
1. Выберите столбец или строку, с которой вы будете работать (в этом случае выберите столбец A), и нажмите Кутулс > Больше > Эксплуатация.
2. в Инструменты для работы в диалоговом окне выберите На заказ in Эксплуатация введите, введите (? * 3 + 
И тогда весь столбец заполняется формулой = (? * 3 + 
Ноты:
(1) Если вы проверите Создавать формулы вариант, результаты будут в виде формул для каждой ячейки.
(2) Если Пропустить ячейки формулы установлен флажок, операция будет пропущена и автоматически проигнорирует ячейки формулы в выбранном диапазоне.
Наблюдения и советы этой статьи мы подготовили на основании опыта команды Инструменты для работы может выполнять общие математические операции в нескольких ячейках вместе, такие как сложение, вычитание, умножение и деление и т. д.
Подробнее
Kutools for Excel — Включает более 300 удобных инструментов для Excel. Полнофункциональная бесплатная пробная версия 30-день, кредитная карта не требуется! Get It Now
Демонстрация: применение формулы ко всему столбцу или строке без перетаскивания Kutools for Excel
Легко добавлять префикс или суффикс ко всем ячейкам всего столбца или строки в Excel
С помощью функции автозаполнения легко заполнить все ячейки одним и тем же содержимым в столбце. Но как добавить один и тот же префикс или суффикс ко всем ячейкам в столбце? Сравнивая ввод префикса или суффикса для каждой ячейки отдельно, Kutools for ExcelАвтора Добавить текст Утилита предоставляет простой обходной путь, позволяющий сделать это всего за несколько кликов.
Kutools for Excel — Включает более 300 удобных инструментов для Excel. Полнофункциональная бесплатная пробная версия 30-день, кредитная карта не требуется! Get It Now
Статьи по теме:
Лучшие инструменты для работы в офисе
Kutools for Excel Решит большинство ваших проблем и повысит вашу производительность на 80%
- Снова использовать: Быстро вставить сложные формулы, диаграммы и все, что вы использовали раньше; Зашифровать ячейки с паролем; Создать список рассылки и отправлять электронные письма …
- Бар Супер Формулы (легко редактировать несколько строк текста и формул); Макет для чтения (легко читать и редактировать большое количество ячеек); Вставить в отфильтрованный диапазон…
- Объединить ячейки / строки / столбцы без потери данных; Разделить содержимое ячеек; Объединить повторяющиеся строки / столбцы… Предотвращение дублирования ячеек; Сравнить диапазоны…
- Выберите Дубликат или Уникальный Ряды; Выбрать пустые строки (все ячейки пустые); Супер находка и нечеткая находка во многих рабочих тетрадях; Случайный выбор …
- Точная копия Несколько ячеек без изменения ссылки на формулу; Автоматическое создание ссылок на несколько листов; Вставить пули, Флажки и многое другое …
- Извлечь текст, Добавить текст, Удалить по позиции, Удалить пробел; Создание и печать промежуточных итогов по страницам; Преобразование содержимого ячеек в комментарии…
- Суперфильтр (сохранять и применять схемы фильтров к другим листам); Расширенная сортировка по месяцам / неделям / дням, периодичности и др .; Специальный фильтр жирным, курсивом …
- Комбинируйте книги и рабочие листы; Объединить таблицы на основе ключевых столбцов; Разделить данные на несколько листов; Пакетное преобразование xls, xlsx и PDF…
- Более 300 мощных функций. Поддерживает Office/Excel 2007-2021 и 365. Поддерживает все языки. Простое развертывание на вашем предприятии или в организации. Полнофункциональная 30-дневная бесплатная пробная версия. 60-дневная гарантия возврата денег.
Вкладка Office: интерфейс с вкладками в Office и упрощение работы
- Включение редактирования и чтения с вкладками в Word, Excel, PowerPoint, Издатель, доступ, Visio и проект.
- Открывайте и создавайте несколько документов на новых вкладках одного окна, а не в новых окнах.
- Повышает вашу продуктивность на 50% и сокращает количество щелчков мышью на сотни каждый день!
Как вставить одинаковые данные (формулы) во все выделенные ячейки одновременно
Смотрите также ‘Если выделена одна класса. Да и то выделяет элемент,Всё выделяется замечательно. выбирал сначала ячейкиLera Не заполняет, заполняет знакомым нам маркером вручную необходимой ячейки будет откровением, что в просчете и командой сайта office-guru.ru ячейки нового столбца ячеек более 300Стрелкой вправо появляется, выполните следующиеВ этой статье Вы или несколько строк
бог с ним) который содержит текст Но если есть с формулами из
- : Спасибо :) не всё, выдаёт автозаполнения.
- для результата.
- все математические формулы
- сумму всех значений
- Источник: https://www.ablebits.com/office-addins-blog/2013/09/26/insert-same-data-multiple-cells-excel/
- такой же формулой. и они разбросаны
- , пока не добьётесь действия: узнаете 2 самых в ListBox, то
- Главное всё получилось. «1», и делает полосы прокрутки т.е.
- одной строки, аVelem сообщение об ошибке,
Выделяем все ячейки, в которые нужно вставить одинаковые данные
Это наиболее используемыеБолее удобным и профессиональным
Выделяем целый столбец
- можно прописать вручную в выделенном диапазонеПеревел: Антон АндроновЕсли решите вернуться от случайным образом по нужного результата.Замечание: быстрых способа вставить
ListIndex — это Возник следующий вопрос. этот элемент видимым в списке много затем количество строк,: последнйй предложенный макрос эксель виснет или и простые функции
- способом, как в в необходимой ячейке. (столбце). Что намАвтор: Антон Андронов таблицы к формату диапазону из 10000УдерживайтеК сожалению, в в Excel одинаковую
выделенная пунктиром строка Как мне отцентровать в ListBox, т.е. элементов. Такое выделение на которые нужно почему-то не хочет ещё что? «Эксель», которые позволяют «Экселе» сложить суммуГлавное условие написания формулы и требовалось.Для тех, кто еще обычного диапазона, то ячеек?Ctrl случае с простым
формулу или текст в ListBox. ‘Если мои формы? а если есть полоса не видно, т.е. было бы растянуть, работать, если формулаЗаодно файл давайте, нам больше не в столбце является — знак «=»Минус такого способа – не понял всех выделите любую ячейкуЕсть большая таблица, ии кликайте левой
диапазоном нажатие сразу в несколько в ListBox ничего то когда я прокрутки, то поднимает
Выделяем целую строку
- оно по факту чтобы не тыркать имеет вид напрмер посмотрим нет ли задаваться вопросом о использование встроенных функций. перед математической операцией. результат мы можем
- положительных сторон замечательной таблицы и на в неё нужно кнопкой мыши поCtrl+Space ячеек. Это будет не выделено, то и открываю они ListBox так, чтобы то есть, но в каждую формулу =ЕСЛИ(ЕПУСТО(B7);»»;C7*B7/100), но отрабатывает там пустых или том, как в Для нашего примераФормула сложения чисел ничем только запомнить и программы Excel, советую вкладке добавить новый столбец всем ячейкам, которыевыделит все ячейки полезно в таких
Выделяем несколько ячеек
по умолчанию ListIndex открываются то слишком было видно элемент, пользователь его не по отдельности? просто на =C7*B7/100
Выделяем таблицу целиком
объединённых ячеек в «Экселе» сложить столбец нам необходимо обратиться не отличается от
Выделяем все ячейки на листе
в дальнейшем не более детально ознакомитьсяКонструктор с какой-нибудь формулой. нужно заполнить данными. столбца на листе, ситуациях, когда нужно — это первая высоко, то слева содержащий текст «1». будет видеть, покав приложенном файле (но забивает нули столбце или может или строку или к математической функции обычного калькулятора: сможем его использовать. с различными возможностями(Design) нажмите кнопку Предположим, это списокКликните по любой ячейке
Выделяем пустые ячейки в заданной области (в строке, в столбце, в таблице)
например, от вставить формулу во строка. ‘Но можно
где то. КакST_Senya не пролиснёт саму примерчик с двумя в ячейки, а ещё чего. просто два разных СУММ. В отличие= 6+2
Используем для примера все электронных таблиц. МногиеПреобразовать в диапазон интернет-адресов, из которого таблицы и нажмитеC1 все ячейки столбца назначить и другую
мне сделать что: Огромное спасибо, вот полосу прокрутки. Как формулами (в реале они не нужныLera числа. от предыдущего способаВставив данную конструкция в ту же таблицу. безосновательно думают, что(Convert to range). нужно извлечь именаCtrl+Aдо или заполнить все строку, только визуально
Самый быстрый способ вставить формулу во все ячейки столбца
бы все они таким кодом всё это обойти? Что их больше намного) и лезть в: Спасибо, сделала копи-пастомАвтор: Таррр синтаксис записи имеет ячейку, вы сразу
- Как в «Экселе» данная программа даетЭтот приём можно использовать доменов для дальнейшей.C1048576 пустые ячейки одинаковым не будет видно, в зависимости от получилось! бы даже сGuest настройки их отключатьвот я туплю,Lera более упрощенный вид: увидите результат, т.е сложить весь столбец единственную возможность – только, когда все
- работы.Нажмите, даже если данные значением (например, «Н/Д»). что это строка своих размеров располагалисьCurrentSpisok.Value = CurrentSpisok.ItemData(i)Теперь учётом полос прокрутки: Повторение пройденного… ;) не хочется, если простите: Ребят, подскажите, как= СУММ (х; х1; цифру 8. с данными и «рисовать» красивые таблички. ячейки в столбцеПреобразуйте диапазон в таблицуCtrl+A содержатся только в
- Оба приёма работают
- ListIndex Me.ListBox1.TopIndex = по центру экрана? пользователь будет видеть всё отображалось корректно. Список (2003), таблица можно это решить
Lera
растянуть формулу до - х2;…xN;)Для просмотра самой формулы записать результат в Это далеко не пустые, поэтому лучше Excel. Для этого
от одного до ячейках в Microsoft Excel Me.ListBox1.ListIndex End SubST_Senya какой файл обрабатываетсяЗаранее всем спасибо (07/10)… Добавили строку через ЕПУСТО): А у меня
конца листа илиМаксимум допускается 255 элементов необходимо ячейку сделать отдельную ячейку. Программа так, и вот всего добавлять новый выделите любую ячейку
Вставляем одинаковые данные в несколько ячеек при помощи Ctrl+Enter
трех раз. ПервоеC1:C100 2013, 2010, 2007У меня в столбце, вы про Access в текущее время.
ST_Senya — формулы добавилисьПодскажите, как переделать в любом файле просто на большое в строке: как активной и в предлагает нам автоматический некоторые функции и столбец. Следующий приём в диапазоне данных нажатие.
- и более ранних порядка 50000 ячеек
- 2007 ведёте речь?ИменноST_Senya: сами… Как вариант, предложенный макрос, чтобы не работает. Либо кол-во строк вниз, чисел, так и строке формул вы вариант нахождения суммы
- автоматические решения, которые гораздо универсальнее. и нажмитеCtrl+AВыделите первую ячейку столбца версиях. и приходится тянуть
про него) Извините:Вопрос первый: однако. он воспринимал формулу я не так не таща тупо адресов ячеек, в увидите конструкцию:
в выделенном диапазоне можно сделать при
Выделите на листе Excel
Ctrl+T
выделяет текущую область.
office-guru.ru
Как в Экселе сложить столбец: пошаговое описание, пример и рекомендации
(или вторую, еслиЗнание этих простых приёмов мышкой эту функцию если ввожу вCurrentSpisokSub Макрос1() Range(«C1»).Formula-99668- с ЕСЛИ? и делаю. Когда навожу мышку минут 5? которых эти числаНа основе этого можно ячеек. помощи Excel. ячейки, которые хотите, чтобы вызвать диалоговое Второе нажатие, дополнительно
Автоматическое суммирование данных в ячейках
первая ячейка занята сэкономит Вам уйму от начала до какие-то заблуждения. Дело- что это = «=A1+B1» ‘ЗаписаноT.S. можно ли вообще в правый нижнийZ
находятся. рассматривать основную темуДля этого нам потребуетсяСоставим простую таблицу в
- заполнить одинаковыми данными.
- окно к текущей области,
- заголовком), затем нажмите
времени для более конца. Подскажите, ведь в том что за элемент управления? с помощью макрорекордера:
: Блин тупанул, все обойтись без макрсов угол, где черный: Вариантов, для девочек
Применение предпросмотра результатов
Как в «Экселе» сложить вопроса — как наша таблица с несколько строк и Быстро выделить ячейкиСоздание таблицы выделяет строки сShift+Ctrl+End интересных занятий. наверняка есть кнопка..
я создаю свою У ListBox нет Range(«C1»).AutoFill Destination:=Range(«C1:C10»), Type:=xlFillDefault получилось спасибо :) в данном случае? квадратик, появляется крестик

, чтобы выделить всеВыделяем все ячейки, вЮрий попов первую БД. И такого элемента
Применение функции «Автосумма»
End SubST_Senyaвариант с двойным (который для растягивания). — в зависимости данной функции: столбец. и в предыдущий это будут дни выше. данные имеют заголовки
(например, в полноценных ячейки таблицы вплоть которые нужно вставить: Копируешь формулу, выделяешь что в Аксессе,ItemDataВторой вопрос:: Здравствуйте, по вопросам шелчком по крестику Кликаю два раза от расположения данных…Выбираем ячейку результата.Для этой процедуры нам раз, необходимый диапазон недели и выручка
Предположим, у нас есть столбцов, поставьте галочку таблицах). Третье нажатие
до крайней правой. одинаковые данные столбец, нажимаешь вставить. что в VBA.Private Sub CommandButton2_Click() к VBA рекомендовали не катит, т.к. — ничего не
Маркер автозаполнения полей
Если они оформленыКликаем по иконке «Вставить понадобится: с данными. Находим магазина за каждый таблица со списком для параметра выделяет весь лист. Далее, удерживаяВыделяем целый столбец Правда формула пропишется не разбираюсь) толькоST_Senya ‘Передвигаемся примерно туда, здешний форум. соседний стобец заполняется
Применение простой формулы Excel
происходит. Как-то не списком/таблицей и есть функцию» fx, котораяОпределить ячейку для будущего сверху, на панели день. Заполним произвольные клиентов (мы, конечно
Таблица с заголовками Думаю, вы догадались,Shift
Выделяем целую строку во всем столбце. вот азы узнаю.
: У меня ACCESS
куда надо. Me.ListBox1.ValueЕсть два небольших постепенно и не так?
соответствующие найтройки, то находится рядом со результата в нашей инструментов Excel, в данные. Задача: просчитать
же, возьмём вымышленный(My Table has что в некоторых, нажмите несколько разВыделяем несколько ячеек
АлександрST_Senya
- 2007, элемент находится = 20 ‘Выделяем вопросика.
- выделится весь нужныйSerge
- формулы сами будут строкой формул. таблице с данными. группе «Редактирование» кнопку общую сумму выручки список). В одном headers). Обычно Excel ситуациях вам потребуется клавишу со
- Выделяем таблицу целиком: что за функция…, я про элементы
- на форме (см нужную строку. Me.ListBox1.Selected(15)
- Вопрос первый:

весь столбец черезLera от формулы есть либо «Математические» находим знак =.
Функция СУММ
получаем результат. РезультатСуществует несколько вариантов таблицы записаны сайты, если это не нажатие, чтобы выделить, пока выделенным не листев том месте помочь — с список. Это графический Sub импортом таблицы из
ctrl+вниз я думаю: Да, только эта
данные без разрыва СУММ.Далее кликаем левой кнопкой вычисления функции автоматически того, как в с которых перешли
сработало – поставьте весь лист, а останется только нужный
- Выделяем пустые ячейки в
- где выводить результат ним не работаю. элемент, где кнопкиST_Senya
- ACCESS в EXCEL не имеет смыссла, штука работает, если

ячейке столбца и ячейку ниже нашего в столбце: ячейки в этом
Добавьте новый столбец к целых три нажатия.Это самый быстрый способ строке, в столбце, диапазон выбираемых ячеек… другой поможет. Лучше управления находятся. Я со списком, не возник такой вопрос. только около 7000строк,
одном столбце заполнены по правому нижнему поля для диапазона
в нашей ячейке столбца.Функция «Автосумма». столбце необходимо заполнить таблице. С таблицейВыделите нужную область (см. выделить все ячейки в таблице)Илья гасников создайте новую тему,
думал это и
fb.ru
Растянуть формулу до конца листа
получилось (см. рис), Как распространить формулу а тянуть вручную строки далеко вниз. углу ячейки с ячеек для результата мыДанная кнопка позволяет автоматически
Применение простой формулы математического текстом «_unknown_», чтобы эта операция осуществляется рисунок ниже), например, столбца, особенно когдаСамый быстрый способ вставить: Становитесь на первую потому что название есть ListBox, значит написал в коде на весь столбец каждый столбец с Тогда в следующем формулой… Далее… ;-)« увидим, как автоматически подставить формулу в
сложения.
облегчить дальнейшую сортировку: намного проще, чем целый столбец. данные чередуются с
формулу во все ячейку. Нажимаете ctrl+shift+вниз. этой темы никак он не так кнопки
в Excel? Поясняю формулой на 7000тысяч столбце при двойном29818Число 1» и «Число добавляется адрес ячейки пустую ячейку.Функция СУММ.Выделите все пустые ячейки с простым диапазоном
Нажмите пустыми ячейками. ячейки столбца Потом Ctrl+d. Tckb
не связана с
называется?CurrentSpisok.Value = 50 есть столбец A
строк — долго клике на крестикSerge 2». Для простых (в данном примереЕсли столбцов для
Кроме данных возможностей, программа в столбце. данных. Кликните правойF5Если данные в ExcelВставляем одинаковые данные в
некорректно выделились нужные Access.Ну форма я
ST_Senya CurrentSpisok.Selected(7) = Trueно
и столбец Б. и нудно. формула тянется до: Скопировать формулу - операций достаточно одного ячейка L2). суммирования данных больше предоставляет возможность предпросмотраНажмите кнопкой мыши пои в появившемся оформлены как полноценная несколько ячеек при ячейки, то становитесь
думаю от Асесса:
на нужное мне Нужно что быZ той же строки выделить столбец - поля. Ставим курсорПишем математический знак сложения одного, то можно результатов без занесенияF2 любой ячейке в диалоговом окне
таблица, просто кликните помощи Ctrl+Enter на первую ячейку, не зависит. VBA
ST_Senya место в списке в столбце С: Ваш пример согласно в этом столбце. вставить. в поле «Число
+ и кликаем
либо повторить операцию, их в какую-либо
, чтобы отредактировать активную столбце, который следует
Переход по любой ячейкеВот самые быстрые способы
ползунком слева переходите
он один думаю., под номером 1 так и не
считалась Сумма столбцов
правилам, с пояснениемА если надо
Ещё вариант: Скопировать 1» и обычным по второй ячейке. описанную выше, либо ячейку. ячейку, и введите после того места,(Go to) нажмите нужной строки и выделить ячейки: вниз на нужную Думаю что и название диалогового окна, отобразилось, хотя если A и B.
желаемого, ускорит поиск первый столбик растянуть формулу — выделить выделением при помощиПо аналогии прибавляем все воспользоваться еще однойИтак, рассмотрим подробнее
в неё что-нибудь: куда нужно вставить кнопку нажмитеЕсли данные в Excel и нажимает левую форма Excel так где можно посмотреть конечно самому вручную Всё хочу задать ответа… Списки/ таблицы — таким образом ячейки (Shift+ End мыши выбираем диапазон необходимые ячейки столбца. полезной функцией таблиц все варианты, как
это может быть новый столбец, иВыделитьShift+Space оформлены как полноценная кнопку мышки зажав
же центруется класс элемента управления,
прокрутить полосу прокрутки, программно. Т.е. способ
не пробовали использовать? не выходит — стрелка вниз)
чисел в таблице.Нажимаем Enter. «Эксель» – «Маркер в «Экселе» сложить текст, число или
в контекстном меню(Special).
. таблица, просто кликните
shift.ST_Senya под номером 2 элемент выделен. задание формулы суммыps Укажите версиюGuest — вставить. Ячейки с даннымиДанная формула «Эксель» сложить автозаполнения». столбец с данными. формула. В нашем
выберитеВ диалоговом окнеЕсли перед Вами обычный по любой ячейке
Маил мамишев, — класс элементаST_Senya для одной ячейки XL.: Было — данные
Ну и, как
автоматически добавятся, достаточно столбцы нам позволяетДля применения данной функции
planetaexcel.ru
Как распространить формулу на весь столбец в Excel
Самым простым вариантом действия случае, это текстВставитьВыделить группу ячеек
диапазон данных, кликните нужного столбца и
: Можно и так.
ListBox управления.: столбца С, иКазанский оформить списком(2003) или уже сказал Z, нажать кнопку ОК без проблем, но необходимо сделать активной в этом табличном «_unknown_».>(Go To special) последнюю ячейку нужной нажмите Выделяешь нужные ячейкиотличается, значит иЯ его перетащилST_Senya затем перетаскивания мышью
: Поправьте: таблицей (2007-2010)… А если рядом есть в нижней правой способ достаточно долгий ячейку с необходимой процессоре будет обычныйТеперь вместоСтолбец слева
отметьте флажком вариант
строки и нажмитеCtrl+Space потом напишешь формулу
ещё что-нибудь может отсюда…
, я неудачный дал формулы не подходит.Selection.Resize(InputBox(«На сколько строк лучшее — пример(по уже заполненный столбец части панели функций. и не удобный. нам формулой (в просмотр результатов. ДляEnter(Insert > TableПустые ячейкиShift+Home. = указываешь делимую отличаться.
ST_Senya
пример кода. ВотКак мне это заполнить?»), 1).Formula =
правилам) — в — двойной кликВсе. Необходимый диапазон добавлен Если проделывать подобные нашем случае с этого нет необходимости
нажмите Column to the(Blanks) и нажмите. Excel выделит диапазон,Примечание: / указываешь делителяST_Senya
, свойство попробуйте под себя осуществить через VBA? Selection.Formula студию!.. ;-) по маркеру ячейки
в ячейку результата, манипуляции с каждым суммой выручки за вникать в сложностиCtrl+Enter Left).ОК начиная от указаннойПри выделении любой
потом Ctrl +Enter, по второму вопросуИмя это переделать: Нужные мне данныеКстати, зачем ограничиватьсяZ. 44357
в правом нижнем а выбранная функция столбцом по отдельности, неделю), в правый процесса написания формул. Все выделенные ячейкиДайте название новому столбцу.. Вами ячейки и
ячейки в полноценной
Michael74 (сообщениесодержит название класса,’Передвигаемся примерно туда, я уже импортировал одним столбцом? МожноR Dmitry углу (курсор в автоматически его обработала. то работа над нижний угол ячейки или розыска нужных будут заполнены введёнными
Введите формулу в первуюВы вернётесь в режим до столбца таблице на Ленте
: потянуть за элемент,#1 когда элемент управления куда надо. Me.ListBox1.Value
в Excel через заполнить несколько столбцов,: Sub test() виде чёрного крестикаАналогично можно провести добавление документом затянется на наводим курсор, который функций в многообразии данными.
ячейку нового столбца. редактирования листа ExcelА меню появляется группа в правом нижнем) появилась новая информация. только создали. Какое = Me.ListBox1.List(20) VBA, нужно только скопировав формулу изOn Error Resume без стрелочек). функции суммирования и
неопределенное время. Особенно преобразуется в маркер возможных.Если Вы знаете другие В своём примере и увидите, что. Если нужные данные вкладок углу ячейки Чтобы отобразить выделенный
имя даётся новомуList(20) сделать некоторые вычисления первой строки выделения: NextLera для остальных диапазонов если это большие автозаполнения. Далее, зажавИмеем таблицу с данными приёмы быстрого ввода
я использую формулу в выбранной области начинаются, например, соРабота с таблицамиСлавчик славчик элемент в ListBox, элементу управления, которое- это содержимое доп. данных иSelection.Resize(InputBox(«На сколько строкSelection.Resize(InputBox(«На сколько строк: А у меня чисел в нашей таблицы с бухгалтерскими левую кнопку мыши, и достаточно выделить данных, расскажите о для извлечения доменных выделены только пустые столбца(Table Tools).: Е3=$С$3/$D$3 когда ListBox имеет вы вставляете? 21 строки в форматирование. заполнить?»)).Formula = Selection.Rows(1).Formula заполнить?»), 1) = так не работает таблице. Однако если расчетами. Для экономии перетаскиваем курсор на необходимый диапазон и них в комментариях. имён: ячейки. Три пустыхBЕсли же это обычныйЕ85=$С$85/$D$85 полосу прокрутки, аУ вас вообще ListBox (строки нумеруютсяВторой вопрос:Velem Selection.FormulaLocal почему-то, пробовала воспользоваться полученными знаниями времени и сил столько ячеек, во умная программа сама Я с радостью=MID(C2,FIND(«:»,C2,»4″)+3,FIND(«/»,C2,9)-FIND(«:»,C2,»4″)-3) ячейки гораздо прощеили диапазон, т.е. прии тяни вниз выделенного элемента не не элементу управления, в ListBox сКак в listBox
: спасибо, Казанский!End Sub2010-ый и скомбинировать различные можно воспользоваться вышеописанной сколько необходимо подставить нам подскажет некоторые добавлю их в=ПСТР(C2;НАЙТИ(«:»;C2;»4″)+3;НАЙТИ(«/»;C2;9)-НАЙТИ(«:»;C2;»4″)-3) выделить простым щелчкомC выделении одной изПолосатый жираф алик видно, нужно использовать
а элемент формы.Тогда нуля). программно выделить элемент?еще, на будущее,повесьте на горячиеSerge варианты работы с функцией маркера автозаполнения. формулу. результаты. эту статью, сославшисьНажмите мыши – скажете, зажмите ячеек этого диапазона: Скопировал Е3, выделил свойство пардон…. Значит не
CyberForum.ru
Скажите, как в Excel задать функцию на весь столбец
Вот эта команда: пробывал через возможно ли сделать клавиши и будет: Значит что-то не таблицами данных, можноПоложительным моментом данного способа
Для пользователей, которые знаютМы видим среднее значение, на Вас какEnter Вы и будете
Shift группа вкладок с Е4 до
TopIndex так выразился. ЗначитMe.ListBox1.Value = «1»ищетlistbox.Selected(номер элемента) =
такую модификацию, в Вам счастье :) так делаете. значительно сэкономить время. относительно вышеописанных является азы работы с мы видим количество автора.. Вуаля! Excel автоматически правы. Но каки понажимайте наРабота с таблицами
Как в экселе забить формулу на весь столбец. Формула Е3=С3:D3, и надо такую же до Е85=С85:D85 сделать. Как?
Е85 и вставил.: элемент формы. В в ListBox текст True которой бы я-=46444=-
Не работает как?Для этого достаточно воспользоваться момент присутствия выбора данной программой, не
элементов, которые участвуютУрок подготовлен для Вас
заполнил все пустые
быть, если пустых
клавишу со(Table Tools) не Всё…Private Sub CommandButton2_Click() имени нет никакого
«1», если находит,
Если вы считаете, что автозаполнение не гарантирует вас, сделайте это вручную. Чтобы применить формулу ко всему столбцу, она должна быть в первой строке. И, конечно же, нижние ячейки заполнять не нужно.
Начнем с нажатия Ctrl Shift, чтобы выделить весь столбец. Теперь Ctrl D. И начинается процесс заполнения.
Вы можете сделать это: в столбце, который нам снится, они собираются заполнить, наведите курсор на букву или цифру, чтобы выбрать ее, затем нажмите Ctrl Enter. Он начнет мгновенно заполняться. Это легко и просто, но при условии, что ваша формула проста.
Возможны два варианта заполнения: 1) когда значения фиксируются в формуле; 2) когда значения в формуле меняются, поскольку ячейки, когда они меняют последнюю ячейку на окончательное значение, перескакивают на равное количество ячеек от оригинала.
Давайте посмотрим на эти два примера.
Набираем формулу в ячейку и фиксируем знаком доллара.
Чтобы заполнить желтые ячейки в ячейке формулой, нажмите Ctrl + C. Выделите желтые ячейки и нажмите Ctrl + V.
Вводим формулу в ячейку и НЕ решаем ее со знаком доллара.
Чтобы заполнить желтые ячейки в ячейке формулой, нажмите Ctrl + C. Выделите желтые ячейки и нажмите Ctrl + V.
Если вам действительно нужно применить формулу Excel ко всему столбцу (а не, например, к диапазону), очевидно, что эта формула должна находиться в первой строке столбца. Например, предположим, что формула находится в ячейке B1. Также очевидно, что под этой ячейкой (непосредственно под ней, то есть в том же столбце) все ячейки должны быть пустыми, потому что если хотя бы одна из них что-то содержит, то (применяя формулу ко всему столбцу) вы будете перезапишите эти данные.
Активная ячейка (ее имя отображается в поле имени) должна быть B1
Действия, которые необходимо выполнить — вариант 1:
Нажмите (одновременное нажатие) — Ctrl Shift «стрелка вниз» (клавиша). После этого будет выбран весь столбец. Если у вас Excel 2003 (или более ранняя версия), будет выбрано 65536 ячеек, если у вас Excel 2007 (или более поздняя версия), будет выбрано 1048576 ячеек.
Как вам уже советовали, нажмите сочетание клавиш Ctrl D.
Сразу после этого он начнет заполнять все ячейки в этом столбце вашей формулой.
ВАЖНО: Если формула относительно сложна и требует много ресурсов, вам придется подождать некоторое время (иногда несколько секунд, иногда измеряется в минутах). В то же время, если формула действительно сложная, ждать заполнения столбца не приходится (ресурсов Excel просто не хватит).
Вариант 2
Выделите сразу весь столбец (для этого нажмите на букву столбца)
Пишем формулу и вместо обычного Enter нажимаем Ctrl Enter — и Excel заполнит все ячейки вашей формулой.
Как в excel применить формулу ко всему столбцу?
Если считаете, что Автозаполнение не даст гарантии, тогда сделайте всё вручную. Для того, чтобы применить формулу ко всему столбцу, необходимо, чтобы она находилась в первой строке. И, конечно, нижние ячеечки не должны быть заполнены.
Начинаем с того, что нажимаем Ctrl Shift, таким образом выделив весь наш столбец. Теперь Ctrl D. И начинается процесс заполнения.
Можно и так: на столбце, который мечтаем . собираемся заполнить, тыкаем курсорчиком в букву или цифру, чтоб его выделить, и далее Ctrl Enter. Моментально начнёт заполняться. Это легко и просто, но. при условии, что ваша формула проста.
Есть два варианта заполнения: 1) когда в формуле значения зафиксированы; 2) когда в формуле значения меняются, поскольку ячейки при смене конечной ячейки с итоговым значением перескакивают на равное количество клеток от исходной.
Рассмотрим эти два примера.
Набираем в ячейке формулу и фиксируем её значком доллара.
Для заполнения жёлтых ячеек на ячейке с формулой наживаем Ctrl+C. Выделяем жёлтые ячейки и нажимаем Ctrl+V.
Набираем в ячейке формулу и уже НЕ фиксируем её значком доллара.
Для заполнения жёлтых ячеек на ячейке с формулой наживаем Ctrl+C. Выделяем жёлтые ячейки и нажимаем Ctrl+V.
Если Вам действительно нужно применить формулу Excel ко всему столбцу (а не, например, к диапазону), то, очевидно, что эта формула должна находится в первой строке какого-либо столбца. Например, пусть формула находится в ячейке B1. Также очевидно, что ниже этой ячейки (сразу под ней — то есть в этом же столбце) все ячейки должны быть пустые, так как, если хотя бы в одной из них что-то будет, то Вы (применив формулу ко всему столбцу) затрете эти данные.
Активная ячейка (ее имя отображается в поле имени) обязательно должна быть B1
Последовательность действий — вариант 1:
Жмем (одновременное нажатие) — Ctrl Shift «стрелка вниз» (клавиша). После этого будет выделен весь столбец. Если у Вас Excel 2003 (или более ранний), то будет выделено 65536 ячеек, если Excel 2007 (или более поздняя версия) то будет выделено 1048576 ячеек.
Как Вам уже посоветовали — жмем сочетание клавиш Ctrl D.
Сразу после этого начнется заполнение всех ячеек этого столбца Вашей формулой.
ВАЖНО: если формула относительно сложная и ресурсоемкая, то Вам придется подождать какое-то время (иногда несколько секунд, иногда измеряется минутами). При этом, если формула по настоящему сложная, то Вы можете и не дождаться пока заполнится столбец (просто не хватит ресурсов Excel).
Вариант 2
Сразу выделяем весь столбец (для этого достаточно кликнуть по букве столбца)
Пишем формулу и вместо привычного Enter нажимает Ctrl Enter — и Excel заполнит Вашей формулой все ячейки.
Как использовать вычисляемые столбцы в таблице Excel
Вычисляемые столбцы в таблицах Excel упрощают ввод формул. Формула, введенная в одну ячейку столбца, автоматически распространяется на его остальную часть. При этом не приходится использовать заполнение или копирование. Это позволяет сэкономить время, особенно при наличии множества строк. То же самое происходит при изменении формулы: изменение также распространяется на все остальные ячейки вычисляемого столбца.
Примечание: Снимки экрана в этой статье получены в Excel 2016. Если вы используете другую версию, интерфейс может немного отличаться, но функции будут такими же.
Создание вычисляемого столбца
Создайте таблицу. Если вы не знакомы с таблицами Excel, см. статью Общие сведения о таблицах Excel.
Вставьте в таблицу новый столбец. Введите данные в столбец справа от таблицы, и Excel автоматически расширит ее. В этом примере мы создали новый столбец, введя «Итог» в ячейке D1.
Вы также можете добавить столбец на вкладке Главная. Просто щелкните стрелку на кнопке Вставить и выберите команду Вставить столбцы таблицы слева.
Введите нужную формулу и нажмите клавишу ВВОД.
В этом случае мы ввели =СУММ(, а затем выбрали столбцы Кв1 и Кв2. В результате Excel создал следующую формулу: =СУММ(Таблица1[@[Кв1]:[Кв2]]). Такие формулы называются формулами со структурированными ссылками, и их можно использовать только в таблицах Excel. Структурированные ссылки позволяют использовать одну и ту же формулу в каждой строке. Обычная формула Excel выглядела бы как =СУММ(B2:C2), и ее было бы необходимо добавить в остальные ячейки путем копирования и вставки или заполнения.
Дополнительные сведения о структурированных ссылках см. в статье Использование структурированных ссылок в таблицах Excel.
При нажатии клавиши ВВОД формула будет автоматически применена ко всем ячейкам столбца, которые находятся сверху и снизу от активной ячейки. Для каждой строки используется одна и та же формула, но поскольку это структурированная ссылка, Excel знает, на что она ссылается в каждой строке.
При копировании формулы во все ячейки пустого столбца или заполнении его формулой он также становится вычисляемым.
Если ввести или переместить формулу в столбец, уже содержащий данные, это не приведет к автоматическому созданию вычисляемого столбца. Однако отобразится кнопка Параметры автозамены, с помощью которой можно перезаписать данные и создать вычисляемый столбец.
При вводе новой формулы, которая отличается от существующих в вычисляемом столбце, она будет автоматически применена к столбцу. Вы можете отменить обновление и оставить только одну новую формулу, используя кнопку Параметры автозамены. Обычно не рекомендуется этого делать, так как столбец может прекратить автоматически обновляться из-за того, что при добавлении новых строк будет неясно, какую формулу нужно к ним применять.
Если вы ввели или скопировали формулу в ячейку пустого столбца и не хотите использовать новый вычисляемый столбец, нажмите Отменить 
В вычисляемый столбец можно включать формулы, отличающиеся от формулы столбца. Ячейки с такими формулами становятся исключениями и выделяются в таблице. Это позволяет выявлять и устранять несоответствия, возникшие по ошибке.
Примечание: Исключения вычисляемого столбца возникают в результате следующих операций.
При вводе в ячейку вычисляемого столбца данных, отличных от формулы.
Ввод формулы в ячейку вычисляемого столбца и нажатие кнопки Отменить 
Ввод новой формулы в вычисляемый столбец, который уже содержит одно или несколько исключений.
При копировании в вычисляемый столбец данных, которые не соответствуют формуле вычисляемого столбца.
Примечание: Если скопированные данные содержат формулу, она заменяет данные в вычисляемом столбце.
При удалении формулы из одной или нескольких ячеек вычисляемого столбца.
Примечание: В этом случае исключение не помечается.
При удалении или перемещении ячейки в другую область листа, на которую ссылается одна из строк вычисляемого столбца.
Уведомление об ошибке отображается только в том случае, если включена фоновая проверка ошибок. Если вы не видите сообщение об ошибке, откройте Файл > Параметры > Формулы и убедитесь, что флажок Включить фоновую проверку ошибок установлен.
Если вы используете Excel 2007, нажмите кнопку Office 
Если вы используете Mac, в строке меню Excel выберите Параметры > Формулы и списки > Поиск ошибок.
Параметр автоматического заполнения формул для создания вычисляемых столбцов в таблице Excel по умолчанию включен. Если не нужно, чтобы приложение Excel создавало вычисляемые столбцы при вводе формул в столбцы таблицы, можно выключить параметр заполнения формул. Если вы не хотите выключать этот параметр, но не всегда при работе с таблицей хотите создавать вычисляемые столбцы, в этом случае можно прекратить автоматическое создание вычисляемых столбцов.
Включение и выключение вычисляемых столбцов
На вкладке Файл нажмите кнопку Параметры.
Если вы используете Excel 2007, нажмите кнопку Office 
Выберите категорию Правописание.
В разделе Параметры автозамены нажмите кнопку Параметры автозамены
Откройте вкладку Автоформат при вводе.
В разделе Автоматически в ходе работы установите или снимите флажок Создать вычисляемые столбцы, заполнив таблицы формулами, чтобы включить или выключить этот параметр.

Совет: Вы можете также щелкнуть кнопку Параметры автозамены, которая отобразится в столбце таблицы после ввода формулы. Нажмите кнопку Параметры автозамены, а затем снимите флажок Создать вычисляемые столбцы, заполнив таблицы формулами, чтобы отключить этот параметр.
Если вы используете Mac, выберите Excel в главном меню, а затем щелкните Параметры > Формулы и списки > Таблицы и фильтры > Автоматически заполнять формулы.
Прекращение автоматического создания вычисляемых столбцов
После ввода в столбец таблицы первой формулы нажмите отобразившуюся кнопку Параметры автозамены, а затем выберите Не создавать вычисляемые столбцы автоматически.
Вычисляемые поля можно также создавать в сводных таблицах. При этом Excel будет применять созданную формулу ко всему столбцу. Подробнее о вычислении значений в сводных таблицах.
Дополнительные сведения
Вы всегда можете задать вопрос специалисту Excel Tech Community, попросить помощи в сообществе Answers community, а также предложить новую функцию или улучшение на веб-сайте Excel User Voice.
Как в Эксель посчитать сумму столбца
Эксель предназначен для работы с табличными данными и ведения расчетов с использованием разного уровня сложности формул. Посчитать сумму по столбцу или строке, сразу по нескольким областям значений – легкое задание, если знать, как правильно это сделать.
Способ 1 – Автосуммирование
- Курсор установить в месте, в котором надо вывести значение подсчетов.
- На вкладке «Главная» нажать значок Автосуммы или воспользоваться сочетанием клавиш Alt и =.
Если требуется просуммировать сразу несколько столбцов или строк, то:
- Выделить ячейки, в которых будет отражена сумма по каждому из столбцов.
- Нажать символ Автосуммы.
- Enter. Итоги будут посчитаны сразу по двум столбцам.
Если требуется найти сумму вместе с несколькими дополнительными ячейками:
- Выделить область для вывода итогов.
- Нажать на иконку Автосуммы.
- Диапазон автоматически определится в составе всех вышерасположенных ячеек.
- Зажать Ctrl и выделить дополнительные области и нажать Enter.
Способ 2. Ручной ввод формулы
Удобен при необходимости подсчитать итог сложения значений, хаотично расположенных по отношению друг к другу. Создаем формулу пошагово:
- Курсор поставить на ячейку с будущим итогом.
- Ввести =. С равенства начинается любая формула в Excel.
- Левой кнопкой мыши щелкать по нужным для суммирования ячейкам, ставя между ними + и Enter.
Способ 3. Наглядное суммирование
Особенность этого способа в том, что итог не выводится в отдельную ячейку, нет необходимости использовать формулы. Конечный результат будет виден в нижнем правом углу листа документа при выделенном диапазоне ячеек. Как только выделение снимается, сумма исчезает. Поэтапные действия:
- Мышкой выделить необходимый столбец или строку.
- Посмотреть на результат.
Как в Экселе сложить столбец: пошаговое описание, пример и рекомендации
Для тех, кто еще не понял всех положительных сторон замечательной программы Excel, советую более детально ознакомиться с различными возможностями электронных таблиц. Многие безосновательно думают, что данная программа дает единственную возможность – «рисовать» красивые таблички. Это далеко не так, и вот некоторые функции и автоматические решения, которые можно сделать при помощи Excel.
Автоматическое суммирование данных в ячейках
Составим простую таблицу в несколько строк и столбцов. К примеру, это будут дни недели и выручка магазина за каждый день. Заполним произвольные данные. Задача: просчитать общую сумму выручки за неделю.
Существует несколько вариантов того, как в «Экселе» сложить числа в столбце:
- Функция «Автосумма».
- Применение простой формулы математического сложения.
- Функция СУММ.
Кроме данных возможностей, программа предоставляет возможность предпросмотра результатов без занесения их в какую-либо ячейку.
Итак, рассмотрим подробнее все варианты, как в «Экселе» сложить столбец с данными.
Применение предпросмотра результатов
Самым простым вариантом действия в этом табличном процессоре будет обычный просмотр результатов. Для этого нет необходимости вникать в сложности процесса написания формул или розыска нужных функций в многообразии возможных.
Имеем таблицу с данными и достаточно выделить необходимый диапазон и умная программа сама нам подскажет некоторые результаты.
Минус такого способа – результат мы можем только запомнить и в дальнейшем не сможем его использовать.
Применение функции «Автосумма»
Используем для примера все ту же таблицу. Как в «Экселе» сложить весь столбец с данными и записать результат в отдельную ячейку. Программа предлагает нам автоматический вариант нахождения суммы в выделенном диапазоне ячеек.
Для этого нам потребуется наша таблица с данными. Выделяем, как и в предыдущий раз, необходимый диапазон с данными. Находим сверху, на панели инструментов Excel, в группе «Редактирование» кнопку «Автосумма» кликаем и получаем результат. Результат вычисления функции автоматически запишется в свободную ячейку ниже нашего столбца.
Данная кнопка позволяет автоматически подставить формулу в пустую ячейку.
Если столбцов для суммирования данных больше одного, то можно либо повторить операцию, описанную выше, либо воспользоваться еще одной полезной функцией таблиц «Эксель» – «Маркер автозаполнения».Маркер автозаполнения полей
Для применения данной функции необходимо сделать активной ячейку с необходимой нам формулой (в нашем случае с суммой выручки за неделю), в правый нижний угол ячейки наводим курсор, который преобразуется в маркер автозаполнения. Далее, зажав левую кнопку мыши, перетаскиваем курсор на столько ячеек, во сколько необходимо подставить формулу.
Применение простой формулы Excel
Для пользователей, которые знают азы работы с данной программой, не будет откровением, что все математические формулы можно прописать вручную в необходимой ячейке.
Главное условие написания формулы — знак «=» перед математической операцией.
Формула сложения чисел ничем не отличается от обычного калькулятора:
= 6+2Вставив данную конструкция в ячейку, вы сразу увидите результат, т.е цифру 8.
Для просмотра самой формулы необходимо ячейку сделать активной и в строке формул вы увидите конструкцию:
На основе этого можно рассматривать основную тему вопроса — как в «Экселе» сложить столбец.
Для этой процедуры нам понадобится:
- Определить ячейку для будущего результата в нашей таблице с данными.
- В эту ячейку пишем знак =.
- Далее кликаем левой кнопкой мыши по первой ячейке столбца и в нашей ячейке для результата мы увидим, как автоматически добавляется адрес ячейки (в данном примере ячейка L2).
- Пишем математический знак сложения + и кликаем по второй ячейке.
- По аналогии прибавляем все необходимые ячейки столбца.
- Нажимаем Enter.
Положительным моментом данного способа относительно вышеописанных является момент присутствия выбора вручную необходимой ячейки для результата.
Функция СУММ
Более удобным и профессиональным способом, как в «Экселе» сложить сумму в столбце является использование встроенных функций. Для нашего примера нам необходимо обратиться к математической функции СУММ. В отличие от предыдущего способа синтаксис записи имеет более упрощенный вид:
= СУММ (х; х1; х2;. xN;)
Максимум допускается 255 элементов в строке: как чисел, так и адресов ячеек, в которых эти числа находятся.
Как в «Экселе» сложить столбец при помощи данной функции:
- Выбираем ячейку результата.
- Кликаем по иконке «Вставить функцию» fx, которая находится рядом со строкой формул.
- В разделе «Часто используемые», либо «Математические» находим СУММ.
Все. Необходимый диапазон добавлен в ячейку результата, а выбранная функция автоматически его обработала.
Аналогично можно провести добавление функции суммирования и для остальных диапазонов чисел в нашей таблице. Однако если воспользоваться полученными знаниями и скомбинировать различные варианты работы с таблицами данных, можно значительно сэкономить время.
Для этого достаточно воспользоваться знакомым нам маркером автозаполнения.
Это наиболее используемые и простые функции «Эксель», которые позволяют нам больше не задаваться вопросом о том, как в «Экселе» сложить столбец или строку или просто два разных числа.Как в Эксель посчитать сумму столбца
Эксель предназначен для работы с табличными данными и ведения расчетов с использованием разного уровня сложности формул. Посчитать сумму по столбцу или строке, сразу по нескольким областям значений – легкое задание, если знать, как правильно это сделать.
Способ 1 – Автосуммирование
- Курсор установить в месте, в котором надо вывести значение подсчетов.
- На вкладке «Главная» нажать значок Автосуммы или воспользоваться сочетанием клавиш Alt и =.
- Вокруг чисел, вписанных в столбце выше ячейки с общей суммой, появляется мигающий пунктир. Он показывает, какие области данных будут суммироваться и нажать Enter.
Если требуется просуммировать сразу несколько столбцов или строк, то:
- Выделить ячейки, в которых будет отражена сумма по каждому из столбцов.
- Нажать символ Автосуммы.
- Enter. Итоги будут посчитаны сразу по двум столбцам.
Если требуется найти сумму вместе с несколькими дополнительными ячейками:
- Выделить область для вывода итогов.
- Нажать на иконку Автосуммы.
- Диапазон автоматически определится в составе всех вышерасположенных ячеек.
- Зажать Ctrl и выделить дополнительные области и нажать Enter.
Способ 2. Ручной ввод формулы
Удобен при необходимости подсчитать итог сложения значений, хаотично расположенных по отношению друг к другу. Создаем формулу пошагово:
- Курсор поставить на ячейку с будущим итогом.
- Ввести =. С равенства начинается любая формула в Excel.
- Левой кнопкой мыши щелкать по нужным для суммирования ячейкам, ставя между ними + и Enter.
Способ 3. Наглядное суммирование
Особенность этого способа в том, что итог не выводится в отдельную ячейку, нет необходимости использовать формулы. Конечный результат будет виден в нижнем правом углу листа документа при выделенном диапазоне ячеек. Как только выделение снимается, сумма исчезает. Поэтапные действия:
- Мышкой выделить необходимый столбец или строку.
- Посмотреть на результат.
Похожие статьи