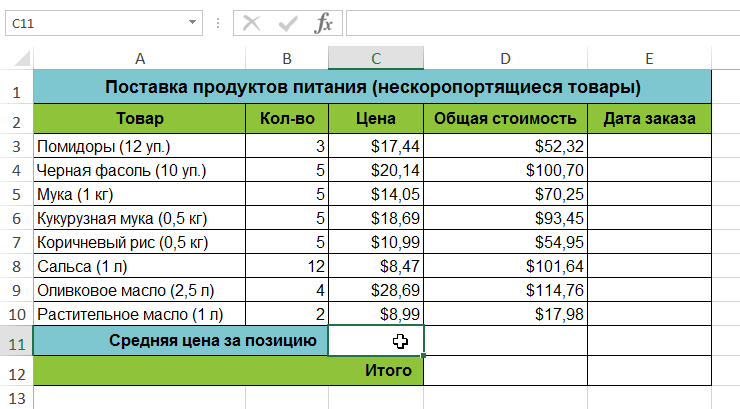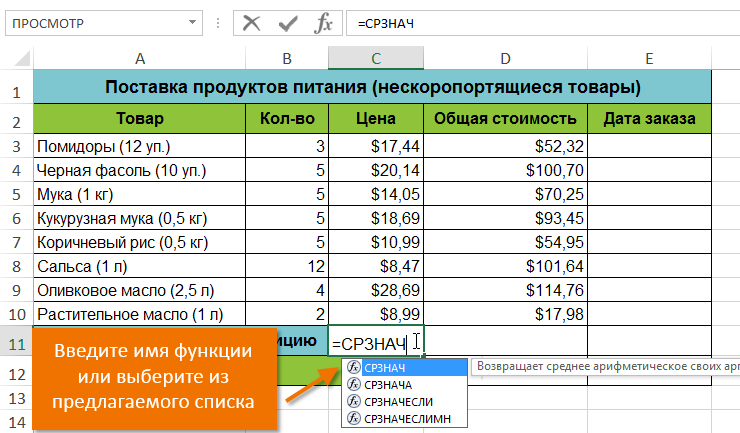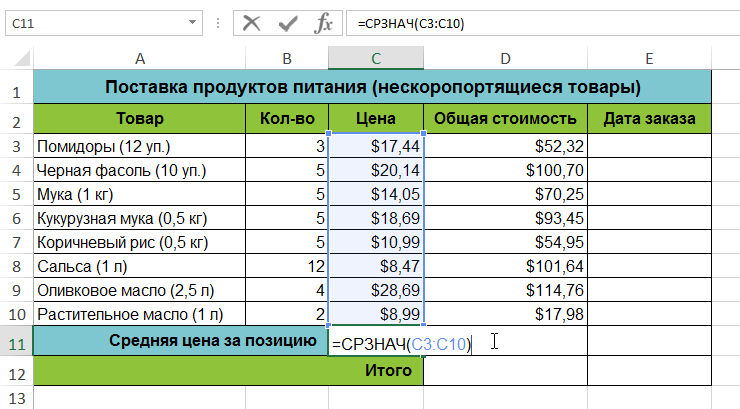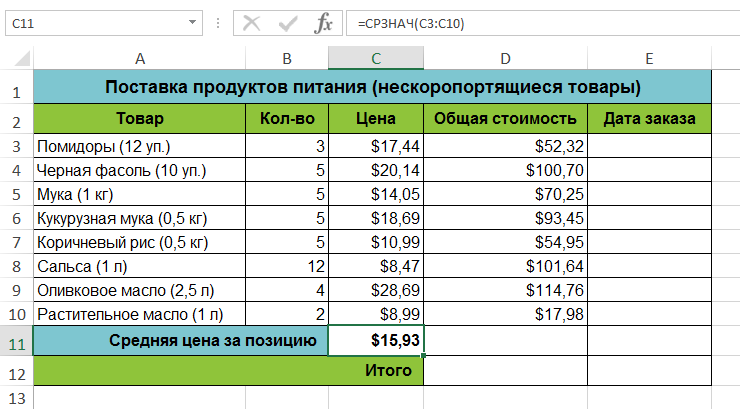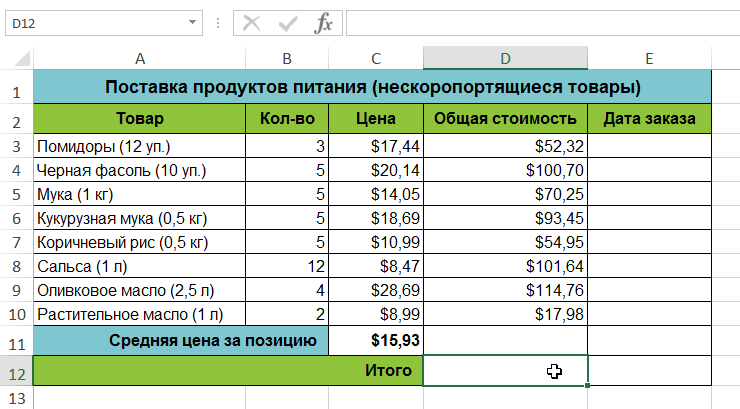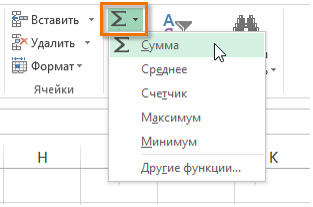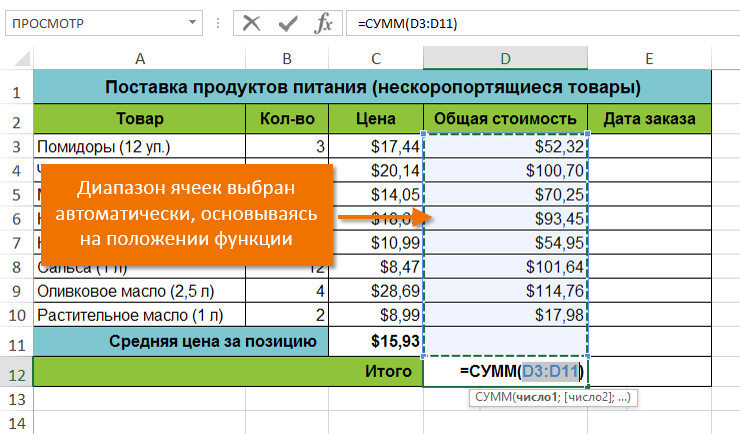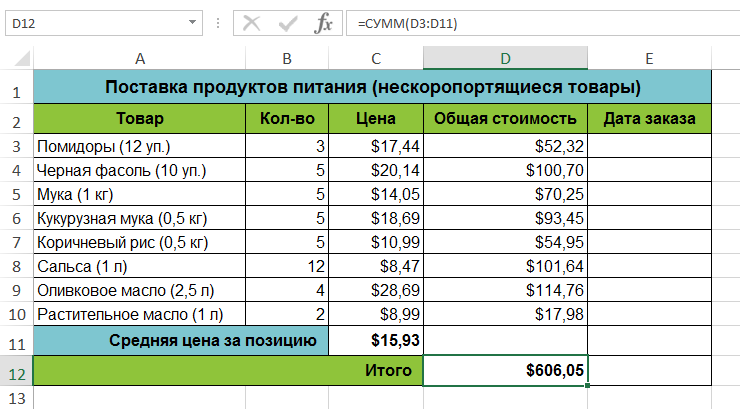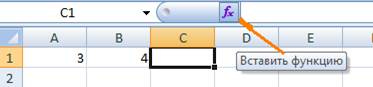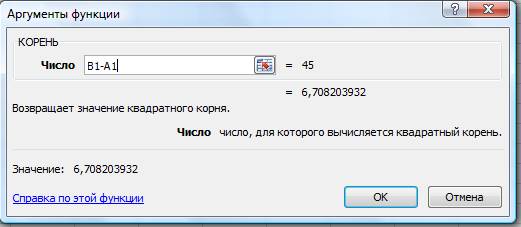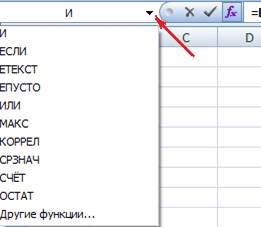Excel для Microsoft 365 Excel 2021 Excel 2019 Excel 2016 Excel 2013 Excel 2010 Excel 2007 Excel Starter 2010 Еще…Меньше
В диалоговом окне Вставка функции можно вставить правильную формулу и аргументы. (Чтобы просмотреть диалоговое окно Вставка функции, нажмите кнопку

Поиск функции
Введите краткое описание того, что нужно сделать функции, и выберите Перейти. В поле Выберите функцию отобразится список функций, которые, скорее всего, соответствуют вашим потребностям и основаны на описании.
Или выберите категорию
В списке сделайте следующее:
-
Выберите наиболее часто используемые. Функции, вставленные в прошлом, будут отображаться в алфавитном порядке в поле Выберите функцию.
-
Выберите категорию функций. Функции в этой категории будут отображаться в алфавитном порядке в поле Выберите функцию.
-
Выберите категорию Все. В поле Выберите функцию каждая функция будет отображаться в алфавитном порядке.
Выбор функции
Выполните одно из указанных ниже действий.
-
Щелкните имя функции, чтобы увидеть ее синтаксис и краткое описание непосредственно под полем Выберите функцию.
-
Дважды щелкните имя функции, чтобы отобразить функцию и ее аргументы в мастере Аргументы функции, который помогает добавить правильные аргументы.
Справка по этой функции
Отображает раздел справки в окне справки для выбранной функции в поле Выберите функцию.
Общие сведения о создании формул см. в этой Excel.
Дополнительные сведения
Вы всегда можете задать вопрос специалисту Excel Tech Community или попросить помощи в сообществе Answers community.
Нужна дополнительная помощь?
Функцию можно вставить как в начале вычисления, так и по ходу создания собственной формулы.
1 способ
- В окне открытого листа выделите ячейку, где будет располагаться функция.
- Перейдите к вкладке «Формулы» и в группе «Библиотека функций» щелкните по кнопке «Вставить функцию».
- В окне «Мастер функций – шаг 1 из 2» в графе «Категории» раскройте список существующих типов функций и выберите нужную категорию. Например, «Математические».
- В группе «Выберите функцию» просмотрите список функций заданной категории и выберите нужную, например, «
ОКРУГЛВВЕРХ». - Перейдите к следующему шагу щелчком по кнопке «ОК».
- В окне «Аргументы функции» введите в поля аргументов адреса ячеек для вычисления.
[stextbox id=»info»]Для каждой функции окно «Аргументы функции» имеет собственный вид.[/stextbox]
Например, в окне «Аргументы функции ОКРУГЛВВЕРХ» (рис. 4.29) необходимо в графе «Число» ввести адрес ячейки с числом, которое необходимо округлить, а в графе «Число_разрядов» задать количество разрядов после запятой, до которых необходимо округлить число. - Для получения развернутой информации по используемой функции нажмите кнопку «Справка по этой функции.
- Закройте окно кнопкой «ОК».
- В заданной ячейке, если аргументы введены были правильно, отобразится результат вычисления функции.
Рис. 4.29. Окно «Аргументы функции ОКРУГЛВВЕРХ»
[stextbox id=»info»]Для работы со справкой необходимо подключиться к интернету.[/stextbox]
2 способ
- В окне открытого листа выделите ячейку, где будет располагаться функция.
- Используйте сочетание клавиш Shift+F3.
- Далее действуйте, как в первом способе данной инструкции.
3 способ
- В окне открытого листа выделите ячейку, где будет располагаться функция.
- Перейдите к вкладке «Формулы» и в группе «Библиотека функций» раскройте меню кнопки с нужным типом функций:
- «Логические»;
- «Текстовые»;
- «Дата и время»;
- «Ссылки и массивы»;
- «Математические»;
- «Недавно использовались»;
- «Другие функции»;
- «Финансовые».
- В списке функций выберите необходимую для работы.
- Далее действуйте, как в первом способе данной инструкции.
4 способ
- В окне открытого листа выделите ячейку, где будет располагаться функция.
- Введите знак равно (=).
- Наберите известное имя функции и без пробела откройте круглые скобки.
- Введите аргументы функции и закройте круглые скобки.
- Закрепите результат щелчком по клавише Enter.
[stextbox id=»info»]При вводе первых букв функции откроется список функций для автозавершения. Для ее быстрейшего ввода можно щелкнуть в данном списке на имени нужной функции.[/stextbox]
[stextbox id=»info»]При вводе аргументов правильно используйте символы разделения.[/stextbox]
[stextbox id=»info»]Данный способ удобен только при знании имен функций, что предполагает наличие опыта работы с программой Excel.[/stextbox]
5 способ
- В окне открытого листа выделите ячейку, где будет располагаться функция.
- На строке формул щелкните по кнопке «Вставить функцию».
- Далее действуйте, как в первом способе данной инструкции.
Здравствуйте, уважаемые читатели блога!
Сегодня рассмотрим функции табличного процессора MS Excel 2010.
Что такое функция? Если обратимся к Wiki , то можем прочитать массу определений функции: это и числовая, и философская, и целевая, и еще много-какая функция.
Обойдемся без популярной энциклопедии, и вспомним, что любая формула в MS Excel начинается со знака «=». Что аргументами формульных выражений могут быть
- числа
- адреса ячеек
- функции
Функций в MS Excel огромное количество. Их можно классифицировать разными способами. Первый способ – это по категориям. В MS Excel имеются следующие категории:
- Финансовые
- Дата и время
- Математические
- Статистические
- Ссылки и массивы
- Работа с базой данных
- Текстовые
- Логические
- Проверка свойств и значений
- Определенные пользователем
Второй способ классификации – по количеству аргументов. По количеству аргументов функции бывают:
- С одним аргументом (SIN, LN)
- С несколькими аргументами, имеется ввиду, что аргументов не больше определенного для этой функции количества (ЕСЛИ, ОКРУГЛ)
- С несколькими аргументами, число аргументов произвольно (СУММ, МИН)
- С необязательными аргументами (ПИ, РАНГ).
В качестве аргумента функции могут выступать:
- числа
- текст
- выражение
- адрес ячейки
- диапазон ячеек
- другая функция
Вставить функцию можно такими способами:
- Нажав кнопку Вставить функцию (см. рис)
Во вкладке Формулы выбрать группу Библиотека функций и нажав либо кнопку Вставить функцию (сочетание клавиш Shift + F3), либо нажав кнопку соответствующей категории в этой же группе
- (Для продвинутых
) Ввести функцию непосредственно в активную ячейку.
Эти способа ввода незначительно отличаются друг от друга. Например, при использовании второго способа (из группы Библиотека функций – см. рис), при наведении на функцию появляется всплывающая подсказка о назначении данной функции.
После выбора функции появляется окно – Аргументы функции. В соответствующие поля необходимо ввести аргументы функции. Если аргументом является число, то его проще ввести с клавиатуры. Если же аргументом является адрес ячейки или диапазон ячеек, то проще свернуть окно Аргументы функции и мышью выбрать соответствующую ячейку или диапазон ячеек.
Удачи в работе с табличным процессором MS Excel!
С уважением, автор персонального сайта учителя информатики
Содержание
- Вставка функции
- Дополнительные сведения
- Использование функций и вложенных функций в формулах Excel
- Использование вложенных функций в формуле
- Примеры
- Вставляем функцию в Excel
- Как вставить функцию в Excel
- Вставка функции с помощью команды Автосумма
Вставка функции
В диалоговом окне Вставка функции можно вставить правильную формулу и аргументы. (Чтобы просмотреть диалоговое окно Вставка функции, нажмите кнопку
Введите краткое описание того, что нужно сделать функции, и выберите Перейти. В поле Выберите функцию отобразится список функций, которые, скорее всего, соответствуют вашим потребностям и основаны на описании.
Или выберите категорию
В списке сделайте следующее:
Выберите наиболее часто используемые. Функции, вставленные в прошлом, будут отображаться в алфавитном порядке в поле Выберите функцию.
Выберите категорию функций. Функции в этой категории будут отображаться в алфавитном порядке в поле Выберите функцию.
Выберите категорию Все. В поле Выберите функцию каждая функция будет отображаться в алфавитном порядке.
Выполните одно из указанных ниже действий.
Щелкните имя функции, чтобы увидеть ее синтаксис и краткое описание непосредственно под полем Выберите функцию.
Дважды щелкните имя функции, чтобы отобразить функцию и ее аргументы в мастере Аргументы функции, который помогает добавить правильные аргументы.
Справка по этой функции
Отображает раздел справки в окне справки для выбранной функции в поле Выберите функцию.
Общие сведения о создании формул см. в этой Excel.
Дополнительные сведения
Вы всегда можете задать вопрос специалисту Excel Tech Community или попросить помощи в сообществе Answers community.
Источник
Использование функций и вложенных функций в формулах Excel
Функции — это заранее определенные формулы, которые выполняют вычисления по заданным величинам, называемым аргументами, и в указанном порядке. Эти функции позволяют выполнять как простые, так и сложные вычисления. Все функции Excel можно найти на вкладке «формулы» на ленте.
Синтаксис функции Excel
В приведенном ниже примере функции ОКРУГЛ , округленной на число в ячейке A10, показан синтаксис функции.
1. Structure. Структура функции начинается со знака равенства (=), за которым следует имя функции, открывающую круглую скобку, аргументы функции, разделенные запятыми, и закрывающая круглая скобка.
2. имя функции. Чтобы просмотреть список доступных функций, щелкните ячейку и нажмите клавиши SHIFT + F3, чтобы открыть диалоговое окно Вставка функции .
3. аргументы. Аргументы могут быть числами, текстом, логическими значениями, такими как Истина или ложь, массивами, значениями ошибок, например #N/a или ссылками на ячейки. Используемый аргумент должен возвращать значение, допустимое для данного аргумента. В качестве аргументов также используются константы, формулы и другие функции.
4. всплывающая подсказка аргумента. При вводе функции появляется всплывающая подсказка с синтаксисом и аргументами. Например, всплывающая подсказка появляется после ввода выражения =ОКРУГЛ(. Всплывающие подсказки отображаются только для встроенных функций.
Примечание: Вам не нужно вводить функции во все прописные буквы, например = «ОКРУГЛИТЬ», так как Excel автоматически заполнит ввод имени функции после нажатия кнопки «Добавить». Если вы неправильно наводите имя функции, например = СУМА (a1: A10), а не = сумм (a1: A10), Excel вернет #NAME? Если позиция, которую вы указали, находится перед первым или после последнего элемента в поле, формула возвращает ошибку #ССЫЛКА!.
Ввод функций Excel
Диалоговое окно Вставить функцию упрощает ввод функций при создании формул, в которых они содержатся. После выбора функции в диалоговом окне Вставка функции Excel запустит мастер функций, который выведет на экран имя функции, каждый из ее аргументов, описание функции и каждый аргумент, текущий результат функции и текущий результат всей формулы.
Для упрощения создания и редактирования формул, а также для минимизации ошибок ввода и синтаксиса используйте Автозаполнение формул. После ввода знака = (знак равенства) и начальных букв функции Excel отобразит динамический раскрывающийся список допустимых функций, аргументов и имен, соответствующих этим буквам. Затем вы можете выбрать один из раскрывающегося списка, и приложение Excel введет его автоматически.
Вложение функций Excel
В некоторых случаях может потребоваться использовать функцию в качестве одного из аргументов другой функции. Например, в следующей формуле используется вложенная функция СРЗНАЧ , а результат сравнивается со значением 50.
1. Функции СРЗНАЧ и СУММ вложены в функцию ЕСЛИ.
Допустимые типы вычисляемых значений Вложенная функция, используемая в качестве аргумента, должна возвращать соответствующий ему тип данных. Например, если аргумент должен быть логическим, т. е. иметь значение ИСТИНА либо ЛОЖЬ, вложенная функция также должна возвращать логическое значение (ИСТИНА или ЛОЖЬ). В противном случае Excel выдаст ошибку «#ЗНАЧ!».
Предельное количество уровней вложенности функций . В формулах можно использовать до семи уровней вложенных функций. Если функция Б является аргументом функции А, функция Б находится на втором уровне вложенности. Например, функция СРЗНАЧ и функция сумм являются функциями второго уровня, если они используются в качестве аргументов функции если. Функция, вложенная в качестве аргумента в функцию СРЗНАЧ, будет функцией третьего уровня, и т. д.
Примечание: Эта страница переведена автоматически, поэтому ее текст может содержать неточности и грамматические ошибки. Для нас важно, чтобы эта статья была вам полезна. Была ли информация полезной? Для удобства также приводим ссылку на оригинал (на английском языке).
Источник
Использование вложенных функций в формуле
Использование функции в качестве одного из аргументов в формуле, использующей функцию, называется вложенным, и мы будем называть ее вложенной функцией. Например, при вложении функций СНВП и СУММ в аргументы функции ЕСЛИ следующая формула суммирует набор чисел (G2:G5), только если среднее значение другого набора чисел (F2:F5) больше 50. В противном случае она возвращает значение 0.
Функции СРЗНАЧ и СУММ вложены в функцию ЕСЛИ.
В формулу можно вложить до 64 уровней функций.
Щелкните ячейку, в которую нужно ввести формулу.
Чтобы начать формулу с функции, щелкните Вставить функцию 

Знак равенства ( =) будет вставлен автоматически.
В поле Категория выберите пункт Все.
Если вы знакомы с категориями функций, можно также выбрать категорию.
Если вы не знаете, какую функцию использовать, можно ввести вопрос, описывающий необходимые действия, в поле Поиск функции (например, при вводе «добавить числа» возвращается функция СУММ).
Чтобы ввести другую функцию в качестве аргумента, введите функцию в поле этого аргумента.
Части формулы, отображенные в диалоговом окне Аргументы функции, отображают функцию, выбранную на предыдущем шаге.
Если щелкнуть элемент ЕСЛИ, в диалоговом окне Аргументы функции отображаются аргументы для функции ЕСЛИ. Чтобы вложить другую функцию, можно ввести ее в поле аргумента. Например, можно ввести СУММ(G2:G5) в поле Значение_если_истина функции ЕСЛИ.
Введите дополнительные аргументы, необходимые для завершения формулы.
Вместо того, чтобы вводить ссылки на ячейки, можно также выделить ячейки, на которые нужно сослаться. Щелкните 

Совет: Для получения дополнительных сведений о функции и ее аргументах щелкните ссылку Справка по этой функции.
После ввода всех аргументов формулы нажмите кнопку ОК.
Щелкните ячейку, в которую нужно ввести формулу.
Чтобы начать формулу с функции, щелкните Вставить функцию 

В диалоговом окне Вставка функции в поле Выбрать категорию выберите все.
Если вы знакомы с категориями функций, можно также выбрать категорию.
Чтобы ввести другую функцию в качестве аргумента, введите ее в поле аргумента в построитель формул или непосредственно в ячейку.
Введите дополнительные аргументы, необходимые для завершения формулы.
Завершив ввод аргументов формулы, нажмите ввод.
Примеры
Ниже приведен пример использования вложенных функций ЕСЛИ для назначения буквенных категорий числовым результатам тестирования.
Скопируйте образец данных из следующей таблицы и вставьте их в ячейку A1 нового листа Excel. Чтобы отобразить результаты формул, выделите их и нажмите клавишу F2, а затем — клавишу ВВОД. При необходимости измените ширину столбцов, чтобы видеть все данные.
Источник
Вставляем функцию в Excel
В этом уроке вы узнаете, как вставить функцию в Excel с помощью команды Автосумма, а также вводя ее вручную. Это лишь малая часть способов, которые позволяют вставить функцию. На самом деле их достаточно много, остальные мы разберем в следующих уроках. Итак, если Вы хотите узнать, как вставляется функция в Excel, читайте урок до конца.
Прежде чем говорить о том, как вставить функцию в Excel, познакомимся с некоторыми наиболее распространенными и часто используемыми функциями:
- СУММ – эта функция суммирует значения всех аргументов.
- СРЗНАЧ – определяет среднее арифметическое величин, содержащихся в аргументах. Функция вычисляет сумму значений ячеек, а затем делит результат на их количество.
- СЧЁТ – подсчитывает количество чисел в списке аргументов. Функция полезна для быстрого подсчета числа элементов в диапазоне.
- МАКС – определяет максимальное значение из списка аргументов.
- МИН – определяет минимальное значение из списка аргументов.
Как вставить функцию в Excel
В следующем примере мы создадим простую формулу для расчета средней цены за единицу заказанных товаров, используя функцию СРЗНАЧ.
- Выделите ячейку, в которую необходимо вставить формулу. В нашем примере мы выделим ячейку C11.
- Введите знак равенства (=) и нужное имя функции. Вы также можете вставить функцию из списка, который появится при вводе ее названия (автозавершение в Excel). В нашем случае мы введем =СРЗНАЧ.
- Введите диапазон ячеек в качестве аргумента в круглых скобках. В нашем примере мы введем (C3:C10). Эта формула суммирует значения в диапазоне С3:С10, а затем делит результат на количество ячеек в этом диапазоне, тем самым определяя среднее значение.
- Нажмите Enter на клавиатуре. Функция будет вычислена, и Вы увидите результат. В данном примере средняя цена за единицу заказанных товаров составила $15,93.
Excel не всегда предупреждает об ошибке в формуле, поэтому Вам необходимо проверять их самостоятельно. Чтобы узнать, как это можно сделать, изучите урок Двойная проверка формул в Excel.
Вставка функции с помощью команды Автосумма
Команда Автосумма позволяет автоматически вставлять наиболее распространенные функции в формулы Excel, включая СУММ, СРЗНАЧ, СЧЁТ, МИН и МАКС. В следующем примере мы создадим формулу для расчета полной стоимости недавно заказанных товаров, используя функцию СУММ.
- Выделите ячейку, в которую необходимо вставить формулу. В нашем примере мы выделим ячейку D12.
- В группе команд Редактирование на вкладке Главная найдите и нажмите стрелку рядом с командой Автосумма, а затем выберите нужную функцию в раскрывающемся меню. В нашем случае мы выберем Сумма.
- Выбранная функция появится в ячейке. Команда Автосумма автоматически определяет диапазон ячеек для аргумента. В данном примере диапазон D3:D11 был выбран автоматически, а значения просуммированы, чтобы вычислить полную стоимость. Вы также можете вручную ввести нужный диапазон.
- Нажмите Enter на клавиатуре. Функция будет вычислена, и Вы увидите результат. В нашем примере сумма значений диапазона D3:D11 составляет $606,05.
В Microsoft Excel команду Автосумма можно также найти на вкладке Формулы.
Источник
Запуск макроса
Если вкладка Разработчик недоступна, выполните указанные ниже действия для ее отображения.
На вкладке Файл выберите команду Параметры, а затем — категорию Настройка ленты.
В списке Основные вкладки установите флажок Разработчик и нажмите кнопку ОК.
Для установки уровня безопасности, временно разрешающего выполнение всех макросов, выполните следующие действия:
- На вкладке Разработчик в группе Код нажмите кнопку Безопасность макросов.
- В категории Параметры макросов в группе Параметры макросов установите переключатель в положение Включить все макросы (не рекомендуется, возможен запуск опасной программы) и нажмите кнопку ОК.
Примечание: Для предотвращения запуска потенциально опасного кода по завершении работы с макросами рекомендуется вернуть параметры, отключающие все макросы.
- Откройте книгу, содержащую нужный макрос.
- На вкладке Разработчик в группе Код нажмите кнопку Макросы.
- В поле Имя макроса введите имя макроса, который нужно выполнить.
- Выполните одно из указанных ниже действий:
- Для запуска макроса в книге Excel нажмите кнопку Выполнить.
Совет. Для запуска макроса можно также нажать клавиши CTRL+F8. Для прекращения выполнения макроса нажмите клавишу ESC. - Чтобы запустить макрос из модуля Microsoft Visual Basic для приложений (VBA), нажмите кнопку Изменить и в меню Run («Выполнить») выберите команду Run Sub/UserForm («Выполнить процедуру или пользовательскую форму») или нажмите клавишу F5.
Мастер функций в программе Microsoft Excel
Функции в программе Excel позволяют выполнять различные, довольно сложные действия вычислительного характера буквально в несколько кликов. Ещё больше упрощает работу с ними такой удобный инструмент, как «Мастер функций». Давайте рассмотрим, как он устроен и что с его помощью можно делать.
Работа Мастера функций
Мастер функций представляет собой инструмент в виде небольшого окошка, в котором все имеющиеся функции в Excel упорядочены по категориям, что делает доступ к ним проще. Также, он предоставляет возможность ввести аргументы формулы через интуитивно понятный графический интерфейс.
Переход в Мастер функций
Мастер функций можно запустить сразу несколькими способами. Но прежде, чем активировать этот инструмент, нужно выделить ту ячейку, в которой будет находиться формула и, следовательно, выводиться результат.
Проще всего перейти в него, нажав на кнопку «Вставить функцию», расположенную слева от строки формул. Этот способ хорош тем, что им воспользоваться можно, находясь в любой вкладке программы.
Кроме того, нужный нам инструмент можно запустить, перейдя во вкладку «Формулы». Затем следует нажать на самую крайнюю слева кнопку на ленте «Вставить функцию». Она располагается в блоке инструментов «Библиотека функций». Это способ хуже предыдущего тем, что если вы не находитесь во вкладке «Формулы», то придется выполнять дополнительные действия.
Можно также кликнуть на любую другую кнопку блока инструментов «Библиотека функций». При этом, в выпадающем меню появится список, в самом низу которого есть пункт «Вставить функцию…». Вот по нему и нужно кликнуть. Но, данный способ является ещё запутаннее предыдущего.
Очень простым способом перехода в режим Мастера является нажатие комбинации горячих клавиш Shift+F3. Этот вариант предусматривает быстрый переход без дополнительных «телодвижений». Главный недостаток его состоит в том, что далеко не каждый пользователь способен удержать у себя в голове все комбинации горячих клавиш. Так что для новичков в освоении Excel этот вариант не подходит.
Категории элементов в Мастере
Какой бы способ активации из вышеуказанных вы не выбрали, в любом случае, после данных действий запускается окно Мастера. В верхней части окна расположено поле поиска. Сюда можно ввести наименование функции и нажать кнопку «Найти», чтобы быстрее отыскать нужный элемент и получить доступ к нему.
Средняя часть окна представляет выпадающий список категорий функций, которые представляет Мастер. Чтобы просмотреть данный перечень, жмем на пиктограмму в виде перевернутого треугольника справа от него. Таким образом открывается полный список доступных категорий. Прокручивать вниз его можно с помощью боковой полосы прокрутки.
Все функции разделены на следующие 12 категорий:
- Текстовые;
- Финансовые;
- Дата и время;
- Ссылки и массивы;
- Статистические;
- Аналитические;
- Работа с базой данных;
- Проверка свойств и значений;
- Логические;
- Инженерные;
- Математические;
- Определенные пользователем;
- Совместимость.
В категории «Определенные пользователем» находятся функции, составленные самим юзером или загруженные из внешних источников. В категории «Совместимость» расположены элементы из старых версий Excel, для которых уже существуют более новые аналоги. Они были собраны в эту группу для поддержки совместимости работы с документами, созданными в старых версиях приложения.
Кроме того, в этом же списке находятся две дополнительные категории: «Полный алфавитный перечень» и «10 недавно использовавшихся». В группе «Полный алфавитный перечень» располагается полный список всех функций в независимости от категории. В группе «10 недавно использовавшихся» находится список десяти последних элементов, к которым пользователь прибегал. Этот перечень постоянно обновляется: использовавшиеся раньше элементы убираются, а новые добавляются.
Выбор функции
Для того, чтобы перейти к окну аргументов, прежде всего необходимо выбрать нужную категорию. В поле «Выберите функцию» следует отметить то наименование, которое требуется для выполнения конкретной задачи. В самой нижней части окна находится подсказка в виде комментария к выделенному элементу. После того, как конкретная функция выбрана, требуется нажать на кнопку «OK».
Аргументы функции
После этого, открывается окно аргументов функции. Главным элементом этого окна являются поля аргументов. У различных функций аргументы отличаются, но принцип работы с ними остается одинаковыми. Их может быть несколько, а может быть и один. В качестве аргументов могут выступать числа, ссылки на ячейки или даже ссылки на целые массивы.
-
Если мы работаем с числом, то просто вводим его с клавиатуры в поле, таким же образом, как вбиваем цифры в ячейки листа.
Если же в качестве аргумента выступают ссылки, то их также можно прописать вручную, но намного удобнее поступить иначе.
Установите курсор в поле аргумента. Не закрывая окно Мастера, выделите курсором на листе ячейку или целый диапазон ячеек, которые вам нужно обработать. После этого в поле окна Мастера автоматически заносятся координаты ячейки или диапазона. Если у функции несколько аргументов, то аналогичным образом можно занести данные и в следующее поле.
Выполнение функции
После того, как вы нажали на кнопку «OK» Мастер закрывается и происходит выполнение самой функции. Результат выполнения может быть самый разнообразный. Он зависит от тех задач, которые ставятся перед формулой. Например, функция СУММ, которая была выбрана в качестве примера, производит суммирование всех введенных аргументов и показывает результат в отдельной ячейке. Для других вариантов из списка Мастера результат будет абсолютно иным.
Как видим, Мастер функций является очень удобным инструментом, который значительно упрощает работу с формулами в Excel. С его помощью можно производить поиск нужных элементов из списка, а также вводить аргументы через графический интерфейс. Для начинающих пользователей Мастер особенно незаменим.
Отблагодарите автора, поделитесь статьей в социальных сетях.
Функции в Excel. Мастер функций
Табличный процессор Microsoft Excel 2007
Методические указания к выполнению
лабораторной работы № 3
Использование функций в Excel
1.Функции в Excel. Мастер функций. 2
2.Математические функции. 4
2.1.Задание для самостоятельной работы 1. 4
2.2.Задание для самостоятельной работы 2. 5
3.Статистические функции. 6
3.1.Задание для самостоятельной работы 3. 6
4.Логические функции. 7
4.1. Описание некоторых логических функций. Примеры. 7
4.1.1.Сложные условия. 9
4.2. Задание для самостоятельной работы 4. 14
5.Функции из категории Дата и время. 15
5.1.Задание для самостоятельной работы 5. 15
5.2.Задание для самостоятельной работы 6. 15
6.Печать рабочего листа Excel. 16
7.Вопросы к защите лабораторной работы. 16
Функции в Excel. Мастер функций
При проведении расчетов в электронных таблицах часто необходимо использовать функции. В пакете Excel функции объединены в категории (группы) по назначению и характеру выполняемых операций:
* работа с базой данных;
* проверки свойств и значений; . и другие.
Любая функция имеет вид:
ИМЯ (СПИСОК АРГУМЕНТОВ)
ИМЯ- это фиксированный набор символов, выбираемый из списка функций;
СПИСОК АРГУМЕНТОВ (или только один аргумент)- это величины, над которыми функция выполняет операции. Аргументами функции могут быть адреса ячеек, константы, формулы, а также другие функции. В случае, когда аргументом является другая функция, мы имеем дело со вложенной функцией.
Например, запись СУММ(С7:C10;D7:D10) содержит функцию СУММ с двумя аргументами, каждый из которых является диапазоном ячеек, а запись КОРЕНЬ(ABS(А2)) содержит функцию КОРЕНЬ, аргументом которой является функция ABC, у которой в свою очередь аргументом является адрес ячейки А2.
Пакет Excel предоставляет удобный инструмент ввода функций- Мастер функций. Инструмент Мастер функций можно вызвать:
a) командой Вставить функцию во вкладке Формулы из группы Библиотека функций (Рис.1)
Рис.1Команда Вставить функцию во вкладке Формулы
b) командой Вставить функцию в строке формул (Рис.2).
Рис.2Команда Вставить функцию в строке формул
После вызова Мастера функций появляется диалоговое окно (Рис.3):
Рис.3Диалоговое окно Мастера функций
В этом окне нужно выбрать категорию функции и в списке ниже необходимую функцию.
Во втором появившемся окне ввести в соответствующие поля аргументы функции, при этом для каждого текущего аргумента выводится его описание и справа от поля аргумента отображается текущее значение этого аргумента. При вводе ссылок на ячейки достаточно выделить эти ячейки в электронной таблице (Рис.4).
Рис.4Окно математической функции КОРЕНЬ
Когда в качестве аргумента функции используется также функция, то функцию аргумента (т.е. вложенную, или внутреннюю, функцию) следует выбирать, раскрывая список функций слева от строки формул (Рис.5).
Рис.5Выбор вложенной (внутренней) функции
Если в появившемся списке отсутствует требуемая функция, то следует активизировать строку «Другие функции…» и работать далее с диалоговым окном Мастер функций, как описано выше.
После ввода аргументов вложенной функции не следует щелкать на кнопке ОК, а нужно активизировать (щелкнуть мышью) имя соответствующей внешней функциив поле ввода строки формул. Т.е. нужно перейти на окно Мастера функций соответствующей внешней функции. Так следует повторять для всех вложенных функций. В формулах может быть до 64 уровней вложения функций.
93.79.221.197 © studopedia.ru Не является автором материалов, которые размещены. Но предоставляет возможность бесплатного использования. Есть нарушение авторского права? Напишите нам | Обратная связь.
Отключите adBlock!
и обновите страницу (F5)
очень нужно
Мастер функций в Excel
Функции можно вводить вручную, но в Excel предусмотрен мастер функций, позволяющий вводить их в полуавтоматическом режиме и практически без ошибок. Для вызова мастера функций необходимо нажать кнопку Вставка функции на стандартной панели инструментов, выполнить команду Вставка/Функция или воспользоваться комбинацией клавиш [Shift+F3]. После этого появится диалоговое окно Мастер функций, в котором можно выбрать нужную функцию.
Диалоговое окно Мастер функций (рис. 2.8) используется довольно часто. Поэтому опишем его подробнее. Окно состоит из двух связанных между собой списков: Категория и Функция. При выборе одного из элементов списка Категория в списке Функция появляется соответствующий ему перечень функций.
В Microsoft Excel функции разбиты на 12 категорий. Категория 10 недавно использовавшихся постоянно обновляется, в зависимости от того, какими функциями вы пользовались в последнее время. Она напоминает стековую память: новая вызванная вами функция, которая в этом списке еще не числилась, займет первую строку, вытеснив тем самым последнюю функцию.
Рис. 2.8. Диалоговое окно «Мастер функций»
Категория Полный алфавитный перечень содержит список всех функций Excel. Остальные категории функций будут рассмотрены по мере их применения.
При выборе какой-либо функции в нижней части диалогового окна появляется краткое ее описание. Нажав кнопку ОК или клавишу [Enter], вы можете вызвать панель выделенной функции (описание подобных панелей приведено далее).
Мастер функций в Excel
Мастер функций в Excel – это помощник, который позволяет быстро найти и вставить нужную функцию на рабочий лист. Внимательно изучите, как работает Мастер функций, эти знания обязательно пригодятся Вам в будущем. В данном уроке мы вставим нужную нам функцию с помощью Мастера, пройдя все этапы от начала и до конца.
Если у вас возникли проблемы с поиском необходимой функции, используйте Мастер функций, который позволяет находить функции при помощи ключевых слов. Хоть этот помощник и является очень полезным, все же могут возникнуть затруднения при его использовании. Если у Вас пока нет определенного опыта работы с функциями в Excel, то гораздо проще будет найти нужную функцию через библиотеку. Для более продвинутых пользователей Мастер функций является мощным средством быстрого поиска нужной функции.
Мастер функций – это последовательность диалоговых окон, в которых Excel ведет пользователя от выбора нужной функции до настройки всех аргументов. В Excel 2013, в отличие от более ранних версий Excel, это диалоговое окно называется не Мастер функций, а Вставка функции.
Как использовать Мастер функций в Excel
В следующем примере нам требуется найти функцию, которая подсчитывает общее количество заказанных товаров. Чтобы узнать количество, нам необходимо посчитать ячейки в столбце Товар, в которых используется текст. В данном случае мы не можем использовать функцию СЧЁТ, поскольку она подсчитывает ячейки только с числовыми значениями. Поэтому нам необходимо найти функцию, которая подсчитывает количество заполненных ячеек в диапазоне.
- Выделите ячейку, которая будет содержать формулу. В нашем примере мы выделим ячейку B16.
- Откройте вкладку Формулы на Ленте, а затем выберите команду Вставить функцию.
- Откроется Мастер функций. В появившемся диалоговом окне Вставка функции введите несколько ключевых слов, описывающих тип вычислений, которые осуществляет требуемая функция, а затем нажмите Найти. В нашем примере мы введем фразу “количество ячеек“, но вы также можете найти функцию по категории из раскрывающегося списка.
- Посмотрите список результатов, чтобы найти нужную функцию, затем нажмите OK. В нашем примере мы выберем СЧЁТЗ, поскольку она подсчитывает количество непустых ячеек в диапазоне.
- Появится диалоговое окно Аргументы функции. Выберите поле Значение1, а затем введите или выберите нужные ячейки. В нашем примере мы введем диапазон A3:A10. При необходимости Вы можете продолжить заполнять аргументы в полях Значение2, Значение3 и т.д. В этом же примере мы хотим посчитать количество позиций только в диапазоне A3:A10.
- Если все данные введены верно, нажмите ОК.
- Мастер функций закроется, и Вы увидите результат. В нашем примере результат показывает, что всего было заказано восемь позиций.
Если Вы уже хорошо разбираетесь в базовых функциях Excel, можете воспользоваться более сложными функциями, такими как ВПР. Для получения дополнительной информации изучите урок Функция ВПР в Excel на простых примерах или обратитесь к разделу ВПР от А до Я.
Мастер функций в excel — как вызвать и применять
Microsoft Office Excel содержит огромную базу формул, которые позволяют обрабатывать числовые данные электронных таблиц. В состав библиотеки входят математические, статистические, логически, инженерные и прочие функции. Существует несколько методов вставки расчетной формулы в ячейку. Сегодня рассмотрим подробнее, как работает мастер функций в excel.
Расположение
Вызвать мастер функций можно тремя способами:
- 1. Использовать специальную кнопку, которая находится в строке формул.
- 2. Через вкладку Формулы на Панели инструментов.
- 3. Используя любой из наборов формул.
Рекомендуем пользоваться первым способом, поскольку он не требует лишних переходов по панели инструментов, а строка формул всегда закреплена в верхней части рабочего листа.
Применение
После вставки формулы одним из перечисленных способов порядок дальнейших действий будет следующим:
- 1. Появится новое диалоговое окно мастера, в котором можно осуществить поиск нужного выражения, если знаете, как оно называется. Можно сократить время поиска, выбрав одну из двенадцати категорий. В окошке ниже будет отображаться полный перечень функций, которые содержит выбранный блок. После выбора определенного выражения, продолжаете работу нажатием кнопки ОК.
- 2. Вторым шагом будет выбор аргументов, которые содержит функция. Это могут быть произвольные цифры или выражения с операторами сравнения типа больше, меньше, а также могут использоваться ссылки на другие ячейки и диапазоны чисел. При этом промежуточный итог расчетов будет отображаться прямо в этом окне.
- 3. Нажимаете ОК, при этом в ячейке будет отображаться результат, а в строке формул будет записано выражение, на основании которого проводились вычисления.
Использование мастера функций не вызывает особых трудностей. Весь процесс состоит из двух последовательных шагов: сначала выбираете формулу, а затем добавляете аргументы. Стоит отметить, что работа с этим инструментом в редакторах 2007, 2010 и 2016 годов не отличается. Только в более свежих версиях Microsoft Excel библиотека функций немного расширена.
Как видите, работа с мастером значительно упрощает использование функций, а вместе с тем и проводимые расчеты внутри таблицы. Это удобный инструмент, который поможет новичкам разобраться в синтаксисе и логике работы различных формул, используемых для вычислений.
Жми «Нравится» и получай только лучшие посты в Facebook ↓
MS Excel has many inbuilt in functions that we can use in our formula. If you want to see all the functions by category choose Formulas Tab and then Insert Function. Then Insert function Dialog appears from which we can choose function.
Some important functions of Excel by categories are:
Text Functions
- Lower: Converts all characters in a given text string to lowercase.
- UPPER: Converts all characters in a given text string to uppercase
- CONCATENATE: It will join together two or more text strings
- LEFT: It will return a specified number of characters from the beginning of a supplied text string
- RIGHT: Returns a specified number of characters from the end of a supplied text
Date & Time
- TIME: It will return a time, from a user-given hour, minute, and second.
- NOW: It will return the current date & time
- TODAY: It will return current today’s date.
Statistical
- SUM: It will return the sum of a given list of numbers
- MAX: It will return the largest value from a list of given numbers
- COUNTIF: It will return the number of cells (of a supplied range), that satisfy a given criterion.
Logical
- AND: Tests a number of user-defined conditions and returns TRUE if ALL of the conditions evaluate to TRUE, or FALSE otherwise
- OR: Tests a number of user-defined conditions and returns TRUE if ANY of the conditions evaluate to TRUE, or FALSE otherwise
- NOT: It will return a logical value that is the opposite of a user given logical value or expression i.e. returns FALSE is the given argument is TRUE and returns TRUE if the given argument is FALSE)
Mathematical
- SQRT: It will return the positive square root of a given number
- POWER: It will return the power of a number raised to the second number.
How to Insert a function in Excel
Every function has the same structure. For example, SUM(A1:A4). The name of this function is SUM. The part between the brackets (arguments) means we’re giving Excel the range A1:A4 as input. This function adds the value in cells A1, A2, A3, and A4. It’s not easy to reminder which function and which arguments to use for each task. Fortunately, the Insert Function features in Excel help you with this.
To insert SUM function, need to follow the following steps:
Step 1. Select a cell.
Step 2. Click the Insert Function button. The ‘Insert Function‘ dialog box appears.
Step 3. Look for a function or select a function from a category. For example, choose SUM from the statistical category.
Step 4. Click OK.
The ‘Function Arguments‘ dialog box appears.
Step 5. Click within the Range box and select the range A1:E1.
Step 6. Click OK.
Result: Excel will sum all the number which are present from A1:E1.
To insert MAX function, need to follow the following steps:
Step 1. Select a cell.
Step 2. Click the Insert Function button. The ‘Insert Function‘ dialog box appears.
Step 3. Look for a function or select a function from a category. For example, choose MAX from the statistical category.
Step 4. Click OK. The ‘Function Arguments‘ dialog box appears.
Step 5. Click within the Range box and select the range A1:E1.
Step 6. Click OK
Result: Excel will MAX all the number which are present from B2:E21
To insert COUNT function, need to follow the following steps:
Step 1. Select a cell.
Step 2. Click the Insert Function button. The ‘Insert Function‘ dialog box appears.
Step 3. Look for a function or select a function from a category. For example, choose COUNT from the statistical category.
Step 4. Click OK.
The ‘Function Arguments‘ dialog box appears.
Step 5. Click within the Range box and select the range B2:E2.
Step 6. Click OK.
Result: Excel will COUNT all the number which are present from B2:E2




 Во вкладке Формулы выбрать группу Библиотека функций и нажав либо кнопку Вставить функцию (сочетание клавиш Shift + F3), либо нажав кнопку соответствующей категории в этой же группе
Во вкладке Формулы выбрать группу Библиотека функций и нажав либо кнопку Вставить функцию (сочетание клавиш Shift + F3), либо нажав кнопку соответствующей категории в этой же группе