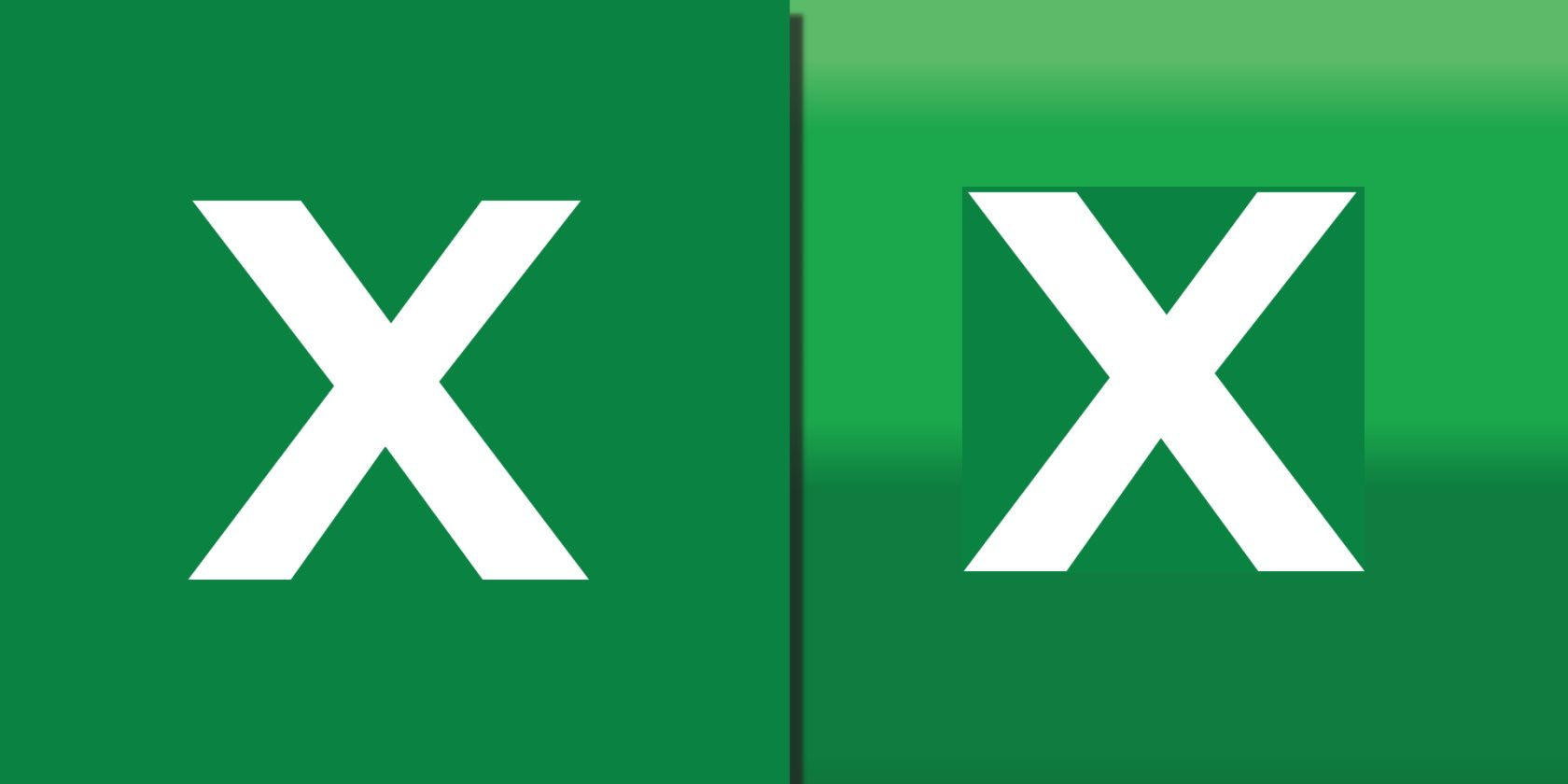Никому не нравится вручную вводить тонны данных из печатных материалов в электронную таблицу Microsoft Excel, особенно на мобильных устройствах. Вы можете сэкономить время, снизить риск ошибок и избавиться от утомительной задачи с помощью функции «Данные из изображения».
Функция Excel «Данные из изображения» сканирует изображение (например, таблицу значений, напечатанную в журнале, распечатку финансовых транзакций или даже снимок экрана с таблицей с веб-сайта) и анализирует ее, чтобы найти соответствующие данные. После предоставления вам возможности редактировать любые найденные данные, он затем импортирует все в вашу электронную таблицу.
В настоящее время эта функция доступна в Excel для Mac, iPhone и Android. Пока неизвестно, когда пользователи Windows смогут присоединиться к веселью.
Шаг 1. Доступ к параметру «Данные из изображения»
Используя камеру на устройстве Android, iPhone или iPad, вы можете захватывать необходимые данные таблицы из таких мест, как веб-сайт или распечатанный документ. Вы также можете использовать изображение, уже сохраненное на вашем устройстве.
Как только вы загрузите эти данные в Excel, вы сможете просмотреть их на предмет исправлений или исправлений, а затем вставить их в свой лист. Все начинается с открытия опции «Данные из изображения».
Открыть Microsoft Excel на вашем мобильном устройстве в книгу, а затем в электронную таблицу, которую вы хотите использовать. Для начала выберите ячейку, в которую вы хотите вставить данные.
В зависимости от того, как вы просматриваете и используете Excel на своем мобильном телефоне, вы можете видеть или не видеть значок «Данные из изображения» на панели инструментов внизу.
Если вы видите его, как показано на скриншоте выше, коснитесь его. Если вы не видите значок, но вместо этого видите имена своих листов, коснитесь вкладки «Листы», чтобы отобразить панель инструментов.
Вы также можете использовать ленту. Коснитесь значка «Изменить» вверху, выберите «Вставить» в меню и выберите «Данные из изображения».
Если вы используете планшет, используйте вкладку «Вставка» вверху и выберите «Данные из изображения».
Шаг 2: Вставьте данные
У вас есть два варианта вставки данных с помощью функции Excel «Данные из изображения». Первый — сделать снимок с помощью камеры вашего устройства. Второй — вставить данные из изображения, которое вы уже сохранили на своем устройстве.
Вставка данных с помощью камеры вашего устройства
После того, как вы нажмете опцию «Данные из изображения», экран вашего устройства превратится в видоискатель камеры. Выровняйте стол, который вы хотите захватить. Когда вы будете довольны снимком, нажмите кнопку спуска затвора внизу, чтобы сделать снимок.
Затем вы можете обрезать изображение, перетаскивая края или углы. Не торопитесь, чтобы сосредоточиться на данных и удалить ненужные фоновые объекты или текст. Когда вы закончите, нажмите «Продолжить» на Android или «Подтвердить» на iPhone и iPad, чтобы использовать изображение.
Примечание. Примечание. Чтобы начать сначала, нажмите «Повторная съемка» на Android или «Отмена» на iPhone или iPad и снова сделайте снимок.
Вы увидите сообщение о ходе выполнения, когда Excel извлечет данные из изображения, с которыми вы будете работать.
Вставить данные из сохраненного изображения
Если вы уже сделали снимок или снимок экрана с данными и сохранили их на своем устройстве, этот вариант можно использовать. На экране видоискателя выберите сохраненное изображение внизу или коснитесь значка «Мультимедиа», чтобы добавить больше фотографий.
Выберите изображение, и оно отобразится в окне видоискателя, где вы сможете кадрировать его, как в случае с камерой выше. Нажмите «Продолжить» или «Подтвердить», чтобы использовать изображение.
Шаг 3. Просмотрите и вставьте данные
Когда процесс завершится, вы увидите экран в Excel, состоящий из двух частей. Верхняя часть показывает изображение, а нижняя часть содержит данные, извлеченные из него Excel. Пришло время просмотреть данные, прежде чем вставлять их в электронную таблицу.
В зависимости от качества изображения и исходного содержимого вам может потребоваться скорректировать часть текста. Кроме того, вы заметите, что некоторые символы, такие как символы авторского права или зарегистрированные символы, маркеры, значки или изображения, отображаются неправильно.
Excel выделит все элементы, которые необходимо просмотреть, в нижней части экрана. Нажмите один, чтобы начать обзор. Вы можете выбрать каждый выделенный фрагмент данных, а затем нажать «Изменить», чтобы внести изменения, или «Игнорировать», чтобы принять его как есть.
Вы также можете просмотреть все элементы один за другим в более понятном интерфейсе. Выберите выделенный элемент, нажмите «Изменить», а затем выберите «Просмотреть все». Вы также увидите общее количество элементов, которые Excel ожидает от вас.
Чтобы отредактировать данные, коснитесь текстового поля и внесите изменения. Затем нажмите «Готово». Чтобы принять данные без изменений, нажмите «Игнорировать».
Когда вы закончите просматривать все рассматриваемые элементы, данные больше не будут содержать выделение. Затем вы можете нажать «Открыть» на Android или «Вставить» на iPhone и iPad, чтобы поместить данные в электронную таблицу.
Как только данные окажутся в вашем листе Excel, вы можете работать с ними так же, как и с любыми другими данными.
Вам не всегда нужно вручную вводить данные таблицы в Microsoft Excel, когда вы пользуетесь мобильным устройством. Помните об этой функции и используйте камеру вашего устройства или сохраненное изображение для захвата и вставки данных из изображения.
Как добавить изображение в таблицу
Вы можете добавлять изображения размером менее 50 МБ в формате PNG, JPEG или GIF, соблюдая правила их использования. Поддержка формата SVG не предусмотрена.
- Откройте файл в приложении Google Таблицы на телефоне или планшете Android.
- Нажмите на значок вставки
Изображение.
- Выберите, как вставить изображение, – в ячейку или поверх сетки. Учтите, что в ячейку с изображением невозможно добавить текст.
- Выберите нужный вариант.
- Нажмите на фотографию.
Как переместить изображение
Как переместить изображение из одной ячейки в другую
- Откройте файл в приложении Google Таблицы на устройстве Android.
- Нажмите на изображение, которое нужно переместить, и удерживайте его.
- Выберите Вырезать.
- Нажмите на ячейку, в которую нужно переместить изображение, и удерживайте ее.
- Выберите Вставить.
Как переместить изображение, вставленное поверх ячеек
Выберите изображение, коснувшись его, и перетащите на новое место.
Как удалить изображение
- Чтобы удалить помещенное в ячейку изображение, нажмите на него
Удалить.
- Чтобы удалить вставленное поверх ячеек изображение, нажмите на него и удерживайте его, а затем выберите Очистить.
Эта информация оказалась полезной?
Как можно улучшить эту статью?
Here’s how you can convert photos of notes, lists, documents, and numbers into Excel spreadsheets using the built-in camera tool.
Your phone camera can do much more than just take and edit selfies. You can use it to scan QR codes, search for photos on Pinterest, or identify anything using advanced image recognition technology.
But did you also know that you can use your phone camera to input data into your Excel spreadsheets? This simple but powerful technique can save you time and improve your productivity with sheets.
In this article, we’ll show you what types of data you can input into Excel using your phone camera and how to do it.
How to Input Data Into Excel Using Your Phone Camera
You can easily input data into Excel spreadsheets using your phone camera to get a whole lot more done. Here’s how.
- Open the Excel mobile app on your phone and tap on the + sign in the top-right corner of your screen.
- Click on the Blank workbook or select from other interesting Excel templates on display.
- Tap to select the particular cell where you want to import the data into.
- Tap on the Menu button (an A with a pen) to the left of the search button.
- Scroll down and tap on Home, then on Insert.
- From the menu options, tap on Data from Picture.
- Grant Excel permission to take pictures and record videos.
- Place your camera over a printed table or data set to capture the data you want to import. For best results, ensure there is sufficient light, select the edges of the captured data, and see that the image is upright. You can crop the image as desired.
- Tap Continue if satisfied with your capture, otherwise, tap Retake.
- Tap Open at the bottom of your screen to open the result in Excel.
- Click Open Anyway if there’s nothing to correct, and the table or data will be inserted into your spreadsheet.
- Otherwise, tap on Review all to view and correct any errors such as spelling errors, then tap Done. Tap Ignore if there’s nothing more to correct.
- You can then proceed to edit the content of each cell of your Excel spreadsheet as usual.
Note that the data or table to be imported must be printed, not handwritten. The content must also be displayed in rows and columns, with or without grid patterns.
Download: Excel for Android | iOS (Free)
Stop Typing and Start Snapping Data Into Excel
Typing out the content of a document, especially, an Excel sheet you want to reproduce can be time-consuming. Not to mention the high margin of error that can result from typing large amounts of data.
You can eliminate these by simply importing the data using your phone camera, which is quicker and more accurate. So, henceforth, don’t type it, simply snap it.
This is one of several other cool tips and tricks to help you excel and get the most out of Microsoft Excel.
Хотите превратить изображения с данными таблицы в данные, которые можно редактировать в Excel? С помощью функции «Данные из рисунка » это очень просто.
Windows: 2210 (сборка 15723)
Веб: представлено 9 декабря 2022
г.
Mac: 16.38
iOS: 2.26
Android: 16.0.11500
С помощью функции Данные из рисунка можно вставлять данные из снимка экрана в буфер обмена или файл изображения с компьютера.
Важно: Поддерживаются только следующие наборы символов: английский, боснийский, хорватский, чешский, датский, голландский, финский, французский, немецкий, венгерский, итальянский, норвежский, польский, португальский, румынский, сербский, словацкий, словенский, испанский, шведский и турецкий.
Важно: Данные из рисунка в Excel для Windows поддерживаются только в Windows 11 или Windows 10 версии >=1903 (должна быть установлена среда выполнения Microsoft Edge WebView2).
Как это работает
-
Запись данных из изображения. Существует два метода:
Способ
Инструкции
Советы
Использование существующего файла рисунка
Щелкните Данные > из рисунка > рисунок из файла.
-
На изображении должны отображаться только данные, которые требуется импортировать. При необходимости обрезка изображения.
-
Избегайте изображений, на которых данные изображены под углом— перспектива должна быть лобовой и сфокусированной.
Создание снимка экрана
Создайте снимок экрана таблицы и щелкните Данные > из рисунка > Рисунок из буфера обмена.
-
Убедитесь, что снимок экрана содержит только данные, которые требуется импортировать.
-
-
После выбора рисунка в диалоговом окне Данные из рисунка отображается ход выполнения excel, анализив изображение на наличие данных.
-
Просмотрите результаты, внесите необходимые исправления данных и нажмите кнопку Вставить данные.
Возможные действия
-
Импорт данных из примера файла изображения Щелкните правой кнопкой мыши следующее изображение и «Сохранить изображение как…» локальную копию, а затем щелкните Данные > из рисунка > рисунок из файла и следуйте инструкциям на экране, чтобы преобразовать рисунок в данные.
-
Снимок экрана таблицы с веб-сайта Если вы когда-либо пытались скопировать и вставить некоторые данные с веб-сайта, вы, скорее всего, заметили, что после вставки форматирование выглядит иначе, чем на веб-сайте. Вместо этого попытайтесь записать вырезку экрана таблицы (нажав клавишу Журнала Windows +SHIFT+S), а затем выберите Данные > из рисунка > рисунок из буфера обмена. Затем следуйте инструкциям на экране.
-
Снимок некоторых печатных данных Может быть, вы хотите получить данные из предыдущих налоговых деклараций в Excel, и у вас есть только печатные копии. Просто сфотографируйте каждый из них, перенесите их на компьютер (OneDrive отлично подходит для этого). Затем щелкните Данные > из рисунка > рисунок из файла и следуйте инструкциям на экране, чтобы преобразовать рисунок в данные.
С помощью функции «Данные из рисунка» можно вставлять данные из файла изображения с компьютера.
Важно: Поддерживаются только следующие наборы символов: английский, боснийский, хорватский, чешский, датский, голландский, финский, французский, немецкий, венгерский, итальянский, норвежский, польский, португальский, румынский, сербский, словацкий, словенский, испанский, шведский и турецкий.
Как это работает
-
Чтобы записать данные из изображения, сделайте следующее:
Способ
Инструкции
Советы
Использование существующего файла рисунка
Щелкните Данные > данные из рисунка > обзор и выберите файл рисунка > Открыть.
-
На изображении должны отображаться только данные, которые требуется импортировать. При необходимости обрезка изображения.
-
Избегайте изображений, на которых данные изображены под углом— перспектива должна быть лобовой и сфокусированной.
-
-
После выбора и открытия файла рисунка в диалоговом окне Данные из рисунка отображается ход выполнения excel, анализив изображение на наличие данных.
-
Просмотрите результаты, внесите необходимые исправления данных и нажмите кнопку Вставить данные.
Возможные действия
-
Импорт данных из примера файла изображения Щелкните правой кнопкой мыши следующее изображение и «Сохранить изображение как…» локальную копию, а затем щелкните Данные > данные из рисунка и следуйте инструкциям на экране, чтобы преобразовать рисунок в данные.
-
Снимок некоторых печатных данных Может быть, вы хотите получить данные из предыдущих налоговых деклараций в Excel, и у вас есть только печатные копии. Просто сфотографируйте каждый из них, перенесите их на компьютер (OneDrive отлично подходит для этого). Затем щелкните Данные > данные из рисунка и следуйте инструкциям на экране, чтобы преобразовать рисунок в данные.
С помощью функции «Данные из рисунка» можно вставлять данные из вырезки экрана в буфер обмена, файл изображения с компьютера или с камеры iPhone.
Важно: Поддерживаются только следующие наборы символов: английский, боснийский, хорватский, чешский, датский, голландский, финский, французский, немецкий, венгерский, итальянский, норвежский, польский, португальский, румынский, сербский, словацкий, словенский, испанский, шведский и турецкий.
Как это работает
-
Запись данных из изображения. Существует три метода:
Способ
Инструкции
Советы
Использование существующего файла рисунка
Щелкните Данные > данные из рисунка > рисунок из файла.
-
На изображении должны отображаться только данные, которые требуется импортировать. При необходимости обрезка изображения.
-
Избегайте изображений, на которых данные изображены под углом— перспектива должна быть лобовой и сфокусированной. Если применимо, рассмотрите возможность исправления перспективы с помощью элементов управления iPhone.
Создание снимка экрана
Создайте снимок экрана таблицы, а затем выберите Данные > данные из рисунка > рисунок из буфера обмена.
-
Убедитесь, что снимок экрана содержит только данные, которые требуется импортировать.
Сканирование данных с помощью iPhone (Требуется, чтобы iPhone был настроен для использования камеры непрерывности.)
-
В Excel щелкните ячейку правой кнопкой мыши и выберите пункт Сканировать документы.
-
Нацели камеру iPhone на данные.
Настройте освещение и фокус, а затем нажмите кнопку, чтобы сделать снимок.
-
Внесите дополнительные изменения в изображение, а затем нажмите Кнопку Сохранить.
-
Документ, который вы сканируете, должен быть максимально хорошо освещен.
-
Убедитесь, что вы сканируете только данные, которые требуется импортировать.
-
Не сканируйте под углом — нацеливайте непосредственно на данные. При необходимости используйте элементы управления iPhone для внесения изменений в отсканированное изображение.
-
-
После захвата рисунка в диалоговом окне Данные из рисунка отображается ход выполнения Excel, анализируя изображение на наличие данных.
-
Просмотрите результаты, внесите необходимые исправления данных и нажмите кнопку Вставить данные.
Возможные действия
-
Импорт данных из примера файла изображения Щелкните правой кнопкой мыши следующее изображение и «Сохранить изображение как…» локальную копию, а затем выберите Данные > данные из рисунка > рисунок из файла и следуйте инструкциям на экране, чтобы преобразовать рисунок в данные.
-
Сканирование некоторых данных из книги или журнала Если вы видите интересные данные в книге и хотите использовать их в Excel, это отличный способ пропустить ввод. Если у вас iPhone, щелкните правой кнопкой мыши в Excel на компьютере Mac и выберите Пункт Сканировать документы. Ваш iPhone загорится. Затем вы можете сфотографировать данные и следовать инструкциям на экране, чтобы в течение всего времени перенести данные в Excel.
-
Снимок экрана таблицы с веб-сайта Если вы когда-либо пытались скопировать и вставить некоторые данные с веб-сайта, вы, скорее всего, заметили, что после вставки форматирование выглядит иначе, чем на веб-сайте. Вместо этого попробуйте записать вырезку экрана таблицы (нажав клавиши SHIFT+CTRL+CMD+4 на компьютере Mac), а затем выберите Данные > Данные из рисунка > рисунок из буфера обмена. Затем следуйте инструкциям на экране.
-
Снимок некоторых печатных данных Может быть, вы хотите получить данные из предыдущих налоговых деклараций в Excel, и у вас есть только печатные копии. Просто сфотографируйте каждый из них, перенесите их на компьютер Mac (oneDrive отлично подходит для этого). Затем щелкните Данные > данные из рисунка > рисунок из файла и следуйте инструкциям на экране, чтобы преобразовать рисунок в данные.

Начало работы
Откройте Excel на телефоне или планшете и нажмите кнопку Вставка данных из рисунка для начала работы.

Затем необходимо ограничить поле для ваших данных, пока вокруг не них не появится красная рамка, после чего нужно нажать кнопку снимка. При необходимости вы можете использовать маркеры изменения размера по краям изображения, чтобы обрезать его до нужного размера.

Эффективный AI движок в Excel обработает изображение и преобразует его в таблицу. При первом импорте данных он даст вам возможность исправить любые проблемы, которые были выявлены во время преобразования. Нажмите Пропустить чтобы перейти к следующей проблеме, или Изменить, чтобы исправить проблему.

Нажмите Вставить, когда вы закончите работу, и Excel завершит процесс преобразования и отобразит данные.

Использование Приложение Microsoft 365
Если вам нравится использовать Приложение Microsoft 365, вы можете сделать то же самое оттуда.
-
ОткройтеПриложение Microsoft 365 на телефоне и выберите Действия > изображение в таблицу.
-
Наведите камеру на нужный стол и нажмите кнопку захвата. Приложение автоматически обрезает рисунок, чтобы включить только таблицу. При необходимости настройте обрезку с помощью маркеров изменения размера по краям изображения. По завершении выберите Подтвердить . Приложение извлекает данные из рисунка и отображает предварительный просмотр таблицы.
-
Выберите Открыть , чтобы открыть таблицу в Excel. Если Приложение Microsoft 365 обнаружили в таблице какие-либо проблемы, например опечатки, вызванные процессом извлечения, он спрашивает, как их обрабатывать. Выполните одно из следующих действий:
-
Выберите Открыть в любом случае , чтобы открыть таблицу вExcel и устранить все проблемы.
-
Выберите Проверить , чтобы устранить проблемы в Приложение Microsoft 365. Для каждой проблемы выберите Пропустить , чтобы перейти к следующей проблеме, или используйте экранную клавиатуру для ее устранения. После решения каждой проблемы таблица откроется вExcel.
-
-
После редактирования таблицы по своему усмотрению не забудьте сохранить ее.
Важно: Поддерживаются только следующие наборы символов: английский, боснийский, хорватский, чешский, датский, голландский, финский, французский, немецкий, венгерский, итальянский, норвежский, польский, португальский, румынский, сербский, словацкий, словенский, испанский, шведский и турецкий.
См. также
Получить Office для Android
Видео: начало работы с Excel для Android
Справка по Excel для Android

Никто не наслаждается вручную входящим в тонны данных из печатного материала в электронную таблицу Microsoft Excel, особенно на мобильном телефоне. Вы можете сэкономить время, снизить риск ошибок и устранить утомительное задание с данными из функции изображения.
Данные Excel с изображениями изображения сканируют изображение (например, таблица значений, напечатанных в журнале, распечатка финансовых транзакций, или даже скриншот таблицы с веб-сайта) и анализирует его, чтобы найти соответствующие данные. После предоставления вам возможности редактировать любые данные, которые он находит, то он импортирует все в свою электронную таблицу.
В настоящее время эта функция доступна в
Excel для Mac.
, iPhone и Android. Нет никакого слова, когда пользователи Windows будут присоединиться к веселью.
Шаг 1: Доступ к данным из опции изображения
Используя камеру на вашем устройстве Android, iPhone или iPad, вы можете захватить данные таблицы, которые вам нужны в местах, таких как сайт или напечатанный кусок. Вы также можете использовать изображение, уже сохраненное на вашем устройстве.
После того, как вы потяните эти детали в Excel, вы можете просмотреть их для редактирования или исправлений, а затем вставить их в свой лист. Все начинается, открывая данные из опции изображения.
Открытым
Microsoft Excel на вашем мобильном устройстве
к рабочей книге, а затем электронная таблица, которую вы хотите использовать. Чтобы начать, выберите ячейку, где вы хотите вставить данные.
СВЯЗАННЫЕ С:
Новое приложение Microsoft Office для iOS и Android объединяет слово, Excel и PowerPoint
В зависимости от того, как вы просматриваете и используете Excel на своем мобильном телефоне, вы можете или не могли видеть данные значка изображения на панели инструментов внизу.

Если вы видите это, как показано на скриншоте выше, коснитесь его. Если вы не видите значок, но вместо этого см. Имена ваших листов, нажмите на вкладку «Листы», чтобы отобразить панель инструментов.

Вы также можете использовать ленту. Нажмите значок редактирования в верхней части, выберите «Вставить» в меню и выберите «Данные с изображения».

Если вы используете планшет, используйте вкладку «Вставка» вверху и выберите «Данные с изображения».
Шаг 2: Вставьте данные
У вас есть два варианта вставки данных с использованием данных Excel из функции изображения. Первый — сделать снимок, используя камеру вашего устройства. Во-вторых — вставить данные из изображения, которое вы уже сохранили на ваше устройство.
Вставьте данные с помощью камеры вашего устройства
Как только вы нажмете данные из параметра изображения, экран вашего устройства преобразует в видоискатель камеры. Выровняйте таблицу, которую вы хотите захватить. Когда вы довольны захватом, нажмите кнопку затвора внизу, чтобы снять фотографию.

Далее вы можете обрезать изображение, перетаскивая края или углы. Возьмите свое время, чтобы сосредоточиться на данных и устранить любые ненужные фоновые объекты или текст. Когда вы закончите, нажмите «Продолжить» на Android или «Подтвердите» на iPhone и iPad, чтобы использовать изображение.

Примечание:
Примечание:
Чтобы начать все сначала нажмите «Направить» на Android или «Отмена» на iPhone или iPad и снова захватить изображение.
Вы увидите сообщение о прогрессе, поскольку Excel извлекает данные с изображения для работы с.
Вставьте данные из сохраненного изображения
Если вы уже обрести фотографию или скриншотом данных и сохраняли его на ваше устройство, это вариант для использования. На экране видоискателя выберите сохраненное изображение внизу или коснитесь значка носителя, чтобы добавить больше фотографий.

Выберите изображение, и он будет отображаться в окне видоискателя, где вы можете обрезать его, как с захватом камеры выше. Нажмите «Продолжить» или «Подтвердите», чтобы использовать изображение.

Шаг 3: Просмотрите и вставьте данные
Когда процесс завершается, вы увидите экран из двух частей в Excel. Верхняя часть показывает изображение, а нижняя часть содержит данные, которые экстрагировали из него. Теперь пришло время просмотреть данные, прежде чем вставлять его в свою электронную таблицу.
В зависимости от качества изображения и исходного контента, вам может потребоваться отрегулировать некоторые из текста. Кроме того, вы заметите, что некоторые символы, такие как авторские права или зарегистрированные символы, точки пули и значки или изображения, не отображаются правильно.
Excel выделите все предметы, нуждающиеся в вашем обзоре в нижней части экрана. Нажмите One, чтобы начать свой обзор. Вы можете выбрать каждый выделенный кусок данных, а затем нажмите «Редактировать», чтобы изменить или «игнорировать», чтобы принять его, как оно есть.

Вы также можете просматривать все элементы один за другим в более чистой интерфейсе. Выберите выделенный элемент, нажмите «Редактировать», а затем выберите «Обзор всех». Вы также увидите общее количество предметов, которые Excel ожидает, что вас рассмотреть.

Чтобы редактировать данные, нажмите внутри текстового поля и сделайте изменение. Затем нажмите «Готово». Принять данные без изменений, нажмите «Игнорировать».

Когда вы завершаете рассмотрение всех вопросов вопросов, данные больше не будут содержать основные моменты. Затем вы можете нажать «Открыть» на Android или «Вставить» на iPhone и iPad, чтобы поставить данные в свою электронную таблицу.

После того, как данные находятся в вашем листе Excel, вы можете работать с ним, так как вы будете с любыми другими данными.
Вам не всегда нужно вручную вводить данные таблицы в
Microsoft Excel, когда вы на своем мобильном устройстве
Отказ Помните эту функцию и используйте камеру вашего устройства или сохраненное изображение для захвата и вставки данных с изображения.
СВЯЗАННЫЕ С:
В чем разница между рабочим столом Microsoft Office, Web, и мобильными приложениями?
Содержание
- Особенности вставки картинок
- Вставка изображения на лист
- Редактирование изображения
- Прикрепление картинки
- Способ 1: защита листа
- Способ 2: вставка изображения в примечание
- Способ 3: режим разработчика
- Вопросы и ответы
Некоторые задачи, выполняемые в таблицах, требуют установки в них различных изображений или фото. Программа Excel имеет инструменты, которые позволяют произвести подобную вставку. Давайте разберемся, как это сделать.
Особенности вставки картинок
Для того, чтобы вставить изображение в таблицу Эксель, оно сначала должно быть загружено на жесткий диск компьютера или подключенный к нему съёмный носитель. Очень важной особенностью вставки рисунка является то, что он по умолчанию не привязывается к конкретной ячейке, а просто размещается в выбранной области листа.
Урок: Как вставить картинку в Microsoft Word
Вставка изображения на лист
Сначала выясним, как вставить рисунок на лист, а уже потом разберемся, как прикрепить картинку к конкретной ячейке.
- Выделяем ту ячейку, куда вы хотите вставить изображение. Переходим во вкладку «Вставка». Кликаем по кнопке «Рисунок», которая размещена в блоке настроек «Иллюстрации».
- Открывается окно вставки рисунка. По умолчанию оно всегда открывается в папке «Изображения». Поэтому вы можете предварительно перебросить в неё ту картинку, которую собираетесь вставить. А можно поступить другим путем: через интерфейс этого же окна перейти в любую другую директорию жесткого диска ПК или подключенного к нему носителя. После того, как вы произвели выбор картинки, которую собираетесь добавить в Эксель, жмите на кнопку «Вставить».
После этого рисунок вставляется на лист. Но, как и говорилось ранее, он просто лежит на листе и фактически ни с одной ячейкой не связан.
Редактирование изображения
Теперь нужно отредактировать картинку, придать ей соответствующие формы и размер.
- Кликаем по изображению правой кнопкой мыши. Открываются параметры рисунка в виде контекстного меню. Кликаем по пункту «Размер и свойства».
- Открывается окно, в котором присутствует множество инструментов по изменению свойств картинки. Тут можно изменить её размеры, цветность, произвести обрезку, добавить эффекты и сделать много другого. Всё зависит от конкретного изображения и целей, для которых оно используется.
- Но в большинстве случаев нет необходимости открывать окно «Размеры и свойства», так как вполне хватает инструментов, которые предлагаются на ленте в дополнительном блоке вкладок «Работа с рисунками».
- Если мы хотим вставить изображение в ячейку, то самым важным моментом при редактировании картинки является изменение её размеров, чтобы они не были больше размеров самой ячейки. Изменить размер можно следующими способами:
- через контекстное меню;
- панель на ленте;
- окно «Размеры и свойства»;
- перетащив границы картинки с помощью мышки.
Прикрепление картинки
Но, даже после того, как изображение стало меньше ячейки и было помещено в неё, все равно оно осталось неприкрепленным. То есть, если мы, например, произведем сортировку или другой вид упорядочивания данных, то ячейки поменяются местами, а рисунок останется все на том же месте листа. Но, в Excel все-таки существуют некоторые способы прикрепления картинки. Рассмотрим их далее.
Способ 1: защита листа
Одним из способов прикрепить изображение является применение защиты листа от изменений.
- Подгоняем размер рисунка под размер ячейки и вставляем его туда, как было рассказано выше.
- Кликаем по изображению и в контекстном меню выбираем пункт «Размер и свойства».
- Открывается окно свойств рисунка. Во вкладке «Размер» удостоверяемся, чтобы величина картинки была не больше размера ячейки. Также проверяем, чтобы напротив показателей «Относительно исходного размера» и «Сохранить пропорции» стояли галочки. Если какой-то параметр не соответствует указанному выше описанию, то изменяем его.
- Переходим во вкладку «Свойства» этого же окна. Устанавливаем галочки напротив параметров «Защищаемый объект» и «Выводить объект на печать», если они не установлены. Ставим переключатель в блоке настроек «Привязка объекта к фону» в позицию «Перемещать и изменять объект вместе с ячейками». Когда все указанные настройки выполнены, жмем на кнопку «Закрыть», расположенную в нижнем правом углу окна.
- Выделяем весь лист, нажатием сочетания клавиш Ctrl+A, и переходим через контекстное меню в окно настроек формата ячеек.
- Во вкладке «Защита» открывшегося окна снимаем галочку с параметра «Защищаемая ячейка» и жмем на кнопку «OK».
- Выделяем ячейку, где находится картинка, которую нужно закрепить. Открываем окно формата и во вкладке «Защита» устанавливаем галочку около значения «Защищаемая ячейка». Кликаем по кнопке «OK».
- Во вкладке «Рецензирование» в блоке инструментов «Изменения» на ленте кликаем по кнопке «Защитить лист».
- Открывается окошко, в котором вводим желаемый пароль для защиты листа. Жмем на кнопку «OK», а в следующем открывшемся окне снова повторяем введенный пароль.
После этих действий диапазоны, в которых находятся изображения, защищены от изменений, то есть, картинки к ним привязаны. В этих ячейках нельзя будет производить никаких изменений до снятия защиты. В других диапазонах листа, как и прежде, можно делать любые изменения и сохранять их. В то же время, теперь даже если вы решите провести сортировку данных, то картинка уже никуда не денется с той ячейки, в которой находится.
Урок: Как защитить ячейку от изменений в Excel
Способ 2: вставка изображения в примечание
Также можно привязать рисунок, вставив его в примечание.
- Кликаем по ячейке, в которую планируем вставить изображение, правой кнопкой мышки. В контекстном меню выбираем пункт «Вставить примечание».
- Открывается небольшое окошко, предназначенное для записи примечания. Переводим курсор на его границу и кликаем по ней. Появляется ещё одно контекстное меню. Выбираем в нём пункт «Формат примечания».
- В открывшемся окне настройки формата примечаний переходим во вкладку «Цвета и линии». В блоке настроек «Заливка» кликаем по полю «Цвет». В открывшемся перечне переходим по записи «Способы заливки…».
- Открывается окно способов заливки. Переходим во вкладку «Рисунок», а затем жмем на кнопку с одноименным наименованием.
- Открывается окно добавления изображения, точно такое же, как было описано выше. Выбираем рисунок и жмем на кнопку «Вставить».
- Изображение добавилось в окно «Способы заливки». Устанавливаем галочку напротив пункта «Сохранять пропорции рисунка». Жмем на кнопку «OK».
- После этого возвращаемся в окно «Формат примечания». Переходим во вкладку «Защита». Убираем галочку с параметра «Защищаемый объект».
- Переходим во вкладку «Свойства». Устанавливаем переключатель в позицию «Перемещать и изменять объект вместе с ячейками». Вслед за этим жмем на кнопку «OK».
После выполнения всех вышеперечисленных действий, изображение не только будет вставлено в примечание ячейки, но и привязано к ней. Конечно, данный способ подходит не всем, так как вставка в примечание налагает некоторые ограничения.
Способ 3: режим разработчика
Привязать изображения к ячейке можно также через режим разработчика. Проблема состоит в том, что по умолчанию режим разработчика не активирован. Так что, прежде всего, нам нужно будет включить его.
- Находясь во вкладке «Файл» переходим в раздел «Параметры».
- В окне параметров перемещаемся в подраздел «Настройка ленты». Устанавливаем галочку около пункта «Разработчик» в правой части окна. Жмем на кнопку «OK».
- Выделяем ячейку, в которую планируем вставить картинку. Перемещаемся во вкладку «Разработчик». Она появилась после того, как мы активировали соответствующий режим. Кликаем по кнопке «Вставить». В открывшемся меню в блоке «Элементы ActiveX» выбираем пункт «Изображение».
- Появляется элемент ActiveX в виде пустого четырехугольника. Регулируем его размеры перетаскиванием границ и помещаем в ячейку, где планируется разместить изображение. Кликаем правой кнопкой мыши по элементу. В контекстном меню выбираем пункт «Свойства».
- Открывается окно свойств элемента. Напротив параметра «Placement» устанавливаем цифру «1» (по умолчанию «2»). В строке параметра «Picture» жмем на кнопку, на которой изображено многоточие.
- Открывается окно вставки изображения. Ищем нужную картинку, выделяем её и жмем на кнопку «Открыть».
- После этого можно закрывать окно свойств. Как видим, рисунок уже вставлен. Теперь нам нужно полностью привязать его к ячейке. Выделяем картинку и переходим во вкладку «Разметка страницы». В блоке настроек «Упорядочить» на ленте жмем на кнопку «Выровнять». Из выпадающего меню выбираем пункт «Привязать к сетке». Затем чуть-чуть двигаем за край рисунка.
После выполнения вышеперечисленных действий картинка будет привязано к сетке и выбранной ячейке.
Как видим, в программе Эксель имеется несколько способов вставить изображение в ячейку и привязать его к ней. Конечно, способ со вставкой в примечание подойдет далеко не всем пользователям. А вот два остальных варианта довольно универсальны и каждый сам должен определиться, какой из них для него удобнее и максимально соответствует целям вставки.
Всем привет! И в сегодняшнем нашем уроке мы посмотрим, как можно вставить картинку в Эксель. Проблема состоит в том, что в Excel при стандартной вставке (как в том же самом Word), изображение существует как отдельный объект от сетки таблицы. И как итог, если вы будете менять расположение выбранной ячейки, то картинка останется на месте. Мы же рассмотрим варианты, когда этот эскиз можно привязать к выделенной ячейке. Статью я разбил на 3 шага и советую начать с самого первого. Поехали!
Содержание
- ШАГ 1: Вставка изображения
- ШАГ 2: Редактирование изображения
- ШАГ 3: Привязка к ячейке
- Способ 1: Привязка через защиту
- Способ 2: Блок с примечанием
- Способ 3: Через режим разработчика
- Задать вопрос автору статьи
ШАГ 1: Вставка изображения
Вставка картинки в тот же самый Excel немного отличается от того же Word. Дело в том, что при вставке изображения, картинка остается висеть дополнительным слоем сверху основной сетки. Но её можно в будущем привязать к определенной ячейке – об этом мы поговорим чуть позже. Но начнем с обычной вставки:
- Выделите любую ячейку – это пока не имеет значения. Далее перейдите во вкладку «Вставка» и нажмите по значку «Рисунки». Иногда, если окошко программы маленькое, вы не сразу сможете найти этот значок. В таком случае нужно нажать по кнопке с надписью «Иллюстрация», чтобы полностью раскрыть подраздел.
- В данном способе у вас уже должно быть изображение, загруженное на жесткий диск. Мы еще коротко рассмотрим загрузку картинки из интернета, но там не все так удобно. Выбираем картинку, нажав по ней левой кнопкой мыши и жмем по кнопке «Вставить».
Советую почитать про то, как правильно делать скриншот на компьютере.
- Картинка будет вставлена сверху. Как видите, она никаким образом не привязана к ячейке. Чтобы это проверить, зажмите курсор поверх картинки и попробуйте её подвигать.
Прежде чем мы приступим ко второму шагу, давайте еще рассмотрим другой вариант вставки – рядом есть кнопка «Изображения из Интернета». На самом деле удобнее скачать картинку с браузера, но про данный способ тоже нужно знать, поэтому давайте его рассмотрим подробнее.
Есть два способа. OneDrive – позволяет скачивать фотографии из вашего облака. Если вы там ничего не храните, то можно воспользоваться вторым вариантом, а именно поисковиком Bing. Просто введите название того, что вы хотите получить из поиска.
Лучше всего искать по каким-то общим словам. Как только нужное изображение будет найдено, выделяем его, и жмем по кнопке «Вставить». Минус этого варианта в том, что поиск Bing работает в разы хуже того же Яндекс или Google, и не всегда находит то что нужно.
ШАГ 2: Редактирование изображения
После того как мы вставили фото в эксель, стоит его отредактировать, так как скорее всего само изображение будет слишком большим. Вы можете изменить размер картинки с помощью кружочков, которые расположены по периметру холста. Просто зажмите курсор и потяните изображение в любую сторону – оно начнет изменяться.
При выделении холста вверху вы автоматом попадаете в режим форматирования. Давайте коротко рассмотрим все возможности. Вы же в свою очередь можете немного поиграться с изображением, чтобы понять, как эта штука работает.
- Изменение – в этом разделе можно добавить картинке различные фильтры, высветлить или затемнить изображение, добавить цвет или какой-то художественный эффект. Есть интересная функция «Удалить фон» – она позволяет автоматически убрать фон, если на картинке есть четкий выделенный предмет. Есть также дополнительные кнопки. «Сжать рисунок» – позволяет ужать эскиз в размере. Помогает в том случае, если у вас таких изображений много, а вы не хотите раздувать файл в размерах. «Заменить рисунок» – если вы вставили не ту картинку, то можно её перезагрузить на другую
- Стили рисунков – добавляет дополнительные эффекты. Например, вы можете добавить тень, очертание или окантовку.
- Размер – можно вручную назначить размер рисунка или обрезать его по краям.
Нажав правой кнопкой по картинке, вы можете зайти в «Размер и свойства». Здесь можно куда более точно назначить определенные характеристики изображения. На этом мы подробно останавливаться не будем, вы можете ознакомиться с этим самостоятельно.
Проблема в том, что прошлый шаг только изменяет размер картинки и даже если её визуально поместить в ячейку, то ничего не изменится, так как привязки не будет. Давайте посмотрим, как можно вставить фото или картинку в Excel именно в конкретную ячейку, так чтобы она была к ней привязана. Это можно сделать тремя простыми способами – рассмотрим все по порядку.
Способ 1: Привязка через защиту
Один из способов быстро вставить картинку в Эксель ячейку – это использовать защиту листа программы.
- Выберите любую ячейку и подгоните её под размер картинки – для этого используем начало строк и столбцов – наводим курсор на грань, зажимаем левую кнопку выше и тянем в любую из сторон. После этого переместите туда изображение – его аналогично можно откорректировать по размеру. ОЧЕНЬ ВАЖНО – чтобы картинка была такого же размера как ячейка, или меньше. Лучше даже, чтобы она была чуть меньше ячейки.
- Теперь заходим в «Свойства и размер».
- Откроется окно форматирования. Убедитесь, что в разделе «Размер» стоят галочки «Сохранить пропорции» и «Относительно исходного размера».
- В соседнем разделе «Свойства» самое главное выставите переключатель в состояние «Перемещать и изменять…». И установите настройки «Выводить объект на печать» и «Защищаемый объект».
- Выйдите из режима работы с эскизом, нажав по любой пустой ячейке. Теперь выделяем весь документ с помощью кнопок (жмем одновременно):
Ctrl + A
- Как только вы увидите, что весь документ подсвечен и выделен, нажимаем правой кнопкой по любой ячейке без картинки и заходим в «Формат ячейки».
- Нам нужно убедиться, чтобы на последней вкладке защиты стояла настройка «Защищаемая ячейка».
- Теперь в разделе «Рецензия» обязательно нажмите по кнопке защиты листа.
- Два раза вводим любой пароль и жмем «ОК».
Что мы сейчас с вами сделали? Чтобы вставить и прикрепить рисунок к ячейке в Excel, нам нужно было в первую очередь правильно установить изображение. После этого мы привязали эскиз к размерам ячейки и привязали к её параметрам по высоте и ширине. В конце мы поставили защиту на её изменение. После этого даже если вы будете делать какие-то манипуляции с ячейкой, то она будет всегда привязана именно к картинке. Понимаю, что этот способ не очень простой, но зато эффективный.
Способ 2: Блок с примечанием
Привязать картинку к ячейке в Excel можно с помощью примечания. Данный способ немного попроще чем прошлый, но обладает некоторыми минусами, о которых мы поговорим в конце.
- Выберите нужную ячейку и через ПКМ выберите из выпадающего меню «Вставить примечание».
- Теперь очень внимательно прочитайте, что я скажу. Наведите курсор мыши на грань квадратика так, чтобы начал отображаться крестик, далее жмем ПКМ и заходим в «Формат примечания». Ради интереса попробуйте сделать то же самое, но кликнуть просто по полю квадратного блока.
- Во вкладке «Цвета и линии» нажмите по маленькой стрелочке, чтобы выбрать цвет, и выберите пункт, который работает со способами заливки.
- Здесь, оказывается, можно вставить «Рисунок».
- Далее инструкция будет как на первом шаге, выбираем вариант вставки эскиза «Из файла».
- Кликаем по картинке или фотографии и вставляем.
- Установите галочку, чтобы сохранялись пропорции изображения.
- Не спешите выходить из этого окна. Нам нужно поменять еще две настройки. Первое – это убрать защиту объекта на вкладке «Защита».
- Теперь в свойствах установите первую настройку, как мы делали это в первом способе.
- Нажимаем «ОК». Как видите, картинка при этом привязана к ячейке, но не находится в ней.
Если у вас много изображений, то вы можете их скрыть – в таком виде они будут появляться только при наведении курсора на квадрат с картинкой. Для этого жмем ПКМ и выбираем «Скрыть примечание». Чтобы наоборот сделать так, чтобы примечание висело постоянно и не скрывалось выбираем «Показать примечание».
Способ 3: Через режим разработчика
Еще один способ закрепить фото, изображение или картинку в ячейку Excel – это воспользоваться режимом разработчика. Но для начала нам нужно его активировать, так как этот режим по умолчанию в программе просто выключен.
- Открываем первую вкладку программы.
- В списке пунктов находим «Параметры».
- Открываем раздел настройки ленты и справа во вкладках ставим галочку напротив надписи «Разработчик». Чтобы изменения применились, кликаем «ОК».
- Переходим в эту вкладку, жмем по кнопке вставки и находим кнопочку с изображением и компьютером. Ориентируйтесь на скриншот ниже.
- Выделится режим конструктора, наведите на любую ячейку и нарисуйте квадрат. Теперь расширьте сам квадрат и ячейку таким образом, чтобы квадрат был в ячейке. Теперь зайдите в свойства самого блока.
- Проверьте, чтобы у параметра «Placement» стояло значение один (1). Если это не так – исправьте. Выделите настройку «Picture», после этого появится кнопка с тремя точками – нажмите по ней.
- Далее идет стандартная инструкция по вставке – выбираем картинку, загруженную на компьютер, жмем вставить.
- Закройте это окно, нажав по крестику в правом верхнем углу.
- Выделите этот квадрат с рисунком и зайдите в «Разметку страницы».
- Найдите или откройте вспомогательный подраздел «Упорядочение». И в пункте выравнивания выбираем настройку, которая привязывает этот квадрат к сетке листа.
После этого вы увидите, что рисунок в этой ячейке закреплен и находится в пределах квадрата сетки. Вы можете расширять саму ячейку и блок с эскизом в любую сторону.
На этом все, дорогие наши читатели информационного портала WiFiGiD.RU. К сожалению, но на этом мы с вами прощаемся. Я жду вас на следующем уроке. Если же вы хотите поболтать, или задать свои дополнительные вопросы, то пишите в комментариях.
Недавно Microsoft запустила функцию на таблицы включить изображения в Microsoft Excel для андроида по имени Data Form Insert Picture. То есть изображения, содержащие электронные таблицы, будут правильно идентифицироваться и преобразовываться в таблицы, столбцы и строки будут корректно корректироваться при копировании таблицы из другого файла Excel.
Примечание. Эта функция находится в стадии бета-тестирования и будет доступна через несколько месяцев.
Возможно, эта функция преобразования изображений в таблицы была долгожданной, теперь мы можем быстро сделать снимок экрана электронной таблицы и загрузить ее в Microsoft Excel для эффективного редактирования. Вам не нужно тратить время на загрузку файлов или поиск исходного файла Excel, просто изображение электронной таблицы будет точно и точно определено для каждой цифры. Офисным работникам не придется тратить часы на повторный ввод данных. Тем не менее, в настоящее время функция «Вставить данные формы изображения» поддерживает только Microsoft Excel на Android, тем, кто использует iOS, придется подождать некоторое время для обновления в App Store .
Загрузить Microsoft Excel для Android Загрузить Microsoft Excel для iOS
Инструкция по вставке данных из изображений в Microsoft Excel
Шаг 1:
Обновите Microsoft Excel в Google Play или загрузите последнюю версию Microsoft Excel по ссылке для скачивания выше.
Откройте новый файл Excel на телефоне и нажмите кнопку « Вставить данные из изображения» со значком камеры.
Шаг 2:
Отнесите свой телефон к таблице данных, которую вы хотите записать, чтобы получить данные в Excel, приложение обновляет сами данные и окружено красной рамкой. Затем нажмите кнопку спуска затвора, как обычно.
Шаг 3:
Изображение захваченной электронной таблицы начнет редактироваться вручную, чтобы получить наилучшую форму, поэтому используйте инструмент обрезки изображения, чтобы сузить данные, чтобы они были как можно более совершенными.
Нажмите Готово, когда закончите редактировать захваченное изображение.
На этом этапе движок ИИ Excel начнет обработку изображения и преобразует его в электронную таблицу. В первом обновлении данных мы будем редактировать лист, выбрав « Редактировать», или вы также можете пропустить, если он завершен, нажав « Пропустить» .
Шаг 4:
В последнем интерфейсе электронных таблиц нажмите « Вставить», чтобы завершить процесс преобразования фотографий в таблицы в Excel.
Выше мы показали вам, как конвертировать изображения в таблицы с помощью Excel на Android. Надеемся, что эта функция будет быстро обновлена и доработана для использования в ближайшее время.
На чтение 10 мин Опубликовано 28.12.2020
Некоторые работы, выполняемые в табличном процессоре Эксель, требуют добавления разнообразных рисунков и фотографий в табличные данные. В программе существует ряд инструментов, позволяющих осуществить вставку картинки. В статье мы подробно разберем несколько методов реализации этой процедуры: через защиту рабочего листа, режим разработчика и добавления примечания на рабочий лист.
Содержание
- Особенности вставки картинок
- Вставка изображения на лист
- Редактирование изображения
- Прикрепление картинки
- Способ 1: защита листа
- Способ 2: вставка изображения в примечание
- Способ 3: режим разработчика
- Заключение
Особенности вставки картинок
Для корректного добавления картинки на рабочий лист табличного процессора необходимо, чтобы само изображение располагалось на жестком диске ПК или же на подсоединенном к нему съемному носителе.
Обратите внимание! Изначально добавленная картинка не привязана к определенной ячейке, а просто располагается в отмеченной области рабочего листа.
Вставка изображения на лист
Для начала определим, как происходит процедура вставки картинки в рабочую область, а затем выясним, как добавить рисунок в определенную ячейку. Пошаговое руководство выглядит следующим образом:
- Производим выделение ячейки, в которой мы планируем расположить рисунок. Перемещаемся в раздел под названием «Вставка», который располагается в верхней части табличного процессора. Находим блок команд «Иллюстрации» и в нем щелкаем элемент «Рисунок».
- На экране отобразилось окошко под названием «Вставка рисунка». Стандартно оно всегда отображается в папке «Изображения». Существует возможность заранее перекинуть в эту папку то изображение, которое мы планируем вставить на рабочий лист табличного процессора. Альтернативный вариант – оставаясь в этом же окошке, перейти в другую папку накопителя персонального компьютера или же подсоединенного съемного носителя. По завершению всех манипуляций, по выбору изображения, щелкаем на кнопочку «Вставить».
- Готово! Желаемое изображение появилось на рабочем листе табличного процессора. Стоит отметить, что рисунок в данный момент не привязан ни к одной ячейке документа. О процессе привязки мы поговорим чуть позже.
Редактирование изображения
Поговорим о том, как изменить вставленное изображение так, чтобы оно имело подходящие размеры, гармонично смотрящиеся на рабочем листе табличного процессора. Пошаговое руководство выглядит следующим образом:
- Щёлкаем по вставленной картинке ПКМ. На экране отобразилось контекстное меню, позволяющее изменить тот или иной параметр изображения. Выбираем элемент под названием «Размер и свойства».
- На дисплее отобразилось небольшое окошко под названием «Формат рисунка». Здесь находится огромное количество изменяемых параметров, позволяющих отредактировать свойства изображения. Основные настройки: размер, оттенок, обрезка, разнообразные эффекты и так далее. Большое число настроек создано для того, чтобы пользователь мог отредактировать вставленную картинку под самые различные задачи.
- Если же в детальном редактировании вставленной картинки нет необходимости, то нам не понадобится окошко «Размеры и свойства». Альтернативный вариант изменения картинки – переход в дополнительный раздел «Работа с рисунками», находящийся в верхней части интерфейса табличного процессора.
- Если мы желаем осуществить вставку картинки в ячейку, то необходимо отредактировать изображение таким образом, чтобы ее размеры совпадали с размерами самой ячейки. Редактирование размера осуществляется следующими методами: через окошко «Размеры и свойства»; перемещение границ рисунка при помощи ЛКМ; использование инструментов на ленте, а также контекстное меню.
Прикрепление картинки
После проведения всех манипуляций, описанных выше, вставленная картинка в любом случае осталась неприкрепленной к ячейке. К примеру, если пользователь применит сортировку данных на рабочем листе, то ячейки изменят свои места, а изображение все равно будет в том же месте, в которое оно было вставлено. В табличном процессоре есть несколько методов, позволяющих прикрепить изображение к выбранной ячейке документа. Поговорим об этом более подробно.
Способ 1: защита листа
Защита рабочего листа документа от различных редактирований – это один из методов прикрепления картинки к ячейке. Пошаговое руководство выглядит следующим образом:
- Реализуем подгон размеров изображения под размер ячейки и осуществляем вставку вышеописанными методами.
- Щёлкаем на вставленную картинку. Появляется небольшое контекстное меню. Кликаем на элемент «Размер и свойства».
- На экране отобразилось знакомое нам окно «Формат рисунка». Перемещаемся в раздел «Размер» и убеждаемся, что размер изображения не превышает величину ячейки. Дополнительно удостоверяемся, что стоят галочки около элементов «Сохранить пропорции» и «Относительно исходного размера». В случае если какое-либо свойство не соответствует описанному выше, редактируем его.
- В этом же окошке находим раздел «Свойства» и перемещаемся в него. Если около элементов «Выводить объект на печать» и «Защищаемый объект» не стоят галочки, то их необходимо поставить. Находим свойство «Привязка объекта к фону» и ставим отметку около надписи «Перемещать и изменять объект вместе с ячейками». После проведения всех манипуляций щелкаем на кнопку «Закрыть», которая находится в нижней части окна «Формат рисунка».
- При помощи комбинации клавиш на клавиатуре «Ctrl+A» производим выделение всего рабочего листа. Вызываем контекстное меню и щелкаем на элемент «Формат ячеек…».
- На экране появилось окошко под названием «Формат ячеек». Переходим в раздел «Защита» и убираем отметку со свойства «Защищаемая ячейка». После проведения всех манипуляций кликаем на кнопку «ОК», располагающуюся в нижней части окна.
- Теперь же производим выделение той ячейки, в которой располагается вставленное изображение, которое мы планируем прикрепить. Вышеописанным способом снова переходим в окошко «Формат ячеек», используя контекстное меню. В очередной раз перемещаемся в раздел «Защита» и на этот раз ставим галочку рядом со свойством «Защищаемая ячейка». После проведения всех манипуляций кликаем на «ОК».
- Переходим в раздел «Рецензирование», находящийся в верхней части интерфейса табличного процессора. Находим блок под названием «Изменения» и щелкаем на элемент «Защитить лист».
- На экране отобразилось окошко под названием «Защита листа». В поле «Пароль для отключения защиты листа» вбиваем пароль. Щёлкаем на кнопку «ОК». На дисплее появилось еще одно окно, в котором необходимо заново ввести пароль.
- Готово! Мы защитили ячейку со вставленным изображением от каких-либо изменений. Иными словами, рисунок привязался к ячейке.
До момента отключения защиты нельзя будет производить какие-либо изменения в защищённой ячейке рабочего листа. Даже если мы проведем сортировку данных, вставленное изображение останется в ячейке.
Способ 2: вставка изображения в примечание
Используя примечание, также можно осуществить привязку изображения. Пошаговое руководство выглядит следующим образом:
- Жмем ПКМ по той ячейке, в которую желаем осуществить вставку картинки. Раскрылось небольшое контекстное меню. Кликаем на элемент под названием «Вставить примечание».
- На экране отобразилось маленькое окно, позволяющее записать примечание. Перемещаем указатель на рамку окошка и жмем по ней. На экране отобразилось новое контекстное меню. Щёлкаем на элемент «Формат примечания».
- На дисплее появилось новое окошко, предназначенное для настройки примечаний. Перемещаемся в раздел «Цвета и линии». Находим свойство «Заливка» и раскрываем список оттенков в подразделе «Цвет». В раскрывшемся списке щелкаем на надпись «Способы заливки…».
- Отобразилось окошко, в котором можно выбрать метод заливки. Перемещаемся в раздел «Рисунок», а потом щелкаем на элемент «Рисунок…».
- Открылось знакомое нам по вышеописанным способам окно «Вставка рисунка». Производим выбор рисунка. После проведения всех манипуляций щелкаем на кнопку «Вставить», которая находится в нижней части окошка «Вставка рисунка».
- Выбранная картинка отобразилась в окне «Способы заливки». Ставим галочку рядом с надписью «Сохранять пропорции рисунка». После проведения всех действий щёлкаем на «ОК».
- Осуществляем возврат в окошко «Формат примечания». Перемещаемся в раздел «Защита». Снимаем отметку около надписи «Защищаемый объект».
- Перемещаемся в раздел «Свойства». В блоке «Привязка объекта к фону» ставим отметку рядом с элементом «Перемещать и изменять объект вместе с ячейками». После проведения всех манипуляций жмем на «ОК».
- Готово! После того как мы реализовали все процедуры, описанные выше, картинка не только добавилась в примечание, но и привязалась к ячейке. Безусловно, этот метод не подходит под абсолютно все задачи, решаемые при помощи табличного процессора, так как он имеет определенные ограничения.
Способ 3: режим разработчика
Осуществить привязку картинки к ячейке можно используя специальный режим «Разработчика», интегрированный в табличный процессор. Главная трудность – режим находится в выключенном состоянии. Первоначально произведем его активацию. Пошаговое руководство выглядит следующим образом:
- Переходим в раздел «Файл», а затем выбираем элемент «Параметры».
- В появившемся окошке переходим в раздел «Надстройка ленты». Ставим отметку рядом с надписью «Разработчик». После проведения всех манипуляций щелкаем «ОК».
- Производим выделение области, в которую желаем осуществить вставку рисунка. Переходим в раздел «Разработчик», появившийся в верхней части интерфейса табличного процессора. В блоке «Надстройки» щелкаем «Вставить». В раскрывшемся списке кликаем на значок «Изображение», находящийся в подразделе «Элементы ActiveX».
- В ячейке отобразился небольшой четырехугольник пустого типа. Производим редактирование размеров, чтобы фигура поместилась в выбранную ячейку. Редактирование реализуем путем перемещения границ при помощи ЛКМ. Щёлкаем ПКМ по фигуре. Раскрылось небольшое контекстное меню, в котором щелкаем «Свойства».
- На экране отобразилось окошко свойств. Рядом с надписью «Placement» ставим единицу. В строчке «Picture» находим значок в виде трех точек и кликаем на него левой кнопкой мыши.
- Появилось окошко добавления изображения. Находим тот рисунок, который желаем вставить. Выделяем его, а затем щелкаем на кнопку «Открыть», располагающуюся в нижней части окошка.
- По завершению всех процедур закрываем окошко свойств. Желаемое изображение вставилось в ячейку. Далее необходимо произвести процесс привязки изображения к ячейке. Реализуем выделение рисунка на рабочей области и перемещаемся в раздел «Разметка страницы», находящийся в верхней части табличного процессора. Находим блок «Упорядочить» и выбираем элемент «Выровнять». В раскрывшемся перечне кликаем на «Привязать к сетке» и слегка передвигаем за границу изображения.
- Готово! После реализации вышеописанной процедуры мы осуществили привязку изображения к ячейке.
Заключение
В табличном процессоре Эксель существует множество методов для вставки рисунка и привязки его к ячейке, однако не каждый способ подходит для решения всех задач. К примеру, метод, основанный на использовании примечания, довольно узконаправленный, а «Режим разработчика» и «Защита листа» — универсальные варианты, которые подходят всем пользователям.
Оцените качество статьи. Нам важно ваше мнение: