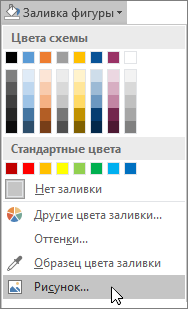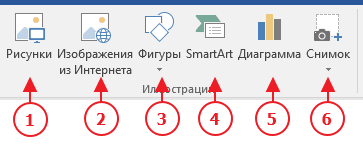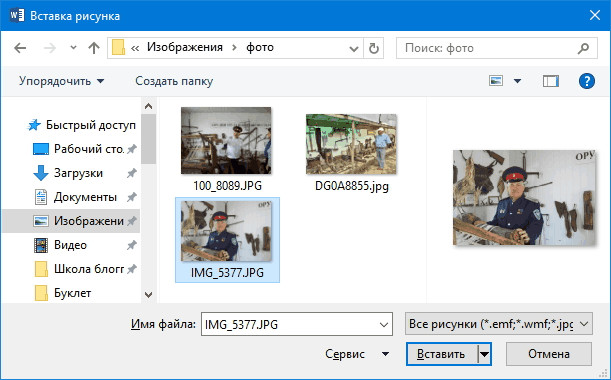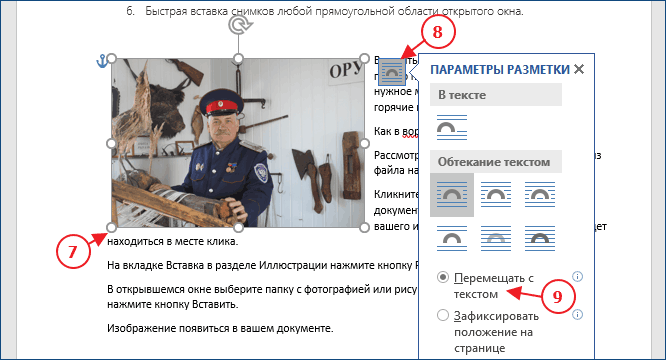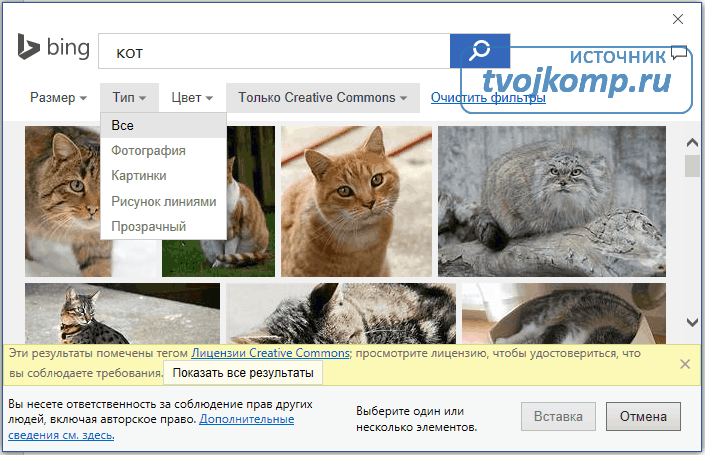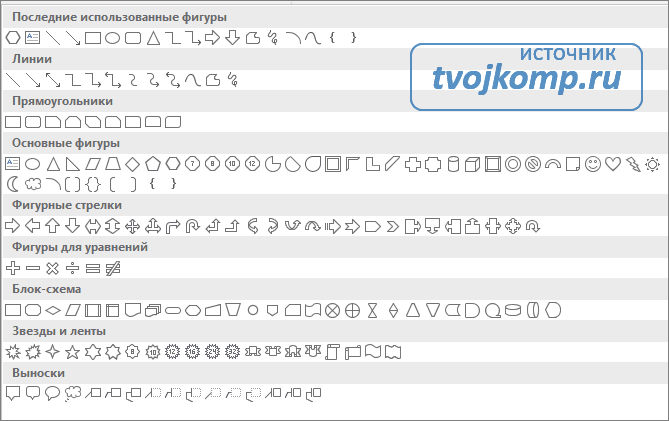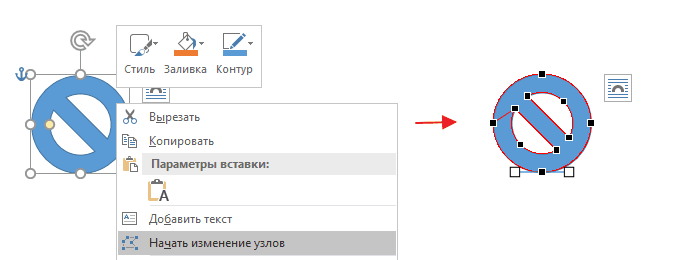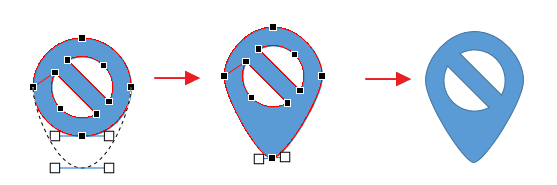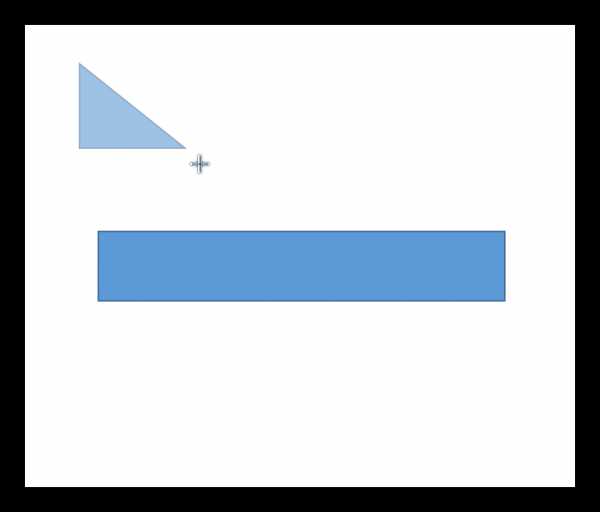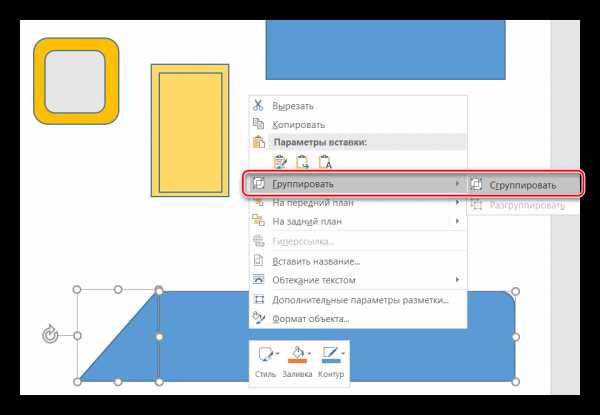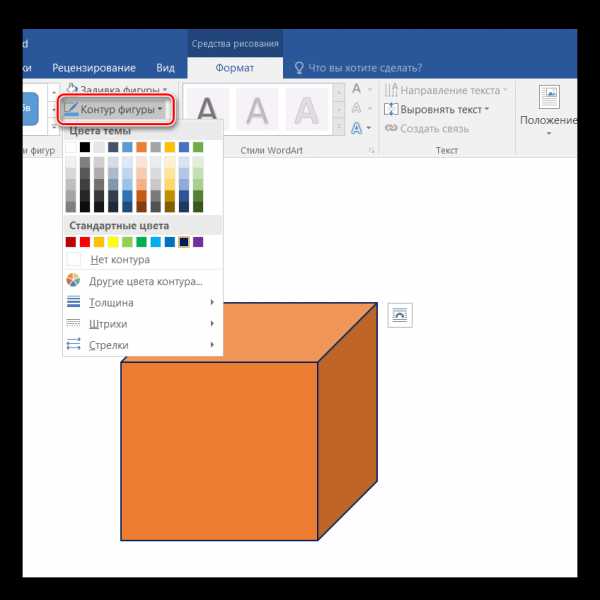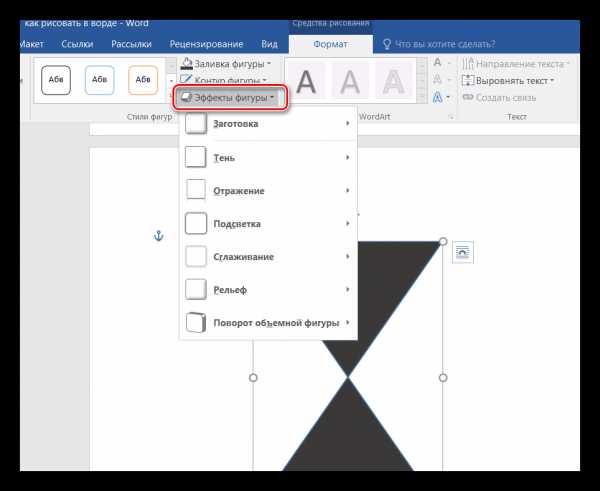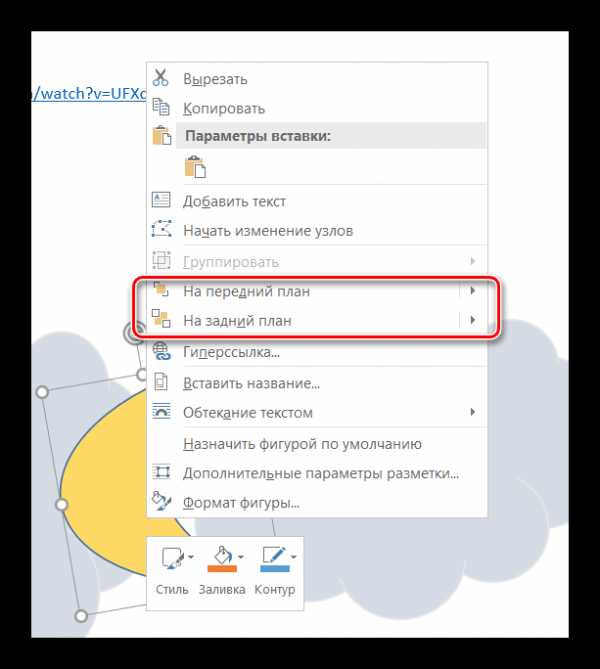Вставка рисунка в автофигуру
Publisher для Microsoft 365 Access 2021 Publisher 2021 Publisher 2019 Publisher 2016 Publisher 2013 Publisher 2010 Publisher 2007 Еще…Меньше
Можно вставить рисунок в фигуру, например звезду или круг, чтобы казалось, что изображение обрезано по ее форме.

Вставка рисунка в фигуру
-
Щелкните фигуру, в которую вы хотите добавить рисунок.
-
На вкладке Форматв группе Стили фигур щелкните стрелку Заливка фигуры.
-
В папке или расположении с рисунком, который вы хотите вставить, щелкните файл рисунка и нажмите кнопку Вставить.
Примечание: Рисунок невозможно перемещать внутри фигуры.
Ниже вы найдете советы и рекомендации по вставке рисунков в фигуры.
Подумайте над тем, какая фигура подойдет для рисунка. Если рисунок квадратный, то его лучше вставить в круг. Если рисунок прямоугольный, овальная форма будет смотреться интересно и привлекательно с эстетической точки зрения. Если вы хотите привлечь внимание к центру рисунка, может подойти форма звезды.
Может потребоваться удалить дополнительное пространство, обрезать рисунок слева, справа, сверху или снизу, чтобы он правильно поместился в нужную фигуру. Узнайте, как обрезать рисунок, который нужно вставить в фигуру.
Чтобы изменить размер рисунка, выделите фигуру, подведите указатель мыши к одной из точек, нажмите кнопку мыши и перетащите маркер размера.
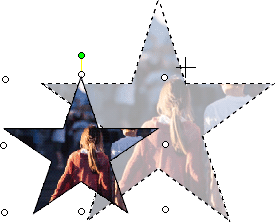
Вставка рисунка в фигуру
-
Выделите фигуру, щелкните Автофигура в меню Формат, а затем откройте вкладку Цвета и линии.
-
В списке Цвет в разделе Заливка щелкните Эффекты заливки, откройте вкладку Рисунок и нажмите кнопку Выбрать рисунок.
-
В диалоговом окне Выбор рисунка найдите папку, содержащую рисунок для вставки, выберите файл и нажмите кнопку Вставить.
-
Чтобы сохранить пропорции рисунка при вставке в фигуру (для предотвращения искажения), установите флажок Сохранить пропорции рисунка и нажмите кнопку ОК.
-
В диалоговом окне Формат автофигуры откройте вкладку Размер и установите флажок Сохранить пропорции, чтобы сохранять пропорции фигуры при изменении ее размера. Нажмите кнопку ОК.
Ниже вы найдете советы и рекомендации по вставке рисунков в фигуры.
Подумайте над тем, какая фигура подойдет для рисунка. Если рисунок квадратный, то его лучше вставить в круг. Если рисунок прямоугольный, овальная форма будет смотреться интересно и привлекательно с эстетической точки зрения. Если вы хотите привлечь внимание к центру рисунка, может подойти форма звезды.
Может потребоваться удалить дополнительное пространство, обрезать рисунок слева, справа, сверху или снизу, чтобы он правильно поместился в нужную фигуру. Узнайте, как обрезать рисунок, который нужно вставить в фигуру.
Чтобы изменить размер рисунка, выделите фигуру, подведите указатель мыши к одной из точек, нажмите кнопку мыши и перетащите маркер размера.
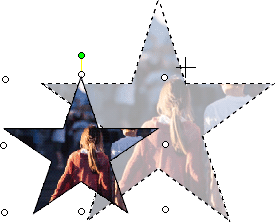
Совет: Если вы установили флажок Сохранить пропорции, чтобы сохранить положение рисунка внутри фигуры относительно размеров фигуры, то для изменения размера рисунка можно воспользоваться одним из угловых маркеров.
Нужна дополнительная помощь?
Download PC Repair Tool to quickly find & fix Windows errors automatically
What if you want to put a picture into a shape to create a collage or any other creation? Microsoft Word has tools that allow this to happen. Shapes in Microsoft Office are ready-made shapes offered by Office for users to use in their documents, such as circles, squares, and arrows. In this tutorial, we will explain how to:
- Inserting Pictures into shape.
- Crop the Picture inside the shape.
- Crop Picture into shape.
Open Microsoft Word

Go to the Insert tab in the Illustration group, select Shapes.
In the Shapes drop-down list, choose an oval or any other shape you desire.
Now draw the shape into the document.
To make the shape bigger, drag the points on the end of the shape.
When a shape is drawn into the document, a Shape Format tab will appear.
Click the Shape Format tab.
On the Shape Format tab in the Shape Styles group, select the Shape Fill Tool.
In the Shape Fill, drop-down list, select Picture.
An Insert Picture dialog box will pop up.
Choose From a File.
When you select From a File, an Insert Picture window will appear, select your desired picture file and click Insert.
The picture is inserted into the shape.
Crop the Picture inside the shape
Click on the shape containing the picture.
Go to the Picture Format tab in the Size group and Click Crop.
In the Crop drop-down list, select Crop.
You will see pointers at the end of the image to crop the image.
Crop Picture into shape
Go to the Insert tab and click Pictures in the Illustration group.
In the Picture drop-down list, click This Device.
An Insert Picture window will open, choose your picture file and click Insert.
The picture is in the Document.
Click on the picture and go to The Picture Format tab.
On the Picture Format tab in the Size group, click Crop.
In the Crop drop-down list, click Crop to Shape.
In the Crop to Shape list, in the Basic Shapes group, select a teardrop.
You will see a teardrop shape with a picture inside it.
Now read: How to add Text Effects to WordArt in Office apps.
Shantel has studied Data Operations, Records Management, and Computer Information Systems. She is quite proficient in using Office software. Her goal is to become a Database Administrator or a System Administrator.
Что, если вы хотите придать изображению форму для создания коллажа или любого другого творения? В Microsoft Word есть инструменты, позволяющие это сделать. Фигуры в Microsoft Office — это готовые фигуры, предлагаемые Office для использования пользователями в своих документах, например круги, квадраты и стрелки. В этом уроке мы объясним, как:
- Вставка изображений в форму.
- Обрежьте изображение внутри формы.
- Обрезать изображение по форме.
Открыть Microsoft Word
Перейдите на вкладку Вставка в Иллюстрация группа, выберите Формы.
в Формы в раскрывающемся списке выберите овал или любую другую желаемую форму.
Теперь нарисуйте фигуру в документе.
Чтобы увеличить фигуру, перетащите точки на конце фигуры.
Когда фигура рисуется в документе, Формат формы появится вкладка.
Щелкните значок Формат формы таб.
На Формат формы вкладка в Стили фигур группу, выберите Заливка формы Инструмент.
в Заливка формы, раскрывающийся список, выберите Рисунок.
An Вставить картинку появится диалоговое окно.
выбирать Из файла.
Когда вы выбираете Из файла, Вставить картинку появится окно, выберите желаемый файл изображения и нажмите Вставлять.
Картинка вставляется в форму.
Обрезать изображение внутри формы
Нажмите на фигуру, содержащую изображение.
Перейти к Формат изображения вкладка в Размер группа и нажмите Обрезать.
В раскрывающемся списке Обрезка выберите Обрезать.
Вы увидите указатели в конце изображения, чтобы обрезать изображение.
Обрезать изображение по форме
Перейти к Вставлять вкладку и щелкните Картинки в Иллюстрация группа.
в Рисунок раскрывающийся список, щелкните Это устройство.
An Вставить картинку откроется окно, выберите файл с изображением и нажмите Вставлять.
Картинка есть в документе.
Нажмите на картинку и перейдите в Формат изображения таб.
На Формат изображения вкладка в Размер группа, щелкните Обрезать.
в Обрезать раскрывающийся список, щелкните Обрезать по форме.
в Обрезать по форме список в Основные формы группа, выберите слезу.
Вы увидите форму капли с изображением внутри.
Содержание статьи (кликните для открытия/закрытия)
- Панель инструментов для вставки изображений
- Как в ворд вставить фото
- Изображения из Интернета
- Геометрические фигуры и элементы схем
- Дополнительная информация:
Для улучшения читабельности текстовых документов помимо форматирования текста можно добавить наглядные объекты, такие как картинки, фотографии и другие графические объекты.
Для этого в Word есть раздел Иллюстрации на вкладке Вставка в ленте инструментов.
В текстовые документы можно вставлять (или копировать) изображения с вашего компьютера или из сети «Интернет».
Панель инструментов для вставки изображений
- Рисунки. Вставка изображений с вашего компьютера или с сетевого хранилища.
- Изображения из Интернета. Поиск и вставка фото и изображений из различных источников всемирной сети «Интернет». Используется поисковая система Bing.
- Фигуры. Вставка готовых геометрических фигур (круги, стрелки многоугольники, линии и т.п.)
- Вставка графического элемента из коллекции SmartArt для улучшенного визуального представления различной информации.
- Добавление диаграмм и графиков самых разных типов, включая гистограммы и круговые диаграммы.
- Быстрая вставка снимков любой прямоугольной области открытого окна.
В приложениях Microsoft Office, начиная с версии 2013, больше нет коллекций картинок, которые были в предыдущих версиях. Также больше не поддерживается добавление изображений со сканера.
Как в ворд вставить фото
Рассмотрим пример вставки изображения из файла на вашем компьютере:
- Кликните левой кнопкой мыши в текстовом документе для указания места вставки вашего изображения. Текстовый курсор будет находиться в месте клика.
- На вкладке Вставка в разделе Иллюстрации нажмите кнопку Рисунки.
- В открывшемся окне выберите папку с фотографией или рисунком. Выделите нужный файл и нажмите кнопку Вставить.
Изображение появиться в вашем документе.
Вставить изображение в документ можно просто перетащив его мышкой из папки в нужное место. Также можно использовать горячие клавиши Ctrl +C и Ctrl+V
Вставленное изображение может занять всю ширину страницы. Если необходимо сделать его меньше, то кликните по нему. Картинка станет выделена рамкой (смотрите рисунок ниже). Теперь захватив мышкой любой угол (кружок 7) изображения потяните его к центру фото.
Изображение будет уменьшаться. Отпустите кнопку мыши, чтобы зафиксировать размер.
Для уменьшенного рисунка необходимо задать его положение относительно текста и страницы. Нажмите кнопку 8 и в появившемся списке параметров разметки укажите нужное положение. Также установите привязку к абзацу или к странице (переключатели 9).
Если вставленное изображение меньшего размера, то его можно увеличить. Потяните за уголок (кружочек рамки) в сторону от центра.
Внимание: при сильном увеличении размера, качество картинки может понизиться.
Изображения из Интернета
Этот инструмент поможет вам сэкономить время на поиск подходящего изображения, с соблюдением авторских прав на использование в своем документе. Кликнув на кнопку инструмента, вы попадете в поисковое окно Bing. Вводите ключевое слова для поиска и нажимайте Enter или значок лупы.
Изображения в поиске можно отфильтровать по четырём параметрам: размер, тип, цвет и лицензия. Выберите одно или несколько найденных картинок и нажмите кнопку Вставка.
Фильтрация по размеру происходит исходя из параметров ширины или длины картинки в пикселах:
- Маленький — изображения до 200 пикселов в любом измерении.
- Средний — от 200 до 500 пиксел.
- Большой — от 500 до 1000 пиксел.
- Очень большой — все изображения с длиной стороны более 1000 пиксел.
Фильтрация по типу:
- Фотография — любые фотографические изображения.
- Картинки — рисованные изображения или отредактированные фото.
- Рисунок линиями — не раскрашенные рисунки.
- Прозрачный — рисунки без фона.
Фильтр по цвету: здесь просто выбираете цветовую гамму для рисунков и получаете картинки с преобладанием выбранного цвета.
Геометрические фигуры и элементы схем
Раздел Фигуры в Word содержит большую библиотеку готовых графических элементов для построения новых изображений и схем.
Чтобы нарисовать фигуру, выберите её из библиотеки и удерживая левую кнопку мыши растяните её на листе до нужных размеров.
Удерживайте кнопку Shift для получения правильной фигуры с соблюдением пропорциональных размеров (круг, квадрат и др.).
После создания фигуры её можно изменить. Кликните по фигуре. Она будет выделена рамкой. Круговая стрелка сверху позволяет повернуть фигуру на произвольный угол. Белые кружки (квадратики) регулируют размеры автофигуры. Некоторые фигуры могут иметь несколько вспомогательных элементов желтый кружок (ромбик в предыдущих версиях). Желтый манипулятор изменяет внешний вид графического элемента. Но и это еще не всё.
Кликните правой кнопкой на графическом объекте и выберите из контекстного меню команду Начать изменение узлов. В этом режиме передвигая узлы и изменяя кривизну линий в этих узлах с помощью узловых манипуляторов можно добиться большего преобразования фигуры.
Дополнительная информация:
- Рисуем график в Word
- Изменение рисунков в Word
- Все уроки по программе Microsoft Word
Дорогой читатель! Вы посмотрели статью до конца.
Получили вы ответ на свой вопрос? Напишите в комментариях пару слов. Если ответа не нашли, укажите что искали или откройте содержание блога.
ОЧЕНЬ ВАЖНО! Оцени лайком или дизлайком статью!

3 потрясающих способа вставить картинку в ворде
24 июля, 2020
4699

Федор лыков
4 — й год работаю удалённо и создаю различные источники дохода. Строю бизнес в интернете и активно инвестирую.
Всем здравствуйте! На связи Федор Лыков. Наша сегодняшняя статья будет посвящена вопросу, как вставить картинку в ворде. Вопрос достаточно актуальный, так как многие до сих пор не знают, как правильно расположить изображение в документе и о том, что оно имеет ряд параметров по своему расположению.
Необходимость добавлением в свой документ графических файлов часто возникает из потребности показать людям что-то на примере. Далеко ходить не нужно: статьи на данном блоге пишутся непосредственно в программе Word и все скриншоты, рисунки объектов или схем добавляются при помощи данной функции.
Как все это сделать рассмотрим на двух версиях: 2003 классической и на актуальной 2019. Инструкция для последней будет подходить ко всем изданиям, вышедшим после 2003, так что каждый из вас научится вставлять различные виды графики, не зависимо от того, какой версией пользуетесь вы.
Единственным отличием является только то, что в современной версии возможно прямо из программы загрузка рисунков из сети.
Кстати, я написал статью для тех, кто хочет еще и порисовать в ворде.
Предисловие считаю оконченным, поэтому давайте непосредственно приступать к рассмотрению основного вопроса. Приятного вам чтения, господа!
Варианты размещения графических объектов в документе
Первым делом, давайте рассмотрим на примерах как вообще рисунок может размещаться в документе. В ворде этот параметр называется «обтекание текстом изображения»:
| Название | Иконка | Описание и назначение |
| В тексте | Вариант размещения по умолчанию. Данный вид привязывается к самому тексту, при необходимости разрывает его и перемещается вместе с ним. | |
| Квадрат | При выборе данного варианта текст будет огибать объект по его прямоугольной рамке, полностью огибая его фигуру. | |
| По контуру | Аналогичный предыдущему параметр, но с отличием в том, что огибание будет осуществляться непосредственно по контуру размещенного изображения, будь это хоть круг, хоть треугольник. | |
| Сквозное | Очень похожий параметр с предыдущим. При данном режиме текст будет располагаться вокруг накладываемого рисунка. Перемещать можно картинку в нужное место. | |
| Сверху и снизу | Рисунок будет располагаться между предложений, не разрывая его как в первом случае, чтобы не мешать тексту. | |
| За текстом | Позволит поставить рисунок на задний план. Слова будут как бы наложены на него. | |
| Перед текстом | Рисунок будет располагаться как бы поверх слов. |
Все эти параметры присутствуют в обеих версиях офиса, хоть иконки и немного отличаются, но смысл остается абсолютно тем же.
Давайте рассмотрим на реальных примерах в каждой версии офиса и начнем по классике с 2003 издания.
Вставка картинки в ворде 2003
Имеется два способа вставить изображение в ваш документ:
- Через меню «вставка».
- Перемещением файла в лист ворда.
Оба варианта достаточны просты, рассмотрим их по порядку.
Способ №1
Создаем или открываем документ и обращаем внимание на верхнюю панель, а именно на меню «вставка». В раскрывшемся меню выбираем пункт «Рисунок», наведя на него курсором и нажимаем на пункт «из файла» в еще одном раскрывшемся меню.
Откроется окно, в котором вам необходимо выбрать рисунок. Укажите до него путь через него и после этих действий картинка появится в вашем документе.
Способ №2
Второй способ еще проще. Просто найдите изображение на своем компьютере, и перетащите файл прямиком в документ. Для этого выделите файл однократным щелчком мыши, после чего, зажав левую кнопку мыши, перетаскивайте его в окно открытого документа. Проще простого
После вставки у вас должна появится так же панель под названием «Настройка изображения». Ее вы можете увидеть на скриншоте выше. Если ее вдруг у вас нет, то вам следует нажать правой кнопкой на картинку и из контекстного меню выбрать пункт «Отобразить панель настройки изображения».
Данная панель позволяет отредактировать графический объект и настроить его расположение. По теме нашей сегодняшней статьи, нас интересует лишь один пункт «обтекание текстом».
При нажатии на данную кнопку раскроется меню, в котором вы сможете выбрать нужный вам тип обтекания.
Каждый из пунктов объяснен в таблице выше, так что выбирайте необходимый вам и перемещайте в нужное вам место.
Так же вы можете обрезать или растянуть рисунок до нужного размера. Масштабирование выполняется не через данное меню, а не посредственно в документе. Вам необходимо потянуть за один из краев рамки изображения левой клавишей мыши или за точки, расположенные по периметру рамки.
Этим самым вы можете растянуть изображение хоть на весь лист. Вам потребуется просто растянуть объект до больших размеров, чтобы расположить ее на всю страницу.
Для добавления картинки в таблицу вам необходимо выполнить все те же действия, что и в начале заголовка. Первый способ подразумевает, что перед вставкой вы поставите курсор набора текста в необходимую ячейку таблицы.
А во-втором способе вы просто перемещаете её в нужную вам ячейку. Очень просто.
Теперь предлагаю рассмотреть, как вставить картинку в ворде на примере более современных версий Microsoft Office.
Вставка картинки в ворде 2019
Имеется два способа вставить изображение в ваш документ:
- Через вкладку «вставка».
- Перемещением файла в лист ворда.
В первом случае нам требуется перейти на вкладку «вставка» и нажать на кнопку «Рисунки».
После нажатия данной кнопки перед вами откроется меню, где потребуется выбрать источник, откуда будете брать картинку. Если вы хотите добавить картинку со своего компьютера, то соответственно выбирайте «это устройство», а если из сети, то соответственно «изображения в интернете».
Второй способ аналогичен тому, что упоминался в инструкции для более старой версии. Просто перетащите файл с картинкой прямиком в документ. Проще некуда.
После добавления рисунка в текст над ним в верхнем правом углу появится уже знакомый по таблице нам значок. Нажимайте на него для изменения параметра обтекания.
Так же, при выборе параметров вам могут быть доступны две галочки:
- Перемещать за текстом.
- Зафиксировать положение на странице.
Эти пункты отвечают за привязку картинки к тексту документа. Активация первого пункта позволит рисунку перемещаться вслед за перемещением предложений и слов. Если вы будете с помощью клавиши «Enter» опускать абзац, то и картинка будет двигаться за ним.
При активации второго пункта рисунок статично будет стоять на одном месте, независимо стоять на одном месте, в которое вы его поставили.
Двигать рисунок можно, зажав левую клавишу мыши и двигая ею в любое необходимое место. В зависимости от выбранного параметра, текст будет адаптироваться под него.
Чтобы растянуть картинку, кликните на него один раз и тяните за необходимую вам точку по периметру, чтобы увеличить размер до необходимого.
Чтобы добавить картинку в таблицу вам необходимо выполнить все те же действия, что и в начале заголовка. Первый способ подразумевает, что перед вставкой вы поставите курсор набора текста в необходимую ячейку таблицы. Ничем не отличается от обычного добавления, поэтому проблем с этим у вас не должно возникать. Ну, вот мы и разобрались, как вставить картинку в ворде в новой версии офиса.
Заключение
Сегодня мы разобрались, как вставить картинку в ворде. Это достаточно просто, если вы внимательно читали, но все же я не исключаю того факта, что могут появиться какие-либо вопросы или трудности.
Если у вас они остались, то обязательно переходите в комментарии и задайте их и я обязательно отвечу на них.
А еще в этом замечательном редакторе можно сделать кроссворд.
Так же буду рад прочитать вашу критику и пожелания. А на этом у меня всё. Спасибо, что дочитали до конца! До новых встреч и до свидания!
С Уважением, автор блога Федор Лыков!
подписаться на новости сайта
В Microsoft Word у пользователя имеется возможность вставлять и группировать размещенные в документы картинки и фото. Также это легкий способ создавать диаграммы в текстовом документе и легко менять их расположение относительно текста.
Группирование нескольких фигур или вставленных изображении позволяет применять к ним одинаковое форматирование за один раз, и их легче перемещать, не нарушая необходимый пользователю заданный порядок.
Также можно группировать изображения и нарисованные фигуры. Метод группировки фото и нарисованных фигур выполняется сложнее, но всё же возможен. Разберем способы как объединить рисунки в ворде.
Объединение рисунков
Откройте MS Word и вставьте картинки в документ.
Сделать это можно тремя способами:
И в появившемся окне из нужной папки выберите файл, нажмите «Вставить».
Щелкните левой кнопкой мыши по рисунку и перейдите во вкладку «Формат» (Работа с рисунками). Также это произойдет автоматически при двойном нажатии на фото. Здесь необходимо изменить параметр «Обтекание», нажав на него в меню или на картинку рядом с изображением.
Выбираем любой вариант, кроме «В тексте». Это необходимо для удобства перемещения картинок на странице с помощью мыши и возможности группирования. Можете расположить их как вам необходимо.
Теперь нужно выделить изображения для их объединения. Выделяем сначала одно, кликнув на него мышью, затем зажав клавишу «Ctrl» выделяем второе.
Нажмите «Область выделения» — в открывшемся справа окне видно, что оба рисунка активны (то есть выделены).
Возвращаемся к верхнему меню и ищем рисунок, выделенный на скриншоте. Это функция группирования. Нажимаем один раз и выбираем «Сгруппировать».
Теперь в контекстном меню отображается группа, включающая сгруппированные файлы. При нажатии на объект выделятся будут оба. 
Объединение рисунков и фигур
Группировать, по желанию пользователя, можно не только загруженные изображения, но и созданные в Ворде фигуры с вставленными.
Принцип объединения схож с вышеперечисленным:
- Вставьте в текст фигуру.
- Необходимо также изменить параметр «Обтекание».
- После этого можно выбрать как фигуры, так и изображения. Нажмите на фигуру, удерживайте нажатой клавишу Shift и щелкните изображение. Повторите эти действия для всех других фигур и изображений, которые хотите добавить в группу.
- После того как все они выбраны, щелкните правой кнопкой мыши один из выбранных элементов и выберите «Группировать> Сгруппировать» в контекстном меню.
- Граница группы появится вокруг изображений и фигур, которые были сгруппированы вместе. Вы можете перетащить одну группу и переместить все элементы в этой группе одновременно.
Редактирование объектов в группе
На этапе, когда рисунки сгруппированы, их можно легко перемещать, редактировать стиль, эффекты, границы.
При выделении всей группы — изменения будут применены одновременно ко всем объектам.
Необходимо выделить всю группу. Для этого щелкните левой кнопкой мыши один раз на любой из картинок группы. Дополнительно для визуализации выделенных объектов во вкладке «Макет» нажмите на «Область выделения» и смотрите информацию в контекстном меню справа.
Теперь перейдите в вкладку «Формат» («Средства рисования» или «Работа с рисунками»).
В первом варианте можно изменить стили фигуры и другие параметры, которые будут меняться для всей группы (заливка изменяет только нарисованные в Ворде фигуры, а эффекты – все объекты).
Во втором варианте также можно редактировать изображения: стили, рамки, границы, эффекты, цвет и другое. Последний из перечисленных параметров изменяет только изображения, на фигуры не влияет).
Если необходимо внутри группы изменить какой-либо один объект, можно сделать это двумя способами:
- разгруппировать элементы, выберите группу и щелкните ее правой кнопкой мыши. В контекстном меню выберите «Группирование»> «Разгруппировать». Проведите редактирование нужного объекта и вновь объедините;
- в контекстном меню справа выбираем нужный нам объект, кликаем на его названии. Он выделяется. Теперь определенные изменения будут касаться только его одного. При этом группа не будет расформирована.
После прочтения данной статьи любой пользователь при необходимости сможет объединить рисунки в Ворде. Как видно, эта функция может быть очень полезной и облегчать процесс создания документа с различными объектами. В группу можно добавлять столько изображений сколько нужно: два, три, четыре и т. д. И их изменения будут происходить одновременно, что значительно сэкономит время в работе.
Содержание
- 1 Как в Word обрезать изображение по кругу и другим контурам
- 2 Круглое изображение
- 3 Как сделать круглую картинку в Adobe Photoshop
- 4 Круглое изображение в Word
- 5 Круглая картинка в Paint
И вновь продолжаем начатый разговор об обрезке изображений. Сегодня поговорим о том, как обрезать изображение, например, по контуру круга или другому нужному нам контуру. То есть, придать изображению любую форму отличную от стандартной прямоугольной формы. Акцент сделаем на обрезке по контуру круга.
Работать мы будем в Word образца 2010 года, то есть в Word 2010.
Мы уже знакомы с инструментом «Обрезка» и некоторыми его опциями, и владеем различными техниками обрезки изображений. Сегодня мы познакомимся с другими опциями этого инструмента и начнём с опции «Обрезать по фигуре». Данная опция находится в перечне опций, с которыми мы познакомились в прошлые встречи:
Обычным щелчком мыши по названию опции «Обрезать по фигуре» раскроем перечень шаблонов фигур:
При наведении курсора мыши на любую из фигур перечня появляется всплывающая подсказка с названием фигуры:
Выбрав щелчком мыши любую фигуру из этого перечня, мы придадим нашему изображению форму этой самой выбранной фигуры. Это может быть, например, знак равенства:
Или куб:
Или же стрелка:
В общем, любая фигура шаблона.
Обрезка оригинального изображения по контуру выбранной нами фигуры не изменяет первоначальной ширины и высоты изображения. Если изображение до обрезки по контуру, например, сердечка имело размер 300х400, то приняв форму сердечка, овала, креста, звезды и т.д., оно по-прежнему будет иметь размер 300х400. Чтобы в этом убедиться, нам достаточно посмотреть на размер первоначального изображения и конечного изображения после фигурной обрезки. Размер изображений отображается в верхней панели вкладок с опциями (меню) рядом с кнопкой опции «Обрезка». Мы помним, что для того чтобы видеть скрытые опции и мочь много чего-то сделать с изображением, необходимо предварительно выделить это изображение щелчком мыши:
Для того чтобы обрезать оригинальное изображение по контуру круга или говоря по-другому сделать круглым, а в перечне фигур отсутствует фигура «Круг», то мы воспользуемся имеющейся фигурой «Овал»:
Выбрав щелчком левой кнопки мыши фигуру «Овал» мы получим изображение в форме овала:
В дальнейших своих действиях будем исходить из того, что основным элементом данного изображения является мордашка животного.
Приняв форму овала, изображение по-прежнему остаётся выделенным (захвачено маркерами). Схватим мышкой средний левый маркёр и потянем в правую сторону по направлению к мордашке животного:
При такой технике обрезки картинки мы полагаемся на свой глазомер. Как только мы почувствовали, что изображение стало достаточно круглым, то тогда отпустим маркёр (левую кнопку мыши) и посмотрим на результат своих действий:
Используя данную технику, мы должны быть готовы к тому, что изображение может исказиться и стать менее реалистичным и пропорциональным. В том случае, когда мы отпустили маркёр и увидели, что изображение не совсем круг, то тогда можно дополнительно подвигать и другие маркёры выделения (трансформирования).
Если мы не очень полагаемся на свой глазомер, то помочь себе мы можем, предварительно нарисовав квадрат, поместив его за изображением, то есть на задний план, а само изображение сделать немного прозрачным. Или же наоборот. А можем прямо сейчас для своего спокойствия и точности, когда мы уже обрезали фото по контуру круга взять да и нарисовать круг и, ориентируясь на его контур отредактировать форму нашего круглого изображения. Сделаем это.
Развернём вкладку верхнего меню «Вставка», где обратившись к функционалу «Фигуры» выберем фигуру «Овал». Курсор принял вид перекрестия из двух чёрточек, и мы можем приступать к рисованию круга. Изображение с животным должно быть выделено маркерами.
Наводим курсор-перекрестие мыши на верхний средний маркёр выделения изображения, а затем, нажав и удерживая клавишу Shift (для сохранения пропорций идеального круга) начинаем тянуть курсор мыши к нижнему левому угловому маркёру выделения изображения, рисуя, таким образом, идеальный круг. Тянем курсор до тех пор, пока круг не впишется в высоту изображения с мордашкой:
Как только это произойдёт — отпустим левую кнопку мыши, а затем клавишу Shift.
Круг готов:
Теперь, давайте схватим круг мышкой и потянем его в сторону круглого изображения с мордашкой. Наша задача наложить фигуру-круг на изображение:
Совмещение фигуры и изображения произошло:
Фигура-круг по-прежнему захвачена маркерами выделения (трансформирования), то есть выделена. Пусть так и будет — это нам и нужно.
Следующий наш шаг — убрать круг за изображение. Выполним данное действие, воспользовавшись опцией «Обтекание текстом» в верхнем меню вкладки «Формат», где выберем вариант «За текстом» (для лучшей видимости я залил фигуру-круг красным цветом):
После выбора варианта «За текстом» фигура-круг «спряталась» за изображением:
С правой стороны изображения нам видима лишь самая незначительная часть красной фигуры круг. Смысла в трансформировании изображения для достижения формы идеального круга лично я не вижу. Что же нам делать, если изображение, казавшееся нам круглым после обрезки, при сравнении с фигурой круг оказалось вовсе не таким:
Наведём курсор мыши на изображение и сделаем щелчок левой кнопкой мыши для выделения. Изображения захватили маркёры выделения (трансформирования). Все наши дальнейшие действия сводятся к тому, что мы, хватаясь то за один боковой маркёр, то за другой совмещаем изображение с фигурой круг:
Когда мы впишем изображение в круг, то оно — изображение, будет таким:
Ну а теперь избавимся от круга. Щёлкнем мышью по изображению для его выделения маркёрами, а затем обратимся к опции верхнего меню «Переместить назад»:
Щёлкнем по данной опции левой кнопкой мыши, и наше круглое изображение окажется за фигурой-кругом:
Поскольку мы работали с изображением, то видимое выделение маркёрами относится к изображению. Изменим ситуацию. Наведём курсор мыши на фигуру круг и щелчком мыши выделим её, а затем нажмём клавишу Delete:
Это и есть конечный вариант нового круглой формы изображения.
Перейдём к рассмотрению второй техники обрезки изображения по контуру круга. Здесь к нам на помощь придёт знание техник обрезки изображений, рассмотренных в предыдущие встречи.
Приступим. Поместим на лист изображение. Затем нарисуем фигуру квадрат. Почему мы рисуем квадрат? Да потому, что вписанный в квадрат круг является идеальным кругом. Кроме этого, наличие квадрата упростит подготовку изображения к обрезке по контуру круга.
Итак, изображение на листе:
Теперь повторим уже знакомые действия — нарисуем квадрат так же, как рисовали фигуру круг. С этой целью вновь обратимся к функционалу «Фигуры» вкладки верхнего меню «Вставка», где в перечне фигур выберем прямоугольник:
Мы и программа готовы к рисованию фигуры квадрат. Наведём курсор-перекрестие на верхний средний маркёр выделения (трансформирования) изображения и, нажав и удерживая клавишу Shift для сохранения пропорции, начинаем рисовать квадрат. Курсор перемещаем в направлении нижнего правого углового маркёра:
На то, что квадрат вылез за пределы изображения и даже листа не обращаем внимания — всё у нас Ок. Как только мы совместим курсор с маркёром, то сначала отпустим левую кнопку мыши, а потом клавишу Shift. Вот мы и заполучили квадрат, длина сторон которого, равна высоте изображения. С целью облегчить себе дальнейшую работу, сделаем квадрат немного прозрачным. Для этого обратимся к функционалу «Формат фигуры», где уменьшим прозрачность заливки квадрата. Фигура квадрат должна быть выделена маркёрами. Потянемся курсором мыши в верхнее меню и в разделе «Стили фигур» щёлкнем по маленькой стрелочке в нижнем левом углу раздела:
После щелчка по этой маленькой стрелочке перед нами откроется функциональное окно «Формат фигуры». Выбрав в этом окне опцию «Заливка» уменьшим прозрачность, подвинув ползунок её регулировки. Прозрачность уменьшаем на своё усмотрение:
Теперь нам нужно переместить квадрат левее на такое расстояние, чтобы правая сторона квадрата совпала с правой стороной изображения, при этом квадрат не должен вылезти за пределы высоты изображения. Перемещение квадрата можно произвести с помощью клавиши-стрелки перемещения на клавиатуре, либо схватив квадрат мышкой, перетащить на нужное нам расстояние:
Следующим шагом будет выделение изображения. Наведём курсор мыши на изображение и щелчком левой кнопки мыши выделим его:
В результате выделения изображения в верхнем меню появилась вкладка «Формат» функционала «Работа с рисунками». Щелчком мыши по названию вкладки раскроем её содержание — нам нужен инструмент «Обрезка». Следующим щелчком мыши по значку «Обрезка» раскроем опции инструмента и выберем опцию с одноимённым названием:
Изображение захватили маркёры-регуляторы обрезки:
Схватим мышкой левый средний маркёр и потянем вправо в направлении одинокой птицы:
Тянем до тех пор, пока нашим глазам не откроется часть квадрата. Маркёр инструмента обрезка продолжаем удерживать мышью. Как только мы увидели часть квадрата, вернёмся чуть-чуть назад и совместив маркёр обрезки с левой стороной квадрата, то есть левую сторону изображения с левой стороной квадрата:
Совместив маркёр со стороной квадрата, отпустим кнопку мыши (перестанем удерживать маркёр). Вот, что у нас получилось:
Теперь потянемся курсором мыши в правый угол верхнего меню и щелчком по значку «Обрезка», раскроем перечень опций инструмента, где выберем опцию «Обрезка по фигуре», а в раскрывшемся перечне фигур щелчком мыши фигуру «Овал»:
А вот и результат наших действий:
После обрезки изображение осталось захваченным маркёрами. Воспользуемся этим и в верхнем меню посмотрим на размер круглого изображения:
А теперь щелчком мыши выделим квадрат и посмотрим его размер:
Проведя сравнительный анализ нам видно расхождение в 2мм. Если сработать аккуратно и не спеша, а также удалить обводку контура квадрата (я не удалил), то размеры круглого изображения и фигуры квадрата будут одинаковы. Если для нас идеальная точность совпадения не принципиальна, то на возможное расхождение в 2 миллиметра можем не обращать внимания. Визуально расхождение не ощутимо.
К другой технике обрезки изображений по контуру круга я отношу использование функционала SmartArt. Используя блок-схемы, содержащие фигуры-круги, в которые в свою очередь, мы можем помещать изображения. Такие фигуры-круги отличаются от других кругов наличием значка вставки изображения. Такая возможность предусмотрена самой программой Word. Эти изображения будут обрезаться по контуру круга автоматически.
Давайте попробуем эту технику обрезки. Развернём вкладку верхнего меню «Вставка» и щёлкнем мышкой по значку «SmartArt»:
Перед нами открылось окно выбора рисунка (блок-схемы) «SmartArt»:
Давайте выберем ту блок-схему, которая содержит круги. Например, вот эту:
Выбрав, нажмём «Ок». После нажатия кнопки «Ок» на листе появится блок-схема:
Мы видим, что круги предусматривают только вставку текста. На самом деле это не так, но об этом чуть позже. Будем считать, что данная схема нам не подходит, и выберем другую, например вот эту:
А вот этот блок нам подходит. Круги данного блока содержат значки вставки рисунка:
Мы можем использовать только один круг, а если нужно, то воспользоваться и всеми тремя.
Щёлкнем мышкой по значку вставки рисунка на одном из кругов и с помощью проводника операционной системы выберем желаемое изображение из своих собственных папок или какого-то другого источника. Как только мы выберем изображение, то оно мгновенно окажется в круге, приняв, соответственно, его форму:
Выделение круга не отменяем — оно понадобится. Если случайно сбросили выделение, то щелчком мыши на теле круга восстановим его и обратимся к верхнему меню. Развернув вкладку «Формат» функционала работы с рисунками щёлкнем по появившемуся значку инструмента «Обрезка» для того, чтобы мы могли подкорректировать обрезку изображения:
Активизация инструмента «Обрезка» создала тёмное дополнительное выделение, непосредственно под саму обрезку изображения. Схватим выделенное изображение и подвигаем его, до тех пор, пока оно не займёт желаемого расположения в круге:
Затем щёлкнем по значку «Обрезка» в верхнем меню или нажмём клавишу Esc:
Вот мы и получили изображение круглой формы. Стрелка на картинке выше указывает на наличие контура белого цвета, который изначально является контуром фигуры круг. Если контур нам не нужен, то удалим его. Мы можем при желании его оставить и даже изменить толщину и цвет линии. Произвести удаление или изменение линии контура мы можем в одной из двух вкладок «Формат». Каждая вкладка относится к разным функционалам. Одна вкладка «Формат» раскрывает опции раздела работы с рисунками «SmartArt», а другая вкладка «Формат» относится к функционалу «Работа с рисунками»:
Если нам нужно сразу три круглых изображения, то в этом случае поместим изображения и в оставшиеся два круга:
Для того чтобы теперь уже круглые изображения полноценно покинули блок-схему «SmartArt», удерживая нажатой клавишу Shift, щелчками мыши поочерёдно выделим все три круглых изображения, а затем скопируем их в буфер обмена операционной системы, нажав сочетание клавиш Ctrl+C:
Теперь нам нужно избавиться от блок-схемы. Наведём курсор мыши на рамку блок-схемы и щёлкнем левой кнопкой мыши. После этого произведённого щелчка нажмём клавишу Delete. За наши круглые изображения, удалённые вместе с блок- схемой не переживаем, — их хранит операционная система. Вернём свои изображения, воспользовавшись функцией вставки — нажмём сочетание клавиш Ctrl+V:
Мы можем воспользоваться тем, что все три изображения выделены. Схватим любое из них мышкой и перетащим их одновременно на другое место листа:
Например, поместим их в центр листа:
Сегодня мы рассмотрели лишь некоторые техники обрезки изображений по контуру круга и другим контурам. В следующую встречу продолжим начатый сегодня разговор и рассмотрим другие инструменты программы Word, которые также помогут нам производить фигурную обрезку изображений.
Графические редакторы покоряют массу людей своим расширенным арсеналом для создания, форматирования и ретуширования изображений. Помимо углубленных функций, которыми пользуются профессионалы, разработчики приложения позаботились и о начинающих пользователях.
Самые нужные инструменты для работы находятся на панели быстрого доступа и просты в использовании. Они неслучайно располагаются на видном месте – это делается для того, чтобы пользователь знал, например, как сделать картинку круглой. Многие начинающие пользователи заходят в графические среды, чтобы убрать ненужные части картинки и им необязательно знать все тонкости той или иной программы.
Круглое изображение
Многие прекрасно понимают, что для различных ситуаций иногда приходится обрезать изображение. Например, некоторые социальные сети поддерживают аватар пользователя в круглой форме. Круглое изображение используют также для составления коллажа изображений или при создании кластеров.
Как сделать круглую картинку в Adobe Photoshop
Сервис Adobe Photoshop использует огромное число инструментов для преобразования изображений. Не исключением является обрезка картинки при помощи круглой рамки. Именно в этой графической среде можно добиться идеального эффекта, так как, помимо всего прочего, «Фотошоп» способен редактировать обрамленное изображение. Перед тем, как сделать картинку круглой в «Фотошопе», необходимо проделать следующие шаги:
- Запустить программу Adobe Photoshop и создать необходимый документ с изображением.
- Нас интересует панель быстрого доступа, где находится ячейка с рамками. Выбираем рамку со скругленными концами и форматируем изображение под нужный размер.
Другой способ создания круглого изображения заключается в том, что пользователь через функцию выделения удаляет лишние объекты. Необходимо в первую очередь воспользоваться инструментом «Овальная область» и с помощью клавиши Shift отрегулировать параметры изображения. После этого нужно зайти в раздел «Выделение» и выбрать пункт «Инверсия». Теперь необходимо удалить ненужные элементы из изображения благодаря клавише Delete.
Круглое изображение в Word
Удивительно, но даже текстовый редактор способен обрезать изображения. Пользователю не стоит сильно переживать о том, как сделать картинку круглой в «Ворде», потому что здесь также существует овальная обрезка. Исправление изображения в текстовом редакторе облегчает жизнь многим пользователям и позволяет форматировать объекты, не переходя отдельно в графическую среду. Но стоит отметить, что программа обладает только базовыми элементами редактирования.
- Запускаем приложение и добавляем исходное изображение.
- Нажимаем на картинку так, чтобы изображение стало активным и доступным для форматирования.
- В шапке программы есть вкладка «Работа с рисунками», где пользователю нужно выбрать инструмент «Обрезка» (располагается в правом углу раздела). Здесь пользователю в раскрывающемся списке будет предложено обрезать изображение по определенной фигуре, в том числе и по круглой области.
- При помощи инструмента подгоняем изображение под нужные параметры.
Круглая картинка в Paint
Перед тем, как сделать круглую картинку в Paint, стоит разобраться в преимуществах и недостатках этого стандартного редактора. Из положительных сторон можно отметить тот факт, что программа присутствует изначально в любой версии Windows. Это позволяет редактировать изображение без предварительной установки программного обеспечения. Вторым неоспоримым достоинством является то, что программа очень проста в эксплуатации и привычна пользователю с давних пор.
Пожалуй, главный минус здесь – недостаточная техническая база. Функции редактирования в Paint практически отсутствуют. Здесь не предусмотрена работа со слоями, коррекция изображения и многое другое. Но несмотря на это, сделать круглое изображение все-таки можно:
- Открыть программу и в ней же нужное изображение.
- В верхней части программы есть функция овального выделения.
- Регулировать выделяемую область можно с помощью зажатой клавиши Shift.
- Paint не предусматривает инверсию выделения, поэтому пользователю придется скопировать выделенную область комбинацией кнопок Ctrl+C, а затем инструментом «Ластик» стереть все объекты в документе.
- Вставляем сочетанием кнопок Ctrl+V круглую область, которая находится в буфере обмена.
Хотя Microsoft Word и текстовый редактор, в нем иногда приходится работать с картинками, таблицами, формулами, создавать схемы. И все необходимые функции для всего этого есть. Например, Вы можете нарисовать блок схему с прямоугольниками, овалами, ромбиками и другими фигурами; обрезать картинку по необычной форме и сделать для нее рамку, и другое.
В данной статье мы разберемся, как можно нарисовать ровный круг в Ворде, чтобы это не получился овал. Делается это выбором овала из списка доступных объетов для рисования, которые можно добавить в документ.
Для этого перейдите на вкладку «Вставка» и нажмите на кнопку «Фигуры». В открывшемся списке выберите в разделе «Основные фигуры» «Овал» и нажмите на него.
Когда курсор изменится на плюсик, нарисуйте нужный объект. Для того, чтобы получился именно круг, во время рисования необходимо зажать и удерживать клавишу «Shift».
Когда отпустите кнопку мыши, вокруг добавленной в документ окружности появится рамка с маркерами. Наведя мышку на саму рамку (курсор примет вид плюсика со стрелками на концах), можно перетащить фигуру в другое место на листе. Если потянуть за один из маркеров, можно изменить размер нарисованного круга. Чтобы при этом он не стал овалом, удерживайте кнопочку «Shift».
Кроме этого, можно изменить цвет заливки или вовсе сделать его прозрачным. Выделите круг, перейдите на вкладку «Средства рисования» – «Формат» и в группе «Стили фигур» нажмите на стрелочку возле кнопки «Заливка фигуры».
В развернувшемся списке выберите подходящий цвет или кликните по пункту «Нет заливки», чтобы сделать круг прозрачным в Ворде. Помимо однотонной заливки, можно залить фигуру рисунком, градиентом или текстурой.
Чуть ниже есть кнопочка «Контур фигуры». В выпадающем списке можно выбрать подходящий цвет, штрихи и толщину контура.
Чтобы указать точные размеры, выделите объект и на вкладке «Средства рисования» – «Формат» в группе «Размер» впишите необходимые значения в соответствующие поля. После того, как укажите высоту, нажмите «Enter», затем укажите ширину и опять нажмите «Enter».
Если Вы хотите сделать рисунок в Ворде круглым, то можно вставить его в документ, а потом обрезать по любой фигуре, в том числе и по кругу. Как это сделать, прочтите в статье: как обрезать рисунок в Ворде.
После обрезки картинки, можно добавить к ней контур. Для этого нарисуйте окружность такой же формы, как и рисунок, сделайте его прозрачным, и подберите подходящий цвет, толщину и вид линии контура.
Если нужно в документ Ворд вставить окружность и что-то написать на ней, то, как это сделать, подробно описано в статье: сделать текст по кругу в Ворде. В одной из предыдущих статей я еще рассказывала, как нарисовать стрелку в Ворд.
На этом все. Думаю, теперь вставка в документ Ворд красивого ровного круга не станет проблемой, и Вы быстро справитесь с задачей.
Поделитесь статьёй с друзьями:
Как сделать фигуру объемной в word 2010?
Как рисовать в Ворде
04.03.2017
Microsoft Office Word – это не только инструмент для создания и редактирования текстовых документов, но и чудесная программа для рисования. Тем не менее, создать шедевр в Ворде не получится. Но всё же, обычному обывателю будет достаточно стандартного набора функций. С помощью шаблонов возможно создать несложный рисунок.
Первые шаги
- Для начала работы следует перейти на вкладку «Вставка», где можно найти необходимые инструменты для рисования, а точнее фигуры, из которых и будет состоять будущее изображение.
- Нажав на кнопку «Фигуры», пользователь получает доступ ко всем возможным фигурам для рисования.
- Из предложенных программой можно выбрать одну подходящую и начать процесс рисования. Кликнув по пиктограмме нужной геометрической фигуры, можно перенести её на лист с помощью левой кнопки мышки.
Также можно создать полотно, где тоже можно рисовать. Его преимуществом является то, что текст будет находиться только за его границами.
- Для того, чтобы создать новое полотно, перейдите на вкладку «Вставка» и нажав на кнопку «Фигуры», выберите опцию «Новое полотно».
- Далее можно подстроить готовое полотно под себя (увеличить размер, изменить заливку и так далее).
- Поворот
- Перемещение
- Изменение длинны, ширины или высоты объекта. Либо просто растяжение.
В результате проведения вышеописанных манипуляций получаем такой результат:
Для того, чтобы получившийся рисунок стал целым объектом, необходимо объединить все те фигуры, из которых собственно его и собрали.
- Сначала для этого необходимо выделить поочерёдно каждый элемент левой кнопкой мыши, удерживая клавишу Ctrl.
- Затем правой кнопкой мыши вызвать контекстное меню, в котором в пункте «Группировать»выбрать одноимённую опцию.
Изменение заливки фигур
По умолчанию, нарисованные фигуры имеют синий цвет заливки, поэтому при необходимости можно с лёгкостью заменить их цвет на подходящий. Для начала следует двойным щелчком левой кнопки мыши выбрать рисунок, и в открывшейся сверху вкладке в пункте «Заливка» выбрать нужный цвет. Готово.
Изменение цвета контура рисунка
Это также несложная процедура, которая выполняется аналогично предыдущей. После того, как объект выбран, в пункте «Контур фигуры» выберите желаемый цвет.
Также в этом же меню можно подобрать толщину контура.
Возможно и изменение линий, которыми будет обведено изображение.
Изменения стиля фигуры
- Выбрав объект двойным нажатием ЛКМ, переходим на ту же самую вкладку, о которой было сказано в двух предыдущих пунктах.
- Слева от пунктов «Заливка» и «Контур» видим палитру всех предложенных стандартной библиотекой Ворда стилей оформления фигуры. Далее выбираем подходящий и готово.
Добавление эффектов
Почему бы не добавить чего-нибудь специфического для украшения созданного рисунка? Например, свечение, тень, отражение и многие другие. В этом случае будет использовано специальное меню, где можно подобрать спецэффекты по вкусу. Можно также поэкспериментировать с расширенными настройками. Они находятся снизу каждой группы эффектов.
Передний и задний план
При создании рисунка фигуры накладываются друг на друга. Например, как на картинке ниже:
То есть, для того, чтобы полумесяц переместить за тучи, необходимо кликнуть по нему ПКМ и выбрать пункт «На задний план». В случае, если его придётся переместить обратно, можно воспользоваться опцией «На передний план».
Что делать, если при перемещении текста передвигается фигура?
Эту проблему очень легко устранить. Достаточно нажатия правой кнопкой мыши по созданному рисунку. В меню «Обтекание текстом» выбрать опцию «Зафиксировать положение на странице». Вуаля!
Расширенные опции форматирования изображений
Желаете отредактировать созданное изображение более детально? Воспользуйтесь меню «Формат фигуры», которое вызывается кликом правой кнопки мыши.
«Формат фигуры» состоит из трёх вкладок:
- Заливка и границы;
- Эффекты;
- Макет и свойства.
А теперь о каждой вкладке подробнее.
Заливка и границы
В этой вкладке можно изменять заливку рисунка и линии, из которых он состоит.
Например, можно сделать узорную, текстурную либо любую другую заливку. Также можно изменить толщину линий и их прозрачность. К тому же, тут можно поэкспериментировать и с другими опциями.
Эффекты
Эта вкладка содержит в себе расширенные инструменты для подстройки спецэффектов. К примеру, здесь можно более точно отрегулировать прозрачность, размер, цвет. Также возможно добавить размытие и многие другие украшения.
Макет и свойства
Функции этой вкладки позволяют настроить положение текста, который обтекает рисунок, и позволяют установить размер полей в документе.
Рисование объёмных фигур
В Ворде возможно так же и создание трёхмерных изображений. Нарисовав обычную фигуру, перейдите в меню «Формат фигуры», где во вкладке «Эффекты» найдите подпункт «Формат объёмной фигуры». Затем внесите свои параметры.
Используя вышеприведённые инструкции, можно создать достаточно интересную композицию в Ворде. Надеемся, этот материал был для Вас полезным.
Расскажи друзьям в социальных сетях

Здравствуйте, уважаемые читатели. Сегодня вставляем фигуры в Word. Для тех, кто не знает, фигуры — это векторные изображения, которые применяют для рисования различных конструкций в программе. Круги, треугольники, прямоугольники и т.п. Вы можете использовать одну фигуру, или объединить несколько. Все зависит от сложности конечного объекта.
В Ворде есть галерея предустановленных фигур, комбинируя которые, можно рисовать вполне рабочие схемы, которые, например, не получится сделать с помощью инструмента рисования схем SmartArt.
Как вставить фигуру на лист
Чтобы добавить фигуру в Word, кликните на ленте Вставка — Фигуры. Изучите открывшуюся галерею фигур и выберите ту, которая Вам нужна.
Кликните по миниатюре фигуры.Теперь можно ее вставлять на лист. Есть два способа вставки:
- Кликните мышью на листе в месте вставки. Объект будет вставлен в стандартном для него размере
- Растягивайте мышью фигуру на листе, пока не добьетесь нужного размера и соотношения сторон. Если при растягивании зажать Shift, программа будет соблюдать «правильные» соотношения сторон объекта
После выполнения такой последовательности, фигура появится на листе и займет то место, где Вы ее очертили. Но, похоже, это еще не то, что мы хотели получить. Как еще можно поработать с фигурами? Когда она вставлена и выделена, на ленте появляется вкладка Формат. Вот там и собран основной функционал по работе с фигурами. Некоторые из инструментов вкладки мы уже рассматривали в статье о стилизации картинок, потому коснусь их вскользь. А вот специальные возможности рассмотрим детальнее.
Стили фигур
Стили фигур практически идентичны стилям изображений, мы рассмотрели их в прошлом уроке. Но вкратце пробежимся по ним:
- Галерея стилей
позволяет выбрать уже готовый макет фигуры для быстрой стилизации. Кликните на стрелке Вниз в блоке Формат — Стили фигур, чтобы выбрать один из готовых стилей. Кликните по подходящей миниатюре для применения. - Заливка фигуры — изменить цвет и способ заливки объекта. Можно, например, сделать градиентную заливку, или текстуру. Нажмите на ленте Формат — Заливка фигуры, чтобы сделать соответствующие настройки
- Контур фигуры — позволяет изменить цвет, толщину, тип линии контура, добавить стрелки. Выполните на ленте Формат — Контур фигуры, сделайте свой выбор в соответствующих пунктах
- Эффекты фигуры — Добавляем к фигуре различные эффекты для придания объема: тень, отражение, подсветка, сглаживание и т.п.. Кликайте на ленте Формат — Эффекты фигуры,чтобы выбрать дополнительные эффекты
Как вставить текст в фигуру Word
Фигуры без текста практически лишены смысла. Потому, учимся добавлять надписи к ним. Для этого кликните правой кнопкой мыши по фигуре и выберите в контекстном меню Добавить текст. Внутри фигуры появится курсор, можете набирать текст.
Форматирование текста фигуры
Когда к фигуре добавлен текст, можно с ним его дополнительно оформить. Кстати, здесь работают все возможности форматирования текста в Ворде, а не только специфические. На последних остановимся подробнее:
Положение и обтекание фигур
Как и с обычными картинками, Вы можете настраивать положение фигуры в тексте и способ ее обтекания текстом. Для этого на ленте кликаем Формат — Упорядочение — Положение и Формат — Упорядочение — Обтекание. На картинке для фигуры выбрано положение «сверху справа», а обтекание «по контуру».
Взаимное расположение фигур
Если на листе несколько фигур, при контакте одна другую могут перекрывать. Вот, как на рисунке звезда перекрывает ленту.
Но такое положение дел можно настраивать. Чтобы выдвинуть ленту на передний план, выделите ее и нажмите Формат — Упорядочение — Переместить вперед. Чтобы, наоборот, понизить уровень объекта относительно других — кликните Формат — Упорядочение — Переместить назад.
Чтобы выровнять на листе несколько фигур — выделите их все (зажмите Ctrl и кликайте мышью по ним), а потом нажмите Формат — Упорядочение — Выровнять объекты. Например, если выбрать в этом меню Выровнять по левому краю, Word выстроит фигуры так, чтобы их левые границы совпали. Но чаще всего выравнивают по нижнему краю, чтобы фигуры стали в ряд.
Так же, их можно Распределить по вертикали или Распределить по горизонтали. Программа расположит объекты так, чтобы между ними были одинаковые расстояния по вертикали и по горизонтали соответственно.
Группировка фигур в Ворде
Несколько фигур можно сгруппировать друг с другом, как будто они стали одним объектом. Для этого выделите нужные фигуры и нажмите Формат — Упорядочение — Группировать объекты — Группировать. Теперь эту конструкцию можно перемещать, изменять размеры, обтекание и т.д.
Чтобы разгруппировать объекты — выделите эту группу и нажмите Формат — Упорядочение — Группировать объекты — Разгруппировать.
Поворот и отражение фигур
Как и обычные картинки, фигуры можно вращать и отражать. И делается это так же само. Выделяем объекты для поворота, жмем на ленте Формат — Упорядочение — Повернуть объекты. В раскрывшемся меню выбираем действие.
Если среди предложенных вариантов нет нужного — нажмите Другие параметры поворота и там выберите любой угол поворота в градусах. Или тяните мышью за маркер поворота.
Изменение размеров фигуры
Простейший способ изменить размер фигуры — выделить его и растягивать за белые маркеры в углах и на гранях рамки. Правда, иногда хочется задать точные размеры. Тогда найдите на ленте поля Формат — Размер — Высота фигуры и Ширина фигуры. Запишите в них те значения ширины и высоты, которые нужны.
Вот и все о работе с фигурами. Компонуя разные объекты и комбинируя их свойства, Вы можете создавать хорошие иллюстрации к своим документам. С их помощью можно создавать схемы, хотя для этого есть и отдельный, отличный инструмент — SmartArt. О нем я вскоре расскажу, а следующая статья будет о другом ноу-хау компании Майкрософт — надписях WordArt. Заходите, читайте, становитесь лучше!
Поделиться, добавить в закладки или статью
Довольно часто у нас под рукой нет никакого графического редактора, или просто нужно изобразить несложный рисунок в Word. Не все знают, что в Ворде можно рисовать, и в этой статье мы решили рассказать вам, как это делается.
Для того, чтобы начать рисование, запустим программу и создадим новый файл, либо можем сделать рисунок в уже существующем документе Word.
Для начала рисования в Ворде нам необходимо будет в верхнем меню выбрать Вкладку, и кликнуть на кнопку Фигуры. В развернутом списке выберете раздел «Новое полотно» так, как показано на рисунке ниже.
После нажатия в верхнем меню откроется панель инструментов для рисования в Ворд 2007 , а в теле документа область для рисования. Сразу отметим, что размеры области вы можете настроить сразу или потом.
Чтобы начать рисовать в Word 2007 и 2010 вы должны выбрать любой инструмент в открывшемся меню. А их там, ну очень много.
Вот так выглядит форма с готовыми шаблонами.
Соответственно, вы можете выбрать любой из них и сразу вставить в word документ, а не мучиться и рисовать самому. Это сэкономит значительное количество времени. Ну а уж если того, что вам нужно в стандартном расширении для рисования Ворда нет, то придется изображать это самим. Благо, все возможности для этого имеются.
Для рисования в Ворде есть и такие инструменты, чтобы создавать объемные фигуры, изменять их цвет, делать тень и так далее. Настроек очень много, и скорее всего, ваши нужды они полностью удовлетворят. Ну а если нет, то для рисования советуем использовать специальные программы. Ведь Word 2007 и 2010 предназначен немного для другого.
MS Word — это, в первую очередь, текстовый редактор, однако, рисовать в этой программе тоже можно. Таких возможностей и удобства в работе, как в специализированных программах, изначально предназначенных для рисования и работы с графикой, ждать от Ворда, конечно, не стоит. Тем не менее, для решения базовых задач стандартного набора инструментов будет достаточно.
Урок: Как нарисовать линию в Word
Прежде, чем рассмотреть то, как сделать рисунок в Ворде, следует отметить, что рисовать в данной программе можно двумя разными методами. Первый — вручную, подобно тому, как это происходит в Paint, правда, немного проще. Второй метод — рисование по шаблонам, то есть, с использованием шаблонных фигур. Обилия карандашей и кистей, цветовых палитр, маркеров и прочих инструментов в детище Майкрософт вы не найдете, но создать простой рисунок здесь все же вполне возможно.
Включение вкладки «Рисование»
В Microsoft Word есть набор средств для рисования, которые подобны таковым в стандартном Paint, интегрированном в Windows. Примечательно, что о существовании этих инструментов многие пользователи даже не догадываются. Все дело в том, что вкладка с ними по умолчанию не отображается на панели быстрого доступа программы. Следовательно, прежде, чем приступить к рисованию в Ворде, нам с вами предстоит эту вкладку отобразить.
1. Откройте меню «Файл» и перейдите в раздел «Параметры».
2. В открывшемся окне выберите пункт «Настроить ленту».
3. В разделе «Основные вкладки» установите галочку напротив пункта «Рисование».
4. Нажмите «ОК», чтобы внесенные вами изменения вступили в силу.
После закрытия окна «Параметры» на панели быстрого доступа в программе Microsoft Word появится вкладка «Рисование». Все инструменты и возможности этой вкладки мы рассмотрим ниже.
Средства рисования
Во вкладке «Рисование» в Ворде, вы можете видеть все те инструменты, с помощью которых можно рисовать в этой программе. Давайте подробно рассмотрим каждый из них.
Инструменты
В этой группе расположились три инструмента, без которых рисование попросту невозможно.
Выбрать: позволяет указать на уже нарисованный объект, расположенный на странице документа.
Рисовать пальцем: предназначен, в первую очередь, для сенсорных экранов, но может использоваться и на обычных. В таком случае вместо пальца будет использоваться указатель курсора — все как в Paint и других подобных программах.
Примечание: Если вам необходимо изменить цвет кисти, которой вы рисуете, сделать это можно в соседней группе инструментов — «Перья», нажав на кнопку «Цвет».
Ластик: этот инструмент позволяет стереть (удалить) объект или его часть.
Перья
В этой группе вы можете выбрать одно из множества доступных перьев, которые отличаются, в первую очередь, по типу линии. Нажав на кнопку «Больше», расположенную в правом нижнем углу окна со стилями, вы сможете увидеть предпросмотр каждого доступного пера.
Рядом с окном стилей расположены инструменты «Цвет» и «Толщина», позволяющие выбрать цвет и толщину пера, соответственно.
Преобразовать
Инструменты, расположенные в этой группе, предназначены не совсем для рисования, а то и вовсе не для этих целей.
Редактирование от руки: позволяет выполнять редактирование документов с помощью пера. Используя этот инструмент, можно вручную обводить фрагменты текста, подчеркивать слова и фразы, указывать на ошибки, рисовать указательные стрелки и т.д.
Урок: Рецензирование текста в Word
Преобразовать в фигуры: сделав набросок какой-либо фигуры, вы можете преобразовать ее из рисунка в объект, который можно будет перемещать по странице, можно будет изменять его размер и выполнять все те манипуляции, которые применимы для других рисованых фигур.
Для преобразования наброска в фигуру (объект) необходимо просто указать на нарисованный элемент, воспользовавшись инструментом «Выбрать», а затем нажать кнопку «Преобразовать в фигуры».
Урок: Как сгруппировать фигуры в Ворде
Рукописный фрагмент в математическом выражении: мы уже писали о том, как добавлять математические формулы и уравнения в Word. С помощью данного инструмента группы «Преобразовать» вы можете вписать в эту формулу символ или знак, которого нет в стандартном наборе программы.
Урок: Вставка уравнений в Ворде
Воспроизведение
Нарисовав или написав что-то с помощью пера, вы можете включить визуальное воспроизведение этого процесса. Все, что для этого требуется, нажать кнопку «Воспроизведение рукописного ввода», расположенную в группе «Воспроизведение» на панели быстрого доступа.
Собственно, на этом можно было бы и закончить, так как мы с вами рассмотрели все инструменты и возможности вкладки «Рисование» программы Microsoft Word. Вот только рисовать в этом редакторе можно не только от руки, но и по шаблонам, то есть, используя для этого готовые фигуры и объекты.
С одной стороны такой подход может оказаться ограниченным в плане возможностей, с другой стороны — он предоставляет куда более широкий выбор средств для редактирования и оформления создаваемых рисунков. Более подробно о том, как в Ворде рисовать фигуры и рисовать с помощью фигур, читайте ниже.
Рисование с помощью фигур
Создать рисунок произвольной формы, со скруглениями, пестрыми цветами с плавными переходами, оттенками и прочими деталями этим методом практически невозможно. Правда, зачастую столь серьезный подход и не требуется. Проще говоря, не выдвигайте к Word высокие требования — это не графический редактор.
Урок: Как в Ворде нарисовать стрелку
Добавление области для рисования
1. Откройте документ, в котором нужно сделать рисунок, и перейдите во вкладку «Вставка».
2. В группе иллюстрации нажмите на кнопку «Фигуры».
3. В выпадающем меню с доступными фигурами выберите последний пункт: «Новое полотно».
4. На странице появится прямоугольная область, в которой и можно начать рисовать.
Если это необходимо, измените размеры поля для рисования. Для этого потяните в нужном направлении за один из маркеров, расположенных на его границе.
Инструменты для рисования
Сразу после добавления нового полотна на страницу, в документе откроется вкладка «Формат», в которой и будут находиться основные инструменты для рисования. Рассмотрим детально каждую из групп, представленных на панели быстрого доступа.
Вставка фигур
«Фигуры» — нажав на эту кнопку, вы увидите большой перечень фигур, которые можно добавить на страницу. Все они разделены по тематическим группам, название каждой из которых говорит само за себя. Здесь вы найдете:
- Линии;
- Прямоугольники;
- Основные фигуры;
- Фигурные стрелки;
- Фигуры для уравнений;
- Блок-схемы;
- Звезды;
- Выноски.
Выберите подходящий тип фигуры и нарисуйте ее, задав левым кликом мышки точку начала. Не отпуская кнопку, укажите конечную точку фигуры (если это прямая) или область, которую она должна занимать. После этого отпустите левую кнопку мышки.
«Изменить фигуру» — выбрав первый пункт в меню этой кнопки, вы можете, в буквальном смысле, изменить фигуру, то есть, вместо одной нарисовать другую. Второй пункт в меню этой кнопки — «Начать изменение узлов». Выбрав его, вы можете изменить узлы, то есть, точки привязки конкретных мест фигуры (в нашем примере это внешние и внутренние углы прямоугольника.
«Добавить надпись» — эта кнопка позволяет добавить текстовое поле и вписать в него текст. Поле добавляется в указанном вами месте, однако, при необходимости его можно свободно перемещать по странице. Рекомендуем предварительно сделать поле и его грани прозрачными. Более подробно о том, как работать с текстовым полем и что можно сделать с его помощью, вы можете прочесть в нашей статье.
Урок: Как в Word перевернуть текст
Стили фигур
С помощью инструментов данной группы вы можете изменить внешний вид нарисованной фигуры, ее стиль, текстуру.
Выбрав подходящий вариант, вы можете изменить цвет контура фигуры и цвет заливки.
Для этого выберите подходящие цвета в выпадающем меню кнопок «Заливка фигуры» и «Контур фигуры», которые расположены справа от окна с шаблонными стилями фигур.
Примечание: Если стандартные цвета вас не устраивают, вы можете изменить их с помощью параметра «Другие цвета». Также, в качестве цвета заливки можно выбрать градиент или текстуру. В меню кнопки «Цвет контура» можно регулировать толщину линии.
«Эффекты фигуры» — это инструмент, с помощью которого можно еще больше изменить внешний вид фигуры, выбрав один из предложенных эффектов. В числе таковых:
- Тень;
- Отражение;
- Подсветка;
- Сглаживание;
- Рельеф;
- Поворот.
Примечание: Параметр «Поворот» доступен только для объемных фигур, некоторые эффекты из вышеперечисленных разделов тоже доступны только для фигур определенного типа.
Стили WordArt
Эффекты из данного раздела применяются исключительно к тексту, добавленнуму с помощью кнопки «Добавление надписи», расположенной в группе «Вставка фигуры».
Текст
Аналогично стилям WordArt, эффекты применяются исключительно к тексту.
Упорядочить
Инструменты этой группы предназначены для изменения положения фигуры, ее выравнивания, поворота и других подобных манипуляций.
Поворот фигуры выполняется точно так же, как и поворот рисунка — на шаблонное, строго заданное или произвольное значение. То есть, можно выбрать стандартный угол поворота, указать свой или просто повернуть фигуру, потянув за круговую стрелку, расположенную непосредственно над ней.
Урок: Как в Ворд повернуть рисунок
Кроме того, с помощью данного раздела можно наложить одну фигуру на другую, подобно тому, как это можно сделать с рисунками.
Урок: Как в Word наложить одну картинку на другую
В этом же разделе можно сделать обтекание фигуры текстом или сгруппировать две и более фигур.
Уроки по работе с Ворд:
Как сгруппировать фигуры
Обтекание картинки текстом
Примечание: Инструменты группы «Упорядочить» в случае работы с фигурами абсолютно идентичны таковыми при работе с рисунками, с их помощью можно выполнять ровно такие же манипуляции.
Размер
Возможность единого инструмента данной группы всего одна — изменение размера фигуры и поля, в котором она находиться. Здесь можно задать точное значение ширины и высоты в сантиметрах или изменить его пошагово с помощью стрелок.
Кроме того, размер поля, как и размер фигуры, можно менять вручную, используя для этого маркеры, расположенные по контуру их границ.
Урок: Как обрезать рисунок в Word
Примечание: Для выхода из режима рисования нажмите клавишу «ESC» или же кликните левой кнопкой мышки в пустом месте документа. Чтобы вернуться к редактированию и открыть вкладку «Формат», дважды кликните по рисунку/фигуре.
Вот, собственно, и все, из этой статьи вы узнали, как рисовать в Ворде. Не забывайте о том, что данная программа является в первую очередь текстовым редактором, поэтому не стоит возлагать на нее слишком серьезных задач. Используйте для таких целей профильный софт — графические редакторы.
Мы рады, что смогли помочь Вам в решении проблемы.
Задайте свой вопрос в комментариях, подробно расписав суть проблемы. Наши специалисты постараются ответить максимально быстро.
Помогла ли вам эта статья?
Да Нет
Здравствуйте.
Довольно часто некоторые пользователи сталкиваются с простой, казалось бы задачей — нарисовать какую-нибудь простую фигуру в Word’e. Сделать это не сложно, по крайней мере, если вам не нужно ничего сверхъестественного. Даже больше скажу, в Word уже есть типовые стандартные рисунки, которые больше всего нужны пользователям: стрелки, прямоугольники, кружки, звездочки и пр. Используя эти простые, казалось бы фигуры, можно создать неплохую картинку!
И так…
Как рисовать в Word 2013
1) Первое что делаете — переходите в раздел «ВСТАВКА» (см. меню сверху, рядом с разделом «ФАЙЛ»).
2) Далее, примерно по центру, выбираем опцию «Фигуры» — в открывшемся меню нужно выбрать в самом низу вкладку «Новое полотно».
3) В результате на листе Word появиться белый прямоугольник (стрелка №1 на картинке ниже), на котором можно начать рисовать. В своем примере я использую какую-нибудь стандартную фигуру (стрелка №2), и залью ее ярким фоном (стрелка №3). В принципе, даже таких простых инструментов хватит для того, чтобы нарисовать, например, домик…
4) Вот, кстати, результат.
5) Во втором шаге данной статьи мы создавали новое полотно. В принципе, можно этого и не делать. В случаях когда вам нужна небольшая картинка: просто стрелка или прямоугольник; можно сразу выбрать требуемую фигуру и расположить ее на листе. На скриншоте ниже показан вставленный треугольник на прямую на лист.
Оцените статью:
(2 голоса, среднее: 3 из 5)
word-office.ru
Как рисовать в ворде | Уроки Microsft Office (Word, Excel)
Содержание статьи
Сегодня у нас необычный урок, как Вы уже поняли из названия. Мы будет учиться рисовать в ворде. Но “рисовать”, пожалуй, очень громко сказано. У нас нет множества различных вариантов кистей. По сути мы будет делать рисунок из заранее заготовленных фигур, но и с этим набором много может получится.
Добавление фигур в ворде
Для того, чтобы добавить фигуру, в верхней части программы перейдите в раздел “Вставка”. Там Вы увидите картинку несколько геометрических фигур – это и есть вставка объектов, с помощью которых будет рисовать.
После нажатия на данную клавишу, перед Вами откроется большое окно с различными вариантами фигур. Вам остается только выбрать какую из них добавить к себе в документ. После того, как выбрали определенную фигуру, вместо курсора у вас будет что-то вроде прицела. Вам нужно навести на то место, где у Вас рисунок, зажать левую клавишу мыши и растянуть фигуру до нужного Вам размера.
Оформление фигуры
Кроме обычного добавления фигуры, каждую фигуру еще можно оформить. Если на уже добавленную фигуру нажать левой кнопкой мыши два раза, то выйдет в верхней части экрана выйдет меню редактирования фигуры.
Там можно выбрать её цвет, выбрав из заранее подготовленных цветов или ввести свой. Так же можно добавить объема фигуре, просто добавив к ней тени и дополнительные грани. Кроме обычной заливки фигуры, можно так же отдельно закрасить контура, придам фигуре еще больше выделения на фоне документа.
Вот так, потратив, буквально пять минут, можно сделать простенький рисунок из заранее приготовленных фигур. Если взять мой рисунок, и рассмотреть сами фигуры, то можно заметить, что фигура солнца уже была, а вот дерево пришлось сделать из прямоугольника и овалов.
Все очень просто, если потратить немного времени и проявить немного креативности. Делитесь своими рисунками в комментариях к этой записи.
msoffice-master.ru
Как сделать рисунок в Ворде?
В любом текстовом документе может понадобиться какая то иллюстрация. В обычном текстовом редакторе, например, в блокноте, это сделать невозможно, а вот вставить рисунок в Ворд довольно просто, и более того, его можно нарисовать, используя внутренние инструменты. Далее мы рассмотрим, как сделать рисунок в Ворде используя вставки различных фигур и обычной кривой линии.
Чтобы сделать рисунок в Ворде, достаточно выбрать необходимую фигуру в меню, и расположить ее на листе растянув до необходимого размера. А если эта фигура линия, то просто нарисовать необходимый рисунок, причем любую нарисованную фигуру в Ворде можно редактировать.
Для рисования в Ворде необходимо перейти на вкладку «Вставка», на которой нас интересует область «Иллюстрация». Там находится необходимый нам пункт «Фигуры», нажав на который можно выбрать необходимый объект для рисования. В списке имеется довольно большой выбор фигур. После выбора любой из них курсор заменяется черным крестиком. Необходимо нажать левой кнопкой мыши на листе и не отпуская ее передвигать мышку, пока выбранная фигура не станет необходимого размера.


При выборе любой фигуры появляется дополнительная закладка «Средства рисования», в которой можно будет выбрать еще фигуры для рисования или выбрав необходимый пункт меню приступить к редактированию уже нарисованной фигуры. Кроме цвета линий, заливки и прочего, можно также изменить узлы фигуры, полностью ее преобразив. Для этого необходимо выбрать пункт «Начать изменение узлов».


Также при рисовании можно создать специальное полотно для рисования, выбрав в фигурах пункт «Новое полотно». При этом создается некая область, в которой можно составлять рисунок из различных объектов, при этом благодаря этой области рисунок будет считаться одним целым автоматически без необходимости группировки фигур.

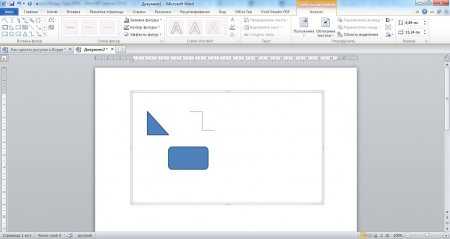
Также статьи на сайте chajnikam.ru связанные с программой Word:
Как в Ворде развернуть текст?
Как поставить сноску в Ворде?
Как перевести документ Word в Pdf?
Кaк Pdf перевести в Word?
chajnikam.ru
Как в ворд вставить фото рисунок графическую фигуру
Для улучшения читабельности текстовых документов помимо форматирования текста можно добавить наглядные объекты, такие как картинки, фотографии и другие графические объекты.
Для этого в Word есть раздел Иллюстрации на вкладке Вставка в ленте инструментов.
В текстовые документы можно вставлять (или копировать) изображения с вашего компьютера или из сети «Интернет».
Панель инструментов для вставки изображений
Раздел Иллюстрации на панели Вставка
- Рисунки. Вставка изображений с вашего компьютера или с сетевого хранилища.
- Изображения из Интернета. Поиск и вставка фото и изображений из различных источников всемирной сети «Интернет». Используется поисковая система Bing.
- Фигуры. Вставка готовых геометрических фигур (круги, стрелки многоугольники, линии и т.п.)
- Вставка графического элемента из коллекции SmartArt для улучшенного визуального представления различной информации.
- Добавление диаграмм и графиков самых разных типов, включая гистограммы и круговые диаграммы.
- Быстрая вставка снимков любой прямоугольной области открытого окна.
В приложениях Microsoft Office, начиная с версии 2013, больше нет коллекций картинок, которые были в предыдущих версиях. Также больше не поддерживается добавление изображений со сканера.
Как в ворд вставить фото
Рассмотрим пример вставки изображения из файла на вашем компьютере:
- Кликните левой кнопкой мыши в текстовом документе для указания места вставки вашего изображения. Текстовый курсор будет находиться в месте клика.
- На вкладке Вставка в разделе Иллюстрации нажмите кнопку Рисунки.
- В открывшемся окне выберите папку с фотографией или рисунком. Выделите нужный файл и нажмите кнопку Вставить.

Изображение появиться в вашем документе.
Вставить изображение в документ можно просто перетащив его мышкой из папки в нужное место. Также можно использовать горячие клавиши Ctrl +C и Ctrl+V
Вставленное изображение может занять всю ширину страницы. Если необходимо сделать его меньше, то кликните по нему. Картинка станет выделена рамкой (смотрите рисунок ниже). Теперь захватив мышкой любой угол (кружок 7) изображения потяните его к центру фото.

Изображение будет уменьшаться. Отпустите кнопку мыши, чтобы зафиксировать размер.
Для уменьшенного рисунка необходимо задать его положение относительно текста и страницы. Нажмите кнопку 8 и в появившемся списке параметров разметки укажите нужное положение. Также установите привязку к абзацу или к странице (переключатели 9).
Изображения из Интернета
Этот инструмент поможет вам сэкономить время на поиск подходящего изображения, с соблюдением авторских прав на использование в своем документе. Кликнув на кнопку инструмента, вы попадете в поисковое окно Bing. Вводите ключевое слова для поиска и нажимайте Enter или значок лупы.

Изображения в поиске можно отфильтровать по четырём параметрам: размер, тип, цвет и лицензия. Выберите одно или несколько найденных картинок и нажмите кнопку Вставка.
Фильтрация по размеру происходит исходя из параметров ширины или длины картинки в пикселах:
- Маленький — изображения до 200 пикселов в любом измерении.
- Средний — от 200 до 500 пиксел.
- Большой — от 500 до 1000 пиксел.
- Очень большой — все изображения с длиной стороны более 1000 пиксел.
Фильтрация по типу:
- Фотография — любые фотографические изображения.
- Картинки — рисованные изображения или отредактированные фото.
- Рисунок линиями — не раскрашенные рисунки.
- Прозрачный — рисунки без фона.
Фильтр по цвету: здесь просто выбираете цветовую гамму для рисунков и получаете картинки с преобладанием выбранного цвета.
Геометрические фигуры и элементы схем
Раздел Фигуры в Word содержит большую библиотеку готовых графических элементов для построения новых изображений и схем.

Чтобы нарисовать фигуру, выберите её из библиотеки и удерживая левую кнопку мыши растяните её на листе до нужных размеров.
Удерживайте кнопку Shift для получения правильной фигуры с соблюдением пропорциональных размеров (круг, квадрат и др.).
После создания фигуры её можно изменить. Кликните по фигуре. Она будет выделена рамкой. Круговая стрелка сверху позволяет повернуть фигуру на произвольный угол. Белые кружки (квадратики) регулируют размеры автофигуры. Некоторые фигуры могут иметь несколько вспомогательных элементов желтый кружок (ромбик в предыдущих версиях). Желтый манипулятор изменяет внешний вид графического элемента. Но и это еще не всё.

Кликните правой кнопкой на графическом объекте и выберите из контекстного меню команду Начать изменение узлов. В этом режиме передвигая узлы и изменяя кривизну линий в этих узлах с помощью узловых манипуляторов можно добиться большего преобразования фигуры.
Изменение формы фигуры с помощью узлов
Дополнительная информация:
Дорогой читатель! Вы посмотрели статью до конца. Получили вы ответ на свой вопрос? Напишите в комментариях пару слов.Если ответа не нашли, укажите что искали.
Рекомендовано Вам:
tvojkomp.ru
Как изменить размеры фигуры в документе Word 2010
Изменить фигуру можно в отличие от изображений лишь двумя способами.
- Воспользоваться группой элементов Размер (Size) на вкладке Формат (Format) группы вкладок Средства рисования (Drawing Tools). На ней можно в полях ввода Ширина (Width) и Высота (Height) указать желаемый размер фигуры. Точно так же, как и для изображений, совсем необязательно вводить в поля ввода Ширина (Width) и Высота (Height) единицы измерения для изменения размеров фигур.
- Воспользоваться мышью. Выделите иллюстрацию щелчком мыши по ней, и увидите 4 круглых маркера, расположенных по углам фигуры, и 4 квадратных, расположенных по сторонам изображения. Каждый маркер отвечает за изменение размера в соответствующем направлении. Для изменения размера иллюстрации достаточно навести указатель мыши на один из маркеров так, чтобы вид указателя мыши изменился на двухконечную стрелку. После этого необходимо нажать левую кнопку мыши и, не отпуская ее, потянуть изображение в нужную сторону. Затем, изменив размер изображения, для сохранения результата нужно отпустить левую кнопку мыши.
При использовании этого способа изменения размеров пропорции иллюстрации сохраняются только при использовании угловых маркеров. Однако в отличие от изображений у фигуры существует еще один круглый зеленый маркер, расположенный над квадратным маркером верхней стороны фигуры. Он отвечает за поворот фигуры вокруг своей оси. Для того чтобы повернуть фигуру, достаточно установить указатель мыши над этим маркером и, удерживая левую кнопку мыши, изменить положение изображения. При этом указатель мыши изменит свой вид. После того как фигура будет установлена в нужное положение, необходимо отпустить кнопку мыши для закрепления положения (рис. 7.13).
Рис. 7.13. Фигура, повернутая вокруг своей оси
ladyoffice.ru
Как сделать фигуру прозрачной в word?
Как вы наверняка уже знаете, в MS Word можно работать не только с текстом, но и с рисунками. Последние после добавления в программу можно даже редактировать с помощью большого набора встроенных инструментов. Однако, учитывая тот факт, что Ворд — это все-таки текстовый редактор, с некоторыми задачами по работе с изображениями бывает не так просто справиться.
Урок: Как в Word изменить изображение
Одна из задач, с которой могут столкнуться пользователи данной программы — необходимость изменить прозрачность добавленного рисунка. Это может потребоваться для того, чтобы уменьшить акцент на изображении, либо же визуально “отдалить” его от текста, а также по ряду других причин. Именно о том, как в Ворде изменить прозрачность рисунка мы и расскажем ниже.
Урок: Как в Word сделать обтекание картинки текстом
1. Откройте документ, но пока не торопитесь добавлять в него рисунок, прозрачность которого требуется изменить.
2. Перейдите во вкладку “Вставка” и нажмите кнопку “Фигуры”.
Урок: Как в Ворде сгруппировать фигуры
3. В выпадающем меню выберите простую фигуру, прямоугольник подойдет лучше всего.
4. Правой кнопкой мышки кликните внутри добавленной фигуры.
5. В открывшемся справа окне в разделе “Заливка” выберите пункт “Рисунок”.
6. Выберите в открывшемся окне “Вставка картинок” пункт “Из файла”.
7. В окне проводника укажите путь к рисунку, прозрачность которого необходимо изменить.
8. Нажмите “Вставить” для добавления рисунка в область фигуры.
9. Кликните правой кнопкой мышки по добавленному рисунку, нажмите на кнопку “Заливка” и выберите пункт “Текстура”, а затем “Другие текстуры”.
10. В окне “Формат рисунка”, которое появится справа, перемещайте ползунок параметра “Прозрачность”, пока не добьетесь желаемого результата.
11. Закройте окно “Формат рисунка”.
11. Удалите контур фигуры, внутри которой находится картинка. Для этого выполните следующие действия:
- Во вкладке “Формат”, которая появляется при нажатии на фигуру, разверните меню кнопки “Контур фигуры”;
- Выберите пункт “Нет контура”.
- Кликните в пустом месте документа, чтобы выйти из режима редактирования.
Важное примечание: Изменяя исходные размеры фигуры путем перетаскивания маркеров, расположенных на ее контуре, можно исказить находящееся внутри нее изображение.
- Как сделать текст поверх рисунка Word?
- Как вставить рисунок в Word?
- Как нарисовать в Ворде рисунок?
- Как скопировать рисунок из Word?
- Для начала работы следует перейти на вкладку «Вставка», где можно найти необходимые инструменты для рисования, а точнее фигуры, из которых и будет состоять будущее изображение.
- Нажав на кнопку «Фигуры», пользователь получает доступ ко всем возможным фигурам для рисования.
- Из предложенных программой можно выбрать одну подходящую и начать процесс рисования. Кликнув по пиктограмме нужной геометрической фигуры, можно перенести её на лист с помощью левой кнопки мышки.
- Для того, чтобы создать новое полотно, перейдите на вкладку «Вставка» и нажав на кнопку «Фигуры», выберите опцию «Новое полотно».
- Далее можно подстроить готовое полотно под себя (увеличить размер, изменить заливку и так далее).
- Поворот
- Перемещение
- Изменение длинны, ширины или высоты объекта. Либо просто растяжение.
- Сначала для этого необходимо выделить поочерёдно каждый элемент левой кнопкой мыши, удерживая клавишу Ctrl.
- Затем правой кнопкой мыши вызвать контекстное меню, в котором в пункте «Группировать»выбрать одноимённую опцию.
- Выбрав объект двойным нажатием ЛКМ, переходим на ту же самую вкладку, о которой было сказано в двух предыдущих пунктах.
- Слева от пунктов «Заливка» и «Контур» видим палитру всех предложенных стандартной библиотекой Ворда стилей оформления фигуры. Далее выбираем подходящий и готово.
- Заливка и границы;
- Эффекты;
- Макет и свойства.
12. После внесения всех необходимых изменений, закройте окно “Формат рисунка”.
Изменение прозрачности части рисунка
Среди инструментов, представленных во вкладке “Формат” (появляется после добавления рисунка в документ) есть и те, с помощью которых можно сделать прозрачным не все изображение, а его отдельную область.
Важно понимать, что идеального результата можно добиться лишь в том случае, если область рисунка, прозрачность которой вы хотите изменить, является одноцветной.
Примечание: Некоторые области изображений могут казаться одноцветными, не являясь таковыми на самом деле. Например, обычный листья деревьев на фотографии или картинке могут содержать в себе широчайший диапазон близких по цвету оттенков. В таком случае желаемого эффекта прозрачности добиться не получится.
1. Добавьте изображение в документ, воспользовавшись нашей инструкцией.
Урок: Как в Word вставить рисунок
2. Дважды кликните по изображению, чтобы открылась вкладка “Формат”.
3. Нажмите на кнопку “Цвет” и выберите в выпадающем меню параметр “Установить прозрачный цвет”.
4. Вид указателя курсора изменится. Кликните ним по тому цвету, который необходимо сделать прозрачным.
5. Выбранная вами область рисунка (цвет) станет прозрачной.
Примечание: На печати прозрачные области изображений будут иметь тот же цвет, что и бумага, на которой они распечатываются. При вставке такого изображения на веб-сайт, его прозрачная область примет цвет фона сайта.
Урок: Как в Ворд документ
На этом все, теперь вы знаете, как в Word изменить прозрачность рисунка, а также знаете о том, как сделать прозрачными отдельные его фрагменты. Не забывайте о том, что данная программа — это текстовый, а не графический редактор, поэтому не следует выдвигать к нему слишком высоких требований.
Мы рады, что смогли помочь Вам в решении проблемы.
Задайте свой вопрос в комментариях, подробно расписав суть проблемы. Наши специалисты постараются ответить максимально быстро.
Помогла ли вам эта статья?
Да Нет
Рубрика Word
Также статьи о работе с текстом в Ворде:
Изменить прозрачность рисунка в Ворде, вставленного из буфера обмена или как обычный файл изображения навозно. Для изменения прозрачности вставленного рисунка приходится прибегать к некоторым хитростям.
Изменить прозрачность в Ворде можно различным фигурам, и эти же фигуры можно залить не просто цветом, а изображением, чем мы и будем пользоваться.
Для начала вставим фигуру, в которую мы будем вставлять наш рисунок. Например, это может быть прямоугольник. На вкладке «Вставка» находим пункт меню «Фигуры», выбираем прямоугольник и вставляем его на лист.
Теперь заходим в меню «Формат фигуры» и находим пункт «Заливка». Далее выбираем «Рисунок или текстура» и добавляем рисунок из файла. Теперь можно применять прозрачность к фигуре, и мы увидим, что меняется и прозрачность вставленного рисунка. Размер нашего прямоугольника не соответствует размеру вставленного рисунка, поэтому он искажен. Исправить это можно заданием прямоугольнику необходимого размера.
В меню Word на вкладке «Формат» все же есть один пункт в графе «Цвет», который может применить прозрачность именно к вставленному рисунку, но только к определенному цвету. При этом выбранный цвет становится полностью прозрачным.
Данный пункт так и называется «Установить прозрачный цвет». При его выборе появляется специальный указатель, которым и необходимо указать на рисунке цвет, преобразуемый в прозрачный.
Обучение программе Word
Microsoft Word – это текстовый редактор и для работы с изображениями здесь не так уж много функций. Добавленную в документ картинку можно обрезать, повернуть, изменить резкость и яркость. А вот что касается прозрачности, то здесь нужно немного постараться, поскольку сразу ее изменить не получится.
В данной статье мы разберемся, как можно сделать прозрачный рисунок в Ворде 2007, 2010 и его более новых версиях, 2013 и 2016. Это может потребоваться, если Вы хотите написать на изображении нем какой-нибудь текст, или сделать его фоном страницы.
Прочесть, как сделать изображение фоном в Ворде, можно перейдя по ссылке. Также на сайте есть статья, как написать текст поверх картинк.
Итак, будем использовать в качестве примера вот такой рисунок.
Поскольку изменить прозрачность картинки вставленной в документ напрямую не получится, то сначала нужно нарисовать на листе фигуру, в нашем случае прямоугольник, залить его изображением и потом уже делать прозрачным.
Перейдите на вкладку «Вставка», кликните по пункту «Фигуры» и выберите из выпадающего списка «Прямоугольник».
Затем нарисуйте прямоугольник на листе. Лучше рисовать его поверх нужного нам изображения, чтобы сохранились пропорции сторон.
Сместите его вниз, чтобы он не перекрывал картинку.
Кликните правой кнопкой по нарисованной фигурке и выберите из контекстного меню пункт «Формат фигуры».
Откроется окно «Формат рисунка». В нем перейдите на вкладку «Заливка» и поставьте маркер в поле «Рисунок или текстура». Потом нажмите на кнопку «Файл».
Найдите на компьютере тот файл, которое в документе Ворд нужно сделать прозрачным, выделите его и нажмите «Вставить».
Если документ создавали не Вы, и картинки на Вашем компьютере нет, тогда можно сохранить изображение на компьютер из документа Ворд.
После этого, нужный графический файл будет добавлен в нарисованный прямоугольник. Теперь, чтобы сделать прозрачный фон, достаточно изменять положение ползунка в поле «Прозрачность». Можно также сразу смотреть, как меняется вид изображения.
В нарисованном прямоугольнике будут границы. Если они не нужны, перейдите на вкладку «Цвет линии» и отметьте маркером пункт «Нет линий».
Закройте окно «Формат рисунка», нажав на соответствующую кнопку.
В результате мы получим две картинки, одна обычная, а вторая полупрозрачная. Можете удалить первую и переместить на ее место прозрачную.
Если у Вас установлен Ворд 2013 или 2016, тогда все действия практически такие же. В фигурах выберите прямоугольник и нарисуйте его поверх того изображения, которое нужно сделать прозрачным.
Переместите его немного ниже, кликните по нему правой кнопкой мыши и выберите из списка «Формат фигуры».
Справа откроется блок «Формат рисунка». В нем нажмите вверху по ведерку с краской, разверните меню «Заливка» и отметьте маркером «Рисунок или текстура». В качестве заливки для нашего прямоугольника нужно выбрать требуемое изображение. Поэтому нажмите «Файл».
Найдите картинку на компьютере, выделите ее и нажмите «Вставить».
Когда изображение будет добавлено в Word, чтобы сделать нужный фон достаточно перетащить ползунок в поле «Прозрачность» на подходящее значение.
Если линия вокруг картинки не нужна, разверните меню «Линия» и поставьте маркер в поле «Нет линий».
Область «Формат рисунка» можете закрывать.
Описанным выше способом, можно менять прозрачность фигуры любой формы. Для этого в «Фигурах» выберите не прямоугольник, а любую другую. Потом залейте его подходящим рисунком.
Также в Ворд можно изменить прозрачность не всего рисунка, а только отдельных областей. Выделите объект, перейдите на вкладку «Работа с рисунками» – «Формат», нажмите на кнопку «Цвет» и выберите из открывшегося списка «Установить прозрачный цвет».
После этого курсор примет вид палочки с уголком на кончике. Кликните им по тому цвету на картинке, который нужно сделать прозрачным.
Области на картинке, с выбранным цветом станут такими, как вам надо. В примере они белого цвета. Это потому, что лист белый. Если у Вас будет выбран фон страницы другого цвета, то и прозрачные области на изображении станут этого же цвета.
Таким способом можно убрать только один цвет на изображении, и заменить его на прозрачность. Поэтому его лучше использовать, если на картинке есть области одинакового цвета. Если на там есть различные оттенки одного цвета, то полностью сделать, например, синий цвет так как нужно не получится.
На этом буду заканчивать. Теперь у Вас точно должно все получиться.
Поделитесь статьёй с друзьями:
word-office.ru
Как рисовать в Ворде
Как рисовать в Ворде
04.03.2017
Microsoft Office Word – это не только инструмент для создания и редактирования текстовых документов, но и чудесная программа для рисования. Тем не менее, создать шедевр в Ворде не получится. Но всё же, обычному обывателю будет достаточно стандартного набора функций. С помощью шаблонов возможно создать несложный рисунок.
Первые шаги
Также можно создать полотно, где тоже можно рисовать. Его преимуществом является то, что текст будет находиться только за его границами.
Редактирование фигур
После этого можно произвести процесс форматирования изображения (изменить размер, повернуть, поменять цвет заливки, переместить).
На скриншоте выше показаны основные функции редактирования размера и положения фигуры:
В результате проведения вышеописанных манипуляций получаем такой результат:
Для того, чтобы получившийся рисунок стал целым объектом, необходимо объединить все те фигуры, из которых собственно его и собрали.
Изменение заливки фигур
По умолчанию, нарисованные фигуры имеют синий цвет заливки, поэтому при необходимости можно с лёгкостью заменить их цвет на подходящий. Для начала следует двойным щелчком левой кнопки мыши выбрать рисунок, и в открывшейся сверху вкладке в пункте «Заливка» выбрать нужный цвет. Готово.
Изменение цвета контура рисунка
Это также несложная процедура, которая выполняется аналогично предыдущей. После того, как объект выбран, в пункте «Контур фигуры» выберите желаемый цвет.
Также в этом же меню можно подобрать толщину контура.
Возможно и изменение линий, которыми будет обведено изображение.
Изменения стиля фигуры
Добавление эффектов
Почему бы не добавить чего-нибудь специфического для украшения созданного рисунка? Например, свечение, тень, отражение и многие другие. В этом случае будет использовано специальное меню, где можно подобрать спецэффекты по вкусу. Можно также поэкспериментировать с расширенными настройками. Они находятся снизу каждой группы эффектов.
Передний и задний план
При создании рисунка фигуры накладываются друг на друга. Например, как на картинке ниже:
То есть, для того, чтобы полумесяц переместить за тучи, необходимо кликнуть по нему ПКМ и выбрать пункт «На задний план». В случае, если его придётся переместить обратно, можно воспользоваться опцией «На передний план».
Что делать, если при перемещении текста передвигается фигура?
Эту проблему очень легко устранить. Достаточно нажатия правой кнопкой мыши по созданному рисунку. В меню «Обтекание текстом» выбрать опцию «Зафиксировать положение на странице». Вуаля!
Расширенные опции форматирования изображений
Желаете отредактировать созданное изображение более детально? Воспользуйтесь меню «Формат фигуры», которое вызывается кликом правой кнопки мыши.
«Формат фигуры» состоит из трёх вкладок:
А теперь о каждой вкладке подробнее.
Заливка и границы
В этой вкладке можно изменять заливку рисунка и линии, из которых он состоит.
Например, можно сделать узорную, текстурную либо любую другую заливку. Также можно изменить толщину линий и их прозрачность. К тому же, тут можно поэкспериментировать и с другими опциями.
Эффекты
Эта вкладка содержит в себе расширенные инструменты для подстройки спецэффектов. К примеру, здесь можно более точно отрегулировать прозрачность, размер, цвет. Также возможно добавить размытие и многие другие украшения.
Макет и свойства
Функции этой вкладки позволяют настроить положение текста, который обтекает рисунок, и позволяют установить размер полей в документе.
Рисование объёмных фигур
В Ворде возможно так же и создание трёхмерных изображений. Нарисовав обычную фигуру, перейдите в меню «Формат фигуры», где во вкладке «Эффекты» найдите подпункт «Формат объёмной фигуры». Затем внесите свои параметры.
Используя вышеприведённые инструкции, можно создать достаточно интересную композицию в Ворде. Надеемся, этот материал был для Вас полезным.
Расскажи друзьям в социальных сетях
compdude.ru