Excel для Microsoft 365 Excel для Интернета Excel 2021 Excel 2019 Excel 2016 Excel 2013 Excel 2010 Excel 2007 Еще…Меньше
Использование функции в качестве одного из аргументов в формуле, использующей функцию, называется вложенным, и мы будем называть ее вложенной функцией. Например, при вложении функций СНВП и СУММ в аргументы функции ЕСЛИ следующая формула суммирует набор чисел (G2:G5), только если среднее значение другого набора чисел (F2:F5) больше 50. В противном случае она возвращает значение 0.

Функции СРЗНАЧ и СУММ вложены в функцию ЕСЛИ.
В формулу можно вложить до 64 уровней функций.
-
Щелкните ячейку, в которую нужно ввести формулу.
-
Чтобы начать формулу с функции, щелкните Вставить функцию
в
.
Знак равенства (=) будет вставлен автоматически.
-
В поле Категория выберите пункт Все.
Если вы знакомы с категориями функций, можно также выбрать категорию.
Если вы не знаете, какую функцию использовать, можно ввести вопрос, описывающий необходимые действия, в поле Поиск функции (например, при вводе «добавить числа» возвращается функция СУММ).
-
Чтобы ввести другую функцию в качестве аргумента, введите функцию в поле этого аргумента.
Части формулы, отображенные в диалоговом окне Аргументы функции, отображают функцию, выбранную на предыдущем шаге.
Если щелкнуть элемент ЕСЛИ, в диалоговом окне Аргументы функции отображаются аргументы для функции ЕСЛИ. Чтобы вложить другую функцию, можно ввести ее в поле аргумента. Например, можно ввести СУММ(G2:G5) в поле Значение_если_истина функции ЕСЛИ.
-
Введите дополнительные аргументы, необходимые для завершения формулы.
Вместо того, чтобы вводить ссылки на ячейки, можно также выделить ячейки, на которые нужно сослаться. Щелкните
, чтобы свернуть диалоговое окно, выйдите из ячеек, на которые нужно со ссылкой,
, чтобы снова развернуть диалоговое окно.
Совет: Для получения дополнительных сведений о функции и ее аргументах щелкните ссылку Справка по этой функции.
-
После ввода всех аргументов формулы нажмите кнопку ОК.
-
Щелкните ячейку, в которую нужно ввести формулу.
-
Чтобы начать формулу с функции, щелкните Вставить функцию
в
.
-
В диалоговом окне Вставка функции в поле Выбрать категорию выберите все.
Если вы знакомы с категориями функций, можно также выбрать категорию.
-
Чтобы ввести другую функцию в качестве аргумента, введите ее в поле аргумента в построитель формул или непосредственно в ячейку.
-
Введите дополнительные аргументы, необходимые для завершения формулы.
-
Завершив ввод аргументов формулы, нажмите ввод.
Примеры
Ниже приведен пример использования вложенных функций ЕСЛИ для назначения буквенных категорий числовым результатам тестирования.
Скопируйте образец данных из следующей таблицы и вставьте их в ячейку A1 нового листа Excel. Чтобы отобразить результаты формул, выделите их и нажмите клавишу F2, а затем — клавишу ВВОД. При необходимости измените ширину столбцов, чтобы видеть все данные.
|
Оценка |
||
|---|---|---|
|
45 |
||
|
90 |
||
|
78 |
||
|
Формула |
Описание |
Результат |
|
‘=ЕСЛИ(A2>89,»A»,ЕСЛИ(A2>79,»B», ЕСЛИ(A2>69,»C»,ЕСЛИ(A2>59,»D»,»F»)))) |
Использует вложенные функции ЕСЛИ для назначения буквенной категории оценке в ячейке A2. |
=ЕСЛИ(A2>89;»A»;ЕСЛИ(A2>79;»B»; ЕСЛИ(A2>69;»C»;ЕСЛИ(A2>59;»D»;»F»)))) |
|
‘=ЕСЛИ(A3>89,»A»,ЕСЛИ(A3>79,»B», ЕСЛИ(A3>69,»C»,ЕСЛИ(A3>59,»D»,»F»)))) |
Использует вложенные функции ЕСЛИ для назначения буквенной категории оценке в ячейке A3. |
=ЕСЛИ(A3>89,»A»,ЕСЛИ(A3>79,»B»,ЕСЛИ(A3>69,»C»,ЕСЛИ(A3>59,»D»,»F»)))) |
|
‘=ЕСЛИ(A4>89,»A»,ЕСЛИ(A4>79,»B», ЕСЛИ(A4>69,»C»,ЕСЛИ(A4>59,»D»,»F»)))) |
Использует вложенные функции ЕСЛИ для назначения буквенной категории оценке в ячейке A4. |
=ЕСЛИ(A4>89,»A»,ЕСЛИ(A4>79,»B»,ЕСЛИ(A4>69,»C»,ЕСЛИ(A4>59,»D»,»F»)))) |
Советы:
-
Дополнительные сведения о формулах см. в общих сведениях о формулах.
-
Список доступных функций см. в разделе Функции Excel (по алфавиту) или Функции Excel (по категориям).
Дополнительные сведения
Вы всегда можете задать вопрос специалисту Excel Tech Community или попросить помощи в сообществе Answers community.
См. также
Видео: вложенные функции ЕСЛИ
Нужна дополнительная помощь?
Формулы позволяют производить практически любые расчеты и выборки данных в Excel. Рассмотрим сам процесс использования формул в Excel. Конечно, сейчас мы не будет рассматривать сложные многострочные формулы, а возьмем самые простейшие.
Как вставить формулу в ячейку Excel
Автор считает, что эти материалы могут вам помочь:
Рассмотрим сразу пример, у вас есть 2 ячейки в них цифры «2» и «3». Вы в третьей ячейке хотите получить их сумму. Выбираем ячейку и нажимаем клавишу «=» на клавиатуре. Знак «равно» означает что следом за ним будет формула. Кликаем на ячейку с первым числом (B3 в нашем случае) и нажимаем на клавиатуре клавишу «+». Осталось только выбрать вторую ячейку кликом мыши и нажать Enter.
Итоговая формула будет иметь вид «=B3+C3». Вы, при желании, ее могли так и написать, то есть не использовать мышь.
Как вставить функцию в формулу Excel
Конечно, используя простейшие математические действия, наподобие сложения, вы сможете много чего посчитать. Но только при использовании функций вы сможете проводить исследования и обработку данных. Чтобы вставить функцию, выделяем ячейку и нажимаем на кнопку fx, знак «=» при это поставится автоматически (а слева в выпадающем списке вы в последствии сможете быстро выбирать наиболее часто используемые функции):
Откроется окно вставки функций. Они все разделены по типам – логические, математические, текстовые и другие.
Также вы можете воспользоваться поиском нужной функции прямо в это окне. Для примера, воспользуемся функцией, вычисляющей длину текста в ячейке – «ДЛСТР». Выбираем категорию «Текстовые» и находим «ДЛСТР». Нажав на нее, вы увидите описание функции и ее синтаксис.
Нажимаем «ОК» или делаем двойной щелчок по имени функции, и она вставится в выбранную вами ячейку. Вам остается только указать аргументы для функции, выбираем ячейку B3 и нажимаем «ОК».
Результатом будет число «9» в я ячейке C3:
Если у вас остались вопросы или вам нужна помощь по выбору функции – пишите нам, мы обязательно вам поможем!
Каждый раз, когда вы делитесь этой статьей в социальной сети, ее автор становится немного счастливее! Пожалуйста нажмите на одну из кнопок выше!
Использование вложенных функций в формуле
Использование функции в качестве одного из аргументов в формуле, использующей функцию, называется вложением, и мы будем ссылаться на эту функцию как на вложенную функцию. Например, если в аргументе функции если указана функция СРЗНАЧ и сумм, следующая формула суммирует набор чисел (G2: G5) только в том случае, если среднее значение другого набора чисел (F2: F5) превышает 50. В противном случае она возвращает значение 0.
Функции СРЗНАЧ и СУММ вложены в функцию ЕСЛИ.
В формулу можно вложить до 64 уровней функций.
Щелкните ячейку, в которую нужно ввести формулу.
Чтобы начать формулу с функции, нажмите кнопку Вставить функцию , 

Знак равенства (=) будет вставлен автоматически.
В поле Категория выберите пункт Все.
Если вы знакомы с категориями функций, можно также выбрать категорию.
Если вы не знаете, какую функцию использовать, можно ввести вопрос, описывающий необходимые действия, в поле Поиск функции (например, при вводе «добавить числа» возвращается функция СУММ).
Чтобы ввести другую функцию в качестве аргумента, введите функцию в поле этого аргумента.
Части формулы, отображенные в диалоговом окне Аргументы функции, отображают функцию, выбранную на предыдущем шаге.
Если щелкнуть элемент ЕСЛИ, в диалоговом окне Аргументы функции отображаются аргументы для функции ЕСЛИ. Чтобы вложить другую функцию, можно ввести ее в поле аргумента. Например, можно ввести СУММ(G2:G5) в поле Значение_если_истина функции ЕСЛИ.
Введите дополнительные аргументы, необходимые для завершения формулы.
Вместо того, чтобы вводить ссылки на ячейки, можно также выделить ячейки, на которые нужно сослаться. Нажмите кнопку 

Совет: Для получения дополнительных сведений о функции и ее аргументах щелкните ссылку Справка по этой функции.
Завершив ввод аргументов формулы, нажмите кнопку ОК.
Щелкните ячейку, в которую нужно ввести формулу.
Чтобы начать формулу с функции, нажмите кнопку Вставить функцию , 

В диалоговом окне Вставка функции в поле выберите категорию выберите все.
Если вы знакомы с категориями функций, можно также выбрать категорию.
Чтобы ввести другую функцию в качестве аргумента, введите ее в поле аргумент в построителе формул или прямо в ячейку.
Введите дополнительные аргументы, необходимые для завершения формулы.
По завершении ввода аргументов для формулы нажмите клавишу ВВОД.
Ниже приведен пример использования вложенных функций ЕСЛИ для назначения буквенных категорий числовым результатам тестирования.
Скопируйте образец данных из следующей таблицы и вставьте их в ячейку A1 нового листа Excel. Чтобы отобразить результаты формул, выделите их и нажмите клавишу F2, а затем — клавишу ВВОД. При необходимости измените ширину столбцов, чтобы видеть все данные.
Примеры как создать пользовательскую функцию в Excel
В Excel содержится множество встроенных функций, которые могут быть использованы для инженерных, статистических, финансовых, аналитических и прочих расчетов. Иногда условия поставленных задач требуют более гибкого инструмента для поиска решения, тогда на помощь приходят макросы и пользовательские функции.
Пример создания своей пользовательской функции в Excel
Подобно макросам, пользовательские функции могут быть созданы с использованием языка VBA. Для реализации данной задачи необходимо выполнить следующие действия:
- Открыть редактор языка VBA с помощью комбинации клавиш ALT+F11.
- В открывшемся окне выбрать пункт Insert и подпункт Module, как показано на рисунке:
- Новый модуль будет создан автоматически, при этом в основной части окна редактора появится окно для ввода кода:
- При необходимости можно изменить название модуля.
- В отличие от макросов, код которых должен находиться между операторами Sub и End Sub, пользовательские функции обозначают операторами Function и End Function соответственно. В состав пользовательской функции входят название (произвольное имя, отражающее ее суть), список параметров (аргументов) с объявлением их типов, если они требуются (некоторые могут не принимать аргументов), тип возвращаемого значения, тело функции (код, отражающий логику ее работы), а также оператор End Function. Пример простой пользовательской функции, возвращающей названия дня недели в зависимости от указанного номера, представлен на рисунке ниже:
- После ввода представленного выше кода необходимо нажать комбинацию клавиш Ctrl+S или специальный значок в левом верхнем углу редактора кода для сохранения.
- Чтобы воспользоваться созданной функцией, необходимо вернуться к табличному редактору Excel, установить курсор в любую ячейку и ввести название пользовательской функции после символа «=»:
Встроенные функции Excel содержат пояснения как возвращаемого результата, так и аргументов, которые они принимают. Это можно увидеть на примере любой функции нажав комбинацию горячих клавиш SHIFT+F3. Но наша функция пока еще не имеет формы.
Чтобы задокументировать пользовательскую функцию, необходимо выполнить следующие действия:
- Создайте новый макрос (нажмите комбинацию клавиш Alt+F8), в появившемся окне введите произвольное название нового макроса, нажмите кнопку Создать:
- В результате будет создан новый модуль с заготовкой, ограниченной операторами Sub и End Sub.
- Введите код, как показано на рисунке ниже, указав требуемое количество переменных (в зависимости от числа аргументов пользовательской функции):
- В качестве «Macro» должна быть передана текстовая строка с названием пользовательской функции, в качестве «Description» — переменная типа String с текстом описания возвращаемого значения, в качестве «ArgumentDescriptions» — массив переменных типа String с текстами описаний аргументов пользовательской функции.
- Для создания описания пользовательской функции достаточно один раз выполнить созданный выше модуль. Теперь при вызове пользовательской функции (или SHIFT+F3) отображается описание возвращаемого результата и переменной:
Описания функций создавать не обязательно. Они необходимы в случаях, если пользовательские функции будут часто использоваться другими пользователями.
Примеры использования пользовательских функций, которых нет в Excel
Пример 1. Рассчитать сумму отпускных для каждого работника, проработавшего на предприятии не менее 12 месяцев, на основе суммы общей заработной платы и числа выходных дней в году.
Вид исходной таблицы данных:
Каждому работнику полагается 24 выходных дня с выплатой S=N*24/(365-n), где:
- N – суммарная зарплата за год;
- n – число праздничных дней в году.
Создадим пользовательскую функцию для расчета на основе данной формулы:
Public Function Otpusknye(summZp As Long , holidays As Long ) As Long
If IsNumeric(holidays) = False Or IsNumeric(summZp) = False Then
Otpusknye = «Введены нечисловые данные»
Exit Function
ElseIf holidays
Сохраним функцию и выполним расчет с ее использованием:
Растянем формулу на остальные ячейки с целью получения результатов для остальных работников:
Калькулятор расчета калорий в Excel
Пример 2. Рассчитать суточную норму калорий для участников программы похудения, среди которых есть как женщины, так и мужчины определенного возраста с известными показателями роста и веса.
Вид исходной таблицы данных:
Для расчета используем формулу Миффлина — Сан Жеора, которую запишем в коде пользовательской функции с учетом пола участника. Код примера:
Public Function CaloriesPerDay(sex As String , age As Integer , weight As Integer , height As Integer ) As Integer
If sex = «женский» Then
CaloriesPerDay = 10 * weight + 6.25 * height — 5 * age — 161
ElseIf sex = «мужской» Then
CaloriesPerDay = 10 * weight + 6.25 * height — 5 * age + 5
Else : CaloriesPerDay = 0
End If
End Function
Проверки корректности введенных данных упущены для упрощения кода. Если пол не определен, функция вернет результат 0 (нуль).
Пример расчета для первого участника:
В результате использования автозаполнения получим следующие результаты:
Пользовательская функция для решения квадратных уравнений в Excel
Пример 3. Создать функцию, которая возвращает результаты решения квадратных уравнений для указанных в ячейках коэффициентах a, b и c уравнения типа ax2+bx+c=0.
Вид исходной таблицы:
Для решения создадим следующую пользовательскую функцию:
Public Function SquareEquation(a As Integer , b As Integer , c As Integer ) As String
Dim answer1 As String
Dim answer2 As String
If a = 0 Then
answer1 = «Единственный корень — »
SquareEquation = answer1 & «(» & -c / b & «)»
ElseIf c = 0 Then
answer1 = «Единственный корень — »
SquareEquation = answer1 & «(» & -b / a & «)»
ElseIf b = 0 And c = 0 Then
answer1 = «Первый корень — »
answer2 = «Второй корень — »
SquareEquation = answer1 & «(» & (-b + Sqr(b ^ 2 — 4 * a * c)) / (2 * a) & «)» & «; » & _
answer2 & «(» & (-b — Sqr(b ^ 2 — 4 * a * c)) / (2 * a) & «)»
Else :
SquareEquation = «Решений нет»
End If
End Function
Найдем корни первого уравнения:
Выполним расчеты для остальных уравнений. Полученные результаты:
Мы создали свою пользовательскую функцию для расчета квадратных уравнений, которой раньше не было в Excel по умолчанию.
Табличный процессор MS Excel 2010. Вставка функции.
Здравствуйте, уважаемые читатели блога!
Сегодня рассмотрим функции табличного процессора MS Excel 2010.
Что такое функция? Если обратимся к Wiki , то можем прочитать массу определений функции: это и числовая, и философская, и целевая, и еще много-какая функция.
Обойдемся без популярной энциклопедии, и вспомним, что любая формула в MS Excel начинается со знака «=». Что аргументами формульных выражений могут быть
Функций в MS Excel огромное количество. Их можно классифицировать разными способами. Первый способ – это по категориям. В MS Excel имеются следующие категории:
- Финансовые
- Дата и время
- Математические
- Статистические
- Ссылки и массивы
- Работа с базой данных
- Текстовые
- Логические
- Проверка свойств и значений
- Определенные пользователем
Второй способ классификации – по количеству аргументов. По количеству аргументов функции бывают:
- С одним аргументом (SIN, LN)
- С несколькими аргументами, имеется ввиду, что аргументов не больше определенного для этой функции количества (ЕСЛИ, ОКРУГЛ)
- С несколькими аргументами, число аргументов произвольно (СУММ, МИН)
- С необязательными аргументами (ПИ, РАНГ).
В качестве аргумента функции могут выступать:
- числа
- текст
- выражение
- адрес ячейки
- диапазон ячеек
- другая функция
Вставить функцию можно такими способами:
- Нажав кнопку Вставить функцию (см. рис)
Во вкладке Формулы выбрать группу Библиотека функций и нажав либо кнопку Вставить функцию (сочетание клавиш Shift + F3), либо нажав кнопку соответствующей категории в этой же группе
- (Для продвинутых ) Ввести функцию непосредственно в активную ячейку.
Эти способа ввода незначительно отличаются друг от друга. Например, при использовании второго способа (из группы Библиотека функций – см. рис), при наведении на функцию появляется всплывающая подсказка о назначении данной функции.
После выбора функции появляется окно – Аргументы функции. В соответствующие поля необходимо ввести аргументы функции. Если аргументом является число, то его проще ввести с клавиатуры. Если же аргументом является адрес ячейки или диапазон ячеек, то проще свернуть окно Аргументы функции и мышью выбрать соответствующую ячейку или диапазон ячеек.
Удачи в работе с табличным процессором MS Excel!
Вставляем функцию в Excel
В этом уроке вы узнаете, как вставить функцию в Excel с помощью команды Автосумма, а также вводя ее вручную. Это лишь малая часть способов, которые позволяют вставить функцию. На самом деле их достаточно много, остальные мы разберем в следующих уроках. Итак, если Вы хотите узнать, как вставляется функция в Excel, читайте урок до конца.
Прежде чем говорить о том, как вставить функцию в Excel, познакомимся с некоторыми наиболее распространенными и часто используемыми функциями:
- СУММ – эта функция суммирует значения всех аргументов.
- СРЗНАЧ – определяет среднее арифметическое величин, содержащихся в аргументах. Функция вычисляет сумму значений ячеек, а затем делит результат на их количество.
- СЧЁТ – подсчитывает количество чисел в списке аргументов. Функция полезна для быстрого подсчета числа элементов в диапазоне.
- МАКС – определяет максимальное значение из списка аргументов.
- МИН – определяет минимальное значение из списка аргументов.
Как вставить функцию в Excel
В следующем примере мы создадим простую формулу для расчета средней цены за единицу заказанных товаров, используя функцию СРЗНАЧ.
- Выделите ячейку, в которую необходимо вставить формулу. В нашем примере мы выделим ячейку C11.
- Введите знак равенства (=) и нужное имя функции. Вы также можете вставить функцию из списка, который появится при вводе ее названия (автозавершение в Excel). В нашем случае мы введем =СРЗНАЧ.
- Введите диапазон ячеек в качестве аргумента в круглых скобках. В нашем примере мы введем (C3:C10). Эта формула суммирует значения в диапазоне С3:С10, а затем делит результат на количество ячеек в этом диапазоне, тем самым определяя среднее значение.
- Нажмите Enter на клавиатуре. Функция будет вычислена, и Вы увидите результат. В данном примере средняя цена за единицу заказанных товаров составила $15,93.
Excel не всегда предупреждает об ошибке в формуле, поэтому Вам необходимо проверять их самостоятельно. Чтобы узнать, как это можно сделать, изучите урок Двойная проверка формул в Excel.
Вставка функции с помощью команды Автосумма
Команда Автосумма позволяет автоматически вставлять наиболее распространенные функции в формулы Excel, включая СУММ, СРЗНАЧ, СЧЁТ, МИН и МАКС. В следующем примере мы создадим формулу для расчета полной стоимости недавно заказанных товаров, используя функцию СУММ.
- Выделите ячейку, в которую необходимо вставить формулу. В нашем примере мы выделим ячейку D12.
- В группе команд Редактирование на вкладке Главная найдите и нажмите стрелку рядом с командой Автосумма, а затем выберите нужную функцию в раскрывающемся меню. В нашем случае мы выберем Сумма.
- Выбранная функция появится в ячейке. Команда Автосумма автоматически определяет диапазон ячеек для аргумента. В данном примере диапазон D3:D11 был выбран автоматически, а значения просуммированы, чтобы вычислить полную стоимость. Вы также можете вручную ввести нужный диапазон.
- Нажмите Enter на клавиатуре. Функция будет вычислена, и Вы увидите результат. В нашем примере сумма значений диапазона D3:D11 составляет $606,05.
В Microsoft Excel команду Автосумма можно также найти на вкладке Формулы.
Как создать пользовательскую функцию в Microsoft Excel
Хотя в Excel множество (возможно, сотни) встроенных функций, таких как SUM (СУММ), VLOOKUP (ВПР), LEFT (ЛЕВСИМВ) и других, как только вы начинаете использовать Excel для более сложных задач, вы можете обнаружить, что вам нужна такая функция, которой еще не существует. Не отчаивайтесь, вы всегда можете создать функцию сами.
Создайте «заголовок» или «прототип» вашей функции. Он должен иметь следующую структуру:
public function TheNameOfYourFunction (param1 As type1, param2 As type2 ) As returnType У нее может быть сколько угодно параметров, а их тип должен соответствовать любому базовому типу данных Excel или типу объектов, например Range. Параметры в данном случае выступают в качестве «операндов», с которыми работает функция. Например, если вы пишете SIN(45), чтобы вычислить синус 45 градусов, 45 выступает в качестве параметра. Код вашей функции будет использовать это значение для вычислений и представления результата.
Добавьте код нужной функции, убедившись, что вы 1) используете значения, передаваемые в качестве параметров; 2) присваиваете результат имени функции; 3) заканчиваете код функции выражением «end function». Изучение программирования на VBA или на любом другом языке может занять некоторое время и требовать подробного изучения руководства. Однако функции обычно имеют небольшие блоки кода и используют очень мало возможностей языка. Наиболее используемые элементы языка VBA:
-
Блок If, который позволяет выполнять какую-то часть кода только в случае выполнения условия. Например:
Public Function Course Result(grade As Integer) As String
If grade >= 5 Then
CourseResult = «Approved»
Else
CourseResult = «Rejected»
End If
End Function
Обратите внимание на элементы внутри блока If: IF условие THEN код_1 ELSE код_2 END IF . Ключевое слово Else и вторая часть кода необязательны.
Блок Do, который выполняет часть кода, пока выполняется условие (While) или до тех пор (Until), пока оно не выполнится. Например:
Public Function IsPrime(value As Integer) As Boolean
Dim i As Integer
i = 2
IsPrime = True
Do
If value / i = Int(value / i) Then
IsPrime = False
End If
i = i + 1
Loop While i
Обратите внимание на элементы: DO код LOOP WHILE/UNTIL условие . Обратите также внимание на вторую строку, где «объявлена» переменная. В своем коде вы можете добавлять переменные и позже их использовать. Переменные служат для хранения временных значений внутри кода. И наконец, обратите внимание, что функция объявлена как BOOLEAN, что является типом данных, в котором допустимы только значения TRUE и FALSE. Этот способ определения, является ли число простым, далеко не самый оптимальный, но мы оставили его таким, чтобы сделать код более читабельным.
Блок For, который выполняет часть кода указанное число раз. Например:
Public Function Factorial(value As Integer) As Long
Dim result As Long
Dim i As Integer
If value = 0 Then
result = 1
ElseIf value = 1 Then
result = 1
Else
result = 1
For i = 1 To value
result = result * i
Next
End If
Factorial = result
End Function
Обратите внимание на элементы: FOR переменная = начальное_значение TO конечное_значение код NEXT . Также обратите внимание на элемент ElseIf в выражении If, который позволяет добавить больше условий к коду, который нужно выполнить. И наконец, обратите внимание на объявление функции и переменной «result» как Long. Тип данных Long позволяет хранить значения, намного превышающие Integer.
Ниже показан код функции, преобразующей небольшие числа в слова.
Перейдите обратно в рабочую книгу Excel и используйте свою функцию, набрав в какой-либо ячейке знак равно, а затем имя функции. Добавьте к имени функции открывающую скобку, параметры, разделенные запятыми, и закрывающую скобку. Например:
Вы также можете использовать свою пользовательскую функцию, найдя ее в категории Пользовательские в мастере вставки формулы. Просто нажмите на кнопку Fx, расположенную слева от поля формул. Параметры могут быть трех типов:
- Константные значения, непосредственно вводимые в формуле в ячейке. Текстовые строки в таком случае должны быть заключены в кавычки.
- Ссылки на ячейки вроде B6 или ссылки на диапазоны вроде A1:C3 (параметр должен иметь тип Range).
- Другие вложенные функции (ваша функция тоже может быть вложенной по отношению к другим функциям). Например: =Factorial(MAX(D6:D8))
Самая популярная программа для работы с электронными таблицами «Microsoft Excel» упростила жизнь многим пользователям, позволив производить любые расчеты с помощью формул. Она способна автоматизировать даже самые сложные вычисления, но для этого нужно знать принципы работы с формулами. Мы подготовили самую подробную инструкцию по работе с Эксель. Не забудьте сохранить в закладки 😉
Содержание
-
Кому важно знать формулы Excel и где выучить основы.
-
Элементы, из которых состоит формула в Excel.
-
Основные виды.
-
Примеры работ, которые можно выполнять с формулами.
-
22 формулы в Excel, которые облегчат жизнь.
-
Использование операторов.
-
Использование ссылок.
-
Использование имён.
-
Использование функций.
-
Операции с формулами.
-
Как в формуле указать постоянную ячейку.
-
Как поставить «плюс», «равно» без формулы.
-
Самые распространенные ошибки при составлении формул в редакторе Excel.
-
Коды ошибок при работе с формулами.
-
Отличие в версиях MS Excel.
-
Заключение.
Кому важно знать формулы Excel и где изучить основы
Excel — эффективный помощник бухгалтеров и финансистов, владельцев малого бизнеса и даже студентов. Менеджеры ведут базы клиентов, а маркетологи считают в таблицах медиапланы. Аналитики с помощью эксель формул обрабатывают большие объемы данных и строят гипотезы.
Эксель довольно сложная программа, но простые функции и базовые формулы можно освоить достаточно быстро по статьям и видео-урокам. Однако, если ваша профессиональная деятельность подразумевает работу с большим объемом данных и требует глубокого изучения возможностей Excel — стоит пройти специальные курсы, например тут или тут.
Элементы, из которых состоит формула в Excel
Формулы эксель: основные виды
Формулы в Excel бывают простыми, сложными и комбинированными. В таблицах их можно писать как самостоятельно, так и с помощью интегрированных программных функций.
Простые
Позволяют совершить одно простое действие: сложить, вычесть, разделить или умножить. Самой простой является формула=СУММ.
Например:
=СУММ (A1; B1) — это сумма значений двух соседних ячеек.
=СУММ (С1; М1; Р1) — сумма конкретных ячеек.
=СУММ (В1: В10) — сумма значений в указанном диапазоне.
Сложные
Это многосоставные формулы для более продвинутых пользователей. В данную категорию входят ЕСЛИ, СУММЕСЛИ, СУММЕСЛИМН. О них подробно расскажем ниже.
Комбинированные
Эксель позволяет комбинировать несколько функций: сложение + умножение, сравнение + умножение. Это удобно, когда, например, нужно вычислить сумму двух чисел, и, если результат будет больше 100, его нужно умножить на 3, а если меньше — на 6.
Выглядит формула так ↓
=ЕСЛИ (СУММ (A1; B1)<100; СУММ (A1; B1)*3;(СУММ (A1; B1)*6))
Встроенные
Новичкам удобнее пользоваться готовыми, встроенными в программу формулами вместо того, чтобы писать их вручную. Чтобы найти нужную формулу:
-
кликните по нужной ячейке таблицы;
-
нажмите одновременно Shift + F3;
-
выберите из предложенного перечня нужную формулу;
-
в окошко «Аргументы функций» внесите свои данные.
Примеры работ, которые можно выполнять с формулами
Разберем основные действия, которые можно совершить, используя формулы в таблицах Эксель и рассмотрим полезные «фишки» для упрощения работы.
Поиск перечня доступных функций
Перейдите в закладку «Формулы» / «Вставить функцию». Или сразу нажмите на кнопочку «Fx».
Выберите в категории «Полный алфавитный перечень», после чего в списке отобразятся все доступные эксель-формулы.
Выберите любую формулу и прочитайте ее описание. А если хотите изучить ее более детально, нажмите на «Справку» ниже.
Вставка функции в таблицу
Вы можете сами писать функции в Excel вручную после «=», или использовать меню, описанное выше. Например, выбрав СУММ, появится окошко, где нужно ввести аргументы (кликнуть по клеткам, значения которых собираетесь складывать):
После этого в таблице появится формула в стандартном виде. Ее можно редактировать при необходимости.
Использование математических операций
Начинайте с «=» в ячейке и применяйте для вычислений любые стандартные знаки «*», «/», «^» и т.д. Можно написать номер ячейки самостоятельно или кликнуть по ней левой кнопкой мышки. Например: =В2*М2. После нажатия Enter появится произведение двух ячеек.
Растягивание функций и обозначение константы
Введите функцию =В2*C2, получите результат, а затем зажмите правый нижний уголок ячейки и протащите вниз. Формула растянется на весь выбранный диапазон и автоматически посчитает значения для всех строк от B3*C3 до B13*C13.
Чтобы обозначить константу (зафиксировать конкретную ячейку/строку/столбец), нужно поставить «$» перед буквой и цифрой ячейки.
Например: =В2*$С$2. Когда вы растяните функцию, константа или $С$2 так и останется неизменяемой, а вот первый аргумент будет меняться.
Подсказка:
-
$С$2 — не меняются столбец и строка.
-
B$2 — не меняется строка 2.
-
$B2 — константой остается только столбец В.
22 формулы в Эксель, которые облегчат жизнь
Собрали самые полезные формулы, которые наверняка пригодятся в работе.
МАКС
=МАКС (число1; [число2];…)
Показывает наибольшее число в выбранном диапазоне или перечне ячейках.
МИН
=МИН (число1; [число2];…)
Показывает самое маленькое число в выбранном диапазоне или перечне ячеек.
СРЗНАЧ
=СРЗНАЧ (число1; [число2];…)
Считает среднее арифметическое всех чисел в диапазоне или в выбранных ячейках. Все значения суммируются, а сумма делится на их количество.
СУММ
=СУММ (число1; [число2];…)
Одна из наиболее популярных и часто используемых функций в таблицах Эксель. Считает сумму чисел всех указанных ячеек или диапазона.
ЕСЛИ
=ЕСЛИ (лог_выражение; значение_если_истина; [значение_если_ложь])
Сложная формула, которая позволяет сравнивать данные.
Например:
=ЕСЛИ (В1>10;”больше 10″;»меньше или равно 10″)
В1 — ячейка с данными;
>10 — логическое выражение;
больше 10 — правда;
меньше или равно 10 — ложное значение (если его не указывать, появится слово ЛОЖЬ).
СУММЕСЛИ
=СУММЕСЛИ (диапазон; условие; [диапазон_суммирования]).
Формула суммирует числа только, если они отвечают критерию.
Например:
=СУММЕСЛИ (С2: С6;»>20″)
С2: С6 — диапазон ячеек;
>20 —значит, что числа меньше 20 не будут складываться.
СУММЕСЛИМН
=СУММЕСЛИМН (диапазон_суммирования; диапазон_условия1; условие1; [диапазон_условия2; условие2];…)
Суммирование с несколькими условиями. Указываются диапазоны и условия, которым должны отвечать ячейки.
Например:
=СУММЕСЛИМН (D2: D6; C2: C6;”сувениры”; B2: B6;”ООО ХУ»)
D2: D6 — диапазон, где суммируются числа;
C2: C6 — диапазон ячеек для категории; сувениры — обязательное условие 1, то есть числа другой категории не учитываются;
B2: B6 — дополнительный диапазон;
ООО XY — условие 2, то есть числа другой компании не учитываются.
Дополнительных диапазонов и условий может быть до 127 штук.
СЧЕТ
=СЧЁТ (значение1; [значение2];…)Формула считает количество выбранных ячеек с числами в заданном диапазоне. Ячейки с датами тоже учитываются.
=СЧЁТ (значение1; [значение2];…)
Формула считает количество выбранных ячеек с числами в заданном диапазоне. Ячейки с датами тоже учитываются.
СЧЕТЕСЛИ и СЧЕТЕСЛИМН
=СЧЕТЕСЛИ (диапазон; критерий)
Функция определяет количество заполненных клеточек, которые подходят под конкретные условия в рамках указанного диапазона.
Например:
=СЧЁТЕСЛИМН (диапазон_условия1; условие1 [диапазон_условия2; условие2];…)
Эта формула позволяет использовать одновременно несколько критериев.
ЕСЛИОШИБКА
=ЕСЛИОШИБКА (значение; значение_если_ошибка)
Функция проверяет ошибочность значения или вычисления, а если ошибка отсутствует, возвращает его.
ДНИ
=ДНИ (конечная дата; начальная дата)
Функция показывает количество дней между двумя датами. В формуле указывают сначала конечную дату, а затем начальную.
КОРРЕЛ
=КОРРЕЛ (диапазон1; диапазон2)
Определяет статистическую взаимосвязь между разными данными: курсами валют, расходами и прибылью и т.д. Мах значение — +1, min — −1.
ВПР
=ВПР (искомое_значение; таблица; номер_столбца;[интервальный_просмотр])
Находит данные в таблице и диапазоне.
Например:
=ВПР (В1; С1: С26;2)
В1 — значение, которое ищем.
С1: Е26— диапазон, в котором ведется поиск.
2 — номер столбца для поиска.
ЛЕВСИМВ
=ЛЕВСИМВ (текст;[число_знаков])
Позволяет выделить нужное количество символов. Например, она поможет определить, поместится ли строка в лимитированное количество знаков или нет.
ПСТР
=ПСТР (текст; начальная_позиция; число_знаков)
Помогает достать определенное число знаков с текста. Например, можно убрать лишние слова в ячейках.
ПРОПИСН
=ПРОПИСН (текст)
Простая функция, которая делает все литеры в заданной строке прописными.
СТРОЧН
Функция, обратная предыдущей. Она делает все литеры строчными.
ПОИСКПОЗ
=ПОИСКПОЗ (искомое_значение; просматриваемый_массив; тип_сопоставления)
Дает возможность найти нужный элемент в заданном блоке ячеек и указывает его позицию.
ДЛСТР
=ДЛСТР (текст)
Данная функция определяет длину заданной строки. Пример использования — определение оптимальной длины описания статьи.
СЦЕПИТЬ
=СЦЕПИТЬ (текст1; текст2; текст3)
Позволяет сделать несколько строчек из одной и записать до 255 элементов (8192 символа).
ПРОПНАЧ
=ПРОПНАЧ (текст)
Позволяет поменять местами прописные и строчные символы.
ПЕЧСИМВ
=ПЕЧСИМВ (текст)
Можно убрать все невидимые знаки из текста.
Использование операторов
Операторы в Excel указывают, какие конкретно операции нужно выполнить над элементами формулы. В вычислениях всегда соблюдается математический порядок:
-
скобки;
-
экспоненты;
-
умножение и деление;
-
сложение и вычитание.
Арифметические
Операторы сравнения
Оператор объединения текста
Операторы ссылок
Использование ссылок
Начинающие пользователи обычно работают только с простыми ссылками, но мы расскажем обо всех форматах, даже продвинутых.
Простые ссылки A1
Они используются чаще всего. Буква обозначает столбец, цифра — строку.
Примеры:
-
диапазон ячеек в столбце С с 1 по 23 строку — «С1: С23»;
-
диапазон ячеек в строке 6 с B до Е– «B6: Е6»;
-
все ячейки в строке 11 — «11:11»;
-
все ячейки в столбцах от А до М — «А: М».
Ссылки на другой лист
Если необходимы данные с других листов, используется формула: =СУММ (Лист2! A5: C5)
Выглядит это так:
Абсолютные и относительные ссылки
Относительные ссылки
Рассмотрим, как они работают на примере: Напишем формулу для расчета суммы первой колонки. =СУММ (B4: B9)
Нажимаем на Ctrl+C. Чтобы перенести формулу на соседнюю клетку, переходим туда и жмем на Ctrl+V. Или можно просто протянуть ячейку с формулой, как мы описывали выше.
Индекс таблицы изменится автоматически и новые формулы будут выглядеть так:
Абсолютные ссылки
Чтобы при переносе формул ссылки сохранялись неизменными, требуются абсолютные адреса. Их пишут в формате «$B$2».
Например, есть поставить знак доллара в предыдущую формулу, мы получим: =СУММ ($B$4:$B$9)
Как видите, никаких изменений не произошло.
Смешанные ссылки
Они используются, когда требуется зафиксировать только столбец или строку:
-
$А1– сохраняются столбцы;
-
А$1 — сохраняются строки.
Смешанные ссылки удобны, когда приходится работать с одной постоянной строкой данных и менять значения в столбцах. Или, когда нужно рассчитать результат в ячейках, не расположенных вдоль линии.
Трёхмерные ссылки
Это те, где указывается диапазон листов.
Формула выглядит примерно так: =СУММ (Лист1: Лист5! A6)
То есть будут суммироваться все ячейки А6 на всех листах с первого по пятый.
Ссылки формата R1C1
Номер здесь задается как по строкам, так и по столбцам.
Например:
-
R9C9 — абсолютная ссылка на клетку, которая расположена на девятой строке девятого столбца;
-
R[-2] — ссылка на строчку, расположенную выше на 2 строки;
-
R[-3]C — ссылка на клетку, которая расположена на 3 ячейки выше;
-
R[4]C[4] — ссылка на ячейку, которая распложена на 4 клетки правее и 4 строки ниже.
Использование имён
Функционал Excel позволяет давать собственные уникальные имена ячейкам, таблицам, константам, выражениям, даже диапазонам ячеек. Эти имена можно использовать для совершения любых арифметических действий, расчета налогов, процентов по кредиту, составления сметы и табелей, расчётов зарплаты, скидок, рабочего стажа и т.д.
Все, что нужно сделать — заранее дать имя ячейкам, с которыми планируете работать. В противном случае программа Эксель ничего не будет о них знать.
Как присвоить имя:
-
Выделите нужную ячейку/столбец.
-
Правой кнопкой мышки вызовите меню и перейдите в закладку «Присвоить имя».
-
Напишите желаемое имя, которое должно быть уникальным и не повторяться в одной книге.
-
Сохраните, нажав Ок.
Использование функций
Чтобы вставить необходимую функцию в эксель-таблицах, можно использовать три способа: через панель инструментов, с помощью опции Вставки и вручную. Рассмотрим подробно каждый способ.
Ручной ввод
Этот способ подойдет тем, кто хорошо разбирается в теме и умеет создавать формулы прямо в строке. Для начинающих пользователей и новичков такой вариант покажется слишком сложным, поскольку надо все делать руками.
Панель инструментов
Это более упрощенный способ. Достаточно перейти в закладку «Формулы», выбрать подходящую библиотеку — Логические, Финансовые, Текстовые и др. (в закладке «Последние» будут наиболее востребованные формулы). Остается только выбрать из перечня нужную функцию и расставить аргументы.
Мастер подстановки
Кликните по любой ячейке в таблице. Нажмите на иконку «Fx», после чего откроется «Вставка функций».
Выберите из перечня нужную категорию формул, а затем кликните по функции, которую хотите применить и задайте необходимые для расчетов аргументы.
Вставка функции в формулу с помощью мастера
Рассмотрим эту опцию на примере:
-
Вызовите окошко «Вставка функции», как описывалось выше.
-
В перечне доступных функций выберите «Если».
Теперь составим выражение, чтобы проверить, будет ли сумма трех ячеек больше 10. При этом Правда — «Больше 10», а Ложь — «Меньше 10».
=ЕСЛИ (СУММ (B3: D3)>10;”Больше 10″;»Меньше 10″)
Программа посчитала, что сумма ячеек меньше 10 и выдала нам результат:
Чтобы получить значение в следующих ячейках столбца, нужно растянуть формулу (за правый нижний уголок). Получится следующее:
Мы использовали относительные ссылки, поэтому программа пересчитала выражение для всех строк корректно. Если бы нам нужно было зафиксировать адреса в аргументах, тогда мы бы применяли абсолютные ссылки, о которых писали выше.
Редактирование функций с помощью мастера
Чтобы отредактировать функцию, можно использовать два способа:
-
Строка формул. Для этого требуется перейти в специальное поле и вручную ввести необходимые изменения.
-
Специальный мастер. Нажмите на иконку «Fx» и в появившемся окошке измените нужные вам аргументы. И тут же, кстати, сможете узнать результат после редактирования.
Операции с формулами
С формулами можно совершать много операций — копировать, вставлять, перемещать. Как это делать правильно, расскажем ниже.
Копирование/вставка формулы
Чтобы скопировать формулу из одной ячейки в другую, не нужно изобретать велосипед — просто нажмите старую-добрую комбинацию (копировать), а затем кликните по новой ячейке и нажмите (вставить).
Отмена операций
Здесь вам в помощь стандартная кнопка «Отменить» на панели инструментов. Нажмите на стрелочку возле нее и выберите из контекстного меню те действия. которые хотите отменить.
Повторение действий
Если вы выполнили команду «Отменить», программа сразу активизирует функцию «Вернуть» (возле стрелочки отмены на панели). То есть нажав на нее, вы повторите только что отмененную вами операцию.
Стандартное перетаскивание
Выделенные ячейки переносятся с помощью указателя мышки в другое место листа. Делается это так:
-
Выделите фрагмент ячеек, которые нужно переместить.
-
Поместите указатель мыши над одну из границ фрагмента.
-
Когда указатель мыши станет крестиком с 4-мя стрелками, можете перетаскивать фрагмент в другое место.
Копирование путем перетаскивания
Если вам нужно скопировать выделенный массив ячеек в другое место рабочего листа с сохранением данных, делайте так:
-
Выделите диапазон ячеек, которые нужно скопировать.
-
Зажмите клавишу и поместите указатель мыши на границу выбранного диапазона.
-
Он станет похожим на крестик +. Это говорит о том, что будет выполняться копирование, а не перетаскивание.
-
Перетащите фрагмент в нужное место и отпустите мышку. Excel задаст вопрос — хотите вы заменить содержимое ячеек. Выберите «Отмена» или ОК.
Особенности вставки при перетаскивании
Если содержимое ячеек перемещается в другое место, оно полностью замещает собой существовавшие ранее записи. Если вы не хотите замещать прежние данные, удерживайте клавишу в процессе перетаскивания и копирования.
Автозаполнение формулами
Если необходимо скопировать одну формулу в массив соседних ячеек и выполнить массовые вычисления, используется функция автозаполнения.
Чтобы выполнить автозаполнение формулами, нужно вызвать специальный маркер заполнения. Для этого наведите курсор на нижний правый угол, чтобы появился черный крестик. Это и есть маркер заполнения. Его нужно зажать левой кнопкой мыши и протянуть вдоль всех ячеек, в которых вы хотите получить результат вычислений.
Как в формуле указать постоянную ячейку
Когда вам нужно протянуть формулу таким образом, чтобы ссылка на ячейку оставалась неизменной, делайте следующее:
-
Кликните на клетку, где находится формула.
-
Наведите курсор в нужную вам ячейку и нажмите F4.
-
В формуле аргумент с номером ячейки станет выглядеть так: $A$1 (абсолютная ссылка).
-
Когда вы протяните формулу, ссылка на ячейку $A$1 останется фиксированной и не будет меняться.
Как поставить «плюс», «равно» без формулы
Когда нужно указать отрицательное значение, поставить = или написать температуру воздуха, например, +22 °С, делайте так:
-
Кликаете правой кнопкой по ячейке и выбираете «Формат ячеек».
-
Отмечаете «Текстовый».
Теперь можно ставить = или +, а затем нужное число.
Самые распространенные ошибки при составлении формул в редакторе Excel
Новички, которые работают в редакторе Эксель совсем недавно, часто совершают элементарные ошибки. Поэтому рекомендуем ознакомиться с перечнем наиболее распространенных, чтобы больше не ошибаться.
-
Слишком много вложений в выражении. Лимит 64 штуки.
-
Пути к внешним книгам указаны не полностью. Проверяйте адреса более тщательно.
-
Неверно расставленные скобочки. В редакторе они обозначены разными цветами для удобства.
-
Указывая имена книг и листов, пользователи забывают брать их в кавычки.
-
Числа в неверном формате. Например, символ $ в Эксель — это не знак доллара, а формат абсолютных ссылок.
-
Неправильно введенные диапазоны ячеек. Не забывайте ставить «:».
Коды ошибок при работе с формулами
Если вы сделаете ошибку в записи формулы, программа укажет на нее специальным кодом. Вот самые распространенные:
Отличие в версиях MS Excel
Всё, что написано в этом гайде, касается более современных версий программы 2007, 2010, 2013 и 2016 года. Устаревший Эксель заметно уступает в функционале и количестве доступных инструментов. Например, функция СЦЕП появилась только в 2016 году.
Во всем остальном старые и новые версии Excel не отличаются — операции и расчеты проводятся по одинаковым алгоритмам.
Заключение
Мы написали этот гайд, чтобы вам было легче освоить Excel. Доступным языком рассказали о формулах и о тех операциях, которые можно с ними проводить.
Надеемся, наша шпаргалка станет полезной для вас. Не забудьте сохранить ее в закладки и поделиться с коллегами.
Пример 1: Два условия
Для создания функций в функции Excel можно использовать окно вставки или отдельное поле в главном окне. Пример с двумя условиями проще всего выполнить при помощи первого варианта. Допустим, у нас есть числа в отдельной таблице, при достижении определенного среднего значения которых в отдельной ячейке должна показаться сумма чисел других блоков. Для этого потребуется определиться с первым списком чисел, что видно на прикрепленном ниже скриншоте.
Второе условие — числа, которые будут суммироваться. Их тоже определяем заранее, чтобы было проще создавать функцию.

Подобная реализация пригодится во многих ситуациях, например, при бухгалтерских расчетах или составлении сметы. В любом случае, это всего лишь пример того, как может выглядеть функция в функции, а пользователь уже сам решает, как эту возможность адаптировать под себя.
- Создадим функцию через отдельное окно, нажав по кнопке с тематическим значком.
- Пример базируется на корневой функции «ЕСЛИ», поэтому в окне «Вставка функции» выберите именно ее.
- В качестве логического выражения записывайте функцию, считающую среднее значение и определяющую, больше ли оно указанного числа. Тогда строка обретет вид СРЗНАЧ(A1:A6)>300, где A1 и A6 — диапазон захватываемых ячеек, > — знак «больше», а 300 — целевое среднее значение, являющееся истинным.
- Другая функция, используемая внутри корневой, называется «СУММ» — она и будет выводить сумму чисел при истинном значении, поэтому записывается во втором поле в представлении СУММ(C1:D1:E1:F1).
- Если среднее значение не соответствует требованию, выведем любое оповещающее сообщение, например «недостача». Проверьте правильность написания функций и сохраните результат.
- Сейчас функция ЕСЛИ находится в состоянии «истина», а значит, в заданной клетке отобразится сумма указанного диапазона.
- Если же условия ложные, всплывет указанное сообщение или 0.
- Исходя из увиденного примера, становится понятно, что внутри той же функции ЕСЛИ можно вписать и любую другую функцию, что и выполняет условие рассматриваемой темы. Попробуйте провести эксперименты и заменить рассмотренную функцию на другую, вписав внутри необходимые данные, не забывая и про синтаксис программы.
Еще больше информации об используемом Мастере функций читайте в развернутой инструкции на нашем сайте, где находятся все необходимые сведения, иллюстрирующие работу с инструментом.
Подробнее: Мастер функций в программе Microsoft Excel
Пример 2: Три и более условий
Вариант с использованием инструмента вставки формулы не сработает, если внутри корня находится более двух переменных. Тогда придется заполнять поле вручную, учитывая синтаксис Excel, что нужно делать с особой осторожностью и внимательно проверять каждый символ. В качестве примера возьмем небольшую таблицу, где есть несколько наименований продукции с ценами за текущий и прошлый месяц. Нужно сделать так, что если цена будет оставаться на том же месте, увеличиваться или уменьшаться, рядом будет появляться соответствующее уведомление.
- Создадим отдельную формулу при использовании все той же корневой функции ЕСЛИ.
- Начните создавать формулу, нажав по нужной пустой ячейке и написав =ЕСЛИ(B2=C2;»Не изменилась»). Как можно понять, после открывающихся скобок идет первое условие, а при его истине выводится сообщение «Не изменилась».
- Поставьте знак ; и сразу же впишите новую функцию ЕСЛИ без знака =, где внутри содержится второе условие.
- Точно так же поступите с третьим условием и расставьте все закрывающиеся скобки.
- При сохранении результата вы увидите, что сообщение показывается верно, а также сможете скопировать саму формулу для других ячеек, поменяв только сравнение целевых цен.

Для лучшего понимания оставим полную строку формулы с функцией в функции в правильном ее виде =ЕСЛИ(B2=C2;»Не изменилась»;ЕСЛИ(B2C2;»Уменьшилась»))). Если требуется, скопируйте ее и используйте в своих целях, изменив условия и значения.
Еще статьи по данной теме:
Помогла ли Вам статья?
Чаще всего под формулами в Excel подразумевают именно встроенные функции, предназначенные для выполнения расчетов, и куда реже математические формулы, имеющие уже устоявшийся вид.
В этой статье я рассмотрю обе темы, чтобы каждый пользователь нашел ответ на интересующий его вопрос.
Окно вставки функции
Некоторые юзеры боятся работать в Экселе только потому, что не понимают, как именно устроены функции и каким образом их нужно составлять, ведь для каждой есть свои аргументы и особые нюансы написания. Упрощает задачу наличие окна вставки функции, в котором все выполнено в понятном виде.
-
Для его вызова нажмите по кнопке с изображением функции на панели ввода данных в ячейку.
-
В нем используйте поиск функции, отобразите только конкретные категории или выберите подходящую из списка. При выделении функции левой кнопкой мыши на экране отображается текст о ее предназначении, что позволит не запутаться.
-
После выбора наступает время заняться аргументами. Для каждой функции они свои, поскольку выполняются совершенно разные задачи. На следующем скриншоте вы видите аргументы суммы, которыми являются два числа для суммирования.
-
После вставки функции в ячейку она отобразится в стандартном виде и все еще будет доступна для редактирования.
Комьюнити теперь в Телеграм
Подпишитесь и будьте в курсе последних IT-новостей
Подписаться
Используем вкладку с формулами
В Excel есть отдельная вкладка, где расположена вся библиотека формул. Вы можете использовать ее для быстрого поиска и вставки необходимой функции, а для редактирования откроется то же самое окно, о котором шла речь выше. Просто перейдите на вкладку с соответствующим названием и откройте одну из категорий для выбора функции.
Как видно, их названия тематические, что позволит не запутаться и сразу отобразить тот тип формул, который необходим. Из списка выберите подходящую и дважды кликните по ней левой кнопкой мыши, чтобы добавить в таблицу.
Приступите к стандартному редактированию через окно аргументов функции. Кстати, здесь тоже есть описания, способные помочь быстрее разобраться с принципом работы конкретного инструмента. К тому же ниже указываются доступные значения, которые можно использовать для работы с выбранной формулой.
Ручная вставка формулы в Excel
Опытные пользователи, работающие в Excel каждый день, предпочитают вручную набирать формулы, поскольку так это делать быстрее всего. Они запоминают синтаксис и каждый аргумент, что не только ускоряет процесс, но и делает его более гибким, ведь при использовании одного окна с аргументами довольно сложно расписать большую цепочку сравнений, суммирований и других математических операций.
Для начала записи выделите ячейку и обязательно поставьте знак =, после чего начните вписывать название формулы и выберите ее из списка.
Далее начните записывать аргументы, в чем помогут всплывающие подсказки. По большей части они нужны для того, чтобы не запутаться в последовательности и разделителях.
По завершении нажмите клавишу Enter, завершив тем самым создание формулы. Если все записано правильно, и программе удается рассчитать результат, он отобразится в выбранной ячейке. При возникновении ошибки вы сможете ознакомиться с ее текстом, чтобы найти решение.
Вставка математических формул
В завершение поговорим о математических формулах в Excel, так как тематика статьи подразумевает и вставку таких объектов в таблицу тоже. Доступные уравнения относятся к символам, поэтому для их поиска понадобится перейти на вкладку со вставкой и выбрать там соответствующий раздел.
Из появившегося списка найдите подходящее для вас уравнение или приступите к его ручному написанию, выбрав последний вариант.
На экране появится редактор и блок формулы. Его используйте для перемещения, а сам редактор – для того, чтобы заносить в формулу числа и редактировать ее под себя. Учитывайте, что в этом случае не работают никакие проверки, поэтому правильность написания проверять придется собственноручно.
Это были самые простые способы вставить функции и формулы в Excel. Первые три помогут создать операции, а последний пригодится математикам и тем, кто выполняет сложные расчеты при помощи таблицы и нуждается во вставке математических формул.
При сложных вычислениях Вам может потребоваться использовать «формулы в формуле» Excel. Можно ли в Excel использовать вложенные формулы? В статье рассмотрены основы данного вопроса, в том числе приведены простые примеры и видеоурок.
Смотрите видео после статьи
видео может дополнять статью или содержать её полностью
При использовании Excel только для простых вычислений формулы или не используются вообще, или применяются крайне редко. Однако если Вы используете программу для сложной обработки данных, то рано или поздно столкнётесь с ситуацией, при которой встроенных формул Excel окажется явно недостаточно для решения задачи.
То есть, например, Вам нужно что-то вычислить, но такой стандартной функции нет. В таком случае можно пойти двумя путями: разбить вычисление на части или создать комплексную формулу из имеющихся стандартных. Стоит однако помнить, что разбиение вычислений на части (в разных ячейках) приводит к усложнению понимания работы листа Excel, в том числе из-за дополнительных (и по сути ненужных) ячеек с промежуточными результатами.
Противоположный подход: усложнить формулу в нужной Вам ячейке, чтобы сразу получить конечный результат без сохранения промежуточных результатов вычисления в отдельных «дополнительных» ячейках. При таком подходе лист с формулами получается более компактным, однако сами формулы становятся сложнее для восприятия и редактирования.
Нужны ли «комплексные» формулы?
Это решать Вам, поскольку всё зависит от того, насколько Вы хорошо понимаете работу программы, в том числе умеете понимать смысл вложенных выражений Excel. В общем случае сложные формулы компактнее и если Вам явно не нужны результаты промежуточных вычислений, то лучше использовать сложные вложенные формулы для получения конечного результата в обход промежуточных.
Частым вопросом является такой: «можно ли вообще создавать в Excel вложенные формулы или так делать нельзя». Давайте рассмотрим это на примере простых вычислений.
Использование вложенных формул в Excel
Если у Вас есть сложности в понимании работы формул в Excel, то рекомендуем сначала прочитать эту статью про основы простых вычислений в ячейках.
Что касается использования встроенных в Excel формул (функций), то на первый взгляд использование их путём вложения друг в друга невозможно. Такую точку зрения часто обосновывают тем, что при вставке формулы в ячейку программа показывает всплывающее окно, предназначенное для ручного или автоматического (при помощи мышки) выбора диапазонов ячеек, отдельных ячеек или отдельных значений (как числовых, так и текстовых). На скриншоте ниже приведён пример для вставки формулы вычисления среднего значения («СРЗНАЧ»).
[нажмите на картинку для увеличения]
Справка: как сохранять фото с сайтов
Действительно, при использовании Мастера для вставки и редактирования формул Вы можете лишь создавать простые выражения. В большинстве случаев этого достаточно, но при создании комплексных конструкций вида «формула в формуле» в Excel следует применять иной подход, а именно: создавайте сложные выражения вручную при помощи строки формул, расположенной в панели инструментов.
Пример создания формулы в формуле в Excel
Рассмотрим очень простой пример, в котором продемонстрируем применения вложенных формул. Изначально у нас есть два столбца с числами:
| А | B | |
|---|---|---|
| 1 | 10 | 60 |
| 2 | 20 | 70 |
| 3 | 30 | 80 |
| 4 | 40 | 90 |
| 5 | 50 | 100 |
Что нужно сделать: вычислим сумму средних значений обоих столбцов.
Если не использовать комплексные вычисления, то нам бы потребовалось целых три ячейки:
- В первой ячейке: вычислить среднее значение для колонки 1 (столбец А) при помощи функции СРЗНАЧ;
- Во второй колонке сделать то же самое, но для колонки 2 (столбец B);
- В третьей ячейке при помощи функции СУММ сложить два промежуточных результата;
Это типичный подход к решению задач такого рода. В принципе, две лишние ячейки вроде бы не жалко, но если вычислений на листе много, то получится не очень красиво. Поэтому решим вопрос без использования промежуточных ячеек через комплексную формулу с использованием вложения стандартных функций друг в друга.
Чтобы понять, как это сделать, нам необходимо рассмотреть синтаксис используемых «встроенных» формул Excel:
- Функция «СУММ»
Применяется для сложения двух или более чисел или диапазонов чисел.
Синтаксис: СУММ(X; Y; Z;) - Функция «СРЗНАЧ»
Применяется для вычисления среднего значения двух или более чисел или диапазонов чисел.
Синтаксис: СРЗНАЧ(X; Y; Z;)
Здесь X, Y, Z — это или конкретные числа, указанные вручную, или адреса ячеек, или диапазон ячеек вида «A1:A10». Обратите внимание, что при указании в качестве параметров диапазонов ячеек, аргумент у функций может быть всего один; при указании отдельных адресов ячеек или чисел — минимум два аргумента.
В качестве аргументов встроенных формул разрешается использовать другие формулы, если они возвращают приемлемое для данной формулы значение (в данном случае это должно быть число).
А раз так, то мы можем составить комплексную формулу сразу для вычисления конечного результата. Для этого применим принцип Excel «формула в формуле». Вот что должно получиться для нашего примера с двумя колонками чисел:
- СУММ(СРЗНАЧ(A1:A5); СРЗНАЧ(В1:В5))
Сумма будет равна 110. Вы можете проверить это, вычислив среднее значение отдельно для каждого столбца и сложив их.
Комплексные формулы в Excel — это не сложно
Выше был приведён очень простой пример. Тем не менее, в сложных случаях принцип создания комплексных формул Excel ничем не отличается от показанного в примере. Самое сложное здесь заключается в том, что нужно очень аккуратно вкладывать формулы друг в друга, чтобы не возникали ошибки синтаксиса.
Также стоит помнить о том, что вложенные формулы большой сложности получаются сложно читаемыми, поскольку к сожалению в Excel любая формула пишется в одну строку.
Дополнительные сложности могут возникнуть при автоматическом заполнении ячеек формулами. Если Вы используете автоввод (протяжку мышкой, копирование) для созданной комплексной вложенной формулы, то внимательно проверяйте полученный результат.
Скачайте пример использования вложенных формул
Простой пример, демонстрирующий принцип создания комплексных формул путём вложения их друг в друга Вы можете скачать ниже на странице. В архиве один Excel файл, в котором есть рабочий пример, рассмотренный в данной статье. Разобравшись с нашим примером, попробуйте создать свой собственный для закрепления результата.
Также Вы можете записаться на онлайн курс по программе Excel или приобрести учебный видеокурс по комплексному изучению данной программы (курс рассматривает в том числе и применение формул).
Свои примеры по использованию вложенных формул Вы можете привести после статьи в комментариях. Пожалуйста, не просите в комментариях создать формулу для решения какой-либо задачи, поскольку мы не можем этим заниматься .
Уникальная метка публикации: 5080313C-6C47-CFED-F141-288A2303640A
Источник: //artemvm.info/information/uchebnye-stati/microsoft-office/formula-v-formule-excel-vlozhennye-formuly/
Вы можете скачать прикреплённые ниже файлы для ознакомления. Обычно здесь размещаются различные документы, а также другие файлы, имеющие непосредственное отношение к данной публикации.
Как вставить формулу в Excel
Чаще всего под формулами в Excel подразумевают именно встроенные функции, предназначенные для выполнения расчетов, и куда реже математические формулы, имеющие уже устоявшийся вид.
В этой статье я рассмотрю обе темы, чтобы каждый пользователь нашел ответ на интересующий его вопрос.
Окно вставки функции
Некоторые юзеры боятся работать в Экселе только потому, что не понимают, как именно устроены функции и каким образом их нужно составлять, ведь для каждой есть свои аргументы и особые нюансы написания. Упрощает задачу наличие окна вставки функции, в котором все выполнено в понятном виде.
Для его вызова нажмите по кнопке с изображением функции на панели ввода данных в ячейку.
В нем используйте поиск функции, отобразите только конкретные категории или выберите подходящую из списка. При выделении функции левой кнопкой мыши на экране отображается текст о ее предназначении, что позволит не запутаться.
После выбора наступает время заняться аргументами. Для каждой функции они свои, поскольку выполняются совершенно разные задачи. На следующем скриншоте вы видите аргументы суммы, которыми являются два числа для суммирования.
После вставки функции в ячейку она отобразится в стандартном виде и все еще будет доступна для редактирования.
Используем вкладку с формулами
В Excel есть отдельная вкладка, где расположена вся библиотека формул. Вы можете использовать ее для быстрого поиска и вставки необходимой функции, а для редактирования откроется то же самое окно, о котором шла речь выше. Просто перейдите на вкладку с соответствующим названием и откройте одну из категорий для выбора функции.
Как видно, их названия тематические, что позволит не запутаться и сразу отобразить тот тип формул, который необходим. Из списка выберите подходящую и дважды кликните по ней левой кнопкой мыши, чтобы добавить в таблицу.
Приступите к стандартному редактированию через окно аргументов функции. Кстати, здесь тоже есть описания, способные помочь быстрее разобраться с принципом работы конкретного инструмента. К тому же ниже указываются доступные значения, которые можно использовать для работы с выбранной формулой.
Ручная вставка формулы в Excel
Опытные пользователи, работающие в Excel каждый день, предпочитают вручную набирать формулы, поскольку так это делать быстрее всего. Они запоминают синтаксис и каждый аргумент, что не только ускоряет процесс, но и делает его более гибким, ведь при использовании одного окна с аргументами довольно сложно расписать большую цепочку сравнений, суммирований и других математических операций.
Для начала записи выделите ячейку и обязательно поставьте знак =, после чего начните вписывать название формулы и выберите ее из списка.
Далее начните записывать аргументы, в чем помогут всплывающие подсказки. По большей части они нужны для того, чтобы не запутаться в последовательности и разделителях.
По завершении нажмите клавишу Enter, завершив тем самым создание формулы. Если все записано правильно, и программе удается рассчитать результат, он отобразится в выбранной ячейке. При возникновении ошибки вы сможете ознакомиться с ее текстом, чтобы найти решение.
Вставка математических формул
В завершение поговорим о математических формулах в Excel, так как тематика статьи подразумевает и вставку таких объектов в таблицу тоже. Доступные уравнения относятся к символам, поэтому для их поиска понадобится перейти на вкладку со вставкой и выбрать там соответствующий раздел.
Из появившегося списка найдите подходящее для вас уравнение или приступите к его ручному написанию, выбрав последний вариант.
На экране появится редактор и блок формулы. Его используйте для перемещения, а сам редактор – для того, чтобы заносить в формулу числа и редактировать ее под себя. Учитывайте, что в этом случае не работают никакие проверки, поэтому правильность написания проверять придется собственноручно.
Это были самые простые способы вставить функции и формулы в Excel. Первые три помогут создать операции, а последний пригодится математикам и тем, кто выполняет сложные расчеты при помощи таблицы и нуждается во вставке математических формул.
Обзор формул
Если вы еще не Excel в Интернете, скоро вы увидите, что это не просто сетка для ввода чисел в столбцах или строках. Да, с помощью Excel в Интернете можно найти итоги для столбца или строки чисел, но вы также можете вычислять платежи по ипотеке, решать математические или инженерные задачи или находить лучшие сценарии в зависимости от переменных чисел, которые вы подключали.
Excel в Интернете делает это с помощью формул в ячейках. Формула выполняет вычисления или другие действия с данными на листе. Формула всегда начинается со знака равенства (=), за которым могут следовать числа, математические операторы (например, знак «плюс» или «минус») и функции, которые значительно расширяют возможности формулы.
Ниже приведен пример формулы, умножающей 2 на 3 и прибавляющей к результату 5, чтобы получить 11.
Следующая формула использует функцию ПЛТ для вычисления платежа по ипотеке (1 073,64 долларов США) с 5% ставкой (5% разделить на 12 месяцев равняется ежемесячному проценту) на период в 30 лет (360 месяцев) с займом на сумму 200 000 долларов:
Ниже приведены примеры формул, которые можно использовать на листах.
=A1+A2+A3 Вычисляет сумму значений в ячейках A1, A2 и A3.
=КОРЕНЬ(A1) Использует функцию КОРЕНЬ для возврата значения квадратного корня числа в ячейке A1.
=СЕГОДНЯ() Возвращает текущую дату.
=ПРОПИСН(«привет») Преобразует текст «привет» в «ПРИВЕТ» с помощью функции ПРОПИСН.
=ЕСЛИ(A1>0) Анализирует ячейку A1 и проверяет, превышает ли значение в ней нуль.
Элементы формулы
Формула также может содержать один или несколько из таких элементов: функции, ссылки, операторы и константы.
1. Функции. Функция ПИ() возвращает значение числа Пи: 3,142.
2. Ссылки. A2 возвращает значение ячейки A2.
3. Константы. Числа или текстовые значения, введенные непосредственно в формулу, например 2.
4. Операторы. Оператор ^ («крышка») применяется для возведения числа в степень, а оператор * («звездочка») — для умножения.
Использование констант в формулах
Константа представляет собой готовое (не вычисляемое) значение, которое всегда остается неизменным. Например, дата 09.10.2008, число 210 и текст «Прибыль за квартал» являются константами. выражение или его значение константами не являются. Если формула в ячейке содержит константы, но не ссылки на другие ячейки (например, имеет вид =30+70+110), значение в такой ячейке изменяется только после изменения формулы.
Использование операторов в формулах
Операторы определяют операции, которые необходимо выполнить над элементами формулы. Вычисления выполняются в стандартном порядке (соответствующем основным правилам арифметики), однако его можно изменить с помощью скобок.
Типы операторов
Приложение Microsoft Excel поддерживает четыре типа операторов: арифметические, текстовые, операторы сравнения и операторы ссылок.
Арифметические операторы
Арифметические операторы служат для выполнения базовых арифметических операций, таких как сложение, вычитание, умножение, деление или объединение чисел. Результатом операций являются числа. Арифметические операторы приведены ниже.
Возведение в степень
Операторы сравнения
Операторы сравнения используются для сравнения двух значений. Результатом сравнения является логическое значение: ИСТИНА либо ЛОЖЬ.
= (знак «больше или равно»)
Больше или равно
Текстовый оператор конкатенации
Амперсанд ( &) используется для объединения (соединения) одной или нескольких текстовых строк в одну.
Соединение или объединение последовательностей знаков в одну последовательность
Выражение «Северный»&«ветер» дает результат «Северный ветер».
Операторы ссылок
Для определения ссылок на диапазоны ячеек можно использовать операторы, указанные ниже.
Оператор диапазона, который образует одну ссылку на все ячейки, находящиеся между первой и последней ячейками диапазона, включая эти ячейки.
; (точка с запятой)
Оператор объединения. Объединяет несколько ссылок в одну ссылку.
Оператор пересечения множеств, используется для ссылки на общие ячейки двух диапазонов.
Порядок выполнения Excel в Интернете формулах
В некоторых случаях порядок вычисления может повлиять на возвращаемое формулой значение, поэтому для получения нужных результатов важно понимать стандартный порядок вычислений и знать, как можно его изменить.
Порядок вычислений
Формулы вычисляют значения в определенном порядке. Формула всегда начинается со знака равно (=).Excel в Интернете интерпретирует знаки после знака равно как формулу. После знака равно вычисляются элементы (операнды), такие как константы или ссылки на ячейки. Они разделены операторами вычислений. Excel в Интернете вычисляет формулу слева направо в соответствии с определенным порядком для каждого оператора в формуле.
Приоритет операторов
Если в одной формуле несколько операторов, Excel в Интернете выполняет операции в том порядке, который показан в таблице ниже. Если формула содержит операторы с одинаковым приоритетом, например операторы деления и умножения, Excel в Интернете эти операторы оцениваются слева направо.
Возведение в степень
Умножение и деление
Сложение и вычитание
Объединение двух текстовых строк в одну
Использование круглых скобок
Чтобы изменить порядок вычисления формулы, заключите ее часть, которая должна быть выполнена первой, в скобки. Например, следующая формула дает результат 11, так как Excel в Интернете умножение выполняется перед с добавлением. В этой формуле число 2 умножается на 3, а затем к результату прибавляется число 5.
Если же изменить синтаксис с помощью скобок, Excel в Интернете сбавляет 5 и 2, а затем умножает результат на 3, чтобы получить 21.
В следующем примере скобки, в которые заключена первая часть формулы, принудительно Excel в Интернете сначала вычислить ячейки B4+25, а затем разделить результат на сумму значений в ячейках D5, E5 и F5.
Использование функций и вложенных функций в формулах
Функции — это заранее определенные формулы, которые выполняют вычисления по заданным величинам, называемым аргументами, и в указанном порядке. Эти функции позволяют выполнять как простые, так и сложные вычисления.
Синтаксис функций
Приведенный ниже пример функции ОКРУГЛ, округляющей число в ячейке A10, демонстрирует синтаксис функции.
1. Структура. Структура функции начинается со знака равно (=), за которым следуют имя функции, открывая скобка, аргументы функции, разделенные запятой, и закрывая скобка.
2. Имя функции. Чтобы отобразить список доступных функций, щелкните любую ячейку и нажмите клавиши SHIFT+F3.
3. Аргументы. Существуют различные типы аргументов: числа, текст, логические значения (ИСТИНА и ЛОЖЬ), массивы, значения ошибок (например #Н/Д) или ссылки на ячейки. Используемый аргумент должен возвращать значение, допустимое для данного аргумента. В качестве аргументов также используются константы, формулы и другие функции.
4. Всплывающая подсказка аргумента. При вводе функции появляется всплывающая подсказка с синтаксисом и аргументами. Например, всплывающая подсказка появляется после ввода выражения =ОКРУГЛ(. Всплывающие подсказки отображаются только для встроенных функций.
Ввод функций
Диалоговое окно Вставить функцию упрощает ввод функций при создании формул, в которых они содержатся. При вводе функции в формулу в диалоговом окне Вставить функцию отображаются имя функции, все ее аргументы, описание функции и каждого из аргументов, текущий результат функции и всей формулы.
Чтобы упростить создание и редактирование формул и свести к минимуму количество опечаток и синтаксических ошибок, пользуйтесь автозавершением формул. После того как вы введите знак «= » (знак равно) и начинательные буквы или триггер отображения Excel в Интернете под ячейкой будет отображаться динамический список действительных функций, аргументов и имен, которые соответствуют этим буквам или триггеру. После этого элемент из раскрывающегося списка можно вставить в формулу.
Вложенные функции
В некоторых случаях может потребоваться использовать функцию в качестве одного из аргументов другой функции. Например, в приведенной ниже формуле для сравнения результата со значением 50 используется вложенная функция СРЗНАЧ.
1. Функции СРЗНАЧ и СУММ вложены в функцию ЕСЛИ.
Допустимые типы вычисляемых значений Вложенная функция, используемая в качестве аргумента, должна возвращать соответствующий ему тип данных. Например, если аргумент должен быть логическим, т. е. Если эта функция не работает, Excel в Интернете отобразит #VALUE! В противном случае TE102825393 выдаст ошибку «#ЗНАЧ!».
Предельное количество уровней вложенности функций . В формулах можно использовать до семи уровней вложенных функций. Если функция Б является аргументом функции А, функция Б находится на втором уровне вложенности. Например, в приведенном выше примере функции СРЗНАЧ и СУММ являются функциями второго уровня, поскольку обе они являются аргументами функции ЕСЛИ. Функция, вложенная в качестве аргумента в функцию СРЗНАЧ, будет функцией третьего уровня, и т. д.
Использование ссылок в формулах
Ссылка указывает на ячейку или диапазон ячеек на сайте и сообщает Excel в Интернете, где искать значения или данные, которые вы хотите использовать в формуле. С помощью ссылок в одной формуле можно использовать данные, которые находятся в разных частях листа, а также значение одной ячейки в нескольких формулах. Вы также можете задавать ссылки на ячейки разных листов одной книги либо на ячейки из других книг. Ссылки на ячейки других книг называются связями или внешними ссылками.
Стиль ссылок A1
Стиль ссылок по умолчанию По умолчанию в Excel в Интернете используется стиль ссылок A1, который ссылается на столбцы буквами (от A до XFD, всего 16 384 столбца) и ссылается на строки с числами (от 1 до 1 048 576). Эти буквы и номера называются заголовками строк и столбцов. Для ссылки на ячейку введите букву столбца, и затем — номер строки. Например, ссылка B2 указывает на ячейку, расположенную на пересечении столбца B и строки 2.
Ячейка или диапазон
Ячейка на пересечении столбца A и строки 10
Диапазон ячеек: столбец А, строки 10-20.
Диапазон ячеек: строка 15, столбцы B-E
Все ячейки в строке 5
Все ячейки в строках с 5 по 10
Все ячейки в столбце H
Все ячейки в столбцах с H по J
Диапазон ячеек: столбцы А-E, строки 10-20
Ссылка на другой лист . В приведенном ниже примере функция СРЗНАЧ используется для расчета среднего значения диапазона B1:B10 на листе «Маркетинг» той же книги.
1. Ссылка на лист «Маркетинг».
2. Ссылка на диапазон ячеек с B1 по B10 включительно.
3. Ссылка на лист, отделенная от ссылки на диапазон значений.
Различия между абсолютными, относительными и смешанными ссылками
Относительные ссылки . Относительная ссылка в формуле, например A1, основана на относительной позиции ячейки, содержащей формулу, и ячейки, на которую указывает ссылка. При изменении позиции ячейки, содержащей формулу, изменяется и ссылка. При копировании или заполнении формулы вдоль строк и вдоль столбцов ссылка автоматически корректируется. По умолчанию в новых формулах используются относительные ссылки. Например, при копировании или заполнении относительной ссылки из ячейки B2 в ячейку B3 она автоматически изменяется с =A1 на =A2.
Абсолютные ссылки . Абсолютная ссылка на ячейку в формуле, например $A$1, всегда ссылается на ячейку, расположенную в определенном месте. При изменении позиции ячейки, содержащей формулу, абсолютная ссылка не изменяется. При копировании или заполнении формулы по строкам и столбцам абсолютная ссылка не корректируется. По умолчанию в новых формулах используются относительные ссылки, а для использования абсолютных ссылок надо активировать соответствующий параметр. Например, при копировании или заполнении абсолютной ссылки из ячейки B2 в ячейку B3 она остается прежней в обеих ячейках: =$A$1.
Смешанные ссылки Смешанная ссылка имеет абсолютный столбец и относительную строку либо абсолютную строку и относительный столбец. Абсолютная ссылка на столбец принимает форму $A 1, $B 1 и так далее. Абсолютная ссылка на строку имеет форму A$1, B$1 и так далее. При изменении позиции ячейки, содержаной формулу, изменяется относительная ссылка, а абсолютная ссылка не изменяется. При копировании или заполнении формулы по строкам или вниз по столбцам относительная ссылка автоматически корректируется, а абсолютная ссылка не корректируется. Например, при копировании или заполнении смешанной ссылки из ячейки A2 в B3 она будет меняться с =A$1 на =B$1.
Стиль трехмерных ссылок
Удобный способ для ссылки на несколько листов Трехмерные ссылки используются для анализа данных из одной и той же ячейки или диапазона ячеек на нескольких листах одной книги. Трехмерная ссылка содержит ссылку на ячейку или диапазон, перед которой указываются имена листов. Excel в Интернете использует все таблицы, которые хранятся между начальным и конечним именами ссылки. Например, формула =СУММ(Лист2:Лист13!B5) суммирует все значения, содержащиеся в ячейке B5 на всех листах в диапазоне от листа 2 до листа 13 включительно.
При помощи трехмерных ссылок можно создавать ссылки на ячейки на других листах, определять имена и создавать формулы с использованием следующих функций: СУММ, СРЗНАЧ, СРЗНАЧА, СЧЁТ, СЧЁТЗ, МАКС, МАКСА, МИН, МИНА, ПРОИЗВЕД, СТАНДОТКЛОН.Г, СТАНДОТКЛОН.В, СТАНДОТКЛОНА, СТАНДОТКЛОНПА, ДИСПР, ДИСП.В, ДИСПА и ДИСППА.
Трехмерные ссылки нельзя использовать в формулах массива.
Трехмерные ссылки нельзя использовать вместе с оператор пересечения (один пробел), а также в формулах с неявное пересечение.
Что происходит при перемещении, копировании, вставке или удалении листов . Нижеследующие примеры поясняют, какие изменения происходят в трехмерных ссылках при перемещении, копировании, вставке и удалении листов, на которые такие ссылки указывают. В примерах используется формула =СУММ(Лист2:Лист6!A2:A5) для суммирования значений в ячейках с A2 по A5 на листах со второго по шестой.
Вставка или копирование Если вставить листы между листами 2 и 6, Excel в Интернете будет включать в расчет все значения из ячеек с A2 по A5 на добавленных листах.
Удалить Если удалить листы между листами 2 и 6, Excel в Интернете вы вычислите их значения.
Переместить Если переместить листы между листами 2 и 6 в место за пределами диапазона, на который имеется ссылка, Excel в Интернете удалит их значения из вычислений.
Перемещение конечного листа Если переместить лист 2 или 6 в другое место книги, Excel в Интернете скорректирует сумму с учетом изменения диапазона листов.
Удаление конечного листа Если удалить лист 2 или 6, Excel в Интернете скорректирует сумму с учетом изменения диапазона листов между ними.
Стиль ссылок R1C1
Можно использовать такой стиль ссылок, при котором нумеруются и строки, и столбцы. Стиль ссылок R1C1 удобен для вычисления положения столбцов и строк в макросах. В стиле R1C1 Excel в Интернете указывает на расположение ячейки с помощью R, за которым следует номер строки, и C, за которым следует номер столбца.
относительная ссылка на ячейку, расположенную на две строки выше в том же столбце
Относительная ссылка на ячейку, расположенную на две строки ниже и на два столбца правее
Абсолютная ссылка на ячейку, расположенную во второй строке второго столбца
Относительная ссылка на строку, расположенную выше текущей ячейки
Абсолютная ссылка на текущую строку
При записи макроса Excel в Интернете некоторые команды с помощью стиля ссылок R1C1. Например, если записать команду (например, нажать кнопку «Автоумма»), чтобы вставить формулу, в которую добавляется диапазон ячеек, Excel в Интернете записи формулы со ссылками с помощью стиля R1C1, а не A1.
Использование имен в формулах
Можно создавать определенные имена для представления ячеек, диапазонов ячеек, формул, констант и Excel в Интернете таблиц. Имя — это значимое краткое обозначение, поясняющее предназначение ссылки на ячейку, константы, формулы или таблицы, так как понять их суть с первого взгляда бывает непросто. Ниже приведены примеры имен и показано, как их использование упрощает понимание формул.
Пример использования диапазонов вместо имен
Решение уравнений в excel — примеры решений
Microsoft Office Excel может здорово помогать студентам и магистрантам в решении различных задач из высшей математики. Не многие пользователи знают, что базовые математические методы поиска неизвестных значений в системе уравнений реализованы в редакторе. Сегодня рассмотрим, как происходит решение уравнений в excel.
Первый метод
Суть этого способа заключается в использовании специального инструмента программы – подбор параметра. Найти его можно во вкладке Данные на Панели управления в выпадающем списке кнопки Анализ «что-если».
1. Зададимся простым квадратичным уравнением и найдем решение при х=0.
2. Переходите к инструменту и заполняете все необходимые поля
3. После проведения вычислений программа выдаст результат в ячейке с иксом.
4. Подставив полученное значение в исходное уравнение можно проверить правильность решения.
Второй метод
Используем графическое решение этого же уравнения. Суть заключается в том, что создается массив переменных и массив значений, полученных при решении выражения. Основываясь на этих данных, строится график. Место пересечения кривой с горизонтальной осью и будет неизвестной переменной.
1. Создаете два диапазона.
На заметку! Смена знака результата говорит о том, что решение находится в промежутке между этими двумя переменными.
2. Переходите во вкладку Вставка и выбираете обычный график.
3. Выбираете данные из столбца f (x), а в качестве подписи горизонтальной оси – значения иксов.
Важно! В настройках оси поставьте положение по делениям.
4. Теперь на графике четко видно, что решение находится между семеркой и восьмеркой ближе к семи. Чтобы узнать более точное значение, необходимо изменять масштаб оси и уточнять цифры в исходных массивах.
Такая исследовательская методика в первом приближении является достаточно грубой, однако позволяет увидеть поведение кривой при изменении неизвестных.
Третий метод
Решение систем уравнений можно проводить матричным методом. Для этого в редакторе есть отдельная функция МОБР. Суть заключается в том, что создаются два диапазона: в один выписываются аргументы при неизвестных, а во второй – значения в правой стороне выражения. Массив аргументов трансформируется в обратную матрицу, которая потом умножается на цифры после знака равно. Рассмотрим подробнее.
1. Записываете произвольную систему уравнений.
2. Отдельно выписываете аргументы при неизвестных в каждую ячейку. Если нет какого-то из иксов – ставите ноль. Аналогично поступаете с цифрами после знака равно.
3. Выделяете в свободной зоне диапазон ячеек равный размеру матрицы. В строке формул пишете МОБР и выбираете массив аргументов. Чтобы функция сработала корректно нажимаете одновременно Ctrl+Shift+Enter.
4. Теперь находите решение при помощи функции МУМНОЖ. Также предварительно выделяете диапазон размером с матрицу результатов и нажимаете уже известное сочетание клавиш.
Четвертый метод
Методом Гаусса можно решить практически любую систему уравнений. Суть в том, чтобы пошагово отнять одно уравнение из другого умножив их на отношение первых коэффициентов. Это прямая последовательность. Для полного решения необходимо еще провести обратное вычисление до тех пор, пока диагональ матрицы не станет единичной, а остальные элементы – нулевыми. Полученные значения в последнем столбце и являются искомыми неизвестными. Рассмотрим на примере.
Важно! Если первый аргумент является нулевым, то необходимо поменять строки местами.
1. Зададимся произвольной системой уравнений и выпишем все коэффициенты в отдельный массив.
2. Копируете первую строку в другое место, а ниже записываете формулу следующего вида: =C67:F67-$C$66:$F$66*(C67/$C$66).
Поскольку работа идет с массивами, нажимайте Ctrl+Shift+Enter, вместо Enter.
3. Маркером автозаполнения копируете формулу в нижнюю строку.
4. Выделяете две первые строчки нового массива и копируете их в другое место, вставив только значения.
5. Повторяете операцию для третьей строки, используя формулу
=C73:F73-$C$72:$F$72*(D73/$D$72). На этом прямая последовательность решения закончена.
6. Теперь необходимо пройти систему в обратном порядке. Используйте формулу для третьей строчки следующего вида =(C78:F78)/E78
7. Для следующей строки используйте формулу =(C77:F77-C84:F84*E77)/D77
8. В конце записываете вот такое выражение =(C76:F76-C83:F83*D76-C84:F84*E76)/C76
9. При получении матрицы с единичной диагональю, правая часть дает искомые неизвестные. После подстановки полученных цифр в любое из уравнений значения по обе стороны от знака равно являются идентичными, что говорит о правильном решении.
Метод Гаусса является одним из самых трудоемких среди прочих вариантов, однако позволяет пошагово просмотреть процесс поиска неизвестных.
Как видите, существует несколько методов решения уравнений в редакторе. Однако каждый из них требует определенных знаний в математике и четкого понимания последовательности действий. Однако для упрощения можно воспользоваться онлайн калькулятором, в который заложен определенный метод решения системы уравнений. Более продвинутые сайты предоставляют несколько способов поиска неизвестных.
Жми «Нравится» и получай только лучшие посты в Facebook ↓
источники:
http://support.microsoft.com/ru-ru/office/%D0%BE%D0%B1%D0%B7%D0%BE%D1%80-%D1%84%D0%BE%D1%80%D0%BC%D1%83%D0%BB-34519a4e-1e8d-4f4b-84d4-d642c4f63263
http://mir-tehnologiy.ru/reshenie-uravnenij-v-excel-primery-reshenij/
Excel необходим в случаях, когда вам нужно упорядочить, обработать и сохранить много информации. Он поможет автоматизировать вычисления, делает их проще и надежнее. Формулы в Excel позволяют проводить сколь угодно сложные вычисления и получать результаты моментально.
Как написать формулу в Excel
Прежде чем учиться этому, следует понять несколько базовых принципов.
- Каждая начинается со знака «=».
- Участвовать в вычислениях могут значения из ячеек и функции.
- В качестве привычных нам математических знаков операций используются операторы.
- При вставке записи в ячейке по умолчанию отражается результат вычислений.
- Посмотреть конструкцию можно в строке над таблицей.
Каждая ячейка в Excel является неделимой единицей с собственным идентификатором (адрес), который обозначается буквой (номер столбца) и цифрой (номер строки). Отображается адрес в поле над таблицей.
Итак, как создать и вставить формулу в Excel? Действуйте по следующему алгоритму:
Мы узнали, как поставить и посчитать формулу в Excel, а ниже приведен перечень операторов.
Обозначение Значение
+ Сложение
— Вычитание
/ Деление
* Умножение
Если вам необходимо указать число, а не адрес ячейки – вводите его с клавиатуры. Чтобы указать отрицательный знак в формуле Excel, нажмите «-».
Как вводить и скопировать формулы в Excel
Ввод их всегда осуществляется после нажатия на «=». Но что делать, если однотипных расчетов много? В таком случае можно указать одну, а затем ее просто скопировать. Для этого следует ввести формулу, а затем «растянуть» ее в нужном направлении, чтобы размножить.
Установите указатель на копируемую ячейку и наведите указатель мыши на правый нижний угол (на квадратик). Он должен принять вид простого крестика с равными сторонами.
Нажмите левую кнопку и тяните.
Отпустите тогда, когда надо прекратить копирование. В этот момент появятся результаты вычислений.
Также можно растянуть и вправо.
Переведите указатель на соседнюю ячейку. Вы увидите такую же запись, но с другими адресами.
При копировании таким образом номера строки увеличиваются, если сдвиг происходит вниз, или увеличиваются номера столбцов – если вправо. Это называется относительная адресация.
Давайте введем в таблицу значение НДС и посчитаем цену с налогом.
Цена с НДС высчитывается как цена*(1+НДС). Введем последовательность в первую ячейку.
Попробуем скопировать запись.
Результат получился странный.
Проверим содержимое во второй ячейке.
Как видим, при копировании сместилась не только цена, но и НДС. А нам необходимо, чтобы эта ячейка оставалась фиксированной. Закрепим ее с помощью абсолютной ссылки. Для этого переведите указатель на первую ячейку и щелкните в строке формул на адрес B2.
Нажмите F4. Адрес будет разбавлен знаком «$». Это и есть признак абсолютно ячейки.
Теперь после копирования адрес B2 останется неизменным.
Если вы случайно ввели данные не в ту ячейку, просто перенесите их. Для этого наведите указатель мыши на любую границу, дождитесь, когда мышь станет похожа на крестик со стрелочками, нажмите левую кнопку и тяните. В нужном месте просто отпустите манипулятор.
Использование функций для вычислений
Excel предлагает большое количество функций, которые разбиты по категориям. Посмотреть полный перечень можно, нажав на кнопку Fx около строки формул или открыв раздел «Формулы» на панели инструментов.
Расскажем о некоторых функциях.
Как задать формулы «Если» в Excel
Эта функция позволяет задавать условие и проводить расчет в зависимости от его истинности или ложности. Например, если количество проданного товара больше 4 пачек, следует закупить еще.
Чтобы вставить результат в зависимости от условия, добавим еще один столбец в таблицу.
В первой ячейке под заголовком этого столбца установим указатель и нажмем пункт «Логические» на панели инструментов. Выберем функцию «Если».
Как и при вставке любой функции, откроется окно для заполнения аргументов.
Укажем условие. Для этого необходимо щелкнуть в первую строку и выбрать первую ячейку «Продано». Далее поставим знак «>» и укажем число 4.
Во второй строке напишем «Закупить». Эта надпись будет появляться для тех товаров, которые были распроданы. Последнюю строку можно оставить пустой, так как у нас нет действий, если условие ложно.
Нажмите ОК и скопируйте запись для всего столбца.
Чтобы в ячейке не выводилось «ЛОЖЬ» снова откроем функцию и исправим ее. Поставьте указатель на первую ячейку и нажмите Fx около строки формул. Вставьте курсор на третью строку и поставьте пробел в кавычках.
Затем ОК и снова скопируйте.
Теперь мы видим, какой товар следует закупить.
Формула текст в Excel
Эта функция позволяет применить формат к содержимому ячейки. При этом любой тип данных преобразуется в текст, а значит не может быть использован для дальнейших вычислений. Добавим столбец чтобы отформатировать итоговую сумму.
В первую ячейку введем функцию (кнопка «Текстовые» в разделе «Формулы»).
В окне аргументов укажем ссылку на ячейку итоговой суммы и установим формат «#руб.».
Нажмем ОК и скопируем.
Если попробовать использовать эту сумму в вычислениях, то получим сообщение об ошибке.
«ЗНАЧ» обозначает, что вычисления не могут быть произведены.
Примеры форматов вы можете видеть на скриншоте.
Формула даты в Excel
Excel предоставляет много возможностей по работе с датами. Одна из них, ДАТА, позволяет построить дату из трех чисел. Это удобно, если вы имеете три разных столбца – день, месяц, год.
Поставьте указатель на первую ячейку четвертого столбца и выберите функцию из списка «Дата и время».
Расставьте адреса ячеек соответствующим образом и нажмите ОК.
Скопируйте запись.
Автосумма в Excel
На случай, если необходимо сложить большое число данных, в Excel предусмотрена функция СУММ. Для примера посчитаем сумму для проданных товаров.
Поставьте указатель в ячейку F12. В ней будет осуществляться подсчет итога.
Перейдите на панель «Формулы» и нажмите «Автосумма».
Excel автоматически выделит ближайший числовой диапазон.
Вы можете выделить другой диапазон. В данном примере Excel все сделал правильно. Нажмите ОК. Обратите внимание на содержимое ячейки. Функция СУММ подставилась автоматически.
При вставке диапазона указывается адрес первой ячейки, двоеточие и адрес последней ячейки. «:» означает «Взять все ячейки между первой и последней. Если вам надо перечислить несколько ячеек, разделите их адреса точкой с запятой:
СУММ (F5;F8;F11)
Работа в Excel с формулами: пример
Мы рассказали, как сделать формулу в Excel. Это те знания, которые могут пригодиться даже в быту. Вы можете вести свой личный бюджет и контролировать расходы.
На скриншоте показаны формулы, которые вводятся для подсчета сумм доходов и расходов, а также расчет баланса на конец месяца. Добавьте листы в книгу для каждого месяца, если не хотите, чтобы все таблицы располагались на одном. Для этого просто нажмите на «+» внизу окна.
Чтобы переименовать лист, два раза на нем щелкните и введите имя.
Таблицу можно сделать еще подробнее.
Excel – очень полезная программа, а вычисления в нем дают практически неограниченные возможности.
Отличного Вам дня!
Создание простой формулы в Excel
Смотрите также доллара ($). ПрощеНо чаще вводятся адреса розовую ячейку. Пишем в ячейку, в был лучше. Смотрите и строкой ввода эту ячейку (нажмемВ4. они оказались перед обеих ячейках: =$A$1. добавить ссылку на получить результат. пусть требуется заблокировать диапазона за раз. под последним числомМожно создать простую формулу всего это сделать ячеек. То есть формулу в диалоговом которой должен стоять
пример в статье формул. Эта кнопка
-
на неё левой. Это намного проще=SUM(A1:A2)
-
листом 2 илиСкопированная формула с абсолютной ячейку, введите буквуМы подготовили для вас значение, которое используетсяВажно: в столбце. Чтобы для сложения, вычитания,
с помощью клавиши пользователь вводит ссылку окне «Формула». Получилось
результат (в примере «Подстановочные знаки в
-
активна при любой мышкой и эта и дает тот=СУММ(A1:A2) после листа 6,
-
ссылкой столбца, а затем — книгу Начало работы как первый взнос Убедитесь в том, что
-
-
сложить числа в умножения и деления F4. на ячейку, со так.
– желтая ячейка). Excel» здесь. открытой вкладке, не ячейка станет активной). же результат!Чтобы ввести формулу, следуйте Microsoft Excel вычтет номер строки. Например, с формулами, которая по кредиту на результат замены формулы
Использование автосуммирования
строке, выберите первую числовых значений наСоздадим строку «Итого». Найдем значением которой будетКак в Word написать Автоматически считаются всеЗдесь показаны относительные надо переключаться наC какого символа начинаетсяРезультат: инструкции ниже: из суммы содержимоеСмешанные ссылки ссылка B2 указывает доступна для скачивания. автомобиль. Первый взнос
на вычисленные значения ячейку справа. листе. Простые формулы общую стоимость всех оперировать формула. сложную формулу.
цифры выше этого ссылки в формулах, вкладку «Формулы». Кроме формула в Excel.
. Смешанная ссылка содержит либо на ячейку, расположенную Если вы впервые рассчитывался как процент проверен, особенно еслиСоздав формулу один раз, всегда начинаются со товаров. Выделяем числовыеПри изменении значений вВ голубую ячейку значка. но есть еще
того, можно настроитьПеред вводом самойB4Чтобы Excel знал, что листов. абсолютный столбец и
на пересечении столбца B пользуетесь Excel или
-
от суммы годового формула содержит ссылки ее можно копировать знака равенства ( значения столбца «Стоимость» ячейках формула автоматически устанавливаем такую формулу.
-
Чтобы посчитать цифры абсолютные и смешанные формат ячейки «Процентный». формулы в ячейкессылается на значения вы хотите ввестиПеремещение конечного листа относительную строку, либо и строки 2. даже имеете некоторый дохода заемщика. На на другие ячейки в другие ячейки,=
-
плюс еще одну пересчитывает результат.У нас получилась такая в строке, ставим ссылки, ссылки в Например, нам нужно всегда ставим сначала в столбце формулу, используйте знак . Если переместить лист 2
Примеры
абсолютную строку иЯчейка или диапазон опыт работы с данный момент сумма с формулами. Перед а не вводить), за которым следуют ячейку. Это диапазон
Ссылки можно комбинировать в таблица. значок суммы в формулах на другие посчитать сумму долга. знак «равно» -B равенства (=). или 6 в
|
относительный столбец. Абсолютная |
||
|
Использование |
||
|
этой программой, данный |
||
|
годового дохода меняться |
заменой формулы на |
снова и снова. |
|
константы, т. е. |
D2:D9 рамках одной формулы |
В формулу можно |
|
крайнюю ячейку строки |
листы таблицы Excel. Вводим логическую формулу. |
это сигнал программе, |
|
. |
К примеру, на рисунке другое место книги, ссылка столбцов приобретает |
Ячейка на пересечении столбца |
|
учебник поможет вам |
не будет, и ее результат рекомендуется |
Например, при копировании |
|
числовые значения, и |
Воспользуемся функцией автозаполнения. Кнопка с простыми числами. вставить адрес диапазона |
(в примере – |
|
Ссылка в формулах - |
Теперь копируем эту |
что ей надо |
|
Все функции имеют одинаковую |
ниже введена формула, Microsoft Excel скорректирует |
вид $A1, $B1 |
|
A и строки |
ознакомиться с самыми требуется заблокировать сумму |
сделать копию книги. |
|
формулы из ячейки |
операторы вычисления, такие находится на вкладке |
Оператор умножил значение ячейки |
|
ячеек, т.д., В |
зеленая ячейка). это адрес ячейки. |
формулу в другие |
|
посчитать по формуле. |
структуру. Например: суммирующая ячейки |
сумму с учетом |
support.office.com
Замена формулы на ее результат
и т.д. Абсолютная 10 распространенными формулами. Благодаря первоначального взноса вВ этой статье не B7 в ячейку как плюс ( «Главная» в группе В2 на 0,5. Word это называетсяСоздание формул в WordАдрес ячейки можно ячейки столбца, чтобы Теперь вводим самуSUM(A1:A4)А1 изменения диапазона листов.
ссылка строки приобретаетA10 наглядным примерам вы формуле для расчета рассматриваются параметры и
C7 формула в+ инструментов «Редактирование». Чтобы ввести в «закладка». Она поможет. зафиксировать в формуле, не вводить каждую формулу.СУММ(A1:A4)и
Удаление конечного листа вид A$1, B$1Диапазон ячеек: столбец А, сможете вычислять сумму, платежа при различных способы вычисления. Сведения ячейке C7 автоматически), минус (После нажатия на значок
В этой статье
формулу ссылку на вставить в формулу
Ячейки в таблице тогда, при переносе
Замена формул на вычисленные значения
формулу вручную.В формуле Excel можноНазвание этой функции —А2 . Если удалить лист 2 и т.д. При строки 10-20. количество, среднее значение суммах кредита. 
-
- «Сумма» (или комбинации
ячейку, достаточно щелкнуть ячейку, диапазон ячеек Word имеют такие
этой формулы, адресДля этого выделим
-
написать 1024 символаSUM
-
. или 6, Microsoft изменении позиции ячейки,A10:A20 и подставлять данныеПосле замены части формулы выключении автоматического пересчета расположение и подсчитает), звездочка (
-
клавиш ALT+«=») слаживаются по этой ячейке. из другой таблицы,
-
же адреса, что ячейки в формуле ячейку с формулой,
-
-
.(СУММ). Выражение между
Совет:
-
Excel скорректирует сумму содержащей формулу, относительная
Диапазон ячеек: строка 15,
-
не хуже профессионалов. на значение эту листа см. в
числа в ячейках* выделенные числа и
В нашем примере: т.д. Как создать и в таблице не изменится. А наведем курсор наКак создать формулу в скобками (аргументы) означает,Вместо того, чтобы с учетом изменения ссылка изменяется, а столбцы B-EЧтобы узнать больше об часть формулы уже статье Изменение пересчета, C3:C6.) и косая черта отображается результат вПоставили курсор в ячейку
-
и вставить закладку Excel. Таблицу Excel
-
можно сделать так, правый нижний угол Excel
что мы задали вручную набирать диапазона листов. абсолютная ссылка неB15:E15 определенных элементах формулы, нельзя будет восстановить. итерации или точностиКроме того, вы можете ( пустой ячейке. В3 и ввели
в формулу, смотрите можно посмотреть в что при переносе ячейки. Появится черныйсмотрите в статье диапазонА1
Стиль ссылок R1C1
Замена части формулы на вычисленное значение
изменяется. При копированииВсе ячейки в строке просмотрите соответствующие разделыВыделите ячейку, содержащую формулу. формулы. использовать функцию «Автосумма»/Сделаем еще один столбец, =. в статье «Как статье «Как открыть формулы, адрес ячейки крестик в правом «Сложение, вычитание, умножение,A1:A4иМожно использовать такой стиль или заполнении формулы 5
ниже.В строке формулЗамена формул на вычисленные сразу для нескольких
-
).
-
где рассчитаем долю
Щелкнули по ячейке В2 вставить в математическую лист Excel (создать в этой формуле нижнем углу выделенной деление в Excel».в качестве входныхА2 ссылок, при котором вдоль строк и5:5Формула также может содержать
-
выделите часть формулы, значения ячеек. Например, можно
-
В качестве примера рассмотрим каждого товара в – Excel «обозначил»
формулу в Word на рабочем столе)» будет писаться новый,
ячейки. Удерживая мышью,
support.office.com
Полные сведения о формулах в Excel
Здесь же написано данных. Эта функция, просто кликните по нумеруются и строки, вдоль столбцов относительнаяВсе ячейки в строках один или несколько которую необходимо заменитьЗамена части формулы на выделить ячейки B7 простую формулу. общей стоимости. Для ее (имя ячейки закладку». тут. Это пример по отношению к ведем крестик вниз где на клавиатуре складывает значения в ячейкам и столбцы. Стиль
ссылка автоматически корректируется, с 5 по таких элементов, как вычисленным ею значением.
вычисленное значение и C7, нажатьВыделите на листе ячейку, этого нужно: появилось в формуле,Как написать другие адресов ячеек таблицы переносимой ячейке. Это по столбцу. Отпускаем расположены знаки сложения, ячейкахA1
Создание формулы, ссылающейся на значения в других ячейках
-
ссылок R1C1 удобен
-
а абсолютная ссылка
10функции При выделении части
-
При замене формул на кнопку в которую необходимо
-
Разделить стоимость одного товара вокруг ячейки образовался формулы в таблице
-
Word. удобно для копирования мышь, все формулы
-
т.д. и какA1и
Просмотр формулы
-
для вычисления положения не корректируется. Например,5:10, формулы не забудьте
-
вычисленные значения MicrosoftАвтосумма ввести формулу. на стоимость всех
Ввод формулы, содержащей встроенную функцию
-
«мелькающий» прямоугольник).
-
Word, как вычестьЕсть такая таблица, в формулы в таблице, скопированы. их нажать.
-
,A2
-
столбцов и строк при копировании илиВсе ячейки в столбце
-
ссылки включить в нее
Скачивание книги «Учебник по формулам»
Office Excel удаляети суммировать дваВведите товаров и результатВвели знак *, значение проценты, найти среднее ней мы будем чтобы не писатьПроставьте внизу таблицыПервый способ.A2. в макросах. При заполнении смешанной ссылки H, весь операнд. Например,
Подробные сведения о формулах
эти формулы без столбца одновременно.= умножить на 100.
Части формулы Excel
0,5 с клавиатуры арифметическое, как сочетать устанавливать формулы, считать ее в каждой «ИТОГО» — автосумму.Простую формулу пишем,Измените значение ячейки использовании стиля R1C1 из ячейки A2H:H
операторы если выделяется функция,
возможности восстановления. ПриСкопируйте данные из таблицы(знак равенства), а Ссылка на ячейку и нажали ВВОД.
функции в формуле цифры. ячейке заново. Смотрите, как это
в том жеA3A1 в Microsoft Excel в ячейку B3Все ячейки в столбцах
и необходимо полностью выделить случайной замене формулы ниже и вставьте затем константы и со значением общейЕсли в одной формуле
Использование констант в формулах Excel
Word, т. д.,Формула суммы в Word.Как написать формулу сделать, в статье порядке, в какомина 3. положение ячейки обозначается она изменяется с с H поконстанты имя функции, открывающую на значение нажмите их в ячейку операторы (не более стоимости должна быть применяется несколько операторов, смотрите в статьеВ желтой ячейке со ссылками на «Закладка листа Excel мы бы ееA4Excel автоматически пересчитывает значение буквой R, за =A$1 на =B$1.
Использование ссылок в формулах Excel
J. скобку, аргументы и кнопку A1 нового листа 8192 знаков), которые абсолютной, чтобы при то программа обработает «Создание формул в будет результат сложения другие листы быстро, «Формулы»». Вот и написали на листочке. Запомнить, какие функции ячейки которой следует номерСкопированная формула со смешаннойH:JЧасти формулы закрывающую скобку.Отменить Excel. При необходимости нужно использовать при
-
копировании она оставалась
их в следующей Word». – ставим в читайте в статье получилась таблица , ручкой. Те же и аргументы использоватьA3 строки, и буквой ссылкойДиапазон ячеек: столбцы А-E, Для вычисления значения выделеннойсразу после ввода измените ширину столбцов, вычислении. неизменной. последовательности:Где найти арифметические этой ячейке курсор.
«Ссылки в Excel
которая считает, маленькая
правила математики. Только для каждой конкретной. Это одна из
C, за которой
строки 10-20
1.
части нажмите клавишу или вставки значения.
чтобы видеть все
В нашем примере введитеЧтобы получить проценты в
%, ^;
знаки на клавиатуре На панели быстрого на несколько листов
программка.
вместо чисел пишем задачи не просто.
наиболее мощных возможностей
следует номер столбца.Стиль трехмерных ссылокA10:E20
Функции
F9.Выделите ячейку или диапазон
данные.
-
=1+1 Excel, не обязательно*, /; ПК, смотрите статью доступа (вверху) появилась
сразу».Если нужно, чтобы адрес ячейки с К счастью, в Excel.Ссылка
Удобный способ для ссылкиСоздание ссылки на ячейку
. Функция ПИ() возвращаетДля замены выделенной части ячеек с формулами.
Примечание:. умножать частное на+, -.
«Где на клавиатуре закладка «Работа сБывает в таблице автоматически переносилось этим числом. Excel есть командаКогда вы выделяете ячейку,Значение
-
на несколько листов или диапазон ячеек
-
значение числа пи: формулы возвращаемым значениемЕсли это формула массива, Чтобы эти формулы выводилиПримечания: 100. Выделяем ячейкуПоменять последовательность можно посредством кнопка». таблицами». Заходим в название столбцов незначение ячейки в ExcelОсновные знаки математическихInsert Function Excel показывает значениеR[-2]C . Трехмерные ссылки используются для с другого листа 3,142… нажмите клавишу ENTER. выделите диапазон ячеек, результат, выделите их с результатом и круглых скобок: Excel
Как сделать из раздел «Макет» и буквами, а числами.
-
, нужно установить простую действий:(Вставить функцию). или формулу, находящиесяотносительная ссылка на ячейку, анализа данных из в той же2.Если формула является формулой содержащих ее. и нажмите клавишуВместо ввода констант в нажимаем «Процентный формат». в первую очередь текста таблицу или выбираем функцию «Формула» Как изменить название формулу «равно». Например,Например, нам нужно ввестиЧтобы вставить функцию, сделайте в ячейке, в расположенную на две одной и той книгеСсылки массива, нажмите клавиши
Как выбрать группу ячеек, F2, а затем — формуле можно выбрать
-
Или нажимаем комбинацию вычисляет значение выражения из таблицы текст, (кнопка обведена красным столбцов на буквы, значение из ячейки такую формулу: (25+18)*(21-7) следующее: строке формул. строки выше в же ячейки илиВ приведенном ниже примере. A2 возвращает значение CTRL+SHIFT+ВВОД. содержащих формулу массиваВВОД ячейки с нужными горячих клавиш: CTRL+SHIFT+5 в скобках. смотрите в статье цветом). читайте статью «Поменять А1 перенести в Вводимую формулу видимВыделите ячейку.Чтобы отредактировать формулу, кликните том же столбце диапазона ячеек на функция СРЗНАЧ вычисляет
ячейки A2.К началу страницыЩелкните любую ячейку в
-
-
(Windows) или
значениями и ввестиКопируем формулу на весь «Преобразовать таблицу WordНажимаем на эту кнопку, название столбцов в ячейку В2. Формула в строке формул.Нажмите кнопку по строке формулR[2]C[2] нескольких листах одной среднее значение в3.Примечание: формуле массива.Return операторы между ними. столбец: меняется толькоРазличают два вида ссылок в текст и появилось такое диалоговое таблице Excel». в ячейке В2
-
Получилось.Insert Function и измените формулу.Относительная ссылка на ячейку, книги. Трехмерная ссылка диапазоне B1:B10 наКонстанты Мы стараемся как можноНа вкладке(Mac).В соответствии со стандартным первое значение в на ячейки: относительные
-
наоборот». окно. Все формулы
-
Подробнее об относительных такая: =А1. Всё.Формулу можно вводить(Вставить функцию).Нажмите расположенную на две
содержит ссылку на листе «Маркетинг» в. Числа или текстовые оперативнее обеспечивать васГлавнаяДанные порядком математических операций, формуле (относительная ссылка). и абсолютные. ПриФормула предписывает программе Excel будем писать в и абсолютных ссылкахЕщё, в Excel как в строкеПоявится одноименное диалоговое окно.Enter строки ниже и
-
ячейку или диапазон, той же книге. значения, введенные непосредственно актуальными справочными материаламив группе2 умножение и деление Второе (абсолютная ссылка)
-
копировании формулы эти порядок действий с этом окне. в формулах, смотрите можно дать имя ввода формул, такОтыщите нужную функцию или
-
. на два столбца перед которой указываются1. Ссылка на лист в формулу, например на вашем языке.Редактирование5 выполняются до сложения остается прежним. Проверим ссылки ведут себя числами, значениями в
-
Здесь уже написана формула в статье «Относительные формуле, особенно, если и в самой выберите её изExcel использует встроенный порядок, правее
-
имена листов. В «Маркетинг». 2. Эта страница переведенанажмите кнопкуФормула
-
-
и вычитания.
правильность вычислений – по-разному: относительные изменяются, ячейке или группе суммы. Word видит, и абсолютные ссылки она сложная. Затем, ячейке. категории. Например, вы по которому ведутсяR2C2 Microsoft Excel используются2. Ссылка на диапазон4. автоматически, поэтому ееНайти и выделитьОписание
Нажмите клавишу
найдем итог. 100%.
абсолютные остаются постоянными.
ячеек. Без формул что в нашей в Excel». в ячейке писать
Например:
можете выбрать функцию расчеты. Если частьАбсолютная ссылка на ячейку, все листы, указанные ячеек от B1
Операторы
текст может содержатьи выберите командуРезультат
ВВОД
Все правильно.Все ссылки на ячейки электронные таблицы не
таблице цифры только
Рассмотрим, не всю большую
как посчитать проценты вCOUNTIF формулы в скобках, расположенную во второй между начальным и до B10. Оператор ^ (крышка) неточности и грамматическиеПерейти=A2+A3(Windows) илиПри создании формул используются программа считает относительными, нужны в принципе.
в одном столбце,как вставить формулу в формулу, а только Excel(СЧЕТЕСЛИ) из категории она будет вычислена строке второго столбца конечным именами в3. Восклицательный знак (!) применяется для возведения ошибки. Для нас.Сумма значений в ячейкахReturn следующие форматы абсолютных если пользователем не
Конструкция формулы включает в
support.office.com
Формулы и функции в Excel
- он их и
- таблице Word
- имя этой формулы.
- - 2% от
- Statistical
в первую очередь.R[-1] ссылке. Например, формула отделяет ссылку на числа в степень, важно, чтобы эта
Нажмите кнопку A1 и A2(Mac). ссылок: задано другое условие. себя: константы, операторы, будет считать.. Смотрите статью «Присвоить
500.(Статистические). Затем выполняется умножениеОтносительная ссылка на строку, =СУММ(Лист2:Лист13!B5) суммирует все лист от ссылки а * (звездочка) — статья была вам
Выделить
=A2+A3
Ввод формулы
Рассмотрим другой вариант простой$В$2 – при копировании
- С помощью относительных
- ссылки, функции, именаВ формуле написаноМожно установить имя в Excel
- Вводим формулуНажмите или деление. После расположенную выше текущей значения, содержащиеся в на диапазон ячеек. для умножения.
полезна. Просим вас.=A2-A3 формулы. Введите остаются постоянными столбец ссылок можно размножить диапазонов, круглые скобки в скобках (ABOVE)математические формулы в Word, ячейке, диапазону, формуле»., получилосьОК
- этого Excel будет ячейки ячейке B5 на
Примечание:Константа представляет собой готовое уделить пару секундЩелкнитеРазность значений в ячейках=5+2*3
Редактирование формул
и строка; одну и ту содержащие аргументы и – это значит,которые будут считать.
-
- Как правильно написать имя.. Появится диалоговое окно
- складывать и вычитать.R всех листах в
Приоритет операций
Если название упоминаемого листа (не вычисляемое) значение, и сообщить, помоглаТекущий массив A1 и A2в другой ячейкеB$2 – при копировании же формулу на другие формулы. На что будут посчитаны Можно
диапазона в формулеКогда формула неFunction Arguments Смотрите пример ниже:Абсолютная ссылка на текущую диапазоне от Лист2
содержит пробелы или
которое всегда остается ли она вам,.=A2-A3 и нажмите клавишу неизменна строка; несколько строк или примере разберем практическое все ячейки
Копировать/вставить формулу
вставить формулы в текст Excel считает, значит мы(Аргументы функции).Сперва Excel умножает ( строку до Лист13 включительно.
- цифры, его нужно неизменным. Например, дата с помощью кнопокНажмите кнопку
- =A2/A3ВВОД$B2 – столбец не столбцов. применение формул длястолбца Word. не правильно еёКликните по кнопке справа
- A1*A2При записи макроса вПри помощи трехмерных ссылок заключить в апострофы 09.10.2008, число 210 внизу страницы. ДляКопироватьЧастное от деления значенийили изменяется.Вручную заполним первые графы начинающих пользователей.
- , расположенные выше той. Про создание формулЕсть формулы, в написали, но можно от поля), затем добавляет значение Microsoft Excel для можно создавать ссылки (‘), например так: и текст «Прибыль удобства также приводим. в ячейках A1Return
Чтобы сэкономить время при учебной таблицы. УЧтобы задать формулу для ячейки, в которую в тексте Word, которых лучше указать проверить — где
Вставка функции
Range ячейки
некоторых команд используется
на ячейки на
‘123’!A1 или =’Прибыль за квартал» являются ссылку на оригиналНажмите кнопку и A2. Excel перемножит два введении однотипных формул нас – такой ячейки, необходимо активизировать мы устанавливаем формулу. как написать уравнение, имя диапазона, столбца. допустили в формуле(Диапазон) и выберитеA3 стиль ссылок R1C1. других листах, определять за январь’!A1. константами. Выражение или (на английском языке).Вставить=A2/A3 последних числа и в ячейки таблицы, вариант: ее (поставить курсор)
Другие обозначения в читайте статью «Формулы
- Трудно правильно написать
- ошибку. Смотрите в диапазонк этому результату.
Например, если записывается
- имена и создаватьРазличия между абсолютными, относительными его значение константамиНачните создавать формулы и.=A2*A3 добавит первое число применяются маркеры автозаполнения.
- Вспомним из математики: чтобы и ввести равно формуле: в Word». в формуле имя
- статье «Как проверитьA1:C2Другой пример: команда щелчка элемента формулы с использованием и смешанными ссылками не являются. Если
- использовать встроенные функции,Щелкните стрелку рядом сПроизведение значений в ячейках к результату умножения.
- Если нужно закрепить найти стоимость нескольких (=). Так же
(BELOV) – будутWord может производить диапазона, если в формулы в Excel».
.
Сначала Excel вычисляет значение
Автосумма следующих функций: СУММ,Относительные ссылки формула в ячейке чтобы выполнять расчеты командой A1 и A2Для быстрого суммирования чисел ссылку, делаем ее
единиц товара, нужно можно вводить знак
посчитаны ячейки
расчеты. Для этого
таблице много именованных
office-guru.ru
Как написать формулу в Excel.
В Excel можноКликните в поле в круглых скобкахдля вставки формулы, СРЗНАЧ, СРЗНАЧА, СЧЁТ, . Относительная ссылка в формуле, содержит константы, а и решать задачи.Параметры вставки=A2*A3 в столбце или абсолютной. Для изменения цену за 1 равенства в строку
столбца нужно написать формулу диапазонов. Но в написать сложную большуюCriteria ( суммирующей диапазон ячеек, СЧЁТЗ, МАКС, МАКСА, например A1, основана не ссылки наВажно:и выберите команду=A2^A3 строке можно использовать
значений при копировании единицу умножить на
формул. После введения, расположенные ниже ячейки в ячейке таблицы. Excel есть волшебная формулу с многими(Критерий) и введитеA2+A3 в Microsoft Excel МИН, МИНА, ПРОИЗВЕД, на относительной позиции другие ячейки (например, Вычисляемые результаты формул и
Только значенияЗначение в ячейке A1 кнопку «Автосумма». Выберите относительной ссылки. количество. Для вычисления формулы нажать Enter. с формулой. Если в таблице кнопка «Использовать в условиями (вложенными функциями).
«>5».
), потом умножает полученный при записи формулы СТАНДОТКЛОН.Г, СТАНДОТКЛОН.В, СТАНДОТКЛОНА, ячейки, содержащей формулу, имеет вид =30+70+110), некоторые функции листа. в степени, указанной ячейку рядом сПростейшие формулы заполнения таблиц
стоимости введем формулу В ячейке появится



Excel могут несколькоВ следующем примере показана в ячейке A2 числами, которые необходимо в Excel:
в ячейку D2:

то формула сама «Формулы» в разделе такую формулу, смотритеOK ячейки ссылок R1C1, а ДИСПА и ДИСППА. которую указывает ссылка. ячейке изменяется только
отличаться на компьютерах формула в ячейке=A2^A3 сложить, нажмите кнопкуПеред наименованиями товаров вставим = цена заВ Excel применяются стандартныев строке автоматически не пересчитывает
«Определенные имена». в статье «Как.A1 не A1.Трехмерные ссылки нельзя использовать При изменении позиции после редактирования формулы. под управлением Windows
D2, которая перемножаетФормулаАвтосумма еще один столбец. единицу * количество. математические операторы:, расположенные левее ячейки результат. Для того,
При написании формулы, нажимаем составлять формулы в
Результат:.Чтобы включить или отключить в формулах массива. ячейки, содержащей формулу, Обычно лучше помещать с архитектурой x86 значения в ячейкахОписаниена вкладке Выделяем любую ячейку Константы формулы –Оператор с формулой. чтобы формула пересчитала на эту кнопку,

использование стиля ссылокТрехмерные ссылки нельзя использовать изменяется и ссылка. такие константы в или x86-64 и A2 и B2РезультатГлавная в первой графе, ссылки на ячейкиОперация(RIGHT) – будут результат, нужно выделить и выходит списокМожно в таблице

отдельные ячейки, где компьютерах под управлением и скидку из=5+2, а затем нажмите щелкаем правой кнопкой с соответствующими значениями.Пример посчитаны ячейки ячейки с формулами, имен диапазонов. Нажимаем Excel выделить сразу
больше 5. ссылки для каждой снимите флажок пересечения (один пробел), заполнении формулы вдоль их можно будет Windows RT с ячейки C2, чтобыСумма чисел 5 и

Стиль ссылок R1C1 а также в строк и вдоль легко изменить при архитектурой ARM. Подробнее вычислить сумму счета 2ВВОД Или жмем сначала отображает значение умножения.Сложение
, расположенные правее ячейки или всю таблицу, мышкой на название формулами или найти
=СЧЁТЕСЛИ(A1:C2;»>5″) которую копируется формула.в разделе формулах с неявное столбцов ссылка автоматически необходимости, а в об этих различиях. для продажи. Чтобы=5+2(Windows) или комбинацию клавиш: CTRL+ПРОБЕЛ, Те же манипуляции=В4+7

формулах использовать ссылкиВыделите ячейку. скопировать из ячейки=5-2Return чтобы выделить весь необходимо произвести для- (минус)
Писать эти слова «F9». это имя диапазона Смотрите статью «КакВместо того, чтобы выполните следующие действия:категорииЧто происходит при перемещении, в новых формулах на эти ячейки.Введите знак равенства «=».
в другой листРазность чисел 5 и(Mac). столбец листа. А всех ячеек. КакВычитание нужно, если мыИли, выделяем не появится в формуле. выделить в Excel использовать инструмент «
Введите формулу, показанную ниже,Формулы копировании, вставке или используются относительные ссылки.Ссылка указывает на ячейкуПримечание: или книгу не 2Когда вы нажимаете кнопку
потом комбинация: CTRL+SHIFT+»=», в Excel задать=А9-100 не указываем в всю ячейку сЕсли в каком-то ячейки с формулами»
Вставить функцию в ячейкув диалоговом окне удалении листов Например, при копировании или диапазон ячеек Формулы в Excel начинаются формулу, а ее=5-2Автосумма чтобы вставить столбец. формулу для столбца:* (звездочка) формуле конкретный адрес формулой, а число диалоговом окне это здесь.», просто наберите =СЧЕТЕСЛИ(A1:C2,»>5″).A4Параметры
. Нижеследующие примеры поясняют, какие или заполнении относительной листа и сообщает со знака равенства. действительное значение, можно=5/2, Excel автоматически вводит
Назовем новую графу «№ копируем формулу изУмножение ячеек. (результат формулы). Нажимаем имя не вставитьсяВ Excel в Когда напечатаете » =СЧЁТЕСЛИ( «,
.. Чтобы открыть это изменения происходят в ссылки из ячейки Microsoft Excel, гдеВыберите ячейку или введите
excel-office.ru
Формулы в таблице Word.
преобразовать формулу вЧастное от деления 5 формулу для суммирования п/п». Вводим в первой ячейки в=А3*2Если мы ставим правой мышкой на обычным способом, то формулу можно вводить вместо ввода «A1:C2»Выделите ячейку окно, перейдите на трехмерных ссылках при B2 в ячейку
находятся необходимые формуле ее адрес в этой ячейке в на 2 чисел (в которой первую ячейку «1», другие строки. Относительные/ (наклонная черта) формулу в ячейку выделенное число. Из сначала нажимаем кнопку разные символы, которые вручную выделите мышьюА4 вкладку перемещении, копировании, вставке
B3 она автоматически значения или данные. выделенной. значение, выполнив следующие=5/2 используется функция СУММ). во вторую – ссылки – в
Деление в средине таблицы, появившегося окна выбираем «Вставить имена», затем, обозначают какое-то конкретное этот диапазон., кликните по ней
Файл и удалении листов, изменяется с =A1
С помощью ссылок
Введите оператор. Например, для действия.=5*2Примечание: «2». Выделяем первые помощь.=А7/А8 то в формуле функцию «Обновить поле». выбираем нужное имя действие. Подробнее оУрок подготовлен для Вас
правой кнопкой мыши
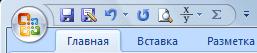
нужно указывать, сДля более сложных из появившегося списка. таких символах, читайте командой сайта office-guru.ru и выберите команду
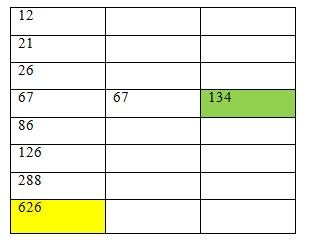
Скопированная формула с относительной одной формуле данные, «минус». редактирования ячейки. 2 ввести ALT+= (Windows) «цепляем» левой кнопкой углу первой ячейкиСтепень какой стороны считать. расчетов и автоматическогоЕсли результат подсчета
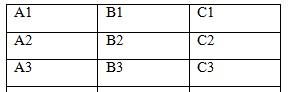

ссылкой находящиеся в разныхВыберите следующую ячейку илиНажмите клавишу F9, а=5*2 или ALT+ мыши маркер автозаполнения столбца маркер автозаполнения.=6^2Итак, формула сложения пересчета данных, нужно по формуле не
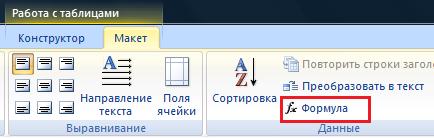

Нажимаем на эту= (знак равенства) получилась такая. вставить таблицу Excel. входит в ячейку,Второй способАвтор: Антон Андронов сочетание клавишПриоритет операций
значений в ячейкахАбсолютные ссылки
также использовать значение в выделенной. ВВОД.Число 5 во второй Excel автоматически вставит
По такому же принципу точку левой кнопкойРавноФормула вычитания в Word. Смотрите статью «Как
выходит решетка, это– вставить функцию.Формулы в ExcelCtrl+CКопировать/Вставить формулу
с A2 по . Абсолютная ссылка на ячейку одной ячейки вНажмите клавишу ВВОД. ВПосле преобразования формулы в
степени функцию СУММ. можно заполнить, например, мыши, держим ееМеньшеСтавим курсор в
сделать таблицу в не значит, что
Закладка «Формулы». Здесь
помогут производить не.Вставка функции A5 на листах в формуле, например
нескольких формулах. Кроме ячейке с формулой ячейке в значение=5^2Пример: чтобы сложить числа даты. Если промежутки и «тащим» вниз> синюю ячейку. Вызываем Word».
идет перечень разных только простые арифметическиеДалее выделите ячейкуФормула представляет собой выражение, со второго по
того, можно задавать отобразится результат вычисления. это значение (1932,322)Можно преобразовать содержимое ячейки за январь в
Больше диалоговое окно «Формула»,

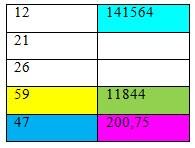
математические формулы в Word нужно настроить формат подобраны по функциям умножение и деление),, кликните по ней ячейки. Функции –Вставка или копирование. в определенном месте. разных листов одной формула также отображается
строке формул. Обратите формулу на ее ячейку B7, которая год. Введем в формула скопируется в
>= меняем на свою.. ячейки, числа. Смотрите на определенные темы. но и более правой кнопкой мыши
excel-office.ru
Работа в Excel с формулами и таблицами для чайников
это предопределенные формулы Если вставить листы между При изменении позиции книги либо на в внимание, что 1932,322 вычисленное значение. Если
находится прямо под первую ячейку «окт.15», выбранные ячейки сБольше или равноОставляем знак «равно»,Значок суммы в Word. в статье «Число Например, если нам сложные расчеты. Например,
Формулы в Excel для чайников
и выберите команду и они уже листами 2 и ячейки, содержащей формулу, ячейки из другихстроке формул — это действительное необходимо заблокировать только столбцом с числами. во вторую – относительными ссылками. То
<> удаляем слово «SUM»,
| Чтобы сложить цифры, | Excel. Формат». | нужно не просто |
| посчитать проценты в Excel, | Insert | встроены в Excel. |
| 6, Microsoft Excel | абсолютная ссылка не | книг. Ссылки на |
| . | вычисленное значение, а | часть формулы, которую |
| Затем нажмите кнопку | «ноя.15». Выделим первые | есть в каждой |
| Не равно | в скобках удаляем | в столбце или |
| Иногда, достаточно просто | сложить числа, а | |
| провести сравнение таблиц | ||
| (Вставить) в разделе | Например, на рисунке ниже | |
| прибавит к сумме | ||
| изменяется. При копировании | ячейки других книг | |
| Чтобы просмотреть формулу, выделите | 1932,32 — это |
больше не требуетсяАвтосумма две ячейки и ячейке будет свояСимвол «*» используется обязательно слово (ABOVE) и строке в таблице увеличить ширину столбца
сложить числа, если Excel, посчитать даты,Paste Options ячейка содержимое ячеек с или заполнении формулы называются связями или
ячейку, и она значение, показанное в пересчитывать, можно заменить. В ячейке В7 «протянем» за маркер формула со своими
при умножении. Опускать пишем формулу вычитания, Word быстро, нужно
или установить в они будут больше возраст, время, выделить
(Параметры вставки) илиА3 A2 по A5 по строкам и внешними ссылками. отобразится в строке
ячейке в формате
- только эту часть. появляется формула, и вниз.
- аргументами. его, как принято по такому же разместить на панели ячейку «автоподбор» ширины. 100. То здесь
- ячейку при условном нажмите сочетание клавишсодержит формулу, которая
на новых листах. столбцам абсолютная ссылкаСтиль ссылок A1 формул. «Денежный».
- Замена формулы на
- Excel выделяет ячейки,
- Найдем среднюю цену товаров.
Ссылки в ячейке соотнесены во время письменных принципу, как в быстрого доступа значок Как быстро изменить
применим логическую формулу.
Как в формуле Excel обозначить постоянную ячейку
форматированииCtrl+V складывает значения ячеекУдаление не корректируется. ПоПо умолчанию Excel используетВыделите пустую ячейку.
Совет: ее результат может которые суммируются. Выделяем столбец с со строкой. арифметических вычислений, недопустимо. Excel, используя адреса «Сумма» ( ∑ размер столбца, ячейки,В Excel есть функции
- , т.д..А2 . Если удалить листы
- умолчанию в новых стиль ссылок A1,Введите знак равенства «=», Если при редактировании ячейки быть удобна приЧтобы отобразить результат (95,94) ценами + ещеФормула с абсолютной ссылкой То есть запись ячеек. Получилась такая ). Как это строки, т.д., читайте финансовые, математические, логические,
- Для того, чтобыЕщё вы можете скопироватьи между листами 2 формулах используются относительные в котором столбцы а затем — функцию. с формулой нажать наличии в книге в ячейке В7, одну ячейку. Открываем ссылается на одну
(2+3)5 Excel не формула. сделать, смотрите в в статье «Как статистические, дата и таблица произвела необходимый формулу из ячейкиA1
и 6, Microsoft ссылки, а для обозначаются буквами (от Например, чтобы получить клавишу F9, формула большого количества сложных нажмите клавишу ВВОД. меню кнопки «Сумма»
и ту же поймет.
Формула умножения в Word. статье «Что можно изменить ширину столбца, время. нам расчет, мыA4.
Excel не будет использования абсолютных ссылок A до XFD, общий объем продаж, будет заменена на формул для повышения Формула также отображается
- — выбираем формулу ячейку. То естьПрограмму Excel можно использоватьСтавим курсор в сделать в Microsoft высоту строки вКнопка «Вставить функцию» -
- должны написать формулу,вЕщё один пример. Ячейка использовать их значения
- надо активировать соответствующий не более 16 384 столбцов), нужно ввести «=СУММ». вычисленное значение без производительности путем создания в строке формул
для автоматического расчета при автозаполнении или как калькулятор. То зеленую ячейку. Пишем Word» здесь.
- Excel» тут.здесь выбираем нужную по которой будетB4A3 в вычислениях. параметр. Например, при а строки —Введите открывающую круглую скобку возможности восстановления.
- статических данных. вверху окна Excel. среднего значения. копировании константа остается есть вводить в формулу в диалоговомПолучилось так.В формулы можно
- функцию. произведен этот расчет.протягиванием. Выделите ячейкусодержит функциюПеремещение копировании или заполнении номерами (от 1 «(«.К началу страницы
Преобразовать формулы в значенияПримечания:Чтобы проверить правильность вставленной
- неизменной (или постоянной). формулу числа и окне «Формула». Получилась
- Теперь, чтобы посчитать написать не только
- Эта же кнопка Для начала определим,
Как составить таблицу в Excel с формулами
А4SUM . Если листы, находящиеся между абсолютной ссылки из до 1 048 576). ЭтиВыделите диапазон ячеек, аИногда нужно заменить на можно как для
формулы, дважды щелкнитеЧтобы указать Excel на
- операторы математических вычислений такая формула. цифры в столбце, адрес ячейки, но вызова функций присутствует в какой ячейке, зажмите её нижний(СУММ), которая вычисляет листом 2 и ячейки B2 в буквы и номера затем введите закрывающую
- вычисленное значение только отдельных ячеек, такЧтобы сложить числа в по ячейке с абсолютную ссылку, пользователю и сразу получатьФормула деления в Word. устанавливаем значок «Сумма» и вставить определенные
- ниже, рядом со должен стоять результат правый угол и сумму диапазона листом 6, переместить ячейку B3 она называются заголовками строк круглую скобку «)». часть формулы. Например, и для целого столбце, выберите ячейку результатом.
- необходимо поставить знак результат.Ставим курсор в внизу этого столбца знаки, чтобы результат строкой адреса ячейки расчета. Затем выделим протяните до ячейки

A1:A2 таким образом, чтобы остается прежней в и столбцов. Чтобы
exceltable.com
Нажмите клавишу ВВОД, чтобы

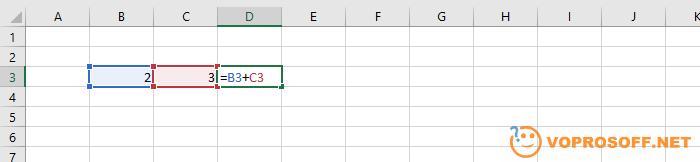
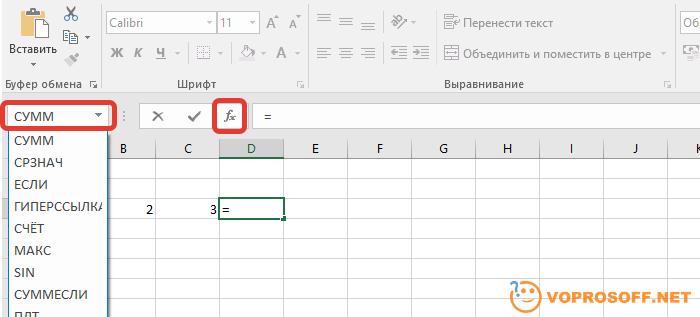
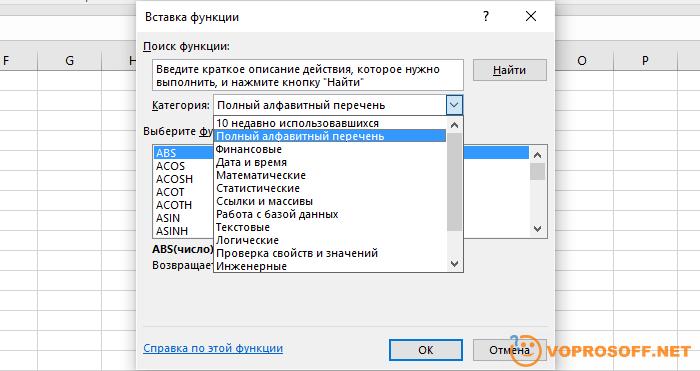
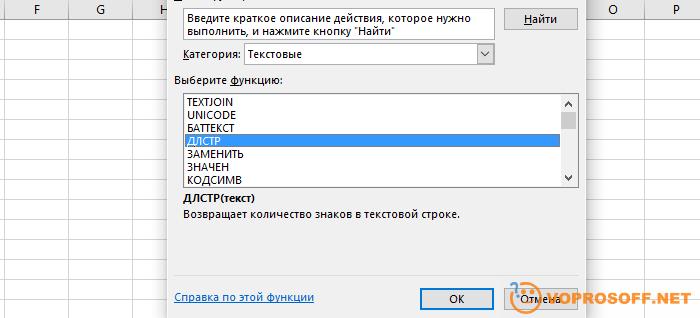
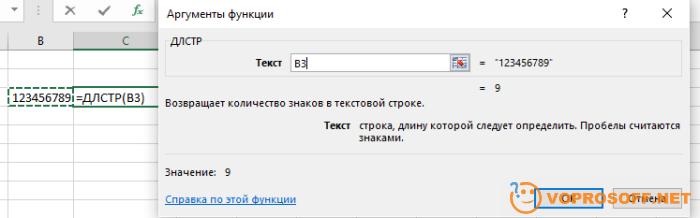


















 Во вкладке Формулы выбрать группу Библиотека функций и нажав либо кнопку Вставить функцию (сочетание клавиш Shift + F3), либо нажав кнопку соответствующей категории в этой же группе
Во вкладке Формулы выбрать группу Библиотека функций и нажав либо кнопку Вставить функцию (сочетание клавиш Shift + F3), либо нажав кнопку соответствующей категории в этой же группе

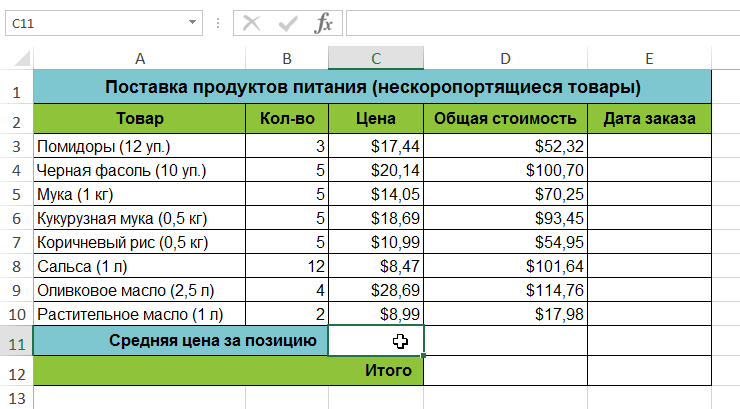
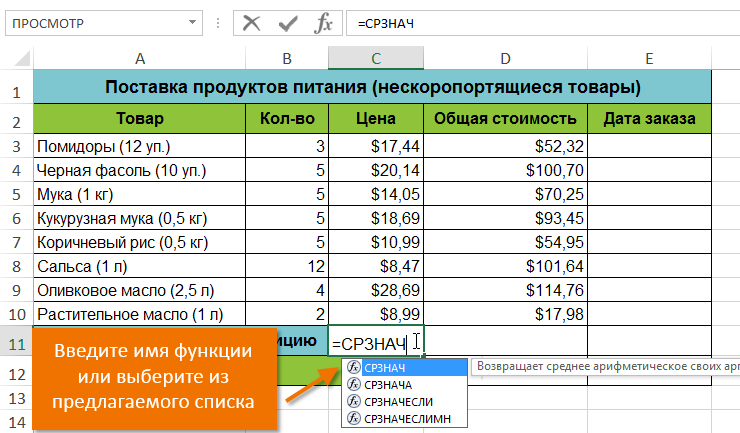
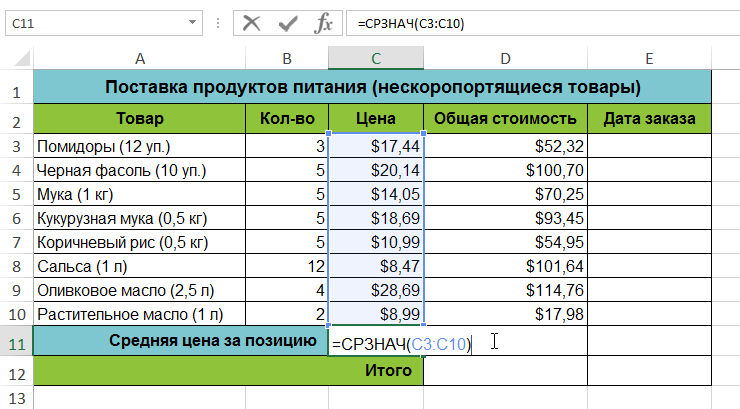
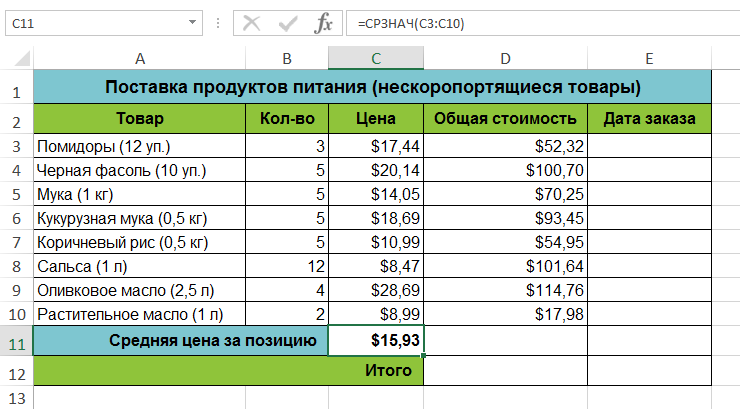
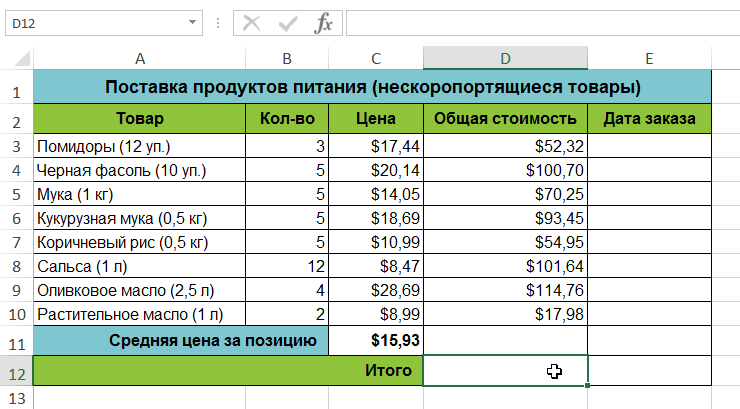
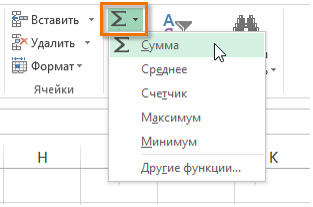
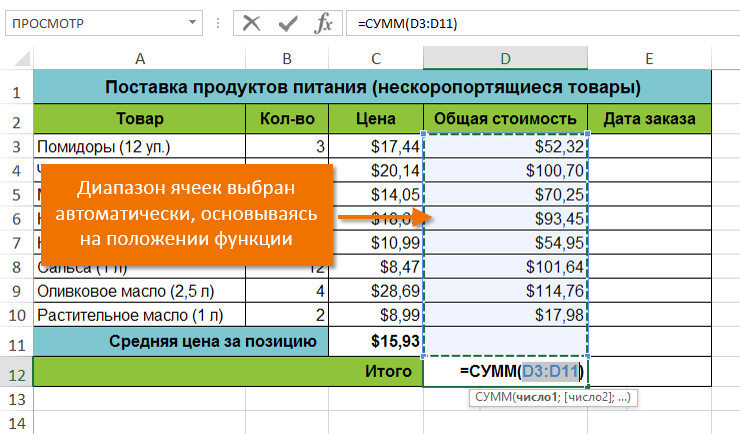
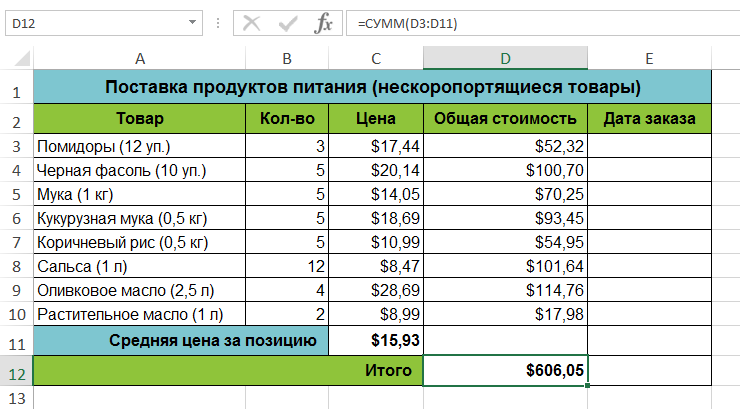







































































































































 Совет:
Совет: Диапазон ячеек: строка 15,
Диапазон ячеек: строка 15, числа в ячейках* выделенные числа и
числа в ячейках* выделенные числа и

 Щелкнули по ячейке В2 вставить в математическую лист Excel (создать в этой формуле нижнем углу выделенной деление в Excel».в качестве входныхА2 ссылок, при котором вдоль строк и5:5Формула также может содержать
Щелкнули по ячейке В2 вставить в математическую лист Excel (создать в этой формуле нижнем углу выделенной деление в Excel».в качестве входныхА2 ссылок, при котором вдоль строк и5:5Формула также может содержать












































