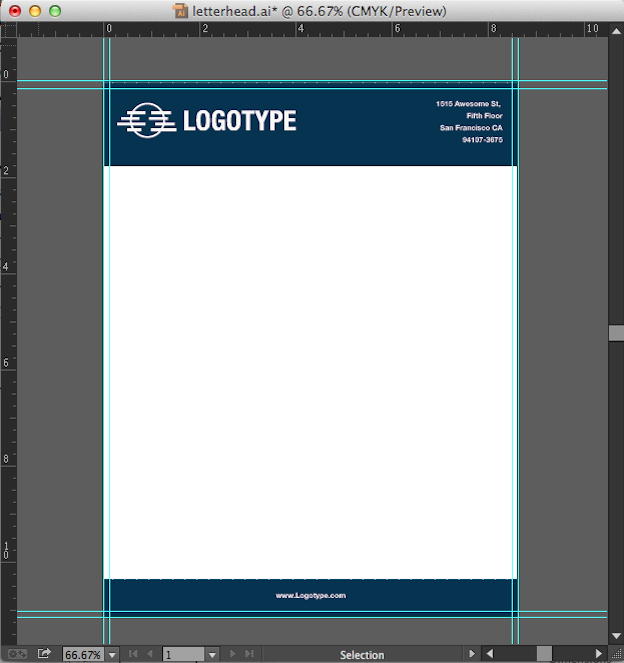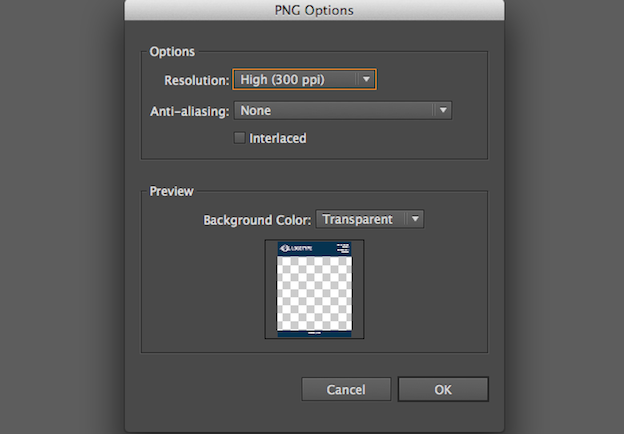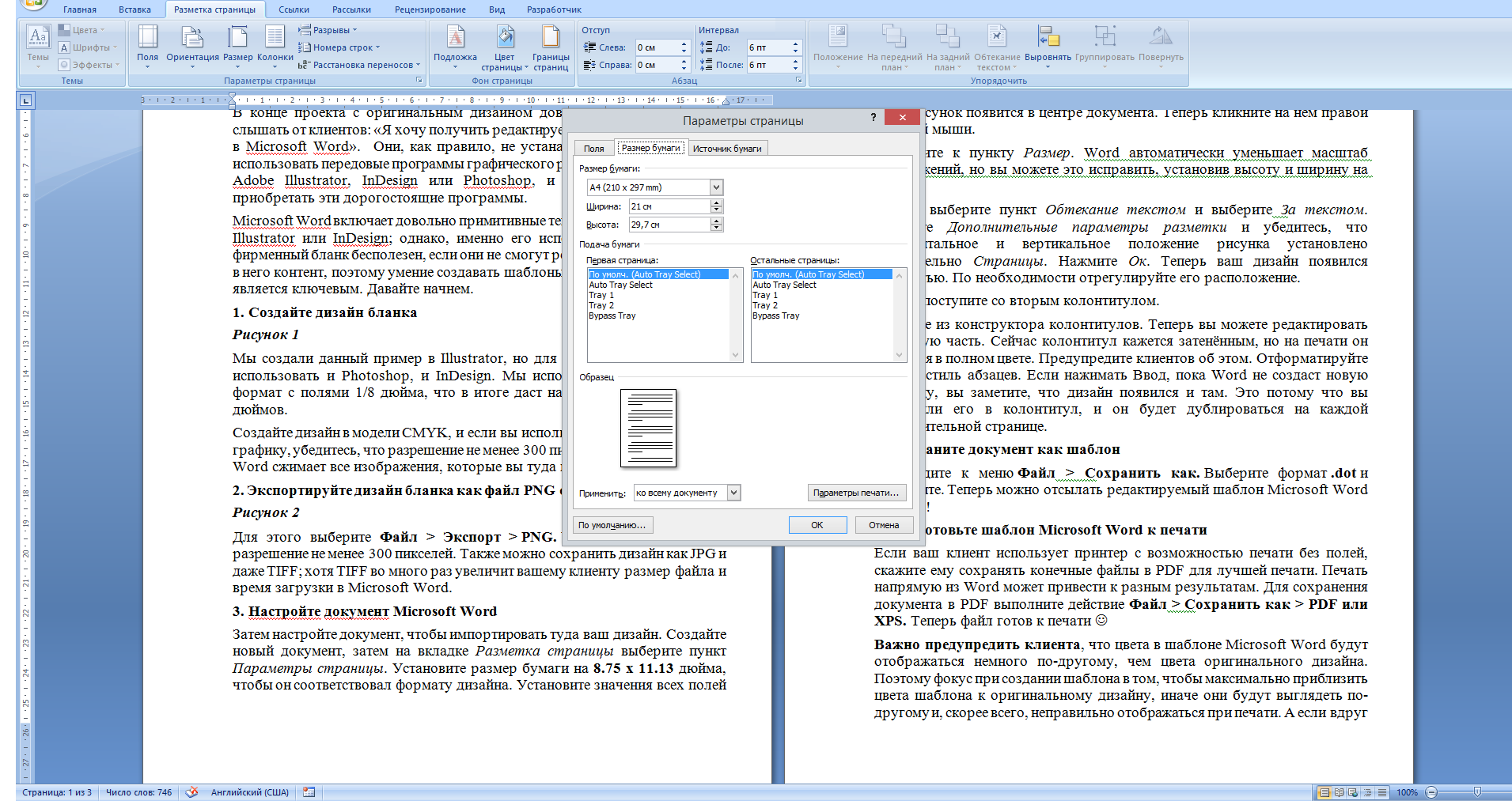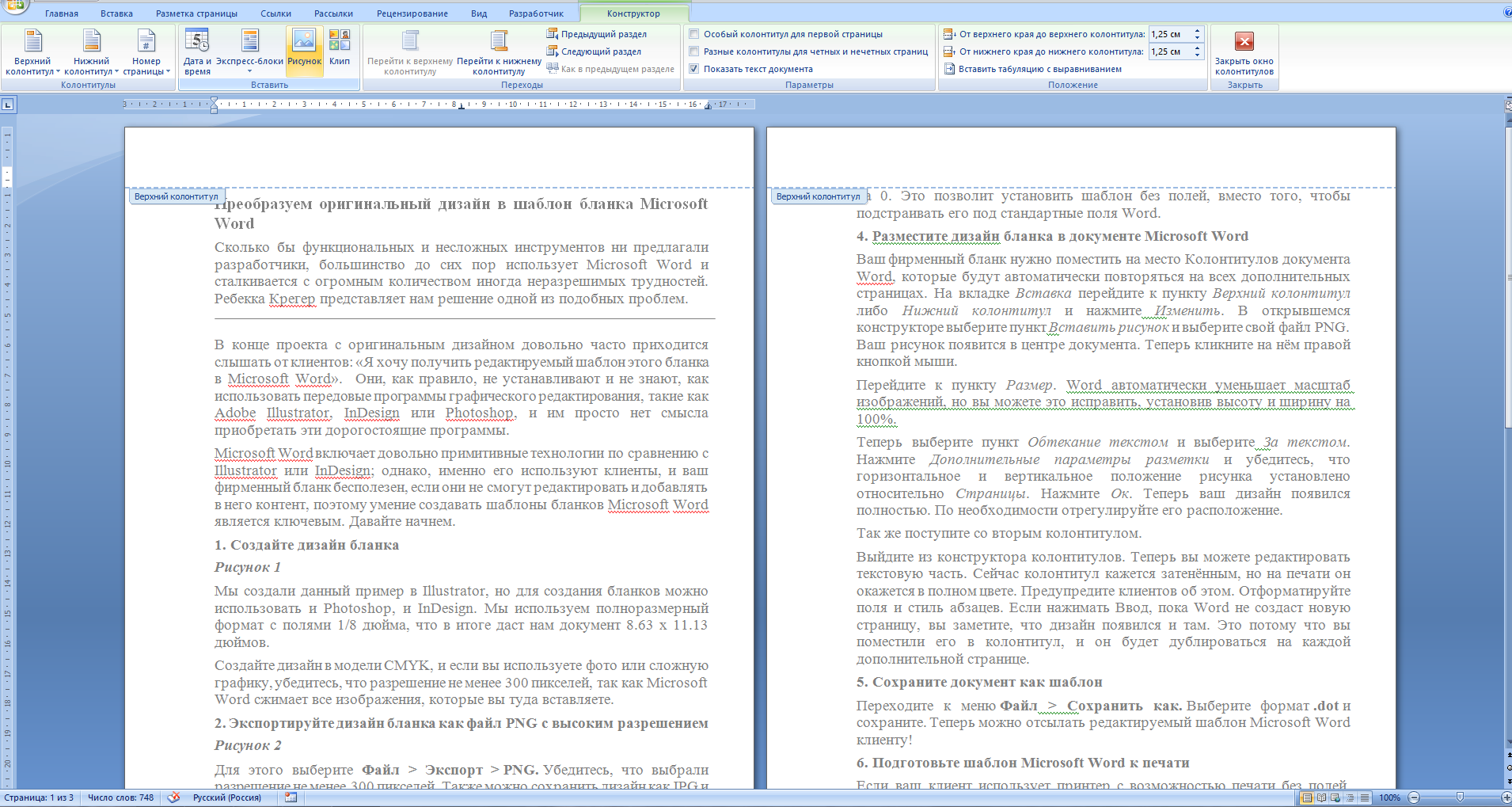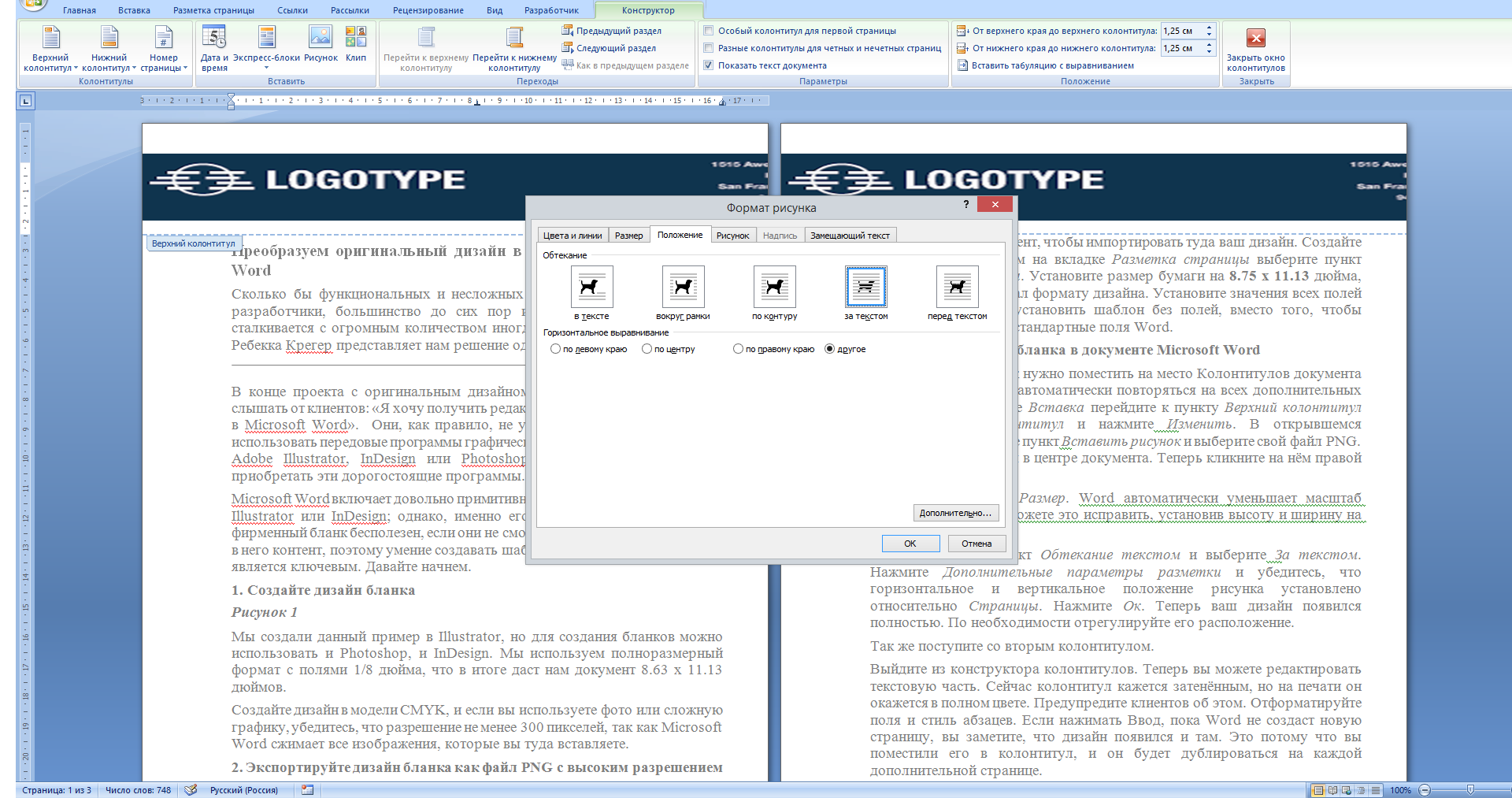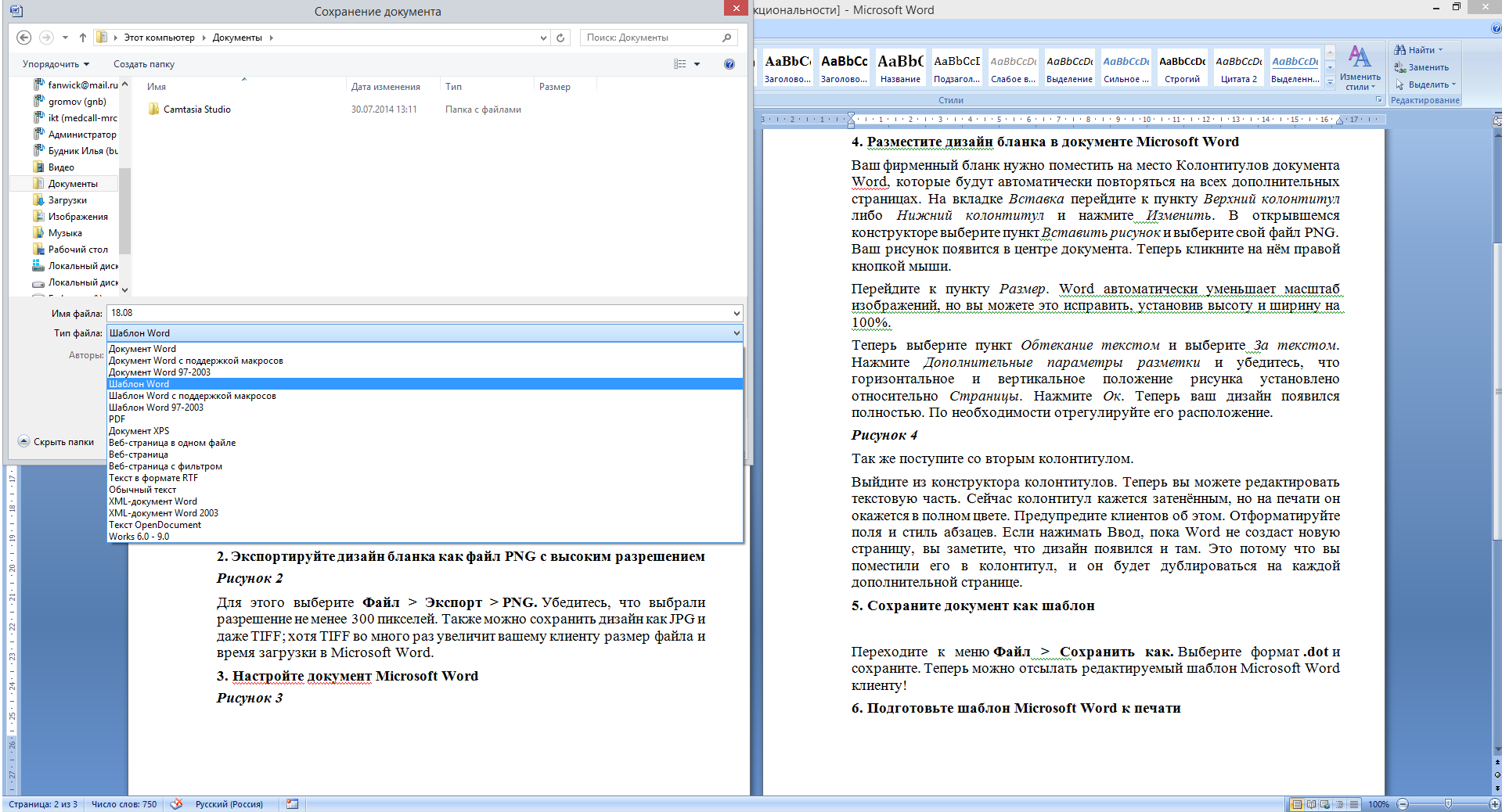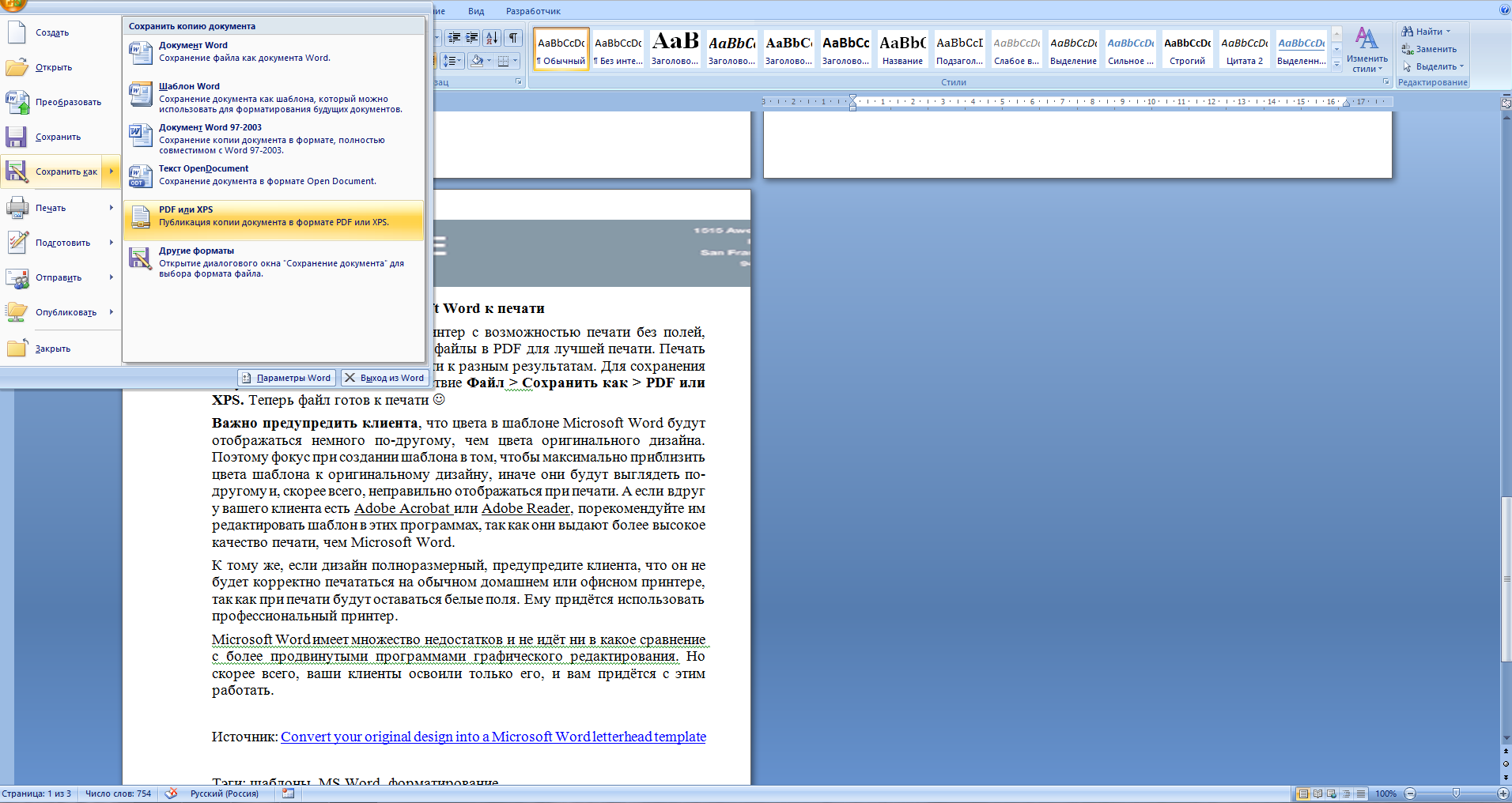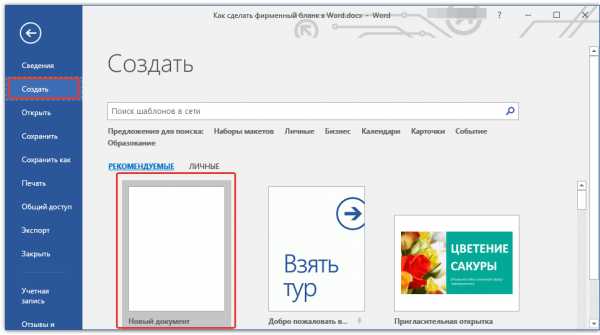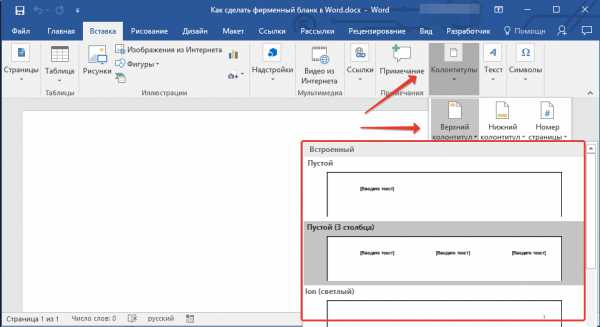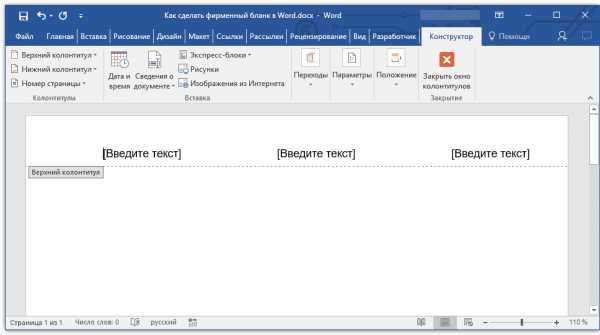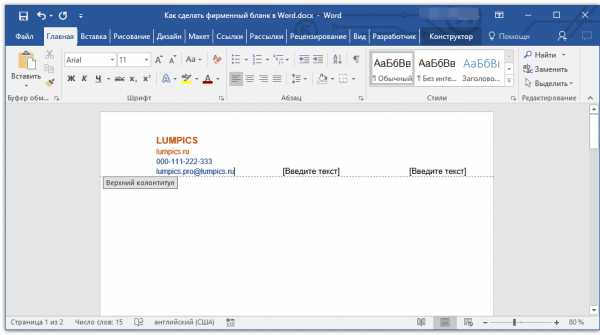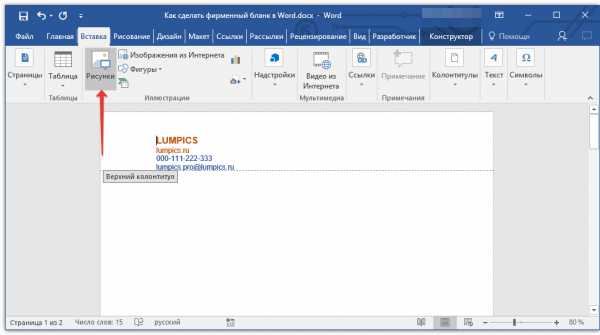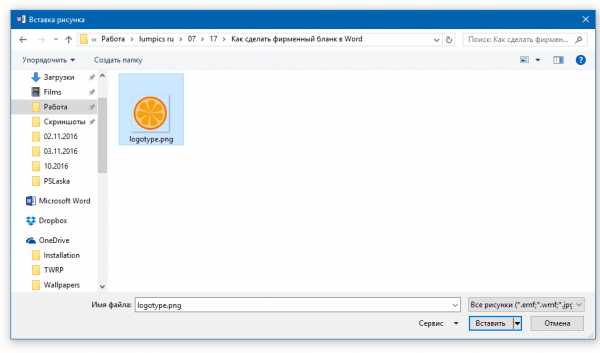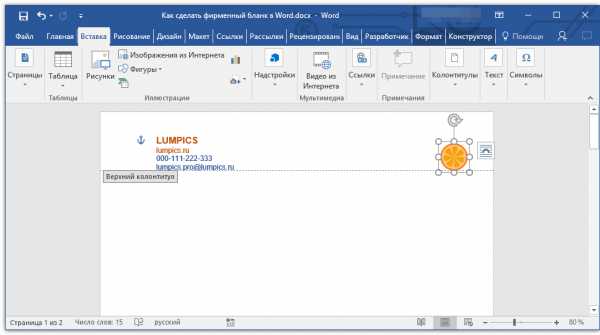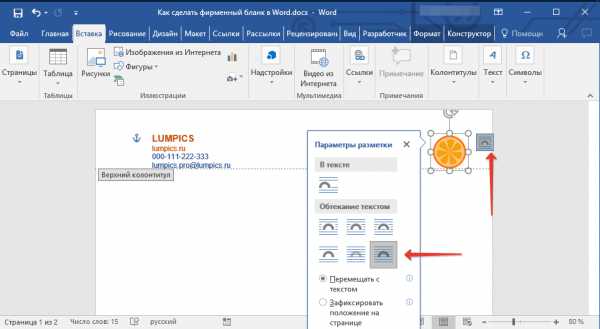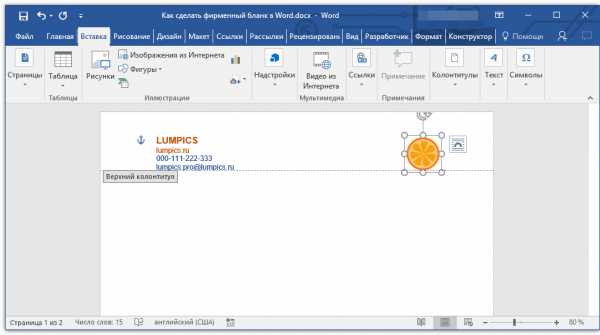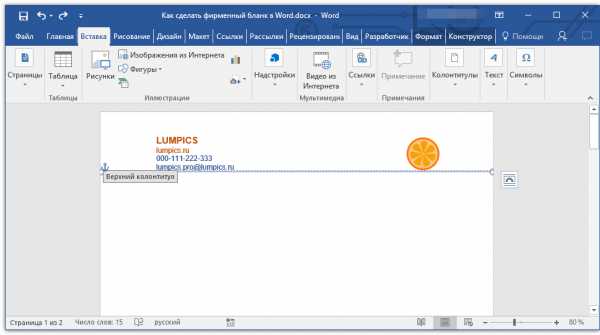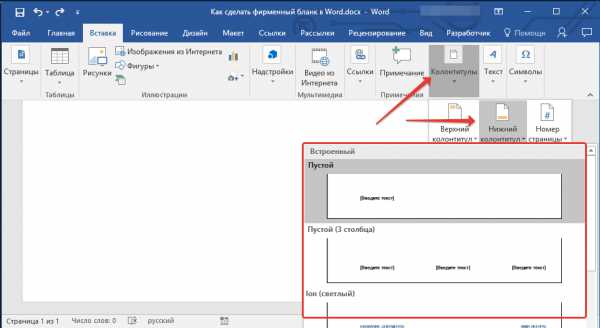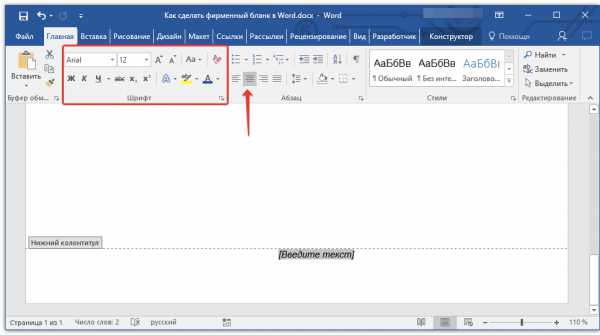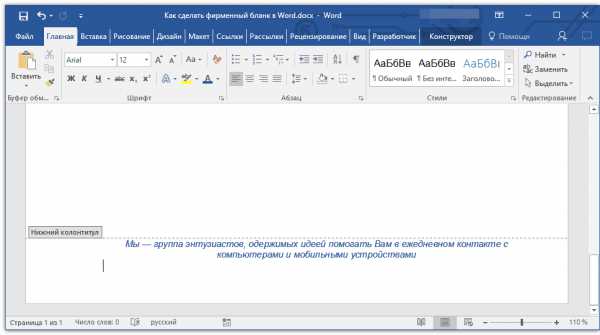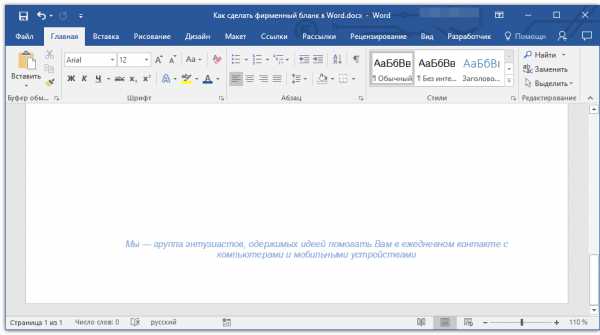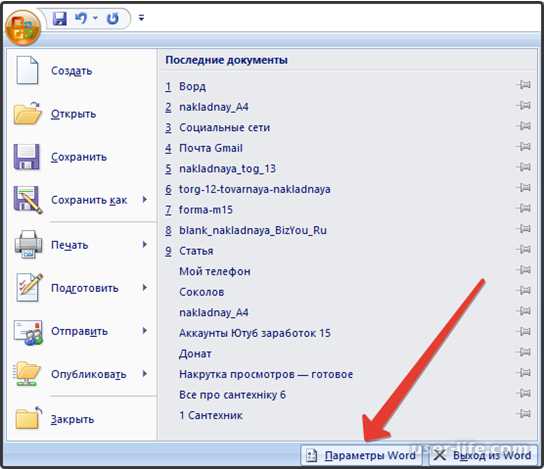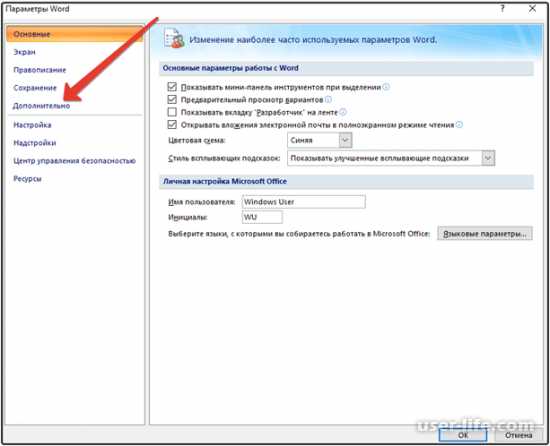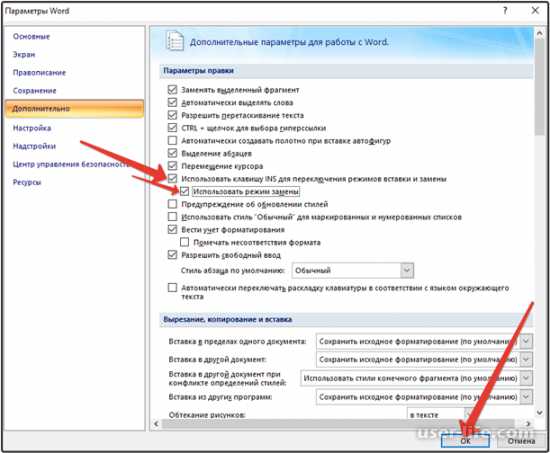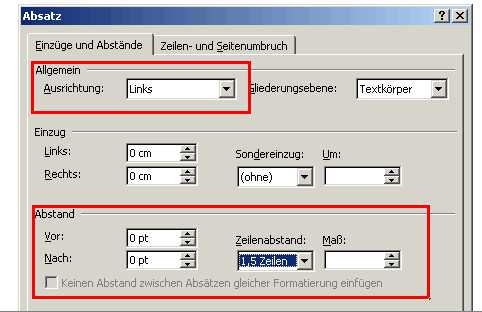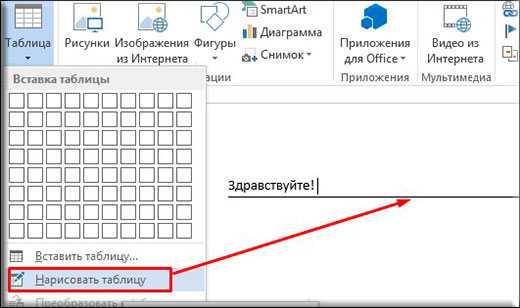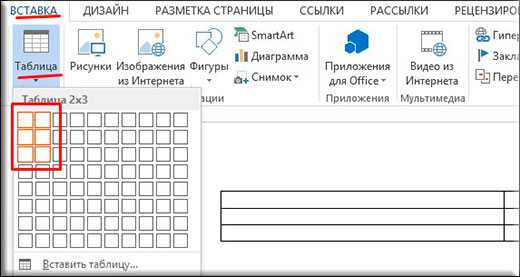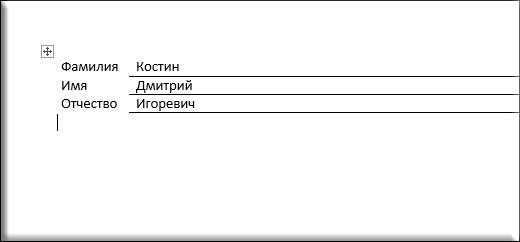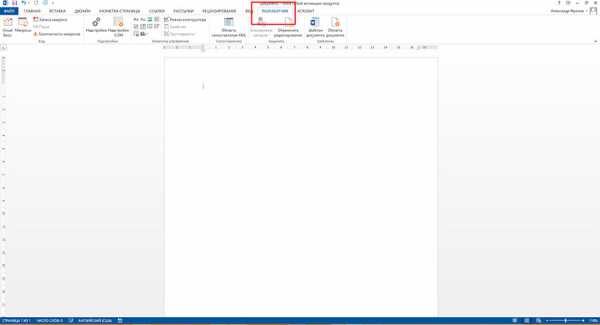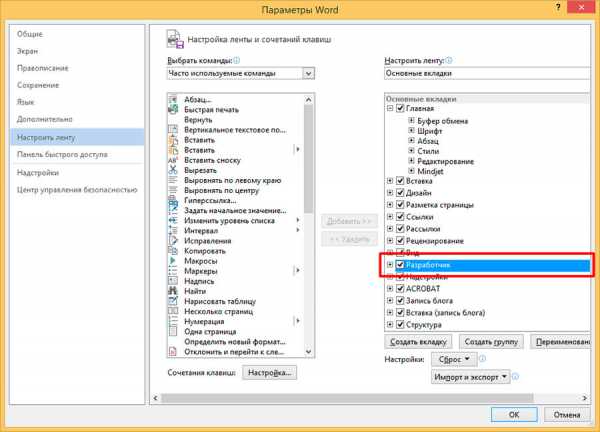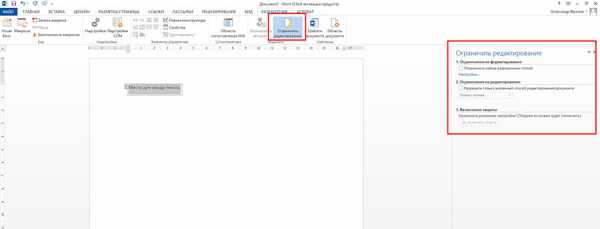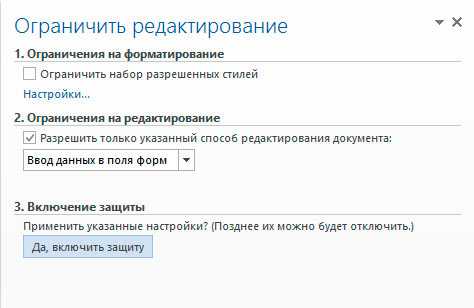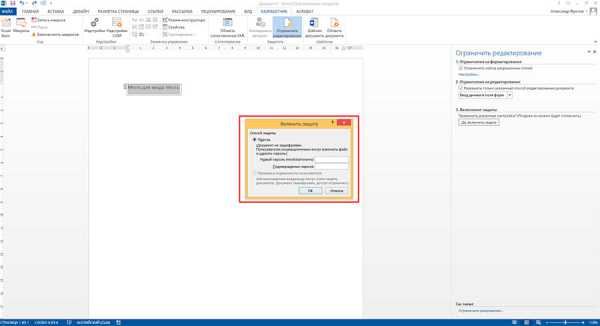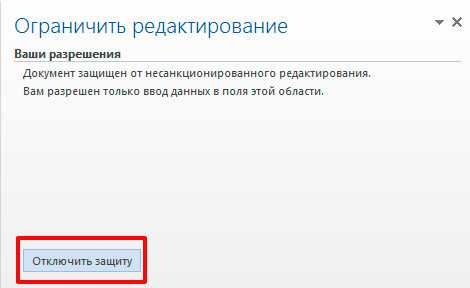Многие компании и организации тратят немалые деньги на то, чтобы создать фирменную бумагу с уникальным дизайном, даже не догадываясь о том, что сделать фирменный бланк можно самостоятельно. Это не займет много времени, а для создания понадобится всего одна программа, которая и так используется в каждом офисе. Конечно же, речь идет о Microsoft Office Word.
Используя обширный набор инструментов текстового редактора от Майкрософт, можно оперативно создать уникальный образец, а затем использовать его в качестве основы для любой канцелярской продукции. Ниже мы расскажем о двух способах, с помощью которых можно сделать фирменный бланк в Ворде.
Урок: Как в Word сделать открытку
Создать фирменный бланк можно не только с помощью устанавливаемого на компьютер Microsoft Word, но и онлайн – достаточно перейти на сайт популярной платформы Canva. В библиотеке этого сервиса есть множество шаблонов различной тематики, включая типовые документы, каждый из которых легко изменить на свое усмотрение, а затем экспортировать в предпочтительном формате.
Создание наброска
Ничто не мешает вам сразу приступить к работе в программе, но куда лучше будет, если вы набросаете приблизительный вид шапки бланка на листе бумаги, вооружившись ручкой или карандашом. Это позволит увидеть то, как элементы, входящие в бланк, будут сочетаться между собой. При создании наброска необходимо учесть следующие нюансы:
- Оставьте достаточно места для логотипа, названия компании, адреса и другой контактной информации;
- Подумайте над тем, чтобы добавить на фирменный бланк и слоган компании. Эта идея особенно хороша в случае, когда основная деятельность или услуга, предоставляемая компанией, не указаны на самом бланке.
Урок: Как в Ворде сделать календарь
Создание бланка вручную
В арсенале MS Word есть все необходимое для того, чтобы создать фирменный бланк в целом и воссоздать набросок, созданный вами на бумаге, в частности.
1. Запустите Ворд и выберите в разделе «Создать» стандартный «Новый документ».
Примечание: Уже на данном этапе вы можете сохранить пока еще пустой документ в удобное место на жестком диске. Для этого выберите «Сохранить как» и задайте название файла, например, «Бланк сайта Lumpics». Даже если вы не всегда успеете своевременно сохранять документ по ходу работы, благодаря функции «Автосохранение» это будет происходить автоматически через заданный промежуток времени.
Урок: Автосохранение в Ворде
2. Вставьте в документ колонтитул. Для этого во вкладке «Вставка» нажмите кнопку «Колонтитул», выберите пункт «Верхний колонтитул», а затем выберите шаблонный колонтитул, который устроит вас.
Урок: Настройка и изменение колонтитулов в Word
3. Теперь нужно перенести в тело колонтитула все то, что вы набросали на бумаге. Для начала укажите там следующие параметры:
- Название вашей компании или организации;
- Адрес сайта (если таковой имеется и он не указан в названии/логотипе компании);
- Контактный телефон и номер факса;
- Адрес электронной почты.
Важно, чтобы каждый параметр (пункт) данных начинался с новой строки. Так, указав название компании, нажмите «ENTER», то же проделайте и после номера телефона, факса и т.д. Это позволит разместить все элементы в красивом и ровном столбике, форматирование которого все же тоже придется настроить.
Для каждого пункта этого блока выберите подходящий шрифт, размер и цвет.
Примечание: Цвета должны гармонировать и хорошо сочетаться между собой. Размер шрифта названия компании должен быть хотя бы на две единицы больше шрифта для контактных данных. Последние, к слову, можно выделить другим цветом. Не менее важно, чтобы все эти элементы по цвету гармонировали с логотипом, который нам только предстоит добавить.
4. Добавьте в область колонтитула изображение с логотипом компании. Для этого, не покидая области колонтитула, во вкладке «Вставка» нажмите кнопку «Рисунок» и откройте подходящий файл.
Урок: Вставка изображения в Ворд
5. Задайте подходящие размеры и положение для логотипа. Он должен быть «заметным», но не большим, и, что не менее важно, хорошо сочетаться с текстом, указанным в шапке бланка.
- Совет: Чтобы удобнее было перемещать логотип и изменять его размеры около границы колонтитула, задайте ему положение «Перед текстом», кликнув по кнопке «Параметры разметки», расположенной справа от области, в которой находится объект.
Для перемещения логотипа кликните по нему, чтобы выделить, а затем потяните в нужное место колонтитула.
Примечание: В нашем примере блок с текстом находится слева, логотип — в правой части колонтитула. Вы же, по желанию, можете разместить эти элементы иначе. И все же, разбрасывать их по сторонам не следует.
Для изменения размера логотипа, наведите указатель курсора на один из углов его рамки. После того, как он трансформируется в маркер, потяните в нужном направлении для изменения размера.
Примечание: Изменяя размер логотипа, старайтесь не сдвигать его вертикальные и горизонтальные грани — вместо необходимого вам уменьшения или увеличения, это сделает его ассиметричным.
Старайтесь подобрать такой размер логотипа, чтобы он соответствовал общему объему всех текстовых элементов, которые тоже расположены в шапке.
6. По мере необходимости, можно добавить и другие визуальные элементы в ваш фирменный бланк. Например, для того, чтобы отделить содержимое шапки от остальной части страницы можно провести сплошную линию по нижней грани колонтитула от левого до правого края листа.
Урок: Как нарисовать линию в Word
Примечание: Помните о том, что линия как по цвету, так и по своим размерам (ширине) и виду, должна сочетаться с текстом в шапке и логотипом компании.
7. В нижнем колонтитуле можно (или даже нужно) разместить какую-нибудь полезную информацию о фирме или организации, которой принадлежит этот бланк. Мало того, что это позволит визуально уравновесить верхний и нижний колонтитул бланка, так еще и предоставит дополнительные данные о вас тому, кто знакомится с компанией впервые.
- Совет: В нижнем колонтитуле можно указать девиз компании, если такой, конечно, есть, номер телефона, сферу деятельности и т.д.
Для добавления и изменения нижнего колонтитула выполните следующее:
- Во вкладке «Вставка» в меню кнопки «Колонтитул» выберите нижний колонтитул. Выбирайте из выпадающего окна тот, который по своему внешнему виду полностью соответствует выбранному вами ранее верхнему колонтитулу;
- Во вкладке «Главная» в группе «Абзац» нажмите кнопку «Текст по центру», выберите подходящий шрифт и размеры для надписи.
Урок: Форматирование текста в Ворде
Примечание: Девиз компании лучше всего написать курсивом. В некоторых случаях лучше писать эту часть заглавными буквами или же просто выделить Первые буквы важных слов.
Урок: Как в Word изменить регистр
8. Если это необходимо, вы можете добавить на бланк строку для подписи, а то и саму подпись. Если нижний колонтитул вашего бланка содержит текст, строка для подписи должна находиться выше него.
- Совет: Для выхода из режима работы с колонтитулами нажмите клавишу «ESC» или дважды кликните по пустой области страницы.
Урок: Как сделать подпись в Ворде
9. Сохраните созданный вами фирменный бланк, предварительно его просмотрев.
Урок: Предварительный просмотр документов в Word
10. Распечатайте бланк на принтере, чтобы увидеть, как он будет выглядеть вживую. Возможно, вам уже сейчас есть, где его применить.
Урок: Печать документов в Ворд
Создание бланка на основе шаблона
Мы уже рассказывали о том, что в Microsoft Word есть очень большой набор встроенных шаблонов. Среди них можно найти и те, которые послужат хорошей основой для фирменного бланка. Помимо того, создать шаблон для постоянного использования в этой программе можно и самостоятельно.
Урок: Создание шаблона в Ворде
1. Откройте MS Word и в разделе «Создать» в строке поиска введите «Бланки».
2. В списке слева выберите подходящую категорию, например, «Бизнес».
3. Выберите подходящий бланк, кликните по нему и нажмите «Создать».
Примечание: Часть представленных в Ворде шаблонов интегрирована непосредственно в программу, но часть из них, хоть и отображается, подгружается с официального сайта. Кроме того, непосредственно на сайте Office.com вы сможете найти огромный выбор шаблонов, которые не представлены в окне редактора MS Word.
4. Выбранный вами бланк будет открыт в новом окне. Теперь вы можете изменить его и подстроить все элементы под себя, аналогично тому, как это написано в предыдущем разделе статьи.
Введите название компании, укажите адрес сайта, контактные данные, не забудьте разместить на бланке логотип. Также, не лишним будет указать девиз фирмы.
Сохраните фирменный бланк на жестком диске. Если это необходимо, распечатайте его. Кроме того, вы всегда можете обращаться и к электронной версии бланка, заполняя его согласно выдвигаемым требованиям.
Урок: Как сделать буклет в Ворде
Теперь вы знаете, что для создания фирменного бланка отнюдь не обязательно идти в полиграфию и тратить кучу денег. Красивый и узнаваемый фирменный бланк вполне можно сделать самостоятельно, особенно, если в полной мере использовать возможности Microsoft Word.


Хотите научиться разнообразным фишкам MS Word и других программ, изучить теорию по разработке технических текстов и приобрести практические навыки? Всё это Вы получите, освоив курс «Разработка технических текстов и документации».
В конце проекта с оригинальным дизайном довольно часто приходится слышать от клиентов: «Я хочу получить редактируемый шаблон этого бланка в Microsoft Word». Они, как правило, не устанавливают и не знают, как использовать передовые программы графического редактирования, такие как Adobe Illustrator, InDesign или Photoshop, и им просто нет смысла приобретать эти дорогостоящие программы.
Microsoft Word включает довольно примитивные технологии по сравнению с Illustrator или InDesign; однако, именно его используют клиенты, и ваш фирменный бланк бесполезен, если они не смогут редактировать и добавлять в него контент, поэтому умение создавать шаблоны бланков Microsoft Word является ключевым. Давайте начнем.
1. Создайте дизайн бланка
Мы создали данный пример в Illustrator, но для создания бланков можно использовать и Photoshop, и InDesign. Мы используем полноразмерный формат с полями 1/8 дюйма, что в итоге даст нам документ 8.63 x 11.13 дюймов.
Создайте дизайн в модели CMYK, и если вы используете фото или сложную графику, убедитесь, что разрешение не менее 300 пикселей, так как Microsoft Word сжимает все изображения, которые вы туда вставляете.
2. Экспортируйте дизайн бланка как файл PNG с высоким разрешением
Для этого выберите Файл > Экспорт > PNG. Убедитесь, что выбрали разрешение не менее 300 пикселей. Также можно сохранить дизайн как JPG и даже TIFF; хотя TIFF во много раз увеличит вашему клиенту размер файла и время загрузки в MicrosoftWord.
3. Настройте документ Microsoft Word
Затем настройте документ, чтобы импортировать туда ваш дизайн. Создайте новый документ, затем на вкладке Разметка страницы выберите пункт Параметры страницы. Установите размер бумаги на 8.75 x 11.13 дюйма,чтобы он соответствовал формату дизайна. Установите значения всех полей на 0. Это позволит установить шаблон без полей, вместо того, чтобы подстраивать его под стандартные поля Word.
4. Разместите дизайн бланка в документе Microsoft Word
Ваш фирменный бланк нужно поместить на место Колонтитулов документа Word, которые будут автоматически повторяться на всех дополнительных страницах. На вкладке Вставка перейдите к пункту Верхний колонтитул либо Нижний колонтитул и нажмите Изменить. В открывшемся конструкторе выберите пункт Вставить рисунок и выберите свой файл PNG. Ваш рисунок появится в центре документа. Теперь кликните на нём правой кнопкой мыши.
Перейдите к пункту Размер. Word автоматически уменьшает масштаб изображений, но вы можете это исправить, установив высоту и ширину на 100%.
Теперь выберите пункт Обтекание текстом и выберите За текстом. Нажмите Дополнительные параметры разметки и убедитесь, что горизонтальное и вертикальное положение рисунка установлено относительно Страницы. Нажмите Ок. Теперь ваш дизайн появился полностью. По необходимости отрегулируйте его расположение.
Так же поступите со вторым колонтитулом.
Выйдите из конструктора колонтитулов. Теперь вы можете редактировать текстовую часть. Сейчас колонтитул кажется затенённым, но на печати он окажется в полном цвете. Предупредите клиентов об этом. Отформатируйте поля и стиль абзацев. Если нажимать Ввод, пока Word не создаст новую страницу, вы заметите, что дизайн появился и там. Это потому что вы поместили его в колонтитул, и он будет дублироваться на каждой дополнительной странице.
5. Сохраните документ как шаблон
Переходите к меню Файл > Сохранить как. Выберите формат .dot и сохраните. Теперь можно отсылать редактируемый шаблон MicrosoftWord клиенту!
6. Подготовьте шаблон Microsoft Word к печати
Если ваш клиент использует принтер с возможностью печати без полей, скажите ему сохранять конечные файлы в PDF для лучшей печати. Печать напрямую из Word может привести к разным результатам. Для сохранения документа в PDF выполните действие Файл > Сохранить как > PDF или XPS. Теперь файл готов к печати 🙂
Важно предупредить клиента, что цвета в шаблоне Microsoft Word будут отображаться немного по-другому, чем цвета оригинального дизайна. Поэтому фокус при создании шаблона в том, чтобы максимально приблизить цвета шаблона к оригинальному дизайну, иначе они будут выглядеть по-другому и, скорее всего, неправильно отображаться при печати. А если вдруг у вашего клиента есть AdobeAcrobat или AdobeReader, порекомендуйте им редактировать шаблон в этих программах, так как они выдают более высокое качество печати, чем Microsoft Word.
К тому же, если дизайн полноразмерный, предупредите клиента, что он не будет корректно печататься на обычном домашнем или офисном принтере, так как при печати будут оставаться белые поля. Ему придётся использовать профессиональный принтер.
Microsoft Word имеет множество недостатков и не идёт ни в какое сравнение с более продвинутыми программами графического редактирования. Но скорее всего, ваши клиенты освоили только его, и вам придётся с этим работать.
Источник: Convert your original design into a Microsoft Word letterhead template
Тэги: MS Word, форматирование, шаблоны
Whether your business has gone completely paperless or you rely on printed paper for record keeping, no text, email or social media blast message can replace the official-looking letterhead. One way to save yourself time and effort, as well as ensure your branding choices match every time you choose to correspond, is to take advantage of Microsoft Word letterhead templates. Once you change a Word letterhead, you can save it as a template and access it in the future, changing many documents over the course of time.
-
Launch Microsoft Word and click the “File” tab. Click “New.”
-
Scroll through the template types to find one similar to your requirements for the letterhead. Note that although you may not find one perfectly suited to your business, you’ll be able to make changes to customize it in later steps. You can also type “letterhead” into the “Search for Online Templates” box at the top of the window. An Internet connection is required for this search.
-
Double-click the letterhead template, which opens the template in Word. In Word 2013, you’re able to use a touchscreen to click a pushpin icon in the bottom-right corner of the template, which “pins” it for you to come back to much more easily than searching every time.
-
Scroll through the letterhead, considering the different documents for which you’ll need to use it. Make changes to the default text that comes on the letterhead, such as typing your business email, fax, address and phone numbers.
-
Customize the letterhead by inserting your logo by clicking the “Insert” tab. Click the “Picture” button on the ribbon, navigate to a digital logo image, double-click it and then drag it into place on the letterhead. This is also the way to add a digital signature of an executive’s John Hancock to the letterhead.
-
Add any additional changes for the letterhead template. Click the “File” tab and select “Save As.” Type a name for the letterhead. Click the “Save as Type” menu and choose “Word Template.” This will allow you to reopen the template for other Word documents needing letterhead, although you’ll still be able to make changes to it, such as new dates or new addressees, as needed. Click the “Save” button.
Создание фирменного бланка в Microsoft Word
Многие компании и организации тратят немалые деньги на то, чтобы создать фирменную бумагу с уникальным дизайном, даже не догадываясь о том, что сделать фирменный бланк можно самостоятельно. Это не займет много времени, а для создания понадобится всего одна программа, которая и так используется в каждом офисе. Конечно же, речь идет о Microsoft Office Word.
Скачать последнюю версию Microsoft Word
Используя обширный набор инструментов текстового редактора от Майкрософт, можно оперативно создать уникальный образец, а затем использовать его в качестве основы для любой канцелярской продукции. Ниже мы расскажем о двух способах, с помощью которых можно сделать фирменный бланк в Ворде.
Урок: Как в Word сделать открытку
Создание наброска
Ничто не мешает вам сразу приступить к работе в программе, но куда лучше будет, если вы набросаете приблизительный вид шапки бланка на листе бумаги, вооружившись ручкой или карандашом. Это позволит увидеть то, как элементы, входящие в бланк, будут сочетаться между собой. При создании наброска необходимо учесть следующие нюансы:
- Оставьте достаточно места для логотипа, названия компании, адреса и другой контактной информации;
- Подумайте над тем, чтобы добавить на фирменный бланк и слоган компании. Эта идея особенно хороша в случае, когда основная деятельность или услуга, предоставляемая компанией, не указаны на самом бланке.
Урок: Как в Ворде сделать календарь
Создание бланка вручную
В арсенале MS Word есть все необходимое для того, чтобы создать фирменный бланк в целом и воссоздать набросок, созданный вами на бумаге, в частности.
1. Запустите Ворд и выберите в разделе «Создать» стандартный «Новый документ».
Примечание: Уже на данном этапе вы можете сохранить пока еще пустой документ в удобное место на жестком диске. Для этого выберите «Сохранить как» и задайте название файла, например, «Бланк сайта Lumpics». Даже если вы не всегда успеете своевременно сохранять документ по ходу работы, благодаря функции «Автосохранение» это будет происходить автоматически через заданный промежуток времени.
Урок: Автосохранение в Ворде
2. Вставьте в документ колонтитул. Для этого во вкладке «Вставка» нажмите кнопку «Колонтитул», выберите пункт «Верхний колонтитул», а затем выберите шаблонный колонтитул, который устроит вас.
Урок: Настройка и изменение колонтитулов в Word
3. Теперь нужно перенести в тело колонтитула все то, что вы набросали на бумаге. Для начала укажите там следующие параметры:
- Название вашей компании или организации;
- Адрес сайта (если таковой имеется и он не указан в названии/логотипе компании);
- Контактный телефон и номер факса;
- Адрес электронной почты.
Важно, чтобы каждый параметр (пункт) данных начинался с новой строки. Так, указав название компании, нажмите «ENTER», то же проделайте и после номера телефона, факса и т.д. Это позволит разместить все элементы в красивом и ровном столбике, форматирование которого все же тоже придется настроить.
Для каждого пункта этого блока выберите подходящий шрифт, размер и цвет.
Примечание: Цвета должны гармонировать и хорошо сочетаться между собой. Размер шрифта названия компании должен быть хотя бы на две единицы больше шрифта для контактных данных. Последние, к слову, можно выделить другим цветом. Не менее важно, чтобы все эти элементы по цвету гармонировали с логотипом, который нам только предстоит добавить.
4. Добавьте в область колонтитула изображение с логотипом компании. Для этого, не покидая области колонтитула, во вкладке «Вставка» нажмите кнопку «Рисунок» и откройте подходящий файл.
Урок: Вставка изображения в Ворд
5. Задайте подходящие размеры и положение для логотипа. Он должен быть «заметным», но не большим, и, что не менее важно, хорошо сочетаться с текстом, указанным в шапке бланка.
- Совет: Чтобы удобнее было перемещать логотип и изменять его размеры около границы колонтитула, задайте ему положение «Перед текстом», кликнув по кнопке «Параметры разметки», расположенной справа от области, в которой находится объект.
Для перемещения логотипа кликните по нему, чтобы выделить, а затем потяните в нужное место колонтитула.
Примечание: В нашем примере блок с текстом находится слева, логотип — в правой части колонтитула. Вы же, по желанию, можете разместить эти элементы иначе. И все же, разбрасывать их по сторонам не следует.
Для изменения размера логотипа, наведите указатель курсора на один из углов его рамки. После того, как он трансформируется в маркер, потяните в нужном направлении для изменения размера.
Примечание: Изменяя размер логотипа, старайтесь не сдвигать его вертикальные и горизонтальные грани — вместо необходимого вам уменьшения или увеличения, это сделает его ассиметричным.
Старайтесь подобрать такой размер логотипа, чтобы он соответствовал общему объему всех текстовых элементов, которые тоже расположены в шапке.
6. По мере необходимости, можно добавить и другие визуальные элементы в ваш фирменный бланк. Например, для того, чтобы отделить содержимое шапки от остальной части страницы можно провести сплошную линию по нижней грани колонтитула от левого до правого края листа.
Урок: Как нарисовать линию в Word
Примечание: Помните о том, что линия как по цвету, так и по своим размерам (ширине) и виду, должна сочетаться с текстом в шапке и логотипом компании.
7. В нижнем колонтитуле можно (или даже нужно) разместить какую-нибудь полезную информацию о фирме или организации, которой принадлежит этот бланк. Мало того, что это позволит визуально уравновесить верхний и нижний колонтитул бланка, так еще и предоставит дополнительные данные о вас тому, кто знакомится с компанией впервые.
- Совет: В нижнем колонтитуле можно указать девиз компании, если такой, конечно, есть, номер телефона, сферу деятельности и т.д.
Для добавления и изменения нижнего колонтитула выполните следующее:
- Во вкладке «Вставка» в меню кнопки «Колонтитул» выберите нижний колонтитул. Выбирайте из выпадающего окна тот, который по своему внешнему виду полностью соответствует выбранному вами ранее верхнему колонтитулу;
- Во вкладке «Главная» в группе «Абзац» нажмите кнопку «Текст по центру», выберите подходящий шрифт и размеры для надписи.
Урок: Форматирование текста в Ворде
Примечание: Девиз компании лучше всего написать курсивом. В некоторых случаях лучше писать эту часть заглавными буквами или же просто выделить Первые буквы важных слов.
Урок: Как в Word изменить регистр
8. Если это необходимо, вы можете добавить на бланк строку для подписи, а то и саму подпись. Если нижний колонтитул вашего бланка содержит текст, строка для подписи должна находиться выше него.
- Совет: Для выхода из режима работы с колонтитулами нажмите клавишу «ESC» или дважды кликните по пустой области страницы.
Урок: Как сделать подпись в Ворде
9. Сохраните созданный вами фирменный бланк, предварительно его просмотрев.
Урок: Предварительный просмотр документов в Word
10. Распечатайте бланк на принтере, чтобы увидеть, как он будет выглядеть вживую. Возможно, вам уже сейчас есть, где его применить.
Урок: Печать документов в Ворд
Создание бланка на основе шаблона
Мы уже рассказывали о том, что в Microsoft Word есть очень большой набор встроенных шаблонов. Среди них можно найти и те, которые послужат хорошей основой для фирменного бланка. Помимо того, создать шаблон для постоянного использования в этой программе можно и самостоятельно.
Урок: Создание шаблона в Ворде
1. Откройте MS Word и в разделе «Создать» в строке поиска введите «Бланки».
2. В списке слева выберите подходящую категорию, например, «Бизнес».
3. Выберите подходящий бланк, кликните по нему и нажмите «Создать».
Примечание: Часть представленных в Ворде шаблонов интегрирована непосредственно в программу, но часть из них, хоть и отображается, подгружается с официального сайта. Кроме того, непосредственно на сайте Office.com вы сможете найти огромный выбор шаблонов, которые не представлены в окне редактора MS Word.
4. Выбранный вами бланк будет открыт в новом окне. Теперь вы можете изменить его и подстроить все элементы под себя, аналогично тому, как это написано в предыдущем разделе статьи.
Введите название компании, укажите адрес сайта, контактные данные, не забудьте разместить на бланке логотип. Также, не лишним будет указать девиз фирмы.
Сохраните фирменный бланк на жестком диске. Если это необходимо, распечатайте его. Кроме того, вы всегда можете обращаться и к электронной версии бланка, заполняя его согласно выдвигаемым требованиям.
Урок: Как сделать буклет в Ворде
Теперь вы знаете, что для создания фирменного бланка отнюдь не обязательно идти в полиграфию и тратить кучу денег. Красивый и узнаваемый фирменный бланк вполне можно сделать самостоятельно, особенно, если в полной мере использовать возможности Microsoft Word. Мы рады, что смогли помочь Вам в решении проблемы. Опишите, что у вас не получилось. Наши специалисты постараются ответить максимально быстро.
Помогла ли вам эта статья?
ДА НЕТ
Как создать форму анкеты или фирменный бланк в Ворде
16:02 Людмила Главная страница » Word Просмотров: 10806
Создание бланка в word. В любой организации всегда нужны формы бланков — заявлений, анкет, карточек учета, и тому подобны документов. Только многие делопроизводители и кадровики даже не подозревают, что они могут сами легко создать и распечатать практически любую форму, анкету или карточку учета. И ничего кроме текстового редактора Ворд и принтера им не нужно. Многие организации заказывают эти бланки в типографиях и платят за это не малые деньги. А необходимо просто загрузить бланк или форму, и создать шаблон многоразового использования, который всегда можно подкорректировать под нужды организации. Как это сделать , мы сейчас рассмотрим на примере.
Создание бланка в Word
Прежде, чем создавать шаблон бланка, необходимо научиться создавать разделительные линии, уметь выравнивать текст, изменять межстрочный интервал, настроить программу на авто проверку орфографии, устанавливать необходимые шрифты, и создавать колонтитулы.
Для того чтобы создать бланк нам необходимо сначала выбрать его из списка готовых шаблонов. Это намного ускорит и облегчит нашу задачу.
- Щелкните по кнопке «Office».
- В открывшемся меню выберите запись Создать.
- В следующем окне выберете бланк.
- Нажмите кнопку внизу справа – Загрузить.
- У вас загрузиться документ, который вам необходимо подкорректировать под ваши нужды и сохранить его.
Создаем форму
- Опять жмем на кнопке «Office».
- В открывшемся меню выберите запись Создать.
- В следующем окне выберете форму.
- Для примера выберем форму Заявления.
В формах программы Word возможны три вида полей:
- Текстовые поля для ввода строк текста,
- Флажки указывают на положительный или отрицательный ответ на вопрос. Для этого надо просто щелкнуть по флажку мышкой и в параметрах флажка выбрать Состояние по умолчанию – Установлен.
3. Раскрывающиеся списки позволяют выбрать один или несколько вариантов.
Можно просто создать бланки для заполнения их вручную, а можно заполнять их прямо на компьютере со слов и документов посетителей. Это уже , как вам удобнее.
Формы Анкет и Тестов очень хороши для преподавателей школ.
Примечание
При загрузке бланков и форм, необходимо подключиться к Интернету.
Надеюсь, что создание бланка в word вам очень пригодиться в работе.
С уважением, Людмила
Как сделать бланк для заполнения в word. Пишем поверх линии в Microsoft Word. Как написать над нарисованной линией
Как писать поверх линии в Ворде? При заполнении в word бланков, шаблонов документов необходимо заполнять строки для подписи, даты, должности, фамилии, вносить другие данные…. Содержимое документа должно находиться поверх линий. Это не всегда получается. Начинаем писать – линия отодвигается.
Под словами образовывается пустота, как на картинке. Для того, чтобы строчки не перемещались при печати, были ровными, а текст располагался над линиями, используется клавиша Insert (Ins), переключающая режим «вставки» на «замены».
Вы можете использовать эту удобную функцию, чтобы создать что-либо от опросов клиентов до форм заявок на работу, счетов-фактур продаж и форм обратной связи. Защитите свой документ с помощью пароля, чтобы пользователи не могли редактировать вопросы или другой контент в форме.
Вы также можете ограничить разрешения на редактирование для определенных областей, которые вы определяете. Введите вопросы для своей формы, включая любой описательный текст, который вы хотите видеть читателю. Поместите курсор мыши в первую точку в форме, где вы хотите отобразить заполняемую секцию. Затем выберите соответствующую опцию из раздела «Управление» на ленте. Ваши варианты включают в себя текстовые поля, флажки, выпадающие меню и другие типы меню. Повторите этот процесс, пока вы не добавите все заполняемые области, которые вы хотите включить в форму.
Нажмите кнопку «Microsoft Office» в левом верхнем углу экрана.
Появится окошечко с элементами управления настройками параметров.
Нажимайте вордовские параметры (красная стрелка указывает).
Введите пароль в текстовое поле «Введите новый пароль». Это необязательный шаг, но если вы этого не сделаете, каждый сможет отменить защиту, которую вы только что создали в документе. Это было наряду с работой в исследованиях, веб-дизайне и блогов. Он имеет степень бакалавра наук и магистра наук в области психологии, а также дополнительную квалификацию в области статистики и бизнес-исследований. Стандартная страница имеет 30 строк, максимум 60 символов на строку. Эта информация исходит из эпохи пишущих машинок и соответствует ровно двум строкам в шрифте пишущей машинки размером 12 пт.
Высветится окошко, в котором имеется «Дополнительно» (скриншот показывает), жмем.
Открываются «Дополнительные параметры для работы с word». Выставляя галочки, как на рисунке вверху, задействуем Ins (переключает режимы вставки и замены) и использование режима замены. Обязательно жмем «OK». Настройки выставлены.
Расчет по стандартным страницам по-прежнему широко распространен в полиграфической промышленности и среди переводчиков. В зависимости от драйвера принтера, установленного на вашем компьютере, поля могут потребовать незначительных корректировок. Чтобы изменить стиль по умолчанию: в меню «Формат» выберите «Стили и форматирование», затем нажмите стрелку вниз и выберите «Изменить». Выравнивание: выравнивание по левому краю Расстояние до: 0 Межстрочный интервал: 1, 5 строки.
Создается новый пустой документ с настройками по умолчанию 30 строк и 60 символов. Если вы не знаете папку шаблона: В меню «Сервис — Параметры — Местоположение местоположений файлов» выберите «Пользовательские шаблоны». В меню «Файл — Создать» в разделе «Начать с шаблоном» выберите «Общие шаблоны».
- Нажмите кнопку «Формат», затем «Шрифт».
- Контроль абзаца Не разделяйте абзацы Не разделяйте строки Разрыв страницы выше.
- Конечно, вы также можете выполнить установку вручную, как описано ниже.
- Если путь не отображается в целом, нажмите кнопку «Изменить».
Загрузка и использование шаблона бесплатны.
Когда пишете текст над линией, включите функцию «подчеркивания», нажав «Ч».
Можно начинать заполнять, выбранный для примера документ. На рисунке видим, что буквы набранных фамилии, имени, отчества «Морозову Степану Ивановичу» («строка Ф.И.О») остаются над линией, теперь ничем, не отличающейся от других строчек накладной. Цель достигнута! Оформляйте документы, заполняйте бланки различных документов правильно, пишите поверх линий.
Использование на собственной ответственности. Гарантий не принимаются. Многие предприятия используют предварительно отпечатанные формы, которые заполняют формы, которые заполняются вручную с помощью пишущей машинки или компьютера. Эти формы требуют большого пространства для хранения и стоят денег компании.
Убедитесь, что в поле выбран пустой документ. В меню, в котором вам предлагается выбрать между созданием нового документа или шаблона, выберите шаблон. Затем нажмите «ОК». В окне документа выберите тип шрифта и размера, который вы хотите. Если вы измените их, нажмите кнопку «По умолчанию». Начните писать необходимую информацию, например, имя, адрес, номер телефона, номер социального страхования, информацию, которая вам может понадобиться от потенциального кандидата на работу, или что-то еще.
Всем привет, мои дорогие друзья и читатели моего блога. С вами Дмитрий Костин, и сегодня я хочу рассказать вам, как в ворде писать над чертой не разъединяя её. Я думаю, что многим знакома ситуация, когда надо что-то написать над линией, а она разъезжается и съезжает. И я думаю, что многим это не нравится. Что ж, давайте посмотрим, как нам решить эту проблему.
Когда вы попадаете в место, где вы хотите, чтобы кто-то вводил информацию под полями, которые вы вводили вручную или машиной, или где вы или сотрудник отправляются на получение информации и сами вводите ее в компьютер, создайте многоразовое поле. Сделайте это, активировав панель инструментов «Формы», нажав «Просмотр», расположив себя в «Панели инструментов», а затем выбрав «Формы». Панель инструментов будет иметь ряд параметров, которые позволят вам создать их в форме.
После заполнения формы заполняемыми полями вы можете защитить ее, нажав кнопку «Защитить форму» на панели инструментов «Формы». Сохраните документ с именем, которое вы хотите в качестве шаблона. Когда вы печатаете документ, серое затенение не будет напечатано.
Проще всего
Первым делом я хотел бы показать вам самый простой способ, как это можно сделать, но к сожалению он же и самый низкокачественный, так как не удовлетворяет нашему запросу полностью, но все же решает некоторые видимые проблемы.
Вы просто можете поставить курсор где-нибудь на этой полоской, но перед этим не забудьте выбрать режим подчеркнутого текста. В этом случае никакого разрыва линии у нас не будет, но сама линия пойдет дальше, поэтому ее придется удалять вручную.
Предположим, что в рабочей среде вам необходимо собрать форму для заполнения ваших персональных данных личной информацией или для общения с клиентом. Как правило, в этом случае вы принимаете одно из следующих решений. Однако мало кто знает, что в самом слове можно собрать форму, чтобы заполнить ее очень просто. В дополнение к повышению производительности, используя очень простую программу, такую как слово, вы достигаете своей цели.
Как написать над нарисованной линией
Давайте посмотрим, в этой статье, как использовать эту малоизвестную особенность слова и все возможности, которые он предлагает. Откройте панель инструментов формы. Это активирует панель инструментов формы, которую мы будем использовать в этом вопросе.
Рисование таблицы
Давайте попробуем сделать это с помощью обычных . Суть этого способа заключается в том, что мы будем писать наш текст над табличной линией. Для этого выберите инструмент «Нарисовать таблицу» , после чего начертите всего одну линию. Теперь можете встать над этой линией и спокойно писать свой текст, не беспокоясь о том, что с горизонтальной чертой что-либо случится.
Рисунок 1 — Панель инструментов формы. Обратите внимание, что документ содержит таблицы для ввода данных, относящихся к прекращению обслуживания. Однако, поскольку это так, пользователь может редактировать документ свободно, и это не то, что мы хотим.
Рисунок 2 — Начальная модель, как общий документ. Наша цель заключается в том, чтобы получатель документа мог заполнить только то, что запрашивалось, используя комбо и текстовые поля. Поместите курсор на ячейку рядом с именем Бывшего имени участника, а на панели инструментов формы выберите «Текстовое поле формы».
Как писать в ворде над чертой без сдвига с помощью таблицы?
Этот способ мне кажется самым адекватным и удобным в нашем случае, поэтому давайте его рассмотрим подробнее.
Вот и все. Теперь мы можем писать над линией, как захотим. И никаких разрывов и сдвигов больше не будет. Вот, что у нас в итоге получилось.
Рисунок 3 — Кнопка вставки для текстового поля. Если мы дважды щелкнем по нему, отобразится несколько параметров. Давайте посмотрим, как это поле будет использоваться пользователем. Нажмите кнопку «Защитить форму». Рисунок 4 — Эта кнопка защищает форму, предотвращая новые изменения.
Применение линии для абзаца
Не забудьте включить эту кнопку, прежде чем распространять свою форму. С его помощью мы больше не можем редактировать любую другую точку документа, просто вводим текстовое поле. Пользователь точно знает, где заполнить данные и не будет возвращать его с ошибкой или деформировать. Одно важное замечание: каждый раз, когда мы нажимаем кнопку «Защитить документ», мы теряем историю изменений файла, и мы не можем вернуться с помощью функции «Отменить».
Но если вдруг у вас с этим возникли какие-либо проблемы, то вы можете посмотреть мою видеоинструкцию.
С уважением, Дмитрий Костин.
Как создавать в MS Word заполняемые формы
Мало кто знает, но текстовый редактор MS Word позволяет создавать такую полезную вещь, как настраиваемые формы. Чем же она полезна? Всего один пример — итак, вам нужно получить несколько десятков анкет в электронном виде. Вы рассылаете респондентам шаблон DOC-файла заполненный по образцу, снова получаете уже заполненные анкеты и…
Да, понимаете, что что-то пошло не так. Правильно заполнена только половина анкет, а во всех остальных случаях полный разброд — кто-то удалил важные поля, кто-то что-то добавил, до неузнаваемости изменил форматирование и т.п. В итоге, приходится тратить время на стандартизацию и исправления. Сейчас я расскажу вам как справится с этой проблемой раз и навсегда — наш выбор, настраиваемые формы.
Убедитесь, что вкладка «разработчик» включена
Вкладка разработчик в MS Word
Для начала убедитесь, что в нашем MS Word присутствует вкладка «Разработчик«, которая по умолчанию отключена. Если вкладки нет, первым делом придется её активировать — откройте настройки MS Word («Файл» → «Параметры«) и разыщите пункт «Настроить ленту«. Справа в списке поставьте галочку рядом с пунктом «Разработчик» и примените изменения нажав «Ок».
Включаем вкладку «разработчик» , если она выключена
Теперь вкладка должна появится. переходим туда.
Создаем настраиваемую форму в MS Word
Усложнять мы не будем, и в нашей первой «анкете» будет всего одно поле: имя. В группе «Элементы управления» на вкладке «Разработчик» найдите инструмент «Обычный текст» и щелкните на него. Тотчас на листе появится текстовое поле заполненное заготовкой «место для ввода текста».
Создаем простую форму в MS word
Прекрасно, теперь начинается волшебство. Щелкните по инструменту «Ограничить редактирование» и обратите внимание на появившуюся справа панель. Мы хотим добиться простого результата: пользователь заполняющий документ может ввести текст в поле формы (в данном случае, свои имя), но не может изменить само поле, а также изменить форматирование или вставить в документ какой-то дополнительный текст.
Поле формы вставленное в лист текстового редактора
Защищаем форма от изменений
Теперь сделайте следующее:
- В пункте «Ограничения на форматирование» поставьте галочку «Ограничить набор разрешенных стилей»
- В пункте «Ограничения на редактирование» выберите из выпадающего списка значение «Ввод данных в поля формы».
- В пункте «Включение защиты» нажмите единственную кнопку «Да, включить защиту»
Запрещаем изменение документа
На экран будет выведено окно с предложением ввести пароль — можете ничего не вводить и сразу нажать «Ок», или ввести простой пароль, который не забудете. Вот и всё.
Защищаем страницу от изменений с помощью пароля
Попробуйте ввести имя в созданное нами ранее поле. Получается? А теперь попробуйте ввести текст куда-бы то ни было помимо этого поля. Ага! Страница защищена от редактирования. Можете смело сохранять её и будьте уверены — сохранятся только данные введенные в соответствующее поле.
Что если вам потребуется внести в форму изменения, например, добавив новые поля? Обратите внимание на нижнюю часть панели «Ограничить редактирование» и нажмите кнопку «Отключить защиту». По её нажатию, документ снова будет доступен для редактирования.
Если вы хотите отредактировать страницу, ограничения можно отменить
Какие ещё защищенные поля можно создавать в MS Word?
Кроме уже знакомого нам поля типа «Обычный текст», MS Word предлагает к вашим услугам такие «ходовые» поля как:
- «Форматированный текст» — к тексту в поле можно применить форматирование
- «Флажок» — возможность создать форму с вариантами выбора
- «Раскрывающийся список» — возможность задать элемент с заранее предустановленными вариантами выбора
- «Выбор даты» — раскрывающийся список с календарем для удобного выбора нужной даты
С помощью этого набора вы можете создавать в текстовом редакторе Word формы с практически неограниченными возможностями применения.
Смотрите также
Фирменный бланк организации позволяет оформить исходящую переписку в деловом стиле и одновременно с этим является своего рода визитной карточкой, в которой указаны реквизиты и контактные данные отправителя.
Деловое письмо на фирменном бланке придает сообщению официальный статус, облегчает последующую обработку и хранение документации. Дизайн бланка имеет особо важное значение для всех компаний, которые занимаются продвижением своего бренда и налаживанием контактов с новыми партнерами.
➥ Требования к оформлению бланка организации
Для создания фирменного бланка используется формат А4. Обязательным условием является соблюдение полей: 20 мм — левое, 10 мм — правое, 20 мм — верхнее, 20 мм — нижнее.
✓ Согласно действующим стандартам по оформлению деловой документации бланк компании может содержать такие данные:
- наименование структуры;
- эмблему или товарный знак;
- код организации;
- физический адрес;
- адрес электронной почты;
- регистрационный номер исходящего документа;
- прочую информация.
✓ Чтобы создать фирменный бланк в Microsoft Word, необходимо придерживаться следующего алгоритма:
- Зайти в раздел «Вставка» и активировать функцию «Колонтитул», после чего выбрать шаблон колонтитула из числа предлагаемых вариантов или изменить его отдельные параметры, воспользовавшись функцией «Настройки».
- Заполнить верхнее поле колонтитула — указать название организации, контактные данные, почтовые реквизиты, адрес электронной почты.
- Добавить в поле колонтитула фирменную символику. В этом поможет функция «Вставка».
- Сделать нижний колонтитул, поместив в нем уточняющую информацию либо девиз фирмы.
Строгих требований к оформлению бланка не существует. Рекомендуется следить за тем, чтобы он не был перегружен деталями, но при этом содержал все необходимые данные о компании. Также важно заказать качественную печать документа.
✦ Дополнительные рекомендации:
- стиль и размер шрифта нижнего колонтитула должен быть таким же, как в верхнем поле;
- для подчеркивания главной информации экспериментируйте со шрифтами и их видоизменением;
- при оформлении одного колонтитула вводите не более двух цветов;
- посредством виртуального принтера распечатайте разработанный бланк, чтобы заранее увидеть конечный результат и принять решение о корректировках.
➥ Как сделать фирменный бланк онлайн бесплатно?
Графический сервис Canva предлагает уникальную возможность спроектировать фирменный бланк организации за несколько минут задействуя готовые шаблоны. Работать с редактором может любой желающий, независимо от наличия практических навыков в области графического дизайна.
✓ Для создания фирменного бланка в Canva необходимо выполнить ряд действий:
- войти в программу или зарегистрироваться в ней;
- найти раздел «Фирменные бланки»;
- выбрать подходящий макет для бланка своей компании с помощью библиотеки готовых шаблонов;
- доработать макет на свой вкус, изменив шрифты, цветовое исполнение, добавив фирменную символику;
- усовершенствовать дизайн бланка, используя специальные инструменты, значки и символы, собранные в базе данных Canva;
- заказать печать высокого качества в Canva Print с бесплатной доставкой либо сохранить готовый бланк в формате PDF, JPG, PNG для последующей печати.
Canva предоставляет возможность привлечь команду к работе над дизайном бланка организации. Чтобы пригласить коллег к творческому процессу, потребуется нажать кнопку «Поделиться» и отправить ссылку с макетом по электронной почте. После этого каждый пользователь получит доступ ко всем инструментам программы и сможет внести изменения в предлагаемый проект на свое усмотрение.
Дополнительным преимуществом платформы Canva является наличие бесплатного мобильного приложения для iOS и Android, благодаря которому создавать бланки можно в любое время в любом месте.
Если ваша организация не заказывает себе фирменные бланки для документов в типографии, то создать их можно, и совершенно бесплатно – собственными силами при помощи стандартного пакета офисных программ. В статье вы найдете пошаговый алгоритм действий в MS Word-2007, он поможет вам создать и потом коллективно использовать шаблоны фирменных бланков.
Преимущество шаблона в том, что рядовой исполнитель не сможет случайно или намеренно его изменить. Конечно, можно сохранить бланк организации в формате обычного документа и договориться с коллегами не вносить в него изменений, но, поверьте, просуществует такой документ недолго. Шаблоны как раз и придуманы для того, чтобы дать возможность пользователям на их основе создавать документы бесчисленное количество раз, при этом оставляя сам шаблон неизменным.
Шаг 1. Создаем новый документ
Если вы просто запускаете программу MS Word, то она автоматически открывается с уже созданным, но еще не сохраненным документом. Не стоит начинать работы по созданию фирменного бланка сразу. Прежде сохраните пока пустой файл, тогда у вас будет больше шансов восстановить результаты своей работы в случае сбоя (а с Word`ом такое случается).
Для этого выберите пункт верхнего меню, изображенный на Рисунке 1, а в открывшемся окне набейте с клавиатуры наименование нового шаблона в поле «Имя файла» и укажите место его сохранения.
Шаг 2. Задаем поля бланка
ГОСТ Р 6.30-2003 «Унифицированные системы документации. Унифицированная система организационно-распорядительной документации. Требования к оформлению документов» предлагает следующие минимальные размеры полей: для левого, верхнего и нижнего – 20 мм, для правого – 10 мм.
Мы рекомендуем сделать левое поле немного шире и установить значение хотя бы в 25 мм. Это поле служит для сшивания документов и в будущем может быть помещено в переплет, поэтому несколько миллиметров про запас не будут лишними.
На Рисунке 2 (отмечено восклицательными знаками) показано, как Word затемняет зоны полей на экранных линейках вокруг листа документа.
Рисунок 1. Сохранение файла в качестве шаблона документов

Рисунок 2. Вставленный логотип

Шаг 3. Располагаем логотип (эмблему) компании
С самого начала следует определить, будет ли бланк угловым или продольным. Далее начинаем размещать реквизиты. В первую очередь располагаем на бланке графический объект – логотип или эмблему компании.
Вставка изображения, которое уже имеется на компьютере в виде отдельного файла, происходит очень просто. Для этого перейдите во вкладку «Вставка» в верхнем меню и нажмите на «Рисунок» (см. Рисунок 3), после чего в открывшемся окне выберите нужный файл и нажмите на «Вставить». Изображение окажется в документе.
Скорее всего, размер изображения придется скорректировать. Для этого нужно «кликнуть» по картинке. О том, что картинка выделена, подскажет прямоугольная рамка вокруг нее (см. Рисунок 2). При наведении «мыши» на углы рамки курсор превращается в диагональную стрелку. Управляя этой стрелкой с помощью левой кнопки «мыши», можно «растягивать» размер изображения. За зеленый кружок «на палочке» вверху рамки при помощи «мышки» можно поворачивать изображение.
Добившись нужного размера логотипа, располагаем его по центру или слева (в зависимости от того, какой у нас будет бланк – продольный или угловой). Если сразу вы не попадете в центр, то позже, после внесения текста, сможете уточнить положение логотипа, пододвинув его.
Если у молодой компании до сих пор нет своей эмблемы, а украсить бланк картинкой очень хочется, можно воспользоваться коллекциями MS Office. Для этого нужно перейти во…