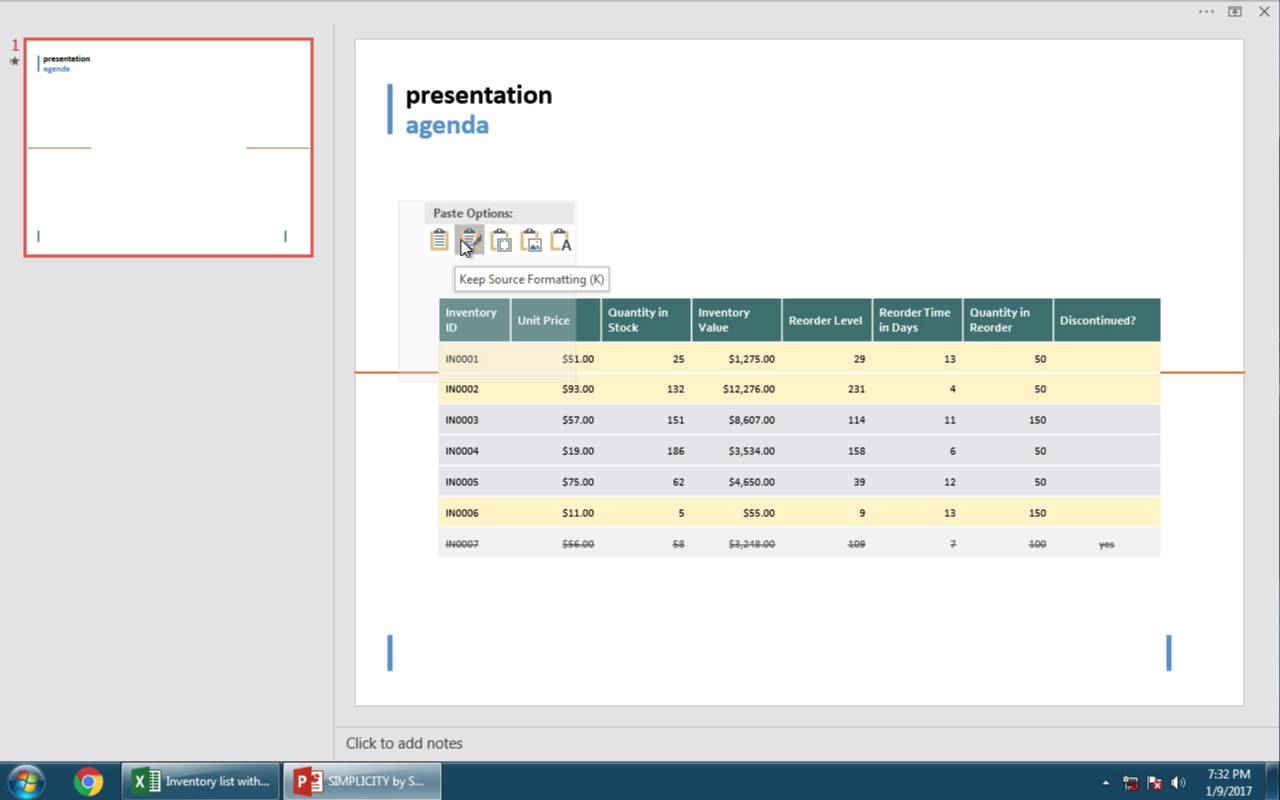PowerPoint для Microsoft 365 PowerPoint 2021 PowerPoint 2019 PowerPoint 2016 PowerPoint 2013 PowerPoint 2010 Еще…Меньше
Если вы используетеPowerPoint 2013 или более новую версию, можно связать данные из сохраненного листа Excel с презентацией PowerPoint. Таким образом, если данные на листе изменяются, их можно легко обновить в презентации PowerPoint.
Связывание всего листа Excel с PowerPoint
-
В PowerPoint на вкладке Вставка нажмите кнопку Объект.
-
В диалоговом окне Вставка объекта выберите пункт Создать из файла.
-
Нажмите кнопку Обзор, а затем найдите книгу Excel с нужными данными в окне Обзор.
-
Прежде чем закрывать окно Вставка объекта, установите флажок Связать и нажмите кнопку ОК.
Важно: Связанный объект в презентации отображает все данные из активного верхнего листа в связанной книге Excel. При сохранении книги Excel убедитесь, что нужный лист в презентации отображается при первом открытии книги.
Связывание раздела данных в Excel с PowerPoint
-
В Excel откройте сохраненную книгу с данными, которые нужно вставить и связать.
-
Перетащите указатель мыши на область данных, с которой нужно связаться в PowerPoint, а затем на вкладке Главная щелкните или коснитесь кнопки Копировать.
-
В PowerPoint выберите слайд, на который нужно вставить скопированные данные листа.
-
На вкладке Главная нажмите стрелку под кнопкой Вставить и выберите пункт Специальная вставка.
-
В окне Специальная вставка установите переключатель Связать, а затем в поле Как выберите пункт Лист Microsoft Excel.
Копирование и вставка (без связи) данных Excel в PowerPoint
В таком случае данные Excel не будут связаны с презентацией PowerPoint. Данные копируются с листа Excel и вставляются в презентацию. Лист не будет автоматически отправлять обновления в PowerPoint.
-
Откройте в Excel книгу с данными, которые нужно скопировать.
-
Выделите область данных, которые нужно скопировать, а затем на вкладке Главная нажмите кнопку Копировать.
-
В PowerPoint выберите слайд, на который нужно вставить скопированные данные листа.
-
На вкладке Главная в группе Буфер обмена щелкните стрелку под кнопкой Вставка.
-
В разделе Параметры вставки выберите один из следующих вариантов. Наведите указатель мыши на каждый параметр Вставить, чтобы просмотреть предварительный просмотр того, как он будет выглядеть.
Использование стилей назначения для копирования данных в виде таблицы PowerPoint с использованием формата презентации
Сохранение исходного форматирования для копирования данных Excel в виде таблицы PowerPoint с использованием формата листа
Внедрение для копирования данных в виде сведений, которые можно изменить в Excel позже
Рисунок для копирования данных в виде рисунка, который нельзя изменить в Excel
Сохранение только текста для копирования всех данных в виде одного текстового поля
См. также
Копирование диаграммы Excel в другую программу Office
Вставка связанного листа
Чтобы вставить сохраненный лист Excel и связать его с PowerPoint слайдом, сделайте следующее:
Важно: Связанный объект в презентации отображает все данные с активного верхнего листа в связанной Excel книге.
-
В PowerPoint 2010 на вкладке Вставка в группе Текст щелкните Объект.
-
В диалоговом окне Вставка объекта выберите пункт Создать из файла.
-
Нажмите кнопку Обзор и в диалоговом окне Обзор найдите и выберите книгу Excel, содержащую сведения, которые нужно вставить, и нажмите кнопку ОК.
-
В диалоговом окне Вставка объекта выберите Ссылка и нажмите кнопку ОК.
Чтобы изменить связанный лист Excel, выполните одно из следующих действий:
-
Чтобы изменить данные из Excel, щелкните правой кнопкой мыши объект на слайде, наведите указатель мыши на связанный лист объект и выберите Изменить.
-
Чтобы обновить данные на слайде в соответствии с данными в исходном файле Excel, щелкните правой кнопкой мыши объект на слайде и выберите команду Обновить ссылку.
Вставка связанного выделения с листа
Чтобы вставить и связать выбранный фрагмент данных с сохраненного листа Excel, выполните следующие действия.
-
В Excel откройте книгу, содержащую данные, которые нужно вставить.
-
Выберите и скопируйте нужные данные.
Сочетание клавиш Чтобы скопировать данные, нажмите клавиши CTRL+C.
-
В PowerPoint 2010 щелкните слайд, куда нужно вставить скопированные данные листа.
-
На вкладке Главная в группе Буфер обмена щелкните стрелку под кнопкой Вставить и выберите Специальная вставка.
-
В диалоговом окне Специальная вставка в разделе Как выберите объект Листа Microsoft Excel.
-
Установите флажок Вставить ссылку и нажмите кнопку ОК.
Чтобы изменить выбор ячеек из связанного Excel листа, выполните одно из следующих действий:
-
To edit the data from within Excel, right-click the object on the slide, point to Linked Worksheet Object, and select Edit.
-
To update the data on the slide to match the data in the original Excel file, right-click the object on the slide, and click Update Link.
Копирование выделенного фрагмента ячеек на слайд
Чтобы скопировать выбранный фрагмент данных Excel на слайд PowerPoint, сделайте следующее:
Примечание: Данные, скопированные и вставленные на слайд PowerPoint, не обновляются автоматически при изменении данных в книге Excel. Сведения о связывании данных на слайде PowerPoint с исходным источником данных Excel см. в разделе «Вставка связанного фрагмента с листа» непосредственно выше.
-
В Excel откройте книгу, содержащую сведения, которые нужно скопировать.
-
Select and copy the data that you want.
Сочетание клавиш You can press CTRL+C to copy the data.
-
In PowerPoint 2010, click the slide where you want to paste the copied worksheet data.
-
На вкладке Главная в группе Буфер обмена щелкните стрелку под кнопкой Вставка.
-
В разделе Параметры вставки выполните одно из следующих действий.
-
Выберите Сохранить исходное форматирование , если вы хотите скопировать данные в виде PowerPoint таблицы, но сохранить внешний вид исходного листа Excel.
-
Выберите Использовать стиль назначения, если вы хотите скопировать данные в виде таблицы PowerPoint, но хотите, чтобы она предполагала внешний вид презентации PowerPoint.
-
Выберите Внедрить, чтобы скопировать данные в виде сведений, которые можно изменить в PowerPoint.
-
Выберите Рисунок , если вы хотите скопировать данные как нередактируемый рисунок.
-
Выберите Сохранить только текст , если вы хотите скопировать все данные в виде одного текстового поля.
-
См. также
Вставка содержимого из других приложений
Копирование диаграммы Excel в другую программу Office
Нужна дополнительная помощь?
Russian (Pусский) translation by Andrey Rybin (you can also view the original English article)
В сегодняшнем уроке, мы разберемся как вставить данные из Excel файла прямо в презентацию PowerPoint.
Это короткое руководство, следуя которому, вы научитесь вставлять электронные таблицы Excel в PowerPoint. Мы рассмотрим различные варианты, которые вы можете использовать, от вставки таблицы с существующими стилями, до вставки таблицы в виде текста, или в виде изображения.
Как Вставить или Привязать Excel файл к PowerPoint (Короткий Видеоурок)
Примечание: Посмотрите этот короткий 60 секундный видеоурок или следуйте инструкциям ниже.
1. Скопируйте Ваши Excel Данные в Буфер Обмена
Посмотрите, я работаю в Excel. Я собираюсь скопировать эту таблицу и вставить ее в PowerPoint.
Сперва, я жму Control+С, чтобы скопировать мои данный в буфер обмена.
2. Переключитесь на PowerPoint Что бы Вставить Данные из Excel
Теперь, когда мы переключились на PowerPoint, щелкните Правой кнопкой мыши. У нас есть несколько вариантов, из которых можно выбирать, как мы вставим нашу таблицу. Каждая иконка указывает на свой способ обработки данных из Excel.
3. Вставьте данные в PowerPoint c Использованием Стилей Конечного Фрагмента
Первая иконка позволяет нам вставить таблицу и использовать Стили Конечного Фрагмента. Это означает, что таблица будет выглядеть в соответствии со стилем презентации PowerPoint, так как она выглядит сейчас.
4. Используйте Другие Варианты Вставки Excel Таблиц в PowerPoint
Следующая иконка позволяет Сохранить Исходное Форматирование, это означает, что таблица будет иметь тот же стиль, какой у нее был в Excel.
Третья иконка позволяет Внедрить таблицу, что похоже на предыдущий вариант, но кроме того, двойным щелчком мыши вы можете открыть внедренную таблицу в приложении.
Четвертый вариант — это вставка таблицы в виде картинки, и последняя иконка, позволяет вставить только текст, без каких либо стилей.
5. Сохраняйте Исходное Форматирование при Вставке Электронной Таблицы Excel в PowerPoint.
Давайте используем в этом случае Сохранение исходного форматирования. Я кликаю по нужной иконке (вторая слева).
Примечание: Во всех этих случаях, данные не связаны с книгой Excel. Поэтому, если вы внесете изменения в Книгу Excel, вам нужно будет заменять таблицу новой.
Больше Коротких ВидеоУроков по PowerPoint (Урок за 60 Секунд)
Узнайте больше об инструментах PowerPoint и начинайте накапливать знания по созданию презентаций. Вот еще несколько дополнительных уроков по PowerPoint на Tuts +:
Примечание: В сегодняшнем уроке мы использовали популярный Шаблон для PowerPoint — Simplicity. Откройте для себя другие варианты презентаций PowerPoint , посмотрев наш Главный Путеводитель по Шаблонам для PowerPoint или посмотрите наши лучше темы для PowerPoint на GraphicRiver.
Download Article
Download Article
Linking Excel files to a PowerPoint presentation lets you to present and display complex data on a much simpler form that people can understand. This is very handy when you’re conducting business or academic presentations. What’s more is that it also allows you to easily create tables on presentations and conveniently modify the table’s data without editing the presentation itself.
-
1
Open the Excel file you wish to link with the PowerPoint presentation. Select Microsoft Excel from the Start menu to open it. Once you’ve launched Excel, you can either choose to open an existing Excel file or create a new one.
- If you choose to create a new document to link to a PowerPoint presentation, you need to save it first as an Excel file before you can do any kind of linking.
-
2
Open the PowerPoint file you wish to have the Excel file linked to. Launch Microsoft PowerPoint by selecting it on from the start menu. Once it launches, you can either open an existing PowerPoint presentation or create a new one by clicking the File button on the upper-left corner of the menu bar.
Advertisement
-
1
Choose where you want to insert the Excel file. On the PowerPoint presentation, click on the text field you want to insert an Excel file then click on the Insert tab on the upper-left section of the window to view the Insert toolbar.
-
2
Click on the Object button. This will open a small window called Insert Object.
-
3
Click on the “Create from file” radio button. This will allow you to insert an existing file to your PowerPoint presentation, in this case, the Excel document.
-
4
Select the file to insert. Still on the Insert Object window, click on the Browse button and use the Explorer to navigate to the location of the Excel file you want to link. Once you’ve found the file, select it and click Okay.
-
5
Check the Link option. Back on the Insert Object window, make sure that you check the Link option right beside the Browse button. By doing this, any changes made on the Excel file will be automatically reflected on the PowerPoint presentation.
- Click on Okay to finish inserting the file.
- The data table on your Excel file should now be displayed on the presentation slide. You can move it anywhere on the presentation and adjust its height and width by clicking and dragging its corner points across the slide.
-
6
Make sure that the link works. Go back to Microsoft Excel and change any data in any of the cells. Once you’ve edited one of the cells, go back again to PowerPoint. The data on the Excel object on your presentation should reflect the same changes you made on the Excel file.
Advertisement
Ask a Question
200 characters left
Include your email address to get a message when this question is answered.
Submit
Advertisement
Video
-
To link Excel documents to a PowerPoint presentation using older Microsoft Office suite, you need to resave the Excel file to a format that the old PowerPoint program can read.
-
You don’t need to save the Excel file first before the changes made are reflected on the presentation. The inserted object should mirror the change as you edit it.
Thanks for submitting a tip for review!
Advertisement
About This Article
Thanks to all authors for creating a page that has been read 84,478 times.
Is this article up to date?
Вкладка Вставка -Объект. Ставить Создать из файла -выбираете файл на диске. Ставите галочку Как значок. При этом можно будет даже выбрать свой значок.
При необходимости можно установить связь
(Связать)(но тогда при пересылке презентации на другой ПК будет ошибка). Нужно для того, чтобы видеть изменения в файле Excel, если они будут внесены в самом файле Excel. Так же можно будет изменять информацию файла Excel из презентации.
Если не связывать, то все изменения во вставленном файле Excel будут возможны только из презентации, на исходный файл эти изменения никак не повлияют.
Такие же действия можно записать в Excel и подставить в код PP. Чуть пошаманить и, полагаю, все получится.
Добавлено через 6 минут
Код примерно такой получается:
| Visual Basic | ||
|
Можно еще добавить координаты и размеры объекта при помощи аргументов Left, Top, Height, Width
Загрузить PDF
Загрузить PDF
Связав объект Excel с презентацией PowerPoint, вы можете представить сложные данные в более простой и понятной форме. Это очень удобно в случае научных или корпоративных презентаций. К тому же, такая связь позволит вам изменять данные таблицы без необходимости редактировать презентацию.
-
1
Откройте файл Excel, объект (таблицу) из которого вы хотите связать с презентацией PowerPoint. Для этого запустите Excel и либо откройте существующий файл Excel, либо создайте новый.
- Если вы решили создать новый документ, сохраните его в формате файла Excel.
-
2
Откройте файл PowerPoint. Для этого запустите PowerPoint и либо откройте существующую презентацию, либо создайте новую.
Реклама
-
1
В презентации PowerPoint установите курсор туда, куда вы хотите вставить таблицу Excel. Затем откройте вкладку «Вставка».
-
2
Нажмите «Объект». Откроется окно «Вставка объекта».
-
3
Отметьте опцию «Создать из файла», чтобы вставить таблицу Excel в презентацию.
-
4
Нажмите «Обзор», в проводнике найдите нужный файл Excel, выделите его и нажмите ОК.
-
5
В окне «Вставка объекта» отметьте опцию «Связать». Таким образом, любые изменения в таблице Excel автоматически вносятся в презентацию.
- Нажмите ОК.
- Таблица Excel будет отображаться на слайде презентации. Вы можете переместить таблицу на другой слайд, а также отрегулировать ее высоту и ширину.
-
6
Убедитесь, что связь работает. Откройте Microsoft Excel и измените любые данные в таблице. Затем вернитесь в PowerPoint. Данные в таблице на слайде презентации должны измениться соответствующим образом.
Реклама
Советы
- Вам не нужно сохранять файл Excel, чтобы внесенные изменения отобразились в презентации. Изменения в таблице в PowerPoint отображаются в процессе редактирования таблицы в Excel.
- Чтобы связать объект Excel с презентацией PowerPoint в ранних версиях Microsoft Office Suite, необходимо сохранить файл Excel в формате, который поддерживается ранней версией программы PowerPoint.
Реклама
Об этой статье
Эту страницу просматривали 55 269 раз.