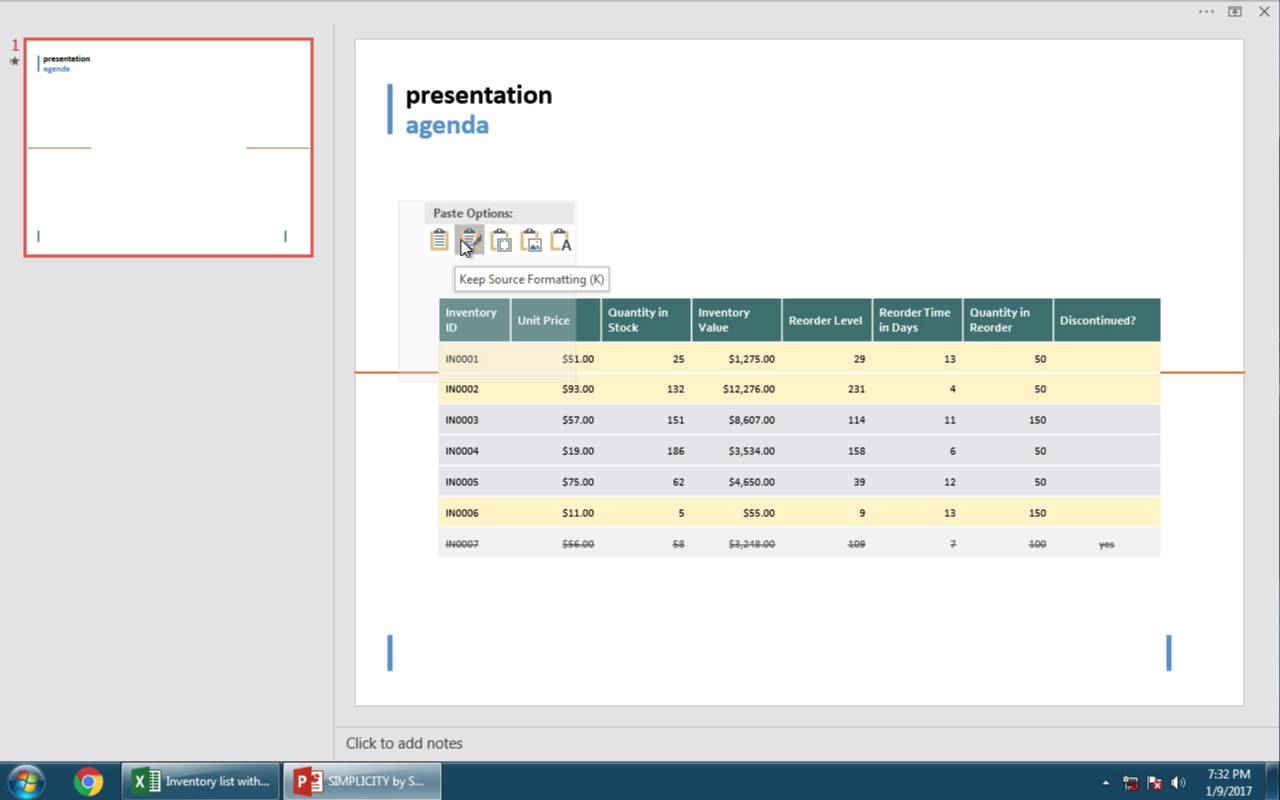PowerPoint для Microsoft 365 PowerPoint 2021 PowerPoint 2019 PowerPoint 2016 PowerPoint 2013 PowerPoint 2010 Еще…Меньше
Если вы используетеPowerPoint 2013 или более новую версию, можно связать данные из сохраненного листа Excel с презентацией PowerPoint. Таким образом, если данные на листе изменяются, их можно легко обновить в презентации PowerPoint.
Связывание всего листа Excel с PowerPoint
-
В PowerPoint на вкладке Вставка нажмите кнопку Объект.
-
В диалоговом окне Вставка объекта выберите пункт Создать из файла.
-
Нажмите кнопку Обзор, а затем найдите книгу Excel с нужными данными в окне Обзор.
-
Прежде чем закрывать окно Вставка объекта, установите флажок Связать и нажмите кнопку ОК.
Важно: Связанный объект в презентации отображает все данные из активного верхнего листа в связанной книге Excel. При сохранении книги Excel убедитесь, что нужный лист в презентации отображается при первом открытии книги.
Связывание раздела данных в Excel с PowerPoint
-
В Excel откройте сохраненную книгу с данными, которые нужно вставить и связать.
-
Перетащите указатель мыши на область данных, с которой нужно связаться в PowerPoint, а затем на вкладке Главная щелкните или коснитесь кнопки Копировать.
-
В PowerPoint выберите слайд, на который нужно вставить скопированные данные листа.
-
На вкладке Главная нажмите стрелку под кнопкой Вставить и выберите пункт Специальная вставка.
-
В окне Специальная вставка установите переключатель Связать, а затем в поле Как выберите пункт Лист Microsoft Excel.
Копирование и вставка (без связи) данных Excel в PowerPoint
В таком случае данные Excel не будут связаны с презентацией PowerPoint. Данные копируются с листа Excel и вставляются в презентацию. Лист не будет автоматически отправлять обновления в PowerPoint.
-
Откройте в Excel книгу с данными, которые нужно скопировать.
-
Выделите область данных, которые нужно скопировать, а затем на вкладке Главная нажмите кнопку Копировать.
-
В PowerPoint выберите слайд, на который нужно вставить скопированные данные листа.
-
На вкладке Главная в группе Буфер обмена щелкните стрелку под кнопкой Вставка.
-
В разделе Параметры вставки выберите один из следующих вариантов. Наведите указатель мыши на каждый параметр Вставить, чтобы просмотреть предварительный просмотр того, как он будет выглядеть.
Использование стилей назначения для копирования данных в виде таблицы PowerPoint с использованием формата презентации
Сохранение исходного форматирования для копирования данных Excel в виде таблицы PowerPoint с использованием формата листа
Внедрение для копирования данных в виде сведений, которые можно изменить в Excel позже
Рисунок для копирования данных в виде рисунка, который нельзя изменить в Excel
Сохранение только текста для копирования всех данных в виде одного текстового поля
См. также
Копирование диаграммы Excel в другую программу Office
Вставка связанного листа
Чтобы вставить сохраненный лист Excel и связать его с PowerPoint слайдом, сделайте следующее:
Важно: Связанный объект в презентации отображает все данные с активного верхнего листа в связанной Excel книге.
-
В PowerPoint 2010 на вкладке Вставка в группе Текст щелкните Объект.
-
В диалоговом окне Вставка объекта выберите пункт Создать из файла.
-
Нажмите кнопку Обзор и в диалоговом окне Обзор найдите и выберите книгу Excel, содержащую сведения, которые нужно вставить, и нажмите кнопку ОК.
-
В диалоговом окне Вставка объекта выберите Ссылка и нажмите кнопку ОК.
Чтобы изменить связанный лист Excel, выполните одно из следующих действий:
-
Чтобы изменить данные из Excel, щелкните правой кнопкой мыши объект на слайде, наведите указатель мыши на связанный лист объект и выберите Изменить.
-
Чтобы обновить данные на слайде в соответствии с данными в исходном файле Excel, щелкните правой кнопкой мыши объект на слайде и выберите команду Обновить ссылку.
Вставка связанного выделения с листа
Чтобы вставить и связать выбранный фрагмент данных с сохраненного листа Excel, выполните следующие действия.
-
В Excel откройте книгу, содержащую данные, которые нужно вставить.
-
Выберите и скопируйте нужные данные.
Сочетание клавиш Чтобы скопировать данные, нажмите клавиши CTRL+C.
-
В PowerPoint 2010 щелкните слайд, куда нужно вставить скопированные данные листа.
-
На вкладке Главная в группе Буфер обмена щелкните стрелку под кнопкой Вставить и выберите Специальная вставка.
-
В диалоговом окне Специальная вставка в разделе Как выберите объект Листа Microsoft Excel.
-
Установите флажок Вставить ссылку и нажмите кнопку ОК.
Чтобы изменить выбор ячеек из связанного Excel листа, выполните одно из следующих действий:
-
To edit the data from within Excel, right-click the object on the slide, point to Linked Worksheet Object, and select Edit.
-
To update the data on the slide to match the data in the original Excel file, right-click the object on the slide, and click Update Link.
Копирование выделенного фрагмента ячеек на слайд
Чтобы скопировать выбранный фрагмент данных Excel на слайд PowerPoint, сделайте следующее:
Примечание: Данные, скопированные и вставленные на слайд PowerPoint, не обновляются автоматически при изменении данных в книге Excel. Сведения о связывании данных на слайде PowerPoint с исходным источником данных Excel см. в разделе «Вставка связанного фрагмента с листа» непосредственно выше.
-
В Excel откройте книгу, содержащую сведения, которые нужно скопировать.
-
Select and copy the data that you want.
Сочетание клавиш You can press CTRL+C to copy the data.
-
In PowerPoint 2010, click the slide where you want to paste the copied worksheet data.
-
На вкладке Главная в группе Буфер обмена щелкните стрелку под кнопкой Вставка.
-
В разделе Параметры вставки выполните одно из следующих действий.
-
Выберите Сохранить исходное форматирование , если вы хотите скопировать данные в виде PowerPoint таблицы, но сохранить внешний вид исходного листа Excel.
-
Выберите Использовать стиль назначения, если вы хотите скопировать данные в виде таблицы PowerPoint, но хотите, чтобы она предполагала внешний вид презентации PowerPoint.
-
Выберите Внедрить, чтобы скопировать данные в виде сведений, которые можно изменить в PowerPoint.
-
Выберите Рисунок , если вы хотите скопировать данные как нередактируемый рисунок.
-
Выберите Сохранить только текст , если вы хотите скопировать все данные в виде одного текстового поля.
-
См. также
Вставка содержимого из других приложений
Копирование диаграммы Excel в другую программу Office
Нужна дополнительная помощь?
Проверьте, как это работает!
На слайды PowerPoint можно внедрять таблицы и листы из Excel.
-
В Excel выделите ячейки, которые вы хотите скопировать, с помощью перетаскивания.
-
Щелкните их правой кнопкой мыши и выберите команду Копировать.
-
В презентации PowerPoint щелкните правой кнопкой мыши и выберите нужные параметры вставки:
-
Использовать стили конечного фрагмента: вы сможете изменять скопированные данные как таблицу PowerPoint, но к ним будут применяться цветовая схема и шрифты PowerPoint.
-
Сохранить исходное форматирование: таблица будет доступна для редактирования, а ее форматирование сохранится.
-
Внедрить: копия таблицы будет храниться в PowerPoint, а для изменения данных потребуется открыть ее в Excel.
Примечание: Если вы работаете с большим файлом Excel, размер презентации значительно увеличится. Кроме того, при этом вы можете нечаянно предоставить доступ к большему объему данных, чем нужно.
-
Рисунок: вы можете вставить таблицу как рисунок, чтобы внедрить ее, получив возможность форматировать ячейки как рисунок и применять к ним эффекты. Вы не сможете изменять вставленные данные.
-
Сохранить только текст: вставьте таблицу как обычный текст, чтобы применить к ней форматирование в PowerPoint.
-
-
Если вы вставили данные как рисунок, на вкладке Работа с рисунками | Формат выберите нужный экспресс-стиль. Настройте таблицу так, как вам нравится.
Хотите узнать больше?
Вставка данных Excel в PowerPoint
Копирование диаграммы Excel в другую программу Office
Нужна дополнительная помощь?
Существуют моменты, когда очень нужно вставить полную таблицу или ее часть из Excel. Сделать это можно на версии PowerPoint 2013 года и выше. Чтобы вставить лист Excel в PowerPoint, необходимо:
- Зайти в PowerPoint и кликнуть на вкладку Вставка.
- Далее необходимо выбрать Объект.
- В новом окне выбрать Вставка объекта и кликнуть на Создать из файла.
- Теперь необходимо выбрать кнопку Обзор.
- Выбрать таблицу Excel.
- Перед тем, как закрыть Вставка объекта, необходимо поставить галочку на пункте Связать.
- Теперь необходимо нажать на ОК.
Стоит отметить, что презентация будет отображать весь текст из листа Excel.
Также существует способ, который будет связывать Excel и PowerPoint. Для этого необходимо:
- Зайти в Excel и открыть файл, который необходимо будет открыть в презентации.
- Выделить необходимую область, которая будет связана с презентацией.
- В разделе Главная необходимо нажать на кнопку Копировать.
- В презентации выбрать необходимый слайд, где будет располагаться таблица.
- В разделе Главная необходимо нажать на стрелку рядом с Вставить.
- Выбрать пункт Специальная вставка.
- В новом окне необходимо установить параметр Связать.
- В окне «Как» выбрать файл с готовой таблицей.
После этого все необходимые данные будут располагаться на выбранном слайде.
Стоит отметить, что пользователь может использовать абсолютно все функции готовой таблице.
Если пользователь хочет вставить определенную часть таблицы, то он может пойти по более легкому пути. Необходимо лишь открыть файл с готовой таблицей и выделить необходимый элемент. Далее необходимо сохранить ее в буфер обмена с помощью сочетания горячих клавиш Ctrl+C. После этого необходимо открыть необходимый файл и вставить данные из буфера обмена. Для этого необходимо лишь нажать другую комбинацию горячих клавиш Ctrl+V. Готовую таблицу можно будет менять по размеру, а также вносить коррективы в данных на абсолютно любом этапе создания презентации.
Теперь пользователь знает, как можно вставить таблицу в презентацию и данный вопрос больше не будет создавать проблем или каких-то дополнительных вопросов. Перенести таблицу очень легко.
Любая презентация выглядит эффектнее и нагляднее, если в ней присутствуют такие элементы как таблицы и диаграммы. Но встроенные инструменты PowerPoint не имеют таких возможностей и не так удобны, как аналогичные инструменты Excel. Поэтому важно уметь вставить в слайды таблицы и диаграммы, созданные в Excel.
Сделать это можно с помощью внедрения или связывания.
Прежде всего нужно понимать, в чём различие между «связыванием» и «внедрением».
Если нам не требуется (а иногда и нежелательно) обновлять в презентации таблицу или диаграмму, полученную из Excel, то используем внедрение. При этом на слайд помещается статическая копия данных, т.е. внедрённый объект становится частью презентации и уже никак не связан с источником данных. Размер файла презентации при этом, естественно, увеличивается.
Если же нам нужно поддерживать данные, полученные из Excel, в актуальном состоянии, следует использовать связывание. При этом на слайд помещается ссылка на объект Excel, соответственно, при изменении исходной таблицы или диаграммы данные на слайде также изменятся.
Рассмотрим разные способы связывания и внедрения.
1. ЧЕРЕЗ БУФЕР ОБМЕНА
Все мы знаем, что работа с буфером обмена осуществляется с помощью команд Копировать/Вставить. Но следует отметить, что в презентациях действие команды Вставить различается для таблиц и диаграмм.
Если Вы в файле Excel выделили таблицу, выполнили команду Копировать, перешли на слайд и дали команду Вставить, то таблица вставится как таблица PowerPoint с возможностью редактирования средствами PowerPoint, но по умолчанию связь с источником установлена не будет. То есть произойдёт внедрение.
Если же Вы все те же действия выполните с диаграммой, то диаграмма вставится как диаграмма PowerPoint с возможностью редактирования средствами PowerPoint, и по умолчанию будет установлена связь с источником. То есть произойдёт связывание.
Если мы хотим изменить параметры вставки, принятые по умолчанию, нам придётся использовать Специальную вставку. Для этого выделяем на листе Excel диапазон ячеек или диаграмму, выполняем команду Копировать, переходим на слайд и даём команду Специальная вставка. Размещение этой команды зависит от версии PowerPoint.
В версиях до PowerPoint 2003 включительно она находится в меню Правка. Начиная с PowerPoint 2007 эту команду можно найти в раскрывающемся списке кнопки Вставить на вкладке Главная.
Диалоговое окно Специальная вставка выглядит следующим образом:
если вставляется таблица
если вставляется диаграмма
В обоих случаях в этом диалоговом окне можно установить переключатель Вставить/Связать, а также выбрать формат вставляемого объекта.
Кроме того, начиная с PowerPoint 2010 в контекстном меню присутствует команда Параметры вставки, с помощью которой можно выбрать варианты внедрения или связывания.
При вставке таблиц доступны только варианты внедрения
А при вставке диаграмм — как внедрения, так и связывания
2. СОЗДАНИЕ НОВОГО ОБЪЕКТА
Чтобы создать на слайде таблицу или диаграмму средствами Excel, на вкладке Вставка в группе Текст нажимаем кнопку Объект,
для версий старше PowerPoint 2007 выполняем команду меню Вставка — Объект
и в раскрывшемся диалоговом окне ищем в списке строчку Лист Microsoft Excel и нажимаем ОК
После этого на странице документа мы видим фрагмент листа Excel, а также ленту с вкладками (или меню) Excel.
Тот же результат получится, если на вкладке Вставка раскрыть список под кнопкой Таблица и выбрать вариант Таблица Excel.
Таким образом, мы можем внедрить таблицу Excel и работать с ней, используя все возможности этой программы, прямо на слайде.
Если мы хотим создать внедрённую диаграмму, то в диалоговом окне Вставка объекта на вкладке Создание выбираем строчку Диаграмма Microsoft Excel. В этом случае будет создан не один лист Excel, а два: на первом будет пример диаграммы, а на втором — исходные данные для неё, которые следует заменить своими исходными данными.
После того как таблица/диаграмма создана, щелчок мыши вне рамки объекта возвращает нас в документ. Если требуется вернуться к редактированию объекта, достаточно сделать по нему двойной щелчок мышкой.
3. СОЗДАНИЕ ОБЪЕКТА ИЗ ФАЙЛА
Для этого на вкладке Вставка в группе Текст нажимаем кнопку Объект и в раскрывшемся диалоговом окне ставим переключатель Создать из файла. С помощью кнопки Обзор находим в Проводнике нужный файл Excel. При этом обращаем внимание на флажок Связать. Если он не установлен, то произойдет внедрение таблицы или диаграммы на слайд, если же флажок установить, то будет связывание. Нажимаем ОК.
На слайд вставляется лист, который был активен при последнем сохранении книги.
Пожалуй, стоит несколько подробнее остановиться на различиях «в поведении» внедрённых и связанных таблиц и диаграмм, созданных из файла.
Если объект внедрён, т.е. связь с источником не установлена, то двойной щелчок мыши по объекту приведёт к переходу в режим редактирования. При этом лента (меню) PowerPoint заменится на ленту (меню) Excel со всеми инструментами, но сам внедрённый объект мы будем видеть на слайде в характерной штриховой рамке.
Если же таблица или диаграмма связана с источником, то при двойном щелчке мышкой для редактирования откроется файл-источник в отдельном окне Excel.
После изменений, внесенных в файл-источник, мы его сохраняем, и тогда эти изменения отражаются на слайде в связанной таблице или диаграмме.
Изначально PowerPoint подгоняет размеры вставляемой таблицы или диаграммы таким образом, чтобы они полностью разместились на слайде. Из-за этого большие таблицы могут быть настолько уменьшены, что окажутся нечитаемыми. Если мы хотим, например, чтобы на слайде отобразилась часть таблицы, то следует научиться изменять размеры отображаемого объекта. Размерами внедрённого объекта управляют с помощью размерных маркеров по углам и по серединам сторон рамки выделения. Кроме того, такие же размерные маркеры доступны, если войти в режим редактирования внедренного объекта.
В чём отличие? Если Вы перемещаете размерные маркеры, находясь в режиме редактирования внедренного объекта, то Вы увеличиваете/уменьшаете количество видимых строк/столбцов.
Было
Стало
Если же Вы ту же самую операцию делаете, не входя в режим редактирования, то Вы просто растягиваете/сжимаете рисунок.
Было
Стало
Совет. Если Вы планируете внедрять диаграмму в документ, то лучше расположить её на отдельном листе.
При открытии файла со связанными таблицами или диаграммами появляется диалоговое окно с предложением обновить связи.
Если вы не уверены в надёжности источника связанных файлов, нажмите Отмена.
Если выбран вариант Обновить связи, то данные в презентации обновятся в соответствии с последними изменениями в книге Excel.
Чтобы установленная связь работала, требуется, чтобы файл с электронной таблицей не переименовывался и не перемещался. Если всё же такое произошло, то чтобы заново прописать путь к источнику, можно воспользоваться диалоговым окном Связи.
Как видим, в этом диалоговом окне есть возможность Изменить источник, а также Разорвать связь, если таковая больше не требуется. Кроме того, здесь же можно выбрать способ обновления связи: автоматически или вручную.
В версии до PowerPoint 2007 это диалоговое окно открывается при выполнении команды меню Правка — Связи.
В PowerPoint 2007 его можно открыть, нажав кнопку Office и выбрав команду Подготовить — Изменить ссылки на файлы.
Начиная с PowerPoint 2010 для этого выбираем вкладку Файл — Сведения — Связанные документы — Изменить связи с файлами.
ПРИМЕРЫ

Загрузить PDF
Загрузить PDF
Связав объект Excel с презентацией PowerPoint, вы можете представить сложные данные в более простой и понятной форме. Это очень удобно в случае научных или корпоративных презентаций. К тому же, такая связь позволит вам изменять данные таблицы без необходимости редактировать презентацию.
-
1
Откройте файл Excel, объект (таблицу) из которого вы хотите связать с презентацией PowerPoint. Для этого запустите Excel и либо откройте существующий файл Excel, либо создайте новый.
- Если вы решили создать новый документ, сохраните его в формате файла Excel.
-
2
Откройте файл PowerPoint. Для этого запустите PowerPoint и либо откройте существующую презентацию, либо создайте новую.
Реклама
-
1
В презентации PowerPoint установите курсор туда, куда вы хотите вставить таблицу Excel. Затем откройте вкладку «Вставка».
-
2
Нажмите «Объект». Откроется окно «Вставка объекта».
-
3
Отметьте опцию «Создать из файла», чтобы вставить таблицу Excel в презентацию.
-
4
Нажмите «Обзор», в проводнике найдите нужный файл Excel, выделите его и нажмите ОК.
-
5
В окне «Вставка объекта» отметьте опцию «Связать». Таким образом, любые изменения в таблице Excel автоматически вносятся в презентацию.
- Нажмите ОК.
- Таблица Excel будет отображаться на слайде презентации. Вы можете переместить таблицу на другой слайд, а также отрегулировать ее высоту и ширину.
-
6
Убедитесь, что связь работает. Откройте Microsoft Excel и измените любые данные в таблице. Затем вернитесь в PowerPoint. Данные в таблице на слайде презентации должны измениться соответствующим образом.
Реклама
Советы
- Вам не нужно сохранять файл Excel, чтобы внесенные изменения отобразились в презентации. Изменения в таблице в PowerPoint отображаются в процессе редактирования таблицы в Excel.
- Чтобы связать объект Excel с презентацией PowerPoint в ранних версиях Microsoft Office Suite, необходимо сохранить файл Excel в формате, который поддерживается ранней версией программы PowerPoint.
Реклама
Об этой статье
Эту страницу просматривали 55 269 раз.
Была ли эта статья полезной?
Электронная таблица Excel часто используется вместе с презентациями PowerPoint для создания отчетов о бюджете, бизнес-планов, сведений об инвентаризации, финансовых отчетов, отчетов о состоянии проекта и т. Д. Электронная таблица Microsoft Excel, вероятно, является один из лучших инструментов, используемых для учета и планирования бизнеса. Мы часто используем таблицы Excel для анализа данных, планирования событий, планирования аудитов, составления диаграмм, расчета бюджета, планирования расходов и т. Д. Чтобы представить эти аналитические отчеты, созданные в Excel, мы в основном используем Microsoft PowerPoint для профессиональной презентации.
Как листы Excel, так и слайды PowerPoint используются бок о бок, и мы часто копируем таблицы и диаграммы из Excel и вставляем их в слайд PowerPoint для создания презентации в виде слайд-шоу. Но мы обычно постоянно обновляем таблицы Excel новыми данными, и в таких случаях неудобно менять все таблицы в слайдах PowerPoint. Этого препятствия для обновления изменений, внесенных в лист Excel, в слайд Powerpoint можно избежать, связав данные Excel с PowerPoint.
Содержание
- Конвертировать Excel в PowerPoint
- Скопируйте и вставьте данные Excel в PowerPoint
- Связать лист Excel с PowerPoint
- Связать раздел данных в Excel с PowerPoint
Конвертировать Excel в PowerPoint
К счастью, Microsoft позволяет использовать технику связывания и встраивания объектов, также известную как OLE, для связывания данных из электронной таблицы Excel со слайдами PowerPoint, которые автоматически обновляют презентации Powerpoint при внесении изменений в таблицу Excel. В этом случае лист Excel является исходным файлом, а информация из объекта Excel связана с PowerPoint. При этом любые изменения в исходном файле отражаются непосредственно в связанных объектах в PowerPoint. В этой статье мы расскажем, как скопировать данные из листа Excel и поместить их в презентацию PowerPoint со встроенными элементами управления.
Скопируйте и вставьте данные Excel в PowerPoint
Вы можете скопировать таблицы данных из электронной таблицы Excel и вставить их в презентацию PowerPoint. Однако данные в PowerPoint не обновляются автоматически при изменении или обновлении данных электронной таблицы.
Откройте файл Excel , который вы хотите скопировать, и выделите все данные в файле, который вы хотите скопировать, перетащив область нужных вам данных.
Перейдите на вкладку Главная и нажмите Копировать.

Теперь откройте Microsoft PowerPoint и откройте слайд-презентацию, куда вы хотите вставить данные электронной таблицы.
Нажмите правой кнопкой мыши на слайде и выберите вариант Вставить в раскрывающемся меню.
Вы можете изменить параметры презентации, нажав на значок буфера обмена.
После этого нажмите Сохранить , чтобы применить изменения.
Связать лист Excel с PowerPoint
При связывании электронной таблицы Excel с PowerPoint все содержимое файла в качестве объекта будет вставлено в презентацию PowerPoint.
Откройте Microsoft PowerPoint и перейдите на вкладку Вставить .
Нажмите Объект в разделе «Текст».

Появится диалоговое окно Вставить объект . Нажмите на переключатель с параметром Создать из файла .

Нажмите кнопку Обзор и выберите электронную таблицу Excel, данные которой вы хотите связать с Powerpoint.
Установите флажок Ссылка и нажмите ОК.

Измените размер снимка электронной таблицы на слайде и дважды щелкните ее, чтобы открыть файл в Microsoft Excel.
Связать раздел данных в Excel с PowerPoint
Запустите Microsoft Excel и откройте электронную таблицу, которую вы хотите связать с PowerPoint.
Выберите данные, которые вы хотите вставить в слайд PowerPoint, перетаскивая область данных.
Перейдите на вкладку «Главная» и нажмите «Копировать».
Запустите PowerPoint и откройте слайд PowerPoint, куда вы хотите вставить данные.
Перейдите на вкладку «Главная» и нажмите стрелку рядом с параметром «Вставить».

Выберите Специальная вставка.
В диалоговом окне Специальная вставка нажмите переключатель с параметром Вставить ссылку и в разделе Вставить ссылку Как , выберите Объект Microsoft Excel Worksheet и нажмите Ok.

Стоит отметить, что описанная выше методика OLE не будет работать, если исходный файл Excel будет переименован или если вы переместите исходный файл из исходного местоположения, поскольку ссылка не сможет найти файл.
Это все.
Russian (Pусский) translation by Andrey Rybin (you can also view the original English article)
В сегодняшнем уроке, мы разберемся как вставить данные из Excel файла прямо в презентацию PowerPoint.
Это короткое руководство, следуя которому, вы научитесь вставлять электронные таблицы Excel в PowerPoint. Мы рассмотрим различные варианты, которые вы можете использовать, от вставки таблицы с существующими стилями, до вставки таблицы в виде текста, или в виде изображения.
Как Вставить или Привязать Excel файл к PowerPoint (Короткий Видеоурок)
Примечание: Посмотрите этот короткий 60 секундный видеоурок или следуйте инструкциям ниже.
1. Скопируйте Ваши Excel Данные в Буфер Обмена
Посмотрите, я работаю в Excel. Я собираюсь скопировать эту таблицу и вставить ее в PowerPoint.
Сперва, я жму Control+С, чтобы скопировать мои данный в буфер обмена.
2. Переключитесь на PowerPoint Что бы Вставить Данные из Excel
Теперь, когда мы переключились на PowerPoint, щелкните Правой кнопкой мыши. У нас есть несколько вариантов, из которых можно выбирать, как мы вставим нашу таблицу. Каждая иконка указывает на свой способ обработки данных из Excel.
3. Вставьте данные в PowerPoint c Использованием Стилей Конечного Фрагмента
Первая иконка позволяет нам вставить таблицу и использовать Стили Конечного Фрагмента. Это означает, что таблица будет выглядеть в соответствии со стилем презентации PowerPoint, так как она выглядит сейчас.
4. Используйте Другие Варианты Вставки Excel Таблиц в PowerPoint
Следующая иконка позволяет Сохранить Исходное Форматирование, это означает, что таблица будет иметь тот же стиль, какой у нее был в Excel.
Третья иконка позволяет Внедрить таблицу, что похоже на предыдущий вариант, но кроме того, двойным щелчком мыши вы можете открыть внедренную таблицу в приложении.
Четвертый вариант — это вставка таблицы в виде картинки, и последняя иконка, позволяет вставить только текст, без каких либо стилей.
5. Сохраняйте Исходное Форматирование при Вставке Электронной Таблицы Excel в PowerPoint.
Давайте используем в этом случае Сохранение исходного форматирования. Я кликаю по нужной иконке (вторая слева).
Примечание: Во всех этих случаях, данные не связаны с книгой Excel. Поэтому, если вы внесете изменения в Книгу Excel, вам нужно будет заменять таблицу новой.
Больше Коротких ВидеоУроков по PowerPoint (Урок за 60 Секунд)
Узнайте больше об инструментах PowerPoint и начинайте накапливать знания по созданию презентаций. Вот еще несколько дополнительных уроков по PowerPoint на Tuts +:
Примечание: В сегодняшнем уроке мы использовали популярный Шаблон для PowerPoint — Simplicity. Откройте для себя другие варианты презентаций PowerPoint , посмотрев наш Главный Путеводитель по Шаблонам для PowerPoint или посмотрите наши лучше темы для PowerPoint на GraphicRiver.
Download Article
Download Article
Linking Excel files to a PowerPoint presentation lets you to present and display complex data on a much simpler form that people can understand. This is very handy when you’re conducting business or academic presentations. What’s more is that it also allows you to easily create tables on presentations and conveniently modify the table’s data without editing the presentation itself.
-
1
Open the Excel file you wish to link with the PowerPoint presentation. Select Microsoft Excel from the Start menu to open it. Once you’ve launched Excel, you can either choose to open an existing Excel file or create a new one.
- If you choose to create a new document to link to a PowerPoint presentation, you need to save it first as an Excel file before you can do any kind of linking.
-
2
Open the PowerPoint file you wish to have the Excel file linked to. Launch Microsoft PowerPoint by selecting it on from the start menu. Once it launches, you can either open an existing PowerPoint presentation or create a new one by clicking the File button on the upper-left corner of the menu bar.
Advertisement
-
1
Choose where you want to insert the Excel file. On the PowerPoint presentation, click on the text field you want to insert an Excel file then click on the Insert tab on the upper-left section of the window to view the Insert toolbar.
-
2
Click on the Object button. This will open a small window called Insert Object.
-
3
Click on the “Create from file” radio button. This will allow you to insert an existing file to your PowerPoint presentation, in this case, the Excel document.
-
4
Select the file to insert. Still on the Insert Object window, click on the Browse button and use the Explorer to navigate to the location of the Excel file you want to link. Once you’ve found the file, select it and click Okay.
-
5
Check the Link option. Back on the Insert Object window, make sure that you check the Link option right beside the Browse button. By doing this, any changes made on the Excel file will be automatically reflected on the PowerPoint presentation.
- Click on Okay to finish inserting the file.
- The data table on your Excel file should now be displayed on the presentation slide. You can move it anywhere on the presentation and adjust its height and width by clicking and dragging its corner points across the slide.
-
6
Make sure that the link works. Go back to Microsoft Excel and change any data in any of the cells. Once you’ve edited one of the cells, go back again to PowerPoint. The data on the Excel object on your presentation should reflect the same changes you made on the Excel file.
Advertisement
Ask a Question
200 characters left
Include your email address to get a message when this question is answered.
Submit
Advertisement
Video
-
To link Excel documents to a PowerPoint presentation using older Microsoft Office suite, you need to resave the Excel file to a format that the old PowerPoint program can read.
-
You don’t need to save the Excel file first before the changes made are reflected on the presentation. The inserted object should mirror the change as you edit it.
Thanks for submitting a tip for review!
Advertisement
About This Article
Thanks to all authors for creating a page that has been read 84,478 times.
Is this article up to date?
Содержание
- Способ 1: Встраивание в область текста
- Способ 2: Наглядное создание
- Способ 3: Классический метод
- Способ 4: Вставка из Excel
- Способ 5: Создание вручную
- Конструктор таблиц
- Макет
- Советы по работе
- Вопросы и ответы
Далеко не каждая презентация способна обойтись без таблицы. Особенно, если это информационная демонстрация, которая показывает различную статистику или показатели в тех или иных отраслях. PowerPoint поддерживает несколько способов создания этих элементов.
Читайте также: Как вставить таблицу из MS Word в презентацию
Способ 1: Встраивание в область текста
Самый простой формат создания таблицы в новом слайде.
- Нужно создать новый слайд комбинацией «Ctrl»+«M».
- В области для основного текста по умолчанию отобразятся 6 иконок для вставок различных элементов. Первым стандартно идет как раз вставка таблицы.
- Остается лишь нажать на эту иконку. Появится отдельное окно, где можно задать необходимые параметры создаваемого компонента – количество строк и столбцов. После нажатия кнопки «ОК» элемент с заданными параметрами будет создан на месте области для ввода текста.
Метод достаточно простой и универсальный. Другая проблема, что после манипуляций с областью для текста иконки могут пропасть и больше не вернуться. Также нельзя не сказать о том, что подобный подход удаляет область для текста, и придется создавать ее другими способами.
Способ 2: Наглядное создание
Есть упрощенный способ создания таблиц, подразумевающий, что пользователь будет делать небольшие таблички с максимальным размером 10 на 8.
- Для этого нужно перейти во вкладку «Вставка» в шапке программы. Здесь слева располагается кнопка «Таблица». При нажатии на нее откроется специальное меню с возможными способами создания.
- Самое главное, что можно увидеть – это поле из клеточек 10 на 8. Здесь пользователь может выбрать будущую табличку. При наведении будут закрашиваться клеточки с левого верхнего угла. Таким образом, пользователю нужно выбрать размер того объекта, который он хочет создать – например, 3 квадрата на 4 создаст матрицу соответствующих размеров.
- После нажатия на это поле, когда нужный размер будет выбран, создастся необходимый компонент соответствующего вида. При необходимости, столбцы или строки можно будет без проблем расширить или сузить.
Вариант крайне простой и хороший, однако подходит только для создания небольших табличных массивов.
Способ 3: Классический метод
Классический способ, переходящий из одной версии PowerPoint в другую на протяжении многих лет.
- Все там же во вкладке «Вставка» нужно выбрать «Таблица». Здесь необходимо нажать на вариант «Вставить таблицу».
- Откроется стандартное окно, где необходимо указать количество строк и столбцов у будущего компонента таблицы.
- После нажатия кнопки «ОК» будет создан объект с указанными параметрами.
Наилучший вариант, если нужно создать обыкновенную таблицу любого размера. От этого не страдают объекты самого слайда.
Способ 4: Вставка из Excel
Если имеется уже созданная таблица в программе Microsoft Excel, то ее также можно перенести на слайд презентации.
- Для этого потребуется выделить нужный элемент в Excel и скопировать. Далее просто вставить в нужный слайд презентации. Делать это можно как комбинацией «Ctrl»+«V», так и через правую кнопку.
- Но стоит отметить, что во втором случае пользователь не увидит стандартного варианта «Вставить» во всплывающем меню. В новых версиях здесь присутствует выбор из нескольких вариантов вставки, далеко не все из которых пригодятся. Нужны только три варианта.
- «Использовать стили конечного фрагмента» — первая иконка слева. Она вставит таблицу, оптимизировав под PowerPoint, однако сохранив общее изначальное форматирование. Грубо говоря, по виду такая вставка будет максимально близкой к исходному виду.
- «Внедрить» — третий слева вариант. Данный способ поместит сюда исходник, сохранив лишь размер ячеек и текст в них. Стиль границ и фон будут сброшены (фон будет прозрачным). В этом варианте можно будет легко перенастроить таблицу так, как нужно. Также этот способ позволяет избегать негативных вариантов искажений формата.
- «Рисунок» — четвертый вариант слева. Вставляет таблицу подобно прошлому варианту, но уже в формате рисунка. Этот способ не поддается дальнейшему форматированию и изменению внешнего вида, зато исходный вариант легче изменять в размере и встраивать в слайд среди остальных элементов.
Также ничего не мешает вставлять таблицу с использованием редактора Microsoft Excel.
Путь старый – вкладка «Вставка», затем «Таблица». Здесь потребуется последний пункт – «Таблица Excel».
После выбора данного варианта добавится стандартная матрица Excel 2 на 2. Ее можно расширять, изменять по размеру и так далее. Когда процессы редактирования размеров и внутреннего формата будут закончены, редактор Excel закроется и объект примет облик, заданный форматированием стиля данной презентации. Останется лишь текст, размер и прочие функции. Этот способ полезен тем, кто больше привык к созданию таблиц в Excel.
Важно заметить, что при последнем способе система может выдавать ошибку, если пользователь попытается создать такую таблицу, когда открыто приложение Excel. Если такое случилось, нужно просто закрыть программу, которая мешает, и попробовать снова.
Способ 5: Создание вручную
Не всегда можно обойтись только стандартными инструментами создания. Могут потребоваться и комплексные виды таблиц. Такие можно только нарисовать самому.
- Потребуется открыть кнопку «Таблица» во вкладке «Вставка» и выбрать здесь вариант «Нарисовать таблицу».
- После этого пользователю будет предложен инструмент для начертания на слайде прямоугольной области. После того, как будет нарисован необходимый размер объекта, будут созданы крайние границы рамки. С этого момента внутри можно рисовать что угодно, используя соответствующие функции.
- Как правило, в этом случае открывается «Конструктор». О нем подробнее будет рассказано ниже. С помощью этого раздела и будет создаваться нужный объект.
Этот способ достаточно сложен, поскольку далеко не всегда быстро удается начертить нужную таблицу. Однако, при нужном уровне сноровки и опыта, ручное создание позволяет создавать абсолютно любые виды и форматы.
Конструктор таблиц
Базово скрытая вкладка шапки, которая появляется при выборе таблицы любого типа – хоть стандартного, хоть ручного.
Здесь можно выделить следующие важные области и элементы.
- «Параметры стилей таблиц» позволяют отмечать специфические разделы, например, строку итогов, заголовки, и так далее. Это же позволяет назначать специфическим отделам уникальный визуальный стиль.
- «Стили таблиц» имеют два раздела. Первый предлагает выбор из нескольких базовых заложенных дизайнов для этих элементов. Выбор здесь достаточно большой, редко когда приходится изобретать что-то новое.
- Вторая часть – область ручного форматирования, позволяющая самостоятельно настраивать дополнительные внешние эффекты, а также цветовую заливку ячейкам.
- «Стили WordArt» позволяют добавлять специальные надписи в формате изображений с уникальным дизайном и внешним видом. В профессиональных таблицах почти не используется.
- «Нарисовать границы» — отдельный редактор, позволяющий вручную добавлять новые ячейки, расширять границы и так далее.
Макет
Все вышеперечисленное предоставляет широкий функционал для настройки внешнего вида. А что касается конкретно содержания, то здесь нужно переходить в соседнюю вкладку – «Макет».
- Первые три области можно условно соединить вместе, так как они в целом предназначены для расширения размеров компонента, создания новых строк, столбцов и так далее. Здесь же можно работать с ячейками и таблицами в целом.
- Следующий раздел – «Размер ячейки» — позволяет форматировать габариты каждой отдельной ячейки, создавая дополнительные элементы нужных размеров.
- «Выравнивание» и «Размер таблицы» предлагает возможности по оптимизации – например, здесь можно сравнять все выступающие за внешние границы ячейки, выровнять края, задать некоторые параметры для текста внутри, и так далее. «Упорядочение» также дает возможности перестановки определенных элементов таблицы относительно других компонентов слайда. Например, так можно переместить этот компонент на передний край.
Как итог, используя все эти функции, пользователь способен создать таблицу абсолютно любой степени сложности для самых разных целей.
Советы по работе
- Стоит знать, что не рекомендуется применять анимации к таблицам в PowerPoint. Это может искажать их, а также попросту выглядеть не очень красиво. Исключение можно сделать лишь для случаев применения простых эффектов входа, выхода или выделения.
- Также не рекомендуется делать громоздкие таблицы с огромным количеством данных. Само собой, кроме тех случаев, когда это необходимо. Нужно помнить, что в большинстве своем презентация не является носителем информации, а лишь призвана демонстрировать что-то поверх речи выступающего.
- Как и в других случаях, здесь также применяются основные правила по оформлению. Не должно быть «радуги» в оформлении – цвета разных ячеек, строк и столбцов должны отлично сочетаться между собой, не резать глаза. Лучше всего использовать заданные стили дизайна.
Подводя итоги, стоит сказать, что в Microsoft Office всегда найдется полнейший арсенал различных функций для чего угодно. Это же касается таблиц в PowerPoint. Хоть в большинстве случаев и достаточно стандартных разновидностей с регулировкой ширины строк и столбцов, нередко приходится прибегать и к созданию сложных объектов. И здесь это можно сделать без лишних проблем.