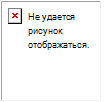Из-за уязвимости в EPS-файлах Office 2019, Office 2016, Office 2013, Office 2010 и Microsoft 365 отключили возможность вставлять EPS-файлы в Office документы. Это изменение было применено в обновлении для системы безопасности от 11 апреля 2017 г.
этом бюллетене.
Изменение влияет на все версии Office для Windows. (Оно применялось к Office 2007 с 2015 г.)
Office для Mac 2011 и Office 2016 для Mac это изменение не затрагивает.
Изменения, начиная с мая 2018 г.
В апреле 2017 г. поддержка вставки EPS-файлов по умолчанию была отключена. Однако можно снова включить возможность вставки EPS-файлов с изменениями в реестр. С мая 2018 г. этот способ был отключен для подписчиков Microsoft 365 и Office 2019.Это изменение будет постепенно разо всех в течение мая и июня. Подписчики больше не смогут вставлять EPS-файлы Office документы любыми средствами.
Это не ошибка, а целенаправленное изменение
При попытке вставить EPS-файл в документ Office вы получите только замещение изображения с сообщением о том, что рисунок не отображается:
При вставке EPS-файлов это сообщение означает, что вставка таких файлов в Office не поддерживается, так как мы считаем, что они слишком уязвимы.
Начиная с Office 2010 эта уязвимость устранялась автоматически путем преобразования EPS-файлов в более безопасный формат метафайла (EMF) после вставки в документ Office. Файлы, содержащие преобразованные EMF-файлы, продолжают работать в обычном режиме — метафайлы сохраняются и остаются видимыми в документе.
Почему было внесено это изменение
Это изменение было реализовано в ответ на атаки, связанные с такими файлами. EPS-файлы могут включать встроенные сценарии, что дает злоумышленникам возможность использовать их для атаки, вставляя EPS-файлы или открывая документы, содержащие их. Несмотря на усилия по устранению этой проблемы в документах Office, формат EPS по-прежнему является источником вредоносных атак. Чтобы полностью устранить риск, связанный с EPS-файлами, содержащими вредоносный код, Office решили полностью отключить возможность их вставки.
Можно ли продолжать использовать EPS-файлы в Office?
Нет. Для Microsoft 365, Office 2019 и будущих выпусков Office, epS-файлы в Office документах. Это изменение было разопроснуто для клиентов в апреле и мае.
Хотя мы настоятельно рекомендуем не использовать эту возможность, вы можете снова включить возможность вставки EPS-файлов. Инструкции, 2479871 статьи KB, являются сложными и включают изменение Windows реестра. Важно помнить, что внесение этого изменения увеличит вашу уязвимость перед вредоносным кодом.
После внесения изменений в реестр вы сможете вставлять EPS-файлы в приложение, к которому вы применили изменение реестра. EPS-файлы автоматически преобразуются в EMF, сохраняются и становятся видимыми в сохраненных документах даже для тех, кто не изменил реестр. Имейте в виду, что внесение этого изменения в реестр делает возможными вредоносные атаки на основе файлов EPS.
Мы больше не рекомендуем добавлять изображения EPS в документы Office, а использовать вместо них замену, как описано в следующем разделе.
Хотя мы настоятельно рекомендуем не использовать эту возможность, вы можете снова включить возможность вставки EPS-файлов. Инструкции, 2479871 статьи KB, являются сложными и включают изменение Windows реестра. Важно помнить, что внесение этого изменения увеличит вашу уязвимость перед вредоносным кодом.
После внесения изменений в реестр вы сможете вставлять EPS-файлы в приложение, к которому вы применили изменение реестра. EPS-файлы автоматически преобразуются в EMF, сохраняются и становятся видимыми в сохраненных документах даже для тех, кто не изменил реестр. Имейте в виду, что внесение этого изменения в реестр делает возможными вредоносные атаки на основе файлов EPS.
Мы больше не рекомендуем добавлять изображения EPS в документы Office, а использовать вместо них замену, как описано в следующем разделе.
Хотя мы настоятельно рекомендуем не использовать эту возможность, вы можете снова включить возможность вставки EPS-файлов. Инструкции, 2479871 статьи KB, являются сложными и включают изменение Windows реестра. Важно помнить, что внесение этого изменения увеличит вашу уязвимость перед вредоносным кодом.
После внесения изменений в реестр вы сможете вставлять EPS-файлы в приложение, к которому вы применили изменение реестра. EPS-файлы автоматически преобразуются в EMF, сохраняются и становятся видимыми в сохраненных документах даже для тех, кто не изменил реестр. Имейте в виду, что внесение этого изменения в реестр делает возможными вредоносные атаки на основе файлов EPS.
Мы больше не рекомендуем добавлять изображения EPS в документы Office, а использовать вместо них замену, как описано в следующем разделе.
Замена EPS-файлов
EMF и SVG — это другие форматы графических метафайлей, которые можно заменить форматом EPS.
|
Тип файла |
Поддерживается этой версией Office |
|---|---|
|
EMF |
Office 2007, 2010, 2013, 2016 и Microsoft 365 |
|
Svg |
Microsoft 365 |
Экспорт или преобразование epS в другой формат
Если у вас есть графическое приложение, например Adobe Illustrator, вы можете открыть в нем EPS-файл и сохранить или экспортировать его в EMF или SVG.
Аналогично вы можете использовать средство преобразования в Интернете, например CloudConvert.com или Convertio.co, чтобы преобразовать EPS-файл в EMF или SVG.
После преобразования файла в совместимый формат Office и его сэкономите на компьютере, просто вставьте его в документ, как обычно.
Не используйте EPS-файлы, чтобы Office документы в целом.
Поддерживаемые форматы файлов изображений в Office
|
Расширение имени файла |
Имя типа изображения |
Растер или Вектор? |
|---|---|---|
|
Svg |
Масштабируемая векторная графика |
Вектор |
|
Emf |
Расширенный метафайл Windows |
Может содержать и то, и другое |
|
Wmf |
метафайл Windows |
Может содержать и то, и другое |
|
jpeg, jpg, jfif, jpe |
Формат JPEG File Interchange |
Растровых |
|
Png |
Формат PNG |
Растровых |
|
bmp, dib, rle |
Точечный рисунок Windows |
Растровых |
|
Gif |
Формат GIF |
Растровых |
|
Emz |
Сжатый расширенный метафайл Windows |
Может содержать и то, и другое |
|
Wmz |
Сжатый метафайл Windows |
Может содержать и то, и другое |
|
Pcz |
Сжатый PICT macintosh |
Растровых |
|
tif, tiff |
Формат TIFF |
Растровых |
Сконвертируйте ваши eps-файлы в doc онлайн и бесплатно
Перетащите файлы сюда. 100 MB максимальный размер файла или Регистрация
Конвертировать в EPS
eps
Encapsulated PostScript
Формат для хранения графических векторных изображений, применяемых в программе Adobe Illustrator и другом ПО для обработки векторной графики. EPS может иметь бинарную или ASCII-структуру. Может содержать растровые изображения, 2D векторную графику и текст. Применяется так же, как удобный формат для передачи изображений между несколькими программами или операционными системами.
Конвертер DOC
doc
Документ Microsoft Word
DOC ― это расширение файлов для документов текстового редактора. Оно связано преимущественно с приложением Microsoft Word. Файлы DOC также могут содержать графики, таблицы, видео, изображения, звуки и диаграммы. Этот формат поддерживается почти всеми операционными системами.
Как сконвертировать EPS в DOC
Шаг 1
Загрузите eps-файл(ы)
Выберите файлы с компьютера, Google Диска, Dropbox, по ссылке или перетащив их на страницу.
Шаг 2
Выберите «в doc»
Выберите doc или любой другой формат, который вам нужен (более 200 поддерживаемых форматов)
Шаг 3
Загрузите ваш doc-файл
Позвольте файлу сконвертироваться и вы сразу сможете скачать ваш doc-файл
Рейтинг EPS в DOC
4.3 (1,576 голосов)
Вам необходимо сконвертировать и скачать любой файл, чтобы оценить конвертацию!
Если я импортирую .epsизображение в Microsoft Word в обычном режиме, качество
векторного изображения ухудшается (изображение растеризуется.
В этом случае EPS был создан с pgfplotпакетом и tikzpicture,
но было бы здорово иметь общий способ импорта PDF, PS или EPS в Word.
Итак, как я могу импортировать .eps/ .pdf/ .psв MS Word без потери качества?
Ответы:
Преобразуйте .epsфайл в .emf(Enhanced MetaFile, формат файла буфера, используемый при печати программным обеспечением Microsoft). Есть несколько способов сделать это преобразование; например, используя следующий веб-сервис: https://cloudconvert.com/eps-to-emf
По моему опыту, .emfфайлы — это единственный способ надежно встроить векторную графику в несколько версий Word на Mac и Windows.
Если вы просто вставите .epsфайл в слово как изображение, он будет выглядеть плохо в Word, но когда вы распечатаете его на бумаге, он будет использовать векторную графику и выглядит хорошо.
Не открывайте и не импортируйте напрямую. Если это Word 2013 (v15), на вкладке «Вставка» щелкните значок «Изображения» и перейдите к файлу eps. Если файлы eps изначально создавались в векторе, они не будут растеризованы.
Вы можете импортировать eps-файл, чтобы открыть офис. Затем сохраните открытый офисный файл как файл .doc. Теперь откройте файл .doc в слове. Скопируйте рисунок и вставьте его куда угодно в файл другого слова.
Я бы не стал зависеть от Word, чтобы управлять качеством изображения. Используйте правильный инструмент для работы. Я бы экспортировал изображение из иллюстративной программы в нужный размер в виде файла GIF или PNG и поместил его в Word. Тогда вы избегаете вопросов экстраполяции, масштабирования и пропорций Word. Почти то же самое с растровыми изображениями, такими как фотографии. Если вы изменяете размер изображения в Word, вы уменьшаете качество и увеличиваете размер файла.
OpenOffice также имеет версию для Windows и будет бесплатной. И он, и Word являются программами обработки текста, а не инструментами для редактирования изображений.
Само собой разумеется, что вы должны привести свое изображение в состояние, которое вы хотите импортировать, прежде чем импортировать его. Таким образом, если изображение имеет чрезмерно пустое пространство вокруг области изображения, вы можете обрезать pdf / eps / что угодно — возможно, с помощью простого инструмента командной строки, как pdfcrop— но, конечно, это необязательно, и выходит за рамки этого вопроса.
потом
- Импортируйте его в Inkscape, используя опцию библиотеки poppler.
- Сохранить как расширенный метафайл (EMF) .
- Импортируйте файл EMF в Microsoft Word.
эдс векторный формат, Слово может обрабатывать, так что это не пикселизация, и так же сохранить качество, если исходное изображение не имеет качества , которые эдс не может воспроизвести из — за своих ограничений. Имейте в виду, что emf не может справиться с некоторыми формами, градиентами и шрифтами, с которыми может справиться eps / pdf / что угодно. Даже если это работает и вы сохраняете векторность изображения, что-то может быть потеряно из-за паршивого формата emf.
YMMV
Как отмечалось выше, при печати все будет преобразовано в векторную форму, эта растровая картинка предназначена только для быстрой прокрутки. Вы можете попытаться щелкнуть изображение и щелкнуть правой кнопкой мыши, чтобы отредактировать изображение, и слово преобразует изображение из * .emf в текстовый клипарт. (Но все может пойти не так 
В этом руководстве объясняется, что такое файл EPS, а также как запускать и открывать его в Windows с помощью различных программ для графического дизайна, с помощью средства просмотра EPS и файлов EPS:
Файлы EPS встречаются не так уж редко, как следует из их названия. Перед тем, как вы попытаетесь открыть файл, вы должны кое-что знать. Но прежде всего, расширение файла .eps означает, что это инкапсулированный файл PostScript, который используется приложениями для рисования для описания способа создания макетов, чертежей и изображений.
Чтобы открыть файл .EPS, вы можете использовать EPS Viewer, AdobeReader, CoralDraw, а также можете преобразовать его, чтобы открыть. Помимо этого, есть и другие способы их открытия, которые мы обсудим в этой статье.
Что Такое Файл EPS
Как мы уже упоминали выше, EPS – это сокращенная форма Encapsulated PostScript. Adobe создала этот стандартный формат графических файлов еще в 1992 году, чтобы помещать рисунки и изображения в документ PostScript. Короче говоря, это программа postscript, которая сохраняется как один файл. Он также включает в себя предварительный просмотр графики с низким разрешением внутри него.
Эти превью с низким разрешением делают его доступным для программ, которые не могут редактировать скрипт внутри. Издатели широко используют этот файл, поскольку он совместим с различными операционными системами.
Как Открыть Файл EPS В Windows
Автономное программное обеспечение для графического дизайна может помочь вам открыть файл .eps в Windows 10. Вы не можете открыть этот специальный формат просто в своей ОС.
Вот несколько программ для графического дизайна, которые вы можете использовать для этой цели.
# 1) Adobe Illustrator
Illustrator от Adobe – это популярная программа для рисования, которая широко используется для создания и редактирования векторной графики. Это мощный инструмент, который доступен по цене и может использоваться для открытия файла EPS в Windows 10.
Шаги по использованию Adobe Illustrator для открытия файла EPS:
- Загрузите и запустите Adobe Illustrator.
- Щелкните меню файла.
- Выберите открыть.
- Найдите местоположение сохраненного файла.
- Выберите файл.
- Нажмите “Открыть”.
Или просто выберите файл, который вы пытаетесь открыть, щелкните его правой кнопкой мыши и выберите Adobe Illustrator в параметре «Открыть с помощью». Когда вы открыли файл, вы можете редактировать и масштабировать изображения по своему усмотрению.
# 2) Adobe Photoshop
Photoshop – одна из наиболее часто используемых платформ для редактирования графики во всем мире. Вы можете использовать её для открытия и редактирования файлов в Windows 10. Но чтобы использовать его, вам придется его купить.
Шаги по использованию Photoshop для открытия файла EPS:
- Запустите Photoshop.
- В меню файла выберите Открыть.
- Выберите файл, который хотите открыть.
- Выберите файл EPS, который хотите открыть.
Или же,
- Запустите Photoshop.
- Перейдите в Файл и выберите Открыть как смарт-объект.
- Выберите файл EPS, который хотите открыть.
- Или просто щелкните правой кнопкой мыши файл, который хотите открыть, и в параметре «Открыть с помощью» выберите Photoshop.
# 3) Adobe Reader
Adobe Reader – это бесплатная версия Acrobat, которую можно использовать для открытия файлов EPS. Однако из множества функций, предлагаемых Acrobat, в нем только несколько. Это удобно, если вы хотите делать простые аннотации в файлах PDF или просматривать и распечатывать их.
Шаги по использованию Reader для открытия файла EPS:
- Перейдите в меню “Файл”.
- Выберите создать PDF.
- Затем перейдите в Параметры.
- Просмотрите расположение файла.
- Выберите файл и нажмите «Открыть».
# 4) Corel Draw 2020
CorelDraw, разработанный Corel, представляет собой еще один векторный инструмент-иллюстратор, который вы можете использовать для открытия файлов EPS в Windows 10. Это также идеальное рабочее место, где вы можете манипулировать этим графическим файлом в соответствии с вашими потребностями.
Шаги по использованию Coreldraw для открытия файла EPS:
Открытие файла EPS в Coreldraw 2020 аналогично приведенным выше.
- Запустите приложение.
- Перейдите в Файл и выберите Открыть.
- Перейдите к файлу, который хотите открыть.
- Выберите файл.
- Отредактируйте и сохраните файл.
# 5) PSP (PaintShop Pro 2020)
PaintShop Pro включает множество функций, включая открытие файлов .EPS и редактирование цифровых фотографий и расширенных изображений. Вы можете купить его прямо в Corel.
Шаги по использованию PaintShop Pro для открытия файла EPS:
- Найдите файл, который хотите открыть.
- Щелкните файл правой кнопкой мыши.
- Перейти к опции «Открыть с помощью».
- Выберите PaintShop Pro.
- Ваш файл откроется в PaintShop Pro для редактирования и сохранения. Или вы также можете запустить приложение, выбрав в меню «Файл» команду «Открыть». Теперь перейдите к файлу, который хотите открыть. И все готово. Достаточно просто.
# 6) QuarkXPress
Это сравнительно новое программное обеспечение для настольных издательских систем со значительной пользовательской базой. Он был создан в первую очередь для создания и оформления журналов, листовок, газет, каталогов и подобных публикаций. Но его также можно использовать для открытия файлов EPS в Windows 10.
Шаги по использованию QuarkXPress для открытия файла EPS:
Процесс ничем не отличается от любого из упомянутых выше. Вы можете щелкнуть правой кнопкой мыши файл, который хотите открыть, и выбрать QuarkXPress в разделе «Открыть с помощью». И файл откроется в приложении. Или вы можете открыть приложение и в разделе «Файлы» выбрать «Открыть» и выполнить поиск в файле, который хотите открыть. После того, как вы щелкните файл, он откроется в QuarkXPress.
# 7) PageStream
Если вы ищете альтернативу программному обеспечению для публикации, PageStream – хороший вариант. Он также поддерживает формат файла .EPS, вы можете использовать его для открытия файлов EPS. Вы можете использовать тот же метод, о котором мы говорили выше, для открытия файлов EPS в PageStream.
Использование EPS Viewer
Если вам нужен простой и серьезный способ просмотра файлов EPS, программа просмотра EPS – хороший вариант. Это простое работающее приложение с единственной целью – просматривать файл EPS. Вы можете скачать программу просмотра EPS здесь .
Использование EPS Viewer
Шаги, чтобы открыть файл EPS с помощью средства просмотра EPS:
- Установите EPS Viewer.
- Найдите файл, который хотите открыть.
- Щелкните файл правой кнопкой мыши и выберите «EPS Viewer» в опции «Открыть с помощью».
- Установите флажок Всегда использовать это приложение для открытия файлов .eps.
- Помимо открытия и сохранения файла, вы также можете изменить его размер, увеличить или уменьшить масштаб, а также повернуть его влево или вправо.
- Сохраняя файл, вы можете преобразовать его и сохранить в другом формате.
Использование файла EPS в MS Word
Вы можете легко вставить файл EPS в файл MS Word, выполнив следующие действия:
- Перейдите в меню «Вставка» в документе MS Word.
- Выберите изображения.
- Перейдите в область выбора файлов и измените Все графические файлы на Все файлы.
- Word преобразует файл EPS, а затем вставит его в файл Word.
- Затем вы можете обрезать или изменить их размер, но если файл является простым текстовым файлом, все, что вы увидите, – это пустое поле в текстовом документе.
Преобразование файла EPS
Есть несколько бесплатных конвертеров файлов, таких как Zamzar, которые можно использовать для простого преобразования файла EPS. Он работает в вашем браузере и может преобразовывать файл EPS в PNG (переносимая сетевая графика), SVG (масштабируемая векторная графика), PDF (формат переносимого документа), JPG (Joint Photographic Experts Group), а также в различные другие форматы.
Если вы хотите конвертировать файлы EPS в файлы документов, такие как ODG, PPT, HTML и т. Д., Вы можете использовать FileZigZag.
# 1) Zamzar
Чтобы преобразовать файл EPS в какой-либо другой формат, просто выберите файл, выберите формат и нажмите «Конвертировать», все готово. После конвертации вы можете скачать файл. Вы можете конвертировать до 150 МБ бесплатно.
# 2) FileZigZag
Это один из бесплатных конвертеров файлов, доступных в Интернете, где вам не нужно ни за что платить ни копейки. Вам не обязательно устанавливать его на свой компьютер, но вы можете установить его как расширение в своем браузере.
Конвертировать файлы EPS чрезвычайно просто. Просто посетите веб-сайт, загрузите файл, который хотите преобразовать, выберите формат и выберите «Начать преобразование». Когда преобразование будет выполнено, оно будет автоматически загружено в вашу систему.
Часто задаваемые вопросы о файле EPS
- Чем EPS отличается от SVG?
Ответ: EPS подходит для векторной графики высокого качества, которая используется в опубликованных и печатных документах. Однако векторный формат всех графических элементов на веб-сайтах – это SVG.
- Могу ли я открыть файл EPS в Adobe Reader?
Ответ: Да, можно. В меню файла выберите «Создать PDF». Затем перейдите к параметру и просмотрите расположение файла. Выберите файл и нажмите «Открыть».
- Могу ли я открыть EPS в GIMP?
Ответ: Да, но если вы используете программу редактирования графики с открытым исходным кодом, такую как GIMP, вам также понадобится Ghostscript, еще одна программа с открытым исходным кодом. Выполните шаги, указанные ниже:
- Загрузите последнюю версию Ghostscript, совместимую с вашей системой.
- Запустите файл .exe для установки программы.
- Теперь откройте GIMP (программу обработки изображений GNU).
- В меню файла нажмите Открыть.
- Перейдите к файлу и дважды щелкните его.
- Ваш файл EPS откроется в GIMP.
Заключение
Существует множество программ, которые могут помочь вам открыть файлы EPS. Вы можете использовать Photoshop, Coreldraw, Adobe Illustrator и т. Д. Вы даже можете редактировать и сохранять их снова в разных форматах, если это необходимо. И вы также можете вставить их в файлы Word.
Задача. Вставить епс файл в word. Что надо этому монстру чтобы он увидел епс файл.
Да ничего ему не надо, должен увидеть, делаете Вставка-Рисунок-Из файла выбираете ваш файл и рыба! Если файл картинки великоват по размеру, то можно сконвертировать его предварительно в .jpg, всем сразу станет легче. А вставлять точно также.
Вот и на сайте майкрософт уверяю что все должно быть пучком :(. Вставка-Рисунок-Из файла и пусто. С jpg и прочими совсем не легче, ибо качество получается ужасное. Какая у вас версия офиса?
MS Office 2003, система ХР, мозгов 256 метров. Если это не суппер фотография то попробуйте сконвертировать ее в другой, более-менее нормальный формат (например TIFF), если просто черно-белый рисунок то лучше в GIF. А так, ворд все одно переконвертирует картинку, у него свой способ их хранения. И если Вам необходимо создать что-либо великое, то подумайте о смене программы редактора на соответствующую (Кварк или Пейджмейкер).
спасибо, будем извращаться дальше
eps с превью или без?
вставленное не отображается или не печатается тоже?
фильтры импорта на eps установлены?
Точно!!! КсяМе респект, смотрите какие фильтры у Вас установлены и если не все, то не поленитесь добавить 
Спасибо вам огромное, не отображается, но печатается. Я балда даже не удосужилась проверить. Хотелось бы чтобы можно было предварительно просматривать. Фильтры импорта я пыталась установить, но word показывает, что они уже установлены. Вы их доставляли из пакета или дополнительно где-то скачивали?
Для предварительного просмотра в eps придется встроить превью. Например (хотя это не лучший выход) пересохранив из иллюстратора с включением превью или из корела.
Если установлены, значит все нормально.
Спасибо за дельные советы, просто спасли
reference:https://www.zhihu.com/question/38815875
1. Откройте файл, который хотите вставить (загрузка программного обеспечения Получив GSview, программное обеспечение необходимо зарегистрировать после установки, имя заполняется одним, серийный номер 55555-24868)
2. Найдите «copy» в выпадающем меню «edit» в верхнем левом углу GSview большими глазами.
3. Откройте слово и определите позицию, которую вы хотите вставить, «Ctrl + V».
4. Выберите изображение в формате eps и найдите «Кадрировать» в «Формат» в столбце слова.
PS. Что касается картинки, вставленной в слово, это еще не векторная диаграмма, я не знаю. По крайней мере, так я пишу статьи. Если это полезно, пожалуйста, пройдите по этому ответу, и пусть больше людей увидят его.
PS2: После этого статья была принята, и журнал не затронул вопрос с фотографиями.
При установке программного обеспечения, обратите внимание, чтобы сначала установить Ghostscript
https://www.ghostscript.com/download/gsdnld.html
Адрес загрузки GSview:
Ссылка :https://pan.baidu.com/s/1H2OCNaja99IOlEgZp7FXMQ
Извлечь код: rw1m
I generate a figure using RegionPlot and then Export it as "EPS". When I insert this picture into MS Word, it doesn’t work.
The figure is generated by the following code:
Constraint1[α1_, α2_] := Cos[α2] (Sin[α2]/Sin[α1] - Sin[α2] Cot[α1] + Cos[α2]);
CSSSS = Show[
RegionPlot[
0 < α1 < α2 < 60 && Constraint1[α1*π/180, α2*π/180] > 1/2,
{α1, 0, 59.999}, {α2, 0, 60},
BaseStyle -> {FontFamily -> Times, 25}, ImageSize -> 600,
FrameLabel -> {Style["!(*SubscriptBox[(α), (1)])([Degree])", 28],
Style["!(*SubscriptBox[(α), (2)])([Degree])", 28]},
PlotLabel -> Style["Value Range of Basic Angles", 25, Black],
FrameStyle -> Directive[Thickness[0.003], Black],
Epilog -> {Inset[Style["(45, 60)", 25], {40, 59}],
Inset[Style["(45, 50)", 25], {50, 49}],
Inset[Style["(40, 50)", 25], {35, 49}]}],
ListPlot[{{45, 60}, {45, 50}, {40, 50}}, PlotStyle -> Red]]
Export["xxx.eps", CSSSS]
Screenshot after importing the «xxx.eps» file into MS Word: