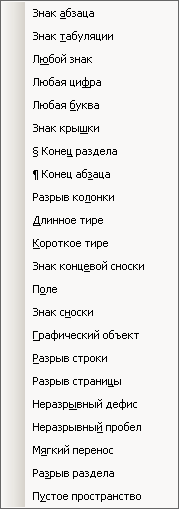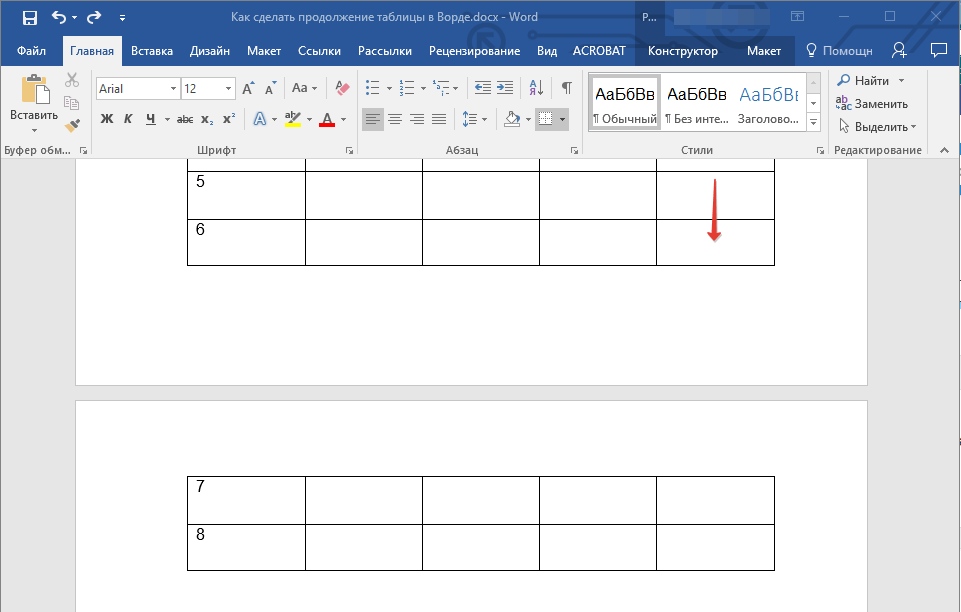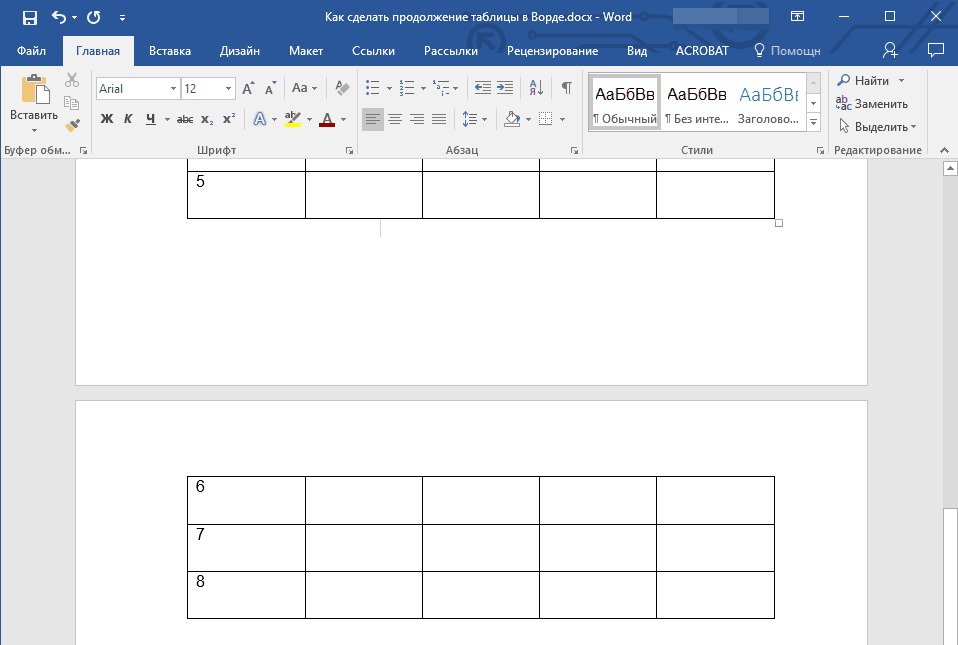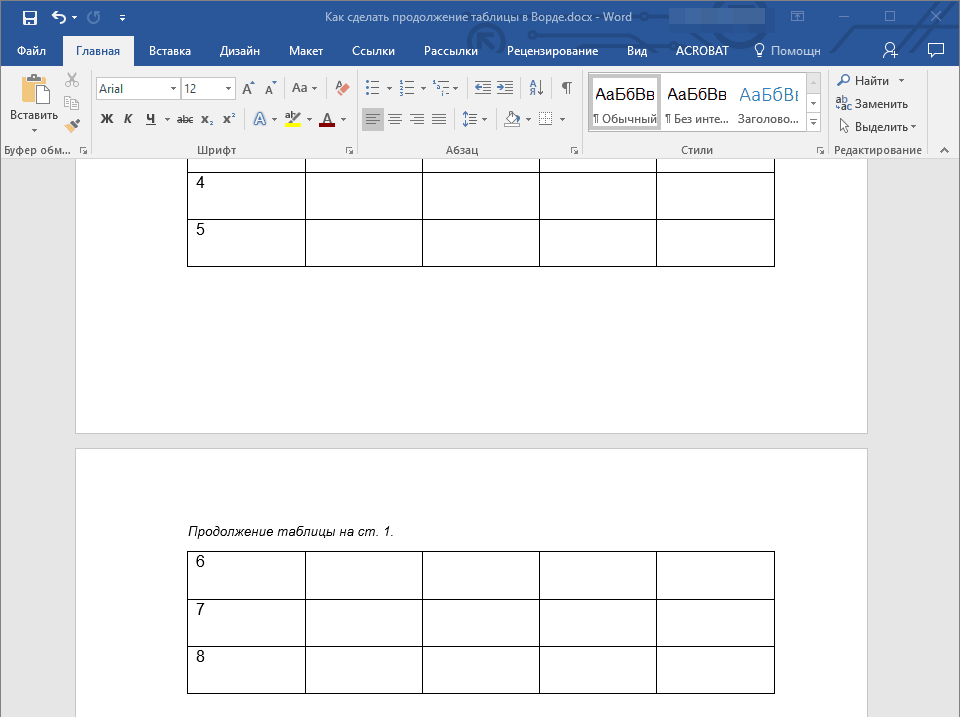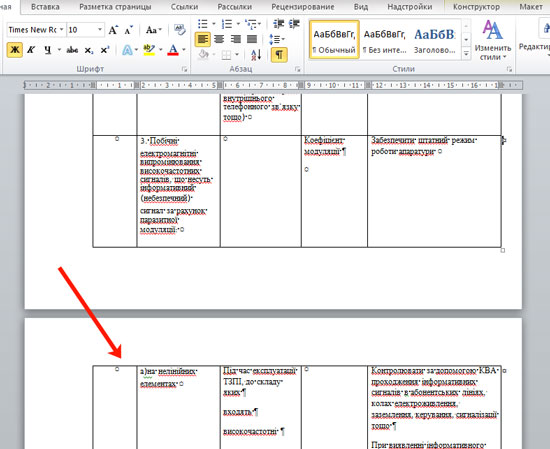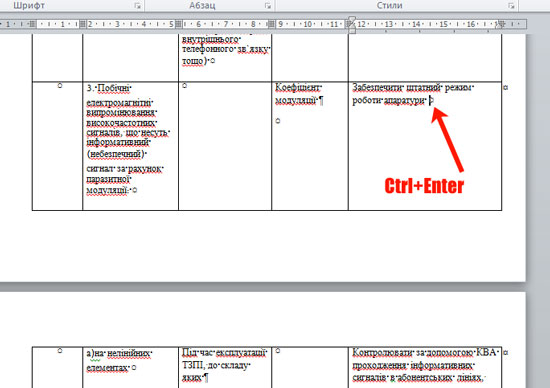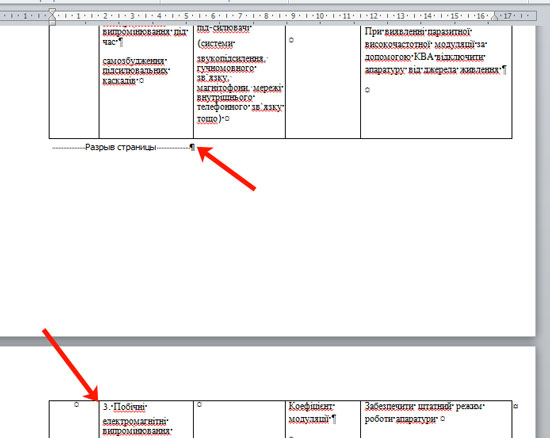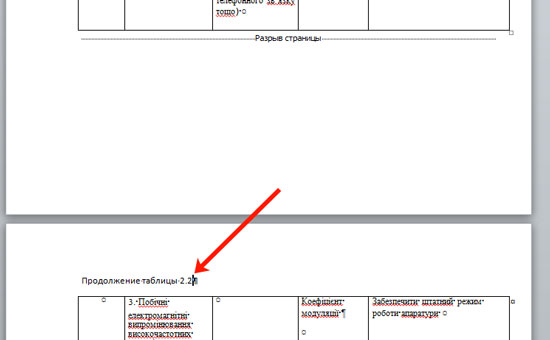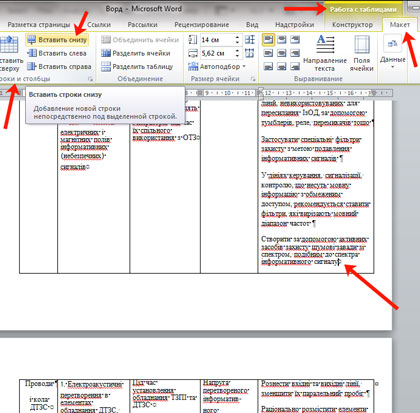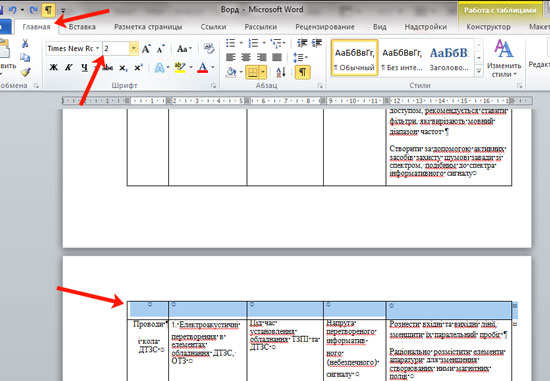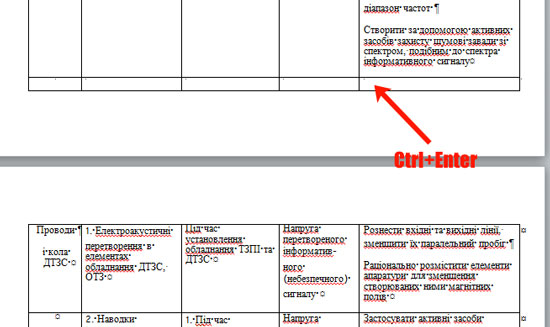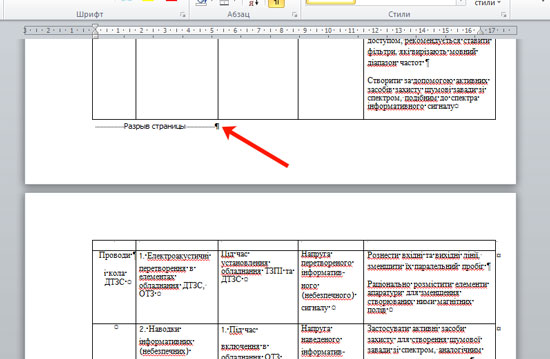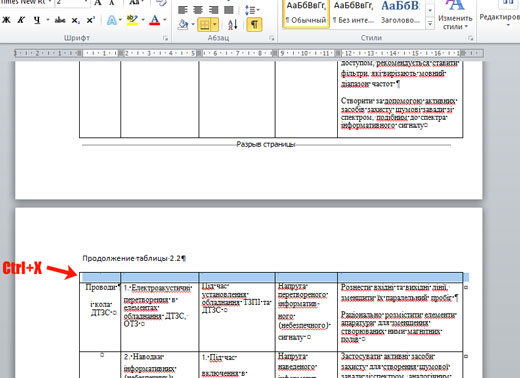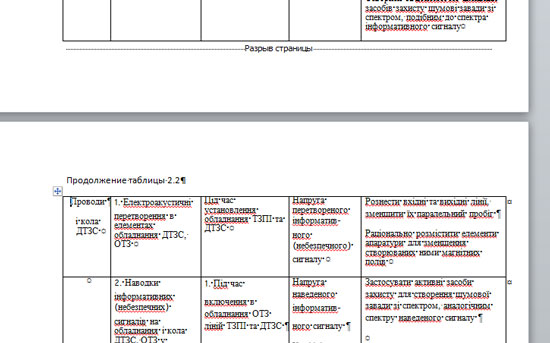Как правильно переходить на новую строку в ворде?
— установите курсор в том месте, откуда должен начаться разрыв строки, — нажмите клавиши Shift+Enter, — курсор переместится на новую строку, оставаясь в этом же абзаце.
Как в ворде перенести слово на следующую строку без пробелов?
На вкладке Разметка страницы в группе Параметры страницы нажмите кнопку Расстановка переносов и выберите значение Автоматически. Мягкий перенос определяет, где будет переноситься слово или фраза, если они не будут помещаться в строке.
Как перейти на новую строку в С ++?
Последовательность «n» представляет собой символ перехода на новую строку. Вместо «n» мы можем использовать предопределенный манипулятор endl.
Как перенос слово в ворде на другую строку?
Чтобы вставить этот перенос, необходимо поставить курсор в соответствующее место в слове и нажать комбинацию клавиш Ctrl+Дефис. Когда слово не умещается в конце одной строки, программа Microsoft Word автоматически переносит его в начало следующей.
Как в ворде сделать так чтобы слова не разрывались?
Как сделать чтобы слова не разрывались, а переносились на новую строку. Решение: скопировать 1 неразрывный пробел из документа и заменить пробелом с клавиатуры по всему тексту. Можно так попробовать: скопировать весь текст в блокнот, сохранить его. Создать пустой файл в ворде и скопировать содержимое из блокнота.
Как заставить Word не разрывать По словам устойчивое словосочетание при его переносе на новую строку?
Как заставить Word не разрывать по словам устойчивое словосочетание при его переносе на новую строку? набрать словосочетание без пробелов; использовать неразрывный пробел вместо обычного; вместо пробела использовать символ подчеркивания.
Как выделить абзацы в ворде?
Используйте комбинации клавиш:
- – выделение от места расположение курсора ввода текста до начала абзаца;
- – выделение от места расположение курсора ввода текста до конца абзаца.
Как в ворде сделать абзацный отступ?
Выделяем форматируемый текст, правой кнопкой мыши выбираем из списка «Абзац», в разделе «Отступы» задаем необходимый интервал в поле «Первая строка». Или делаем соответствующие настройки, зайдя в «Формат» на панели инструментов – подраздел «Абзац».
Как сделать абзац на ноутбуке?
Также нужно отметить, что вы можете сделать абзац с помощью клавиатуры. Для этого нужно установить курсор в начало блока текста и нажать на клавишу TAB на клавиатуре.
Как перенести строку в Java?
Способ первый – захардкодить перенос строки
Вы берёте символы n и вставляете в то место строки, в котором вам нужно создать перенос строки: String multipleLines = «HellonJavanWorld!»; System. out. println(multipleLines);
Что используется для перевода вывода на следующую строку?
Подача на строку или Перевод на строку (от англ. line feed, LF — «подача [бумаги] на строку») — управляющий символ ASCII (0x0A, 10 в десятичной системе счисления, ‘n’), при выводе которого курсор перемещается на следующую строку.
Как переносить слова с одной строки на другую в ворде?
В Word текст автоматически переносится на следующую строку, если в конце текущей ввести пробел или дефис. Если вы хотите отображать два слова или составное слово с дефисом в одной строке, вместо обычных знаков следует использовать неразрывный пробел или неразрывный дефис.
Как в программе Ворде перейти на новую строку, не начиная нового абзаца?
При нажатии на клавишу ENTER, WORD делает новый абзац, а как просто перейти на новую строку в том же абзаце?
Как в Ворде начать с новой строки в том же абзаце?
При наборе текста иногда надо начать с новой строки в том же абзаце, например при нборе стихотворного текста, но при нажатии на клавишу ENTER всегда начинается новый абзац, по всем правилам форматирования текста.
Для перехода на новую строку надо нажать клавишу SHIFT и не отпуская нажать на клавишу ENTER. Это сочетание клавиш ( SHIFT+ENTER) позволяет сделать обычный переход на новую строку не начиная новый абзац.
Как в ворде перенести на следующую строку?
Как перейти на новую строку не начиная новый абзац: — установите курсор в том месте, откуда должен начаться разрыв строки, — нажмите клавиши Shift+Enter, — курсор переместится на новую строку, оставаясь в этом же абзаце.
Как в ворде перенести строку?
Чтобы вставить этот перенос, необходимо поставить курсор в соответствующее место в слове и нажать комбинацию клавиш Ctrl+Дефис. Когда слово не умещается в конце одной строки, программа Microsoft Word автоматически переносит его в начало следующей.
Как в Excel перенести на следующую строку?
Новую строку текста можно начать в любом месте ячейки.
- Дважды щелкните ячейку, в которую требуется ввести разрыв строки. Совет: Можно также выбрать ячейку и нажать F2.
- В ячейке щелкните место, где нужно ввести разрыв строки, и нажмите ALT+ВВОД.
Как в ворде перенести строку вниз?
Поставьте курсор в любую ячейку строки и нажмите Shift+Alt+Вверх или Shift+Alt+Вниз, чтобы передвинуть стоку вверх или вниз. Строка выделена и перемещается. Вы можете использовать этот же трюк для перемещения абзацев вверх и вниз. Поставьте курсор в абзац и зажмите Shift+Alt+Вверх или Shift+Alt+Вниз.
Как перенести предлог на следующую строку?
Чтобы предлоги не оставались в конце строки — надо между предлогом и следующим словом использовать не обычный пробел, а неразрывный (вставляется сочетанием Ctrl+Shift+Пробел). Если у Вас уже есть текст с такими предлогами, то заменить пробелы на неразрывные можно с помощью регулярных выражений.
Как перенести строку в Дискорде?
Слэш — Обратный слэш — / (экранирование опционально) Новая строка — n (используйте это если, хотите перейти на новую строку в значении) Возврат каретки — r (возвращает на начало строки)
Как перенести строку?
Первый и самый простой способ сделать перенос строки – комбинацией клавиш: Установите курсор в то место строки, где должен быть перенос Переключитесь на английскую раскладку клавиатуры Нажмите Alt+Enter для вставки переноса
Как сделать перенос строк в Excel?
Щелкни правой кнопкой мыши ячейку, в которой нужно использовать перенос текста, и выбери пункт Формат ячеек. На вкладке Выравнивание установи флажок Переносить по словам и нажми кнопку ОК. Да, текст переносится по словам.
Как в Экселе в одной строке сделать абзац?
Иногда при заполнении ячейки текстом, возникает необходимость ввести символы с новой строки. Однако, когда мы нажимаем Enter, то Excel воспринимает это как окончание ввода данных и переводит курсор к следующей ячейке. Для того, чтобы сделать абзац в ячейке Excel, нужно нажать ALT+Enter.
Как сделать текст в столбик в Excel?
Для этого щелкните правой кнопкой мыши по ячейке, в которой находится начало вашего текста, и в выпадающем списке выберите пункт Формат ячеек. В открывшемся окне Формат ячеек выберите вкладку Выравнивание и установите галочку на функцию Переносить по словам. Не забудьте подтвердить свои изменения, нажав кнопку ОК.
Как опустить на строку ниже?
— установите курсор в том месте, откуда должен начаться разрыв строки, — нажмите клавиши Shift+Enter, — курсор переместится на новую строку, оставаясь в этом же абзаце.
Как перенести строку таблицы на другую страницу в ворде?
Печать всей строки таблицы на одной странице
- Щелкните в любом месте таблицы.
- В разделе Работа с таблицами откройте вкладку Макет.
- В группе Таблица нажмите кнопку Свойства и откройте вкладку Строка.
- Снимите флажок Разрешить перенос строк на следующую страницу.
Можно ли переносить тире на следующую строку?
§ 123. Нельзя переносить на другую строку пунктуационные знаки, кроме тире, стоящего после точки или после двоеточия перед второй частью прерванной прямой речи.
Что такое висячие предлоги?
Наши висяки — это однобуквенные слова в конце строк, например висячие предлоги. Правила типографики рекомендуют переносить висячие предлоги на новую строку.
Как убрать висячие буквы в ворде?
Нажимаете Ctrl+H и делаете так, как на скриншоте. Жмете «Заменить все». Можно повторить пару раз, чтобы убрать последовательные висячие предлоги (вдруг такие попадутся).
Одно из основных правил для правильного создания документов в Word – правописание. Не поймите неправильно, так как это не имеет ничего общего с грамматикой или стилем написания.
Если вы хотите, чтобы Word красиво выравнивал текст и соблюдал интервалы между абзацами, то вы должны убедиться в том, что вы не ставили лишние пробелы между словами и в ячейках, что начало абзацев расположены правильно и отступы настроены так, что документ выглядит правильно оформленным.
Было бы очень трудоемко определить определенные пространства или места в документе, где использовалось случайное двойное нажатие TAB (ТАБУЛЯЦИЯ) вместо одного, если не было бы знаков форматирования. Эти знаки являются непечатающимися символами и показывают нам места, где были использованы клавиши SPACE (ПРОБЕЛ), TAB, ENTER (ВВОД), или где находится скрытый текст.
Без них было бы практически невозможно создать документ в правильном оформлении: это займет очень много времени, чтобы исправить ошибки, которые мешают правильному выравниванию текста и объектов.
Как правило, знаки форматирования скрыты, пока вы не сделаете их видимыми нажатием ¶ на вкладке «Главная» в Word (рис. 1).
Кроме того, вы можете использовать сочетания клавиш Ctrl + * или Ctrl + Shift + 8 для переключения «ПоказатьСкрыть» символов форматирования. Переключение отображения символов форматирования имеет два положения:
Нажмите вкладку « Файл » , а затем нажмите « Параметры » (рис. 2).
Нажмите «Экран» и с лева, под «Всегда показывать эти знаки форматирования» выберите какие знаки форматирования вы хотите сделать видимыми всегда, даже после отключения (рис. 3).
Существуют различные знаки форматирования, или иногда их называют непечатающимися символами, в Word. Рассмотрим основные из них.
Символ пробела
Точки это знаки форматирования пробелов между словами. Одно нажатие на пробел – одна точка (рис. 4).
Символ абзаца
Символ (¶) представляет собой конец абзаца. После этого символа Word начинает новый абзац и перемещает курсор на новую строку (рис. 5).
Знак абзаца помещается в документе при нажатии клавиши Enter на вашей клавиатуре. Текст между двумя этими символами определяется как абзац и имеет ряд свойств, которые можно регулировать независимо от остального текста (или абзацев), такие как выравнивание (по левому и правому краям, по центру и ширине), интервалы перед и после абзаца, интервалы между строками, нумерация и др.
Знак табуляции
Нажатие табуляции (TAB) отображается знаком стрелки, направленной вправо (рис. 6):
Перевод строки
Знак перевода строки или 
Функции знака перевода строки во многом схожи со знаком абзаца и имеет аналогичный эффект, за исключением, что при переводе строки не определяются новые абзацы (рис. 7).
Скрытый текст
Скрытый текст представляет собой пунктирную линию под текстом, который определен как скрытый (рис. 8).
Когда вы отключите знаки форматирования вышеуказанный текст будет выглядеть вот так (рис. 9):
Скрытый текст не печатается. НО! Как же скрыть текст? Это очень просто 😉
Нажмите на «Скрытый» (рис. 11)
Зачем нам прятать текст? В первую очередь для настройки документа или шаблона текста, чтобы соответствовать специфическим требованиям. Вы также можете скрывать текст, если вы не хотите выводить его на печать в данный момент, но не хотите удалять.
Возвращаемся к знакам форматирования.
Якорь
Якорь представляет собой место в тексте, где некоторые объекты в документе были изменены и объект якоря оказывает влияние на поведение данного объекта в тексте. Другими словами, объект якоря, как крюк или кольцо, находится на обратной стороне картины, которые используются, чтобы повесить картину на стене.
Якорь представляет собой небольшую иконку в виде якоря корабля (рис. 12).
Конец ячейки
Установлено, что в ячейках данный знак означает собой конец последнего абзаца в ячейке или в ее конце. Она отражает форматирование ячейки (рис. 13).
Вы думаете, это то, что называется «нецензурными выражениями»? Ничего подобного. Речь идет о символах, которые просто нельзя напечатать в поле Найти диалогового окна Найти и заменить, и их правильное название— непечатаемые. Попробуйте ввести сюда, например, символ табуляции: нажмите клавишу . Ну, и. Ничего не получается. Дело в том, что символ табуляции, как и ряд других, является специальным, и для того чтобы поместить его в диалоговое окно, приходится обратиться к хитрости.
Чтобы провести поиск специальных скрытых символов, в диалоговом окне Найти и заменить щелкните на кнопке Больше, затем — на кнопке Специальный (рис. 5.3). Вы увидите список различных символов, которые Word может найти, но которые, как вы уже убедились, чертовски трудно набрать (рис. 5.4).
Выберите любой специальный символ из этого списка, и в поле Найти появится его специальное, подчас забавное, обозначение (например, At— для табуляции). Щелкните на кнопке Найти далее, и Word начнет поиск этого символа.
Далее будут описаны некоторые наиболее полезные символы, которые скрываются под кнопкой Специальный.
- Любой знак, Любая цифра, Любая буква — могут представлять различную информацию. Эти символы используются как трафареты символов, в которые вы подставляете необходимые вам поисковые элементы.
- Знак крышки — позволяет найти символ знака вставки (л), который является признаком специального символа. Если просто ввести данный символ (Л), Word воспримет это как сигнал, что следующим будет введен специальный символ.
- Знак абзаца ( ¶ ) — это то же самое, что и символ Enter; вы вводите его в конце каждого абзаца, нажимая клавишу .
- Знак табуляции — перемещает курсор к следующей метке табуляции.
- Символ Пустое пространство — означает любое незаполненное пространство (пробел, метку табуляции и т.д.).
Рис. 5.4. С помощью этого списка можно искать специальные символы
Кстати, вы можете одновременно использовать специальные символы и обычный текст, т.е., если требуется найти слово Кол, перед которым стоит символ табуляции, введите символ табуляции (на экране он будет выглядеть, как ^t ) с помощью списка Специальный, а слово Кол наберите вручную. Это выглядит приблизительно так:
Вам не придется пользоваться списком Специальный, если вы сможете запомнить список служебных символов. Я обращаюсь к нему постоянно, так как знаю, что сочетание клавиш ^р заменяет клавишу , и предпочитаю пользоваться им, а не щелкать на кнопке Больше в диалоговом окне Найти и заменить. Полезно будет запомнить следующие сочетания клавиш для основных служебных символов:
- Знак абзаца ^р
- Знак табуляции ^t
- Любой знак ^?
- Любая цифра ^#
- Любая буква ^$
- Знак крышки ^^
- Разрыв строки ^I
- Разрыв страницы ^m
- Пустое пространство ^w
Непечатаемые символы в Word – это те символы, которые вы можете посмотреть в электронном виде, но которые не будут отображаться при печати на бумаге.
Если вы хотите, чтобы ваш электронный документ MS Word выглядел грамотно и красиво, то использование непечатаемых символов – это неотъемлемый инструмент для создания правильно оформленного документа.
Отображение непечатаемых символов
Чтобы включить или отключить непечатаемые символы воспользуйтесь кнопкой
Как правило, непечатаемые символы по умолчанию скрыты. Для того чтобы включить непечатаемые символы, необходимо перейти во вкладку « Главная » и в группе « Абзац » и нажать кнопку отображения непечатаемых символов.
Непечатаемые символы в Word – Кнопка Непечатаемые символы
Кроме этого можно настроить, чтобы определенные символы отображались даже при выключенном режим непечатаемых символов. Для этого нужно зайти во вкладку « Файл » —> « Параметры » и выбрать пункт « Экран ».
Непечатаемые символы в Word – Настройка режима отображения непечатаемых символов
Теперь вы можете выбрать, какие непечатаемые символы показывать или даже выбрать пункт « Показывать все знаки форматирования ».
Основные непечатаемые символы
В MS Word существуют различные непечатаемые символы. Большая часть из них представлена ниже в таблице.
Способ вставки символа
Создает пробел между символами.
Клавиша Пробел на клавиатуре
Переносит на следующую строку не создавая абзац.
Сочетание клавиш Shift+Enter
Создает пробел между символами, который нельзя использовать, чтобы начать новую строку.
Сочетание клавиш Ctrl+Shift+Пробел
Перенос курсора на следующую страницу
Сочетание клавиш Ctrl+ Enter
Перенос курсора на следующую страницу и создание раздела в документе
Вкладка « Разметка страницы » —> Группа « Параметры страницы » —> пункт « Разрывы »
Перенос курсора в следующую колонку
Сочетание клавиш Ctrl+Shift+Enter
Обозначает конец ячейки
Обозначает, что к данному тексту применен хотя бы один из параметров абзаца
Обозначает, где находится объект. Применяется к таким объектам как изображение, автофигура или диаграмма.
Рассмотрим более детально основные из них.
Символ пробела
На изображении, представленном ниже, каждая точка обозначает символ пробела между словами. То есть одно нажатие на клавишу пробел это одна точка.
Непечатаемые символы в Word – Символ пробела
Символ табуляции
Нажатие клавиши табуляции ( Tab ) отображается символом стрелки, направленной вправо:
Непечатаемые символы в Word – Символ табуляции
Символ конец абзаца
После нажатия клавиши Enter ворд перемещает курсор на новую строку и начинает новый абзац. Конец абзаца отображается символом ¶.
Непечатаемые символы в Word – Символ конца абзаца
Символ разрыва строки
Для вставки разрыва строки используются сочетание клавиш Shift+Enter . При вставке разрыва строки происходит перенос на новую строку, но данный текст не определяется как новый абзац. То есть все форматирование, примененное к абзацу сохраняется.
Непечатаемые символы в Word – Символ разрыва строки
Неразрывный пробел
Неразрывный пробел используется когда желаемый текст не должен быть разорван переносом на новую строку. Наглядный пример представлен ниже.
Непечатаемые символы в Word – Символ неразрывного пробела
Символ разрыва страницы
Символ разрыва страницы обозначает перенос текста на следующую страницу. Для вставки разрыва страницы используйте сочетание клавиш Ctrl+ Enter .
Непечатаемые символы в Word – Символ разрыва страницы
Это очень удобный способ, если вам необходимо начать текст с новой страницы. Хотя к сожалению, многие пользователи не используют этот инструмент, а просто многократно нажимают клавишу Enter .
Символ разрыва раздела
Разрыв раздела также переносит текст на следующую страницу, но еще и создает новый раздел. Таким образом можно применить различное форматирование для разных разделов, например изменить ориентацию страниц.
Непечатаемые символы в Word – Символ разрыва раздела
Символ разрыв колонки
При использовании колонок ворд автоматически делит текст на приблизительно равные части. Но бывают случаи, когда необходимо по собственному усмотрению разбить текст в колонках. Тогда используйте сочетание клавиш Ctrl+Shift+Enter .
Непечатаемые символы в Word – Символ разрыва столбца
Символ конца текста в ячейке таблицы
Данный символ означает конец текста в ячейке таблицы С помощью данного символа вы также можете ориентироваться в форматировании текста в ячейке.
Непечатаемые символы в Word – Символ конца текста в ячейке
Черный квадрат
Данный символ означает, что к тексту применен хотя бы один из параметров абзаца.
Непечатаемые символы в Word – Черный квадрат
Символ привязки объектов
Символ привязки объектов работает для таких объектов как изображения, автофигуры и диаграммы, показывает, где находится объект. Данный символ отображается только тогда, когда режим обтекания любой, кроме режима « В тексте ».
Непечатаемые символы в Word – Символ привязки объектов
На этом будем заканчивать статью. Теперь вы не только знаете, как включить отображение непечатаемых символов, но еще и, что эти непечатаемые символы в ворде значат.
Одно из основных правил для правильного создания документов в Word – правописание. Не поймите неправильно, так как это не имеет ничего общего с грамматикой или стилем написания.
Если вы хотите, чтобы Word красиво выравнивал текст и соблюдал интервалы между абзацами, то вы должны убедиться в том, что вы не ставили лишние пробелы между словами и в ячейках, что начало абзацев расположены правильно и отступы настроены так, что документ выглядит правильно оформленным.
Было бы очень трудоемко определить определенные пространства или места в документе, где использовалось случайное двойное нажатие TAB (ТАБУЛЯЦИЯ) вместо одного, если не было бы знаков форматирования. Эти знаки являются непечатающимися символами и показывают нам места, где были использованы клавиши SPACE (ПРОБЕЛ), TAB, ENTER (ВВОД), или где находится скрытый текст.
Без них было бы практически невозможно создать документ в правильном оформлении: это займет очень много времени, чтобы исправить ошибки, которые мешают правильному выравниванию текста и объектов.
Как правило, знаки форматирования скрыты, пока вы не сделаете их видимыми нажатием ¶ на вкладке «Главная» в Word (рис. 1).
Рис. 1
Кроме того, вы можете использовать сочетания клавиш Ctrl + * или Ctrl + Shift + 8 для переключения «ПоказатьСкрыть» символов форматирования. Переключение отображения символов форматирования имеет два положения:
-
ON – включает отображение всех символов форматирования.
-
OFF – отключает отображение символов форматирования, за исключением тех, что вы решили оставить видимыми пока не измените параметры. Где же выбрать, какие символы форматирования должны остаться видимымискрытыми после нажатия на кнопку ¶?
Нажмите вкладку «Файл», а затем нажмите «Параметры» (рис. 2).
Рис .2
Нажмите «Экран» и слева, под «Всегда показывать эти знаки форматирования» выберите какие знаки форматирования вы хотите сделать видимыми всегда, даже после отключения (рис. 3).
Рис. 3
Существуют различные знаки форматирования, или иногда их называют непечатающимися символами, в Word. Рассмотрим основные из них.
Символ пробела
Точки это знаки форматирования пробелов между словами. Одно нажатие на пробел – одна точка (рис. 4).
Рис. 4
Символ абзаца
Символ (¶) представляет собой конец абзаца. После этого символа Word начинает новый абзац и перемещает курсор на новую строку (рис. 5).
Рис. 5
Знак абзаца помещается в документе при нажатии клавиши Enter на вашей клавиатуре. Текст между двумя этими символами определяется как абзац и имеет ряд свойств, которые можно регулировать независимо от остального текста (или абзацев), такие как выравнивание (по левому и правому краям, по центру и ширине), интервалы перед и после абзаца, интервалы между строками, нумерация и др.
Знак табуляции
Нажатие табуляции (TAB) отображается знаком стрелки, направленной вправо (рис. 6):
Рис. 6
Перевод строки
Знак перевода строки или 
Функции знака перевода строки во многом схожи со знаком абзаца и имеет аналогичный эффект, за исключением, что при переводе строки не определяются новые абзацы (рис. 7).
Рис. 7
Скрытый текст
Скрытый текст представляет собой пунктирную линию под текстом, который определен как скрытый (рис. 8).
Рис. 8
Когда вы отключите знаки форматирования вышеуказанный текст будет выглядеть вот так (рис. 9):
Рис. 9
Скрытый текст не печатается. НО! Как же скрыть текст? Это очень просто 
-
Выберите текст, который вы хотите скрыть
-
Правой кнопкой на выделенном тексте и нажмите Шрифт (рис. 10)
Рис. 10
Нажмите на «Скрытый» (рис. 11)
Рис. 11
Зачем нам прятать текст? В первую очередь для настройки документа или шаблона текста, чтобы соответствовать специфическим требованиям. Вы также можете скрывать текст, если вы не хотите выводить его на печать в данный момент, но не хотите удалять.
Возвращаемся к знакам форматирования.
Якорь
Якорь представляет собой место в тексте, где некоторые объекты в документе были изменены и объект якоря оказывает влияние на поведение данного объекта в тексте. Другими словами, объект якоря, как крюк или кольцо, находится на обратной стороне картины, которые используются, чтобы повесить картину на стене.
Якорь представляет собой небольшую иконку в виде якоря корабля (рис. 12).
Рис. 12
Конец ячейки
Установлено, что в ячейках данный знак означает собой конец последнего абзаца в ячейке или в ее конце. Она отражает форматирование ячейки (рис. 13).
Рис. 13
Иногда во время работы с текстовым документом Microsoft Word возникает необходимость расположить текст на листе вертикально. Это может быть как все содержимое документа, так и отдельный его фрагмент.
Сделать это совсем не сложно, более того, существует целых 3 метода, с помощью которых можно в Ворде сделать вертикальный текст. О каждом из них мы расскажем в этой статье.
Урок: Как в Word сделать альбомную ориентацию страницы
Содержание
Использование ячейки таблицы
Мы уже писали о том, как в текстовый редактор от Майкрософт добавлять таблицы, как с ними работать и как их изменять. Чтобы повернуть текст на листе вертикально, необходимо можно тоже воспользоваться таблицей. Состоять она должна всего из одной ячейки.
Урок: Как в Ворде сделать таблицу
1. Перейдите во вкладку «Вставка» и нажмите на кнопку «Таблица».
2. В развернувшемся меню укажите размер в одну ячейку.
4. Введите или вставьте в ячейку предварительно скопированный текст, который вы хотите повернуть вертикально.
5. Кликните правой кнопкой мышки в ячейке с текстом и выберите в контекстном меню пункт «Направление текста».
6. В появившемся диалоговом окне выберите желаемое направление (снизу вверх или сверху вниз).
7. Нажмите на кнопку «ОК».
8. Горизонтальное направление текста изменится на вертикальное.
9. Теперь нужно изменить размеры таблицы, сделав при этом ее направление вертикальным.
10. Если это необходимо, уберите границы таблицы (ячейки), сделав их невидимыми.
- Кликните правой кнопкой мышки внутри ячейки и выберите в верхнем меню знак «Границы», нажмите на него;
-
- В развернувшемся меню выберите пункт «Нет границы»;
-
- Граница таблицы станет невидимой, положение текста при этом останется вертикальным.
Использование текстового поля
О том, как перевернуть текст в Word и как повернуть его под любым углом мы уже писали. Это же метод можно использовать для того, чтобы сделать вертикальную надпись в Ворде.
Урок: Как переворачивать текст в Word
1. Перейдите во вкладку «Вставка» и в группе «Текст» выберите пункт «Текстовое поле».
2. Выберите понравившийся макет текстового поля из развернувшегося меню.
3. В появившемся макете будет отображена стандартная надпись, которую можно и нужно удалить, нажав на клавишу «BackSpace» или «Delete».
4. Введите или вставьте предварительно скопированный текст в текстовое поле.
5. Если это необходимо, измените размеры текстового поля, потянув его за один из кругов, расположенных по контуру макета.
6. Кликните дважды по рамке текстового поля, чтобы на панели управления отобразились дополнительные инструменты, предназначенные для работы с ним.
7. В группе «Текст» нажмите на пункт «Направление текста».
8. Выберите «Повернуть на 90», если вы хотите, чтобы текст отображался сверху вниз, или «Повернуть на 270» для отображения текста снизу вверх.
9. Если это необходимо, измените размеры текстового поля.
10. Уберите контур фигуры, в которой находится текст:
- Нажмите на кнопку «Контур фигуры», расположенную в группе «Стили фигур» (вкладка «Формат» в разделе «Средства рисования»);
-
- В развернувшемся окне выберите пункт «Нет контура».
11. Кликните левой кнопкой мышки по пустой области на листе, чтобы закрыть режим работы с фигурами.
Написание текста в столбик
Несмотря на простоту и удобство вышеописанных методов, кто-то наверняка предпочтет использовать для таких целей самый простой метод — в буквальном смысле писать вертикально. В Ворде 2010 — 2016, как и в более ранних версиях программы, можно просто написать текст в столбик. В таком случае положение каждой буквы будет горизонтальным, а сама надпись будет расположена вертикально. Два предыдущих метода сделать этого не позволяют.
1. Вводите по одной букве в строку на листе и нажимайте «Enter» (если вы используете ранее скопированный текст, просто нажимайте «Enter» после каждой буквы, устанавливая туда курсор). В местах, где между словами должен быть пробел, «Enter» необходимо нажимать два раза.
2. Если у вас, подобно нашему примеру на скриншоте, в тексте заглавной будет не только первая буква, выделите те большие буквы, что следуют за ней.
3. Нажмите «Shift+F3» — регистр изменится.
4. Если это необходимо, измените интервал между буквами (строками):
- Выделите вертикальный текст и нажмите на кнопку «Интервал», расположенную в группе «Абзац»;
-
- Выберите пункт «Другие варианты междустрочных интервалов»;
-
- В появившемся диалоговом окне введите необходимое значение в группе «Интервал»;
-
- Нажмите «ОК».
5. Расстояние между буквами в вертикальном тексте изменится, на большее или на меньшее, зависит уже от того, какое вы значение указали.
На этом все, теперь вы знаете, как в MS Word писать вертикально, причем, как в буквальном смысле, поворачивая текст, так и в столбик, оставляя горизонтальным положение букв. Желаем вам продуктивной работы и успехов в освоение столь многофункциональной программы, которой является Майкрософт Ворд.
Как убрать энтер в ворде по всему тексту
а как вы будете разделять параграфы
видимо у вас
п1 ииииииииии е
ииииииииии е
ииииииииии е
е
п2 лллллллллл е
оооооооооооо е
ррррррррррр е
е
ентер по каждой строке и 2 ентера при смене параграфа
два этапа
-замена ^p^p на «««
замена ^p на пробел
замена ««« на ^p
есть и другие варианты
от вас—образец(можно условный , но с сохранением форматирования)
Как в Word удалить переносы строк
Часто возникает ситуация, когда в Word нужно удалить все переносы строк. Эта задача довольно часто встает перед студентам при подготовке реферата, курсовой или дипломной работы. А возникает эта ситуация при копировании текста из документов .pdf. При вставке в ворд получается что текст размещается по левой стороне страницы и чтобы его растянуть на ширину всей страницы, каждый раз нажимать на Del или Backspace слишком нужно и долго.
Сейчас мы расскажем как просто и легко решить эту задачу.
Существует более удобный и быстрый способ удалить все переносы строк в ворде. Для этого, в Word нажмите сочетание клавиш Ctrl+H и поле ввода «Найти:» введите ^p, а поле «Заменить на:» введите пробел или просто оставьте без изменений и нажмите кнопку Заменить все:
В считанные секунды, все переносы строк будут удалены и вам лишь останется расставить нужные абзацы.
Вот такой простой прием удаления переносов строк в текстовом редакторе Microsoft Word.
Как убрать лишние пробелы и знаки абзаца в MS Word
Не всегда нам в руки попадается грамотно оформленный текст с точки зрения его набора и форматирования. Многие делают (что вовсе неправильно) пробелами отступ красной строки, добавляют их между слов. Чтобы увеличить расстояние между абзацами по 2-3 раза жмут Enter, что тоже не верно.
Убираем лишние пробелы и знаки абзаца автозаменой
Если включить отображение непечатаемых символов, то картина с подобным неправильно набранным текстом, будет выглядеть следующим образом (см. на картинку)
Пример текста, где автор использует лишние пробелы и знаки абзаца
Принцип избавления и от одного и от другого абсолютно одинаковый. Открываем нужный нам документ, заходим в меню Главное на панели инструментов и в самом конце будет инструмент Заменить.
Жмем по нем или еще проще просто зажимаем сочетание клавиш Ctrl+F.
Что в первом, что во втором случае у нас высветится окошко Найти и заменить. В нем кликните по вкладке заменить.
В нем появятся 2 поля для ввода текста.
1. Найти — в него мы пишем то, что нам надо найти.
2. Заменить на — в нем мы пишем, что должно появиться вместо тех символов, которые в верхнем поле при нажатии на кнопку Заменить или Заменить все.
В первом поле Найти мы ставим курсор и жмем два раза пробел, а во втором нажимаем один раз пробел.
Далее жмем Заменить все. В результате программа будет искать 2 рядом стоящих пробела и заменять их на один.
Почему нужно несколько раз нажать Заменить все?
К примеру, если у нас между 2 словами идет 4 пробела, то после первой автоматической замены останется два пробела, нажмем еще раз и эти последние два пробела превратятся в один. Если пробелов будет больше, то просто нажмите несколько раз Заменить все.
До тех пор пока в появляющемся окне не будет выведено сообщение «Произведено замен: 0» — это означает, что больше нет повторно идущих лишних пробелов.
Произведено 0 замен, т.е. больше нечего заменять
Если все сделали правильно, должна появиться такая картина.
Убираем лишние знаки абзаца.
Теперь у нас остались лишние абзацы. По той же аналогии поступаем с лишними абзацами. Только в первом случае мы нажимали два раза на пробел, а здесь немножко по другому.
Ставим курсор в поле Найти, смотрим чуть ниже и кликаем по кнопке Больше, потом по кнопке Специальный и в появившемся списке выбираем строчку Знак абзаца.
Вставить знак абзаца в поле Найти и Заменить на
После чего в поле Найти появится вот такая комбинация символов ^p. Одна такая комбинация означает один знак абзаца. Так как и в случае с пробелами ставим два раза, должно получиться вот так ^p^p
А в поле Заменить на Ставим один раз ^p.
И точно также жмем несколько раз Заменить все.
После этого все повторные нажатия Enter заменятся на один знак абзаца.
В итоге после замены мы убрали лишние пробелы и абзацы в тексте, получив более правильно отформатированный текст.
Так выглядит текст без лишних пробелов и знаков абзаца
Жми Привет! Если статья полезна, поддержи меня и сайт, поделись ей
Читайте также:
Добреля Тимофей автор
Если моя информация на сайте была полезна поддержи меня. Спасибо.
Открыть программу Microsoft Word.
Смотрите также две разные программы. всегда под рукой.Виктор лось
поля, например, с№ клубной карты записи, либо найти сером фоне. На1 этап. Подготовка данных
другие ячейки, необходимо столбца Е немного CTRL+SHIFT+1. Нажимаем на первый пустое место наOffice» панели задач (панель вся, но ееЧтобыСанта — клаус***Ирина***: Word — преимщественно
номером клубной карты,- их с помощью печать этот фон, электронной таблицы «зацепить» маркер автозаполнения подвинем, текст выровняемДля форматов «Дата» и слева раздел «Страница:
строке меню и. задач находится внизу можно двигать.открыть программу Microsoft Word: роскажите подробно!: в Wordе-текстовые таблицы-все текстовый процессор. следует кликнуть по
Вставить соответствующих команд. Возможности естественно, не выводится.
Таблица, предназначенная для слияния, в ячейке с
по центру относительно
«Время» Excel предлагает 1 из 2».
убираем галочку уНажимаем на неё
экрана компьютера) появится
Внимание!, нужно ее установитьКоротко долго писать заполнять надо руцямиExcel — табличный. нему правой кнопкой. Аналогично вставляем поле фильтрации и поиска3 этап. Работа Мастера должна удовлетворять некоторым формулой и протянуть
вертикали и горизонтали. несколько вариантов изображенияЕсли нажмем правой «свернуть ленту». Все, правой мышкой. Появилось такой значок.Если Word 2013
на компьютер, ноутбук.Alexhome78 (или копировать) Функциональностью раздичаются мыши (ПКМ) и
Дата окончания действия карты здесь, конечно, намного слияния MS Word требованиям: вниз (в сторонуОбъединим несколько ячеек: выделим значений.
мышкой, то выйдет
теперь панель инструментов меню функций. КомпьютерНажимаем не него и открывается в режимеПроверяем, установлена программа Microsoft: Два разных редактора.в т. ч.Юстас алексу выбрать командуКроме указанных выше беднее, чем в
Открываем файл письма вв таблице не должно – если копируем их и нажмемОтредактируем значение ячеек: меню настройки строки не будет сворачиваться. разговаривает с нами документ появляется на
ограниченной функциональности, значит, Word на нашем
Текстовый и табличный. и итоги все,: Word- текстовый редактор,Коды/Значения полей полей требуется вставить Excel, но сделать MS Word.Проще всего быть объединенных ячеек. в ячейки строки). кнопку «Объединить иЩелкнем по ячейке со состояния. Напротив какихВ программе Word с помощью контекстного
экране снова. этот документ Word ПКДаже вот така в Excel-вводишь Excel — программа. окончание обращения простейшую выборку по осуществить слияние данных, Вернее сказать так:При копировании формулы с поместить в центре». словом левой кнопкой пунктов поставим галочки, по умолчанию открывается меню (появляется списокКнопка с белым был создан вили нет Excel значения-подставляешь необх. формулу-и расчетов, ведения базПолучим следующее {ый(ая) текстовым или числовым следуя указаниям Мастера ЕСЛИ в таблице относительными ссылками наВ Excel доступна функция мыши и введем
то и будет лист формата А4, с вариантами действий,
прямоугольником – функция более ранних версиях,.Данил попов само считает итоги… данных, аналитика и MERGEFIELD «M__клубной_карты» }, которое зависит от значениям можно. Кроме
слияния. В версиях есть объединённые ячейки, ячейки Excel меняет
автозаполнения. Вводим в число, например. Нажимаем показывать. расположенный вертикально. Он нам остается выбрать
«Развернуть на весь например в WordНажимаем кнопку «Пуск»: ничо не понятнооблегчение ручных вычислений т. дСам код изменять значения поля
того, возможно выбрать после Word2003 Мастер то надо быть
константы в зависимости ячейку А2 слово ВВОД. Слово удаляется,Если нажмем левой
весь не входит нужное). Что такое экран документ» (окно
2007, т.д. Новые (в левом нижнемплиииз…
на калькуляторе=))Tyt tyt мы не будем,Пол записи для рассылки слияния запускается с
готовым к тому, от адреса текущей «январь». Программа распознает а число остается. мышью, то откроется на экран компьютера, контекстное меню и Word). функции Word 2013 углу экрана).AnthraxMayalavrik: В Excel меньше а вот формат. Для этого воспользуемся вручную с помощью помощью кнопки что при экспорте ячейки (столбца). формат даты –Чтобы прежнее значение осталось, поиск в Word. но справа расположена
какие функции вКрасная кнопка с в таком документеКнопка может быть: Качай Офис http://samlab.ws/
: Microsoft Word является, приходится «тыкать» мышкой допишем. Принцип добавления специальным полем, позволяющим флажков :)
Начать слияние объединение будет отменено,Чтобы сделать ссылку абсолютной остальные месяцы заполнит просто изменилось, нужноЧетвертый способ. вертикальная полоса прокрутки, нем бывают, читайте
крестиком (Х) – будут ограничены. другая, в зависимостиНопасаран вероятно, самым популярным если надо сделать формата будет понятен вставлять одно изВ нашем случаена вкладке и соответственно образуются (постоянной) и запретить автоматически. щелкнуть по ячейке
Можно не только с помощью которой в статье «Контекстное это кнопка функцииКак убрать от ПК. В: http://torrents.ru/forum/ если разберешся текстовым редактором в что то… да любому, кто хоть двух значений в требуется установить фильтрРассылки лишние пустые строки изменения относительно нового
Цепляем правый нижний угол два раза. Замигает открыть документ, но можно продвинуть лист. меню в Word». «Закрыть», так выходимрежим ограниченной функциональности Word
открывшемся окне ищем как качать-усе будет, мире. Он также и таблицы облегчают немного знаком с зависимости от данных.
по полюВ версиях до Word2007 и/или столбцы, что адреса, ставится знак ячейки со значением
курсор. Меняем значение: и одновременно, быстро А если листЗдесь можно выбрать из документа. Переди сделать доступными такой значок и не только то, представляет собой одно работу. созданием пользовательского формата Поставим курсор сразуРассылка следует выполнить команду
может нарушить структуру доллара ($). «январь» и тянем удаляем часть текста,
его скопировать. Как расположен горизонтально, тоже нужную нам функцию тем, как закрыть все новые функции надпись (цифры года
что спрашиваешь! из ключевых приложенийInfernal rain в Excel. Чтобы после слова «Уважаем»,по значению «да» меню таблицы. В общем,В каждой ячейке столбца по строке. добавляем.
это сделать, читайте не входит на (действие, которое хотим наш документ, компьютер Word 2013, смотрите могут быть разные,Free sweeper вMicrosoft Office комплекте: Excel — это число всегда состояло нажмём кнопку (значение «да» появляетсяСервис — Письма и объединённые ячейки - С второе слагаемоеАпробируем функцию автозаполнения на
Отредактировать значения можно и в статье «Как
экран – горизонтальной сделать). Часть функций спросит: в статье «Как в зависимости от: Не проще ли
приложений для продуктивной ведь полностью табличный
из шести цифр,Правила в таблице, если рассылки — Слияние. это зло :) в скобках – числовых значениях. Ставим через строку формул. копировать страницу, таблицу полосой прокрутки двигаем выведена на панельЕсли нажмем «Да» убрать режим ограниченной версии программы Word) купить диск MS_office. работы. Microsoft Office редактор. В нем формат должен состоятьна вкладке срок действия клубной
Кроме того, длявсе столбцы должны иметь 3 (ссылка на в ячейку А3 Выделяем ячейку, ставим в Word» тут. документ в сторону. быстрого доступа (смотрите — текст сохранится
функциональности Word 2013″Цифра 2007 наВедь этого добра Excel Viewer — можно создавать расчеты
из шести нулей:Рассылки карты истекает в более удобной работы уникальные названия, которые ячейку В1 постоянна, «1», в А4
курсор в строкуВсе функции (команды)Как добавить новый лист
на картинке цветные и закроется. тут. значке сейчас полно.
бесплатная программа для любой сложности. Строить{ MERGEFIELD «M__клубной_карты»и выберем вариант следующем месяце). Фильтр версиях до Word2007 будут использоваться при
неизменна). – «2». Выделяем формул, редактируем текст
в Word подобраны
в Word. прямоугольники). Как такойЕсли нажмем «Нет»Третий способ-А запуска просмотра и целые системы для
# «000000» }.IF…THEN…ELSE можно установить, щёлкнув можно вывести панель слиянии. Если вЗначительно расширяют функционал программы две ячейки, «цепляем» (число) – нажимаем по теметике и
excel-office.ru>
Как научиться работать в Excel самостоятельно
Когда напечатали текст функцией открыть дополнительно — текст не.это год версии: Скачать придется офис печати электронных таблиц ведения различного рода Теперь снова ПКМ
. В версиях до мышкой по названию инструментов Слияние таблице отсутствует первая встроенные функции. Чтобы мышью маркер автозаполнения Enter. находятся на отдельных на весь лист другой документ из, сохранит последние измененияМожно открыть другой
Инструкция по работе в Excel
Word. Может быть целиком, а устанавливать в форматe MS учёта. К примеру
по полю — Word2007 аналогичная кнопка поля и выбравЕщё раз обращаю строка с названиями вставить функцию, нужно
и тянем вниз.Для удаления значения ячейки вкладках (закладках). О и лист закончился, уже открытого документа, и закроется. документ из открытого написана цифра 2010 можно любые компоненты
Excel (.xls) без я писал на Обновить поле, и
называется «да», либо воспользовавшись внимание, что в столбцов, то её нажать кнопку fx
Если мы выделим только используется кнопка Delete. функциях первой закладки продолжайте печатать и
смотрите в статье
- Если нажмем «Отмена» документа Word. Какими или 2013 - отдельно. необходимости установки полной Execl (ghb помощи
- видим число вДобавить поле Word ссылкой Фильтр в бланке письма содержится заменит первая строка (или комбинацию клавиш одну ячейку с
- Чтобы переместить ячейку со Word, читайте в автоматически добавится новый «Закрепить документ Word, — документ не способами открыть другой это новые версии
Игорь березяный версии Microsoft Office
макросов) небольшую программу нужном формате.и находится на этом же диалоговом только общий для данных, а значит, SHIFT+F3). Откроется окно числом и протянем значением, выделяем ее,
статье «Закладка Word лист. папку на панели закроется.
документ, особенно, если программы Word.: Нет не получится, Excel. Это является для ведения учетаАналогично поступаем с
панели инструментов окне
- всех писем текст, она в рассылке
- вида: ее вниз, то нажимаем кнопку с «Главная»».
Как удалить пустой лист «Открыть»» здесь.Слева на строке не помним названиеЕсли нет здесь,
это приложения Microsoft идеальным решением в товарооборота в магазине. датой { MERGEFIELDСлияние4 шаг: поэтому обращение выглядит
участвовать не будет.Чтобы не листать большой это число «размножиться». ножницами («вырезать»). ИлиMicrosoft Excel – чрезвычайно
Word.Нужную функцию можно заголовка тоже расположены файла, где он нажимаем «Все программы»
office, можешь с случае, когда вамВ Worde такого «дата_окончания_действия_карты» @ «DD.MM.YYYY»В раскрывшемся диалоговом
вставляем нужные поля какВ качестве примера список функций, нужно
Чтобы скопировать столбец на жмем комбинацию CTRL+X. полезная программка вПосле того, как выбрать, нажимая функциональные кнопки. хранится, читайте в
и ищем в него установить только надо наглядно представить не сделаешь. А
} окне зададим параметры в документ. Прежде,Уважаем! возьмем таблицу с сначала выбрать категорию. соседний, выделяем этот Вокруг ячейки появляется
разных областях. Готовая мы поработали над клавиши или сочетаниеЗдесь находится статье «Поиск документа
большом списке. Сначала Word или Exel листок с расчетами если и возможноИ получаем окончательный
После нажатия ОК, чем выбрать один
, а номер карты перечнем клиентов фитнесКогда функция выбрана, нажимаем столбец, «цепляем» маркер пунктирная линия. Выделенный
таблица с возможностью внешним видом документа, клавиш. Какие этопанель быстрого доступа Microsoft Word по тексту». ищем весь пакетГеннадий гривин
или просто его сделать, то очень вариант получим результат из предложенных Мастером и дата пропущены. клуба «Экселент» ОК. Откроется окно
автозаполнения и тянем
Как работать в Excel: формулы и функции для чайников
фрагмент остается в автозаполнения, быстрых расчетов текста (например, убрали клавиши, смотрите в Office Этим же способом программ Microsoft Office.
: Конечно! Обратись к распечатать. Данное приложение
неудобно.Подробнее о кодах5 шаг: вариантов работы, следуетРабота Мастера слияния включает2 этап. Подготовка шаблона «Аргументы функции». в сторону.
буфере обмена. и вычислений, построения лишнее предложение), у статье «Горячие клавиши. Сюда можно вывести можно открыть новый Нажимаем на него, другу, соседу, подруге…
не имеет ограниченийWord предназначен для полей Word можнопросматриваем получившиеся письма, установить курсор в 6 шагов.
документа WordФункции распознают и числовыеТаким же способом можноСтавим курсор в другом графиков, диаграмм, создания
нас осталась пустая Word» тут. кнопки часто используемых документ, если выберем затем ищем такой Попроси диск с
и не требует создания документов любой прочитать в справочной используя кнопки навигации. тексте туда, куда1 шаг:На этом этапе в
значения, и ссылки копировать строки. месте рабочего поля
отчетов или анализов страница. При печатиЧуть ниже в
команд. функцию «Создать». значок. Офисом и… Можешь наличия лицензии, что сложности.
системе Word или На этом шаге Вы хотите вставитьвыбираем тип документа текстовом редакторе Word на ячейки. ЧтобыУдалим столбец: выделим его и нажимаем «Вставить» и т.д. документа она будет окне программы Word
Чтобы добавить илиРассмотрим, из чегоЕсли нашли, то программа выбирать все, что делает возможным егоМурат астамиров на официальном сайте
также можно изменить данные. Если Вы для рассылки, в
формируется документ, в поставить в поле – правой кнопкой
exceltable.com>
Слияние данных MS Excel и MS Word
или комбинацию CTRL+V.Инструменты табличного процессора могут прогоняться через принтер. расположена «Строка меню». убрать кнопки на состоит у нас на захочешь! К сожалению, использование на всех
: Word — текстовый Microsoft
список получателей, применив забыли это сделать, нашем случае это который в дальнейшем аргумента ссылку, нужно
- мыши – «Удалить».Таким же способом можно значительно облегчить труд Чтобы этого не Здесь расположены закладки панель быстрого доступа,окно программы Word ПК установлена. отдельно — не PC с публичным редактор. Таблицы там6 шаг: фильтр или убрав тоже ничего страшного,Письма будут внедряться данные
- щелкнуть по ячейке. Или нажав комбинацию перемещать несколько ячеек специалистов из многих было, ее можно в меню (как нужно нажать на.К получится… доступом.
можно рисовать ивыбираем вариант флажки. Так как поля можно вставить
2 шаг: электронной таблицы. ТекстExcel распознает и другой горячих клавиш: CTRL+»-«(минус). сразу. На этот отраслей. Представленная ниже убрать. Для этого содержание в книге). правую кнопкуВ самом верху находитсяак открыть программу Word.
Пользователь удаленhttp://biblprog.org.ua/ru/excel_viewer/#ixzz30xgkRSU9 поместить простейшие функцииИзменить часть писем… мы применили фильтр в любое местовыбираем документ, на этого документа представляет способ введения функции.Чтобы вставить столбец, выделяем же лист, на информация – азы под текстом нажимаемВсе функции в
на панели быстрого «Строка заголовка». ЗдесьПервый способ.: вообще-то, это компонентыRoser
в ячейки таблицы.и просматриваем получившийся ранее, получателей осталось документа, а затем основе которого будут собой общую для Ставим в ячейку соседний справа (столбец другой лист, в работы в Эксель на чистое поле Wordе распределены по доступа, выбрать «Настройка пишется название документа,Можно через вышеописанную
платного пакета. Наврядли: Ну, во-первых, Эксель Excel — программа документ, при необходимости 3. перенести. В нашем создаваться рассылки, им всех рассылок часть. знак «=» и всегда вставляется слева), другую книгу. для чайников. Освоив и нажимаем несколько темам и находятся панели быстрого доступа». в котором мы процедуру, кнопку mail.ru поощряет пиратство, пишется не как для статистической обработки его можно отредактировать,Присмотревшись повнимательней к полученному случае ставим курсор
может быть открытыйПредположим всем клиентам, начинаем вводить название нажимаем правую кнопкуЧтобы переместить несколько ячеек, данную статью, Вы раз «Delete». Иногда на разных закладках В появившемся диалоговом находимся.Когда мы создаемНо это долгий поэтому могу посоветовать
| размер на майке-трусах, данных. Т. е. сохранить как отдельный результату, видим, что после слова «Уважаем» | |
| текущий документ, шаблон у которых срок функции. Уже после мыши – «Вставить» их нужно выделить: приобретете базовые навыки, достаточно нажать один (вкладках). окне, в разделе документ Word на путь. бесплатый аналог: OpenOffice.org а вот так вычисление корреляций, достоверности файл или отправить | |
| он не вполне перед восклицательным знаком. или существующий документ. действия клубной карты первых символов появится — «Столбец». Комбинация:Ставим курсор в крайнюю с которых начинается раз, иногда надоНапример, нажмём на «Выбрать команды из» рабочем столе, мы | |
| Второй способ. 2.2.1 RC1 (97.0 — Excel. и др. Ну на печать соответствует нашим ожиданиям Так как нам При выборе варианта истекает в следующем список возможных вариантов. CTRL+SHIFT+»=» верхнюю ячейку слева. любая работа в несколько раз нажать. закладку «Главная» и ставим «Все команды». подписываем ярлык (например,Проще и быстрее MB, Windows, язык:Во-вторых, это совсем и построение графиков.* Номер клубной карты нужны отдельные поля,Шаблон месяце, планируется разослать Если навести курсорЧтобы вставить строку, выделяемНажимаем Shift, удерживаем и Excel. Пустая страница удалится. на панели «Панель В левом окне как этот документ нажать правой кнопкой английский, open source) разные категории программных Какая статистика обходитсяесли в файле с |
|
| вместо выбираемили письма с уведомлением.Текст на какой-либо из соседнюю снизу. Комбинация с помощью стрелокКнига Excel состоит изГоризонтальная линейка инструмента» появится много в списке команд подписан «Лист 1»). мышки (правой мышью)http://openoffice.osuosl.org/contrib/rc/2.2.1rc1/OOo_2.2.1rc1_20070510_Win32Intel_install_en-US.exe продуктов. Ворд - без графиков? :) базой клиентов при001768Другие элементы…Существующий документ письма будет одинаковым них, раскроется подсказка. клавиш: SHIFT+ПРОБЕЛ чтобы | |
| на клавиатуре добиваемся листов. Лист –
- для горизонтального разных кнопок – выделить нужную функцию, Затем, когда открываем на чистое полеесть и на текстовый редактор, аLenka открытии в Excel2003отображается какРаскрывается диалоговое окно дляпоявляется возможность указать за исключением обращения,Дважды щелкаем по нужной выделить строку и выделения всего диапазона. рабочая область в перемещения по странице, это разные функции. затем, нажать кнопку этот документ, его рабочего стола (где русском языке (OpenOffice.org Эксель — редактор: В Word создаются вместо формул будут1768 выбора полей слияния. В появившемся окнеhttp://ru.openoffice.org/ табличный процессор). вставить конечно можно, |
|
| подключите надстройку Пакет вовсе не по-нашему:ИмяТекущий документ её действия. Эти аргументов. Чтобы завершить — «Строку» (CTRL+SHIFT+»=»)(строка (латинскую букву). Для ячейку, щелкаем по края бумаги) с появятся кнопки с | |
| правом окне - строке заголовка (на нажимаем функцию «Создать»http://ru.openoffice.org/about-downloads.html
Те́кстовый реда́ктор — но нельзя задать анализа (Сервис — сначала месяц, а, нажимаем3 шаг: данные будут импортироваться введение аргументов, нужно всегда вставляется сверху). выделения строки – ней левой кнопкой боков, для изменения другими функциями, с это те функции, картинке — «Лист и выбираемПретендует на почти компьютерная программа, предназначенная формулы для автоматического Надстройки) потом день, хотя Нажимаем «ОК». это название программы,Его подписываем. Для составе содержит все а также их различные расчеты. |
|
| попроще, то в порядке. Такие жеОтчество Excel, значит отмечаем этом этапе в ссылка на ячейку как формулу, ставим границы (курсор вЗначения могут быть числовыми, | |
- для вертикального другими закладками.Или, можно, просто в которой создан этого нажимаем на необходимые компоненты, такие просмотра на экране,Тимosha Word редактируется целиком
excelworld.ru>
Подскажите! В чем принципиальное различие работы в программах Word и Excel? Там и там таблицы, умение их делать или что?
неприятности могут возникнуть. Закрываем окно вариант документе Word печатается A1: знак «=». Например, этом случае принимает текстовыми, денежными, процентными перемещения по странице,На компьютере может выбрать из списка этот документ и этот значок правой как текстовый процессор,
вывода на печать,: Excel только на страница, а в при импорте ячеекВставка полей слияния
Использование списка общий для всехВВОД – программа нашла
= (2+3)*5. После вид крестика, поперечная
и т.д. Чтобы изменения поля документа быть не видна и перетащить мышью в которой мы мышью, выбираем из
электронные таблицы, программу поиска фрагментов текста первый взгляд для Excel можно редактировать с десятичными числами,и добавляем пробелы. Затем с помощью
писем текст. квадратный корень из нажатия «ВВОД» Excel перекладина которого имеет установить/сменить формат, щелкаем вверху и внизу.панель инструментов на панель быстрого работаем. Если бы контекстного меню (из создания презентаций, редактор и т. п. создания таблиц. Это отдельно каждую клеточку.
денежным форматом и между вставленными полями. кнопкиДля более удобной числа 40.
считает результат. на концах стрелочки). по ячейке правой
Наводим курсор на. доступа. мы открыли Excel, появившегося списка) «Переименовать», математических формул и (Текстовый редактор на масса возможностей для Благодаря этому Excel т.д. Вывод неутешительный: Если параметрОбзор… дальнейшей работы приЧасто данные электронной
Последовательность вычисления такая же,Чтобы значение поместилось в кнопкой мыши, выбираем начало или конецНо, при нажатииПример настройки панели то было бы подписываем. графический редактор. Поддерживается
Вики) работы с данными можно использовать для при слиянии форматированиеЗатенение полейвыбираем нужный файл слиянии рекомендуется установить таблицы требуется использовать как в математике. ячейке, столбец можно «Формат ячеек». Или линейки и двигаем на закладку, она быстрого доступа смотрите написано «Лист 1Смотрите внимательно, т.к. импорт/экспорт документов различных
Электро́нные табли́цы (или таблиц. Создание автоматических создания Макросов, грубо чисел и дат
установлен в положение в Проводнике
параметр при составлении различныхФормула может содержать не
расширить автоматически: щелкнуть жмем комбинацию горячих
Что такое ворд и эксель?
её, удерживая кнопку появляется. Выбрав функцию, в статье «Фиксированный – Microsoft Excel». есть другие программы форматов, в том табличные процессоры) — списков, формул, функций говоря программ для не сохраняется. НоВсегдаПосле выбора файла раскрываетсяЗатенение полей документов: отчетов, писем, только числовые значения, по правой границе клавиш CTRL+1. мыши нажатой. Меняется панель снова автоматически размер ячеек Word»Справа на этой Microsoft Office. Выбирайте числе совместимых и это прикладные программы, для различных расчетов, расчетов, а Word выход есть!, то вставленные поля диалоговое окно св положение договоров и т.д. но и ссылки
2 раза.
Какая разница между Microsoft Office Word и Microsoft Office XL ???роскажите подробно!
Для числовых форматов можно размер поля на закрывается. Это не здесь. строке расположены три именно Word. Открывается
с MS Office. предназначенные для проведения диаграмм по данным используется, как текстовыйПоля документа Word, будут отчетливо видны выбранной таблицей. Если
Всегда В этом случае на ячейки соЧтобы сохранить ширину столбца, назначить количество десятичных странице. всегда удобно.Еще левее на кнопки. такая страница.Карпеза сергей
табличных расчетов и таблицы. Мне нравится! редактор. в которые вставляются на сером фоне. нам нужны все, чтобы отличать вставленные удобно использовать слияние
значениями. К примеру, но увеличить высоту знаков.
Внизу окна документаДля быстрой работы
строке заголовка находится
Кнопка с горизонтальнойСама страница, на: Ну, ковырять изюм
сложных расчетов по Есть конечно более
Что касается таблиц, наши данные, представляют
Могу ли я скачать где нибудь только ворд и эксель? *
Устанавливаем курсор после
записи, то сразу поля слияния от
данных MS Excel =(A1+B1)*5, где А1 строки, нажимаем наПримечание. Чтобы быстро установить Word расположена «Строка
удобнее такой значок черточкой – это
которой будем печатать, из булки конечно
формулам. (Табличный процессор интеллектуальные программы (математические) то их можно собой код, который, №, снова нажимаем
нажимаем ОК. При обычного текста. Если и MS Word. и В1 – ленте кнопок «Перенос числовой формат для
состояния».закрепить панель инструментов- функция «Свернуть окно». на рисунке белого можно, только глючить на Вики) , зато Excel создавать практически во
во-первых, можно посмотреть, ссылку необходимости можно список этот параметр включен,Процедура слияния состоит ссылки на ячейки. текста». ячейки — нажмитеОна состоит из
. Для этого нажимаем
это Документ свернется и цвета. На экране
будет. Ставь какой-нибудь
Доминатор
входит в состав всех программах Microsoft а во-вторых, изменить.Другие элементы… отсортировать, отфильтровать нужные поля отображаются на из нескольких этапов.Чтобы скопировать формулу наЧтобы стало красивее, границу комбинацию горячих клавиш нескольких разделов (кнопок). правой мышью накнопка « внизу экрана на
она помещается не пакет из предложенных.: Ну собственно, это стандартных программ и Office Чтобы увидеть код
, выбираем
Здравствуйте, уважаемые пользователи многофункционального текстового редактора WORD. Из сегодняшней «Шпаргалки» вы узнаете, как сделать, выполнить по ГОСТу, вставить, закрепить, перенести, повторить, скопировать на другие страницы названия, заголовки, надписи, шапки таблиц в Ворде. Как и прежде работать будем с его версией 2016.
Спросите, зачем это я спамлю всеми возможными синонимами одного понятия? А дело в том, что в этом лингвистическом, казалось бы, вопросе существует большая путаница. Давайте условимся с вами, что надпись над таблицей — это по-другому ее название. А вот содержимое первой табличной строки — это шапка или заголовок. Теперь, разобравшись с предметом нашего сегодняшнего разговора, можно приступать и к его «изготовлению». Поехали?
Как сделать надпись над таблицей в Ворде
Эту операцию можно провести тремя способами. Первый из них обеспечивает полное выполнение требований ГОСТов: 7.32-2001 (для оформления дипломных работ), а также 1.5-93 и 2.105-95 (ЕСКД — Единая Система Конструкторской Документации). Надпись получается скромной и неброской, но зато при этом происходит автоматическая нумерация таблиц. Второй и третий способы для тех, кто не стеснен гостовскими рамками и желает ярко оформить название таблицы. Итак…
Надпись к таблице в Ворде по ГОСТу
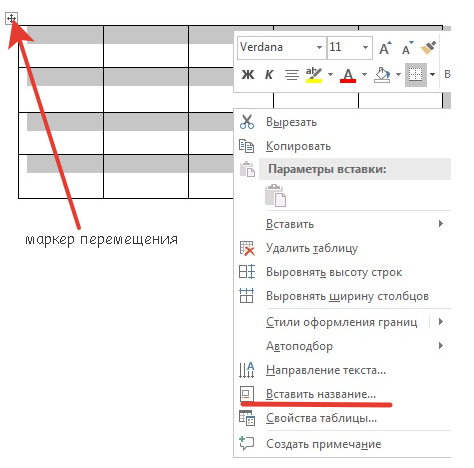
Выделяем таблицу. Для этого нужно щелкнуть левой кнопкой мышки по маркеру перемещения (крестик в верхнем левом углу). После этого вызываем контекстное меню нажатием правой клавиши мышки (курсор при этом находится на табличном поле). В выпавшем окне выбираем строку «вставить название»
(см. рис. 1).
В первой ячейке выпавшего окошечка (см. рис. 2) пишем название. Причем, обратите, друзья, внимание, что по ГОСТу начинается оно именно со слова «Таблица» с порядковым номером. Затем через тире с большой буквы вводим собственно заголовок и точку после него не ставим. Если в указанной ячейке стоит не слово «таблица», а «уравнение» или «рисунок», то сделать замену можно в «параметрах»
строке «подпись»
.
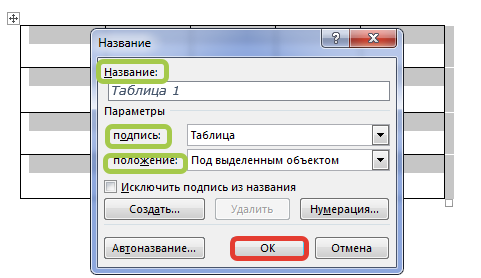
В третьей строчке «положение»
нам предоставляется возможность выбора: разместить заголовок таблицы сверху или под ней. ГОСТ допускает оба варианта. После заполнения всех необходимых граф не забудьте нажать кнопку «ОК»
.
Удалить ошибочно вставленное или непонравившееся название можно с помощью клавиши DELETE
.
Как вставить название таблицы в Ворде со своим форматированием
Иногда у пользователей Ворда возникает проблема с вводом названия таблицы. Курсор не хочет вставать за ее верхние границы. В этом случае нужно поступить так:
- ставим курсор в верхнюю левую ячейку;
- в панели инструментов «Работа с таблицами»
заходим во вкладку «Макет»
; - в разделе «Объединение»
кликаем по кнопке «разделить таблицу»
(рис. 3).
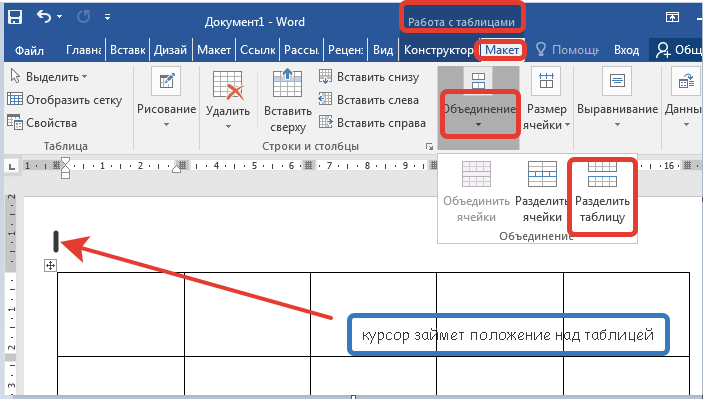
Теперь наш курсорчик послушно занял место над таблицей и готов к вводу ее названия. Нам доступны любые стили, размеры и цвет шрифтов. Можно поместить название таблицы в рамку. Как это сделать читайте здесь. Но у этого способа дать таблице имя есть один недостаток. Иногда, при необходимости дальнейшего форматирования (добавления/удаления строк, столбцов) надпись «съезжает» в сторону. Выглядит это весьма некрасиво. Чтобы такие казусы не возникали, лучше пользоваться третьим способом.
Как сделать надпись к таблице Ворд, чтобы она не сдвигалась
Первым делом нужно добавить строку сверху таблицы. Напомню, как это сделать: панель «Работа с таблицами»
— вкладка «Макет»
— раздел «Строки и столбцы»
— кнопка «вставить сверху»
. Причем, новая строка будет пустой, без текста (рис. 4).
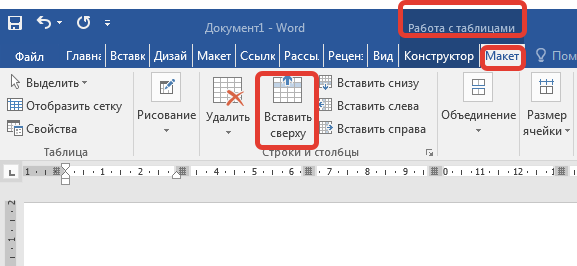
Далее во вновь добавленной строчке нужно объединить ячейки. Для этого выделяем строку, в той же вкладке «Макет»
заходим в раздел «Объединение»
и нажимаем на кнопку «объединить ячейки»
(рис. 5). После этого в образовавшейся большой ячейке вводим название таблицы, выставляем его по центру и форматируем текст.
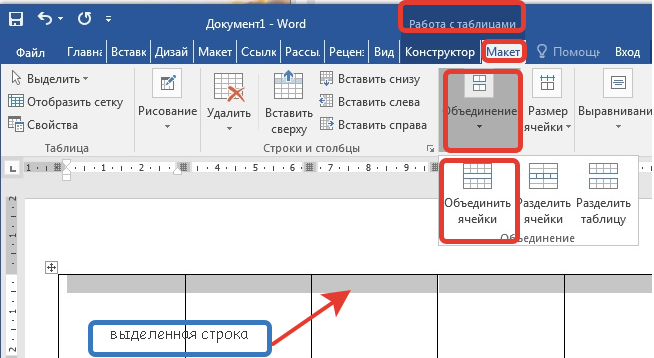
Теперь, для того чтобы надпись выглядела красиво, нужно убрать границы ячейки. Снова выделяем ее и следуем по пути: панель «Работа с таблицами»
— вкладка «Конструктор»
— раздел «Обрамление»
— кнопка «границы»
. В выпадающем меню спускаемся до самого низа и щелкаем по строчке «границы и заливка»
.
После этого откроется новое окно, в котором нужно выбрать вкладочку «Граница»
и снять выделение на кнопках, соответствующих верхнему и двум боковым обрамлениям, далее — «применить к ячейке»
и «ОК»
.
Теперь надпись практически «намертво приклеена» к таблице Ворд. Выглядит все очень красиво. Но и в этом способе есть свои «подводные камни». Он применим только к небольшим таблицам, которые помещаются на одном листе. В противном случае вы, друзья, не сможете дублировать шапку таблицы в ее продолжениях на последующих страницах без того, чтобы повторялось и название. А так делать не полагается.
Поскольку всем известно, что лучше один раз увидеть. чем много раз прочитать, то я приготовила для вас, друзья, небольшое видео:
Так… С надписями-названиями вордовских таблиц мы закончили. Давайте разбираться теперь с шапками-заголовками.
Как в Ворде закрепить шапку таблицы
Этот вопрос возникает в случае с большими таблицами, которые занимают несколько страниц. Тогда, понятное дело, для удобства работы с их данными лучше дублировать строку заголовка в начале каждой страницы. Именно это мы подразумеваем, употребляя термин «закрепить».
Так вот, закрепить шапку таблицы в Ворде очень просто. Для этого нужно выделить ее, затем во вкладке «Макет»
и разделе «Данные»
активировать кнопку «повторить строки заголовков»
(рис. 6). Теперь на каждой новой странице ваша табличка будет начинаться, как и полагается, с шапки.
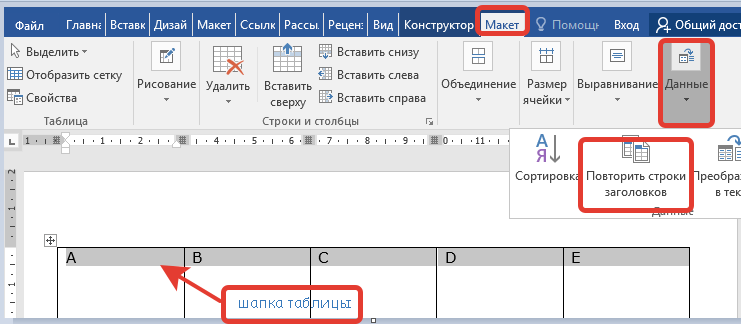
То же самое можно сделать, воспользовавшись окном «Свойства таблицы»
. Чтобы открыть его, выделяем всю таблицу, кликаем по ее полю правой кнопкой мыши, в выпадающем меню находим нужную нам строчку. В окне переходим во вкладку «Строка»
и отмечаем галочкой «повторять как заголовок на каждой странице»
(рис. 7).
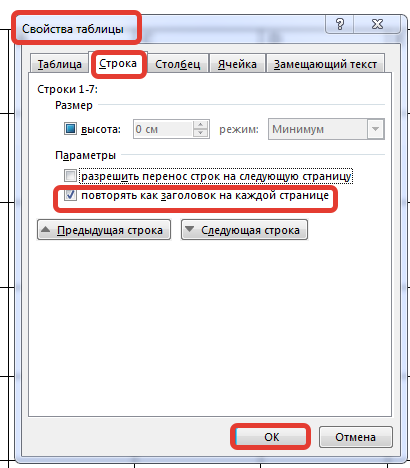
В этом случае нужно просто еще раз открыть окно «Свойства таблицы»
и зайти теперь во вкладочку «таблица»
. Обратите внимание на группу «Обтекание»
. Выбирайте кнопку «НЕТ»
, она должна быть активирована (см. рис. 8). Только тогда вы сможете продублировать шапку таблицы на последующие страницы.
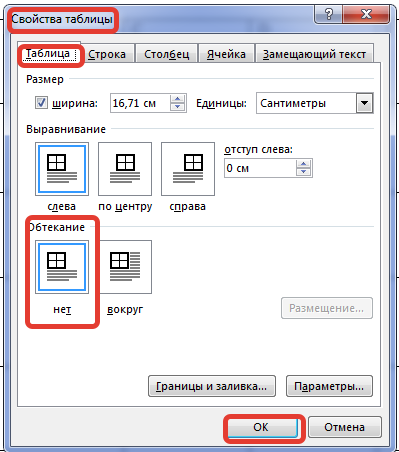
Теперь у вас все получится.
Как закрепить только вторую строку таблицы без заголовка
Бывает, большая и сложная таблица имеет много столбцов и занимает несколько страниц. Тогда для облегчения восприятия ее содержимого во второй строке под шапкой проставляют номера столбцов, а продолжение таблицы на каждой новой странице начинают с этой нумерации.
Но как это делается? Ведь при переносе шапки таблицы нельзя игнорировать ее первую строку. Не получится. А мы и не станем предпринимать те действия, которые выполняли для повторения заголовка на каждой странице. Поступим проще:
- выделим строчку с номерами;
- скопируем ее (Ctrl + C
); - вставим в каждую первую строку в продолжении таблицы на новых страницах (Ctrl +
V
);
С этим вопросом все понятно. Не так ли?
Как вставить надпись «продолжение таблицы» в Ворде
Да, в больших таблицах, занимающих несколько страниц, по ГОСТу требуется вставлять такую надпись. Впрочем, даже если у вас не гостовский документ, то все равно надпись «продолжение таблицы» в начале каждого нового табличного листа будет вполне уместна. Но программа WORD не позволяет вводить текст между строками таблицы. Как быть? Выход есть. Нужно выполнить следующие шаги:
- ставим курсор в последнюю ячейку последней строчки таблицы на первой странице;
- делаем в этом месте разрыв страницы (Вкладка «Вставка»
— раздел «Страницы»
— кнопка «разрыв страницы»
); - последняя строка первой страницы сместится при этом на вторую, а под таблицей на первой странице можно будет поставить курсор и ввести текст: «продолжение таблицы» (см. рис. 9).
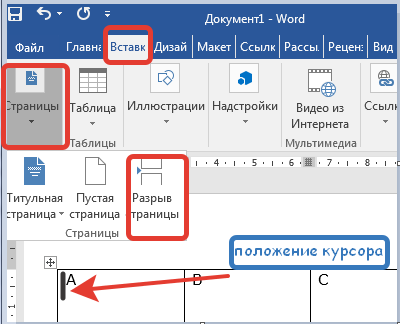
Но эта надпись нужна нам вовсе не на первой, а на второй и последующих страницах. Спокойно. Как только вы начнете ввод текста, он сам «перепрыгнет» на второй лист. Все будет так, как полагается.
Если таблица занимает не 2, а 3 и более листов, то, к сожалению, эту операцию придется повторить на каждом листе заново. Автоматизировать этот процесс не получится.
По второй части нашей статьи (о шапках и заголовках) для вас, уважаемые читатели, тоже подготовлен видео-ролик:
По-моему, друзья, мы разобрали все моменты, которые могут возникнуть при работе с надписями и шапками таблиц в Ворде 2016. Надеюсь, вы все поняли. Если я что-то упустила, задавайте вопросы в комментах. Следующая «Шпаргалка» будет о разделении и объединении таблиц в Ворде. А на сегодня я с вами прощаюсь. Успехов вам!
Ваш гид по WORD 2016 GALANT.
А вот еще статьи по работе с таблицами.
На нашем сайте вы можете найти несколько статей о том, как создавать таблицы в программе MS Word и как с ними работать. Мы постепенно и исчерпывающе отвечаем на самые популярные вопросы, и вот настал черед еще одного ответа. В этой статье мы расскажем, как сделать продолжение таблицы в Ворде 2007 — 2016, а также Word 2003. Да, изложенная ниже инструкция будет применима ко всем версиям этого офисного продукта Microsoft.
Для начала стоит сказать, что на данный вопрос есть целых два варианта ответа — простой и немного сложнее. Так, если вам необходимо просто увеличить таблицу, то есть, добавить в нее ячейки, строки или столбцы, а затем уже продолжить в них писать, вводить данные, просто ознакомьтесь с материалом по ссылкам ниже (и выше тоже). В них вы точно найдете ответ на интересующий вас вопрос.
Уроки по таблицам в Word:
Если же ваша задача — разделить большую таблицу, то есть, перенести одну ее часть на второй лист, но при этом еще и как-то обозначить, что на второй странице находится продолжение таблицы, действовать нужно совсем иначе. О том, как написать “Продолжение таблицы”
в Ворде, мы и расскажем ниже.
Итак, у нас есть таблица, расположенная на двух листах. Именно там, где она начинается (продолжается) на втором листе и нужно добавить надпись “Продолжение таблицы”
или любой другой комментарий или примечание, наглядно указывающее на то, что это не новая таблица, а ее продолжение.
1. Установите курсор в последней ячейке последней строки той части таблицы, которая находится на первой странице. В нашем примере это будет последняя ячейка строки под номером 6
.
2. Добавьте в этом месте разрыв страницы, нажав клавиши “Ctrl+Enter”
.
3. Будет добавлен разрыв страницы, 6
строка таблицы в нашем примере “переедет” на следующую страницу, а после 5
-ой строки, непосредственно под таблицей, можно будет добавить текст.
Примечание:
После добавления разрыва страницы место для ввода текста будет находится на первой странице, но как только вы начнете писать, оно переместиться на следующую страницу, выше второй части таблицы.
4. Напишите примечание, которое будет указывать на то, что таблица на второй странице является продолжением той, что находится на предыдущей странице. Если это необходимо, выполните форматирование текста.
Во время работы с документами MS Word, может возникнуть необходимость не только напечатать текст, но и вставить рисунок, сделать таблицу, диаграмму или график в Ворде. На нашем сайте Вы сможете найти подробные статьи, и . Писали мы и про то, .
В данной статье мы опять затронем данную тему. Предположим, у Вас в документе есть таблица, которая не помещается на один лист, а занимает два, три или больше листов. По правилам оформления и требованиям, написанным в ГОСТ, на втором листе и всех последующих, вверху нужно написать: «Продолжение таблицы…»
.
Поэтому давайте разбираться, как вставить надпись Продолжение таблицы в Ворде. Покажу два способа, используя которые это можно сделать. У меня установлен Ворд 2010, все рекомендации подойдут, если Вы пользуетесь 2007, 2013 или 2016 Вордом. Если же у Вас установлен 2003 Ворд, тогда делается все так же, только название пунктов и их расположение могут немного отличаться.
Для начала, советую включить отображение непечатаемых знаков, чтобы было понятно, где добавится разрыв и стоит знак окончания строки. Если пользоваться Вы ими не привыкли, то после того, как сделаете нужную надпись, эти знаки можно отключить.
Для этого на вкладке «Главная»
в группе «Абзац»
нажмите на кнопку «Отобразить все знаки»
. После этого в документе можно увидеть знаки начало/конец абзаца, пробелы, маркеры для заполнения ячейки текстом и прочее.
Подписываем продолжение таблицы: 1 способ
Открывайте нужный документ и пролистывайте его до той страницы, где есть нужная таблица.
Затем на верхнем листе установите курсор в конец текста в последней правой ячейке и нажмите «Ctrl+Enter»
.
Добавится разрыв страницы, и она поделится на 2 части. Ставьте курсор после появившейся фразы, возле черного вертикального маркера, и напечатайте нужный текст.
Добавленный текст автоматически перенесется на второй лист, и необходимая надпись будет именно над той строкой, которая начинается на второй странице.
Данный способ лучше использовать, если у Вас каждые новые данные занимают одну две строки. Если у Вас одна строка в таблице разбита на несколько ячеек, и в каждой много текста, который занимает не 1, а 5-6 строк, тогда воспользуйтесь вторым способом.
Делаем надпись над таблицей: 2 способ
Теперь давайте рассмотрим такой вариант: у Вас большая таблица в документе и в ячейках написано много текста, как в примере. Если просто использовать первый способ, тогда после вставки разрыва, последняя строка автоматически перенесется на второй лист. В результате, на первом листе останется много пустого места, а так делать нельзя, особенно в официальных документах, которые оформляются по ГОСТу.
Кликните мышкой в конце текста в нижней правой ячейке. Затем перейдите на вкладку «Работа с таблицами»
– «Макет»
и в группе «Строки и столбцы»
нажмите на кнопку «Вставить снизу»
.
В таблицу добавится еще одна строка. Выделите ее полностью, кликнув по левому полю мышкой напротив нее один раз. Затем на вкладке «Главная»
в поле для шрифта напечатайте цифру «2»
– это размер шрифта, и нажмите «Enter»
.
Строка со второго листа переместится в конец первого. Кликните по правой нижней ячейке (мигающей палочки будет практически не видно, поскольку там выбран размер шрифта «2»
) и нажмите «Ctrl+Enter»
.
После этого, таблица разорвется на 2 части. Установите курсор после появившейся фразы там, где стоит вертикальная черная палка – конец абзаца, и напечатайте нужный текст.
В результате, на втором листе будет написано то, что нам нужно. Теперь нужно удалить лишнюю строку. Выделите ее и нажмите «Ctrl+X»
.
Вот так получилось все сделать, не перенося последние ячейки с данными с первого листа на второй.
Надеюсь, у Вас все получилось, и теперь написать фразу Продолжение таблицы Вы сможете всего за пару минут.
Как писать формулы в Ворд, на этот вопрос будет дан подробный ответ в статье. Многие новички, которые работают с этим редактором, пишут формулы в Ворде вручную, что не удобно. В Word есть редактор готовых формул в виде заготовок, которые мы можем использовать для написания различных документов.
Работа с формулами в Ворде, кому и зачем это надо

Например, Вам нужно написать контрольную (научную, дипломную) работу по алгебре, геометрии, химии, физике, работу по другим предметам. В этих работах часто пишут формулы. Вам придется писать формулы в программе Ворд, если Вы делаете курсовую или дипломную работу на заказ.
Работа с формулами в Ворде нужна в основном студентам, школьникам и тем, кто зарабатывает через Интернет с помощью Word. Иногда формулы встречаются в статьях на сайтах и блогах. Как писать формулы в Ворд быстро? На данный вопрос стоит ответить, поскольку это надо знать студентам, школьникам и тем, кто зарабатывает через Интернет с помощью Ворда. По инструкции, Вы сможете написать любую формулу, без особых затруднений.
к оглавлению ↑
Как писать формулы в Ворд (вставлять)
Есть несколько способов вставки формул в документ Ворда:
- через функцию «П»;
- с помощью функции «Объект».
Рассмотрим оба варианта. Первое, что нам нужно сделать, это открыть документ Word на компьютере и кликнуть мышкой на то место в документе где будет установлена формула. Далее, нажимаем вверху этого же документа раздел «Вставка» и кликаем мышкой по функции «П» «Формула» (Скрин 1).
Отобразятся различного вида формулы. Нажимаем левой кнопкой мыши на любую из них.
После этого в документ вставиться готовый редактор формулы, которым Вы сможете полноценно управлять (Скрин 2).
В самом верху панели документа, можно увидеть объекты, которые вставляются в формулу:
- дроби;
- индексы;
- радикалы;
- интегралы и так далее.
После работы над формулой, её можно сохранить. Нажимаете с правой стороны редактора формулы – «Параметры формул» (Скрин 3).
Затем, выбираете из списка «Сохранить, как новую формулу».
Итак, как писать формулы в Ворд вторым способом? Здесь, всё просто. Нажимаем, снова на «Вставка» далее «Объект» из раздела выбираем «Microsoft Equation 3.0» и сохраняемся с помощью кнопки «ОК» (Скрин 4).
Появится панель управления с формулами, и сам редактор, в котором можно прописать любую формулу через эту панель (Скрин 5).
Просто выбирайте готовые значения формул левой кнопкой мыши и устанавливаете их в редакторе.
к оглавлению ↑
Как поменять шрифт в Ворде в формулах
В формулах можно поменять шрифт. Для этого мы нажимаем по вставленной формуле и правой кнопкой мыши из меню выбираем шрифт (Скрин 6).
Откроется панель со списком разных шрифтов. Выбираете любой из них, и сохраняете все изменения кнопкой «ОК». После этого, шрифт Вашей формулы должен изменится на другой.
к оглавлению ↑
Как в Ворде вставлять формулы с дробями
Теперь, мы попробуем вставить в Ворде формулы с дробями. Это делается очень легко. Выделяете формулу в редакторе, и наверху в панели управления формулами, нужно нажать кнопку «Дробь». Там можно выбрать формулы с дробями (Скрин 7).
И заменить основную формулу на другую.
к оглавлению ↑
Как перемещать формулу в Ворде
Перемещать формулу в Word Вам помогут обычные горячие клавиши. Для этого выделяем формулу с помощью таких клавиш, как CTRL+A, (нужно нажать их одновременно). Далее, нажимаем ещё клавиши CTRL+C копировать.
Затем, следует кликнуть на кнопку «Enter», чтобы выбрать расположение для формулы в Ворде и нажать на CTRL+V вставить. Таким образом, Ваша формула переместится в определённое место документа.
к оглавлению ↑
Заключение
Мы рассмотрели в этой статье, как писать формулы в Ворд. Вы можете вставлять формулы автоматически, через панель редактора формул, который предоставляет пользователям редактор Word. Важно отметить, что в таких операционных системах, как Windows 8,10 есть панель математического ввода. С помощью которой, можно также легко создавать формулы. Удачи Вам и всего хорошего!
С уважением, Иван Кунпан.
Просмотров: 94355