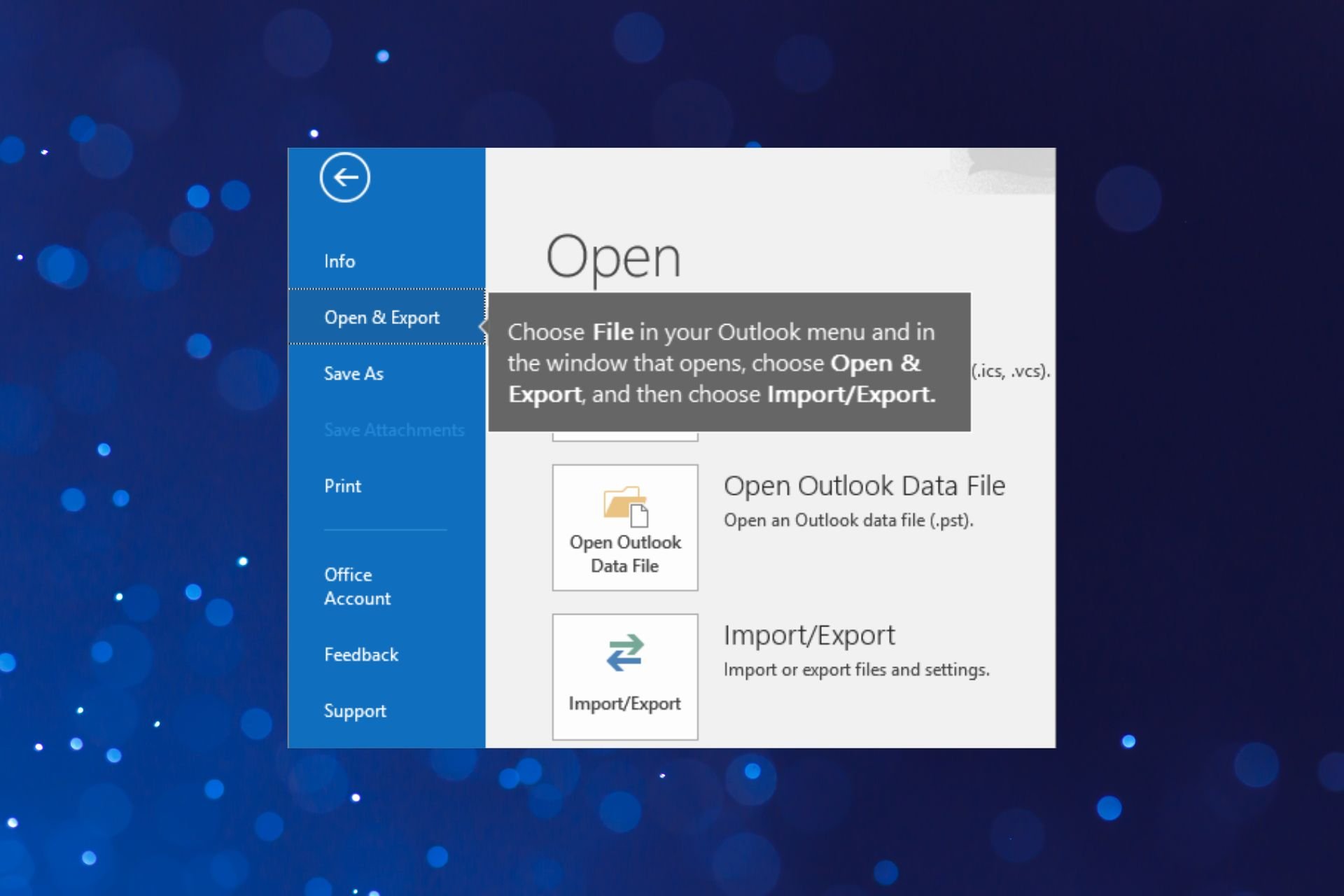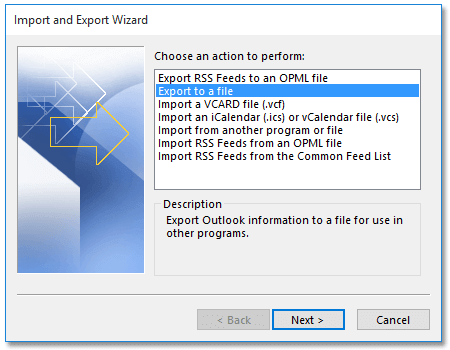Иногда вам нужно встроить сообщение электронной почты Outlook в книгу. Вы можете подумать о копировании содержимого электронной почты и вставке в книгу. Однако после копирования и вставки сообщения электронной почты из Outlook в Excel сообщение становится беспорядочным и полностью выходит из строя. Фактически, вы можете встроить электронное сообщение как объект в книгу следующим образом:
вставлять или вставлять сообщение Outlook в Excel как объект
вставлять или вставлять сообщение Outlook в Excel как объект
1. Во-первых, вам нужно сохранить электронную почту Outlook, которую нужно вставить в рабочий лист. Выберите сообщение электронной почты в списке рассылки в Outlook, затем нажмите Файл > Сохранить как. И в Сохранить как диалоговом окне укажите папку для сохранения сообщения электронной почты, введите имя электронной почты, которое вам нужно, в поле Имя файла коробка, держи Формат сообщения Outlook — Юникод вариант в Save как тип раскрывающийся список и, наконец, щелкните Сохраните кнопка. Смотрите скриншот:
2. Перейдите в книгу Microsoft Excel и откройте рабочий лист, в который вы будете вставлять сообщение электронной почты, затем щелкните te. Вставить > объект.
3. в объект диалогового окна, перейдите к Создать из файла , нажмите Браузер кнопку, чтобы найти и выбрать сообщение электронной почты, которое вы сохранили в Шаг 1. После выбора сообщения электронной почты и возврата к объект диалогового окна, нажмите OK кнопка. Смотрите скриншот:
Затем указанное сообщение электронной почты вставляется в текущий рабочий лист, как показано на следующем снимке экрана:
Внимание: В объект диалоговом окне необязательно проверять Ссылка на файл вариант и Отобразить как значок опцию.
Если вы установите флажок Ссылка на файл вариант в объект В диалоговом окне вы получите сообщение электронной почты, встроенное в текущий рабочий лист, как показано на скриншоте ниже, а встроенное электронное письмо можно открыть двойным щелчком.
Если вы установите флажок Отобразить как значок вариант в объект В диалоговом окне вы получите значок, встроенный в текущий рабочий лист, как показано на следующем снимке экрана, и его также можно открыть двойным щелчком.
Лучшие инструменты для работы в офисе
Kutools for Excel Решит большинство ваших проблем и повысит вашу производительность на 80%
- Снова использовать: Быстро вставить сложные формулы, диаграммы и все, что вы использовали раньше; Зашифровать ячейки с паролем; Создать список рассылки и отправлять электронные письма …
- Бар Супер Формулы (легко редактировать несколько строк текста и формул); Макет для чтения (легко читать и редактировать большое количество ячеек); Вставить в отфильтрованный диапазон…
- Объединить ячейки / строки / столбцы без потери данных; Разделить содержимое ячеек; Объединить повторяющиеся строки / столбцы… Предотвращение дублирования ячеек; Сравнить диапазоны…
- Выберите Дубликат или Уникальный Ряды; Выбрать пустые строки (все ячейки пустые); Супер находка и нечеткая находка во многих рабочих тетрадях; Случайный выбор …
- Точная копия Несколько ячеек без изменения ссылки на формулу; Автоматическое создание ссылок на несколько листов; Вставить пули, Флажки и многое другое …
- Извлечь текст, Добавить текст, Удалить по позиции, Удалить пробел; Создание и печать промежуточных итогов по страницам; Преобразование содержимого ячеек в комментарии…
- Суперфильтр (сохранять и применять схемы фильтров к другим листам); Расширенная сортировка по месяцам / неделям / дням, периодичности и др .; Специальный фильтр жирным, курсивом …
- Комбинируйте книги и рабочие листы; Объединить таблицы на основе ключевых столбцов; Разделить данные на несколько листов; Пакетное преобразование xls, xlsx и PDF…
- Более 300 мощных функций. Поддерживает Office/Excel 2007-2021 и 365. Поддерживает все языки. Простое развертывание на вашем предприятии или в организации. Полнофункциональная 30-дневная бесплатная пробная версия. 60-дневная гарантия возврата денег.
Вкладка Office: интерфейс с вкладками в Office и упрощение работы
- Включение редактирования и чтения с вкладками в Word, Excel, PowerPoint, Издатель, доступ, Visio и проект.
- Открывайте и создавайте несколько документов на новых вкладках одного окна, а не в новых окнах.
- Повышает вашу продуктивность на 50% и сокращает количество щелчков мышью на сотни каждый день!
Комментарии (24)
Оценок пока нет. Оцените первым!
На чтение 4 мин. Просмотров 335 Опубликовано 24.05.2021
Иногда вам нужно встроить сообщение электронной почты Outlook в книгу. Вы можете подумать о копировании содержимого электронной почты и вставке в книгу. Однако после копирования и вставки сообщения электронной почты из Outlook в Excel сообщение становится беспорядочным и полностью выходит из строя. Фактически, вы можете встроить сообщение электронной почты как объект в книгу следующим образом:
вставить или встроить сообщение Outlook в Excel как объект
Легко отправлять электронную почту через Outlook на основе полей созданного списка рассылки в Excel :
Утилита Отправить электронные письма из Kutools for Excel помогает пользователям отправка электронной почты через Outlook на основе созданного списка рассылки в Excel. Загрузите полную 60-дневную бесплатную версию Kutools for Excel прямо сейчас!
- Создайте рассылку список со всеми необходимыми почтовыми полями и выберите их все.
- Включите функцию отправки электронных писем и заполните текст вашего электронного письма.
- Отправить через Outlook.

Kutools для Excel : с более чем 200 удобными надстройками Excel, попробуйте бесплатно без ограничений в течение 60 дней. Загрузите бесплатную пробную версию прямо сейчас!
Вкладка Office Включите редактирование и просмотр с вкладками в Office и сделайте вашу работу намного проще …
Подробнее … Скачать бесплатно …
Kutools for Excel Решает Большинство ваших проблем и увеличивает вашу продуктивность на 80%.
- Повторное использование чего угодно: добавьте наиболее часто используемые или сложные формулы, диаграммы и все остальное в избранное, и быстро использовать их в будущем.
- Более 20 текстовых функций: извлечение числа из текстовой строки; Извлечь или удалить часть текстов; Преобразование чисел и валют в английские слова.
- Инструменты слияния: несколько книг и листов в одну; Объединить несколько ячеек/строк/столбцов без потери данных; Объедините повторяющиеся строки и суммируйте.
- Инструменты разделения: разделение данных на несколько листов в зависимости от значения; Из одной книги в несколько файлов Excel, PDF или CSV; Один столбец в несколько столбцов.
- Вставить пропуск скрытых/отфильтрованных строк; Подсчет и сумма по цвету фона; Массовая отправка персонализированных писем нескольким получателям.
- Суперфильтр: создавайте расширенные схемы фильтров и применяйте их к любым листам; Сортировать по неделе, дню, частоте и т. Д. Фильтр жирным шрифтом, формулами, комментарием …
- Более 300 мощных функций; Работает с Office 2007-2019 и 365; Поддерживает все языки; Простое развертывание на вашем предприятии или в организации.
Подробнее … Бесплатная загрузка …
->
вставить или встроить сообщение Outlook в Excel как объект
1. Во-первых, вам нужно сохранить электронное письмо Outlook, которое вам нужно вставить в рабочий лист.. Выберите сообщение электронной почты в списке рассылки Outlook, затем нажмите Файл > Сохранить как . В диалоговом окне Сохранить как укажите папку для сохранения сообщения электронной почты, введите нужное имя электронной почты в поле Имя файла , оставьте параметр Формат сообщения Outlook – Unicode в раскрывающемся списке S ave as type и, наконец, нажмите Сохранить кнопка. См. Снимок экрана:

2. Перейдите в книгу Microsoft Excel и откройте лист, в который вы вставите сообщение электронной почты, затем нажмите te Insert > Object .

3. В диалоговом окне Object перейдите на вкладку Создать из файла , нажмите кнопку Браузер , чтобы найти и выбрать сообщение электронной почты, сохраненное на шаге 1 . Выбрав сообщение электронной почты и вернувшись к диалоговому окну Object , нажмите кнопку OK . См. Снимок экрана:

Затем указанное сообщение электронной почты вставляется в текущий рабочий лист, как показано на следующем снимке экрана:

Примечание . В диалоговом окне Object необязательно проверять параметр Ссылка на файл и параметр Отображать как значок .
Если вы установите флажок Ссылка на файл в диалоговом окне Object , вы получит сообщение электронной почты, встроенное в текущий рабочий лист, как показано на скриншоте ниже, а встроенное электронное письмо можно открыть двойным щелчком.

Если вы установите флажок Отображать как значок в диалоговом окне Object , вы получите Значок встроен в текущий рабочий лист, как показано на следующем снимке экрана, и его также можно открыть двойным щелчком.
Иногда бывает, что вам нужно отправить листы Excel по электронной почте, но для этого вам не нужно следовать традиционному способу отправки таблицы, прикрепив ее к электронной почте. Excel предоставляет инструмент, который позволяет отправить его одним щелчком мыши. В этом посте показано, как сделать опцию электронной почты очевидной в Excel 2010 и как ее использовать.
Примечание: Эта процедура требует, чтобы на вашем компьютере был установлен и настроен Outlook.
Запустите Microsoft Excel2010, перейдите в Файл меню, щелкните Опции и в левой панели щелкните Настроить ленту, на правой панели выберите Все команды из Выбрать команды раскрывающиеся варианты и ищите Электронная почта, электронная почта как вложение в формате PDF, а также Электронная почта как вложение XPS команды. Теперь на левой панели нажмите Новая вкладка, измените его имя на Outlook, а затем нажмите Новая группа чтобы создать группу во вновь созданной вкладке, дайте ей соответствующее имя. Теперь нажмите Добавить >> кнопку, чтобы добавить команды, связанные с электронной почтой, во вновь созданную группу. Нажмите Ok закрыть Excel Параметры диалог.
Теперь перейдите к вновь созданному Перспективы на вкладке вы увидите команды, добавленные ранее.
Теперь откройте таблицу, которую вы хотите прикрепить к электронному письму.
Если вы хотите прикрепить таблицу в формате Excel по умолчанию (.xlsx), нажмите Эл. адрес на Перспективы таб.
Откроется почтовое окно Outlook, вы можете увидеть прикрепленную таблицу Excel. Теперь вам просто нужно отправить его получателю.
Для отправки таблицы в виде PDF-копии щелкните Отправить по электронной почте как вложение в формате PDF на Перспективы таб. Откроется почтовое окно Outlook с вложенным файлом в формате PDF.
Дважды щелкнув прикрепленный файл, вы можете открыть таблицу в формате PDF, чтобы проверить расположение данных и т. Д.
Вы можете ознакомиться с ранее рассмотренными руководствами по столбцам данных Excel 2010 и функции СЧЁТЕСЛИ в Excel 2010.
by Teodor Nechita
Eager to help those in need, Teodor writes articles daily on subjects regarding Windows, Xbox, and all things tech-related. When not working, you may usually find him either… read more
Updated on December 22, 2022
- Do you need to export different Outlook emails directly on Excel? Here you will find out how.
- The most reliable method would be to download your emails and use the Import/Export option from Outlook.
- You can as well perform this manually by copying your emails into your spreadsheet.
- Another possibility is to make use of the Outlook add-ins on your own files.
XINSTALL BY CLICKING THE DOWNLOAD FILE
This software will keep your drivers up and running, thus keeping you safe from common computer errors and hardware failure. Check all your drivers now in 3 easy steps:
- Download DriverFix (verified download file).
- Click Start Scan to find all problematic drivers.
- Click Update Drivers to get new versions and avoid system malfunctionings.
- DriverFix has been downloaded by 0 readers this month.
While it may not exactly be the most popular email client out there, Outlook is very adaptable and constantly updated, making it very reliable.
Of course, one aspect about Outlook, and other email clients for that matter is that many people are curious as to how you can locally store the emails from it.
While Microsoft Outlook may already store the emails locally on your PC in the form of a PST file, it isn’t all that accessible.
More so, opening a PST file isn’t all that easy, as you either need Outlook to open it or another third-party tool specialized in email conversion, recovery, and management.
Can you export emails from Outlook to Excel?
Yes, there is an option to export emails from Outlook to your Excel spreadsheet in a few clicks. You can perform this action from your Excel files easily and we explained it below.
So, you should remember that the only thing transferred from Outlook into an Excel spreadsheet will be the data itself, and the basic links and other elements like formatting will be lost. Thus, the operation isn’t exactly foolproof.
download emails from outlook to excel
How to export emails from Outlook to Excel?
1. Download Outlook emails to Excel using Import / Export
If you need to see your Outlook emails on Excel spreadsheets, you can easily do this with the Import/Export function in your file. The steps below shows you how.
1. Open Microsoft Outlook.
2. Press File.
3. Select Open and Export.
4. Click Import/Export.
5. Choose Export to a File.
6. Click Browse.
7. Set the file type as CSV.
8. Check the Export E-Mail messages from folder option to open the Map Custom Fields dialog box.
9. Add or remove the fields you need in the workbook.
10. Select the location where you want your file to be saved
11. Give the file a name for easier recognition
12. Select Finish
2. Download Outlook emails to Excel using Copy
- Open Microsoft Outlook
- Go to Mail view
- Go to View
- Select Reading Pane
- Click Off
- Click View
- Select Add Columns
- The Show Columns dialog box will appear
- Choose All Mail Fields from the Select available columns drop-down list
- Click to highlight the Message option in the Available columns section
- Click the Add button and OK button one by one
- Select all the emails in the email folder
- Copy them all using Ctrl + C
- Create a new workbook in Microsoft Excel
- Paste the emails in that workbook
- Save the workbook
3. Use a Microsoft Outlook Add-in
You can use Add-ins for Microsoft Outlook to make mail to excel conversion far easier.
These programs usually have a wizard-like guide that needs following, and you will be done in no time.
One such example is Kutools for Microsoft Outlook, which will allow you to perform the same process in just 2 or 3 steps.
How to export emails from Outlook to Excel with the date and time?
You can as well export the emails from Outlook to Excel by a date and time range, as exemplified in the steps below:
- Go to Outlook and click on File > Open and then Import.
- Select Export to a file from the Import and Export Wizard.
- Press on the Outlook Data File and click Next.
- In the Export Outlook Data File window, click on the Filter button.
- Go to Advanced and set Field > Received and Between options.
- In the Value box, set the time range from your inbox and press Add to List.
By following any of the tips mentioned above, you will be able to make use of any spreadsheet you may receive via email efficiently.
More so, these methods work with pretty much any program that can manage spreadsheets, not just Microsoft Excel.
- Microsoft Outlook to get full support for Black Office Theme
- How to download Salesforce for Outlook
- The address list cannot be displayed error in Outlook
Still having issues? Fix them with this tool:
SPONSORED
If the advices above haven’t solved your issue, your PC may experience deeper Windows problems. We recommend downloading this PC Repair tool (rated Great on TrustPilot.com) to easily address them. After installation, simply click the Start Scan button and then press on Repair All.
Newsletter
Для решения различных проблем с ПК мы рекомендуем DriverFix:
Это программное обеспечение будет поддерживать ваши драйверы в рабочем состоянии, тем самым защищая вас от распространенных компьютерных ошибок и сбоев оборудования. Проверьте все свои драйверы сейчас за 3 простых шага:
- Скачать DriverFix (проверенный файл загрузки).
- Нажмите Начать сканирование найти все проблемные драйверы.
- Нажмите Обновите драйверы чтобы получить новые версии и избежать сбоев в работе системы.
- DriverFix был загружен 0 читатели в этом месяце.
Если вы или ваша компания используете Microsoft Office Suite, то, скорее всего, вашим почтовым клиентом по умолчанию является Microsoft Outlook.
Хотя это может быть не совсем то самый популярный почтовый клиент там он очень легко адаптируется и постоянно обновляется, что делает его очень надежным.
Конечно, одним из аспектов Outlook и других почтовых клиентов в этом отношении является то, что многим людям интересно, как вы можете локально хранить электронные письма от него.
Хотя Microsoft Outlook уже может хранить электронные письма локально на вашем компьютере в виде файла PST, он не так доступен.
Более того, открыть файл PST не так-то просто, поскольку для его открытия вам понадобится либо Outlook, либо другой сторонний инструмент, специализирующийся на преобразовании, восстановлении и управлении электронной почтой.
Как загрузить электронные письма Microsoft Outlook в Excel?
Вы должны помнить одну вещь: если вы хотите экспортировать электронное письмо в Excel электронной таблицы, единственное, что передается, это сами данные и основные ссылки.
Другие элементы, такие как форматирование, будут потеряны в процессе, поэтому операция не совсем надежная.
Если форматирование является для вас серьезной проблемой, вам следует подумать об экспорте писем в HTML.
1. Загрузите электронные письма Outlook в Excel с помощью импорта / экспорта
- Открыть Microsoft Outlook
- Нажмите Файл
- Выбирать Открыть и экспортировать
- Нажмите Импорт Экспорт
- Выбирать Экспорт в файл
- Нажмите «Обзор».
- Установите тип файла как CSV
- Проверить Опция экспорта сообщений электронной почты из папки для открытия настраиваемых полей карты чат
- Добавьте или удалите нужные поля в книге
- Выберите место, где вы хотите сохранить файл
- Дайте файлу имя для облегчения распознавания
- Выбирать Заканчивать
2. Загрузите электронные письма Outlook в Excel с помощью копирования
- Открыть Microsoft Outlook
- Перейти к Почта Посмотреть
- Перейти к Вид
- Выбирать Область чтения
- Нажмите Выключенный
- Нажмите Вид
- Выбирать Добавить столбцы
- В Показать столбцы появится диалоговое окно
- Выбирать Все поля почты от Выберите доступные столбцы выпадающий список
- Щелкните, чтобы выделить Сообщение вариант в Доступные столбцы раздел
- Щелкните значок Добавлять кнопка и ОК кнопка одна за другой
- Выбирать все электронные письма в папке электронной почты
- Скопируйте их все, используя Ctrl + C
- Создавать новая книга в Microsoft Excel
- Вставить электронные письма в этой книге
- Сохранить рабочая тетрадь
3. Используйте надстройку Microsoft Outlook
Вы можете использовать надстройки для Microsoft Outlook, чтобы значительно упростить преобразование почты в Excel.
Эти программы обычно имеют волшебный руководство, которому нужно следовать, и вы сделаете это в кратчайшие сроки.
Одним из таких примеров является Kutools для Microsoft Outlook, и это позволит вам выполнить тот же процесс всего за 2 или 3 шага.
Экспорт писем в Excel стал проще
Следуя любому из советов, упомянутых выше, вы сможете эффективно использовать любую электронную таблицу, которую вы можете получить по электронной почте.
Более того, эти методы работают практически с любой программой, которая может управлять электронными таблицами, а не только с Microsoft Excel.
СООТВЕТСТВУЮЩИЕ СТАТЬИ ВЫ ДОЛЖНЫ ПРОВЕРИТЬ:
- Microsoft Outlook, чтобы получить полную поддержку Black Office Theme
- Как загрузить Salesforce для Outlook
- Список адресов не может отображаться ошибка в Outlook