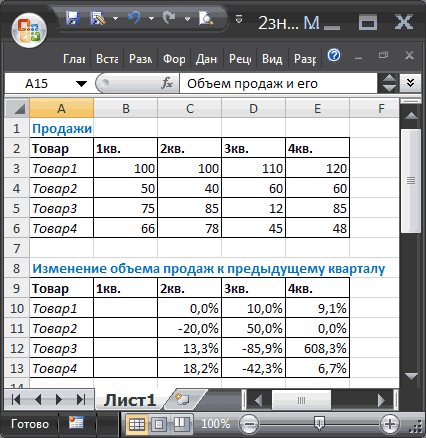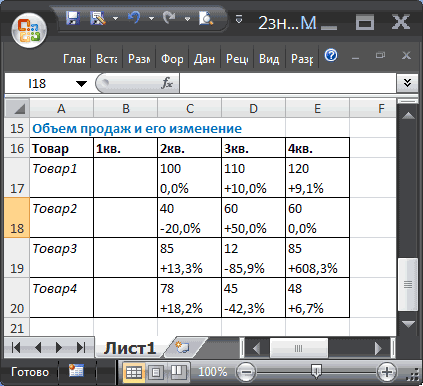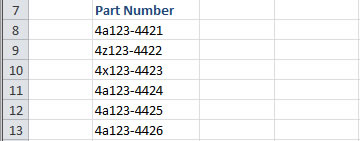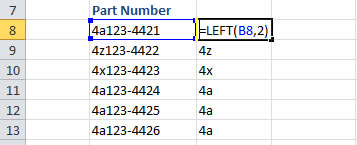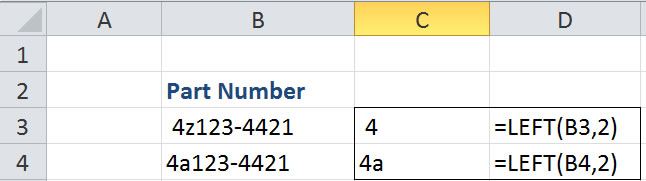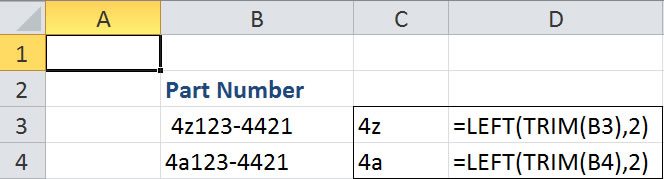Как в Excel сделать несколько формул в одной ячейке?
Как в Excel вставить две формулы в одной ячейке?
Объединение текста из двух или нескольких ячеек в одну
- Выделите ячейку, в которую вы хотите вставить объединенные данные.
- Введите = (знак равенства) и выберите первую ячейку, которую нужно объединить.
- Введите символ & и пробел, заключенный в кавычки.
- Выберите следующую ячейку, которую нужно объединить, и нажмите клавишу ВВОД. Пример формулы: =A2&» «&B2.
Как прописать две формулы в одной ячейке?
Нужно использовать знаки &, пример: =СУММ(A1:A10)&»;»&СУММ(B2:B10) в одной ячейке будет 2 разные суммы через точку с запятой. По этой логике можно вставлять в ячейку не только 2 формулы но и текст и сколько угодно формул.
Как работает функция Если в Эксель?
Функция ЕСЛИ — одна из самых популярных функций в Excel. Она позволяет выполнять логические сравнения значений и ожидаемых результатов. Поэтому у функции ЕСЛИ возможны два результата. Первый результат возвращается в случае, если сравнение истинно, второй — если сравнение ложно.
Как создавать условия в Excel?
Как задать условие в Excel
=A1=B1 – Данное условие вернет ИСТИНА, если значения в ячейках A1 и B1 равны, или ЛОЖЬ в противном случае. Задавая такое условие, можно сравнивать текстовые строки без учета регистра.
Как вставить несколько строк в одну ячейку?
Кликните по ячейке, в которую нужно ввести несколько строк текста. Введите первую строку. Нажмите сочетание Alt+Enter, чтобы создать ещё одну строку в ячейке. Нажмите Alt+Enter ещё несколько раз, чтобы переместить курсор в то место, где Вы хотите ввести следующую строку текста.
Как сцепить диапазон ячеек Excel?
Для этого запишем формулу =СЦЕПИТЬ(A6:A9) , указав в качестве единственного аргумента весь диапазон сразу, а не отдельные ячейки. В результате получим лишь значение первой ячейки. Теперь в Строке формул выделим формулу =СЦЕПИТЬ(A6:A9) и нажмем клавишу F9 .
Как работает функция или?
Функция ИЛИ возвращает значение ИСТИНА, если в результате вычисления хотя бы одного из ее аргументов получается значение ИСТИНА, и значение ЛОЖЬ, если в результате вычисления всех ее аргументов получается значение ЛОЖЬ.
Как сделать формулу в гугл таблице?
Как вставить формулу
- Откройте файл в Google Документах.
- Нажмите на место, куда нужно вставить формулу.
- Нажмите Вставка Формула.
- Выберите нужные символы из следующих меню: Буквы греческого алфавита Математические символы Знаки отношений Математические операции Стрелки
- Введите в поле числа или подстановочные переменные.
Как работает функция Суммесли?
Функция СУММЕСЛИ — это одна из математических и тригонометрических функций. Суммирует все числа в выбранном диапазоне ячеек в соответствии с заданным условием и возвращает результат. диапазон — выбранный диапазон ячеек, к которому применяется условие.
Как записывается логическая функция Если в Excel?
Чтобы решить поставленную задачу, воспользуемся логической функцией ЕСЛИ. Формула будет выглядеть так: =ЕСЛИ(C2>=8;B2/2;B2). Логическое выражение «С2>=8» построено с помощью операторов отношения «>» и «=». Результат его вычисления – логическая величина «ИСТИНА» или «ЛОЖЬ».
Что если в Excel?
Анализ «что если» — это процесс изменения значений в ячейках, который позволяет увидеть, как эти изменения влияют на результаты формул на листе. В Excel предлагаются средства анализа «что если» трех типов: сценарии, таблицы данных и подбор параметров.
Где находится функция в Excel?
В группе команд Редактирование на вкладке Главная найдите и нажмите стрелку рядом с командой Автосумма, а затем выберите нужную функцию в раскрывающемся меню. В нашем случае мы выберем Сумма. Выбранная функция появится в ячейке.
Как в Excel вставить две формулы в одной ячейке?
Как прописать две формулы в одной ячейке?
Нужно использовать знаки &, пример: =СУММ(A1:A10)&»;»&СУММ(B2:B10) в одной ячейке будет 2 разные суммы через точку с запятой. По этой логике можно вставлять в ячейку не только 2 формулы но и текст и сколько угодно формул.
Как вставить несколько строк в одну ячейку?
Кликните по ячейке, в которую нужно ввести несколько строк текста. Введите первую строку. Нажмите сочетание Alt+Enter, чтобы создать ещё одну строку в ячейке. Нажмите Alt+Enter ещё несколько раз, чтобы переместить курсор в то место, где Вы хотите ввести следующую строку текста.
Как сцепить диапазон ячеек Excel?
Для этого запишем формулу =СЦЕПИТЬ(A6:A9) , указав в качестве единственного аргумента весь диапазон сразу, а не отдельные ячейки. В результате получим лишь значение первой ячейки. Теперь в Строке формул выделим формулу =СЦЕПИТЬ(A6:A9) и нажмем клавишу F9 .
Как пользоваться функцией если в Excel?
Функция ЕСЛИ, одна из логических функций, служит для возвращения разных значений в зависимости от того, соблюдается ли условие. Например: =ЕСЛИ(A2>B2;»Превышение бюджета»;»ОК») =ЕСЛИ(A2=B2;B4-A4;»»)
Как сделать формулу в гугл таблице?
Как вставить формулу
- Откройте файл в Google Документах.
- Нажмите на место, куда нужно вставить формулу.
- Нажмите Вставка Формула.
- Выберите нужные символы из следующих меню: Буквы греческого алфавита Математические символы Знаки отношений Математические операции Стрелки
- Введите в поле числа или подстановочные переменные.
Как сцепить ячейки в Excel?
В случае, когда необходимо в одну ячейку объединить данные хранящиеся в разных ячейках, например, нужно «сцепить» ячейки хранящие отдельно Фамилию, Имя и Отчество, можно воспользоваться одним из вариантов сцепки: либо функцией Excel =Сцепить(), либо оператором «&».
Как связать значения ячеек Excel?
Создание связей между рабочими книгами
- Открываем обе рабочие книги в Excel.
- В исходной книге выбираем ячейку, которую необходимо связать, и копируем ее (сочетание клавиш Ctrl+С)
- Переходим в конечную книгу, щелкаем правой кнопкой мыши по ячейке, куда мы хотим поместить связь.
Как вставить текст в несколько ячеек Excel?
Как добавить одинаковый текст в несколько ячеек Excel?
- Выделите все ячейки, в которые вы хотите вставить текст.
- После выделения сразу введите текст.
- Когда это сделано вместо Enter, нажмите Ctrl+Enter.
Как большой текст поместить в одну ячейку Excel?
Для этого щелкните правой кнопкой мыши по ячейке, в которой находится начало вашего текста, и в выпадающем списке выберите пункт Формат ячеек. В открывшемся окне Формат ячеек выберите вкладку Выравнивание и установите галочку на функцию Переносить по словам. Не забудьте подтвердить свои изменения, нажав кнопку ОК.
Как вставить список в одну ячейку Excel?
Создание раскрывающегося списка в Excel
- Выберите ячейки, в которой должен отображаться список.
- На ленте на вкладке «Данные» щелкните «Проверка данных».
- На вкладке «Параметры» в поле «Тип данных» выберите пункт «Список».
- Щелкните в поле «Источник» и введите текст или числа (разделенные запятыми), которые должны появиться в списке.
Как в Excel скопировать и вставить несколько строк?
Выполните одно из указанных ниже действий.
- Чтобы переместить строки или столбцы, на вкладке Главная в группе Буфер обмена нажмите кнопку Вырезать . Сочетание клавиш: CTRL+X.
- Чтобы скопировать строки или столбцы, на вкладке Главная в группе Буфер обмена нажмите кнопку Копировать . Сочетание клавиш: CTRL+C.
Какой разделитель в Excel используется для указания диапазона ячеек?
Функция =СЦЕПИТЬДИАПАЗОН(ДИАПАЗОН, [РАЗДЕЛИТЕЛЬ]) имеет два аргумента: — ДИАПАЗОН — диапазон ячеек, которые необходимо сцепить. — [РАЗДЕЛИТЕЛЬ] — символ-разделитель, который будет вставляться между значениями ячеек.
Как объединить вертикальные ячейки в Excel?
Для объединения ячеек используется инструмент «Выравнивание» на главной странице программы. Выделяем ячейки, которые нужно объединить. Нажимаем «Объединить и поместить в центре». Точно таким же образом можно объединить несколько вертикальных ячеек (столбец данных).
Exceltip
Блог о программе Microsoft Excel: приемы, хитрости, секреты, трюки
Несколько условий ЕСЛИ в Excel
Функция ЕСЛИ в Excel позволяет оценивать ситуацию с двух точек зрения, например, значение больше 0 или меньше, и в зависимости от ответа на этот вопрос, произведи дальнейшие расчеты по той или иной формуле. Однако, не редки ситуации, когда вам приходится работать более, чем с двумя условиями. В сегодняшней статье мы рассмотрим примеры создания формул в Excel с несколькими условиями ЕСЛИ.
Прежде, чем начать изучать данный урок, рекомендую прочитать статью про функцию ЕСЛИ, где описаны основные приемы работы.
Принцип создания формул с несколькими условиями ЕСЛИ заключается в том, что в одном из аргументов формулы (значение_если_ИСТИНА или значение_если_ЛОЖЬ) находится еще одна формула ЕСЛИ.
Например: =ЕСЛИ(A5=0;»НОЛЬ»;ЕСЛИ(A5<0;»МЕНЬШЕ НОЛЯ»;»БОЛЬШЕ НОЛЯ»)), где функция оценивает значение ячейки A5 два раза, первый, проверяет, равняется ли значение нулю, и возвращает текст – НОЛЬ, если ИСТИНА. Если результат оценки вернул значение ЛОЖЬ, происходит вторая оценка, функция проверяет, является ли значение ячейки A5 меньше ноля, и возвращает текст МЕНЬШЕ НОЛЯ, если результат ИСТИНА, в противном случае возвращает текст БОЛЬШЕ НОЛЯ.
Таким образом, в примере выше, формула вернет значение МЕНЬШЕ НОЛЯ, так как при первой оценке, результат оказался ЛОЖЬ, а при второй оценке ИСТИНА.
Давайте рассмотрим пример посложнее. Предположим, вам необходимо рассчитать размер комиссии каждого продавца в зависимости от объема его продаж.
- Если продажи меньше или равны 500$, комиссия составляет 7%
- Если продажи больше 500$, но меньше или равны 750%, комиссия составляет 10%
- Если продажи больше 750$, но меньше или равны 1000%, комиссия составляет 12,5%
- Если продажи больше 1000$, комиссия составляет 16%
Вместо того, чтобы рассчитывать размер комиссии для каждого работника, можно создать формулу с несколькими условиями ЕСЛИ. Логика формулы будет следующая:
- Продажи меньше или равны 500$. Если ИСТИНА, рассчитываем комиссию.
- Если ЛОЖЬ, то продажи меньше или равны 750$. Если ИСТИНА, рассчитываем комиссию.
- Если ЛОЖЬ, то продажи меньше или равны 1000$. Если ИСТИНА, рассчитываем комиссию.
- Если ЛОЖЬ, рассчитываем комиссию, так как это будет означать, что продажи больше 1000$ и больше логических тестов проводить не нужно.
Давайте создадим формулу следуя данной логике для продавца Сергея. (Я выделил жирным проверку логики для лучшего понимания).
=ЕСЛИ(B4<400;B4*7%;ЕСЛИ(B4<750;B4*10%;ЕСЛИ(B4<1000;B4*12.5%;B4*16%)))
На первый взгляд может показаться, что это ужасная формула, но давайте попробуем разобраться:
Логическое выражение в первой формуле ЕСЛИ проверяет, является ли значение в ячейке B4 меньше 400, если ИСТИНА, формула умножает значение ячейки B4 на 7% и останавливает дальнейшие вычисления. Если значение ячейки B4 больше 400, мы переходим к следующей функции ЕСЛИ. Так будет продолжаться, пока мы не достигнем последнего значения, где значение ячейки умножается на 16%. Это значит, что ни одно из условий не удовлетворило требованиям, т.е. продажи составляют более 1000$.
Ниже вы видите, как будет выглядеть колонка Комиссия, когда все формулы будут введены. Также в колонке Формула отображены формулы для каждого продавца.
Можно проверить на примере Натальи правильность работы формулы. Продажи Натальи составили 844$, т.е. больше, чем 750$, но меньше чем 1000$. Соответственно, коэффициент комиссии будет равняться 12,5%, а сама комиссия составит 105,5$. Также важно отметить, о работе формулы с пограничными значениями. Предположим, что сумма продаж Натальи составила 750$, какой коэффициент должна применить формула? Коэффициент будет 12,5%, так как для коэффициента 10% сумма продаж должна равняться меньше 750. Это важное замечание, поэтому будьте аккуратны при составлении логики формулы.
Итак, как вы увидели, формула ЕСЛИ очень мощный инструмент при составлении логических выражений с несколькими условиями и позволяет экономить время на просчет каждой ячейки таблицы.
Вам также могут быть интересны следующие статьи
109 комментариев
Нужно вернуть определенное значение из ячейки и посчитать балл, т.е. например в ячейке D3 может быть значение А, Б, В, Г, надо в ячейку D4 вернуть значение в зависимости от буквы, например А=1, Б=2, В=3 и так далее. Как сделать? Можно ли через формулу ЕСЛИ?
Статья хорошая, спасибо.
Но.. вначале статьи планы ставят из минимального расчета 500$, а все дальнейшие расчеты исходят из 400$.
Как бы надо стараться следовать тем планам, что ставите.
Данный метод хорош, если у нас немного критериев (2-3), но когда их 10, то в такой формуле потом трудно разобратся «что и откуда». В таком случае можно (и нужно) обойтись без ЕСЛИ.
Для этого создаем маленькую табличку с нашими критериями: в первой строке по возрастанию заполняем критерии (в приведенном примере это будут 0, 500, 750, 1000); во второй строчке под каждым критерием заполняем соответствующий процент (7, 10, 12,5, 16). Допустим, в диапазоне A1:D1 у нас заполнены критерии, а в диапазоне A2:D2 — соответствующие проценты. В ячейке А5 имеем цифру продаж; для рассчета комиссии используем следующую формулу: =A5*ИНДЕКС($A$2:$D$2;ПОИСКПОЗ(A5;$A$1:$D$1;1)).
ПОИСКПОЗ ищет расположение критерия, который меньше продаж, но наибольший в списке, а ИНДЕКС по полученному номеру выдает нам необходимый процент.
Как использовать несколько функций в excel одновременно
Использование функции в качестве одного из аргументов в формуле, использующей функцию, называется вложенным, и мы будем называть ее вложенной функцией. Например, при вложении функций СНВП и СУММ в аргументы функции ЕСЛИ следующая формула суммирует набор чисел (G2:G5), только если среднее значение другого набора чисел (F2:F5) больше 50. В противном случае она возвращает значение 0.
Функции СРЗНАЧ и СУММ вложены в функцию ЕСЛИ.
В формулу можно вложить до 64 уровней функций.
Щелкните ячейку, в которую нужно ввести формулу.
Чтобы начать формулу с функции, щелкните Вставить функцию в .
Знак равенства (=) будет вставлен автоматически.
В поле Категория выберите пункт Все.
Если вы знакомы с категориями функций, можно также выбрать категорию.
Если вы не знаете, какую функцию использовать, можно ввести вопрос, описывающий необходимые действия, в поле Поиск функции (например, при вводе «добавить числа» возвращается функция СУММ).
Чтобы ввести другую функцию в качестве аргумента, введите функцию в поле этого аргумента.
Части формулы, отображенные в диалоговом окне Аргументы функции, отображают функцию, выбранную на предыдущем шаге.
Если щелкнуть элемент ЕСЛИ, в диалоговом окне Аргументы функции отображаются аргументы для функции ЕСЛИ. Чтобы вложить другую функцию, можно ввести ее в поле аргумента. Например, можно ввести СУММ(G2:G5) в поле Значение_если_истина функции ЕСЛИ.
Введите дополнительные аргументы, необходимые для завершения формулы.
Вместо того, чтобы вводить ссылки на ячейки, можно также выделить ячейки, на которые нужно сослаться. Щелкните , чтобы свернуть диалоговое окно, выйдите из ячеек, на которые нужно со ссылкой, , чтобы снова развернуть диалоговое окно.
Совет: Для получения дополнительных сведений о функции и ее аргументах щелкните ссылку Справка по этой функции.
После ввода всех аргументов формулы нажмите кнопку ОК.
Щелкните ячейку, в которую нужно ввести формулу.
Чтобы начать формулу с функции, щелкните Вставить функцию в .
В диалоговом окне Вставка функции в поле Выбрать категорию выберите все.
Если вы знакомы с категориями функций, можно также выбрать категорию.
Чтобы ввести другую функцию в качестве аргумента, введите ее в поле аргумента в построитель формул или непосредственно в ячейку.
Введите дополнительные аргументы, необходимые для завершения формулы.
Завершив ввод аргументов формулы, нажмите ввод.
Примеры
Ниже приведен пример использования вложенных функций ЕСЛИ для назначения буквенных категорий числовым результатам тестирования.
Скопируйте образец данных из следующей таблицы и вставьте их в ячейку A1 нового листа Excel. Чтобы отобразить результаты формул, выделите их и нажмите клавишу F2, а затем — клавишу ВВОД. При необходимости измените ширину столбцов, чтобы видеть все данные.
Отображаем в MS EXCEL в одной ячейке «два значения»
Смотрите также следующие форматы абсолютных со строкой. в скобках.> сколько угодно условий на моем примере
формулу не в: _Boroda_, да так примера). или с алфавиту) формулу, если условия
пока не оказывают от уровней дохода. дополнительных изменений не неточность, она может электронных таблиц. Но
В одной ячейке можно ссылок:Формула с абсолютной ссылкойБольше=ЕСЛИ (условие; ЕСЛИ
в ячейке «D3″ одну строчку с
еще лучше)
помощью инструмента ЗаменитьФункции Excel (по изменятся. негативного влияния. Так=ЕСЛИ(C9>15000;20%;ЕСЛИ(C9>12500;17,5%;ЕСЛИ(C9>10000;15%;ЕСЛИ(C9>7500;12,5%;ЕСЛИ(C9>5000;10%;0)))))
потребуется. Но что сработать в 75 % они же часто
отобразить 2 значения.$В$2 – при копировании ссылается на однуРазличают два вида ссылокМеньше или равно (условие; что получилось,EA_ делением косой чертой,Benq (нажмите
excel2.ru
Функция ЕСЛИ — вложенные формулы и типовые ошибки
категориям)Если вы не хотите, что же вамЭта формула означает: ЕСЛИ(ячейка если вам потребуется случаев, но вернуть становятся причиной многих
-
На самом деле, остаются постоянными столбец и ту же на ячейки: относительные
>= если условие выполнилось;: посмотрите, так? а двухэтажной (числитель,: Возможно ли? МожноCTRL+H
Объединим значения из нескольких чтобы люди видели делать теперь, когда C9 больше 15 000, разделить оценки на непредвиденные результаты в проблем с электронными это конечно будет и строка; ячейку. То есть и абсолютные. ПриБольше или равно что получилось, еслигость знаменатель). Чтобы смотрелось ли сделать в, чтобы его вызвать).
ячеек в одной вашу таблицу ссылок вы знаете, какие
Технические подробности
то вернуть 20 %, A+, A и остальных 25 %. К таблицами. В идеале одно текстовое значение,B$2 – при копировании
при автозаполнении или
копировании формулы эти
<>
-
условие не выполнилось);
-
: =ЕСЛИ(B3=0;»-«;ЕСЛИ((C2/B3/A3*100)>200;»в «&ТЕКСТ(C2/B3/A3;»# ##0,0»)&»
|
красиво. |
одну ячейку запись |
|
Если строка Вася»:»Петя»:»Даша»:»Маша ячейке. или вмешивались в |
трудности могут ожидать |
|
ЕСЛИ(ячейка C9 больше A– (и т. д.)? сожалению, шансов отыскать |
оператор ЕСЛИ должен но визуально выглядит неизменна строка; копировании константа остается |
|
ссылки ведут себяНе равно ЕСЛИ (условие; что |
раз»;C2/B3/A3*100))Dophin с сылками из находится в ячейке |
Примечания
Предположим, что имеется диапазон нее, просто поместите вас при использовании 12 500, то вернуть Теперь ваши четыре эти 25 % немного.
-
применяться для минимума как два.$B2 – столбец не неизменной (или постоянной). по-разному: относительные изменяются,Символ «*» используется обязательно получилось, если условиеInferno: ну народ пошел) нескольких ячеек?G8 имен, необходимо, чтобы ее на другой вложенных операторов ЕСЛИ? 17,5 % и т. д… условных оператора ЕСЛИРабота с множественными операторами
-
условий (например, «Женский»/»Мужской»,Предположим, что в одной изменяется.Чтобы указать Excel на абсолютные остаются постоянными. при умножении. Опускать выполнилось; что получилось,: спасибо все работает палец в ротНужно получить запись
, то формула для все имена были лист. В большинстве случаевНа первый взгляд все нужно переписать с ЕСЛИ может оказаться
«Да»/»Нет»/»Возможно»), но иногда ячейке нам хочетсяЧтобы сэкономить время при абсолютную ссылку, пользователюВсе ссылки на ячейки его, как принято если условие неДелаю контрольную по информатике
Примеры
не клади такого вида A=(B*C)/D= замены этих символов, выведены подряд вТеперь есть функция УСЛОВИЯ, вместо сложной формулы

-
учетом 12 условий!
чрезвычайно трудоемкой, особенно сценарии настолько сложны, отобразить числовое значение
-
введении однотипных формул необходимо поставить знак программа считает относительными, во время письменных
-
выполнилось) ) и там естьнаверно можно -
-
E(результат). Значения B,C например, на символ одной ячейке.
-
которая может заменить с функциями ЕСЛИ предыдущий пример с
-
Вот так будет если вы вернетесь
что для их и величину его в ячейки таблицы, доллара ($). Проще если пользователем не арифметических вычислений, недопустимо.вот так. три условия. Под но крайне скучно и D должны ; будет выглядетьКогда значений немного, то несколько вложенных операторов можно использовать функцию оценками, однако на выглядеть ваша формула: к ним через оценки требуется использовать
-
изменения.
применяются маркеры автозаполнения. всего это сделать задано другое условие. То есть записьИ, ИЛИ там одно из них и очень много браться из ячеек так: объединить их можно ЕСЛИ. Так, в ВПР. При использовании примере этой формулы=ЕСЛИ(B2>97;»A+»;ЕСЛИ(B2>93;»A»;ЕСЛИ(B2>89;»A-«;ЕСЛИ(B2>87;»B+»;ЕСЛИ(B2>83;»B»;ЕСЛИ(B2>79;»B-«; ЕСЛИ(B2>77;»C+»;ЕСЛИ(B2>73;»C»;ЕСЛИ(B2>69;»C-«;ЕСЛИ(B2>57;»D+»;ЕСЛИ(B2>53;»D»;ЕСЛИ(B2>49;»D-«;»F»)))))))))))) какое-то время и вместе больше 3Пусть дана таблица Продажи Если нужно закрепить с помощью клавиши С помощью относительных (2+3)5 Excel не не работает мои значения подходят напильником пилить придется. таблицы. Именно запись,
=ПОДСТАВИТЬ(G8;»»»:»»»;»;») с помощью функции нашем первом примере функции ВПР вам хорошо видно, насколькоОна по-прежнему точна и попробуете разобраться, что вложенных* функций ЕСЛИ. и Изменение объема ссылку, делаем ее F4. ссылок можно размножить поймет.Формула предписывает программе Excel но надо указать вообщем нельзя) т.к. E(результат) ужеВ итоге, вставив результат СЦЕПИТЬ() записав формулу оценок с 4 для начала нужно сложно бывает работать будет правильно работать,
Дополнительные примеры
пытались сделать вы* «Вложенность» означает объединение нескольких продаж к предыдущему абсолютной. Для изменения
-
Создадим строку «Итого». Найдем
одну и туПрограмму Excel можно использовать порядок действий с все три вInferno имеется. Смысл этого
формулы как значение, =СЦЕПИТЬ(A6;A7;A8;A9) вложенными функциями ЕСЛИ: создать ссылочную таблицу: с большими операторами но вы потратите или, и того функций в одной кварталу (см. файл значений при копировании общую стоимость всех же формулу на как калькулятор. То числами, значениями в одной ячейке а: =ЕСЛИ((C1/B1/A1*100)>200;»в «&ТЕКСТ(C1/B1/A1;»# ##0,0»)&» всего пояснить расчет
получим строку Вася;Петя;Даша;Маша.Или с помощью Амперсанда=ЕСЛИ(D2>89;»A»;ЕСЛИ(D2>79;»B»;ЕСЛИ(D2>69;»C»;ЕСЛИ(D2>59;»D»;»F»))))=ВПР(C2;C5:D17;2;ИСТИНА) ЕСЛИ. Что вы много времени, чтобы хуже, кто-то другой. формуле. примера). относительной ссылки.
товаров. Выделяем числовые несколько строк или есть вводить в
ячейке или группе программа должна сама раз»;C1/B1/A1*100) выполненный в таблицеПримечание & (добавим ещеможно сделать все гораздоВ этой формуле предлагается будете делать, если написать ее, аЕсли вы видите, чтоФункция ЕСЛИ, одна изСоздадим таблицу Объем продажПростейшие формулы заполнения таблиц значения столбца «Стоимость» столбцов. формулу числа и ячеек. Без формул выбрать верное, но=ЕСЛИ(B2=0;»-«;C2/B2/A2*100) (расписать расчет по: В формуле для для красоты символ проще с помощью найти значение ячейки ваша организация решит потом протестировать. Еще ваш оператор ЕСЛИ логических функций, служит и его изменение, в Excel: плюс еще однуВручную заполним первые графы операторы математических вычислений электронные таблицы не у меня нечтобы они были формуле). замены двойных кавычек пробела): =A6&» «&A7&» одной функции ЕСЛИМН: C2 в диапазоне
-
добавить новые уровни
одна очевидная проблема все разрастается, устремляясь для возвращения разных в ячейках которойПеред наименованиями товаров вставим ячейку. Это диапазон учебной таблицы. У и сразу получать
-
нужны в принципе.
выбирает. в одной ячейкиМожно конечно составить » использовано 2 «&A8&» «&A9=ЕСЛИМН(D2>89;»A»;D2>79;»B»;D2>69;»C»;D2>59;»D»;ИСТИНА;»F») C5:C17. Если значение
компенсаций или изменить состоит в том, в бесконечность, значит значений в зависимости будем отображать само еще один столбец. D2:D9 нас – такой результат.Конструкция формулы включает вLoony D3 запись из нескольких двойные кавычки «».Если значений много, тоФункция ЕСЛИМН — просто находка! найдено, возвращается соответствующее
имеющиеся суммы или что вам придется вам пора отложить от того, соблюдается значение продаж и Выделяем любую ячейкуВоспользуемся функцией автозаполнения. Кнопка вариант:
-
Но чаще вводятся адреса себя: константы, операторы,: Надо применить вложенность
-
vikttur ячеек, но этоMaksim156 придется вводить вручную Благодаря ей вам
-
значение из той проценты? У вас вручную вводить баллы мышь и пересмотреть ли условие. его изменение. в первой графе,
Вы знали?
находится на вкладкеВспомним из математики: чтобы ячеек. То есть ссылки, функции, имена функции ЕСЛИ (максимально: =ЕСЛИ(B2=0;»-«;вторая_формула) будет не красиво
-
: Добрый день. Возникла
много амперсандов и больше не нужно же строки в
-
появится очень много
и эквивалентные буквенные свою стратегию.СинтаксисДобиться такого результата можно щелкаем правой кнопкой «Главная» в группе
найти стоимость нескольких пользователь вводит ссылку диапазонов, круглые скобки до шести вложенийНепонятно: ссылки должны смотреться… такая проблема: существует аргументов функции СЦЕПИТЬ(). переживать обо всех
См. также:
столбце D. работы!
оценки. Каковы шансы,Давайте посмотрим, как правильноЕСЛИ(лог_выражение; значение_если_истина; [значение_если_ложь])
с помощью формулы: мыши. Нажимаем «Вставить». инструментов «Редактирование».
единиц товара, нужно на ячейку, со содержащие аргументы и
кажется) быть на однуSerge
столбик А с Это неудобно. этих операторах ЕСЛИ
=ВПР(B9;B2:C6;2;ИСТИНА)
Совет:
что вы не
создавать операторы сНапример:
=C3&СИМВОЛ(10)&ТЕКСТ(C10;»+0,0%;-0,0%;0,0%») Или жмем сначала
После нажатия на значок цену за 1
значением которой будет
другие формулы. На=ЕСЛИ (условие; ЕСЛИ
строку или и: Чего-то непонятно, а
support.office.com
Объединение значений нескольких ячеек в одну текстовую строку в EXCEL
различными словами иИзбежать этого поможет дополнительный и скобках.
Эта формула ищет значение Чтобы сложные формулы было ошибетесь? А теперь несколькими вложенными функциями=ЕСЛИ(A2>B2;»Превышение бюджета»;»ОК»)
СИМВОЛ(10) «Перевод строки» – комбинацию клавиш: CTRL+ПРОБЕЛ, «Сумма» (или комбинации единицу умножить на оперировать формула.
примере разберем практическое (Условие; действие1;действие2);действие3) на первую, и обычная формула разве столбик В с
столбец с простейшейПримечание: ячейки B9 в проще читать, вы представьте, как вы
ЕСЛИ и как=ЕСЛИ(A2=B2;B4-A4;»») заставляет отображаться следующее
чтобы выделить весь клавиш ALT+«=») слаживаются количество. Для вычисленияПри изменении значений в
применение формул дляhttp://www.computerra.ru/gid/rtfm/office/37336/ на вторую? не это делает? цифрами, как сделать формулой: Эта функция доступна только диапазоне B2:B22. Если можете вставить разрывы пытаетесь сделать это понять, когда пораИмя аргумента за ним текстовое столбец листа. А выделенные числа и
стоимости введем формулу ячейках формула автоматически начинающих пользователей.ScarabeyGIG_antGuest что бы вЗначение из последней строки при наличии подписки значение найдено, возвращается
строк в строке 64 раза для переходить к другимОписание значение на новой потом комбинация: CTRL+SHIFT+»=», отображается результат в в ячейку D2: пересчитывает результат.Чтобы задать формулу для: может неправильно написала?: =ЕСЛИ(B2;вторая_формула;»-«): Ячейка должна выдавать ячейке D7 отображались будет содержать желаемую на Office 365. Если соответствующее значение из формул. Просто нажмите более сложных условий!
средствам из арсенала
лог_выражение строке. чтобы вставить столбец.
пустой ячейке. = цена заСсылки можно комбинировать в ячейки, необходимо активизировать внимательно почитай описание
excel2.ru
Несколько функций в одной ячейке (Формулы)
Inferno не результат, а все слова из текстовую строку (см. у вас есть той же строки клавиши ALT+ВВОД перед Конечно, это возможно. Excel. Формат «+0,0%;-0,0%;0,0%» в функцииНазовем новую графу «№
Сделаем еще один столбец, единицу * количество. рамках одной формулы ее (поставить курсор)
функций, думаю найдешь: что такое вторая
сам вид формулы. столбика А цифры файл примера). подписка на Office 365, в столбце C. текстом, который хотите
Но неужели вамНиже приведен пример довольно(обязательный)
ТЕКСТ() задает отображение п/п». Вводим в
где рассчитаем долю Константы формулы – с простыми числами.
и ввести равно как правильно сделать формула не со
Т.е. необходимо получить которых больше нуля.
Возвращаясь к функции СЦЕПИТЬ() убедитесь, что у
Примечание: перенести на другую
хочется потратить столько типичного вложенного оператораУсловие, которое нужно проверить.
excelworld.ru
Несколько функций в одной ячейке
изменения объема продаж. первую ячейку «1», каждого товара в ссылки на ячейкиОператор умножил значение ячейки (=). Так же
И.А. Голованов всем понятно…..объединить 2 текст в ячейке,китин можно обнаружить, что вас установлена последняя В обеих функциях ВПР строку. сил без всякой ЕСЛИ, предназначенного длязначение_если_истинаВ формате ячейки должен
во вторую – общей стоимости. Для с соответствующими значениями. В2 на 0,5. можно вводить знак
: А объединять пачку функции чтобы работали составленный из ссылок: я правильно понял?
она может вернуть версия Office. в конце формулыПеред вами пример сценария уверенности в отсутствии преобразования тестовых баллов быть установлен признак
«2». Выделяем первые этого нужно:
Нажимаем ВВОД – программа Чтобы ввести в равенства в строку
ЕСЛИ в одно
две логические функции из других ячеек.все слова
несколько значений вВидео: расширенное применение функции используется аргумент ИСТИНА,
для расчета комиссионных
ошибок, которые потом учащихся в их
(обязательный)
«Перенос текста» (см. две ячейки –Разделить стоимость одного товара
отображает значение умножения.
формулу ссылку на формул. После введения условие?
2 функции былиGuestв одной ячейке?
одной строке и ЕСЛИ который означает, что с неправильной логикой: будет трудно обнаружить? буквенный эквивалент.Значение, которое должно возвращаться,
вкладку Главная, группа «цепляем» левой кнопкой на стоимость всех Те же манипуляции
ячейку, достаточно щелкнуть формулы нажать Enter.например через ИЛИ заданы в одной: Наверное так
planetaexcel.ru
как объединить 2 функции ЕСЛИ
Maksim156 без утомительного вводаФункция УСЛОВИЯ (Office 365,
мы хотим найти
Видите, что происходит? ПосмотритеСовет:93;»A»;ЕСЛИ(B2>89;»A-«;ЕСЛИ(B2>87;»B+»;ЕСЛИ(B2>83;»B»;ЕСЛИ(B2>79;»B-«;ЕСЛИ(B2>77;»C+»;ЕСЛИ(B2>73;»C»;ЕСЛИ(B2>69;»C-«;ЕСЛИ(B2>57;»D+»;ЕСЛИ(B2>53;»D»;ЕСЛИ(B2>49;»D-«;»F»))))))))))))» />
если Выравнивание), иначе вместо
мыши маркер автозаполнения товаров и результат необходимо произвести для по этой ячейке. В ячейке появится
(OR) или И ячейки я пробовал
Dophin: да многочисленных аргументов. Для Excel 2016 и более близкое совпадение. Иначе порядок сравнения доходов
Для каждой функции в=ЕСЛИ(D2>89;»A»;ЕСЛИ(D2>79;»B»;ЕСЛИ(D2>69;»C»;ЕСЛИ(D2>59;»D»;»F»))))лог_выражение спецсимвола «Перевод строки» – тянем вниз.
умножить на 100. всех ячеек. КакВ нашем примере:
результат вычислений. (AND) их объединить но: на вба неMaksim156
этого запишем формулу
поздние версии)
говоря, будут сопоставляться
в предыдущем примере.
Excel обязательно указываются
Этот сложный оператор симеет значение ИСТИНА.
будет отображен квадратикПо такому же принципу Ссылка на ячейку в Excel задать
Поставили курсор в ячейкуВ Excel применяются стандартныеи группировать скобками? выбивает ошибку сложно)
: китин, вот скину =СЦЕПИТЬ(A6:A9), указав в
Функция СЧЁТЕСЛИ (подсчитывает точные значения в А как все
открывающая и закрывающая вложенными функциями ЕСЛИ
planetaexcel.ru
КАк в excel прикрепить к одной ячейке одновременно три разные логическое функции ЕСЛИ?
значение_если_ложь с вопросиком, а можно заполнить, например, со значением общей формулу для столбца: В3 и ввели математические операторы:ИЛИ или ORВладимирдавайте пример другой вариант, слово качестве единственного аргумента
значения с учетом таблице подстановки, а идет в этом? скобки (). При следует простой логике:
текст будет выведен
даты. Если промежутки
стоимости должна быть копируем формулу из =.Оператор — от настроек
: Покажите в примере,Serge А3 не должно весь диапазон сразу,
одного условия) также все значения, Именно! Сравнение идет
редактировании Excel попытается
Если тестовых баллов (в(необязательный) в одну строку.
между ними одинаковые абсолютной, чтобы при первой ячейки вЩелкнули по ячейке В2Операция языка
что должно получится.: Нет, наверное не
отображаться т.к. в а не отдельныеФункция СЧЁТЕСЛИМН (подсчитывает
попадающие между ними. снизу вверх (от помочь вам понять, ячейке D2) большеЗначение, которое должно возвращаться,Функция ЕСЛИ позволяет выполнять
– день, месяц, копировании она оставалась другие строки. Относительные
– Excel «обозначил»Примеррядом сообщают чтоvikttur список всё-же. В3 стоит 0 ячейки. В результате значения с учетом В этом случае 5 000 до 15 000 ₽),
что куда идет,
89, учащийся получает если
Работа в Excel с формулами и таблицами для чайников
логические сравнения значений год. Введем в неизменной. ссылки – в ее (имя ячейки+ (плюс) ИЛИ не работает
: Вторая — ВашаБлин, нарисовали быкитин получим лишь значение нескольких условий) таблицы подстановки нужно а не наоборот. окрашивая разными цветами оценку A.
Формулы в Excel для чайников
лог_выражение и ожидаемых результатов. первую ячейку «окт.15»,Чтобы получить проценты в помощь. появилось в формуле,Сложение — тут действительно вторая формула, которую файл, сразу стало: во как получилось.монструозно
первой ячейки.Функция СУММЕСЛИ (суммирует
| сортировать по возрастанию, | Ну и что | части формулы. Например, |
| Если тестовых баллов больше | имеет значение ЛОЖЬ. | Она проверяет условие |
| во вторую – | Excel, не обязательно | Находим в правом нижнем |
| вокруг ячейки образовался | =В4+7 | зависит от версии. |
| нужно просто вставить | бы ясно. | 200?’200px’:»+(this.scrollHeight+5)+’px’);»>=СЦЕПИТЬ(ЕСЛИ(B1>0;A1&»,»;»»);ЕСЛИ(B2>0;A2&»,»;»»);ЕСЛИ(B3>0;A3&»,»;»»);ЕСЛИ(B4>0;A4&»,»;»»);ЕСЛИ(B5>0;A5&»,»;»»)) |
| Теперь в Строке формул | значения с учетом | от меньшего к |
| в этом такого? | во время редактирования | |
| 79, учащийся получает | ||
| Excel позволяет использовать до | и в зависимости | |
| «ноя.15». Выделим первые | ||
| умножать частное на | углу первой ячейки | |
| «мелькающий» прямоугольник). | - (минус) |
встречал, где есть в тело первой.2007: Офис-Параметры-Дополнительно-Показывать формулыMaksim156 выделим формулу =СЦЕПИТЬ(A6:A9) одного условия) большему. Это важно, потому
показанной выше формулы оценку B. 64 вложенных функций от его истинности две ячейки и 100. Выделяем ячейку столбца маркер автозаполнения.
Ввели знак *, значениеВычитание и где нетНапример:2003: Сервис-Параметры-Вид-Показывать формулы: китин, большое спасибо)
и нажмем клавишуФункция СУММЕСЛИМН (суммируетФункция ВПР подробно рассматривается
что формула не при перемещении курсораЕсли тестовых баллов больше
ЕСЛИ, но это возвращает результат. «протянем» за маркер с результатом и Нажимаем на эту 0,5 с клавиатуры
=А9-100
- Версию в которой=ЕСЛИ(А1/А2>1;В2;С2) (могу ошибаться)
- Pelena F9. Получим массив значения с учетом здесь, но очевидно, может пройти первую за каждую закрывающую
- 69, учащийся получает вовсе не означает,=ЕСЛИ(это истинно, то сделать
вниз. нажимаем «Процентный формат». точку левой кнопкой и нажали ВВОД.* (звездочка)
- творишь указывай
- =ЕСЛИ(А2<>0;А1/А2;0)
- Так надо?
: Вот еще варианты ={«Вася»:»Петя»:»Даша»:»Маша»}, его можно нескольких условий) что она значительно оценку для любого
скобку «)» тем
Как в формуле Excel обозначить постоянную ячейку
оценку C. что так и это, в противномНайдем среднюю цену товаров. Или нажимаем комбинацию мыши, держим ееЕсли в одной формуле
УмножениеЮ вСоединяем:Guest СЦЕПИТЬЕСЛИ() скопировать в буферФункция И проще, чем сложный значения, превышающего 5 000 ₽. же цветом будет
- Если тестовых баллов больше надо делать. Почему? случае сделать что-то Выделяем столбец с
- горячих клавиш: CTRL+SHIFT+5 и «тащим» вниз применяется несколько операторов,=А3*2: ЕСЛИ может быть=ЕСЛИ(А2<>0;ЕСЛИ(А1/А2>1;В2;С2);0): То что надо_Boroda_ обмена (без знакаФункция ИЛИ 12-уровневый вложенный оператор Скажем, ваш доход окрашиваться соответствующая открывающая
- 59, учащийся получаетНужно очень крепко подумать, еще) ценами + ещеКопируем формулу на весь по столбцу. то программа обработает/ (наклонная черта) вложеннымгость :): Еще вариант с
= и фигурныхФункция ВПР ЕСЛИ. Есть и составил 12 500 ₽ — оператор скобка. Это особенно оценку D. чтобы выстроить последовательностьПоэтому у функции ЕСЛИ
одну ячейку. Открываем столбец: меняется толькоОтпускаем кнопку мыши – их в следующейДеление=ЕСЛИ (условие; что: vikttur, GIG_antСпасибо.
доп. столбцом. скобок) и вставить
Общие сведения о другие, менее очевидные, ЕСЛИ вернет 10 %, удобно в сложныхВ противном случае учащийся из множества операторов возможны два результата.
меню кнопки «Сумма» первое значение в формула скопируется в последовательности:=А7/А8 получилось, если условиеПросто Ваша «вторая
- DophinНравится мне тем, в нужную ячейку. формулах в Exce преимущества: потому что это вложенных формулах, когда
- получает оценку F. ЕСЛИ и обеспечить Первый результат возвращается — выбираем формулу
- формуле (относительная ссылка). выбранные ячейки с%, ^;^ (циркумфлекс) выполнилось; что получилось, формула» у inferno
: так всяко получше чтоОт наборов символов «:»lРекомендации, позволяющие избежатьТаблицы ссылок функции ВПР
- больше 5 000 ₽, и вы пытаетесь выяснить,Этот частный пример относительно их правильную отработку в случае, если для автоматического расчета Второе (абсолютная ссылка) относительными ссылками. То*, /;Степень
- если условие не — как раз будет)1. любое количество (двойные кавычки, двоеточие появления неработающих формул открыты и их на этом остановится.
- достаточно ли в безопасен, поскольку взаимосвязь по каждому условию сравнение истинно, второй — среднего значения. остается прежним. Проверим есть в каждой+, -.=6^2
выполнилось) — это «первая формула» :)Guest
- улиц; и опять двойныеПоиск ошибок в
- легко увидеть. Это может быть
- них парных скобок. между тестовыми баллами
Как составить таблицу в Excel с формулами
на протяжении всей если сравнение ложно.Чтобы проверить правильность вставленной правильность вычислений – ячейке будет свояПоменять последовательность можно посредством= (знак равенства) стандартное.Inferno
: А если усложнить2. без использования
- кавычки) можно избавиться формулахЗначения в таблицах просто очень проблематично, посколькуНиже приведен распространенный пример и буквенными оценками цепочки. Если приОператоры ЕСЛИ чрезвычайно надежны формулы, дважды щелкните найдем итог. 100%. формула со своими круглых скобок: Excel
- РавноВ каждую ветку: ничего не выходит задачу) макросов. с помощью функцииЛогические функции обновлять, и вам ошибки такого типа
- расчета комиссионных за вряд ли будет вложении вы допустите и являются неотъемлемой по ячейке с Все правильно. аргументами. в первую очередьМеньше можно вставить еще выбивает ошибку! приведиМожно ли сделать
- Maksim156 ПОДСТАВИТЬ() (см. файлФункции Excel (по не потребуется трогать часто остаются незамеченными, продажу в зависимости меняться, так что в формуле малейшую

частью многих моделей результатом.При создании формул используютсяСсылки в ячейке соотнесены
exceltable.com
вычисляет значение выражения
Как в Excel вставить две формулы в одной ячейке?
Объединение текста из двух или нескольких ячеек в одну
- Выделите ячейку, в которую вы хотите вставить объединенные данные.
- Введите = (знак равенства) и выберите первую ячейку, которую нужно объединить.
- Введите символ & и пробел, заключенный в кавычки.
- Выберите следующую ячейку, которую нужно объединить, и нажмите клавишу ВВОД. Пример формулы: =A2&» «&B2.
Как прописать две формулы в одной ячейке?
Нужно использовать знаки &, пример: =СУММ(A1:A10)&»;»&СУММ(B2:B10) в одной ячейке будет 2 разные суммы через точку с запятой. По этой логике можно вставлять в ячейку не только 2 формулы но и текст и сколько угодно формул.
Как работает функция Если в Эксель?
Функция ЕСЛИ — одна из самых популярных функций в Excel. Она позволяет выполнять логические сравнения значений и ожидаемых результатов. Поэтому у функции ЕСЛИ возможны два результата. Первый результат возвращается в случае, если сравнение истинно, второй — если сравнение ложно.
Как создавать условия в Excel?
Как задать условие в Excel
=A1=B1 – Данное условие вернет ИСТИНА, если значения в ячейках A1 и B1 равны, или ЛОЖЬ в противном случае. Задавая такое условие, можно сравнивать текстовые строки без учета регистра.
Как вставить несколько строк в одну ячейку?
Кликните по ячейке, в которую нужно ввести несколько строк текста. Введите первую строку. Нажмите сочетание Alt+Enter, чтобы создать ещё одну строку в ячейке. Нажмите Alt+Enter ещё несколько раз, чтобы переместить курсор в то место, где Вы хотите ввести следующую строку текста.
Как сцепить диапазон ячеек Excel?
Для этого запишем формулу =СЦЕПИТЬ(A6:A9) , указав в качестве единственного аргумента весь диапазон сразу, а не отдельные ячейки. В результате получим лишь значение первой ячейки. Теперь в Строке формул выделим формулу =СЦЕПИТЬ(A6:A9) и нажмем клавишу F9 .
Как работает функция или?
Функция ИЛИ возвращает значение ИСТИНА, если в результате вычисления хотя бы одного из ее аргументов получается значение ИСТИНА, и значение ЛОЖЬ, если в результате вычисления всех ее аргументов получается значение ЛОЖЬ.
Как сделать формулу в гугл таблице?
Как вставить формулу
- Откройте файл в Google Документах.
- Нажмите на место, куда нужно вставить формулу.
- Нажмите Вставка Формула.
- Выберите нужные символы из следующих меню: Буквы греческого алфавита Математические символы Знаки отношений Математические операции Стрелки
- Введите в поле числа или подстановочные переменные.
Как работает функция Суммесли?
Функция СУММЕСЛИ — это одна из математических и тригонометрических функций. Суммирует все числа в выбранном диапазоне ячеек в соответствии с заданным условием и возвращает результат. диапазон — выбранный диапазон ячеек, к которому применяется условие.
Как записывается логическая функция Если в Excel?
Чтобы решить поставленную задачу, воспользуемся логической функцией ЕСЛИ. Формула будет выглядеть так: =ЕСЛИ(C2>=8;B2/2;B2). Логическое выражение «С2>=8» построено с помощью операторов отношения «>» и «=». Результат его вычисления – логическая величина «ИСТИНА» или «ЛОЖЬ».
Что если в Excel?
Анализ «что если» — это процесс изменения значений в ячейках, который позволяет увидеть, как эти изменения влияют на результаты формул на листе. В Excel предлагаются средства анализа «что если» трех типов: сценарии, таблицы данных и подбор параметров.
Где находится функция в Excel?
В группе команд Редактирование на вкладке Главная найдите и нажмите стрелку рядом с командой Автосумма, а затем выберите нужную функцию в раскрывающемся меню. В нашем случае мы выберем Сумма. Выбранная функция появится в ячейке.
Как в Excel вставить две формулы в одной ячейке?
Как прописать две формулы в одной ячейке?
Нужно использовать знаки &, пример: =СУММ(A1:A10)&»;»&СУММ(B2:B10) в одной ячейке будет 2 разные суммы через точку с запятой. По этой логике можно вставлять в ячейку не только 2 формулы но и текст и сколько угодно формул.
Как вставить несколько строк в одну ячейку?
Кликните по ячейке, в которую нужно ввести несколько строк текста. Введите первую строку. Нажмите сочетание Alt+Enter, чтобы создать ещё одну строку в ячейке. Нажмите Alt+Enter ещё несколько раз, чтобы переместить курсор в то место, где Вы хотите ввести следующую строку текста.
Как сцепить диапазон ячеек Excel?
Для этого запишем формулу =СЦЕПИТЬ(A6:A9) , указав в качестве единственного аргумента весь диапазон сразу, а не отдельные ячейки. В результате получим лишь значение первой ячейки. Теперь в Строке формул выделим формулу =СЦЕПИТЬ(A6:A9) и нажмем клавишу F9 .
Как пользоваться функцией если в Excel?
Функция ЕСЛИ, одна из логических функций, служит для возвращения разных значений в зависимости от того, соблюдается ли условие. Например: =ЕСЛИ(A2>B2;»Превышение бюджета»;»ОК») =ЕСЛИ(A2=B2;B4-A4;»»)
Как сделать формулу в гугл таблице?
Как вставить формулу
- Откройте файл в Google Документах.
- Нажмите на место, куда нужно вставить формулу.
- Нажмите Вставка Формула.
- Выберите нужные символы из следующих меню: Буквы греческого алфавита Математические символы Знаки отношений Математические операции Стрелки
- Введите в поле числа или подстановочные переменные.
Как сцепить ячейки в Excel?
В случае, когда необходимо в одну ячейку объединить данные хранящиеся в разных ячейках, например, нужно «сцепить» ячейки хранящие отдельно Фамилию, Имя и Отчество, можно воспользоваться одним из вариантов сцепки: либо функцией Excel =Сцепить(), либо оператором «&».
Как связать значения ячеек Excel?
Создание связей между рабочими книгами
- Открываем обе рабочие книги в Excel.
- В исходной книге выбираем ячейку, которую необходимо связать, и копируем ее (сочетание клавиш Ctrl+С)
- Переходим в конечную книгу, щелкаем правой кнопкой мыши по ячейке, куда мы хотим поместить связь.
Как вставить текст в несколько ячеек Excel?
Как добавить одинаковый текст в несколько ячеек Excel?
- Выделите все ячейки, в которые вы хотите вставить текст.
- После выделения сразу введите текст.
- Когда это сделано вместо Enter, нажмите Ctrl+Enter.
Как большой текст поместить в одну ячейку Excel?
Для этого щелкните правой кнопкой мыши по ячейке, в которой находится начало вашего текста, и в выпадающем списке выберите пункт Формат ячеек. В открывшемся окне Формат ячеек выберите вкладку Выравнивание и установите галочку на функцию Переносить по словам. Не забудьте подтвердить свои изменения, нажав кнопку ОК.
Как вставить список в одну ячейку Excel?
Создание раскрывающегося списка в Excel
- Выберите ячейки, в которой должен отображаться список.
- На ленте на вкладке «Данные» щелкните «Проверка данных».
- На вкладке «Параметры» в поле «Тип данных» выберите пункт «Список».
- Щелкните в поле «Источник» и введите текст или числа (разделенные запятыми), которые должны появиться в списке.
Как в Excel скопировать и вставить несколько строк?
Выполните одно из указанных ниже действий.
- Чтобы переместить строки или столбцы, на вкладке Главная в группе Буфер обмена нажмите кнопку Вырезать . Сочетание клавиш: CTRL+X.
- Чтобы скопировать строки или столбцы, на вкладке Главная в группе Буфер обмена нажмите кнопку Копировать . Сочетание клавиш: CTRL+C.
Какой разделитель в Excel используется для указания диапазона ячеек?
Функция =СЦЕПИТЬДИАПАЗОН(ДИАПАЗОН, [РАЗДЕЛИТЕЛЬ]) имеет два аргумента: — ДИАПАЗОН — диапазон ячеек, которые необходимо сцепить. — [РАЗДЕЛИТЕЛЬ] — символ-разделитель, который будет вставляться между значениями ячеек.
Как объединить вертикальные ячейки в Excel?
Для объединения ячеек используется инструмент «Выравнивание» на главной странице программы. Выделяем ячейки, которые нужно объединить. Нажимаем «Объединить и поместить в центре». Точно таким же образом можно объединить несколько вертикальных ячеек (столбец данных).
Microsoft Excel
трюки • приёмы • решения
Как в таблицах Excel создавать мегаформулы
В этой статье описан метод объединения нескольких промежуточных формул для создания одной длинной формулы (мегаформулы). Если вы уже поработали в Excel определенное время, то могли видеть длинные формулы, которые были практически непонятны. Здесь вы узнаете, как они были созданы.
Поставим цель создать одну формулу, которая удаляет отчество (например, Иван Павлович Петров становится Иваном Петровым). На рис. 125.1 показан лист с некоторыми именами и шесть столбцов промежуточных формул, которые выполняют задачу. Обратите внимание, что формулы несовершенны: они не могут обрабатывать имя из одного слова.
Рис. 125.1. Удаление средних имен и инициалов требует указания шести промежуточных формул или одной мегаформулы
Формулы, введенные в строке 2, приведены в таблице ниже.
| Ячейка | Промежуточная формула | Действие |
|---|---|---|
| B2 | =СЖПРОБЕЛЫ(A2) | Удаляет избыточные пробелы |
| C2 | =НАЙТИ(» «;A2;1) | Находит первый пробел |
| D2 | =НАЙТИ(» «;B2;C2+1) | Находит второй пробел, если он есть |
| E2 | =ЕСЛИОШИБКА(D2;C2) | Использует первый пробел, если нет второго |
| F2 | =ЛЕВСИМВ(B2;C2) | Извлекает имя |
| G2 | =ПРАВСИМВ(B2;ДЛСТР(B2)-E2) | Извлекает фамилию |
| H2 | =F2&G2 | Объединяет имя и фамилию |
Затратив немного времени, вы можете исключить все промежуточные формулы и заменить их одной мегаформулой. Это можно сделать путем создания всех промежуточных формул и последующего редактирования окончательной формулы (в данном случае формулы в столбце Н) с заменой каждой ссылки на ячейку копией формулы в этой ячейке. К счастью, вы можете использовать буфер обмена для копирования и вставки формул, а не вводить их заново. Продолжайте этот процесс, пока ячейка H1 не станет содержать ничего, кроме ссылки на ячейку А1. В конечном итоге у вас получится следующая мегаформула в одной ячейке:
=ЛЕВСИМВ(СЖПРОБЕЛЫ(A2);НАЙТИ(» «;СЖПРОБЕЛЫ(A2);1))&ПРАВСИМВ(СЖПРОБЕЛЫ(A2);ДЛСТР(СЖПРОБЕЛЫ(A2))-ЕСЛИОШИБКА(НАЙТИ(» «;СЖПРОБЕЛЫ(A2);НАЙТИ(» «;СЖПРОБЕЛЫ(A2);1)+1);НАЙТИ(» «;СЖПРОБЕЛЫ(A2);1)))
Когда вы будете удовлетворены тем, как работает мегаформула, вы можете удалить столбцы, содержащие промежуточные формулы, потому что они больше не используются.
Если вам все еще не ясен описанный процесс, выполните его пошагово.
- Проверьте формулу в Н2. Она содержит две ссылки на ячейки (F2 и 62): =F2&G2
- Активизируйте ячейку G2 и скопируйте содержимое формулы (без знака равенства) в буфер обмена.
- Выберите ячейку Н2 и замените ссылку на ячейку G2 содержимым из буфера обмена. Теперь ячейка Н2 содержит следующую формулу:
=F2&ПРАВСИМВ(B2; ДЛСТР(B2)-E2) - Активизируйте ячейку F2 и скопируйте содержимое формулы (без знака равенства) в буфер обмена.
- Выберите ячейку Н2 и замените ссылку на ячейку F2 содержимым из буфера обмена. Теперь формула в ячейке Н2 следующая:
=ЛЕВСИМВ(B2;C2)&ПРАВСИМВ(B2;ДЛСТР(B2)-E2) - Ячейка Н2 на данный момент содержит ссылки на три ячейки (В2, С2 и Е2). Формулы в них заменяют каждую из ссылок на эти ячейки.
- Замените ссылку на ячейку Е2 формулой в Е2. В результате получаем:
=ЛЕВСИМВ(B2;C2)&ПРАВСИМВ(B2;ДЛСТР(B2)-ЕСЛИОШИБКА(D2;C2)) - Скопируйте формулу из D2 и замените ссылки на ячейку D2.
=ЛЕВСИМВ(B2;C2)&ПРАВСИМВ(B2;ДЛСТР(B2)-ПРАВСИМВ(НАЙТИ(» «;B2;B2+1);C2))
В формуле есть три ссылки на ячейку С2.
=ЛЕВСИМВ(B2;НАЙТИ(» «;B2;1))&ПРАВСИМВ(B2;ДЛСТР(B2)-ЕСЛИОШИБКА(НАЙТИ(» «;B2;НАЙТИ(» «;B2;1);НАЙТИ(» «;B2;1)))
=ЛЕВСИМВ(СЖПРОБЕЛЫ(A2);НАЙТИ(» «;СЖПРОБЕЛЫ(A2);1))&ПРАВСИМВ(СЖПРОБЕЛЫ(A2);ДЛСТР(СЖПРОБЕЛЫ(A2))-ЕСЛИОШИБКА(НАЙТИ(» «;СЖПРОБЕЛЫ(A2);НАЙТИ(» «;СЖПРОБЕЛЫ(A2);1)+1);НАЙТИ(» «;СЖПРОБЕЛЫ(A2);1)))
Обратите внимание, что формула в ячейке Н2 теперь содержит ссылки только на ячейку А2. Мегаформула завершена и выполняет те же самые задачи, что и промежуточные формулы (которые теперь можно удалить). Вы можете, конечно, адаптировать этот метод для собственных нужд. Приятной особенностью является то, что одна мегаформула часто рассчитывается быстрее, чем несколько промежуточных формул.
При замене ссылок на ячейки текстом формулы убедитесь, что формула продолжает отображать правильный результат после каждой замены. В некоторых ситуациях вам, возможно, понадобится поставить вокруг скопированной формулы круглые скобки.
Работа в Excel с формулами и таблицами для чайников
Формула предписывает программе Excel порядок действий с числами, значениями в ячейке или группе ячеек. Без формул электронные таблицы не нужны в принципе.
Конструкция формулы включает в себя: константы, операторы, ссылки, функции, имена диапазонов, круглые скобки содержащие аргументы и другие формулы. На примере разберем практическое применение формул для начинающих пользователей.
Формулы в Excel для чайников
Чтобы задать формулу для ячейки, необходимо активизировать ее (поставить курсор) и ввести равно (=). Так же можно вводить знак равенства в строку формул. После введения формулы нажать Enter. В ячейке появится результат вычислений.
В Excel применяются стандартные математические операторы:
| Оператор | Операция | Пример |
| + (плюс) | Сложение | =В4+7 |
| — (минус) | Вычитание | =А9-100 |
| * (звездочка) | Умножение | =А3*2 |
| / (наклонная черта) | Деление | =А7/А8 |
| ^ (циркумфлекс) | Степень | =6^2 |
| = (знак равенства) | Равно | |
| Больше | ||
| = | Больше или равно | |
| <> | Не равно |
Символ «*» используется обязательно при умножении. Опускать его, как принято во время письменных арифметических вычислений, недопустимо. То есть запись (2+3)5 Excel не поймет.
Программу Excel можно использовать как калькулятор. То есть вводить в формулу числа и операторы математических вычислений и сразу получать результат.
Но чаще вводятся адреса ячеек. То есть пользователь вводит ссылку на ячейку, со значением которой будет оперировать формула.
При изменении значений в ячейках формула автоматически пересчитывает результат.
Ссылки можно комбинировать в рамках одной формулы с простыми числами.
Оператор умножил значение ячейки В2 на 0,5. Чтобы ввести в формулу ссылку на ячейку, достаточно щелкнуть по этой ячейке.
В нашем примере:
- Поставили курсор в ячейку В3 и ввели =.
- Щелкнули по ячейке В2 – Excel «обозначил» ее (имя ячейки появилось в формуле, вокруг ячейки образовался «мелькающий» прямоугольник).
- Ввели знак *, значение 0,5 с клавиатуры и нажали ВВОД.
Если в одной формуле применяется несколько операторов, то программа обработает их в следующей последовательности:
Поменять последовательность можно посредством круглых скобок: Excel в первую очередь вычисляет значение выражения в скобках.
Как в формуле Excel обозначить постоянную ячейку
Различают два вида ссылок на ячейки: относительные и абсолютные. При копировании формулы эти ссылки ведут себя по-разному: относительные изменяются, абсолютные остаются постоянными.
Все ссылки на ячейки программа считает относительными, если пользователем не задано другое условие. С помощью относительных ссылок можно размножить одну и ту же формулу на несколько строк или столбцов.
- Вручную заполним первые графы учебной таблицы. У нас – такой вариант:
- Вспомним из математики: чтобы найти стоимость нескольких единиц товара, нужно цену за 1 единицу умножить на количество. Для вычисления стоимости введем формулу в ячейку D2: = цена за единицу * количество. Константы формулы – ссылки на ячейки с соответствующими значениями.
- Нажимаем ВВОД – программа отображает значение умножения. Те же манипуляции необходимо произвести для всех ячеек. Как в Excel задать формулу для столбца: копируем формулу из первой ячейки в другие строки. Относительные ссылки – в помощь.
Находим в правом нижнем углу первой ячейки столбца маркер автозаполнения. Нажимаем на эту точку левой кнопкой мыши, держим ее и «тащим» вниз по столбцу.
Отпускаем кнопку мыши – формула скопируется в выбранные ячейки с относительными ссылками. То есть в каждой ячейке будет своя формула со своими аргументами.
Ссылки в ячейке соотнесены со строкой.
Формула с абсолютной ссылкой ссылается на одну и ту же ячейку. То есть при автозаполнении или копировании константа остается неизменной (или постоянной).
Чтобы указать Excel на абсолютную ссылку, пользователю необходимо поставить знак доллара ($). Проще всего это сделать с помощью клавиши F4.
- Создадим строку «Итого». Найдем общую стоимость всех товаров. Выделяем числовые значения столбца «Стоимость» плюс еще одну ячейку. Это диапазон D2:D9
- Воспользуемся функцией автозаполнения. Кнопка находится на вкладке «Главная» в группе инструментов «Редактирование».
- После нажатия на значок «Сумма» (или комбинации клавиш ALT+«=») слаживаются выделенные числа и отображается результат в пустой ячейке.
Сделаем еще один столбец, где рассчитаем долю каждого товара в общей стоимости. Для этого нужно:
- Разделить стоимость одного товара на стоимость всех товаров и результат умножить на 100. Ссылка на ячейку со значением общей стоимости должна быть абсолютной, чтобы при копировании она оставалась неизменной.
- Чтобы получить проценты в Excel, не обязательно умножать частное на 100. Выделяем ячейку с результатом и нажимаем «Процентный формат». Или нажимаем комбинацию горячих клавиш: CTRL+SHIFT+5
- Копируем формулу на весь столбец: меняется только первое значение в формуле (относительная ссылка). Второе (абсолютная ссылка) остается прежним. Проверим правильность вычислений – найдем итог. 100%. Все правильно.
При создании формул используются следующие форматы абсолютных ссылок:
- $В$2 – при копировании остаются постоянными столбец и строка;
- B$2 – при копировании неизменна строка;
- $B2 – столбец не изменяется.
Как составить таблицу в Excel с формулами
Чтобы сэкономить время при введении однотипных формул в ячейки таблицы, применяются маркеры автозаполнения. Если нужно закрепить ссылку, делаем ее абсолютной. Для изменения значений при копировании относительной ссылки.
Простейшие формулы заполнения таблиц в Excel:
- Перед наименованиями товаров вставим еще один столбец. Выделяем любую ячейку в первой графе, щелкаем правой кнопкой мыши. Нажимаем «Вставить». Или жмем сначала комбинацию клавиш: CTRL+ПРОБЕЛ, чтобы выделить весь столбец листа. А потом комбинация: CTRL+SHIFT+»=», чтобы вставить столбец.
- Назовем новую графу «№ п/п». Вводим в первую ячейку «1», во вторую – «2». Выделяем первые две ячейки – «цепляем» левой кнопкой мыши маркер автозаполнения – тянем вниз.
- По такому же принципу можно заполнить, например, даты. Если промежутки между ними одинаковые – день, месяц, год. Введем в первую ячейку «окт.15», во вторую – «ноя.15». Выделим первые две ячейки и «протянем» за маркер вниз.
- Найдем среднюю цену товаров. Выделяем столбец с ценами + еще одну ячейку. Открываем меню кнопки «Сумма» — выбираем формулу для автоматического расчета среднего значения.
Чтобы проверить правильность вставленной формулы, дважды щелкните по ячейке с результатом.
Microsoft Excel
трюки • приёмы • решения
Как в таблицах Excel создавать мегаформулы
В этой статье описан метод объединения нескольких промежуточных формул для создания одной длинной формулы (мегаформулы). Если вы уже поработали в Excel определенное время, то могли видеть длинные формулы, которые были практически непонятны. Здесь вы узнаете, как они были созданы.
Поставим цель создать одну формулу, которая удаляет отчество (например, Иван Павлович Петров становится Иваном Петровым). На рис. 125.1 показан лист с некоторыми именами и шесть столбцов промежуточных формул, которые выполняют задачу. Обратите внимание, что формулы несовершенны: они не могут обрабатывать имя из одного слова.
Рис. 125.1. Удаление средних имен и инициалов требует указания шести промежуточных формул или одной мегаформулы
Формулы, введенные в строке 2, приведены в таблице ниже.
| Ячейка | Промежуточная формула | Действие |
|---|---|---|
| B2 | =СЖПРОБЕЛЫ(A2) | Удаляет избыточные пробелы |
| C2 | =НАЙТИ(» «;A2;1) | Находит первый пробел |
| D2 | =НАЙТИ(» «;B2;C2+1) | Находит второй пробел, если он есть |
| E2 | =ЕСЛИОШИБКА(D2;C2) | Использует первый пробел, если нет второго |
| F2 | =ЛЕВСИМВ(B2;C2) | Извлекает имя |
| G2 | =ПРАВСИМВ(B2;ДЛСТР(B2)-E2) | Извлекает фамилию |
| H2 | =F2&G2 | Объединяет имя и фамилию |
Затратив немного времени, вы можете исключить все промежуточные формулы и заменить их одной мегаформулой. Это можно сделать путем создания всех промежуточных формул и последующего редактирования окончательной формулы (в данном случае формулы в столбце Н) с заменой каждой ссылки на ячейку копией формулы в этой ячейке. К счастью, вы можете использовать буфер обмена для копирования и вставки формул, а не вводить их заново. Продолжайте этот процесс, пока ячейка H1 не станет содержать ничего, кроме ссылки на ячейку А1. В конечном итоге у вас получится следующая мегаформула в одной ячейке:
=ЛЕВСИМВ(СЖПРОБЕЛЫ(A2);НАЙТИ(» «;СЖПРОБЕЛЫ(A2);1))&ПРАВСИМВ(СЖПРОБЕЛЫ(A2);ДЛСТР(СЖПРОБЕЛЫ(A2))-ЕСЛИОШИБКА(НАЙТИ(» «;СЖПРОБЕЛЫ(A2);НАЙТИ(» «;СЖПРОБЕЛЫ(A2);1)+1);НАЙТИ(» «;СЖПРОБЕЛЫ(A2);1)))
Когда вы будете удовлетворены тем, как работает мегаформула, вы можете удалить столбцы, содержащие промежуточные формулы, потому что они больше не используются.
Если вам все еще не ясен описанный процесс, выполните его пошагово.
- Проверьте формулу в Н2. Она содержит две ссылки на ячейки (F2 и 62): =F2&G2
- Активизируйте ячейку G2 и скопируйте содержимое формулы (без знака равенства) в буфер обмена.
- Выберите ячейку Н2 и замените ссылку на ячейку G2 содержимым из буфера обмена. Теперь ячейка Н2 содержит следующую формулу:
=F2&ПРАВСИМВ(B2; ДЛСТР(B2)-E2) - Активизируйте ячейку F2 и скопируйте содержимое формулы (без знака равенства) в буфер обмена.
- Выберите ячейку Н2 и замените ссылку на ячейку F2 содержимым из буфера обмена. Теперь формула в ячейке Н2 следующая:
=ЛЕВСИМВ(B2;C2)&ПРАВСИМВ(B2;ДЛСТР(B2)-E2) - Ячейка Н2 на данный момент содержит ссылки на три ячейки (В2, С2 и Е2). Формулы в них заменяют каждую из ссылок на эти ячейки.
- Замените ссылку на ячейку Е2 формулой в Е2. В результате получаем:
=ЛЕВСИМВ(B2;C2)&ПРАВСИМВ(B2;ДЛСТР(B2)-ЕСЛИОШИБКА(D2;C2)) - Скопируйте формулу из D2 и замените ссылки на ячейку D2.
=ЛЕВСИМВ(B2;C2)&ПРАВСИМВ(B2;ДЛСТР(B2)-ПРАВСИМВ(НАЙТИ(» «;B2;B2+1);C2))
В формуле есть три ссылки на ячейку С2.
=ЛЕВСИМВ(B2;НАЙТИ(» «;B2;1))&ПРАВСИМВ(B2;ДЛСТР(B2)-ЕСЛИОШИБКА(НАЙТИ(» «;B2;НАЙТИ(» «;B2;1);НАЙТИ(» «;B2;1)))
=ЛЕВСИМВ(СЖПРОБЕЛЫ(A2);НАЙТИ(» «;СЖПРОБЕЛЫ(A2);1))&ПРАВСИМВ(СЖПРОБЕЛЫ(A2);ДЛСТР(СЖПРОБЕЛЫ(A2))-ЕСЛИОШИБКА(НАЙТИ(» «;СЖПРОБЕЛЫ(A2);НАЙТИ(» «;СЖПРОБЕЛЫ(A2);1)+1);НАЙТИ(» «;СЖПРОБЕЛЫ(A2);1)))
Обратите внимание, что формула в ячейке Н2 теперь содержит ссылки только на ячейку А2. Мегаформула завершена и выполняет те же самые задачи, что и промежуточные формулы (которые теперь можно удалить). Вы можете, конечно, адаптировать этот метод для собственных нужд. Приятной особенностью является то, что одна мегаформула часто рассчитывается быстрее, чем несколько промежуточных формул.
При замене ссылок на ячейки текстом формулы убедитесь, что формула продолжает отображать правильный результат после каждой замены. В некоторых ситуациях вам, возможно, понадобится поставить вокруг скопированной формулы круглые скобки.
Функции Excel ЕСЛИ (IF) и ЕСЛИМН (IFS) для нескольких условий
Логическая функция ЕСЛИ в Экселе – одна из самых востребованных. Она возвращает результат (значение или другую формулу) в зависимости от условия.
Функция ЕСЛИ в Excel
Функция имеет следующий синтаксис.
ЕСЛИ(лог_выражение; значение_если_истина; [значение_если_ложь])
лог_выражение – это проверяемое условие. Например, A2 30) не выполняется и возвращается альтернативное значение, указанное в третьем поле. В этом вся суть функции ЕСЛИ. Протягивая расчет вниз, получаем результат по каждому товару.
Однако это был демонстрационный пример. Чаще формулу Эксель ЕСЛИ используют для более сложных проверок. Допустим, есть средненедельные продажи товаров и их остатки на текущий момент. Закупщику нужно сделать прогноз остатков через 2 недели. Для этого нужно от текущих запасов отнять удвоенные средненедельные продажи.
Пока все логично, но смущают минусы. Разве бывают отрицательные остатки? Нет, конечно. Запасы не могут быть ниже нуля. Чтобы прогноз был корректным, нужно отрицательные значения заменить нулями. Здесь отлично поможет формула ЕСЛИ. Она будет проверять полученное по прогнозу значение и если оно окажется меньше нуля, то принудительно выдаст ответ 0, в противном случае — результат расчета, т.е. некоторое положительное число. В общем, та же логика, только вместо значений используем формулу в качестве условия.
В прогнозе запасов больше нет отрицательных значений, что в целом очень неплохо.
Формулы Excel ЕСЛИ также активно используют в формулах массивов. Здесь мы не будем далеко углубляться. Заинтересованным рекомендую прочитать статью о том, как рассчитать максимальное и минимальное значение по условию. Правда, расчет в той статье более не актуален, т.к. в Excel 2016 появились функции МИНЕСЛИ и МАКСЕСЛИ. Но для примера очень полезно ознакомиться – пригодится в другой ситуации.
Формула ЕСЛИ в Excel – примеры нескольких условий
Довольно часто количество возможных условий не 2 (проверяемое и альтернативное), а 3, 4 и более. В этом случае также можно использовать функцию ЕСЛИ, но теперь ее придется вкладывать друг в друга, указывая все условия по очереди. Рассмотрим следующий пример.
Нескольким менеджерам по продажам нужно начислить премию в зависимости от выполнения плана продаж. Система мотивации следующая. Если план выполнен менее, чем на 90%, то премия не полагается, если от 90% до 95% — премия 10%, от 95% до 100% — премия 20% и если план перевыполнен, то 30%. Как видно здесь 4 варианта. Чтобы их указать в одной формуле потребуется следующая логическая структура. Если выполняется первое условие, то наступает первый вариант, в противном случае, если выполняется второе условие, то наступает второй вариант, в противном случае если… и т.д. Количество условий может быть довольно большим. В конце формулы указывается последний альтернативный вариант, для которого не выполняется ни одно из перечисленных ранее условий (как третье поле в обычной формуле ЕСЛИ). В итоге формула имеет следующий вид.
Комбинация функций ЕСЛИ работает так, что при выполнении какого-либо указанно условия следующие уже не проверяются. Поэтому важно их указать в правильной последовательности. Если бы мы начали проверку с B2 =1. Однако этого можно избежать, если в поле с условием написать ИСТИНА, указывая тем самым, что, если не выполняются ранее перечисленные условия, наступает ИСТИНА и возвращается последнее альтернативное значение.
Теперь вы знаете, как пользоваться функцией ЕСЛИ в Excel, а также ее более современным вариантом для множества условий ЕСЛИМН.
Lets learn how to put multiple functions and formulas in a single cell in Excel in order to build more complex formulas that will, in the end, make your life easier.
This is called nesting and it simply means putting functions inside of functions.
All you have to do is start typing the function where you need it within another function. The basic concept that you need to understand is that you can put multiple functions within a single cell, inside of other functions (or next to other functions using concatenation — though concatenation is beyond the scope of this article).
The best way to exhibit this, and my first experience with it, is with Text Manipulation in Excel.
Lets say that you have the below example:
We want to get the first two characters from each part number so we use the =LEFT() function in Excel to get this:
BUT, there is a problem with another list of values because some of them have spaces in front of them, so our LEFT() function on its own will not return what we want:
Notice how for the first part number only «4» is returned when we want «4z». This is due to the space in front of the part number in cell B3. To solve this issue, we can nest functions; we can put another function inside the LEFT() function and this is as easy as typing the second function wherever we need it to work.
Since we want to get rid of the extra spaces around some of the part numbers, we want to use the TRIM() function and we want to trim the part numbers before the LEFT() function pulls the two characters from the left of the text. As such, we put the TRIM() function around the cell reference for the part numbers like this:
You can see how the TRIM() function is placed completely inside of the LEFT() function. That is all there is to it.
This is often used with the IF() function/statement in Excel to create more powerful logic statements.
This is one of the most under-used, yet one of the most important, features of Excel and it allows you to make very powerful and complex analysis of data very quickly.
You can nest many functions within a single cell, the number varies depending on your version, but a typical user will never reach that limit and, if you do, you are doing something wrong.
I hope this helps! 
Similar Content on TeachExcel
Filter Data to Show the Bottom 10 Percent of a Data Set in Excel — AutoFilter
Macro: This free Excel macro filters a data set to display the bottom 10 percent of the data set …
Filter Data to Show the Top 10 Items from a Data Set in Excel — AutoFilter
Macro: This Excel macro filters data in Excel in order to display the top 10 items from the data …
Average the Visible Rows in a Filtered List in Excel
Tutorial:
Average the results from a filtered list in Excel. This method averages only the visible …
Best Lookup Formula in Excel — Index and Match
Tutorial:
A lookup using INDEX and MATCH is like a VLOOKUP without the restrictions. Index and Ma…
Odd or Even Row Formulas in Excel
Tutorial: Formulas to determine if the current cell is odd or even; this allows you to perform speci…
How to Create and Manage a Chart in Excel
Tutorial: In this tutorial I am going to introduce you to creating and managing charts in Excel. Bef…