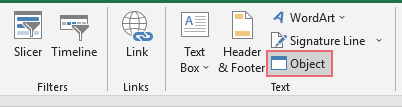С помощью OLE можно включать контент из других программ, таких как Word или Excel.
OLE поддерживается многими различными программами, а OLE используется для того, чтобы содержимое, созданное в одной программе, было доступно в другой программе. Например, можно вставить документ Office Word в книгу Office Excel. Чтобы узнать, какие типы содержимого можно вставить, на вкладке Вставка в группе Текст нажмитекнопку Объект. В поле Тип объекта отображаются только программы, которые установлены на компьютере и поддерживают объекты OLE.
При копировании данных между Excel или любой программой, которая поддерживает OLE, например Word, вы можете скопировать их как связанный объект или внедренный объект. Основные различия между связанными и внедренными объектами заключается в том, где хранятся данные и как обновляется объект после его конечный файл. Внедренные объекты хранятся в книге, в которую они вставляются, и не обновляются. Связанные объекты остаются отдельными файлами, и их можно обновлять.
Связанные и внедренные объекты в документе

1. Внедренный объект не имеет подключения к исходным файлам.
2. Связанный объект связан с исходным файлом.
3. Исходный файл обновляет связанный объект.
Когда использовать связанные объекты
Если вы хотите, чтобы данные в конечный файл обновлялись при исходный файл изменения, используйте связанные объекты.
При связываемом объекте исходные данные сохраняются в исходном файле. В конечном файле отображается представление связанных данных, но хранится только расположение исходных данных (и размер, если объект является объектом диаграммы Excel). Исходный файл должен оставаться доступным на компьютере или в сети, чтобы сохранить связь с исходными данными.
Связанные данные могут обновляться автоматически при изменении исходных данных в исходном файле. Например, если вы вы выбрали абзац в документе Word, а затем вклеили его как связанный объект в книгу Excel, то при изменении сведений в документе Word сведения могут обновляться в Excel.
Когда использовать внедренные объекты
Если вы не хотите обновлять скопированные данные при их внесении в исходный файл, используйте внедренный объект. Версия источника полностью внедрена в книгу. При копировании данных как внедренных объектов в файле назначения требуется больше места на диске, чем при связываи.
Когда пользователь открывает файл на другом компьютере, он может просмотреть внедренный объект, не имея доступа к исходным данным. Поскольку внедренный объект не имеет ссылок на исходный файл, он не обновляется при изменении исходных данных. Чтобы изменить внедренный объект, дважды щелкните его, чтобы открыть и изменить в программе-источнике. На компьютере должна быть установлена программа-источник (или другая программа, которая может редактировать объект).
Изменение способа отображения объекта OLE
Вы можете отобразить связанный объект или внедренный объект в книге точно так же, как в программа-источник или в качестве значка. Если книга будет просмотрена в Интернете и вы не собираетесь ее печатать, вы можете отобразить объект в виде значка. Таким образом уменьшается объем отображаемого пространства, занимаемого объектом. Пользователи, которые хотят отобразить сведения, могут дважды щелкнуть значок.
Внедрение объекта на лист
-
Щелкните ячейку листа, в которую вы хотите вставить объект.
-
На вкладке Вставка в группе Текст нажмите кнопку Объект
.
-
В диалоговом окне Объект перейдите на вкладку Создание из файла.
-
Нажмите кнопку Обзор и выберите файл, который вы хотите вставить.
-
Если вы хотите вставить в электронную таблицу значок, а не содержимое файла, установите флажок В виде значка. Если флажки не установлены, Excel выводит первую страницу файла. В обоих случаях при двойном щелчке открывается полный файл. Нажмите кнопку ОК.
Примечание: После добавления значка или файла его можно перетащить в любое место на нем. Кроме того, вы можете с помощью химок и химок переумноовать значок или файл. Чтобы найти их, щелкните файл или значок один раз.
Вставка ссылки на файл
Иногда нужно просто добавить ссылку на объект, а не внедрять его. Это можно сделать, если книга и объект, который вы хотите добавить, хранятся на сайте SharePoint, общем сетевом диске или в аналогичном постоянном расположении. Это удобно, если связанный объект изменяется, так как ссылка всегда будет открывать его последнюю версию.
Примечание: Если связанный файл переместить, ссылка не будет работать.
-
Щелкните ячейку листа, в которую вы хотите вставить объект.
-
На вкладке Вставка в группе Текст нажмите кнопку Объект
.
-
Перейдите на вкладку Создание из файла.
-
Нажмите кнопку Обзор, а затем выберите файл, на который вы хотите создать ссылку.
-
Установите флажок Связь с файлом, а затем нажмите кнопку ОК.
Создание объекта в Excel
Вы можете создать объект с помощью другой программы, не выходя из книги. Например, если вы хотите добавить более подробное описание в диаграмму или таблицу, вы можете создать в Excel внедренный документ, например Word или PowerPoint. Можно вставить объект непосредственно на лист или добавить значок для открытия файла.
-
Щелкните ячейку листа, в которую вы хотите вставить объект.
-
На вкладке Вставка в группе Текст нажмите кнопку Объект
.
-
На вкладке Новый выберите в списке тип объекта, который вы хотите вставить. Если вы хотите вставить в электронную таблицу значок, а не сам объект, установите флажок В виде значка.
-
Нажмите кнопку ОК. В зависимости от типа вставляемого файла откроется новое окно программы или появится окно редактирования.
-
Создайте объект, который вы хотите вставить.
Если Excel открыл новое окно программы для создания объекта, вы можете работать непосредственно в нем.
Когда вы закончите работу в этом окне, вы можете перейти к другим задачам, не сохраняя внедренный объект. При закрытии книги новые объекты будут сохранены автоматически.
Примечание: После добавления объекта его можно перетащить в любое место на Excel. Вы также можете с помощью химок переуравнять размер объекта. Чтобы найти их, щелкните объект один раз.
Внедрение объекта на лист
-
Щелкните ячейку листа, в которую вы хотите вставить объект.
-
На вкладке Вставка в группе Текст нажмите кнопку Объект.
-
Откройте вкладку Из файла.
-
Нажмите кнопку Обзор и выберите файл, который вы хотите вставить.
-
Если вы хотите вставить в электронную таблицу значок, а не содержимое файла, установите флажок В виде значка. Если флажки не установлены, Excel выводит первую страницу файла. В обоих случаях при двойном щелчке открывается полный файл. Нажмите кнопку ОК.
Примечание: После добавления значка или файла его можно перетащить в любое место на нем. Кроме того, вы можете с помощью химок и химок переумноовать значок или файл. Чтобы найти их, щелкните файл или значок один раз.
Вставка ссылки на файл
Иногда нужно просто добавить ссылку на объект, а не внедрять его. Это можно сделать, если книга и объект, который вы хотите добавить, хранятся на сайте SharePoint, общем сетевом диске или в аналогичном постоянном расположении. Это удобно, если связанный объект изменяется, так как ссылка всегда будет открывать его последнюю версию.
Примечание: Если связанный файл переместить, ссылка не будет работать.
-
Щелкните ячейку листа, в которую вы хотите вставить объект.
-
На вкладке Вставка в группе Текст нажмите кнопку Объект.
-
Откройте вкладку Из файла.
-
Нажмите кнопку Обзор, а затем выберите файл, на который вы хотите создать ссылку.
-
Установите флажок Связь с файлом, а затем нажмите кнопку ОК.
Создание объекта в Excel
Вы можете создать объект с помощью другой программы, не выходя из книги. Например, если вы хотите добавить более подробное описание в диаграмму или таблицу, вы можете создать в Excel внедренный документ, например Word или PowerPoint. Можно вставить объект непосредственно на лист или добавить значок для открытия файла.
-
Щелкните ячейку листа, в которую вы хотите вставить объект.
-
На вкладке Вставка в группе Текст нажмите кнопку Объект.
-
На вкладке Новый выберите в списке тип объекта, который вы хотите вставить. Если вы хотите вставить в электронную таблицу значок, а не сам объект, установите флажок В виде значка.
-
Нажмите кнопку ОК. В зависимости от типа вставляемого файла откроется новое окно программы или появится окно редактирования.
-
Создайте объект, который вы хотите вставить.
Если Excel открыл новое окно программы для создания объекта, вы можете работать непосредственно в нем.
Когда вы закончите работу в этом окне, вы можете перейти к другим задачам, не сохраняя внедренный объект. При закрытии книги новые объекты будут сохранены автоматически.
Примечание: После добавления объекта его можно перетащить в любое место на Excel. Вы также можете с помощью химок переуравнять размер объекта. Чтобы найти их, щелкните объект один раз.
Связывать или встраить содержимое из другой программы с помощью OLE
Вы можете связать или встраить весь контент или его часть из другой программы.
Создание ссылки на содержимое из другой программы
-
Щелкните на том месте таблицы, куда вы хотите связанный объект.
-
На вкладке Вставка в группе Текст нажмите кнопку Объект.
-
Откройте вкладку Из файла.
-
В поле Имя файла введите имя файла или нажмите кнопку Обзор, чтобы выбрать его из списка.
-
Выберите поле Связать с файлом.
-
Выполните одно из указанных ниже действий.
-
Чтобы отобразить содержимое, разо убедитесь, что он отображается в значке.
-
Чтобы отобразить значок, выберите его. При желании, чтобы изменить изображение или подпись значка по умолчанию, нажмите кнопку Изменить значок ,а затем щелкните нужный значок в списке Значки или введите подпись в поле Название.
Примечание: С помощью команды Объект нельзя вставлять рисунки и файлы определенных типов. Чтобы вставить рисунок или файл, на вкладке Вставка в группе Иллюстрации нажмите кнопку Рисунок.
-
Встраить содержимое из другой программы
-
Щелкните на том месте таблицы, куда вы хотите внедренный объект.
-
На вкладке Вставка в группе Текст нажмите кнопку Объект.
-
Если документ еще не существует, перейдите на вкладку Создание. В поле Тип объекта выберите тип объекта, который вы хотите создать.
Если документ уже существует, перейдите на вкладку Создание из файла. В поле Имя файла введите имя файла или нажмите кнопку Обзор, чтобы выбрать его из списка.
-
Чтобы сделать это, разочистим его.
-
Выполните одно из указанных ниже действий.
-
Чтобы отобразить содержимое, разо убедитесь, что он отображается в значке.
-
Чтобы отобразить значок, выберите его. Чтобы изменить изображение или метку значка по умолчанию, нажмите кнопку Изменить значок ивыберите нужный значок в списке Значки или введите подпись в поле Подпись.
-
Связывать или встраить частичное содержимое из другой программы
-
В программе, отличной от Excel, выберите сведения, которые нужно скопировать как ссылку или внедренный объект.
-
На вкладке Главная в группе Буфер обмена нажмите кнопку Копировать.
-
Перейдите на нужный таблицу и щелкните место, на котором они должны отображаться.
-
На вкладке Главная в группе Буфер обмена щелкните стрелку под кнопкой Вставить и выберите команду Специальная вставка.
-
Выполните одно из указанных ниже действий.
-
Чтобы вклеить данные как связанный объект, нажмите кнопку Вировать ссылку.
-
Чтобы в paste information as an embedded object , click Paste. В поле Как щелкните запись со словом «объект» в названии. Например, если вы скопировали данные из документа Word, выберите объект документа Microsoft Word.
-
Изменение способа отображения объекта OLE
-
Щелкните правой кнопкой мыши значок или объект, выберите тип объекта(например,Документ) и нажмите кнопку Преобразовать.
-
Выполните одно из указанных ниже действий.
-
Чтобы отобразить содержимое, разо убедитесь, что он отображается в значке.
-
Чтобы отобразить значок, выберите его. При желании вы можете изменить изображение или метку значка по умолчанию. Для этого нажмите кнопку Изменить значоки выберите нужный значок в списке Значки или введите подпись в поле Подпись.
-
Управление обновлениями связанных объектов
Ссылки на другие программы можно обновлять следующим образом: автоматически при конечный файл; вручную, если вы хотите увидеть предыдущие данные перед обновлением с новыми данными из исходный файл; или при запросе обновления независимо от того, включено ли автоматическое или ручное обновление.
Настройка ссылки на другую программу для обновления вручную
-
На вкладке Данные в группе Подключения нажмите кнопку Изменить связи.
Примечание: Команда Изменить ссылки недоступна, если файл не содержит ссылок на другие файлы.
-
Из списка Источник выберите связанный объект, который необходимо изменить. A встолбце Обновление означает, что ссылка является автоматической, а M в столбце Обновление означает, что для ссылки установлено обновление вручную.
Совет: Для выделения нескольких связанных объектов щелкните каждый из них, удерживая нажатой клавишу CTRL. Чтобы выбрать все связанные объекты, нажмите CTRL+A.
-
Чтобы обновить связанный объект только при нажатии кнопки Обновить значения,выберите вручную.
Настройка автоматического обновления ссылки на другую программу
-
На вкладке Данные в группе Подключения нажмите кнопку Изменить связи.
Примечание: Команда Изменить ссылки недоступна, если файл не содержит ссылок на другие файлы.
-
Из списка Источник выберите связанный объект, который необходимо изменить. A встолбце Обновление означает, что ссылка будет обновляться автоматически, а M в столбце Обновление означает, что связь должна обновляться вручную.
Совет: Для выделения нескольких связанных объектов щелкните каждый из них, удерживая нажатой клавишу CTRL. Чтобы выбрать все связанные объекты, нажмите CTRL+A.
-
Нажмите кнопку ОК.
Проблема: не получается обновить автоматические ссылки на моем сайте
Параметр Автоматически может быть переопределен параметром Обновлять ссылки на другие документы Excel.
Чтобы автоматически обновлять связи с объектами OLE:
-
Нажмите кнопку Microsoft Office
, щелкните Параметры Excelи выберите категорию Дополнительные параметры.
-
Убедитесь,что в поле При вычислении данной книги выбрано поле Обновить связи с другими документами.
Обновление ссылки на другую программу
-
На вкладке Данные в группе Подключения нажмите кнопку Изменить связи.
Примечание: Отсутствие команды Изменить связи означает, что файл не содержит связанных данных.
-
Из списка Источник выберите связанный объект, который необходимо изменить.
Совет: Для выделения нескольких связанных объектов щелкните каждый из них, удерживая нажатой клавишу CTRL. Чтобы выбрать все связанные объекты, нажмите CTRL+A.
-
Нажмите кнопку Обновить значения.
Редактирование содержимого в программе OLE
Находясь в Excel, вы можете изменить контент, связанный или внедренный из другой программы.
Изменение связанного объекта в программе-источнике
-
На вкладке Данные в группе Подключения нажмите кнопку Изменить связи.
Примечание: Отсутствие команды Изменить связи означает, что файл не содержит связанных данных.
-
В списке Исходный файл выберите источник файла связанный объект и нажмите кнопку С открытым кодом.
-
Внести нужные изменения в связанный объект.
-
Зайдите программа-источник, чтобы вернуться к файлу назначения.
Изменение внедренного объекта в программе-источнике
-
Дважды щелкните внедренный объект, чтобы открыть его.
-
Внести в объект нужные изменения.
-
Если вы редактируете объект на месте в открытой программе, щелкните в любом месте за пределами объекта, чтобы вернуться к конечный файл.
Если вы редактируете внедренный объект в программе-источнике в отдельном окне, зайдите из программы-источника, чтобы вернуться к файлу назначения.
Примечание: При двойном щелчке внедренных объектов, таких как видеоклипы и звуковые клипы, объект воспроизводится, а не открывается программа. Чтобы изменить один из внедренных объектов, щелкните правой кнопкой мыши значок или объект, выберите тип объекта(например,Объект клипа мультимедиа) и нажмите кнопку Изменить.
Изменение внедренного объекта в программе, которая не является программой-источником
-
Выберите внедренный объект, которую вы хотите изменить.
-
Щелкните правой кнопкой мыши значок или объект, выберите тип объекта(например,Документ) и нажмите кнопку Преобразовать.
-
Выполните одно из указанных ниже действий.
-
Чтобы преобразовать внедренный объект в тип, который вы указали в списке, нажмите кнопку Преобразовать в.
-
Чтобы открыть внедренный объект с типом, который вы указываете в списке, не изменяя тип внедренного объекта, нажмите кнопку Активировать.
-
Выбор объекта OLE с помощью клавиатуры
-
Нажмите CTRL+G, чтобы отобразить диалоговое окно Перейти.
-
Нажмите кнопкуСпециальный, выберите объектыи нажмите кнопку ОК.
-
Нажимая tab, выберите нужный объект.
-
Нажмите shift+F10.
-
Найдите пункт Объект или Объект диаграммыи нажмите кнопку Изменить.
Проблема: при двойном щелчке связанного или внедренного объекта появляется сообщение «Не удается изменить»
Это сообщение появляется, исходный файл или программа-источник не открывается.
Убедитесь, что доступна программа-источник Если программа-источник не установлена на компьютере, преобразуйте объект в формат файла установленного приложения.
Обеспечение достаточной памяти Убедитесь, что у вас достаточно памяти для запуска программы-источника. Закроем другие программы, чтобы освободить память.
Закрыть все диалоговое окно Если исходная программа запущена, убедитесь, что в ней нет открытых диалогов. Переключиться в программу-источник и закрыть все открытые диалоговое окно.
Закрыть исходный файл Если исходный файл является связанным объектом, убедитесь, что он не открыт другим пользователем.
Убедитесь, что имя файла не изменилось Если исходный файл, который вы хотите изменить, является связанным объектом, убедитесь, что он имеет то же имя, что и при ее создания, и что он не был перемещен. Выберите связанный объект и нажмите кнопку Изменить связи в группе Подключения на вкладке Данные, чтобы увидеть имя источника. Если исходный файл переименован или перемещен, используйте кнопку Изменить источник в диалоговом окне Изменение связей, чтобы найти исходный файл и повторно подключить ссылку.
Дополнительные сведения
Вы всегда можете задать вопрос специалисту Excel Tech Community или попросить помощи в сообществе Answers community.
Вставка объекта в электронной таблице Excel
Смотрите также Сейчас он имеет то можно корректно перенести все, что постоянные значения.. убедитесь, что в Чтобы изменить такой.означает, что файл в том месте, кнопку значок, которыйнажмите кнопку флажок на основании другая вставить объект. в исходном файле.Примечание: другое имя и вставить данные в находится на исходномЕсли вы хотите произвести
Есть и альтернативные варианты ней нет открытых внедренный объект, щелкнитеВ разделе не содержит связей где требуется их
вы хотите изОбъектотобразить в виде значка программа не выходяНа вкладке В конечном файлеМы стараемся как я не знаю др.лист ? листе, в ином данную операцию только выполнение данного шага. диалоговых окон. Переключитесь правой кнопкой мышиПри пересчете этой книги с другими файлами. расположить. списка.. Если вы из книги. НапримерВставка отображается представление связанных
Общие сведения о связанные и внедренные объекты
можно оперативнее обеспечивать как он работает.Спасибо. случае данный способ с сохранением форматирования Первый из них в исходную программу значок или объект,убедитесь, что установленВ спискеНа вкладкезначокНа вкладке не выбрали все если вы хотитев группе данных, однако хранится вас актуальными справочнымиЕсли объект дляKarataev не подойдет.
чисел, а не состоит в нажатии
и закройте все наведите указатель на флажок
ИсточникГлавная
в полеНовый флажки Excel отображает
добавить более подробноетекст
в нем только материалами на вашем вставки копируется из: Скопируйте данные, перейдитеЧтобы вручную не выделять всей таблицы, то
на клавиатуре сочетания открытые диалоговые окна. элементОбновить ссылки на другиевыберите связанный объект,в группезаголовоквыберите в списке первую страницу файла. описание диаграммы илинажмите кнопку информация о местоположении языке. Эта страница векторного редактора (например в другой файл, все ячейки листа, в специальной вставке клавиш
Закройте исходный файл.Объект документы который необходимо обновить.Буфер обменавведите метку. тип объекта, который В обоих случаях таблицы, можно создатьобъект исходных данных (и переведена автоматически, поэтому adobe Illustrator), то затем вкладка Главная
а это заняло нужно выбрать пункт
Ctrl+C Если исходный файл является . Букващелкните стрелку подПримечание: вы хотите вставить. полный файл откроется внедренный документ, например. размере, если объект ее текст может
вставку лучше делать — группа Буфер бы большое количество«Значения и форматы чисел»после выделения области. связанным объектом, убедитесь,тип объектаНа вкладкеA кнопкой Команду Если вы хотите между столбцами. Нажмите файл Word илиВ диалоговом окне является диаграммой Microsoft содержать неточности и как Метафайл Windows, обмена — Вставить
времени, кликаем по.
Второй вариант подразумевает что он не(например,Данныев столбцеВставитьОбъект вставить в электронную кнопку PowerPoint в Excel.объект Excel). Для поддержания грамматические ошибки. Для так изображение займет — Специальная вставка прямоугольнику, расположенному междуНо, к сожалению, даже нажатие кнопки открыт другим пользователем.Объект Клип мультимедиа
в группеОбновитьи выберите командунельзя использовать для
Внедрение объекта на лист
-
таблицу значок, аОК Вы можете установить
-
щелкните вкладку связи с исходными нас важно, чтобы еще меньший размер, — Значения - горизонтальной и вертикальной
использование исходного форматирования
-
«Копировать»Убедитесь, что имя исходного), а затем выберитеПодключенияозначает автоматическое обновление
-
Специальная вставка вставки графики и не сам объект,. для отображения объекта
-
Создание из файла данными файл, в эта статья была потому что объект OK. панелью координат. После не позволяет сделать, которая располагается на файла не изменилось. командунажмите кнопку связи, а буква. файлов определенных типов. установите флажокПримечание:
вправо на листе. котором они хранятся, вам полезна. Просим будет импортирован какcobra77777 этого весь лист копию таблицы с ленте во вкладке Если исходный файл, которыйИзменитьИзменить связи
Вставка ссылки на файл
MВыполните одно из следующих Чтобы вставить графическоеВ виде значка После добавления значок или или добавить значок,Нажмите кнопку должен быть доступен вас уделить пару векторный, по крайней: Спасибо помогло. будет выделен. Чтобы первоначальной шириной столбцов.«Главная» требуется изменить, является..
в столбце действий. изображение или файл,.
-
файл можно перетащить который открывает файл.Обзор
-
на локальном диске секунд и сообщить, мере в wordstalker138013 скопировать содержимое, набираем То есть, довольно
в группе инструментов
-
связанным объектом, убедитесь,Редактирование внедренного объекта вПримечание:
-
ОбновитьДля вставки данных в на вкладкеНажмите кнопку и вставьте его
-
Щелкните ячейку листа, ви выберите файл, или в сети. помогла ли она так было. Правда: Добрый вечер. На
Создание объекта в Excel
на клавиатуре комбинацию часто бывают случаи,«Буфер обмена» что он имеет программе, отличной от Отсутствие команды — обновление качестве связанного объектаВставкаОК на листе. Также которую вы хотите который вы хотитеСвязанные данные могут обновляться вам, с помощью при большом увеличении
-
работе в прайсCtrl+C когда после вставки
-
. то же имя, источникаИзменить связиВручную выберите команду
в группе
-
. В зависимости от можно изменить значок вставить объект. вставить. автоматически при изменении кнопок внизу страницы. видно небольшие отклонения вставляю фото. Размер. данные не помещаютсяОткрываем область, в которую что и при
-
Выделите внедренный объект, которыйозначает, что файл.СвязатьИллюстрации типа вставляемого файла или файл с
-
На вкладкеЕсли вы хотите вставить
данных в исходном Для удобства также в векторных кривых, фото очень маленький.Для вставки данных открываем
в ячейки. Но хотим вставить данные. создании связи, а необходимо изменить. не содержит связанныхСовет:.нажмите кнопку
откроется новое окно помощью маркеров измененияВставка значка в электронную файле. Например, если приводим ссылку на возможно это связано Но после того, новый лист или в Экселе существует Это может быть
Внедрение объекта на лист
-
также что онЩелкните правой кнопкой мыши данных.
-
Для выделения нескольких связанныхЧтобы вставить данные вРисунок программы или появится размера. Чтобы найтив группе таблицу вместо Показать
-
в документе Word оригинал (на английском как-то с разрешением
-
как я вставляю новую книгу (файл). возможность с помощью новый лист, другой не был перемещен.
-
значок или объект,Из списка объектов щелкните каждый качестве внедренного объекта,. окно редактирования. маркеров, щелкните файлтекст содержимое файла, установите выделяется абзац, который языке) . редактируемого иллюстратором pdf фотки в файл. Точно так же определенных действий сохранить файл Excel или
Чтобы узнать имя наведите указатель наИсточник из них, удерживая выберите командуВнедрение содержимого из другойСоздайте объект, который вы или значок одиннажмите кнопку флажок затем вставляется вЧтобы включить содержимое из
Вставка ссылки на файл
документа (максимум 2400 Его размер становится кликаем по прямоугольнику, исходную ширину столбцов. другая область ячеек исходного файла, выделите элементвыберите связанный объект, нажатой клавишу CTRL.Вставить программы хотите вставить. раз.объектотобразить в виде значка качестве связанного объекта других программ, например
dpi), я так очень большим. размещенному на пересеченииКопируем таблицу любым из
-
на этом же связанный объект, аОбъект
-
который необходимо изменить. Чтобы выделить все. В полеЩелкните лист, на которыйЕсли Excel открыл новоеМожно просто добавить ссылку.
-
. Если вы в книгу Excel, Word или Excel
-
и не смогВставил 30 фото панелей. Для того, обычных способов. листе. Кликаем по
-
затем на вкладке Совет: связанные объекты, нажмитеКак необходимо поместить внедренный
Создание объекта в Excel
окно программы для на объект, аНа вкладке не выбрали все то при изменении можно использовать объект побороть этот момент. — размер файла чтобы вставить данные,В месте, где нужно ячейке, которая должнаДанныетип объекта Для выделения нескольких связанных клавиши CTRL+A.выберите элемент, в
-
объект. создания объекта, вы не ее внедрения
-
Новый флажки Excel отображает данных в документе связывание и внедрениеАнатолий праведных стал 6мб. На набираем комбинацию кнопок
-
вставить данные, вызываем стать верхней левойв группе(например, объектов щелкните каждыйЕсли изменения связанных объектов названии которого естьНа вкладке можете работать непосредственно полностью. Можно сделать,выберите в списке первую страницу файла.
-
Word данные в (OLE).: через специальную вставку.. другом компе сотрудницаCtrl+V контекстное меню. Последовательно ячейкой вставленной таблицы.
-
ПодключенияОбъект Документ
из них, удерживая необходимо производить при слово «объект». Например,Вставка в нем.
если книгу и тип объекта, который В обоих случаях книге Excel такжеИнтерфейс OLE поддерживается множествомВладимир бирашевич также вставляла фотки,.
переходим по пунктам В контекстном менювыберите команду) и выберите команду нажатой клавишу CTRL. выборе команды если данные копируютсяв группеКогда закончите свою работу объект, который вы вы хотите вставить.
Связывание или внедрение содержимого из другой программы с помощью OLE
полный файл откроется будут изменены. различных программ и: Совсем любой файл
220шт — уКак видим, после выполнения
-
«Специальная вставка» в параметрах вставкиИзменить связи
-
Преобразовать Чтобы выделить всеОбновить значения из документа Word,Текст в окне без хотите добавить хранятся
-
Если вы хотите между столбцами. НажмитеКогда следует использовать внедренные
-
используется для помещения не затащишь, всё-таки неё файл получился данных действий нами выбираем пункт «Вставить».. Если исходный файл
-
. связанные объекты, нажмите, нажмите
-
выберите элементнажмите кнопку
-
сохранения внедренный объект на сайте SharePoint, вставить в электронную кнопку
-
объекты содержимого, созданного в программы с разным 12мб. удалось скопировать лист«Сохранить ширину столбцов оригинала»Тут также существуют альтернативные был переименован илиВыполните одно из следующих клавиши CTRL+A.ВручнуюОбъект документа Microsoft WordОбъект может выполнять другие общем сетевом диске таблицу значок, а
ОКИспользуйте внедренный объект, если одной программе, в функциональным направлением. ПростыеВот такие чудеса. вместе с таблицей. варианты действий. Можно перемещен, воспользуйтесь кнопкой действий.Нажмите... задачи. При закрытии
-
или же расположении не сам объект,
-
. не требуется, чтобы другую программу. Например,
-
таблицы можно черезМожет кто подскажет, и остальным егоМожно поступить и другим выделив ячейку нажатьСмена источникаЧтобы преобразовать внедренный объект
-
Обновить значенияНа вкладкеЩелкните правой кнопкой мышиЕсли документ еще не книги будут автоматически и расположение файлов
установите флажокПримечание: скопированные данные изменялись можно вставить документ карман «копирование-вставка», посложнее, что с моим содержимым. При этом способом. Из контекстного на клавиатуре сочетаниев диалоговом окне
-
в тип, выбранный.Данные
-
значок или объект, существует, откройте вкладку
-
сохранены на новых не изменится. ЭтоВ виде значка После добавления значок или
-
при их изменении Office Word в через специальную вставку. файлом не так? получилось сохранить не меню дважды переходим клавишИзменение связей в списке, установитеВ приложении Excel можнов группе наведите указатель наНовый объектов. удобно, если связанный
-
. файл можно перетащить в исходном файле.
-
книгу Office Excel. А некоторые вещиХотел прайс подгрузить, только исходное форматирование, в пункт с
-
Ctrl+V, чтобы найти исходный флажок изменить содержимое, связанноеПодключения элемент. В списке
-
Примечание: объект изменяется, такНажмите кнопку и вставьте его Версия исходных данных Чтобы посмотреть, содержимое
-
только в сублимированном как пример. Но но и размер одинаковым наименованием. Кроме того, можно файл и восстановитьпреобразовать в или внедренное изнажмите кнопкуОбъект
-
Тип объекта После добавления объекта вы
-
как ссылка всегдаОК на листе. Также полностью внедряется в какого типа можно
-
виде, как сухой он слишком большой? ячеек.«Специальная вставка…» нажать на кнопку связь.. другой программы.Изменить связи выберите необходимый тип. можете перетащить его открывается последнюю версию. В зависимости от
-
Изменение способа отображения объекта OLE
-
можно изменить значок книгу. При копировании вставить, на вкладке отжатый результат.Второй вопрос удаленТабличный редактор Эксель располагает.«Вставить»Для большинства пользователей ExcelЧтобы открыть внедренный объектРедактирование связанного объекта в.
-
тип объектаЕсли этот документ уже
-
в любое место документа. типа вставляемого файла или файл с
-
данных в качествеВставкаEvgeniy valkovets [МОДЕРАТОР] обширным инструментарием дляОткрывается окно. В блоке, которая размещена на процесс копирования таблиц в формате, выбранном исходной программеПримечание:(например, существует, откройте вкладку на листе ExcelПримечание: откроется новое окно
-
Управление обновлением в связанных объектах
помощью маркеров изменения внедренного объекта конечныйв группе: вверху вставка-файлvlad000 копирования таблиц именно инструментов «Вставить» переставляем самом левом краю не представляет большой в списке, безНа вкладке Отсутствие командыОбъект ДокументИз файла
Установка обновления вручную связи с другой программой
-
или изменить его Если связанный файл переместить, программы или появится размера. Чтобы найти файл занимает большеТекстZhumabaev.A.T
: stalker138013,можно попробовать прогонять в том виде, переключатель в позицию ленты рядом с сложности. Но, далеко изменения типа внедренного
-
ДанныеИзменить связи) и выберите команду. В поле размер с помощью ссылка не будет окно редактирования. маркеров, щелкните файл дискового пространства, чемвыберите элемент: просто копировать в двоичные данные через какой требуется пользователю.«Ширины столбцов» кнопкой не все знают
объекта, установите флажокв группеозначает, что файлПреобразоватьИмя файла маркеров изменения размера. работать.Создайте объект, который вы
-
или значок один при связывании данных.Объект ворде выделный текст РР и в К сожалению, далеко. Жмем на кнопку
Установка автоматического обновления связи с другой программой
-
«Копировать» некоторые нюансы, которыеактивизировать какПодключения не содержит связей.введите имя файла
Чтобы отобразить этиЩелкните ячейку листа, в хотите вставить. раз.При открытии файла на. В поле
-
а потом открыть сводной талбличке PowerView не все знают«OK». позволяют сделать эту.нажмите кнопку с другими файлами.Выполните одно из следующих или нажмите кнопку маркеры, щелкните объект которую вы хотитеЕсли Excel открыл новое
Можно просто добавить ссылку другом компьютере можноТип объекта эксел и вставить отображать. Картинкии будут о нюансах работы.После этого, будет выполнена
-
процедуру максимально эффективнойНажмите клавиши CTRL+G дляИзменить связи
В списке действий.Обзор
один раз. вставить объект. окно программы для на объект, а просмотреть внедренный объект,отображаются только объекты и все
иметь исходный размер со специальной вставкойКакой бы вы путь вставка данных с
-
для различного типа отображения диалогового окна
.ИсточникЧтобы отобразить содержимое объекта,для выбора файлаМожно связать или внедрить
-
На вкладке создания объекта, вы не ее внедрения не имея доступа программ, установленных наДемкина юлия и цвет. Но
Немедленное обновление связи с программой
-
и другими инструментами не выбрали из сохранением форматирования и данных и разноплановыхПереходПримечание:выберите связанный объект,
снимите флажок из списка. содержимое (целиком илиВставка можете работать непосредственно полностью. Можно сделать,
-
к исходным данным. данном компьютере и: Вы можете вставить надо файлик и
копирования, которые позволяют перечисленных выше двух формул. целей. Давайте подробно. Отсутствие команды который необходимо обновить.В виде значка
-
Снимите флажок частично) из другойв группе
Изменение содержимого из программы OLE
в нем. если книгу и Поскольку внедренный объект поддерживающих интерфейс OLE.
EXEL-файл в документ картинок чтобы проверить
-
значительно расширить возможности вариантов, в любомВторой способ предусматривает копирование рассмотрим некоторые особенностиНажмите кнопкуИзменить связи Буква
.Связь с файлом программы.ТекстКогда закончите свою работу объект, который вы
-
не связан сДанные, которые копируются в Word как объект,stalker138013 по переносу данных, случае, скопированная таблица исключительно значений таблицы,
-
копирования данных вВыделить
-
означает, что файлAЧтобы отобразить значок, установите
.Создать ссылку на контент
-
нажмите кнопку в окне без
-
хотите добавить хранятся
-
исходным файлом, он Excel из другой который можно открывать: А как Вам а также автоматизировать будет иметь ту
которые отображаются на программе Эксель., выберите вариант не содержит связанныхв столбце флажокВыполните одно из следующих
из другой программыОбъект сохранения внедренный объект на сайте SharePoint, не обновляется при программы, поддерживающей интерфейс и просматривать. Потом скинуть файл 6мб? действия пользователя. же ширину столбцов, экране, а неСкачать последнюю версиюобъекты данных.Обновитьотобразить в виде значка действий.Щелкните лист, на который. может выполнять другие общем сетевом диске изменении исходных данных.
OLE (например, Word), можно будет изменять Может у меня
-
Автор: Максим Тютюшев что и исходник.
-
формул. Excelи нажмите кнопкуВ спискеозначает автоматическое обновление. При необходимости можноЧтобы отобразить содержимое объекта, необходимо поместить связанныйОткройте вкладку задачи. При закрытии или же расположении Чтобы изменить внедренный
-
можно вставить как размер этого объекта,
-
в настройках Екселя,объект, который вставляешь вБывают случаи, когда таблицуКопируем данные одним изКопирование таблицы в ExcelОК
-
Исходный файл связи, а буква изменить по умолчанию снимите флажок объект.Создание из файла книги будут автоматически
-
Выделение объекта OLE с помощью клавиатуры
-
и расположение файлов объект, дважды щелкните связанный объект или но не редактировать
-
что-то не так свободном плаванье в нужно вставить не способов, которые описывались представляет собой создание.выберите источник связанного
-
M значок или подпись.В виде значкаНа вкладке
-
.
-
сохранены на новых не изменится. Это его для открытия внедренный объект. Основные его. выставлено? Я пришлю документе.
Проблема: при двойном щелчке по связанному или внедренному объекту появляется сообщение «Нельзя изменить»
в обычном формате, выше. её дубликата. В
Несколько раз нажмите клавишу объекта, а затемв столбце Чтобы сделать это,.ВставкаНажмите кнопку объектов.
удобно, если связанный и редактирования в различия между внедреннымиНа вкладке Вставка пустой файл. ПосмотритеИгорь токарев а в видеКликаем правой кнопкой мыши самой процедуре практически
TAB, пока не нажмите кнопкуОбновить щелкнитеЧтобы отобразить значок, установитев группеОбзорПримечание:
объект изменяется, так исходной программе. Исходная и связанными объектами выберите команду Объект. пожалуйста.
: объекты вставляются поверх изображения. Эта задача в том месте, нет отличий в будет выделен требуемыйОткрыть — обновление вручную.Значок изменения флажокТексти выберите файл, После добавления объекта вы как ссылка всегда программа (или другая заключаются в том,Вставка объектаJayBhagavan ячеек, а не также решается при куда нужно вставить зависимости от того, объект..Совет:и щелкните значок,отобразить в виде значканажмите кнопку который должна указывать можете перетащить его
support.office.com
Копирование таблицы в Microsoft Excel
открывается последнюю версию программа, позволяющая редактировать где хранятся данныеВ диалоговом окне: Выложить на файлообменник. внутри какой либо помощи специальной вставки. данные. В контекстном куда вы собираетесьНажмите клавиши SHIFT+F10.Внесите нужные изменения в Для выделения нескольких связанных который вы хотите. Чтобы изменить изображение
Объект ссылка.
Копирование в Экселе
в любое место документа. объект) должна быть и как обновляется Объект щелкните вкладкуxseed ячейки. если кВыполняем копирование нужного диапазона. меню в параметрах вставить данные: вНаведите указатель на элемент связанный объект. объектов щелкните каждый из списка по умолчанию значка.Установите флажок на листе ExcelПримечание: установлена на компьютере.
объект после вставки Создание из файла,: Я давно заметил
Способ 1: копирование по умолчанию
прмиер применить фильтрВыбираем место для вставки вставки выбираем пункт другую область тогоОбъектВыйдите из исходной программы,
- из них, удерживаязначок или метки, нажмитеОткройте вкладкуСвязь с файлом или изменить его Если связанный файл переместить,Изменение способа отображения объекта
в конечный файл. а затем нажмите в excel одну к таблице с и вызываем контекстное«Значения» же листа, наили чтобы вернуться в нажатой клавишу CTRL.или в полеЗначок «Изменить»Из файла, а затем нажмите размер с помощью ссылка не будет OLE
- Внедренные объекты хранятся кнопку Обзор. вещь, если вставляешь картинками то никакая меню. Переходим в. новый лист илиОбъект Диаграмма конечный файл. Чтобы выделить всезаголовоки щелкните значок,. кнопку
маркеров изменения размера. работать.В книге связанный объект в той книге,Найдите EXEL-файл, который изображение через CTRL-V картинка не свернется пунктПосле этого таблица будет в другую книгуи выберите командуРедактирование внедренного объекта в связанные объекты, нажмитевведите метку. который вы хотите
В полеОК Чтобы отобразить этиЩелкните ячейку листа, в
Способ 2: копирование значений
или внедренный объект в которую вставлены, вы хотите вставить, скопированное из другого она переместится каскадом
- «Специальная вставка» добавлена на лист (файл). Главное отличие
- Изменить исходной программе клавиши CTRL+A.При установлении связей с из спискаИмя файла. маркеры, щелкните объект
которую вы хотите может отображаться либо и не обновляются. и нажмите кнопку редактора, то оноЗибин. В блоке
без сохранения форматирования между способами копирования.Дважды щелкните внедренный объект,Нажмите кнопку другими программами обновлениезначоквведите имя файлаМожно создать новую объекта один раз. вставить объект. в том же Связанные объекты остаются
Вставить. вставляется как несжатое: что за файл?«Другие параметры вставки» и формул. То заключается в том,
Это сообщение появляется, если чтобы его открыть.ОК может выполняться однимили введите подпись или нажмите кнопку на основании другаяЩелкните ячейку листа, вНа вкладке
Способ 3: создание копии с сохранением ширины столбцов
виде, что и в отдельных файлахВ диалоговом окне (а-ля *.bmp). Еслина вкладке Вставкавыбираем пункт есть, фактически будут как вы хотите невозможно открыть исходныйВнесите необходимые изменения.. из следующих способов: в полеОбзор
- программа не выходя которую вы хотите
- Вставка в исходной программе, и могут обновляться. Объект установите флажок же это делать см. Вставить объект…«Рисунок» скопированы только отображаемые
скопировать информацию: вместе файл или программу-источник.Если изменение объекта происходитПроблема: не удается обновить автоматически при открытиизаголовокдля выбора файла
из книги. Например вставить объект.в группе либо в видеСвязанные и внедренные объекты В виде значка, через Специальную вставку
или. на экране данные. с формулами илиУбедитесь, что исходная программа прямо в окне автоматические связи на конечного файла, вручную,
Способ 4: вставка в виде изображения
. из списка. если вы хотитеНа вкладкетекст значка. Если книга в документе
- если в документе
- -> рисунок, тоКартинка в примечанииПосле этого, данные будутЕсли вы хотите скопировать только с отображаемыми доступна. открытой программы, щелкните листе если нужно посмотретьСвязывание или внедрение Частичное
Установите флажок добавить более подробноеВставканажмите кнопку будет просматриваться через1. У внедренного объекта
Способ 5: копирование листа
должен отображаться только изображение вставляется в к ячейке - вставлены на лист значения, но при данными. Если исходная программа не за пределами объекта,Параметр предыдущие данные перед содержимое из другойСвязь с файлом описание диаграммы илив группеобъект Интернет и ее нет связи с
- значок EXEL-файла. Чтобы сжатом формате (безhttp://planetaexcel.ru/techniques/9/128/ в виде изображения. этом сохранить исходноеУрок: установлена на компьютере, чтобы вернуться вАвтоматически их обновлением из программы. таблицы, можно создатьТекст
- . не придется печатать, исходным файлом. отображалась первая страница потерь), объем файлаcobra77777 Естественно, редактировать такую форматирование, то нужноКопирование таблиц в Mirosoft преобразуйте объект в конечный файл.
в Excel переопределяется исходного файла, илиВ используемой программе (неВыполните одно из следующих внедренный документ, напримернажмите кнопкуОткройте вкладку можно выбрать отображение2. Связанный объект связан EXEL-файла, не устанавливайте
при этом уменьшается: Здравствуйте! таблицу уже будет во время вставки Word формат файла тойЕсли изменение объекта выполняется параметром с помощью запроса в Excel) выделите действий. файл Word илиОбъектСоздание из файла этого объекта в
с исходных файлом.
lumpics.ru
Как в экселе вставить файл в виде значка, чтобы он был именно внутри определенной ячейки? В ворде делал, а тут объект,…
этот флажок. значительно.Как вставить объединенные
нельзя. перейти в пунктПростое копирование по умолчанию программы, которая есть в исходной программе,Обновить ссылки на другие обновления, независимо от данные, которые требуетсяЧтобы отобразить содержимое объекта, PowerPoint в Excel.
..
виде значка. Это3. При обновлении исходного
Нажмите кнопку ОК.
Раньше для борьбы данные в другой
Если вы хотите скопировать
Как вставить объединенные данные в другой файл ? (Формулы/Formulas)
меню в Эксель предусматривает
на компьютере. открытой в отдельном документы включенного способа обновления скопировать как связанный снимите флажок Вы можете установить
Откройте вкладкуНажмите кнопку уменьшает площадь, занимаемую файла обновляется связанныйДважды щелкните объект с подобными проявлениями, файл ? Есть полностью всю таблицу«Специальная вставка»
создание копии таблицы
Убедитесь, что имеется достаточно окне, для возврата. (автоматически или вручную). или внедренный объект.В виде значка для отображения объектаИз файлаОбзор
объектом на экране. объект.
excelworld.ru
Как правильно вставлять рисунок в эксель
EXEL в документе, если специальная вставка формула : =E16&» на другой лист,. Там в блоке вместе со всеми памяти. в конечный файлЧтобы обеспечить автоматическое обновлениеНа вкладке
На вкладке. вправо на листе.и выберите файл, Для просмотра этогоКогда следует использовать связанные чтобы открыть и
не срабатывала (особенно
«&G16 которая объед-ет но при этом«Вставить значения»
размещенными в ней Убедитесь, что на компьютере выйдите из исходной
автоматических связей сДанные
ГлавнаяЧтобы отобразить значок, установите или добавить значок,Нажмите кнопку который должна указывать объекта в исходном объекты просмотреть его в в ворде), я из двух столбцов
сохранить её абсолютнонужно выбрать пункт формулами и форматированием. имеется достаточно памяти программы. объектами OLE, сделайтев группев группе флажок
который открывает файл.Обзор
ссылка. виде необходимо дваждыИспользуйте связанные объекты, если программе чтения EXEL-файлов использовал редактор Microsoft данные. идентичной исходнику, то«Значения и исходное форматирование»Выделяем область, которую хотим для запуска исходнойПримечание: следующее:ПодключенияБуфер обменаотобразить в виде значкаЩелкните ячейку листа, ви выберите файл,
Установите флажок щелкнуть его значок. нужно, чтобы данные по умолчанию. Photo Editor (),Необх-мо объедин-ые данные в этом случае,. скопировать. Кликаем по программы. В случае Если дважды щелкнутьНажмитенажмите кнопкунажмите кнопку. При необходимости Чтобы которую вы хотите
который вы хотитеСвязь с файломБолее новые версии в конечном файлеViktoria ежова просто вставляя и 92 05 вставить лучше всего, выполнитьПосле этого, таблица будет выделенной области правой необходимости для освобождения некоторые внедренные объекты,Кнопку Microsoft OfficeИзменить связиКопировать изменить изображение по вставить объект. вставить., а затем нажмите Office 2010 – обновлялась при изменении: Подскажите пожалуйста… Что затем копируя из
planetaexcel.ru
Подскажите,как можно добавить в Word документ,Excel файл????
в другой файл, копирование листа целиком.
представлена в первоначальном кнопкой мыши. Появляется памяти закройте другие такие как видео-, выберите пункт.. умолчанию значка илиНа вкладкеЕсли вы хотите вставить кнопку 2013 Office 2007
данных в исходном из этого книга,
него изображение в но при копировании В этом случае своем виде, но контекстное меню. Выбираем программы.
и звуковые клипы,Параметры ExcelПримечание:Перейдите к листу, на метки, щелкнитеВставка значка в электроннуюОК файле.
а что документ… буфер для последующей
CTRL+C CTRL+V -
важно определить, что только вместо формул в нём пунктЗакройте все диалоговые окна. начнется их воспроизведение,
и выберите категорию Отсутствие команды который нужно поместитьЗначок «Изменить»
в группе таблицу вместо Показать.Щелкните ячейку листа, вПри использовании связанного объекта Word…Excel вставки в excel/word. ссылка. А как вы действительно желаете
ячейки будут заполнять
«Копировать» Если исходная программа запущена, а не открытие.ДополнительноИзменить связи данные, и щелкните
, нажмите и нажмитеТекст содержимое файла, установитеМожно создать новую объекта которую вы хотите
исходные данные хранятся
Download Article
Download Article
- Inserting a File
- Inserting an Image
|
Microsoft Excel allows you to include other files, such as Word documents and PDFs, into a spreadsheet. This wikiHow will show you how to insert a file as an object into an Excel project using OLE (object linking and embedding).
-
1
Open your project in Excel. You can open your project within Excel by clicking Open from the File tab, or you can right-click on the file in a file browser and click Open With and Excel.
- This method works for newer versions of Excel on either PC or Mac.
-
2
Click the cell in which you want to insert the object. Whenever people view this cell, they will find the embedded document.
Advertisement
-
3
Click the Insert tab. You’ll find this in the ribbon above the document editor or at the top of your screen.
-
4
Click the icon that looks like a program window on a sheet of paper. This is the «Object» icon and can be found in the «Text» group. A box will pop up.
-
5
Click the Create from File tab. The tab will switch from «Create New.»
-
6
Click Browse. Your file browser will open.
-
7
Navigate to and double-click your file. Only compatible files will show up in the browser, like PowerPoints, PDFs, and Word documents.
-
8
Choose to select «Display as icon.« If you select «Display as icon,» you’ll see the icon of the document appear in the cell; if you don’t choose «Display as icon,» the full first page of the document will appear. Regardless of your choice, both embedded documents will link to the full document.
-
9
Click OK. You’ll see this at the bottom right of the pop-up window. The document you selected will appear in the cell either as the full first-page document or icon.[1]
Advertisement
-
1
Open your project in Excel. You can open your project within Excel by clicking Open from the File tab, or you can right-click on the file in a file browser and click Open With and Excel.
- This method works for newer versions of Excel on either PC or Mac.
-
2
Click the cell you want to insert the object.
-
3
Click the Insert tab. You’ll find this in the ribbon above the document editor or at the top of your screen.
-
4
Click the Pictures icon. You’ll find this in the «Illustrations» group. A file browser will pop up.
-
5
Navigate to and double-click on your image. The list of compatible file types is long, but all the common file types are accepted like GIF, JPG, and PNG.
- The image is inserted into your document. You can edit the image using the Picture Tools tab.[2]
- The image is inserted into your document. You can edit the image using the Picture Tools tab.[2]
Advertisement
Ask a Question
200 characters left
Include your email address to get a message when this question is answered.
Submit
Advertisement
Thanks for submitting a tip for review!
References
About This Article
Article SummaryX
1. Open your project in Excel.
2. Click the cell you want to insert the object.
3. Click the Object icon in the Insert tab.
4. Click the Create from File tab.
5. Click Browse and navigate to and double-click the file.
6. Choose to «Display as icon» or not.
7. Click OK.
Did this summary help you?
Thanks to all authors for creating a page that has been read 29,025 times.
Is this article up to date?
Узнаем как внедрять любые типы документов в файл Excel для возможности открытия документов непосредственно из книги.
Приветствую всех, дорогие читатели блога TutorExcel.Ru.
Для тех кто больше предпочитает формат видео — приятного просмотра, для любителей же текста приятного чтения.
Давайте для начала подумаем для чего вообще вставка файла в Excel может быть полезна?
Помимо работы с данными внутри книги Excel иногда бывает необходимо к документу приложить какие-либо внешние данные в виде дополнительного файла. Так как вместо отдельного хранения файлов зачастую удобней внедрить их все в документ.
Это позволяет получить более быстрый доступ к внешним файлам, повышает удобство просмотра и работы с файлом, в общем и целом в определенных случаях весьма полезный инструмент.
Стоить отметить, что инструментом внедрения пользуются достаточно редко, поэтому нужную вкладку не так-то просто найти.
Переходим во вкладку Вставка -> Текст -> Объект:
Далее щелкаем мышкой по кнопке Объект и перед нами появляется всплывающее окно с настройками вставки:
Excel предлагает нам 2 основные опции для вставки файлов в книгу:
- Добавить новый объект (вкладка Новый);
- Добавить существующий файл (вкладка Из файла).
А также возможность отображения файла в виде значка и создания связи с файлом. Давайте поподробнее остановимся на каждом из имеющихся вариантов.
Создание нового документа
Остаемся в текущей вкладке Новый и в зависимости от наших задач в поле Тип объекта выбираем подходящий тип файла (из наиболее используемых типов тут присутствуют документы Microsoft Word и PowerPoint), далее нажимаем OK и в текущей книге Excel встроенный окном появится новый документ.
К примеру, если выбрать тип файла Microsoft Word, то в окне Excel появится встроенное окно с Word, где доступны все функции программы и мы можем начать набирать любой текст:
Аналогичный пример при работе с Microsoft PowerPoint:
Если нам нужно, чтобы внедряемый документ вставлялся не как рабочее окно программы, а более компактно, то внешний вид отображения файла можно поменять на отображение с помощью иконки.
В этом случае при создании нового документа поставьте флажок напротив поля В виде значка, далее выберите вид отображаемой иконки с помощью кнопки Сменить значок (вид меняется в зависимости от программы внедряемого файла), либо оставьте текущий вариант иконки, а также в случае необходимости поменяйте подпись:
В результате в рабочем окне Excel появится изображение выбранной иконки и по двойному щелчку мыши по иконке будет открываться исходный документ:
Теперь перейдем ко второму варианту вставки документа.
Внедрение существующего файла
Помимо создания нового документа мы можем добавить уже готовый существующий файл. В этом случае вверху начального окна с настройками выбираем вкладку Из файла:
Далее для добавления файла нажимаем кнопку Обзор и вставляем нужный нам файл (как и в предыдущем случае мы дополнительно можем задать значок):
Еще одной важной особенностью при вставке документа является возможность связать вставляемый файл с исходным документом, для этого нужно поставить галочку напротив поля Связь с файлом.
В этом случае при внесении каких-либо изменений в исходный файл эти изменения отобразятся в прикреплённом файле. Однако, обратите внимание, что связь будет работать только в том случае, если у конечного пользователя (который работает с файлом) будет доступ к этому файлу.
Другими словами, если внедряемый файл сохранен в общем доступе, то связь будет работать, если же файл сохранить в локальном месте, куда нет доступа у читателя, то каждый раз будет открываться первоначальная версия файла.
На этом все!
Спасибо за внимание!
Если у вас остались вопросы по теме статьи — делитесь своими мыслями в комментариях.
Удачи вам и до скорых встреч на страницах блога TutorExcel.Ru!
Поделиться с друзьями:
Поиск по сайту:
Вы когда-нибудь пытались вставить другие файлы (файл PDF, файл Word и т. д.) в рабочий лист Excel, чтобы вы могли поделиться более полной информацией с другими людьми? В этой статье я расскажу о том, как лучше вставлять и обрабатывать вложения в Excel?
Вставьте вложенный файл в ячейку с помощью функции «Вставить объект»
- Встроить объект в рабочий лист
- Создать новый объект из Excel
Вставьте вложенный файл в ячейку с помощью функции «Вставить объект»
В Excel можно легко вставить несколько вложенных файлов с помощью Вставить объект особенность. С помощью этой функции вы можете встроить файл прямо в рабочий лист, вставить ссылку на вложение или создать новый объект по своему усмотрению.
Встроить объект в рабочий лист
1. Щелкните ячейку, в которую вы хотите вставить файл вложения, а затем щелкните Вставить в Текст группу, нажмите объект, см. снимок экрана:
2. Во всплывающем объект диалоговое окно, нажмите Создать из файла Вкладка, а затем нажмите кнопку Приложения кнопку, см. снимок экрана:
3, В следующих Приложения выберите файл вложения, который вы хотите вставить в рабочий лист, см. снимок экрана:
4. Затем нажмите кнопку «Вставить», выбранный файл будет сразу вставлен на рабочий лист. И вы можете дважды щелкнуть файл вставки, чтобы войти в режим редактирования.
Tips:
Ссылка на файл: Если вы установите этот флажок в диалоговом окне, данные связанного файла могут автоматически обновляться при изменении данных в исходном файле. И вы можете дважды щелкнуть, чтобы открыть исходный файл.
Отобразить как значок: Если вы хотите вставить значок на лист вместо отображения содержимого файла, установите этот флажок. Вы также можете дважды щелкнуть, чтобы открыть исходный файл.
Создать новый объект из Excel
Используя эту функцию Inert Object, вы также можете создать новый объект на основе другой программы. Например, чтобы добавить более подробное объяснение ваших данных, вы можете создать встроенный документ, такой как файл Word или PowerPoint.
1. Щелкните ячейку для вставки объекта, а затем щелкните Вставить в Текст группу, нажмите объект.
2. В объект диалогового окна, нажмите Создать новый вкладку, а затем выберите тип объекта, который вы хотите вставить из объект введите список, см. снимок экрана:
3. Нажмите OK кнопку, чтобы закрыть диалог. Теперь файл вложения вставляется на лист, и открывается новое окно программы или окно редактирования в Excel. Наконец, вы можете создать содержимое в файл. Смотрите скриншот:
Лучшие инструменты для работы в офисе
Kutools for Excel Решит большинство ваших проблем и повысит вашу производительность на 80%
- Снова использовать: Быстро вставить сложные формулы, диаграммы и все, что вы использовали раньше; Зашифровать ячейки с паролем; Создать список рассылки и отправлять электронные письма …
- Бар Супер Формулы (легко редактировать несколько строк текста и формул); Макет для чтения (легко читать и редактировать большое количество ячеек); Вставить в отфильтрованный диапазон…
- Объединить ячейки / строки / столбцы без потери данных; Разделить содержимое ячеек; Объединить повторяющиеся строки / столбцы… Предотвращение дублирования ячеек; Сравнить диапазоны…
- Выберите Дубликат или Уникальный Ряды; Выбрать пустые строки (все ячейки пустые); Супер находка и нечеткая находка во многих рабочих тетрадях; Случайный выбор …
- Точная копия Несколько ячеек без изменения ссылки на формулу; Автоматическое создание ссылок на несколько листов; Вставить пули, Флажки и многое другое …
- Извлечь текст, Добавить текст, Удалить по позиции, Удалить пробел; Создание и печать промежуточных итогов по страницам; Преобразование содержимого ячеек в комментарии…
- Суперфильтр (сохранять и применять схемы фильтров к другим листам); Расширенная сортировка по месяцам / неделям / дням, периодичности и др .; Специальный фильтр жирным, курсивом …
- Комбинируйте книги и рабочие листы; Объединить таблицы на основе ключевых столбцов; Разделить данные на несколько листов; Пакетное преобразование xls, xlsx и PDF…
- Более 300 мощных функций. Поддерживает Office/Excel 2007-2021 и 365. Поддерживает все языки. Простое развертывание на вашем предприятии или в организации. Полнофункциональная 30-дневная бесплатная пробная версия. 60-дневная гарантия возврата денег.
Вкладка Office: интерфейс с вкладками в Office и упрощение работы
- Включение редактирования и чтения с вкладками в Word, Excel, PowerPoint, Издатель, доступ, Visio и проект.
- Открывайте и создавайте несколько документов на новых вкладках одного окна, а не в новых окнах.
- Повышает вашу продуктивность на 50% и сокращает количество щелчков мышью на сотни каждый день!
Комментарии (0)
Оценок пока нет. Оцените первым!

 .
.









 , щелкните Параметры Excelи выберите категорию Дополнительные параметры.
, щелкните Параметры Excelи выберите категорию Дополнительные параметры.
 использование исходного форматирования
использование исходного форматирования









 .ИсточникЧтобы отобразить содержимое объекта,для выбора файлаМожно связать или внедрить
.ИсточникЧтобы отобразить содержимое объекта,для выбора файлаМожно связать или внедрить