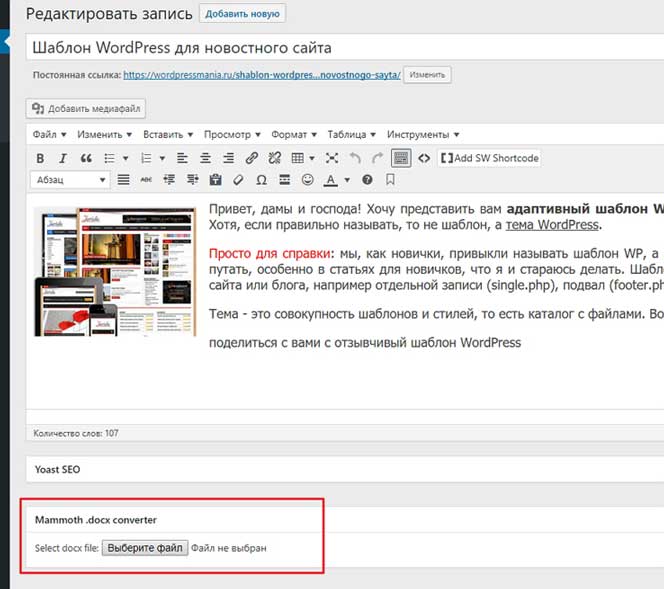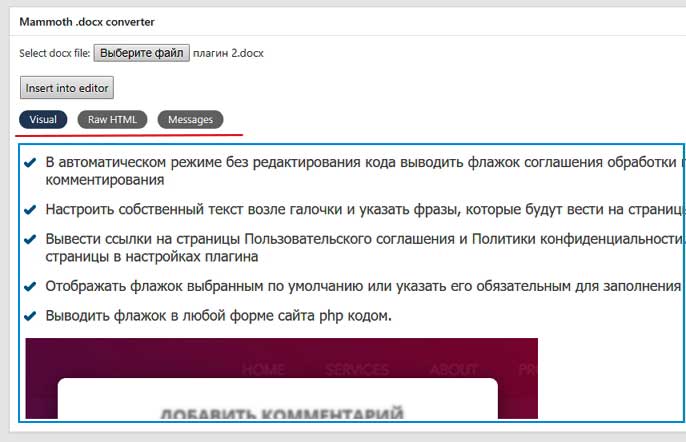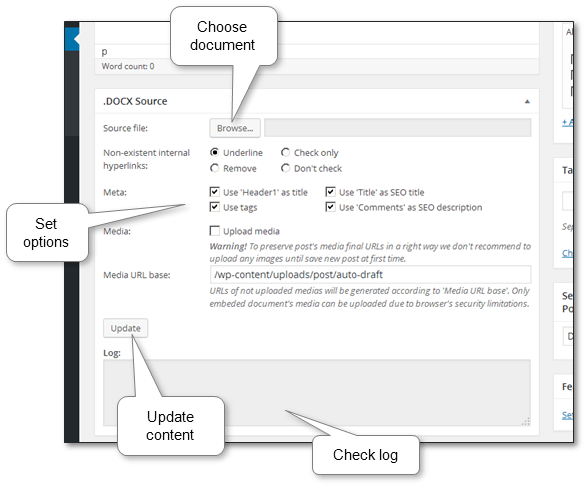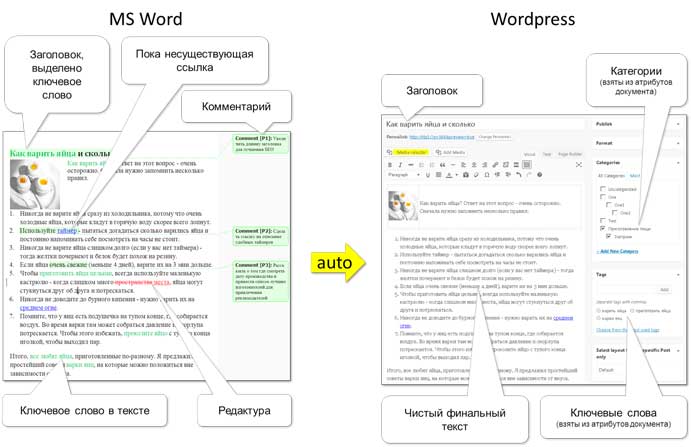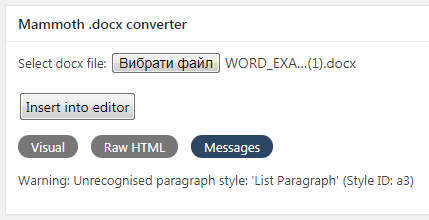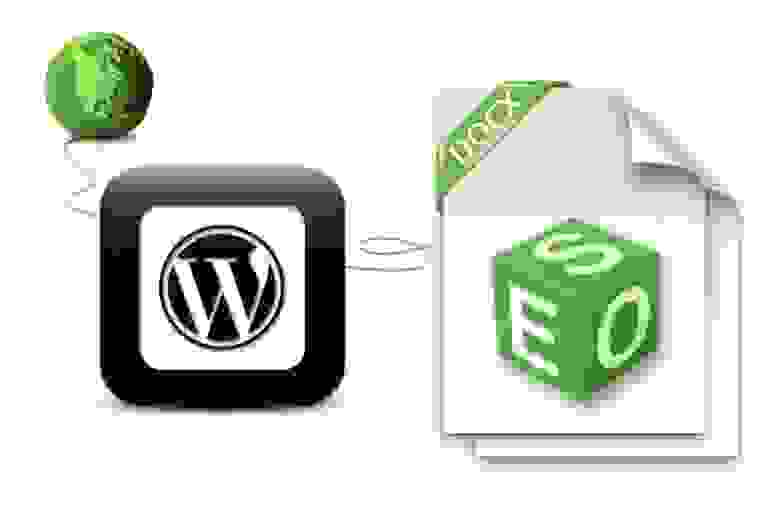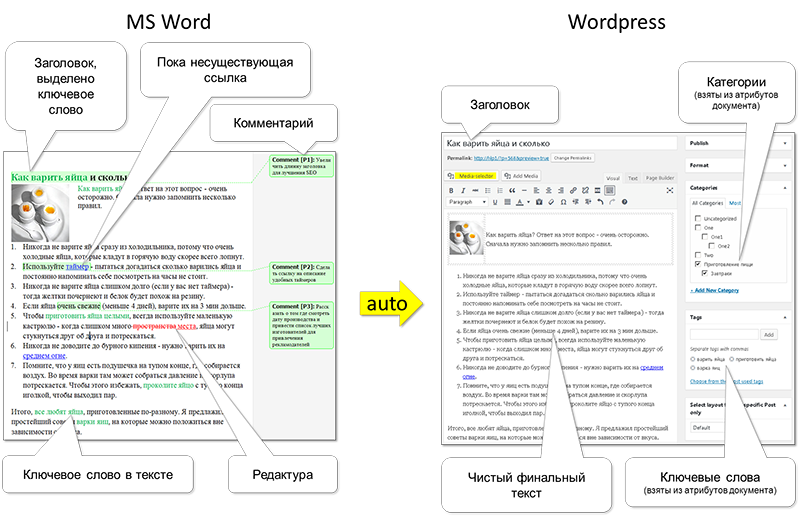Приветствую вас, дорогой человек! Как импортировать документы .docx из MS Word в WordPress? Легко. Пост для тех кто пишет статьи не в редакторе WP, а например, в Microsoft Word или у вас есть давнишние/старинные записи в формате .docx которые пылятся на жестком диске. А может вам присылают статьи в формате Word .docx для публикации на вашем веб-ресурсе.
Копировать и вставлять их в ручную не удобно, долго, да и в тексте часто используют изображение которое не скопируешь из документа в редактор ВордПресс. Как автоматически перенести материал/статьи/контент из MS Word в WordPress сохранив форматирование? Импорт содержимого ворд файла в ВордПресс. Сегодняшний пост посвящается.
Как импортировать документы .docx в WordPress
Импорт всего содержимого из документов .DOCX в WordPress осуществляется по «щучьему велению, моему хотению», то есть, при помощи специального плагина.
Таких модулей будет сегодня представлено — парочка. Первый самый простой, работает хорошо, сам использовал. И так, быстрый импорт файлов Microsoft Word (.docx / doc) в WordPress.
Плагин Mammoth .docx converter
Хотите импортировать документы .docx в WordPress вместо копирования/вставки, что обычно нарушает форматирование? Тогда вперёд, друзья.
Плагин Mammoth .docx converter это — самый простой и легкий способ импорта документов Word (.docx) в WordPress. Модуль поддерживает такие функции:
- Заголовки преобразуются в теги h1, h2 и т. д.;
- Списки;
- Сноски;
- Таблицы. Форматирование самой таблицы, например границ, в настоящее время игнорируется, но форматирование текста обрабатывается так же, как и в остальной части документа.
- Простое форматирование HTML: жирность, курсив, надстрочный и подстрочный текст;
- Изображения, вставленные в документ, импортируются в WordPress
- Ссылки;
- Текстовые блоки конвертируются в простые абзацы.
Установить данный плагинчик можно стандартным способом, через вашу админку — Плагины — Добавить новый. В поисковую строку вводите его название, устанавливаете, а после активации у вас на экране редактирования/создание записи под редактором сообщений вы увидите поле Mammoth .docx converter:
А дальше, выбираете файл .docx на компьютере и загружаете. Как только вы загрузите файл .docx, мамонт покажет вам 3 вида документа. Вкладка Visual — вы увидите, как будет документ отображаться в WordPress:
Вы ещё можете просматривать HTML, созданный конвертером, нажав на кнопку Raw HTML. Вы можете нажать на кнопку сообщений и проверить, есть ли какие-то предупреждения или ошибки во время конвертации. Если вам всё нравится, как выглядит документ во вкладке Visual, то смело нажимайте на волшебную кнопку Insert into editor. Плагин вставит конвертированный HTML в ваш редактор записей WordPress. Далее, вы можете продолжать работать над сообщением. Просто супер — пупер! Идём дальше — к плагину посложней, вернее, у него больше функций, то есть, возможностей.
Плагин WordPress Seraphinite Post .DOCX Source
Если вы используете MS Word для написание статей для сайта на ВордПресс. То вам понадобится автоматический перенос материалов из MS Word в WordPress с помощью специального плагина. Экономьте свое время, автоматически конвертируя из .DOCX в контент со всеми атрибутами сообщений WordPress.
Seraphinite Post .DOCX Source — плагин автоматизирует перенос контента из документа MS Word в редактор сообщений WordPress. Данный плагин я не пробовал, узнал о нём только сегодня. Есть пост о нём на habrahabr от разработчика — https://habrahabr.ru/post/311420/. Функций больше чем у Mammoth, например может импортировать из документа .DOCX гиперссылки, теги, название и описание SEO и другое. Блочный редактор Гутенберг тоже поддерживается.
После установки и активации plagina также появится мета-окно .DOCX Source под редактором сообщений, где нужно отмечать нужное для импорта:
Вот пример форматирования текста, который использует разработчик данного чуда. Выделены ключевые слова, используются комментарии, присутствуют ссылки на будущие неопубликованные материалы. Известно, что ссылки на другие связанные статьи способствуют как SEO продвижению, так и удобству навигации конечным читателем:
Seraphinite Post .DOCX Source также легко устанавливается через вашу админку.
Хотите импортировать документы .docx в WordPress, сохранив форматирование, вместо того, чтобы постоянно копировать и вставлять куски текста? Тогда эти инструменты для вас, дамы и господа. С ними легко автоматически публиковать статьи из документа Word в CMS WordPress. Жизнь блогера станет намного легче.
А здесь, читайте — Публикация записей из Microsoft Word в WordPress.
На этом моё субботнее повествование завершается. Надеюсь, друзья, вам было полезно. До встречи! И главное, удачи всем вам без исключения.
В блог WordPress.com можно загрузить документы с помощью кнопки «Добавить медиафайл» (для изображений воспользуйтесь кнопкой «Добавить изображение»). Список поддерживаемых типов файлов приведён в статье Типы файлов.
Примечание. Инструкции, приведенные ниже, предназначены для пользователей, которым надо загрузить документ и добавить ссылку для его скачивания в запись или на страницу блога. Если вы просто хотите загрузить документ в «Библиотеку файлов» (без ссылки для скачивания документа), в консоли перейдите на страницу Медиафайлы -> Добавить новый.
Загрузка с компьютера
Здесь описано, как загрузить документ с компьютера в «Библиотеку файлов» и вставить ссылку для его скачивания в запись или на страницу.
1. Перейдите на страницу Записи -> Добавить новую или Страницы -> Добавить новую, или откройте существующую запись в режиме редактирования.
2. Нажмите на кнопку Добавить медиафайл в группе кнопок Загрузиь/Вставить прямо над редактором.
3. Нажмите на кнопку Обзор…, выберите файл с вашего компьютера, затем нажмите кнопку Загрузить.
4. По окончании процесса загрузки нажмите на кнопку Ссылка на файл. Это гарантирует, что текст записи будет содержать ссылку для скачивания файла, который вы только что загрузили.
5. Нажмите на кнопку Вставить в запись.
6. Теперь в записи или на странице должна быть ссылка для скачивания документа.
Многие пользователи, работая над контентом для сайта, используют текстовый процессор Microsoft Word. И это понятно, ведь в нем присутствует целый список полезных возможностей: проверка правописания, стили и форматирование, тезаурус и пр. Стандартный же визуальный редактор WordPress не имеет такого количества функций.
Расширение DOCX является текстовым форматом, разработанным корпорацией Microsoft специально для своего продукта Microsoft Word. Это означает, что весь Ваш контент, находящийся в документе Word, в итоге получает файл с расширением .docx.
Зачем импортировать DOCX?
Конечно, Вы можете скопировать весь Word-документ и просто вставить в редактор записи на своем WordPress-сайте. Но как тогда быть, если таких документов несколько, и каждый из них имеет свое форматирование? Поэтому тут нужно более лучшее решение.
Стандартный функционал WordPress не “умеет” распознавать формат DOCX. Для этого на помощь приходят сторонние решения — плагины.
Плагин Mammoth .docx converter
Для начала необходимо установить и активировать плагин Mammoth .docx converter. После этого переходим на страницу редактирования какой-нибудь записи (Записи -> Все записи) и ищем там блок Mammoth .docx converter.
В нем просто нажимаем на кнопку выбора файла и находим нужный .docx-файл на своем компьютере. После того, как файл будет выбран, Вы увидите отображение 3-х видов документа. Вкладка Visual (открытая по умолчанию) покажет, как он будет выглядеть в WordPress. Интересно, что тут игнорируются все стили (например, цвет фона и текста, отступы и пр.), примененные к DOCX-документу.
Вкладка Raw HTML позволяет просмотреть HTML-вид, сгенерированный конвертором.
Еще одна функция плагина — проверка ошибок при конвертации (вкладка Messages).
Если Вы довольны результатом конвертирования, то для вставки документа в запись следует на вкладке Visual нажать кнопку Insert into Editor. В итоге Вы увидите редактор записи со вставленным в него содержимым файла DOCX-файла.
Нажмите, пожалуйста, на одну из кнопок, чтобы узнать понравилась статья или нет.
Word – это популярный текстовый редактор от Microsoft, которым, пожалуй, пользуются все. Если вы будете писать статью, то вы откроете Word. Если вы закажете статью копирайтеру, то он пришлёт вам её в Word.
И вы ошибаетесь, если думаете, что можете просто перенести из Word в WordPress текст с помощью простых команд для копирования и вставки. Конечно, сделать это у вас получится, но это будет неправильно. В этой статье мы расскажем о последствиях такого переноса и о том, как же, всё-таки, правильно переносить документы из Word на сайт.
Текстовый редактор Word и любой другой продвинутый редактор при форматировании текста (выделении заголовков, цветов и прочее), создаёт свои теги. Эти теги при копировании в редактор WordPress будут переноситься тоже, и они в худшем случае могут сыграть негативную роль при продвижении сайта. Но даже если этого не случится, то в большинстве случаев форматирование текста окажется некорректным, особенно если оно было сложным.
Именно поэтому, чтобы перенести из Word в WordPress требуется использовать какой-либо другой метод, а не простое копирование и вставку.
Отчистка форматирования
Один из способов правильного переноса текста из редактора – это очистка, то есть удаление всего форматирования. В таком случае вам придётся заново форматировать текст в редакторе WordPress. Хоть это и долго, но за то точно правильно.
Для очистки текста можно использовать специальную функцию, которая есть в большинстве редакторов, в том числе и в Word. Либо можно скопировать текст из Word, вставить его в простейший редактор без форматирования, например, блокнот в Windows или в Notepad, а затем, оттуда скопировать снова, и вставить в редактор WordPress.
Плагин Mammoth .docx converter
Ещё один способ, который позволяет перенести из Word в WordPress – это специальный плагин. Например, можно использовать Mammoth .docx converter. Скачать его можно в хранилище WordPress в консоли вашего сайта. После установки активируйте плагин.
После активации в редакторе записей WordPress у вас появится новое мета-поле, которое создал плагин. В нём есть всего одна кнопка, которая позволяет выбрать файл Word на компьютер и загрузить его. Затем плагин переконвертирует своими алгоритмами текст, и форматирует его по HTML-разметке, то есть именно так, как и полагается для сайта, по всем правилам.
Плагин достаточно хорош, при том, что он бесплатен, и поддерживает множество видов форматирования:
- Заголовки, которые конвертируются в h1, h2, h3 и так далее.
- Нумерованные и маркированные списки.
- Сноски.
- Выделение жирным, подчёркиванием, курсивом и т.п.
- Картинки, которые публикуются в Word, будут перезагружены в медиабиблиотеку WordPress и тоже появятся в тексте.
- И прочее.
Несмотря на все достоинства, после произведения импорта из Word в WordPress рекомендует проверить форматирование текста. Всё-таки, это программный алгоритм, и он может иногда ошибаться.
Также прочтите о продвинутом редакторе текста для WordPress, который имеет множество функция для форматирования.
Время на прочтение
3 мин
Количество просмотров 9.5K
Сегодня для продвижения сайта через SEO (Search Engine Optimization – настройка ресурса под выдачу в поисковиках) нужно делать материалы высокого уровня. Контент должен быть уникальным, полезным и оптимизированным под запросы поисковых систем.
- Уникальность помогает быть увиденными поисковиками.
- Качество (грамотность, структура, дизайн) и полезность материалов оценивается и читателями и поисковиками (время, проведенное пользователем на вашей странице, интерпретируется поисковыми системами как интересность контента для публики).
- Оптимизация нужна, т.к. все вышеперечисленное не будет работать, если вы не будете попадать в топ-10 выдачи хотя бы по некоторым поисковым запросам.
Верным способом соответствовать всем этим критериям является создание авторского материала именно для вашего сайта (можно писать самому, можно заказать у агентств). Я пошел по пути собственноручного написания статей и в процессе написания разработал для себя удобную инструментальную схему, о которой хочу рассказать.
WordPress
Мой сайт на WordPress, т.к. его популярность все возрастает и он уже является стандартом CMS. Сначала я писал тексты прямо там. Со временем ощутил, как неудобно набивать тексты в вебе:
- притормаживает сам редактор, случается, что браузер вылетает и я теряю данные, иногда тупит хостинг;
- в процессе SEO нужно следить за количеством слов, проверять орфографию, проверять вхождения ключевых слов (не более 2% на слово), а это все требует дополнительных плагинов, которые влияют на скорость работы WordPress;
- также мне нужно было вести историю изменений, т.к. кропотливо созданный контент нужно беречь и версионировать, и это тоже нагружает CMS.
MS Word
На ум сразу пришла мысль об использовании MS Word как инструмента написания материалов. Тут и проверка орфографии, и языка, и независимость от сети и удобно отдавать материалы на коррекцию при необходимости. Удобно делать цветовую разметку ключевых слов, чтобы видеть текущую SEO оптимизацию текстов, которая не должна отображаться в публикуемом материале. MS Word файл это вообще стандарт документо-оборота – для него гораздо легче найти любые мощные инструменты в зависимости от потребностей.
Плюсами использования Word для меня стали:
- Снижение нагрузки на CMS (отключаем версионирование и минимальный набор плагинов для WordPress).
- Увеличение надежности хранения материалов за счет использования бэкапов, облаков и т.п. средств.
- Богатый инструментарий, особенно мне пригодились:
- проверка орфографии;
- подсчет количества всех и ключевых слов;
- комментарии;
- ревью материалов;
- просмотр отличий от предыдущих версий;
- написание удобных макросов для автокоррекции текста.
- Более высокая доступность наших материалов: локальное хранение, сохранение в любом типе облака и возможность работать с матариалом при отсутствии интернета.
Автоматический перенос материалов из MS Word в WordPress
Сначала через Copy/Paste переносил материалы статей – WordPress специально поддерживает такой вид переноса из MS Word, о чем они говорят официально. Далее отдельно вставлял заголовок, убирал линки на еще ненаписанные статьи, вставлял картинки, добавлял категории, ключевые слова, SEO атрибутику. Иногда при копировании терялись слова (баги, куда ж без них) и приходилось еще раз внимательно проверять весь текст.
После нескольких таких итерации надоело, попробовал сделать публикацию из самого Word, он тоже заточен на подобные действия. В интернете, кстати, полно материала как это делается. Но в этом случае он сохраняет все цветовые разметки и остаются все те же проблемы что и выше. Начал искать плагины для WordPress, которые удобно бы импортировали docx документы. Перепробовал несколько – но они по сути лишь делают аналоги ручного CopyPaste.
В итоге сделал свой плагин для WordPress, который автоматизирует все вышеперечисленные действия – и с картинками удобно работать, и разметки делать.
Вот пример форматирования текста, который я использую:
Увеличить
Выделены ключевые слова, используются комментарии, присутствуют ссылки на будущие неопубликованные материалы. Известно, что ссылки на другие связанные статьи способствуют как SEO продвижению, так и удобству навигации конечным читателем.
Все материалы для сайта храню в структурном виде в Dropbox. Картинки делаю линками вместо встроенных, чтобы MS Word не искажал качество исходника при изменении размера.
Сейчас уже становится лень копировать в WordPress каждую статью отдельно – хочется публиковать пачками. Т.е. поработал, изменил несколько статей и сделал общую выгрузку на сайт (commit to CMS). Буду думать над созданием инструментария.
Заключение
По сути, получился целый подход по управлению материалами сайта. Храню исходники где удобно, модифицирую стандартным и очень распространенным инструментарием и по готовности автоматически публикую в CMS.
Буду признателен за любые комментарии и советы – может я чего-то не нашел или упустил.