PowerPoint для Microsoft 365 PowerPoint 2021 PowerPoint 2019 PowerPoint 2016 PowerPoint 2013 Еще…Меньше
Контент Word можно внедрять непосредственно в презентации PowerPoint. Вы можете импортировать документ Word в виде объекта, чтобы вставить его статический снимок. Это удобно, если документ Word состоит из одной страницы и включает изображения. Другой вариант — использовать структуру Word в качестве основы для презентации.
В этой статье:
-
Экспорт документа Word в PowerPoint
-
Вставка документа Word в качестве объекта
-
Создание презентации на основе структуры документа Word
Экспорт документа Word в PowerPoint
-
Откройте документ, который вы хотите преобразовать в презентацию в Word для Интернета. Убедитесь, что он содержит только текст. Заголовки в документе станут заголовками слайдов в презентации.
-
Перейдите в раздел Файл > экспорт > экспорт в презентацию PowerPoint.
-
В окне Экспорт в презентацию выберите тему оформления презентации и нажмите кнопку Экспорт.
-
Word экспортирует и преобразует документ, применяя выбранную тему оформления.
-
После завершения преобразования выберите Открыть презентацию, чтобы просмотреть результаты в PowerPoint для Интернета.
Word для Интернета сохраняет преобразованную презентацию в корневую папку OneDrive.
Эта функция доступна только для Word в Интернете. Дополнительные сведения см. в статье Экспорт документов Word в презентации PowerPoint.
К началу страницы
Вставка документа Word в качестве объекта
Самый простой способ вставить документ Word — сначала создать документ в Word, а затем добавить его в презентацию.
-
Выберите слайд, в который вы хотите вставить документ Word.
-
Выберите пункты Вставить > Объект.
-
Если документ Word уже существует, в диалоговом окне Вставка объекта выберите пункт Создать из файла.
-
Нажмите кнопку Обзор, чтобы найти документ Word, который вы хотите вставить. Выберите документ Word и нажмите кнопку ОК.
-
Убедитесь, что флажки Связать и Как значок сняты. Нажмите кнопку ОК, чтобы вставить содержимое документа Word как объект.
Примечание: Если вы предпочитаете открывать документ Word в Word вместо PowerPoint, установите флажок Как значок, чтобы вставить значок в презентацию. При щелчке значка документ будет открываться в Word.
Совет: Вы также можете вставить ссылку на объект. Установите флажок Связать, чтобы сделать объект ярлыком для импортированного документа Word.
К началу страницы
Создание презентации на основе структуры документа Word
-
Откройте документ Word и щелкните вкладку Главная.
-
Отформатируйте содержимое документа Word с помощью стилей.
-
Выделите содержимое, которое вы хотите использовать в качестве заголовка слайда, а затем щелкните Заголовок 1 в группе Стили.
-
Выделите содержимое, которое вы хотите сделать текстом слайда, а затем щелкните Заголовок 2 в группе Стили.
-
-
В документе Word щелкните Файл > Сохранить, а затем выберите Файл > Закрыть.
Примечание: Нужно закрыть документ Word, чтобы вставить его в презентацию PowerPoint.
-
Откройте PowerPoint и на вкладке Главная нажмите кнопку Создать слайд.
-
Выберите пункт Слайды из структуры.
-
В диалоговом окне Вставить структуру найдите и выберите документ Word, а затем нажмите кнопку Вставка. Для каждого заголовка уровня 1 в документе будет создан новый слайд.
Примечание: Если ваш документ Word не содержит стилей «Заголовок 1» и «Заголовок 2», PowerPoint создаст слайд для каждого абзаца.
К началу страницы
Дополнительные сведения
Различия между связанными и внедренными объектами
Изменение связанных и внедренных объектов
Нужна дополнительная помощь?
Russian (Pусский) translation by Ellen Nelson (you can also view the original English article)
Большинство приложений Microsoft Office отлично работают вместе, Word и PowerPoint не являются исключением. В этом уроке, я научу вас как вставляется документ Word в вашу презентацию PowerPoint.
А ещё у нас есть полезное дополнение к этому уроку. Скачаете нашу БЕСПЛАТНУЮ электронную книгу: The Complete Guide to Making Great Presentations. Получите книгу прямо сейчас.
Примечание: В этом уроке мы используем PowerPoint шаблон Simphony. Вы можете найти отличные шаблоны для презентаций PPT на Envato Elements или GraphicRiver, или в нашем полном руководстве по лучшим шаблонам — Ultimate Guide to the Best Microsoft PowerPoint Templates.
Как быстро вставить документы Word в PowerPoint
Примечание: посмотрите этот короткий видео урок или следуйте шагам, описанными ниже.
1. Вставка файла документа Word в PowerPoint
Первый способ, которым можно добавить документ Word в презентацию PowerPoint, это пойти на вкладку Вставка и выбрать Объект. Давайте выберем Создать из файла, а затем найдём и укажем наш документ Word.
Для нашего первого примера, давайте отметим Как значок и нажмём ОК. Теперь вы можете видеть значок документа Word в презентации. Файл на самом деле вставлен в презентацию PowerPoint. Вы можете открыть этот файл в Word двойным кликом по значку.
Даже если вы отправите кому-то эту презентацию, файл документа Word все ещё будет в ней и они смогут открыть его.
2. Вставка текста документа Word в
Другой способ, который работает с документами Word это ставка некоторого содержимого из файла в презентацию. Давайте повторим те же шаги, но в этот раз, мы не будем отмечать опцию Как значок.
Когда мы нажимаем OK, мы увидим текстовое поле с содержимым файла Word. Может потребоваться повторное форматирование текста, но все же это намного быстрее, чем создавать его заново.
Завершаем!
Вы только что изучили как вставить документ Word в PowerPoint двумя разными способами. Не забудьте отдать их способах, когда вам потребуется работать с документами Word и PowerPoint.
Больше уроков по PowerPoint на Envato Tuts+
Учитесь большему из наших уроков по PowerPoint и коротких видео-уроков на Envato Tuts+. У нас есть ассортимент материалов по PowerPoint, который поможет вам освоить работу с изображениями в презентации:
Так же, вы можете найти отличные шаблоны презентаций для PowerPoint с премиум оформлением на GraphicRiver или Envato Elements. Или просмотрите нашу выборку лучших оформлений для Microsoft PowerPoint:
Создание отличных презентаций (скачать бесплатно книгу в PDF)
А ещё у нас есть идеальное дополнение к этому уроку, которое проведёт вас через весь процесс создания презентаций. Научитесь как писать вашу презентацию, оформлять как профессионал, подготовиться к эффектному показу.
Скачайте нашу новую eBook: The Complete Guide to Making Great Presentations (Полное руководство по созданию отличных презентаций). Она доступна бесплатно при подписке на новостную рассылку от Tuts+ Business.

Каждая из программ, установленных на вашем компьютере, имеет впечатляющие функции, которые позволяют без проблем разрабатывать всевозможные проекты . И как только вы подумали, что знаете все его функции и инструменты, вы обнаружили, что можно вставить документ Word в Презентация PowerPoint.
Презентации важны, будь то в академическом или профессиональном плане, так же важно, как и знание всех опций, скрытых в программном обеспечении, которое вы используете для структурирования этих презентаций.
Совместимость программ
Набор программ, принадлежащих Microsoft Офис безусловно, самый используемый в мире… и это неудивительно. Отдельные инструменты и функции, доступные для каждой из программ, действительно впечатляют.
Но … что мы знаем о совместимости различных программ? Между Word и Excel наверняка есть масса информации: а как насчет остального?
Воспользовавшись этой возможностью, вы получите простую, но ценную информацию, которая поможет вам вставить информацию (такой же из объекты 3D ), относящиеся к вашим презентациям PowerPoint.
Использование PowerPoint
В ваших презентациях вам наверняка нужен чрезвычайно релевантный текст, но его сложно разместить на одном из слайды потому что вы перегружаете свою презентацию содержанием.
Очень исчерпывающая информация охватывает слишком много слайдов, и ваша презентация может наскучить вашим слушателям… есть ли способ сохранить все это?
Ответ — да, и пока текст содержится в документе Word, у вас будет возможность вставить в свою презентацию в после Simplement серия очень простых шагов.
Это поможет вам лучше управлять информацией, которой вы делитесь с другими, не чувствуя, что вам нужно создавать для них много слайдов или заполнять слайд текстом. Очень похоже на то, как макросы в PowerPoint .
Почему?
Вставка документа Word в презентацию PowerPoint это чрезвычайно простая процедура что займет меньше минуты, вам просто нужно следовать приведенным ниже инструкциям:
- Перейдите к слайду, на который вы хотите вставить файл Word.
- Щелкните вкладку «Вставка», расположенную на ленте в верхней части экрана.
- Предыдущее действие вызовет новое меню инструментов, в котором вы найдете опцию «Объект».
- Когда вы нажимаете «Объект», появляется окно, в котором вы выбираете опцию «Создать из файла».
- Щелкните по кнопке «Обзор…».
- Найдите и выберите файл, который хотите вставить.
- Щелкните «ОК».
Что вы можете делать со своим файлом Word
После того, как документ Word будет вставлен в вашу презентацию, у вас будет возможность увеличить или уменьшить поле, в котором отображается текст файла и поместите его в любую область слайда.
Дважды щелкнув поле, соответствующее документу, вы сможете редактировать его содержание , добавлять, редактировать или удалять текст, который вы не считаете важным.
Показать как значок
Еще одна замечательная функция, которую PowerPoint дает вам при вставке документа Word в вашу презентацию, заключается в том, что вместо отображения содержимого документа в поле, вы можете просто вставить значок слова .
- Выполнив предыдущие шаги и выбрав файл, который вы хотите вставить, установите флажок «Показать как значок».
- Вы можете выбрать значок по своему усмотрению, нажав кнопку «Изменить значок».
- Щелкните «ОК».
Значок Microsoft Word будет удачно вставлен в вашу презентацию, сначала он будет маленьким и еле заметным, но вы можете расширять и перемещать его как угодно. Как открыть документ? Очень просто, вам просто нужно дважды щелкнуть значок, и файл откроется.
Удивите всех своей презентацией
С помощью этой серии простых шагов все, что вам нужно сделать, это применить эту полезную информацию на практике и завершить презентацию, вставив файл Word в предоставить важные данные и контент . Познакомьтесь с остальными функциями PowerPoint, включая проецирование вашего ПК на компьютер чтобы все могли увидеть вашу презентацию!
Как перенести из Word в PowerPoint?
Как скопировать схему из Word в PowerPoint?
Копирование и вставка таблицы из программы Word
На вкладке Главная в группе Буфер обмена нажмите кнопку Копировать. В презентации PowerPoint выберите слайд, на который нужно скопировать таблицу, а затем на вкладке Главная в группе Буфер обмена нажмите кнопку Вставить.
Как вставить картинку из Word в PowerPoint?
Вставка документа Word в качестве объекта
- Выберите слайд, в который вы хотите вставить документ Word.
- Выберите пункты Вставить > Объект.
- Если документ Word уже существует, в диалоговом окне Вставка объекта выберите пункт Создать из файла.
- Нажмите кнопку Обзор, чтобы найти документ Word, который вы хотите вставить.
Как преобразовать документ ворд в презентацию?
Для этого в PowerPoint нажмите «Файл» – «Открыть». В меню «Тип файла» выберите «Все файлы». Найдите и откройте документ Word, чтобы автоматически преобразовать его в PowerPoint. Отформатируйте презентацию в PowerPoint, например, добавьте анимацию, звуки или изображения.
Как вставить таблицу из Word в Excel?
Копирование таблицы Word в Excel
- Выберите в документе Word строки и столбцы таблицы, которые вы хотите скопировать на лист Excel. …
- Чтобы скопировать выделенный фрагмент, нажмите клавиши CTRL+C.
- На листе Excel выделите левый верхний угол области, в которую нужно вставить таблицу Word. …
- Нажмите клавиши CTRL+V.
Как скопировать таблицу из Excel в PowerPoint?
Копирование и вставка (разрыв связей) Excel данные в PowerPoint
- Откройте в Excel книгу с данными, которые нужно скопировать.
- Выделите область данных, которые нужно скопировать, а затем на вкладке Главная нажмите кнопку Копировать.
- В PowerPoint выберите слайд, на который нужно вставить скопированные данные листа.
Как скопировать картинку в презентацию?
Вставка изображения с компьютера
- Щелкните слайд там, где хотите вставить изображение.
- На вкладке Вставка в группе Изображения нажмите кнопку Рисунки.
- В открывшемся диалоговом окне найдите нужное изображение, выберите его и нажмите кнопку Вставить.
Как вставить картинку в таблицу Power Point?
Вставка изображения из Интернета
Перейдите в область содержимого слайда, куда вы хотите вставить рисунок. Нажмите клавиши ALT + N, а затем F и 1. Вы услышите: «вставить изображение в окно».
Как сделать из презентации картинки?
Сохранение слайда в виде изображения
- В области эскизов слайдов в левой части окна PowerPoint выберите слайд, который вы хотите сохранить.
- Щелкните файл > Сохранить как (или сохранить копию , если презентация сохранена в OneDrive или SharePoint). …
- Введите имя слайда в текстовом поле Имя файла.
Как составить схему для презентации?
Добавление блок-схемы на слайд в PowerPoint
- На вкладке Вставка нажмите кнопку SmartArt.
- В диалоговом окне Выбор рисунка SmartArt слева выберите категорию процесс .
- Щелкните правой кнопкой мыши блок-схему в центральной области, чтобы просмотреть ее имя и описание в области справа диалогового окна.
- Выберите нужную блокную диаграмму и нажмите кнопку ОК.
Как вложить файл в документ Word?
Вставка документа в Word
- Щелкните или коснитесь того места, куда вы хотите вставить содержимое существующего документа.
- Перейдите к разделу Вставка и щелкните стрелку рядом с пунктом объект .
- Выберите текст из файла.
- Найдите нужный файл и дважды щелкните его.
Как перевести из PPTX в Word?
Как сконвертировать PPTX в DOC
- Шаг 1. Загрузите pptx-файл(ы) …
- Выберите «в doc» Выберите doc или любой другой формат, который вам нужен (более 200 поддерживаемых форматов)
- Загрузите ваш doc-файл Позвольте файлу сконвертироваться и вы сразу сможете скачать ваш doc-файл
Как сделать видео презентацию в PowerPoint 2007?
Сохранение видео файла
В меню Файл выберите команду Сохранить, чтобы сохранить все последние изменения в формате презентации PowerPoint (PPTX). Выберите Файл > Экспорт > Создать видео. (Либо на вкладке Запись нажмите кнопку Экспорт в видео).
Как сделать презентацию в PowerPoint поинт на телефоне?
Это можно сделать прямо на телефоне, используя приложение Microsoft PowerPoint Mobile.
…
Открытие презентации PowerPoint
- В разделе Места выберите место, где находится презентация, а затем коснитесь презентации. …
- Прокрутите экран до списка Последние и выберите презентацию, которую вы недавно открывали.
- Нажмите кнопку поиск
Как сделать презентацию в Microsoft Power Point?
- Откройте приложение PowerPoint.
- Выберите вариант Выберите элемент Пустая презентация, чтобы создать презентацию с нуля. Выберите один из шаблонов. Выберите элемент Взять тур, а затем нажмите кнопку Создать, чтобы просмотреть советы по использованию PowerPoint.
Как перенести страницу из ворда в повер поинт
- Советы по Excel
- Функции Excel
- Формулы Excel
- Советы по словам
- Советы по Outlook
Как быстро преобразовать документ Word в файл PowerPoint?
Обычно, когда вы хотите создать презентацию PowerPoint из документа Word, вам нужно скопировать и вставить содержимое из документа Word в PowerPoint. Если в вашем документе Word много содержимого, этот метод не будет хорошим выбором, в этой статье я представлю простой и быстрый способ справиться с этой задачей.
Чтобы создать презентацию PowerPoint из документа Word, выполните следующие действия:
1. Откройте документ Word, отформатируйте тексты, которые будут импортированы в PowerPoint в качестве заголовков для Заголовок 1 стиль, а затем отформатируйте другой контент, чтобы Заголовок 2 стиль, который будет содержимым слайда, см. снимок экрана:
2. После завершения форматирования текста сохраните и закройте документ Word.
3. Запустите новый файл PowerPoint, а затем щелкните Главная > Новый слайд > Слайды из Outline, см. снимок экрана:
4. В отображаемом Вставить контур В окне выберите файл Word, который вы хотите импортировать в PowerPoint, см. снимок экрана:
5, Затем нажмите Вставить , и все содержимое конкретного документа Word было импортировано в презентацию PowerPoint, как показано на следующем снимке экрана:
Импорт документа Word
Контент Word можно внедрять непосредственно в презентации PowerPoint. Вы можете импортировать документ Word в виде объекта, чтобы вставить его статический снимок. Это удобно, если документ Word состоит из одной страницы и включает изображения. Кроме того, в качестве основы для презентации можно использовать структуру Word.
Экспорт документа Word в PowerPoint
Откройте документ, который вы хотите преобразовать в презентацию Word в Интернете. Убедитесь, что он содержит только текст. Заголовки в документе станут заголовками слайдов в презентации.
Перейдите к файлу> экспортировать> в PowerPoint презентацию.
В окне Экспорт в презентацию выберите тему оформления презентации, а затем выберите Экспорт.
Word экспортирует и преобразует документ, применив выбранную тему оформления.
После завершения преобразования выберите открыть презентацию, чтобы просмотреть результаты PowerPoint в Интернете.
Word в Интернете сохраняет преобразованную презентацию в корневую папку OneDrive.
Эта функция доступна только в Word в Интернете. Дополнительные сведения см. в документе Экспорт документов Word PowerPoint презентациях.
Вставка документа Word в качестве объекта
Самый простой способ вставить документ Word — сначала создать документ в Word, а затем добавить его в презентацию.
Выберите слайд, в который вы хотите вставить документ Word.
Выберите пункты Вставить > Объект.
Если документ Word уже существует, в диалоговом окне Вставка объекта выберите пункт Создать из файла.
Нажмите кнопку Обзор, чтобы найти документ Word, который вы хотите вставить. Выберите документ Word и нажмите кнопку ОК.
Убедитесь, что флажки Связать и Как значок сняты. Нажмите кнопку ОК, чтобы вставить содержимое документа Word как объект.
Примечание: Если вы предпочитаете открывать документ Word в Word вместо PowerPoint, установите флажок Как значок, чтобы вставить значок в презентацию. При щелчке значка документ будет открываться в Word.
Совет: Вы также можете вставить ссылку на объект. Установите флажок Связать, чтобы сделать объект ярлыком для импортированного документа Word.
Создание презентации на основе структуры документа Word
Откройте документ Word и щелкните вкладку Главная.
Отформатируйте содержимое документа Word с помощью стилей.
Выделите содержимое, которое вы хотите использовать в качестве заголовка слайда, а затем щелкните Заголовок 1 в группе Стили.
Выделите содержимое, которое вы хотите сделать текстом слайда, а затем щелкните Заголовок 2 в группе Стили.
В документе Word щелкните Файл > Сохранить, а затем выберите Файл > Закрыть.
Примечание: Нужно закрыть документ Word, чтобы вставить его в презентацию PowerPoint.
Откройте PowerPoint и на вкладке Главная нажмите кнопку Создать слайд.
Выберите пункт Слайды из структуры.
В диалоговом окне Вставить структуру найдите и выберите документ Word, а затем нажмите кнопку Вставка. Для каждого заголовка уровня 1 в документе будет создан новый слайд.
Примечание: Если ваш документ Word не содержит стилей «Заголовок 1» и «Заголовок 2», PowerPoint создаст слайд для каждого абзаца.

Many people require making presentations to summarize lengthy documents. In such a case, copying text to create slides can be quite laborious. To save time, one can insert a Word document into PowerPoint to make generating new presentations easier or share a file within a presentation deck with a user.
There are three different ways by which you can insert a Word doc in PowerPoint. It can be exported as a presentation, the outline for the file can be imported to build upon the basic structure of the document, or the entire document can be inserted as an object.
Export Word to PowerPoint
To export a Microsoft Word document as a presentation deck, you will require opening it in Word for the web, a.k.a. Word Online. To export a document, open it in Word for the web, and go to File > Export > Export to PowerPoint Presentation.
In the next step, select a theme for the exported document, or you can open it as a blank presentation.
The file’s content will be summarized in the form of PowerPoint slides and exported to the selected theme.
Once the document is ready, click Open Presentation to launch your Word document as a PowerPoint slide deck.
To further design your slides, you can use PowerPoint Designer for suggestions, including themes and images that might suit your presentation.
Below is an example of a Word document exported to PowerPoint as a presentation deck.
Import Outline from a Word Document
Sometimes, it’s not the several pages of text but the outline needed to start creating a presentation. To import the outline from a Word file, you will require the headings to be present hierarchically (e.g., H1, H2, and H3).
To import the outline, go to the Home tab and select New Slide > Slides from Outline.
Select the document you wish to use for importing the outline and click Insert.
This will import the document headings as an outline in PowerPoint.
Insert Word Document as an Object
When sharing a presentation via email, inserting documents as objects can enable the end user to open them instantly. To do this, go to Insert > Object.
In the dialog box that opens up, go to Create from File, browse and select your document. You can either insert the document as a link or as an icon in the presentation slide.
Word File as a link in PowerPoint
The below image shows a Word document inserted in PowerPoint as a link. In this case, a thumbnail image is automatically generated.
Word File as an Icon in PowerPoint
The below image shows a Word document inserted in PowerPoint as an icon.
Regardless of whether you insert a Word document as a link or icon, once the link or Word icon is clicked, the document will open up.
Third-Party Conversion Tools
Word to PowerPoint Converters
You can use online converters that can directly convert Word to PPT, such as Convertio, Online2PDF, Online-Convert, etc.
Using Adobe Acrobat to Convert Word to PPT
You can also use third-party conversion tools to convert Word documents to PowerPoint. Many tools, such as Adobe Acrobat or Wondershare PDFelement, require converting the document to PDF from Word before converting it to PowerPoint.
Word documents often contain information that is required to create presentations. Whether you wish to create a version of the document as a PowerPoint presentation, generate an outline from it, or simply insert it in a slide, the steps mentioned above can help you insert Word into PowerPoint to match your needs. If you don’t have Word installed on your computer or a Microsoft account to use the online version of Word, you can use third-party conversion tools to convert Word to PowerPoint.


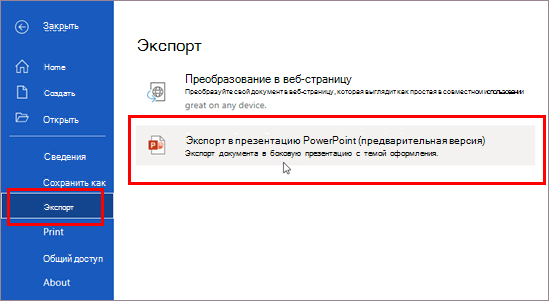
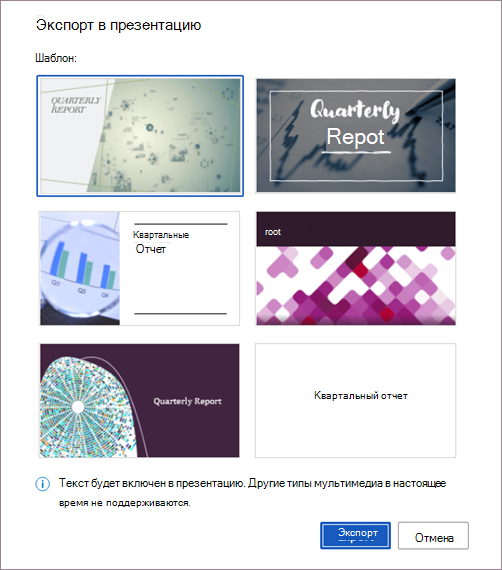
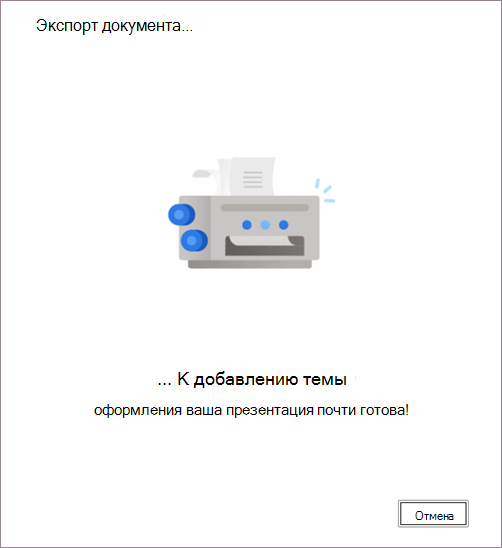
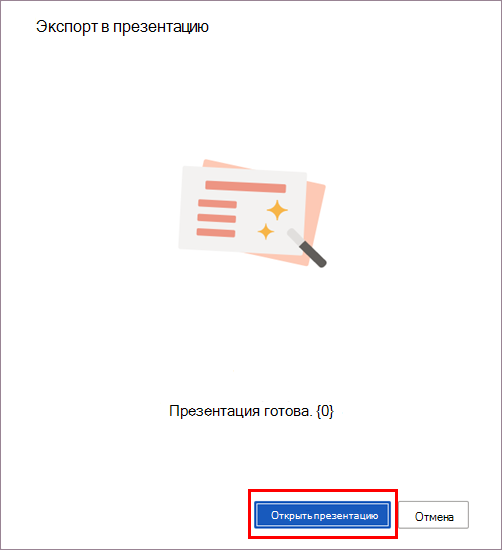








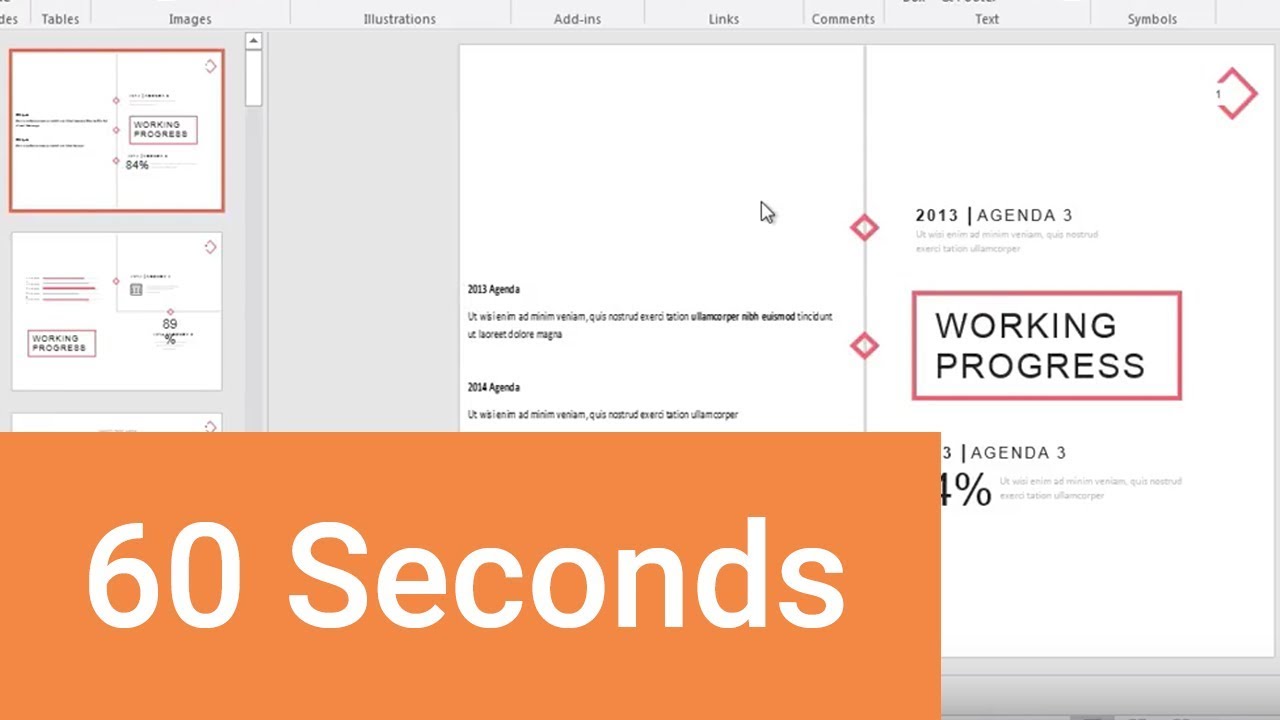
.jpg)
.jpg)
.jpg)
.jpg)
.jpg)
.jpg)
.jpg)
.jpg)
.jpg)






























