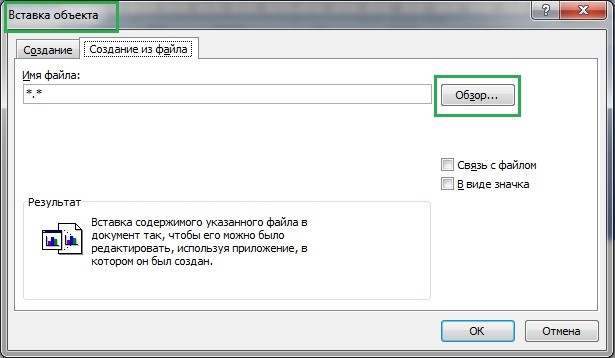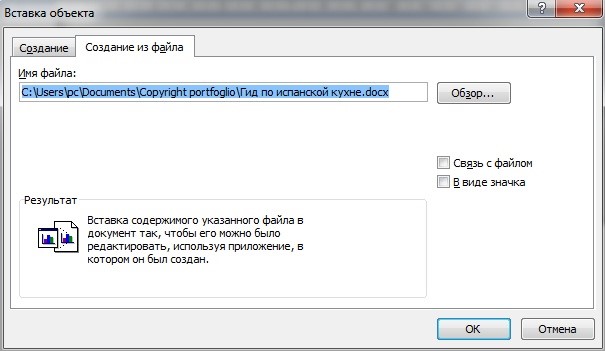Word для Microsoft 365 Word 2021 Word 2019 Word 2016 Word 2013 Word 2010 Word 2007 Еще…Меньше
Вставка документа
Вы можете вставить содержимое ранее созданных документов Word в новый или другой документ Word.
-
Щелкните или нажмите место, куда нужно вставить содержимое существующего документа.
-
На вкладке «Вставка» выберите стрелку рядом с объектом
.
-
Выберите текст из файла.
-
Найдите нужный файл и дважды щелкните его.
-
Чтобы добавить содержимое других документов Word, повторите эти действия.
Важно: Если вы также хотите добавить колонтитулы, вставьте текст из файла в новый раздел, чтобы колонтитулы применялись только к этим страницам. Дополнительные сведения о разделах см. в статье «Вставка разрыва раздела».
Нужна дополнительная помощь?
Иногда вы будете создавать документ в Microsoft Word, который можно улучшить, добавив в него весь другой файл. В Microsoft Word 2013 есть инструмент, который может помочь вам сделать это, вставив другой файл в качестве объекта.
Наш учебник ниже покажет вам, где найти этот инструмент, а также как использовать его для вставки другого файла в ваш документ. Результаты этого будут различаться в зависимости от множества различных факторов, включая тип файла, который вы вставляете, и размер этого документа по отношению к размеру вашего документа Word. Возможно, вам придется поэкспериментировать с этим инструментом несколько раз, пока вы не достигнете желаемого результата для типа файла, который вы пытаетесь вставить.
Шаги в этой статье покажут вам, как вставить другой файл в документ Word. Я собираюсь вставить PDF в документ Word 2013, но есть ряд других типов файлов, которые вы можете вставить вместо этого. Некоторые типы файлов позволят вам вставить фактическое содержимое файла в документ, в то время как другие типы файлов будут вставлять значок для файла или ссылку на файл. Фактический результат вставки файла будет зависеть от типа файла, с которым вы работаете.
Шаг 1. Откройте документ в Word 2013.
Шаг 2: Выберите точку в документе, куда вы хотите вставить другой файл.
Шаг 3: Нажмите «Вставить» вкладка в верхней части окна.
Шаг 4: Нажмите «объект» кнопка в «Текст» раздел ленты, затем выберите «Текст из файла» вариант. Обратите внимание, что если вы пытаетесь вставить файл, который не является текстовым файлом, вы должны выбрать «объект» затем выберите тип файла, который вы хотите вставить.
Шаг 5: Найдите местоположение файла, выберите файл, затем нажмите «Хорошо» кнопка.
Шаг 5b (условный): если вы вставляете PDF-файл, вы увидите всплывающее окно ниже, сообщающее вам, что Word преобразует PDF-файл и что это может занять некоторое время. Нажмите на «Хорошо» Кнопка для подтверждения.
Вы делаете что-то вроде информационного бюллетеня или листовки, и вам нужен более крупный текст, чем вы можете использовать? Узнайте, как использовать шрифты большего размера, чем 72 пт, в Word 2013, чтобы можно было добавлять действительно большой текст в документ.
Если вы работаете с большим по объему текстовым документом MS Word, для ускорения рабочего процесса вы можете принять решение разбить его на отдельные главы и разделы. Каждая из этих составляющих может находиться в разных документах, которые явно придется объединить в один файл, когда работа над ним будет близиться к концу. О том, как это сделать, мы расскажем в данной статье.
Урок: Как скопировать таблицу в Ворде
Наверняка, первое, что вам приходит в голову, когда возникает необходимость объединить два и более документов, то есть, вставить один в другой, это просто копировать текст из одного файла и вставлять его в другой. Решение так себе, ведь данный процесс может занять немало времени, да и все форматирование в тексте, вероятнее всего, будет испорчено.
Урок: Как изменить шрифт в Word
Другой метод — создание одного основного документа их вложенных в него “составляющих” документов. Метод тоже не самый удобный, да и весьма запутанный. Хорошо, что есть еще один — самый удобный, да и просто логичный. Это вставка содержимого составляющих файлов в главный документ. О том, как это сделать, читайте ниже.
Урок: Как вставить таблицу из Ворда в презентацию
1. Откройте тот файл, с которого должен начинаться документ. Для наглядности мы назовем его “Документ 1”.
2. Установите указатель курсора в том месте, куда необходимо вставить содержимое другого документа.
- Совет: Рекомендуем в этом месте добавить разрыв страницы — в таком случае “Документ 2” будет начат с новой страницы, а не сразу за “Документом 1”.
Урок: Как вставить разрыв страницы в MS Word
3. Перейдите во вкладку “Вставка”, где в группе “Текст” разверните меню кнопки “Объект”.
4. Выберите пункт “Текст из файла”.
5. Выберите файл (так называемый “Документ 2”), содержимое которого вы хотите вставить в основной документ (“Документ 1”).
Примечание: В нашем примере используется программа Microsoft Word 2016, в предыдущих версиях этой программы во вкладке “Вставка” нужно выполнить следующие действия:
- кликнуть по команде “Файл”;
- в окне “Вставка файла” найти необходимый текстовый документ;
- нажать на кнопку “Вставить”.
6. Если в основной документ вы хотите добавить более одного файла, повторите вышеописанные действия (2-5) необходимое количество раз.
7. Содержимое сопутствующих документов будет добавлено в основной файл.
В конечном итоге вы получите целостный документ, состоящий из двух или более файлов. Если в сопутствующих файлах у вас были колонтитулы, к примеру, с номерами страниц, они тоже будут добавлены в основной документ.
- Совет: Если форматирование текстового содержимого разных файлов отличается, лучше привести его к единому стилю (конечно,если это необходимо) до того, как вы будете вставлять один файл в другой.
На этом все, из этой статьи вы узнали, как вставить содержимое одного (или нескольких) документа Ворд в другой. Теперь вы можете работать еще продуктивнее.
Еще статьи по данной теме:
Помогла ли Вам статья?
Insert text or data from another document without using cut-and-paste
Updated on November 21, 2021
What to Know
- Insert a document within Word by going to Insert > Object > Text from File. Select a file and choose Insert.
- Insert a portion of a document by going to Insert > Object > Text from File and selecting a file. Adjust Range to choose a portion.
A common method to insert text into a Microsoft Word document is to cut and paste it. This works well for short pieces of text. When you want to insert an entire document or a lengthy section of a document, there’s a quicker solution than the cut-and-paste method. Instructions in this article apply to Word for Microsoft 365, Word 2019, Word 2016, Word 2013, and Word 2010.
Add Another Document to a Word Document
Word can add an entire document into your work in a few quick steps.
-
Position the cursor where you want to insert the document.
-
Go to the Insert tab.
-
In the Text group, select the Object drop-down arrow.
-
Select Text from File.
-
In the Insert File dialog box, select a document file.
-
Choose Insert.
-
The document is inserted, beginning at the cursor location.
Add a Portion of a Document to a Word Document
If you don’t want to add the entire contents of the file into your Word document, choose which parts of the document or worksheet that you want to insert.
-
Place the cursor where you want to insert the text.
-
Select Insert > Object > Text from File.
-
In the Insert File dialog box, select a document file.
-
Select Range.
-
In the Set Range dialog box, enter the bookmark name from the Word document, or the range of cells from the Excel worksheet.
-
Select OK.
-
In the Insert File dialog box, select Insert.
-
The portion of the document is inserted, beginning at the cursor location.
Insert a Linked Text in a Document
If the text from the document you’re inserting might change, use linked text that can be updated easily. The linked text option offers a third method to insert a document that updates the document automatically if the original changes.
-
Position the cursor where you want to insert the link to the document.
-
Go to the Insert tab.
-
Select the Object drop-down arrow.
-
Choose Object.
-
In the Object dialog box, go to the Create from File tab, then select Browse.
-
In the Browse dialog box, choose the file to insert, then select Insert.
-
In the Object dialog box, select Display as icon to display the inserted file as a clickable icon, rather than display the first page of the file.
-
Select OK to insert the linked file
How to Update Linked Text
Because linked data is stored in the source file, linked objects can be updated if the source is changed.
If the text changes in the original document, select the linked text object (the entire text of the insert will be selected), then press F9. This checks the original and updates the inserted text with the changes made to the original.
Only linked text can be updated. Because embedded objects become part of the Word file, these objects are not connected to the source file and do not update.
Thanks for letting us know!
Get the Latest Tech News Delivered Every Day
Subscribe
Работа в текстовом редакторе Microsoft Word часто требует от нас знания разных специфических функций этого программного обеспечения. Иногда, может понадобиться, в новом тексте, использовать отсылку к другому уже существующему документу. Для этого необходимо понять, как вставить документ в документ в Word. В этой статье мы изучим этот вопрос на наглядных примерах. Существую два способа, чтобы вставить документ в документ в программе Microsoft Word. Для каждого из них понадобится использовать меню «Вставка» и подменю «Объект».
Документ как текст.
Этот способ примечателен тем, что дает возможность редактировать содержимое старого документа, используя его в схеме нового документа. Для этого необходимо зайти в меню «Вставка» и выбрать функцию «Объект». В выплывающем окне необходимо выбрать – «Текст из файла».
После этого программа открывает окно поиска документов на вашем ПК. Выбрав нужный документ, нажмите «Вставить».
Примечание: документ будет вставлен в область нового документа, где вы оставите курсор.
Документ как объект.
Чтобы вставить в новый документ один из старых, необходимо выбрать функцию «Объект» в меню «Вставка». Программа предложит выбрать формат документа, который вы хотите вставить. Среди всех форматов необходимо найти – Microsoft Word (далее будет указана версия программы, которой вы пользуетесь). В открывающемся окне «Вставка» необходимо выбрать подменю «Создать из файла» и нажать на «Обзор».
«Обзор» даст возможность выбрать нужный документ из всех сохраненных на вашем ПК. Выбрав нужный файл, в окне вставки появится директория этого документа.
Нажмите «ОК» и выбранный документ будет открыт в рабочих полях текстового редактора. Стоит обратить внимание, что этот вид вставки документа в документ не допускает возможность редактирования старого текста. Старый документ воспринимается программой как образ, а не как текст. Однако, если вы хотите внести изменения в старый текст, достаточно сделать двойной клик левой кнопкой мыши и текстовый документ откроется в отдельном окне, что даст возможность делать любые изменения.
Описанные в статье способны вставки документа в документ можно использовать на всех версия Microsoft Word, не старше выпуска 2007 года. Теперь, вы знаете, как использовать данные из старых документов в новых, делая их более информативными.

 .
.