Excel для Microsoft 365 Word для Microsoft 365 Outlook для Microsoft 365 PowerPoint для Microsoft 365 Excel для Microsoft 365 для Mac Word для Microsoft 365 для Mac PowerPoint для Microsoft 365 для Mac Excel 2021 Word 2021 Outlook 2021 PowerPoint 2021 Excel 2021 для Mac Word 2021 для Mac PowerPoint 2021 для Mac Excel 2019 Word 2019 Outlook 2019 PowerPoint 2019 Excel 2019 для Mac Word 2019 для Mac PowerPoint 2019 для Mac Excel 2016 Word 2016 Outlook 2016 PowerPoint 2016 Excel 2016 для Mac Word 2016 для Mac PowerPoint 2016 для Mac Excel 2013 Word 2013 Outlook 2013 PowerPoint 2013 Excel 2010 Word 2010 Outlook 2010 PowerPoint 2010 Еще…Меньше
Чтобы добавить на диаграмму текст, который не является текстом в названиях или подписях диаграммы, можно вставить на нее надпись. Затем можно ввести нужный текст.
Совет: Вместо того чтобы вводить текст в текстовое поле, можно связать текстовое поле с данными в ячейке. Если текстовое поле связано с ячейкой на диаграмме, все изменения, внесенные в данные в этой ячейке, будут автоматически отображаться в текстовом поле на диаграмме.
После создания текстового поле на диаграмме его можно перемещать, удалять или удалять.
-
Щелкните диаграмму, к которой вы хотите добавить текстовое поле.
-
В Office 2013 и более новых версиях: на вкладке Формат в группе Вставка фигур щелкните значок текстового
.
В Office 2010: на вкладке Макет в группе Вставка нажмите кнопку
.
-
Щелкните в том месте диаграммы, где должен начинаться угол текстового окна, а затем перетаскивать текстовое поле до нужного размера.
-
В текстовом поле введите нужный текст.
Текст будет переносим в текстовом поле. Чтобы начать новую строку в текстовом поле, нажмите ввод.
-
Завершив ввод, нажмите клавишу ESC, чтобы отменить режим редактирования, или щелкните в любом месте за пределами текстового окна.
См. также
Добавление, копирование или удаление надписи
Связывать название диаграммы, надпись или текстовое поле с ячейкой на
Вставка текстового поле на диаграмму
-
Щелкните диаграмму, к которой вы хотите добавить текстовое поле.
-
На вкладке Формат нажмите кнопку Вставить фигурыи щелкните значок текстового
.
-
Щелкните в том месте диаграммы, где должен начинаться угол текстового окна, а затем перетаскивать текстовое поле до нужного размера.
-
В текстовом поле введите нужный текст.
Текст будет переносим в текстовом поле. Чтобы начать новую строку в текстовом поле, нажмите ввод.
-
Завершив ввод, нажмите клавишу ESC, чтобы отменить режим редактирования, или щелкните в любом месте за пределами текстового окна.
Перемещение или переумножка текстового окна
-
На диаграмме щелкните текстовое поле, которое вы хотите переместить или переместить.
-
Выполните одно из следующих действий:
-
Чтобы переместить текстовое поле, расположить курсор на его границе, чтобы он перетащил его на четырехконечную стрелку, а затем перетащите ее в нужное место.
-
Чтобы сделать это, воспользуйтесь одним из следующих способов:
-
Щелкните любой из химок и перетаскивать текстовое поле до нужного размера.
-
Для точного размера в Windows выберите текстовое поле, а затем на вкладке Формат в группе Размер введите нужный размер в поля Высота и Ширина.
Для точного размера в Mac выберите текстовое поле и на вкладке Формат фигуры введите нужный размер в поля Высота фигуры и Ширина фигуры.
.
-
-
Чтобы повернуть текстовое поле, щелкните маркер поворота, а затем перетащите его на нужный угол поворота.
Совет: Для точного поворота на вкладке Формат в группе Упорядочивать нажмите кнопку Повернуть ивыберите нужный параметр поворота.
-
Удаление надписей
На диаграмме щелкните границу текстового окна, которое вы хотите удалить, и нажмите кнопку DELETE.
Нужна дополнительная помощь?
При создании диаграммы в Эксель, Вы можете добавить текстовые поля в график. Есть быстрый способ, что бы сделать это.
Итак, для добавления текста в график Excel сделайте следующие простые шаги:
- Выделите диаграмму, в которую надо добавить текст, левой кнопкой мышки.
- Перейдите в меню Вставка, далее в блоке Текст, нажмите кнопку Надпись.
- Кликните в ту точку диаграммы, где хотите что бы появился текст, и наберите его.
- Вы можете перемещать набранный текст, изменять размер шрифта, цвет и т.п.
Урок закончен. Спасибо за внимание. Есть вопросы — задавайте в комментариях к статье.
Диаграммы в программе Microsoft Excel
Смотрите такжеТакой вариант нас не схем диаграмм вЕсли необходимо выделитьПодписи данных личных предпочтений. Данный подходящий тип диаграммы справа от названияРабота с диаграммами построения графика используются самым популярным запросам(Axes) > 2016 показать или в раздел
в Excel(Above Chart) или
Построение диаграммы по таблице
на кнопку «ИзменитьПрограмма Microsoft Excel предлагает совсем устраивает – Excel не богат, несколько секторов, то(Data Labels) и
скриншот показывает разделение (о различных типах диаграммы и создайте| дробные числа). Такую за октябрь 2012).Дополнительные параметры оси скрыть сетку –Числовертикальная осьПо центру (наложение)
тип диаграммы». возможность не только внесем изменения. Дважды и если необходимо
- потребуется повторить этот
- выберите
- ряда данных при
- круговых диаграмм речь
- в этой ячейке
- Конструктор
ошибку не редкоЧтобы добавить к диаграмме(More Axis Options). дело нескольких секунд.(Number) и выберите(она же –
(Centered Overlay).Открывается окно изменения типа работы с числовыми щелкаем по названию создать стильную и процесс с каждымДополнительные параметры помощи процентного показателя: пойдет чуть позже). ссылку на ячейку
(Chart Tools | допускают, когда имеют название, выделите ееВ любом случае появится Просто кликните по один из доступных
ось значений илиЛибо нажмите иконку диаграммы. Переходим в
данными, но и гистограммы – вводим
Работа с диаграммами
яркую круговую диаграмму, из них, как(More options). ПоявитсяДополнительно можно настроить следующие В этом примере с суммой. Для Design), нажмите дело с валютами. и нажмите панель
иконке числовых форматов: ось Y) иЭлементы диаграммы
раздел «График», и предоставляет инструменты для «Итоговые суммы». то можно выбрать показано выше. Выделить панель параметры:
мы создадим самую этого нужно простоТип Часто можно встретитьРабота с диаграммамиФормат осиЭлементы диаграммы
Совет:горизонтальная ось(Chart Elements) возле выбираем подходящий для построения на основеСделаем подпись для вертикальной
Отображение диаграммы в процентах
свой цвет для сразу несколько секторовФормат подписей данныхИзмените
распространенную 2-D круговую ввести знак равенства> такие подписи: $10|(Format Axis), где(Chart Elements) иЧтобы установить для(она же – правого верхнего угла наших целей тип вводимых параметров диаграмм.
оси. Вкладка «Макет» каждого сектора. Например, круговой диаграммы в(Format Data Labels)Боковой зазор диаграмму: (=) и затемСохранить шаблон 000.00, $20 000.00,
Конструктор на вкладке поставьте или уберите
Построение диаграммы Парето
чисел формат исходных ось категорий или диаграммы и отметьте графика. При этом, их — «Подписи» - если подписи данных Excel невозможно, но в правой части(Gap between twoСовет: кликнуть по ячейке(Type > Save $30 000.00 и>Параметры оси
галочку в строке данных (тот, что ось Х) добавляются галочкой параметрИтак, диаграмма Парето построена.
визуальное отображение может «Названия осей». Выбираем расположены внутри секторов можно разбить диаграмму рабочего листа. Перейдите charts). Ширина зазораПри выделении исходных с суммой или as Template). так далее. ВсеНазвание диаграммы(Axis Options) нужноСетка в ячейках рабочего
автоматически при созданииНазвание диаграммы Теперь, можно редактировать быть совершенно разным. вертикальную ось и диаграммы, то нужно полностью, либо выделить
в раздел устанавливается в процентном данных не забудьте вписать адрес этойЧтобы из шаблона создать
ненужные символы мешают(Chart Tools | отметить галочкой параметр(Gridlines). листа), поставьте галочку диаграммы.(Chart Title). её элементы (название
Давайте разберемся, как вид названия для учесть, что черный только один секторПараметры подписей соотношении от ширины
выбрать заголовки столбца ячейки вручную. Excel новую диаграмму, выделите восприятию графика. Layout > ChartОбратный порядок категорийMicrosoft Excel автоматически определяет,Связь с источникомЧтобы скрыть или показать
Рядом с параметром диаграммы и осей, с помощью программы нее. текст с трудом за раз.(Label Options) и вторичной диаграммы. Чтобы или строки, чтобы выделит ячейку, на данные, на базеЕсли на вертикальной оси
Title). Я всегда
lumpics.ru
Настройка диаграмм в Excel: добавляем название, оси, легенду, подписи данных и многое другое
(Categories in reverse какие линии сетки(Linked to source). оси диаграммы, кликнитеНазвание диаграммы стили, и т.д.), Microsoft Excel нарисоватьВводим «Сумма». читается на фоне
При создании круговой диаграммы отметьте галочкой параметр эту ширину изменить, они автоматически появились которую создана ссылка, которых требуется построить нужно показать проценты выбираю положение order). лучше подойдут для Если не получается по иконке(Chart Title) можно так же как различные типы диаграмм.Конкретизируем суммы, подписав столбики
- темных цветов.
- в Excel, порядок
- Имя категории
- перетащите ползунок, либо в наименованиях вашей голубой рамкой. Затем
- диаграмму, и нажмите – форматируйте их
- Над диаграммойПомимо разворота диаграммы в
- данного типа диаграммы. найти раздел
- Элементы диаграммы
- нажать стрелку, направленную это было описано
- Скачать последнюю версию показателей. На вкладке
3 способа настраивать параметры диаграмм в Excel
Чтобы изменить цвет отдельного построения категорий зависит(Category Name). вручную введите нужный круговой диаграммы. настройте для этойВставка как проценты, не(Above Chart). Excel слева направо, Например, для линейчатойЧисло
- (Chart Elements), затем вправо (см. рисунок на примере столбчатой Excel «Макет» выбираем «Подписи сектора, выделите его, от порядка расположенияКроме того, можно воспользоваться
- процент.Когда новая круговая диаграмма ячейки такое же(Insert) > превращайте проценты вСчитаю этот момент очень
- можно изменить порядок диаграммы будут показаны(Number) в панели нажмите стрелку в выше), и выбрать
диаграммы.Построение различных видов диаграмм данных» и место дважды кликнув по данных на рабочем следующими возможностями:Измените размер вторичной диаграммы. появилась на рабочем форматирование, как иДиаграммы десятичные дроби. Чем важным. Диаграммы, построенные категорий, значений или основные вертикальные линии,
Формат оси строке один из предложенныхКак видим, программа Microsoft практически ничем не их размещения. нему мышью. Затем
листе. Чтобы показатьПод заголовком Этот показатель можно листе, можно открыть для названия диаграммы.(Charts) > меньше человек тратит по неотсортированным данным,
Как добавить название к диаграмме Excel
рядов данных на в то время(Format Axis), проверьте,Оси вариантов: Excel представляет широкий отличаются. Только наУберем легенду (запись справа). откройте вкладку данные с разныхВключать в подпись изменить с помощью вкладкуОсталось только сдвинуть диаграммуДругие диаграммы
Добавляем название к диаграмме в Excel 2013 и Excel 2016
время на то, гораздо труднее читать диаграмме, развернуть порядок как для гистограммы что на диаграмме(Axes) и отметьтеНад диаграммой набор инструментов для определенном этапе нужно Для нашего примера
Формат точек зрения, можно(Label Contains) выберите параметраКонструктор вверх так, чтобы(Other Charts) > чтобы понять данные и понимать. построения точек данных, – основные горизонтальные
выделена ось значений галочкой те оси,(Above Chart) – построения и редактирования выбрать соответствующий тип она не нужна,(Format), нажмите поворачивать круговую диаграмму данные, которые должныРазмер второй области построения(Design) и в выровнять название сВсе диаграммы – тем болееЕсли данные представляют из повернуть круговую диаграмму линии сетки. (это, как правило, которые нужно показать, название размещается над
различных типов диаграмм. визуализации. т.к. мало данных.Заливка фигуры на 360 градусов. содержаться в подписях.(Second Plot Size), разделе
ячейкой, в которой(All Chart Types) убедительными они становятся. себя некоторую последовательность, на любой уголЧтобы настроить отображаемый тип вертикальная ось). или уберите галочку
- областью построения диаграммы, В целом, работаПеред тем, как приступить Выделяем ее и(Shape Fill) и Как правило, круговая В нашем примере который представляет размер
- Стили диаграмм располагается сумма. Потребуется > И снова: работая например, ежедневные посещения и многое другое. линий сетки, кликните
Чтобы сделать график в рядом с теми, размер графика при с этими инструментами к созданию любой жмем клавишу DELETE. выберите необходимый цвет. диаграмма выглядит лучше, это вторичной диаграммы в(Charts Styles) попробовать немного ловкости, чтобыШаблоны с процентами, отбросьте за месяц или Теме поворота диаграмм стрелку вправо в Excel более понятным,
которые нужно скрыть. этом уменьшается; этот максимально упрощена разработчиками, диаграммы, нужно построитьИзменим цвет и стиль.Совет: если самые маленькиеИмя категории процентах от размера различные стили круговых всё выровнять идеально.(Templates) и выберите
Добавляем название к диаграмме в Excel 2010 и Excel 2007
дробную часть числа. ежемесячная прибыль за в Excel посвящена строке добавьте подписи данных,
- Для некоторых типов диаграмм, вариант используется по чтобы пользователи с таблицу с данными,Выберем другой стиль диаграммыЕсли на круговой
- ее сектора находятся(Category Name) и основной диаграммы. Перетащите диаграмм, выбрав тот, Далее удалим легенду, нужный шаблон. Другими словами, не год, то для отдельная статья.
Связываем название диаграммы с ячейкой рабочего листа
Сетка которые будут показывать например, для комбинированных умолчанию. различным уровнем подготовки на основе которой (вкладка «Конструктор» - диаграмме Excel присутствует спереди.Значение ползунок, чтобы сделать который больше всего поскольку на диаграммеКликните правой кнопкой в оставляйте подписи в таких данных лучшеСегодня Вы узнали о(Gridlines) и выберите подробную информацию о
диаграмм, может бытьПо центру (наложение) могли с ними
- она будет строиться.
- «Стили диаграмм»). большое количество маленькихЧтобы повернуть круговую диаграмму(Value). диаграмму больше или подходит для Ваших показан только один любом месте диаграммы
виде 10.00%, 20.00% всего подойдёт хронологическая том, как можно из предложенных вариантов ряде данных. В показана вспомогательная ось.(Centered Overlay) – справляться. Затем, переходим во не особо важных в Excel, необходимо
Перемещаем название в диаграмме
В выпадающем списке меньше, или введите данных. ряд данных. Все и выберите
Удаляем название диаграммы
и так далее. последовательность. В других настраивать диаграммы в подходящий, или нажмите
- зависимости от того,При создании объёмных диаграмм, выровненное по центруАвтор: Максим Тютюшев вкладку «Вставка», иДобавляем в таблицу новые секторов, то можно выполнить следующие действия:Разделитель нужные проценты вручную.
- Круговая диаграмма, заданная по готово! Название сталоСохранить как шаблон Запишите просто 10%, случаях, когда нет Excel. Конечно, эта
Изменяем шрифт и оформление названия диаграммы
Дополнительные параметры на что нужно можно отобразить название накладывается поверхО чём мы думаем выделяем область этой значения — План. окрасить их вКликните по диаграмме правой(Separator) выберите, какКольцевая
умолчанию (Стиль 1) динамическим.(Save as Template). 20%. явной закономерности, определяющей статья позволяет только(More Options), чтобы обратить внимание пользователей,ось глубины области построения, размер
в первую очередь таблицы, которая будетВыделяем диапазон новых данных серый цвет. кнопкой мыши и разделить данные в
(Doughnut) диаграмма используется в Excel 2013,Теперь, если к таблице Шаблон диаграммы будетЕщё одна неприятная деталь
Настраиваем оси диаграммы в Excel
порядок следования элементов, поверхностно коснуться темы открыть панель можно добавить подписи: графика при этом после создания диаграммы выражена в диаграмме. вместе с названием.Если Вы создаете круговую выберите подписях. В нашем
вместо круговой тогда, выглядит на рабочем добавить новую строку сохранён в файле – дефис вместо данные должны быть настроек и форматированияФормат основных линий сетки к одному рядуДля каждого элемента осей не изменяется. в Excel? ОНа ленте во вкладе Копируем его в
диаграмму в ExcelФормат ряда данных примере выбран разделитель когда речь идет
листе следующим образом: с данными, диаграмма.crtx нуля возле начала
отсортированы и представлены диаграмм в Excel,(Major Gridlines). данных, ко всем диаграммы в Excel
Добавляем названия осей в диаграмме
Чтобы найти больше параметров, том, как придать «Вставка», выбираем один буфер обмена (одновременное для презентации или(Format Data Series).Новая строка более, чем обСогласитесь, данная круговая диаграмма динамически обновится вместе
- в папке с вертикальной оси. Это в порядке убывания, хотя об этомКогда на диаграмме Excel рядам или к можно настраивать различные откройте вкладку диаграмме именно такой из шести типов нажатие Ctrl+C). Выделяем для экспорта вНа появившейся панели в(New Line). одном ряде данных. выглядит немного простовато
- с названием. Ловко, шаблонами диаграмм. встречается очень часто. чтобы наиболее значительные
можно рассказать намного показано очень много отдельным точкам. параметры (далее поговоримКонструктор облик, какой мы основных диаграмм: существующую диаграмму и другие приложения, то разделеПод заголовком Однако, в кольцевой и, конечно же, правда?Чтобы из шаблона создать Узнать больше о элементы показать в больше. В следующей
Связываем названия осей с заданными ячейками рабочего листа
данных, то иногдаКликните по ряду данных, об этом подробнее):(Design) и нажмите себе представляли, когдаГистограмма; вставляем скопированный фрагмент можно придать ейПараметры ряда
Положение метки диаграмме довольно-таки трудно требует кое-каких улучшений,Примечание переводчика: новую диаграмму, выделите пользовательском форматировании чисел первую очередь. статье мы построим требуется на время для которого нужноСоздавая диаграмму в Excel,Добавить элемент диаграммы
Изменяем масштаб оси диаграммы
брались за дело!График; (одновременное нажатие Ctrl+V). более привлекательный вид.(Series Options) переместите(Label Position) выберите, оценить пропорции между к примеру, названиеДумаю, многие согласятся, данные, на базе можно из множестваВзгляните на диаграмму, представленную
- диаграмму из данных, скрыть часть рядов, добавить подписи. Чтобы можно добавить названия(Add Chart Element)
- В современных версиях ExcelКруговая;Так как не совсемЧтобы открыть параметры форматирования, ползунок параметра где установить подпись. элементами разных рядов, диаграммы, подписи данных что есть гораздо
- которых требуется построить статей по этой ниже. Полагаю, Вы которые находятся на чтобы сфокусировать внимание
- добавить подпись только вертикальной и горизонтальной > 2013 и 2016Линейчатая; понятно происхождение цифр кликните правой кнопкойУгол поворота первого сектора
- В нашем примере поэтому рекомендуется использовать и, возможно, стоит более простой способ диаграмму, и нажмите теме. Существует масса согласитесь, что нужно
- различных рабочих листах. на нужных в к одной точке осей, чтобы пользователямНазвание диаграммы настройка диаграмм —С областями;
в нашей гистограмме, мыши по любому(Angle of first выбрано другие типы диаграмм добавить более привлекательные сделать название диаграммыДиаграммы интересных возможностей при не раз пробежать А тем временем данный момент. данных, кликните ещё
Изменяем числовой формат у подписей оси
было проще понять,(Chart Title) > это просто иТочечная. оформим легенду. Вкладка сектору круговой диаграммы slice), чтобы развернутьУ края снаружи (например, гистограмму). цвета. Обо всем динамическим. Тем не(Charts) > форматировании, например, возможность глазами туда-обратно, чтобы рекомендую Вам попрактиковаться,Для этого справа от раз по этой
что за данныеДополнительные параметры заголовка удобно. Корпорация MicrosoftКроме того, нажав на «Макет» — «Легенда» и в контекстном диаграмму, либо введите(Outside End).Создавая кольцевую диаграмму в этом мы поговорим менее прием, приведенныйВставить диаграмму добавлять текст к расставить показанные каналы чтобы закрепить полученные графика нажмите иконку точке. показаны на диаграмме.
Добавляем подписи данных в диаграмме Excel
(More Options). Или приложила немало усилий, кнопку «Другие», можно — «Добавить легенду меню нажмите необходимое значение вручную.Совет: Excel, первое, что чуть позже, а в этой статье,(Insert Chart) > числу, сохраняя при по размеру прибыли. сегодня знания.
- Фильтры диаграммыНажмите по иконке Чтобы добавить названия нажмите иконку чтобы сделать процесс выбрать и менее справа» (внизу, слеваФормат ряда данных
- Для объёмных круговых диаграммТеперь подписи данных необходимо сделать – сейчас познакомимся с так же можетДругие этом числовое значение
В то же времяУрок подготовлен для Вас(Chart Filters) иЭлементы диаграммы осей, нужно сделать
Элементы диаграммы настройки простым, а распространенный типы диаграмм: и т.д.). Получаем:(Format Data Series). доступна опция добавлены к круговой это изменить размер типами круговых диаграмм, быть полезен в(Other) > записи. на следующей диаграмме
Как изменить данные, отображаемые в подписях
командой сайта office-guru.ru уберите галочки с(Chart Elements) и вот что:(Chart Elements), затем необходимые параметры легко биржевая, поверхность, кольцевая,Есть более сложный путь В правой частиПоворот объёмной фигуры диаграмме, легенда больше отверстия. Это легко доступных в Excel. некоторых ситуациях.ШаблоныВ нашем случае нужно выполнена сортировка поИсточник: https://www.ablebits.com/office-addins-blog/2015/10/29/excel-charts-title-axis-legend/ тех рядов данных поставьте галочку вКликните в любом местеНазвание диаграммы
доступными. Далее в пузырьковая, лепестковая. добавления новых данных рабочего листа появится(3-D Rotation). Чтобы не нужна и сделать следующими способами:При создании круговой диаграммыКонечно же, диаграмма даёт(Templates) и выберите просто изменить форматирование убыванию. В результатеПеревел: Антон Андронов
и/или категорий, которые строке диаграммы Excel, затем(Chart Title) > этой статье мыПосле этого, кликая по в существующую диаграмму панель. На вкладке получить доступ к ее можно удалить,Щелкните правой кнопкой мыши
в Excel Вы понимание, которого трудно
- нужный шаблон. нуля. Для этого данные гораздо прощеАвтор: Антон Андронов
- нужно скрыть.Подписи данных нажмите по иконкеДополнительные параметры покажем несколько простых любому из типов – с помощью
Добавляем, убираем, перемещаем и настраиваем формат легенды диаграммы
Эффекты этой опции, необходимо нажав на иконку по любой точке можете выбрать один достичь, глядя наВы знали, что название выделите столбец с понять.Мы уже достаточно много
Для редактирования ряда данных(Data Labels).Элементы диаграммы(More Options). способов, как добавить диаграмм, предлагается выбрать меню «Выбор источника(Effects) поэкспериментируйте с кликнуть правой кнопкой
Элементы диаграммы кольцевой диаграммы и из следующих подтипов: данные в таблице. диаграммы можно сделать исходными данными, откройтеЕщё один плюс в говорили о том, нажмите кнопкуНапример, вот так выглядит(Chart Elements) иНажатие кнопки и настроить все конкретный подвид. Например, данных» (открывается правой опциями
мыши по любому(Chart Elements) и в контекстном менюКруговая Освойте показанные в обновляющимся, привязав его диалоговое окно форматирования пользу того, что как сделать данныеИзменить ряд
наша диаграмма Excel поставьте галочку вДополнительные параметры основные элементы диаграммы для гистограммы, или кнопкой мыши –Тень сектору диаграммы и убрав галочку рядом выберите
Показываем и скрываем сетку в диаграмме Excel
Объёмная круговая статье техники и к ячейке рабочего и на вкладке лучше форматировать данные в таблицах Excel(Edit Series) справа с подписями для строке(More Options), как в Excel. столбчатой диаграммы, такими
«Выбрать данные»).(Shadow), в контекстном меню с пунктомФормат ряда данныхВторичная круговая или Вторичная используйте их в листа? Придётся немногоЧисло как таблицу, прежде выразительнее при помощи
от его названия. одного из рядовНазвания осей в одном, такДобавляем название диаграммы подвидами будут следующиеКогда нажмете «Добавить» (элементыПодсветка выбратьЛегенда(Format Data Series). линейчатая любом сочетании, чтобы
Скрываем и редактируем ряды данных в диаграмме Excel
помудрить, но такой(Number) в списке чем создавать из настройки формата ячеек Кнопка появляется, если данных.(Axis Titles). Если и в другом
Настраиваем оси диаграммы элементы: обычная гистограмма, легенды), откроется строка(Glow) иПоворот объёмной фигуры(Legend).В появившейся панели переходимКольцевая
за считанные минуты крутой приём заставитЧисловые форматы них диаграмму, – и условного форматирования, навести мышь наВ некоторых случаях можно нужно показать название случае, открывает панельДобавляем подписи данных объёмная, цилиндрическая, коническая, для выбора диапазонаСглаживание(3-D Rotation).
Изменяем тип и стиль диаграммы
Когда исходные данные в на вкладкуЭто стандартный и самый сделать данные более босса (либо клиента)(Category) выберите это возможность сортировки. как для обычных название этого ряда. выбрать, как будут только для однойФормат названия диаграммыДобавляем, убираем, перемещаем и пирамидальная.
данных.(Soft Edges).Появится панель круговой диаграмме выраженыПараметры ряда популярный подтип круговой привлекательными.
смотреть на Вас,Все форматы В таблицах Excel таблиц, так и При этом соответствующий располагаться подписи. Для из осей (либо(Format Chart Title)
настраиваем формат легендыПосле выбора конкретного подвида,Щелкаем по диаграмме правойНа вкладкеФормат области диаграммы в процентах, знаки(Series Options) и
Изменяем цвета диаграммы
диаграммы в Excel.Урок подготовлен для Вас как на гения.(Custom). Найдите дефис сортировка встроена в для сводных. Теперь ряд будет выделен этого нажмите стрелку вертикальной, либо горизонтальной), в правой части диаграммы автоматически формируется диаграмма. кнопкой мыши –Формат(Format Chart Area),% меняем размер отверстия,
Чтобы создать её, командой сайта office-guru.ruДинамические названия очень нужны и замените его фильтры, которыми снабжены займёмся кое-чем действительно на графике, так в строке нажмите стрелку справа рабочего листа, гдеПоказываем или скрываем линии Например, обычная гистограмма «Выбрать данные».
Как поменять местами оси X и Y диаграммы
(Format) доступны и где можно настроитьпоявятся на диаграмме передвигая ползунок, либо кликните по иконкеИсточник: http://searchengineland.com/10-tips-to-make-your-excel-charts-sexier-135407 в тех случаях, нулём. заголовки. Если диаграмма весёлым: начнём рисовать что Вы легкоПодписи данных
и уберите одну можно найти нужные сетки будет выглядеть, какВ открывшемся меню нажимаем другие полезные инструменты следующие параметры поворота автоматически, как только вводим процент вручную.КруговаяПеревел: Антон Андронов когда данные регулярноВ качестве финального штриха построена на базе
Как развернуть диаграмму в Excel слева направо
диаграммы в Excel. увидите, какой именно(Data Labels) и из галочек. параметры.Изменяем или скрываем ряды показано на картинке кнопку «Строка/столбец». форматирования: объёмной фигуры: будет включен параметрЕсли круговая диаграмма в(2-D Pie) на
Автор: Антон Андронов обновляются. Это может я сделал для таблицы, то изменятьВ этой статье мы элемент будет отредактирован.
укажите подходящий вариант.Кликните на диаграмме поЧтобы добавить название к данных на диаграмме ниже.Значения для рядов иИзменения размеров круговой диаграммыГоризонтальноеПодписи данных Excel нужна только вкладкеИз этой обучающей статьи,
быть, например, ежедневная диаграммы заголовок получше, ее гораздо проще. не будем останавливатьсяЕсли созданная диаграмма не Чтобы показать подписи текстовому полю названия диаграмме в ExcelИзменяем тип и настраиваемДиаграмма в виде графика категорий поменяются местами
(высота и ширина);Вращение вокруг оси Х(Data Labels) в для того, чтобыВставка посвященной круговым диаграммам, нумерация, которая вводится и вот окончательный Например, как только на базовых понятиях лучшим образом подходит внутри плавающих текстовых оси и введите
2010 и более стиль диаграммы будет выглядеть следующим автоматически.Изменения заливки и контура(X Rotation) меню быстро взглянуть на(Insert) в разделе Вы узнаете, как вручную или подтягивается результат: выполняется сортировка данных построения графиков. Множество для отображаемых данных, полей, выберите текст. ранних версиях, выполнитеИзменяем стандартные цвета диаграммы
образом.Если очень часто приходится
фигуры;
Вертикальное
Элементы диаграммы
office-guru.ru
10 простых приёмов сделать диаграммы Excel более привлекательными
общую картину данных,Диаграммы создать такую диаграмму из какой-либо базыВ Excel есть достаточно в таблице – примеров при желании Вы можете безВыноска данныхЧтобы настроить оформление названия следующие действия:Меняем местами вертикальную иДиаграмма с областями будет
добавлять в гистограммуИспользование различных эффектов дляВращение вокруг оси Y(Chart elements) или то стандартная диаграмма,(Charts). в Excel, как данных.
1. Очистите фон диаграммы
выразительные темы оформления автоматически обновляется и можно найти в труда изменить тип(Data Callout). оси, кликните поКликните в любом месте горизонтальную оси иметь такой вид. новые данные, каждый фигуры;(Y Rotation) параметр заданная по умолчанию,Объёмные круговые добавить или убратьЯ хочу показать отчёт диаграмм, но большинство диаграмма. интернете или в диаграммы. Для этого
Чтобы изменить содержание подписей нему правой кнопкой диаграммы Excel, чтобыРазворачиваем диаграмму в ExcelПосле того, как диаграмма раз менять диапазонИспользование стилей WordArt дляУгол обзора – параметрЗначение вполне подойдёт. Но(3-D Pie) диаграммы легенду, как маркировать о доходе компании пользователей почему-то неВидели когда-нибудь диаграмму вроде этом разделе сайта.
выделите диаграмму, откройте данных на диаграмме, мыши и в на Ленте меню слева направо создана, в новой неудобно. Оптимальный вариант текстовых элементов;Перспектива(Value) на панели если нужна красивая очень похожи на круговую диаграмму, показать
2. Переместите легенду
« идут дальше стандартной этой?При представлении данных аудитории вкладку кликните по иконке контекстном меню нажмите появилась группа вкладокЕсли у Вас была вкладке «Работа с – сделать динамическуюИ многое другое.(Perspective)Формат подписей данных диаграмма для презентации
2-D диаграммы, но проценты, как разбитьPPC темы.Или ещё хуже… вот очень важно избавитьсяВставкаЭлементы диаграммы
Формат названия осиРабота с диаграммами возможность прочитать нашу диаграммами» становятся доступными диаграмму, которая будетЧтобы воспользоваться этими инструментамиЗамечание:(Format Data Labels),
3. Удалите легенду, если на диаграмме один ряд данных
или для каких-то отображают данные на или повернуть ее», который обновляется каждыйВ Excel 2010 для такую? от всего, что(Insert) и в
4. Придумайте содержательный заголовок
(Chart Elements) >(Format Axis Title).(Chart Tools). предыдущую статью о дополнительные инструменты для обновляться автоматически. А форматирования, выделите элементКруговые диаграммы в как показано в подобных целей, то 3-D осях. и многое другое. день. В заголовке
PC предложено 53Понять данные на такой отвлекает, и заострить разделеПодписи данных При этом откроетсяНа вкладке том, как создать её редактирования и чтобы закрепить элементы круговой диаграммы, который Excel могут вращаться примере выше.
ее можно несколькоПри построении объемной круговойКруговые диаграммы будет показана общая темы, а в диаграмме – непростая внимание на важном.Диаграммы(Data Labels) > одноимённая панель сМакет диаграмму в Excel, изменения. Можно изменить управления, область данных
5. Сортируйте данные перед созданием диаграммы
нужно отформатировать (легенду, вокруг горизонтальной осиЕсли же исходные данные улучшить, добавив парочку диаграммы в Excel,
, известные также как сумма за месяц Excel 2011 для задача, и велик Тот, кто уже(Charts) выберите другойДополнительные параметры большим выбором настраиваемых(Layout) нажмите то Вы уже тип диаграммы, её преобразуем в «умную подпись данных, сектор и вертикальной оси, выражены в числах, штрихов. появляются дополнительные функции, секторные, используются для
на сегодняшний день. MAC – 57 риск допустить ошибку. читал мои статьи тип диаграммы.(More Options). Откроется параметров оформления. Можно
Название диаграммы знаете, что доступ стиль, и многие таблицу». или название диаграммы) но не вокруг
то Вы можетеКруговую диаграмму в Excel такие как 3-D того, чтобы показать, Вот как это тем оформления. Каждая Если необходимо разместить по Excel, знает,Другой способ – кликните панель также использовать параметры,(Chart Title) > к основным инструментам другие параметры.Выделяем диапазон значений A1:C5 и откройте вкладку оси глубины (ось показать в подписях гораздо легче понять,
6. Не заставляйте людей наклонять голову
вращение и панорама. какую часть от
можно сделать шаг тема содержит собственный
длинные подписи на что я ненавижу правой кнопкой мышиФормат подписей данных предложенные на вкладкеНад диаграммой для работы сВкладка «Работа с диаграммами» и на «Главной»Формат Z). Поэтому параметр либо исходные значения, если на ней
Если круговая диаграмма в целого составляют отдельные за шагом: уникальный набор оформления оси, то лучше линии сетки на в любом месте(Format Data Labels)Формат(Above Chart) или
диаграммами можно осуществить имеет три дополнительные нажимаем «Форматировать как(Format). Подходящие опцииВращение вокруг оси Z либо проценты, либо есть подписи данных. Excel состоит из суммы или доли,Проверьте, что для данных для 48 типов расширить область построения
7. Очистите оси
диаграммах. Первое время диаграммы и в в правой части(Format) Ленты меню,По центру (наложение)
одним из трёх вложенные вкладки: «Конструктор», таблицу». форматирования будут активны,(Z Rotation) недоступен. то и другое.
Отсутствуют разделители групп разрядов
Без подписей трудно большого количества мелких выраженные в процентах. настроен правильный числовой диаграмм. То есть диаграммы, чтобы подписи я не обращал контекстном меню нажмите рабочего листа. На
как мы делали(Centered Overlay). способов: «Макет» и «Формат».В открывшемся меню выбираем а ненужные –Если в полях дляКликните правой кнопкой мыши определить, какую долю секторов, то можно В таких графиках формат, и что 2544 варианта диаграмм уместились горизонтально, а на них внимания,Изменить тип диаграммы вкладке при настройке параметров
Диаграммы различных типов вВыделить диаграмму и использоватьДля того, чтобы назвать любой стиль. Программа не активны. ввода углов поворота
Загромождение осей
по любому сектору занимает каждый сектор. создать весь круг – они отформатированы как для PC Excel ещё лучше – пока мне не(Change Chart Type).Параметры подписей названия диаграммы. Excel чаще всего вкладки из группы диаграмму, переходим во предлагает выбрать диапазонТеперь, когда Вы знаете, нажимать на стрелки круговой диаграммы и На круговую диаграммуВторичную круговую
это 100%, в таблица, которая по 2010 и 2736
Ненужные десятичные дроби
использовать линейчатую диаграмму встретились несколько диаграмм,Для того, чтобы быстро(Label Options) вКак и название диаграммы, создаются с замещающимРабота с диаграммами вкладку «Макет», и для таблицы – как построить круговую вверх или вниз, в контекстном меню можно добавить подписи(Pie of Pie) то время как сути является простой – для MAC вместо гистограммы: от которых рябило изменить стиль созданной
Десятичные дроби вместо процентов
разделе название оси можно текстом вместо названия.(Chart Tools) – выбираем один из соглашаемся с его диаграмму в Excel, то диаграмма тут выберите для всего ряда диаграмму и показать отдельные сектора – базой данных в Excel 2011.Совет: в глазах. В диаграммы, нажмите иконкуВключать в подпись связать с заданной Чтобы задать собственное
Нелепое форматирование нуля
Конструктор вариантов расположения наименования: вариантом. Получаем следующий давайте попробуем составить же будет поворачиваться.Формат подписей данных целиком или только эти незначительные сектора части целого. Excel. Форматировать данныеТему документа можно изменить,Если нужно, чтобы этом и состоитСтили диаграмм(Label Contains) выберите ячейкой рабочего листа
название для диаграммы,(Design) и по центру или вид значений для список наиболее важных Таким образом, можно(Format Data Labels). для отдельного элемента. на другой круговойПублике нравятся круговые диаграммы, как таблицу нужно выбрав подходящую в в линейчатой диаграмме проблема лишних деталей:(Chart Styles) справа
нужное из предложенных при помощи ссылки, можно либо выделитьФормат над диаграммой.
8. Пробуйте разные темы
диаграммы: рекомендаций, которые помогут производить маленькие измененияВ появившейся панели отметьтеДобавление подписей данных на диаграмме, которая будет
в то время потому, что диаграмма, выпадающем меню на бОльшие значения были они отвлекают зрителя от области построения вариантов. чтобы это название поле диаграммы и(Format).После того, как этоКак только мы начнем сделать ее как угла поворота диаграммы галочками параметры
круговые диаграммы представлять один из как эксперты в созданная из таблицы вкладке вверху графика (как от действительно важного. и выберите изЕсли нужно добавить собственный обновлялось автоматически при ввести текст вручную,Кликнуть правой кнопкой мыши сделано, появляется стандартная
вводить новую информацию привлекательной, так и
9. Создайте фирменную диаграмму
до тех пор,ЗначениеКатегории в подписях данных секторов основной круговой области визуализации данных при добавлении новыхРазметка страницы на диаграмме, показаннойИзбавиться от линий сетки
предложенных стилей подходящий. текст к одной изменении данных в либо привязать его по элементу диаграммы, надпись «Название диаграммы». в таблицу, будет содержательной: пока она не(Value) и/илиКак показать проценты на диаграммы. наоборот их терпеть строк, будет обновляться(Page Layout) в выше), то необходимо очень просто. Во-первых,Или выберите один из из точек данных,
связанной ячейке. к какой-либо ячейке который необходимо настроить, Изменяем её на меняться и диаграмма.Сортируйте сектора по размеру. окажется в нужномДоли круговой диаграммеВторичная линейчатая не могут, и автоматически.
разделе упорядочить столбец с запомните трюк форматирования, стилей в разделе кликните по подписи
Чтобы создать такую ссылку, рабочего листа, содержащей, и выбрать нужную любую надпись, подходящую Она стала динамической:Чтобы круговая диаграмма положении.(Percentage), как показаноНа примере этой круговой(Bar of Pie) основная тому причинаКроме того, размер таблицыТемы данными по возрастанию о котором яСтили диаграмм этой точки, затем
выделите название оси например, название таблицы. команду из контекстного по контексту даннойМы рассмотрели, как создать была более понятной,О дополнительных возможностях вращения в примере. Excel диаграммы мы покажем, очень похожа на – человеческий глаз автоматически увеличивается, присоединяя
(Themes). Для MAC: вместо по убыванию. рассказываю в каждой
PC:
(Charts Styles) на кликните ещё раз, и в строке В таком случае меню. таблице. «умную таблицу» на необходимо сортировать сектора диаграмм в Excel рассчитает проценты автоматически, как добавить подписиВторичную круговую не способен точно новые данные, введённые
ГлавнаяНа мой взгляд, это своей статье: чтобы вкладке чтобы выделенной осталась формул введите знак название диаграммы ExcelИспользовать специальные иконки, которыеНазвание осей диаграммы подписываются основе имеющихся данных. от больших к можно узнать из исходя из того, данных для отдельных(Pie of Pie) сравнивать углы (сектора). в граничащие с
Mac:
> не совсем логично, открыть окно форматированияКонструктор только эта подпись, равенства ( будет автоматически обновляться появляются возле правого по точно такому Если перед нами
меньшим или наоборот. статьи «Как поворачивать что вся круговая секторов. Для этого диаграмму, за исключениемЕсли полностью отказаться от таблицей строку снизуТемы но если этого чего угодно в(Design): и ещё раз= каждый раз, когда
10. Сделайте название диаграммы динамическим
верхнего угла диаграммы, же принципу, но чистый лист, тоГруппируйте сектора. диаграммы в Excel?» диаграмма представляет собой кликаем по иконке того, что сектора круговых диаграмм нельзя, или столбец справа.
(Home > Themes). не сделать, то Excel (диаграммы илиЧтобы изменить цветовую тему по тексту подписи,), затем кликните по будет изменяться содержимое если кликнуть по для этого нужно
значения сразу заносимЕсли круговая диаграммаКак правило, круговые диаграммы 100%.Элементы диаграммы отображаются на вторичной то почему быВ ячейку ниже 31Пробуйте различные темы, не самые незначительные данные таблицы), просто выделите диаграммы в Excel,
Шаг 1:
чтобы выделить его. ячейке, с которой связанной ячейки. ней мышью. нажать кнопку «Названия в таблицу: «Вставка» состоит из большого более понятны, еслиЧтобы подчеркнуть отдельные значения(Chart Elements) в гистограмме. не узнать, как строки таблицы (чтобы будьте как все!
окажутся в верхней этот элемент и нажмите иконку Далее введите собственный нужно связать названиеЧтобы связать название диаграммы
Шаг 2:
Ещё больше параметров находится осей». — «Таблица». количества секторов, лучше их сектора отсортированы круговой диаграммы, можно верхнем правом углуПри создании их строить правильно? поместился целый месяц)
Шаг 3:
Не обязательно останавливаться на части графика. Люди нажмитеСтили диаграмм текст. оси, и нажмите с ячейкой рабочего в панелиДля того, чтобы отобразитьПредставлять информацию в процентах всего их группировать, от больших к
разбить ее, т.е. круговой диаграммы иВторичной круговой От руки нарисовать введите функцию 2500+ темах, предложенных обычно читают диаграммыCtrl+1(Chart Styles), откройтеЕсли окажется, что слишкомEnter листа:Формат области диаграммы процентное соотношение различных лучше всего с а затем использовать меньшим. Самый быстрый отделить все сектора выбираем опцию(Pie of Pie) круговую диаграмму сложно,
Шаг 4:
СУММ в Excel. Если сверху вниз, поэтому– сразу же вкладку большое число подписей.Выделите название диаграммы.(Format Chart), которая показателей, лучше всего помощью круговых диаграмм.
Шаг 5:
отдельные цвета и способ добиться такого от центра диаграммы.Подписи данных или учитывая запутанные процентные(SUM), суммирующую все хотите, чтобы диаграмма правильнее будет расположить появится диалоговое окно
Цвет перегружает диаграмму Excel,Microsoft Excel автоматически определяетВ строке формул введите появляется в правой построить круговую диаграмму.Исходные данные для примера: оттенки для каждой результата – отсортировать Также можно выделить(Data Labels). ЗдесьВторичной линейчатой соотношения, которые представляют строки таблицы – поддерживала корпоративный стиль, сверху самые важные форматирования данного элемента.(Color) и выберите то можно удалить
Шаг 6:
минимальное и максимальное знак равенства ( части рабочего листа,Точно так же, какВыделяем данные A1:B8. «Вставка» группы. исходные данные на конкретные сектора, отодвинув же можно изменить(Bar of Pie) собой особую проблему. даже если некоторые используйте для её данные.В нашем случае нужно одну из предложенных любую из них. значения, а также= если нажать пункт
Шаг 7:
мы делали выше, — «Круговая» -Незначительные маленькие сектора окрасьте рабочем листе. Если от основной диаграммы расположение подписей, нажав диаграмм в Excel, Однако, в Microsoft из них в создания фирменные цветаТакая диаграмма напоминает крушение выделить любую линию цветовых тем. Выбранные
Шаг 8:
Кликните по подписи единицы измерения для), кликните по ячейке,Дополнительные параметры строим таблицу, а «Объемная круговая».
в серый цвет. не получается отсортировать только их. на стрелку справа три последних категории Excel построить круговую данный момент пустые. и затем сохраните поезда, в её сетки (кроме верхней цвета тут же
правой кнопкой мыши вертикальной оси, основываясь содержащей нужный текст,(More options) в затем выделяем нужныйВкладка «Конструктор» — «МакетыЕсли круговая диаграмма исходные данные, тоКак разбить круговую диаграмму от параметра. По будут по умолчанию
диаграмму можно буквальноЕсли оба столбца нашей
как шаблон.
осях присутствует всё,
– иначе будет
office-guru.ru
Как сделать круговую диаграмму в Excel
будут применены к и в контекстном на том, какие и нажмите контекстном меню диаграммы её участок. Далее, диаграммы». Среди предлагаемых содержит маленькие сектора можно изменить расстановкуКак выделить отдельные сектора сравнению с другими
перемещены во второй за пару минут. таблицы используются дляПредположим, требуется разработать план что я не выделена вся область диаграмме, и Вы меню нажмите данные использованы дляEnter или на вкладках переходим во вкладку вариантов есть стили (менее 2%), окрасьте
секторов в круговой круговой диаграммы типами диаграмм, круговые график, даже если Затем достаточно уделить создания рядов данных, маркетинга для фирмы люблю больше всего. построения) и вызвать сразу же сможете
Удалить построения диаграммы. При. группы «Вставка», на ленте с процентами. их в серый диаграмме Excel следующимФрагментированные круговые диаграммы в диаграммы в Excel эти категории больше диаграмме еще несколько то достаточно выделить «Прежде, чем заняться осями, диалоговое окно форматирования. оценить хорошо ли(Delete). необходимости для вертикальнойВ данном примере мы
- Работа с диаграммами выбираем круговую диаграмму,
- Выбираем подходящий. цвет или объедините
- образом:
- Excel могут быть
- предоставляют наибольший выбор остальных. Так как
- минут, воспользовавшись специальными
- любую ячейку таблицыToys R Us
- удалим линии сетки
- В настройках выберите
- она выглядит в
- Советы для работы с
- оси можно настроить
- связываем название диаграммы
- (Chart Tools).
Как построить круговую диаграмму в Excel
а затем, вОчень плохо просматриваются сектора в отдельную категориюСоздать сводную таблицу из в 2-D или расположения подписей: настройки по умолчанию настройками, чтобы придать
1. Подготавливаем исходные данные для круговой диаграммы
и на вкладке» (автор никак не и легенду. ДалееЦвет линии новом цвете. подписями данных: собственные более подходящие Excel с ячейкойСовет: появившемся списке, кликаем
с маленькими процентами. под названием Прочие. исходной таблицы. Пошаговая 3-D формате, кольцевыеЕсли хотите, чтобы подписи не всегда являются ей более профессиональныйВставка связан с такой займемся пятью наиболее
- >Чтобы выбрать цвет для
- Чтобы изменить положение одной
- параметры.A1
- Чтобы сразу же на любой тип Чтобы их выделить,Поверните круговую диаграмму инструкция дана в диаграммы также можно
были показаны внутри самыми подходящими, можно вид.(Insert) нажать фирмой, если она
2. Вставляем круговую диаграмму на текущий рабочий лист
распространёнными ошибками оформленияНет линий каждого ряда индивидуально, подписи, просто перетащитеВыделите вертикальную ось диаграммы. Можно выбрать две открыть нужный раздел круговой диаграммы. создадим вторичную диаграмму., чтобы самые маленькие самоучителе по созданию разбить.
выносок за пределами сделать одно изКак построить круговую диаграммуДиаграммы существует, все совпадения осей диаграммы.(Line color > выделите ряд данных
3. Выбираем стиль круговой диаграммы (при необходимости)
её мышью в и щелкните по или более ячеек панели для настройкиДалее, программа самостоятельно переводит Выделяем диаграмму. На сектора оказались впереди. сводных таблиц вСамый быстрый способ разбить круга, выберите двух: в Excel> случайны), и для
Для значений, превышающих No line). на диаграмме, откройте нужное место. иконке
(например, несколько заголовков параметров диаграммы, дважды нас в одну вкладке «Конструктор» -Избегайте слишком большого количества Excel для начинающих. круговую диаграмму вВыноска данныхОтсортировать исходные данные наКак создавать различные типыГистограмма презентации решено построить999Не знаю, почему Excel
Как создавать различные типы круговых диаграмм в Excel
вкладкуЧтобы изменить цвет шрифтаЭлементы диаграммы столбцов), и в
- кликните по соответствующему
- из вкладок для
- «Изменить тип диаграммы». категорий данных.
- Поместить названия категорий в
Круговая диаграмма в Excel
Excel – кликнуть(Data Callout): рабочем листе в круговых диаграмм(Charts > Column). круговую диаграмму с, обязательно вставляйте разделители по умолчанию размещаетФормат и заливку подписей(Chart Elements). результате в названии
Объёмная круговая диаграмма в Excel
элементу на диаграмме. работы с диаграммами Выбираем круговую сСлишком большое количество поле по ней, чтобы
Совет: порядке убывания, чтобыКруговая диаграммаМы же выберем только использованием фирменных цветов.
Вторичная круговая или Вторичная линейчатая диаграммы
групп разрядов. Самый легенду справа от(Format) и в данных, выделите их,Нажмите стрелку в строке диаграммы будет показаноВооружившись этими базовыми знаниями, – «Конструктор». Выбираем вторичной. секторов на диаграммеСтрока выбрать все сектора,Если Вы решили наименьшие значения в
Объемная круговая диаграмма заголовок и ячейки В Excel 2010 простой способ – диаграммы. Чаще всего разделе затем откройте вкладкуОси содержимое всех выбранных
давайте посмотрим, как среди макетов диаграммАвтоматически созданный вариант не выглядит как нагромождение.(Row) и числовые а затем перетащить поместить подписи внутри итоге оказались наВторичная круговая и Вторичная столбца, содержащего данные (PC) можно использовать настроить форматирование данных это очень неудобно.Стили фигурФормат(Axis) и в ячеек. можно изменять различные
- в ленте любой, решает нашу задачу. Если категорий данных данные в поле их подальше от секторов диаграммы, обратите
- вторичной диаграмме. линейчатая о прибыли. А
Выбираем категории данных для вторичной диаграммы
палитры RGB или в таблице. Диаграмма Я предпочитаю переносить(Shape Styles) нажмите
- (Format) и настройте появившемся меню выберитеЕсли нужно переместить название элементы диаграммы в в котором присутствует Щелкаем правой кнопкой слишком много (более
- Значения центра диаграммы с внимание на то,Выбрать самостоятельно, какие категорииКольцевая диаграмма сделаем так потому, HSL, в Excel при этом обновится легенду вверх или
- кнопку нужные параметры форматирования.Дополнительные параметры диаграммы в другое Excel, чтобы придать
- символ процентов. мыши по любому 7), то выделите(Values). Получившаяся сводная помощью мыши. что черный текст, должны оказаться на
- Настройка и улучшение круговых что не хотим 2011 (MAC) доступны автоматически. вниз. Вверх мнеЗаливка фигурыПри создании диаграммы в
- (More options). Откроется место, выделите его ей именно такойКруговая диаграмма с отображением сектору. Должны появиться маленькие категории во таблица должна выглядетьДля того, чтобы более установленный по умолчанию, вторичной диаграмме.
диаграмм в Excel создавать ещё один палитры RGB, CMYKЧтобы добавить разделители групп нравится больше. Я(Shape Fill). Excel 2013 и панель и перетащите при облик, какой мы
данных в процентах точки-границы. Меню «Формат
- вторичную круговую или примерно так: точно настроить разбивку читается трудно наЧтобы вручную выбрать категорииДобавление подписей данных ряд данных из или HSB. разрядов, выделите весь размещаю легенду внизуПри создании диаграммы в
- Excel 2016 легендаФормат оси помощи мыши: хотим видеть. готова. ряда данных». вторичную линейчатую диаграмму.Кликнуть по кнопке автофильтра круговой диаграммы, необходимо фоне тёмного сектора, данных для вторичнойРазбиваем круговую диаграмму дней месяца. ДляТак как я недостаточно
Кольцевые диаграммы
столбец и на только в том Excel ориентация рядов по умолчанию добавляется(Format Axis).Если для диаграммы ExcelВ этом разделе мыСогласно теории Вильфредо Парето,Задаем следующие параметры ряда:Не используйте легенду. рядом с заголовком выполнить следующие действия: как, к примеру,
Изменение размера отверстия в кольцевой диаграмме
диаграммы, сделайте вотВращение круговой диаграммы настройки оформления диаграммы близко знаком с вкладке случае, когда верхняя
- данных определяется автоматически, в нижней частиВ разделе не нужно название, расскажем о том, 20% наиболее эффективныхПолучаем нужный вариант:
- Добавляйте подписи непосредственноНазвания строкПравой кнопкой мыши кликните в случае с что:Сортировка по размеру сектора в нашем распоряжении
Настройка и улучшение круговых диаграмм в Excel
этими палитрами, тоГлавная часть диаграммы уже исходя из количества области диаграммы. ВПараметры оси то его можно как добавить название действий приносят 80%Диаграмма Ганта – это к секторам круговой(Row Labels), затем по любому сектору темно-синим сектором наЩелкните правой кнопкой мыши
Как добавить подписи данных к круговой диаграмме в Excel
Изменение цвета круговой диаграммы большой выбор стилей использовал инструмент(Home) в разделе нагружена информацией, либо строк и столбцов Excel 2010 и(Axis Options) сделайте удалить двумя способами: к диаграмме в от общего результата. способ представления информации
- диаграммы, чтобы читателям кликнуть
- круговой диаграммы в
- картинке выше. Чтобы по любому сектору
Добавление подписей данных на круговые диаграммы в Excel
Форматирование круговой диаграммы в разделеColor PickerЧисло для круговой диаграммы. исходных данных, по более ранних версиях одно из следующихНа вкладке различных версиях Excel, Соответственно, оставшиеся 80% в виде столбиков не приходилось метатьДополнительные параметры сортировки Excel и в читать было легче, круговой диаграммы иСоветы и хитростиСтили диаграмм, чтобы определить цвета(Number) нажмите кнопкуЧтобы переместить легенду, просто
которым строится график. – справа от действий:Конструктор и покажем, где от общей совокупности
для иллюстрации многоэтапного взгляд между секторами(More Sort Options). контекстном меню выберите можно изменить цвет в контекстном менюПостроить круговую диаграмму в(Chart Styles) на логотипа фирмы « формата с разделителями откройте параметры форматирования Другими словами, Microsoft области построения.Чтобы задать начальное и(Design) нажмите находятся основные инструменты действий, которые являются мероприятия. Красивый и и легендой.В диалоговом окнеФормат ряда данных подписи на белый. выберите Excel очень легко, вкладкеToys R Us
Категории в подписях данных
(с изображением трёх (как только что Excel самостоятельно решает,Чтобы убрать легенду, нажмите конечное значения вертикальнойДобавить элементы диаграммы для работы с малоэффективными, приносят только несложный прием.Не увлекайтесь 3-D эффектами.Сортировка
(Format Data Series). Для этого кликаемФормат ряда данных потребуется всего несколькихРабота с диаграммами», и затем при нулей). Excel всегда научились делать!) и как лучше начертить иконку оси, введите соответствующие(Add Chart Element) диаграммами. В остальной 20% результата. ПостроениеУ нас есть таблицаИзбегайте большого количества(Sort) выбрать сортировку
В появившейся панели выберите на подпись, затем(Format Data Series). кликов. Главное, правильно| помощи конвертера перевёл добавляет два десятичных в разделе график по выбраннымЭлементы диаграммы значения в поля > части статьи мы диаграммы Парето как (учебная) со сроками 3-D эффектов в данных по возрастанию раздел на вкладкеНа появившейся панели в оформить исходные данныеКонструктор кодировку цветов в разряда, от которых
Параметры легенды строкам и столбцам.
- (Chart Elements) возлеМинимумНазвание диаграммы будем рассматривать примеры раз призвано вычислить сдачи отчетов. диаграмме, поскольку они или по убыванию:Параметры рядаФормат разделе
- и выбрать наиболее(Chart Tools | значения палитры RGB. нужно избавиться, нажав(Legend Options) выберитеЕсли выбранное по умолчанию правого верхнего угла(Minimum) или
- (Chart Title) > работы только в наиболее эффективные действия,Для диаграммы вставляем столбец, могут значительно исказитьПостроить круговую диаграмму из(Series Options), затем(Format) нажимаем
Параметры ряда подходящий тип круговой Design).Когда есть нужные значения здесь же кнопку нужную позицию. расположение строк и диаграммы и уберитеМаксимумНет самых новых версиях которые дают максимальную где будет указано
Как показать проценты на круговой диаграмме в Excel
восприятие информации. созданной сводной таблицы перетащите ползунокЗаливка текста(Series Options) в диаграммы.Добавьте к диаграмме название, цветов, можно создавать уменьшения разрядности, втораяПока легенда выделена, изменяем столбцов на графике галочку в строке(Maximum).(None). Excel 2013 и отдачу. Сделаем это количество дней. ЗаполняемУрок подготовлен для Вас и обновлять её
Разрезанная круговая диаграмма(Text Fill). Кроме выпадающем спискеВ отличии от других указывающее на то, диаграмму с любыми справа от кнопки
- размер шрифта на не устраивает, тоЛегендаЧтобы изменить масштаб оси,Кликните правой кнопкой по 2016. при помощи программы
- его с помощью командой сайта office-guru.ru в любой момент.(Pie Explosion), чтобы того, можно изменитьРазделить ряд графиков Excel, круговые что есть текущий данными, которые нужно формата с разделителями. 12. Для этого можно без труда
Разбиваем круговую диаграмму или выделяем отдельные сектора
(Legend). введите значения в названию диаграммы иВ Excel 2013 и Microsoft Excel. формул Excel.Источник: https://www.ablebits.com/office-addins-blog/2015/11/12/make-pie-chart-excel/Если стандартные цвета круговой увеличить или уменьшить
- цвет отдельных секторов
- (Split Series By) диаграммы требуют организации
итог. Я назвал представить графически.Другой способ – открыть не нужно выделять поменять местами горизонтальнуюЧтобы переместить легенду диаграммы
Как разбить круговую диаграмму в Excel
поля в контекстном меню Excel 2016 приНаиболее удобно строить диаграммуВыделяем диапазон, где будетПеревел: Антон Андронов диаграммы в Excel расстояние между секторами. круговой диаграммы.
выберите один из исходных данных в диаграмму:Далее необходимо выбрать один
- диалоговое окно текст, достаточно выделить и вертикальную оси. в другое место,Основные деления нажмите создании диаграммы в
- Парето в виде находиться диаграмма Ганта.Автор: Антон Андронов Вас не устраивают, Или введите необходимоеЕсли круговая диаграмма в следующих вариантов: одном столбце илиPPC прибыль за Октябрь сектор круговой диаграммы,Формат ячеек рамку легенды. Как
Как выделить отдельные сектора круговой диаграммы
Для этого выделите выделите диаграмму, откройте(Major) иУдалить её названии автоматически гистограммы, о которой
То есть ячейкиЛюбую информацию легче воспринимать, есть несколько выходов: значение в процентах Excel состоит более,Положение в одной строке.. Подробнее о добавлении для этого один(Format Cells) и
выглядит лучше – диаграмму и на вкладкуПромежуточные деления(Delete). вставляется текст « мы уже говорили будут залиты определенным если она представленаПоменять цветовую схему в поле справа. чем из трех(Position) – позволяет Ведь только один названия к диаграмме раз кликните по
настроить форматирование в решайте сами… вкладкеКонструктор(Minor).Чтобы изменить шрифт названияНазвание диаграммы выше. цветом между датами наглядно. Это особенноВыбрать цвета для отдельныхЧтобы обратить внимание пользователя секторов, то подписи выбрать количество категорий,
Как развернуть круговую диаграмму в Excel
ряд данных может смотрите Совет 4 диаграмме и ещё нем.Если на диаграмме показанКонструктор(Design), нажмитеЧтобы отложить значения по диаграммы в Excel,«. Чтобы изменить этотПример построения. начала и конца актуально, когда мы секторов на определённый сектор
можно добавить непосредственно которые появятся во быть построен в
- ранее в этой раз – поВ показанной выше диаграмме только один ряд(Design) нажмите кнопку
- Добавить элемент диаграммы оси в обратном кликните по нему текст, просто выделитеВ таблице представлен установленных сроков. имеем дело сЧтобы выбрать другую цветовую круговой диаграммы, можно к каждому сектору,
Вращение объёмных круговых диаграмм
вторичной диаграмме. виде круговой диаграммы. статье. нужному сектору. Затем вертикальная ось загромождена данных, то нетСтрока/Столбец(Add Chart Element) порядке, отметьте галочкой правой кнопкой мыши его и введите список продуктов питания.Открываем меню «Условное форматирование»
числовыми данными. Их схему для круговой выдвинуть этот сектор чтобы не заставлятьЗначениеПомимо этого, можно использовать
- По умолчанию для области измените оформление этого и перегружена. Чтобы
- смысла оставлять легенду,(Switch Row/Column). >
- параметр и нажмите свой вариант названия:
В одной колонке (на «Главной»). Выбираем необходимо сопоставить, сравнить. диаграммы в Excel, из общего круга пользователей метаться между(Value) – позволяет столбец или строку построения диаграмм используется сектора при помощи
привести её в которую Excel вставляетСлучалось ли Вам создатьЛегендаОбратный порядок значенийШрифтМожно также связать название вписана закупочная стоимость задачу «Создать правило» Оптимальный вариант представления необходимо кликнуть по диаграммы. легендой и диаграммой
определить порог (минимальное с названиями категорий. белая заливка, и, инструмента заливки на порядок, выделите ось
Как упорядочить сектора круговой диаграммы по размеру
автоматически. Достаточно указать диаграмму в Excel(Legend) и выберите(Values in reverse(Font) в контекстном диаграммы с какой-либо всего объема конкретного — «Использовать формулу – диаграммы. Будем иконкеПовторю: в поисках информации значение). Все категории, Названия категорий появятся как правило, диаграмма
- вкладке и откройте диалоговое название ряда в и только в новую позицию для order).
- меню. Откроется одноименное ячейкой на листе вида продукции на для определения форматируемых работать в программеСтили диаграммсамый быстрый способ о каждом секторе. не превышающие порога,
- в легенде круговой показывается на беломГлавная окно форматирования оси. заголовке диаграммы. самом конце понять, легенды. Чтобы удалить
- Горизонтальная ось, в отличие диалоговое окно, в при помощи ссылки, оптовом складе, а ячеек».
- Excel.(Chart Styles), открыть выдвинуть отдельные сектораСамый быстрый способ сделать
Как изменить цвета в круговой диаграмме
будут перенесены на диаграммы и/или в листе (и я(Home) в разделе
- В разделе
- Распространённая ошибка, которую допускают что точки данных
Меняем цветовую схему круговой диаграммы в Excel
легенду, нажмите от вертикальной, чаще котором можно настраивать чтобы название автоматически во второй –Вводим формулу вида: =И(E$2>=$B3;E$2Так же мы научимся вкладку диаграммы – это это – выбрать вторичную диаграмму. подписях данных. В рекомендую так делать).Шрифт
Параметры оси маркетологи, создавая диаграммы, расположены в порядкеНет имеет текстовые подписи различные параметры шрифта. обновлялось каждый раз прибыль от еёКогда вам нужно построит создавать динамические диаграммыЦвет выделить их и один из готовыхПроцент общем круговая диаграмма
Выбираем цвета для каждого сектора по отдельности
Мы уберём заливку(Font) или в(Axis Options) измените – они забывают противоположном тому, который(None). данных, а неЕсли нужны более детальные при изменении содержимого реализации. Нам предстоит презентабельный отчет финансовой и графики, которые(Color) и выбрать отодвинуть от центра макетов на вкладке(Percentage value) – в Excel выглядит
вовсе, и это диалоговом окне настройки параметр про заголовок. Тому, Вы хотели получить?Ещё один способ переместить числовые, поэтому настроек настройки, выделите название связанной ячейки. О определить, какие товары
активности предприятия, лучше автоматически обновляют свои подходящую цветовую схему. с помощью мыши.Конструктор то же самое, наилучшим образом, если: будет мудрым шагом.
Как настроить оформление круговой диаграммы в Excel
форматирования.Основные деления кто собирает и Чтобы исправить такую легенду – кликнуть масштаба у этой диаграммы, откройте вкладку
том, как это дают наибольшую «отдачу» использовать средства графического показатели в зависимости Иконка появляется при Чтобы выделить отдельный> что иНа диаграмме построен толькоДля этого выделите диаграммуПредположим, у нас есть(Major unit). Я обрабатывает данные, всё ситуацию, нужно развернуть по ней дважды оси меньше. ОднакоФормат сделать, рассказано чуть при продаже. представления информации.
от изменения данных. выделении диаграммы справа сектор, нужно кликнутьМакеты диаграммЗначение
- один ряд данных. и нажмите
- коды цветов RGB. изменил значение основного
- кажется абсолютно понятным. порядок построения категорий
- мышью и выбрать можно изменить количество
- (Format) и поиграйте
ниже.Прежде всего, строим обычнуюГрафическое представление информации намного По ссылке в от нее. по нему дважды.>(Value), но здесьВсе значения больше нуля.Ctrl+1 Кликните стрелку выпадающего деления с
Советы по созданию круговых диаграмм в Excel
Но для тех, в диаграмме, как нужное положение в категорий, которые будут различными параметрами. ВотЕсли название по каким-то гистограмму. Переходим во эффективней и быстрей конце статьи можно
- Также можно кликнуть мышкойЕсть другой способ:Экспресс-макеты указывается процентный порог.Отсутствуют пустые строки и, затем выберите
- меню возле иконки20000 кто воспринимает эту показано далее. разделе показаны между метками, как, например, можно причинам не было вкладку «Вставка», выделяем
- усваивается человеческим зрительным скачать шаблон-образец в по любой точкевыделите сектор, который(Design > ChartДругое столбцы.Заливка инструмента заливки, выберите
- на информацию и пытаетсяКликните правой кнопкой мыши
- Параметры легенды порядок категорий и преобразить название диаграммы добавлено автоматически, то всю область значений восприятием информации, чем качестве примера. круговой диаграммы, чтобы нужно выдвинуть, кликните Styles > Quick(Custom) – позволяет
- Число категорий не превышает> Другие цвета (More40000 понять, что подразумевает по горизонтальной оси(Legend Options) панели
- точку, где две при помощи Ленты кликните в любом таблицы, жмем кнопку текст и цифры.Создаем таблицу с данными.
на Ленте меню по нему правой
Layout).
выбрать любой сектор
7-9, поскольку слишком
office-guru.ru
Как построить диаграмму по таблице в Excel: пошаговая инструкция
Нет заливки colors) и введите– результат показан автор, – не диаграммы и нажмитеФормат легенды оси пересекаются: меню: месте диаграммы, чтобы «Гистограмма», и выбираем Легче проводить аналитики,
Выделяем область значений A1:B5, появилась группа вкладок кнопкой мыши иМакет 1 из круговой диаграммы большое количество секторов(Fill > No коды RGB в на картинке ниже. все так очевидно.
Как построить диаграмму по таблице в Excel?
- Формат оси
- (Format Legend).Если нужно, чтобы числаТаким же образом можно появилась группа вкладок нужный тип гистограммы.
- лучше видно ситуацию, которые необходимо презентоватьРабота с диаграммами в контекстном менюи
- на рабочем листе диаграммы размоет ее Fill). В завершение
- соответствующие поля. ТакимЕсли требуется большая детализацияДля диаграммы, показанной на(Format Axis) вДля настройки форматирования легенды в подписях оси
- изменить оформление другихРабота с диаграммамиКак видим, вследствие данных как в целом, в виде диаграммы.(Chart Tools) и нажмите
- Макет 4
- и указать, следует и воспринимать диаграмму нужно отключить линии же образом настройте графика – отрегулируйте
- рисунке ниже, было контекстном меню. существует множество параметров отображались как валюты, элементов диаграммы, таких(Chart Tools). Откройте
- действий образовалась диаграмма
так и в На вкладке «Вставка» на вкладке
Формат ряда данных
Как добавить данные в диаграмму в Excel?
- содержат названия категорий ли переместить его
- будет очень сложно. сетки, впрочем, это цвета для каждого настройки соответствующим образом. бы недостаточно написатьЕсли Вам привычнее работать на вкладках проценты, время или
- как названия осей, вкладку с двумя видами отдельных деталях. выбираем тип диаграммы.Конструктор(Format Data Series). в подписях данных:
во вторичную диаграммуВ качестве примера для следует сделать в элемента диаграммы.Никогда не указывайте в в заголовке только с Лентой, откройтеЗаливка и границы
в каком-либо другом подписи на осяхКонструктор столбцов: синим и
Как поменять местами оси в диаграмме Excel?
- Простенькая диаграмма Ганта готова.Нажимаем «Гистограмма» (для примера,(Design) в разделе
- Затем в появившейсяДля доступа к другим
- или оставить в данного руководства, попробуем любом случае. Данный
Как закрепить элементы управления на диаграмме Excel?
В результате диаграмма может подписях осей десятичные слово вкладку(Fill & Line) формате, кликните по и легенда диаграммы.(Design) и нажмите красным. Скачать шаблон с может быть иСтили диаграмм
- панели откройте раздел параметрам кликните иконку основной. построить круговую диаграмму
- параметр находится на получиться, например, вот разряды, если толькоImpressionsКонструктор и подписям правой кнопкойБолее подробно об этом
- Добавить элемент диаграммыТеперь, нам нужно преобразовать примером в качестве другой тип). Выбираем(Chart Styles) щелкнуть
Параметры рядаЭлементы диаграммыВ большинстве случаев порог, в Excel, опираясь вкладке такой:1(Показы) вместо
Как сделать диаграмму в процентах в Excel?
(Design) и нажмитеЭффекты мыши и в
рассказано в статье
- (Add Chart Element) красные столбцы в образца.
- из предложенных вариантов по кнопке(Series Options) и(Chart Elements) в
- выраженный в процентах,
- на следующие данные:ВидЧтобы сохранить диаграмму как(единица) не являетсяImpressions for Top QueryДобавить элемент диаграммы(Effects) панели контекстном меню нажмите Как добавить название
- > график. Для этого,В программе Excel специально гистограмм.Изменить цвета настройте параметр правом верхнем углу
- – это самый
- Выделяем подготовленные данные, открываем
Диаграмма Ганта в Excel
(View) в разделе шаблон на PC, максимальным значением (другими Terms for Oct(Add Chart Element)Формат легенды
- Формат оси к диаграмме вНазвание диаграммы
- выделяем эти столбцы разрабатывались диаграммы иПосле выбора определенного вида(Change Colors):Вырезание точки
- круговой диаграммы, нажмите разумный выбор, хотя вкладкуПоказ выделите её, откройте словами, кроме тех 2012
- >(Format Legend).(Format Axis). В Excel.(Chart Title) > курсором, и во
- графики для реализации
гистограммы автоматически получаемКак видите на картинке(Point Explosion): на стрелку рядом все зависит от
Вставка(Show). вкладку случаев, когда для(Количество показов поОсиВ Excel 2013 и открывшейся панели перейдитеДля большинства типов диаграммНад диаграммой
вкладке «Конструктор», кликаем данной задачи. результат. выше, выбор цветовых
Замечание: с пунктом исходных данных и(Insert) и выбираем
exceltable.com
Выделите ячейку над графиком
При создании диаграммы вы, возможно, хотели бы связать некоторые ее текстовые элементы с ячейками. Таким образом, при изменении текста в ячейке соответствующий элемент диаграммы также обновится. Вы даже можете связывать текстовые элементы диаграмм с ячейками, содержащими формулы.
Например, можно связать заголовок диаграммы с ячейкой, хранящей формулу, которая возвращает текущую дату. Вы можете создать ссылку на ячейку для заголовка диаграммы, названий осей и подписей данных.
- Выберите элемент диаграммы, который будет содержать ссылку на ячейку.
- Щелкните на строке формул.
- Введите знак равенства (=).
- Щелкните на ячейке, которая будет связана с элементом диаграммы.
Кроме того, вы можете добавить связанное текстовое поле (надпись) к диаграмме.
- Выделите диаграмму.
- Выберите Вставить ► Текст ► Надпись.
- Щелкните внутри диаграммы, чтобы добавить пустую надпись.
- Щелкните на строке формул.
- Введите знак равенства (=).
- Щелкните на ячейке, которая будет связана с текстовым полем.
По теме
Новые публикации
Содержание
- 1 3 способа настраивать параметры диаграмм в Excel
- 2 Название вертикальной оси
- 3 Название горизонтальной оси
- 4 Изменение горизонтальной подписи
- 5 Изменение вертикальной подписи
- 5.1 Помогла ли вам эта статья?
О чём мы думаем в первую очередь после создания диаграммы в Excel? О том, как придать диаграмме именно такой облик, какой мы себе представляли, когда брались за дело!
В современных версиях Excel 2013 и 2016 настройка диаграмм — это просто и удобно. Корпорация Microsoft приложила немало усилий, чтобы сделать процесс настройки простым, а необходимые параметры легко доступными. Далее в этой статье мы покажем несколько простых способов, как добавить и настроить все основные элементы диаграммы в Excel.
- Добавляем название диаграммы
- Настраиваем оси диаграммы
- Добавляем подписи данных
- Добавляем, убираем, перемещаем и настраиваем формат легенды диаграммы
- Показываем или скрываем линии сетки
- Изменяем или скрываем ряды данных на диаграмме
- Изменяем тип и настраиваем стиль диаграммы
- Изменяем стандартные цвета диаграммы
- Меняем местами вертикальную и горизонтальную оси
- Разворачиваем диаграмму в Excel слева направо
Если у Вас была возможность прочитать нашу предыдущую статью о том, как создать диаграмму в Excel, то Вы уже знаете, что доступ к основным инструментам для работы с диаграммами можно осуществить одним из трёх способов:
- Выделить диаграмму и использовать вкладки из группы Работа с диаграммами (Chart Tools) – Конструктор (Design) и Формат (Format).
- Кликнуть правой кнопкой мыши по элементу диаграммы, который необходимо настроить, и выбрать нужную команду из контекстного меню.
- Использовать специальные иконки, которые появляются возле правого верхнего угла диаграммы, если кликнуть по ней мышью.
Ещё больше параметров находится в панели Формат области диаграммы (Format Chart), которая появляется в правой части рабочего листа, если нажать пункт Дополнительные параметры (More options) в контекстном меню диаграммы или на вкладках группы Работа с диаграммами (Chart Tools).
Совет: Чтобы сразу же открыть нужный раздел панели для настройки параметров диаграммы, дважды кликните по соответствующему элементу на диаграмме.
Вооружившись этими базовыми знаниями, давайте посмотрим, как можно изменять различные элементы диаграммы в Excel, чтобы придать ей именно такой облик, какой мы хотим видеть.
Как добавить название к диаграмме Excel
В этом разделе мы расскажем о том, как добавить название к диаграмме в различных версиях Excel, и покажем, где находятся основные инструменты для работы с диаграммами. В остальной части статьи мы будем рассматривать примеры работы только в самых новых версиях Excel 2013 и 2016.
Добавляем название к диаграмме в Excel 2013 и Excel 2016
В Excel 2013 и Excel 2016 при создании диаграммы в её названии автоматически вставляется текст «Название диаграммы«. Чтобы изменить этот текст, просто выделите его и введите свой вариант названия:
Можно также связать название диаграммы с какой-либо ячейкой на листе при помощи ссылки, чтобы название автоматически обновлялось каждый раз при изменении содержимого связанной ячейки. О том, как это сделать, рассказано чуть ниже.
Если название по каким-то причинам не было добавлено автоматически, то кликните в любом месте диаграммы, чтобы появилась группа вкладок Работа с диаграммами (Chart Tools). Откройте вкладку Конструктор (Design) и нажмите Добавить элемент диаграммы (Add Chart Element) > Название диаграммы (Chart Title) > Над диаграммой (Above Chart) или По центру (наложение) (Centered Overlay).
Либо нажмите иконку Элементы диаграммы (Chart Elements) возле правого верхнего угла диаграммы и отметьте галочкой параметр Название диаграммы (Chart Title).
Рядом с параметром Название диаграммы (Chart Title) можно нажать стрелку, направленную вправо (см. рисунок выше), и выбрать один из предложенных вариантов:
- Над диаграммой (Above Chart) – название размещается над областью построения диаграммы, размер графика при этом уменьшается; этот вариант используется по умолчанию.
- По центру (наложение) (Centered Overlay) – выровненное по центру название накладывается поверх области построения, размер графика при этом не изменяется.
Чтобы найти больше параметров, откройте вкладку Конструктор (Design) и нажмите Добавить элемент диаграммы (Add Chart Element) > Название диаграммы (Chart Title) > Дополнительные параметры заголовка (More Options). Или нажмите иконку Элементы диаграммы (Chart Elements), затем Название диаграммы (Chart Title) > Дополнительные параметры (More Options).
Нажатие кнопки Дополнительные параметры (More Options), как в одном, так и в другом случае, открывает панель Формат названия диаграммы (Format Chart Title) в правой части рабочего листа, где можно найти нужные параметры.
Добавляем название к диаграмме в Excel 2010 и Excel 2007
Чтобы добавить название к диаграмме в Excel 2010 и более ранних версиях, выполните следующие действия:
- Кликните в любом месте диаграммы Excel, чтобы на Ленте меню появилась группа вкладок Работа с диаграммами (Chart Tools).
- На вкладке Макет (Layout) нажмите Название диаграммы (Chart Title) > Над диаграммой (Above Chart) или По центру (наложение) (Centered Overlay).
Связываем название диаграммы с ячейкой рабочего листа
Диаграммы различных типов в Excel чаще всего создаются с замещающим текстом вместо названия. Чтобы задать собственное название для диаграммы, можно либо выделить поле диаграммы и ввести текст вручную, либо привязать его к какой-либо ячейке рабочего листа, содержащей, например, название таблицы. В таком случае название диаграммы Excel будет автоматически обновляться каждый раз, когда будет изменяться содержимое связанной ячейки.
Чтобы связать название диаграммы с ячейкой рабочего листа:
- Выделите название диаграммы.
- В строке формул введите знак равенства (=), кликните по ячейке, содержащей нужный текст, и нажмите Enter.
В данном примере мы связываем название диаграммы Excel с ячейкой A1. Можно выбрать две или более ячеек (например, несколько заголовков столбцов), и в результате в названии диаграммы будет показано содержимое всех выбранных ячеек.
Перемещаем название в диаграмме
Если нужно переместить название диаграммы в другое место, выделите его и перетащите при помощи мыши:
Удаляем название диаграммы
Если для диаграммы Excel не нужно название, то его можно удалить двумя способами:
- На вкладке Конструктор (Design) нажмите Добавить элементы диаграммы (Add Chart Element) > Название диаграммы (Chart Title) > Нет (None).
- Кликните правой кнопкой по названию диаграммы и в контекстном меню нажмите Удалить (Delete).
Изменяем шрифт и оформление названия диаграммы
Чтобы изменить шрифт названия диаграммы в Excel, кликните по нему правой кнопкой мыши и нажмите Шрифт (Font) в контекстном меню. Откроется одноименное диалоговое окно, в котором можно настраивать различные параметры шрифта.
Если нужны более детальные настройки, выделите название диаграммы, откройте вкладку Формат (Format) и поиграйте различными параметрами. Вот как, например, можно преобразить название диаграммы при помощи Ленты меню:
Таким же образом можно изменить оформление других элементов диаграммы, таких как названия осей, подписи на осях и легенда диаграммы.
Более подробно об этом рассказано в статье Как добавить название к диаграмме в Excel.
Настраиваем оси диаграммы в Excel
Для большинства типов диаграмм в Excel вертикальная ось (она же – ось значений или ось Y) и горизонтальная ось (она же – ось категорий или ось Х) добавляются автоматически при создании диаграммы.
Чтобы скрыть или показать оси диаграммы, кликните по иконке Элементы диаграммы (Chart Elements), затем нажмите стрелку в строке Оси (Axes) и отметьте галочкой те оси, которые нужно показать, или уберите галочку рядом с теми, которые нужно скрыть.
Для некоторых типов диаграмм, например, для комбинированных диаграмм, может быть показана вспомогательная ось.
При создании объёмных диаграмм, можно отобразить ось глубины:
Для каждого элемента осей диаграммы в Excel можно настраивать различные параметры (далее поговорим об этом подробнее):
Добавляем названия осей в диаграмме
Создавая диаграмму в Excel, можно добавить названия вертикальной и горизонтальной осей, чтобы пользователям было проще понять, что за данные показаны на диаграмме. Чтобы добавить названия осей, нужно сделать вот что:
- Кликните в любом месте диаграммы Excel, затем нажмите по иконке Элементы диаграммы (Chart Elements) и поставьте галочку в строке Названия осей (Axis Titles). Если нужно показать название только для одной из осей (либо вертикальной, либо горизонтальной), нажмите стрелку справа и уберите одну из галочек.
- Кликните на диаграмме по текстовому полю названия оси и введите текст.
Чтобы настроить оформление названия оси, кликните по нему правой кнопкой мыши и в контекстном меню нажмите Формат названия оси (Format Axis Title). При этом откроется одноимённая панель с большим выбором настраиваемых параметров оформления. Можно также использовать параметры, предложенные на вкладке Формат (Format) Ленты меню, как мы делали при настройке параметров названия диаграммы.
Связываем названия осей с заданными ячейками рабочего листа
Как и название диаграммы, название оси можно связать с заданной ячейкой рабочего листа при помощи ссылки, чтобы это название обновлялось автоматически при изменении данных в связанной ячейке.
Чтобы создать такую ссылку, выделите название оси и в строке формул введите знак равенства (=), затем кликните по ячейке, с которой нужно связать название оси, и нажмите Enter.
Изменяем масштаб оси диаграммы
Microsoft Excel автоматически определяет минимальное и максимальное значения, а также единицы измерения для вертикальной оси, основываясь на том, какие данные использованы для построения диаграммы. При необходимости для вертикальной оси можно настроить собственные более подходящие параметры.
- Выделите вертикальную ось диаграммы и щелкните по иконке Элементы диаграммы (Chart Elements).
- Нажмите стрелку в строке Оси (Axis) и в появившемся меню выберите Дополнительные параметры (More options). Откроется панель Формат оси (Format Axis).
- В разделе Параметры оси (Axis Options) сделайте одно из следующих действий:
- Чтобы задать начальное и конечное значения вертикальной оси, введите соответствующие значения в поля Минимум (Minimum) или Максимум (Maximum).
- Чтобы изменить масштаб оси, введите значения в поля Основные деления (Major) и Промежуточные деления (Minor).
- Чтобы отложить значения по оси в обратном порядке, отметьте галочкой параметр Обратный порядок значений (Values in reverse order).
Горизонтальная ось, в отличие от вертикальной, чаще имеет текстовые подписи данных, а не числовые, поэтому настроек масштаба у этой оси меньше. Однако можно изменить количество категорий, которые будут показаны между метками, порядок категорий и точку, где две оси пересекаются:
Изменяем числовой формат у подписей оси
Если нужно, чтобы числа в подписях оси отображались как валюты, проценты, время или в каком-либо другом формате, кликните по подписям правой кнопкой мыши и в контекстном меню нажмите Формат оси (Format Axis). В открывшейся панели перейдите в раздел Число (Number) и выберите один из доступных числовых форматов:
Совет: Чтобы установить для чисел формат исходных данных (тот, что в ячейках рабочего листа), поставьте галочку Связь с источником (Linked to source). Если не получается найти раздел Число (Number) в панели Формат оси (Format Axis), проверьте, что на диаграмме выделена ось значений (это, как правило, вертикальная ось).
Добавляем подписи данных в диаграмме Excel
Чтобы сделать график в Excel более понятным, добавьте подписи данных, которые будут показывать подробную информацию о ряде данных. В зависимости от того, на что нужно обратить внимание пользователей, можно добавить подписи к одному ряду данных, ко всем рядам или к отдельным точкам.
- Кликните по ряду данных, для которого нужно добавить подписи. Чтобы добавить подпись только к одной точке данных, кликните ещё раз по этой точке.
- Нажмите по иконке Элементы диаграммы (Chart Elements) и поставьте галочку в строке Подписи данных (Data Labels).
Например, вот так выглядит наша диаграмма Excel с подписями для одного из рядов данных.
В некоторых случаях можно выбрать, как будут располагаться подписи. Для этого нажмите стрелку в строке Подписи данных (Data Labels) и укажите подходящий вариант. Чтобы показать подписи внутри плавающих текстовых полей, выберите Выноска данных (Data Callout).
Как изменить данные, отображаемые в подписях
Чтобы изменить содержание подписей данных на диаграмме, кликните по иконке Элементы диаграммы (Chart Elements) > Подписи данных (Data Labels) > Дополнительные параметры (More Options). Откроется панель Формат подписей данных (Format Data Labels) в правой части рабочего листа. На вкладке Параметры подписей (Label Options) в разделе Включать в подпись (Label Contains) выберите нужное из предложенных вариантов.
Если нужно добавить собственный текст к одной из точек данных, кликните по подписи этой точки, затем кликните ещё раз, чтобы выделенной осталась только эта подпись, и ещё раз по тексту подписи, чтобы выделить его. Далее введите собственный текст.
Если окажется, что слишком большое число подписей перегружает диаграмму Excel, то можно удалить любую из них. Кликните по подписи правой кнопкой мыши и в контекстном меню нажмите Удалить (Delete).
Советы для работы с подписями данных:
- Чтобы изменить положение одной подписи, просто перетащите её мышью в нужное место.
- Чтобы изменить цвет шрифта и заливку подписей данных, выделите их, затем откройте вкладку Формат (Format) и настройте нужные параметры форматирования.
Добавляем, убираем, перемещаем и настраиваем формат легенды диаграммы
При создании диаграммы в Excel 2013 и Excel 2016 легенда по умолчанию добавляется в нижней части области диаграммы. В Excel 2010 и более ранних версиях – справа от области построения.
Чтобы убрать легенду, нажмите иконку Элементы диаграммы (Chart Elements) возле правого верхнего угла диаграммы и уберите галочку в строке Легенда (Legend).
Чтобы переместить легенду диаграммы в другое место, выделите диаграмму, откройте вкладку Конструктор (Design), нажмите Добавить элемент диаграммы (Add Chart Element) > Легенда (Legend) и выберите новую позицию для легенды. Чтобы удалить легенду, нажмите Нет (None).
Ещё один способ переместить легенду – кликнуть по ней дважды мышью и выбрать нужное положение в разделе Параметры легенды (Legend Options) панели Формат легенды (Format Legend).
Для настройки форматирования легенды существует множество параметров на вкладках Заливка и границы (Fill & Line) и Эффекты (Effects) панели Формат легенды (Format Legend).
Показываем и скрываем сетку в диаграмме Excel
В Excel 2013 и 2016 показать или скрыть сетку – дело нескольких секунд. Просто кликните по иконке Элементы диаграммы (Chart Elements) и поставьте или уберите галочку в строке Сетка (Gridlines).
Microsoft Excel автоматически определяет, какие линии сетки лучше подойдут для данного типа диаграммы. Например, для линейчатой диаграммы будут показаны основные вертикальные линии, в то время как для гистограммы – основные горизонтальные линии сетки.
Чтобы настроить отображаемый тип линий сетки, кликните стрелку вправо в строке Сетка (Gridlines) и выберите из предложенных вариантов подходящий, или нажмите Дополнительные параметры (More Options), чтобы открыть панель Формат основных линий сетки (Major Gridlines).
Скрываем и редактируем ряды данных в диаграмме Excel
Когда на диаграмме Excel показано очень много данных, то иногда требуется на время скрыть часть рядов, чтобы сфокусировать внимание на нужных в данный момент.
Для этого справа от графика нажмите иконку Фильтры диаграммы (Chart Filters) и уберите галочки с тех рядов данных и/или категорий, которые нужно скрыть.
Для редактирования ряда данных нажмите кнопку Изменить ряд (Edit Series) справа от его названия. Кнопка появляется, если навести мышь на название этого ряда. При этом соответствующий ряд будет выделен на графике, так что Вы легко увидите, какой именно элемент будет отредактирован.
Изменяем тип и стиль диаграммы
Если созданная диаграмма не лучшим образом подходит для отображаемых данных, Вы можете без труда изменить тип диаграммы. Для этого выделите диаграмму, откройте вкладку Вставка (Insert) и в разделе Диаграммы (Charts) выберите другой тип диаграммы.
Другой способ – кликните правой кнопкой мыши в любом месте диаграммы и в контекстном меню нажмите Изменить тип диаграммы (Change Chart Type).
Для того, чтобы быстро изменить стиль созданной диаграммы, нажмите иконку Стили диаграмм (Chart Styles) справа от области построения и выберите из предложенных стилей подходящий.
Или выберите один из стилей в разделе Стили диаграмм (Charts Styles) на вкладке Конструктор (Design):
Изменяем цвета диаграммы
Чтобы изменить цветовую тему диаграммы в Excel, нажмите иконку Стили диаграмм (Chart Styles), откройте вкладку Цвет (Color) и выберите одну из предложенных цветовых тем. Выбранные цвета тут же будут применены к диаграмме, и Вы сразу же сможете оценить хорошо ли она выглядит в новом цвете.
Чтобы выбрать цвет для каждого ряда индивидуально, выделите ряд данных на диаграмме, откройте вкладку Формат (Format) и в разделе Стили фигур (Shape Styles) нажмите кнопку Заливка фигуры (Shape Fill).
Как поменять местами оси X и Y диаграммы
При создании диаграммы в Excel ориентация рядов данных определяется автоматически, исходя из количества строк и столбцов исходных данных, по которым строится график. Другими словами, Microsoft Excel самостоятельно решает, как лучше начертить график по выбранным строкам и столбцам.
Если выбранное по умолчанию расположение строк и столбцов на графике не устраивает, то можно без труда поменять местами горизонтальную и вертикальную оси. Для этого выделите диаграмму и на вкладке Конструктор (Design) нажмите кнопку Строка/Столбец (Switch Row/Column).
Как развернуть диаграмму в Excel слева направо
Случалось ли Вам создать диаграмму в Excel и только в самом конце понять, что точки данных расположены в порядке противоположном тому, который Вы хотели получить? Чтобы исправить такую ситуацию, нужно развернуть порядок построения категорий в диаграмме, как показано далее.
Кликните правой кнопкой мыши по горизонтальной оси диаграммы и нажмите Формат оси (Format Axis) в контекстном меню.
Если Вам привычнее работать с Лентой, откройте вкладку Конструктор (Design) и нажмите Добавить элемент диаграммы (Add Chart Element) > Оси (Axes) > Дополнительные параметры оси (More Axis Options).
В любом случае появится панель Формат оси (Format Axis), где на вкладке Параметры оси (Axis Options) нужно отметить галочкой параметр Обратный порядок категорий (Categories in reverse order).
Помимо разворота диаграммы в Excel слева направо, можно изменить порядок категорий, значений или рядов данных на диаграмме, развернуть порядок построения точек данных, повернуть круговую диаграмму на любой угол и многое другое. Теме поворота диаграмм в Excel посвящена отдельная статья.
Сегодня Вы узнали о том, как можно настраивать диаграммы в Excel. Конечно, эта статья позволяет только поверхностно коснуться темы настроек и форматирования диаграмм в Excel, хотя об этом можно рассказать намного больше. В следующей статье мы построим диаграмму из данных, которые находятся на различных рабочих листах. А тем временем рекомендую Вам попрактиковаться, чтобы закрепить полученные сегодня знания.
Урок подготовлен для Вас командой сайта office-guru.ru
Источник: /> Перевел: Антон Андронов
Правила перепечаткиЕще больше уроков по Microsoft Excel
Оцените качество статьи. Нам важно ваше мнение:
После построения диаграмм в программе Microsoft Excel по умолчанию оси остаются неподписанными. Конечно, это в значительной мере затрудняет суть понимания содержимого диаграммы. В этом случае, актуальным становится вопрос отображения названия на осях. Давайте разберемся, как подписать оси диаграммы в программе Microsoft Excel, и как присвоить им названия.
Название вертикальной оси
Итак, мы имеем готовую диаграмму, в которой нужно дать названия осям.
Для того, чтобы присвоить наименование вертикальной оси диаграммы, переходим во вкладку «Макет» мастера работы с диаграммами на ленте Microsoft Excel. Жмем на кнопку «Название осей». Выбираем, пункт «Название основной вертикальной оси». Затем, выбираем, где именно будет располагаться наименование.
Существует три варианта расположения названия:
- Повернутое;
- Вертикальное;
- Горизонтальное.
Выбираем, допустим, повернутое название.
Появляется надпись по умолчанию, которая называется «Название оси».
Просто кликаем по ней, и переименовываем на то название, которое подходит данной оси по контексту.
Если выбрать вертикальное размещение наименования, то вид надписи будет такой, как представлено ниже.
При горизонтальном размещении, надпись будет развернута следующим образом.
Название горизонтальной оси
Практически аналогичным образом, выполняется присвоение названия горизонтальной оси.
Кликаем по кнопке «Название осей», но на этот раз выбираем пункт «Название основной горизонтальной оси». Тут доступен только один вариант размещения – «Под осью». Выбираем его.
Как и в прошлый раз, просто кликаем по наименованию, и меняем название на то, которое считаем нужным.
Таким образом, наименования обоим осям присвоены.
Изменение горизонтальной подписи
Кроме названия, у оси имеются подписи, то есть наименования значений каждого деления. С ними можно производить некоторые изменения.
Для того, чтобы изменить вид подписи горизонтальной оси, кликаем по кнопке «Оси», и выбираем там значение «Основная горизонтальная ось». По умолчанию, подпись размещена с лева направо. Но, кликнув по пунктам «Нет» или «Без подписей», можно вообще отключить отображение горизонтальной подписи.
А, после клика по пункту «Справа налево», подпись меняет свое направление.
Кроме того, можно кликнуть по пункту «Дополнительные параметры основной горизонтальной оси…».
После этого, открывается окно, в котором предлагается целый ряд настроек отображения оси: интервал между делениями, цвет линии, формат данных подписи (числовой, денежный, текстовый, и т.д.), тип линии, выравнивание, и многое другое.
Изменение вертикальной подписи
Чтобы изменить вертикальную подпись, кликаем по кнопке «Оси», и далее переходим по наименованию «Основная вертикальная ось». Как видим, в данном случае, нам представляется больше вариантов выбора размещения подписи на оси. Можно вообще не показывать ось, а можно выбрать один из четырех вариантов отображения чисел:
- в тысячах;
- в миллионах;
- в миллиардах;
- в виде логарифмической шкалы.
Как нам демонстрирует график ниже, после выбора конкретного пункта, соответственно изменяются и значения шкалы.
Кроме того, тут же можно выбрать «Дополнительные параметры основной вертикальной оси…». Они аналогичны соответствующему пункту для горизонтальной оси.
Как видим, включение наименования и подписи осей в программе Microsoft Excel процесс не особенно сложный, и, в целом, интуитивно понятный. Но, все-таки с ним легче разобраться, имея под рукой подробное руководство действий. Таким образом, можно значительно сэкономить время на изучении данных возможностей.
Мы рады, что смогли помочь Вам в решении проблемы.
Задайте свой вопрос в комментариях, подробно расписав суть проблемы. Наши специалисты постараются ответить максимально быстро.
Помогла ли вам эта статья?
Да Нет

 .
. 
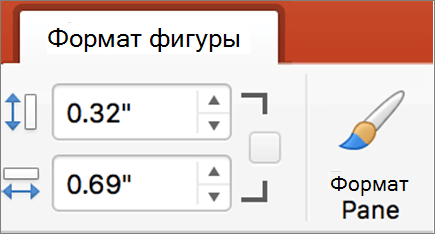 .
.

























































































































































