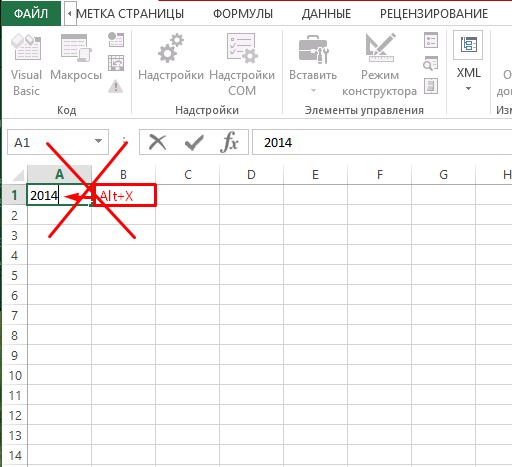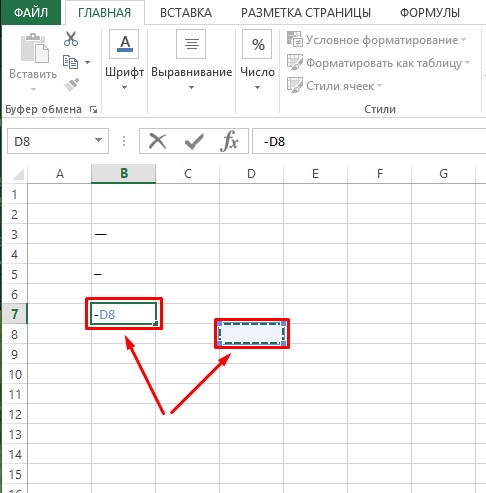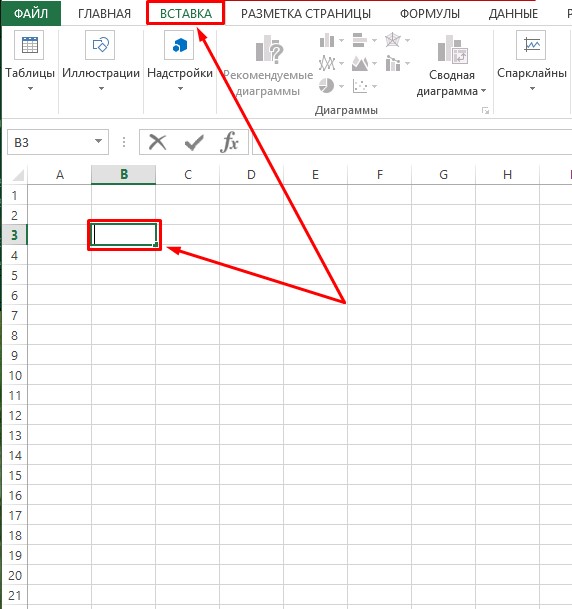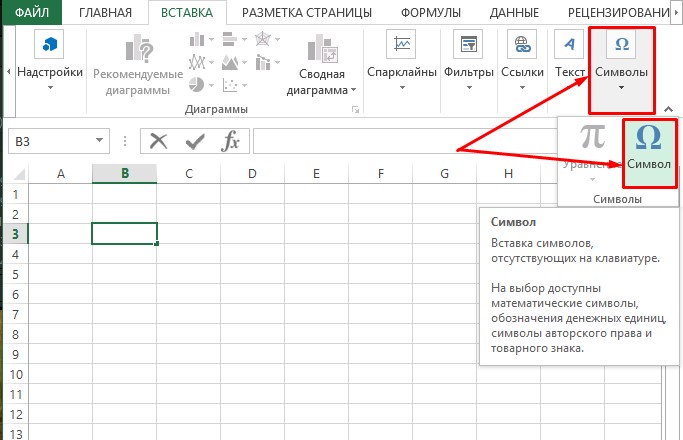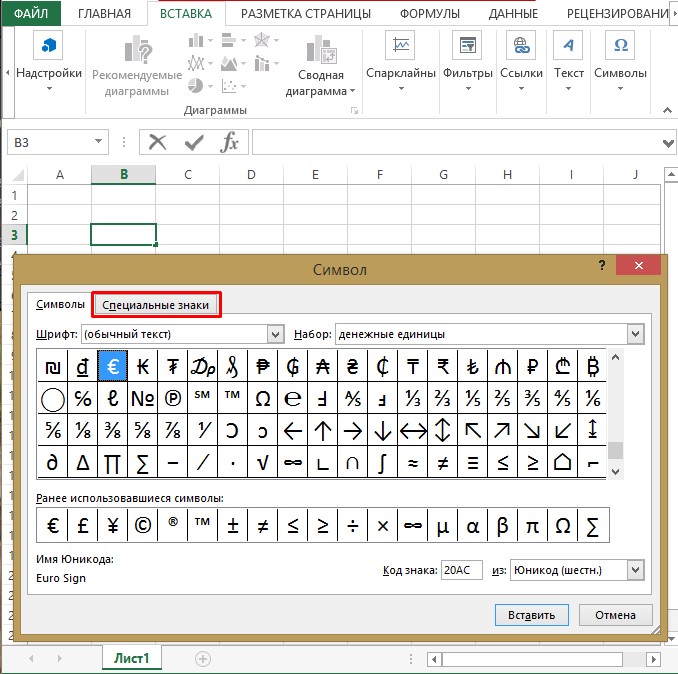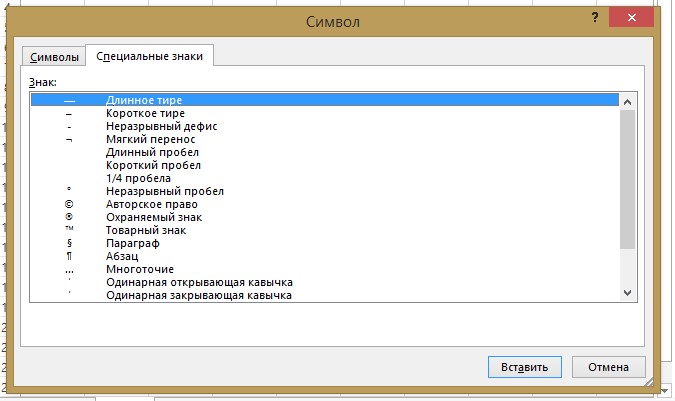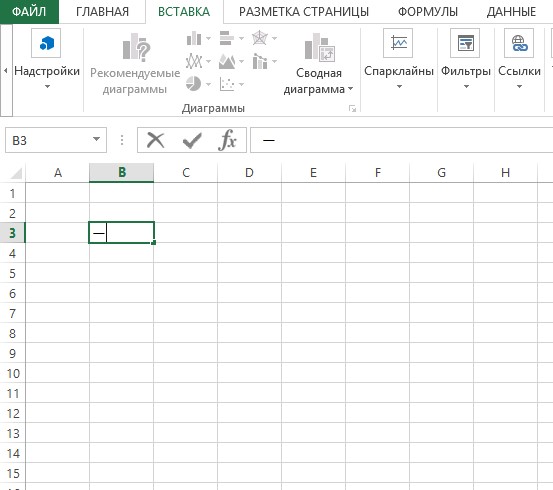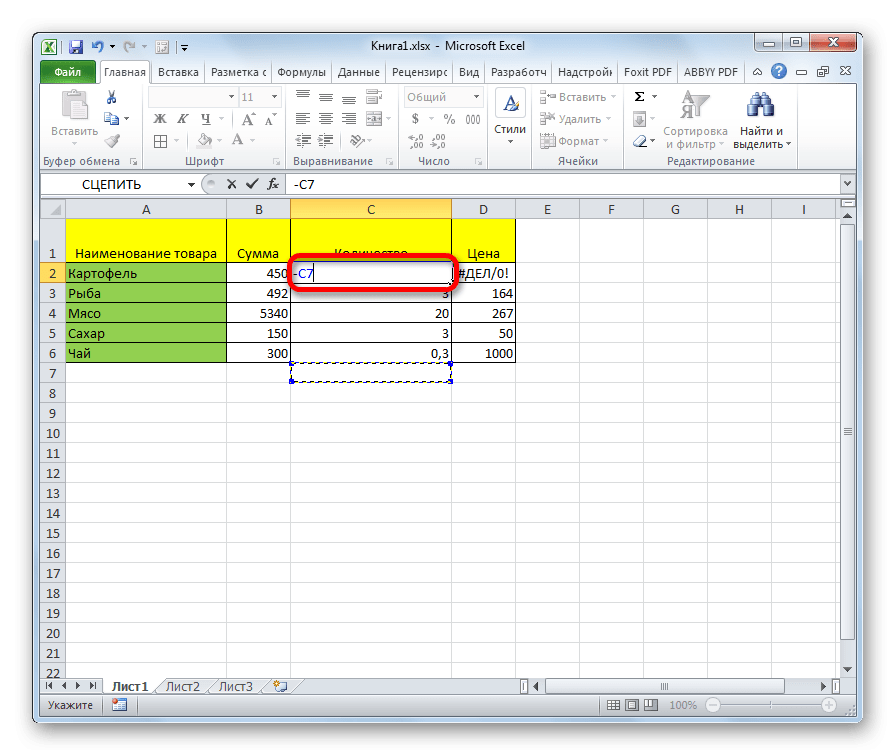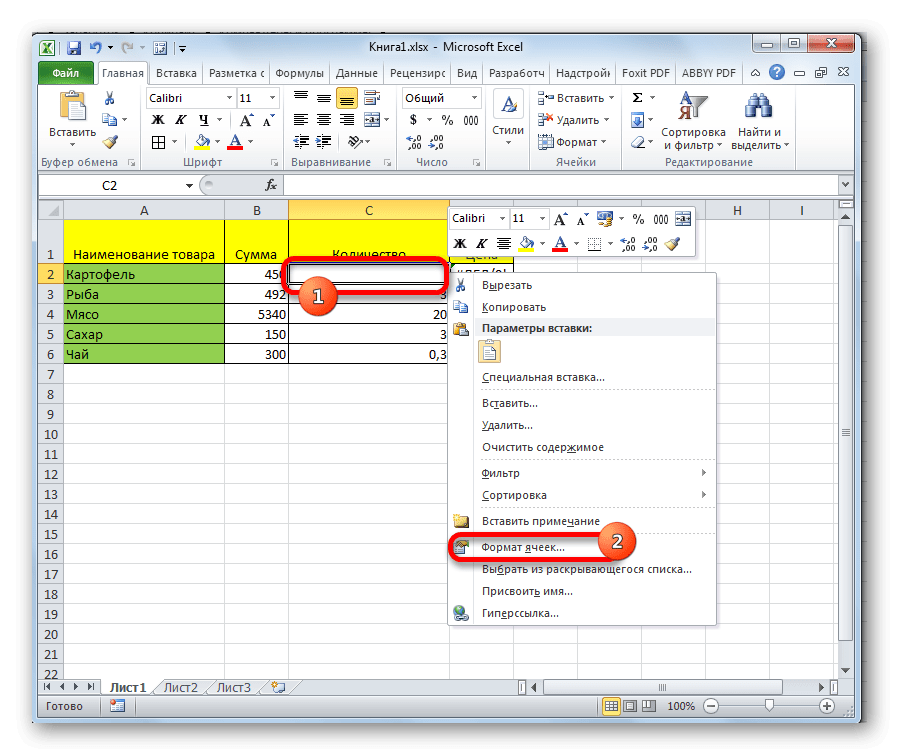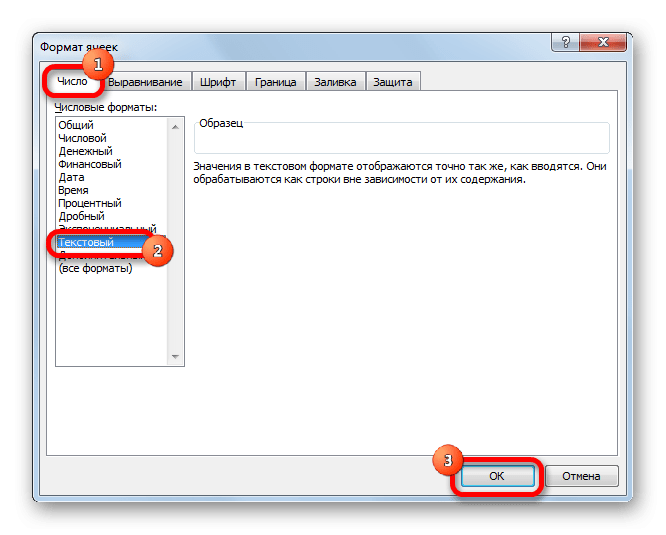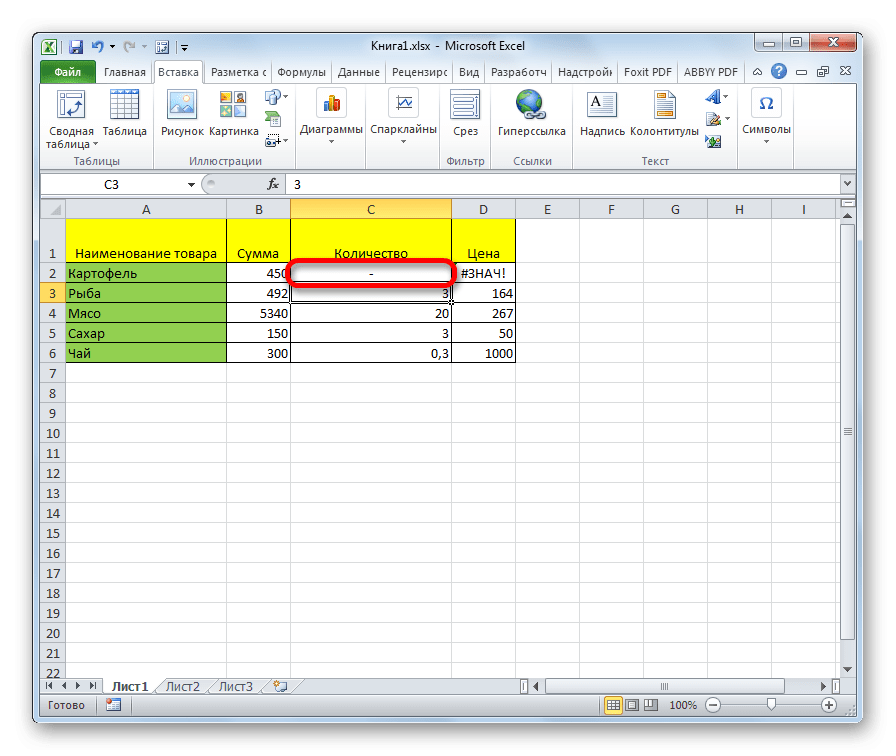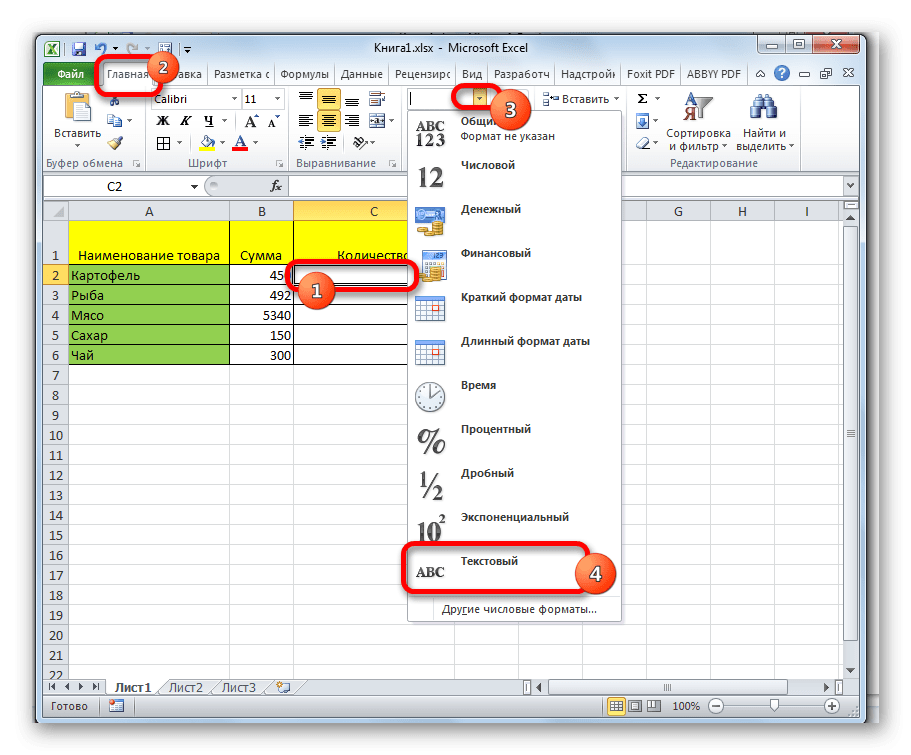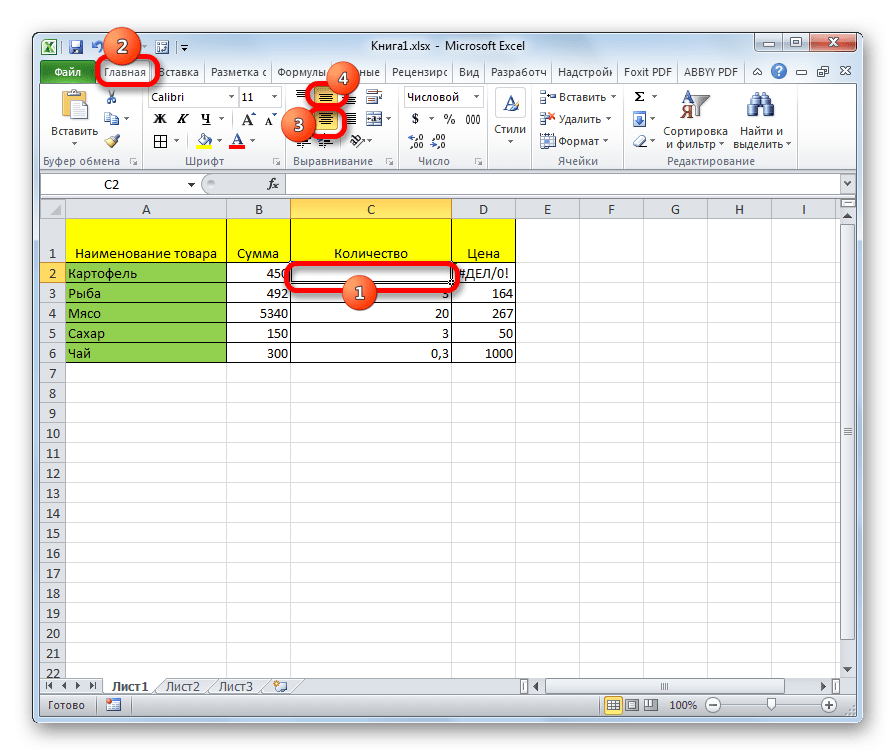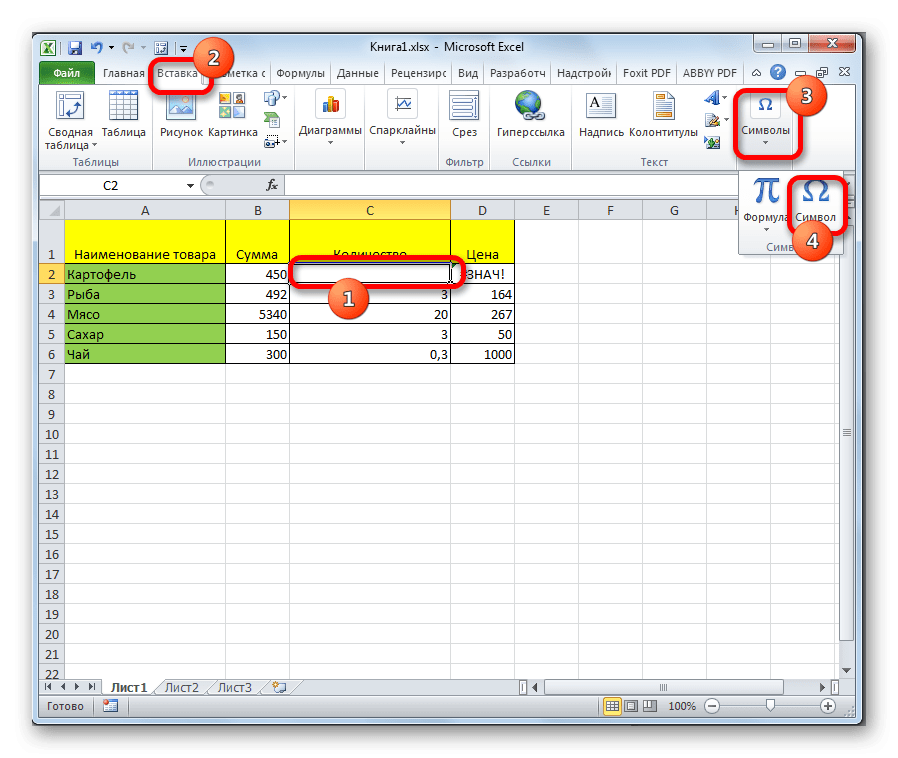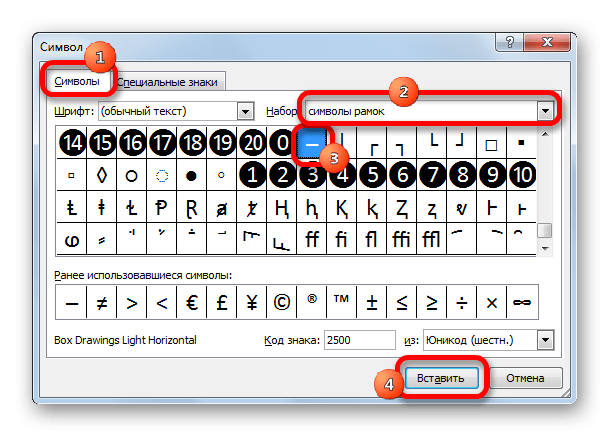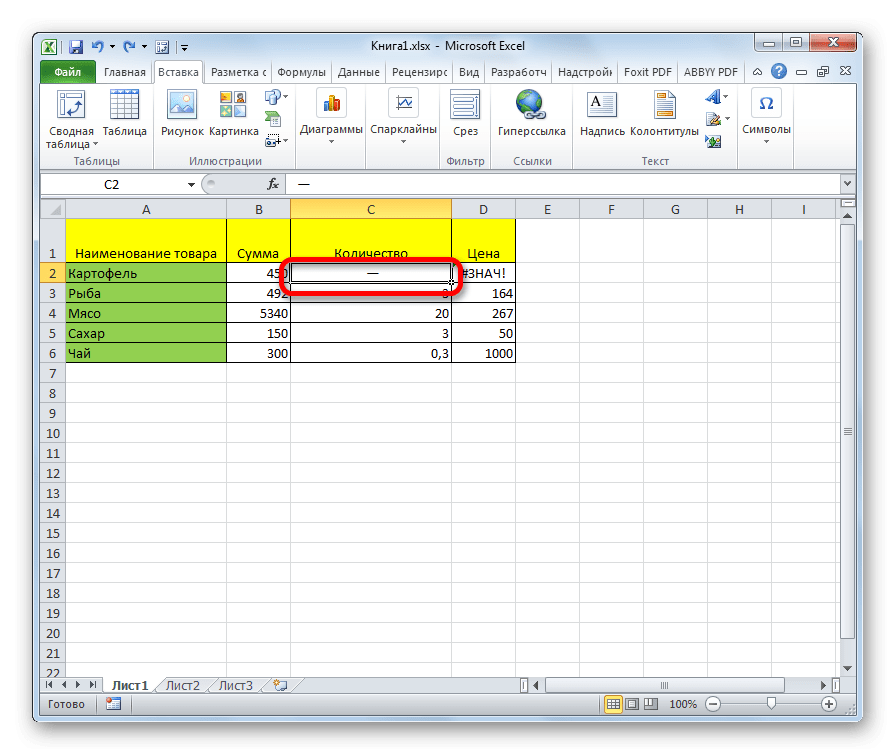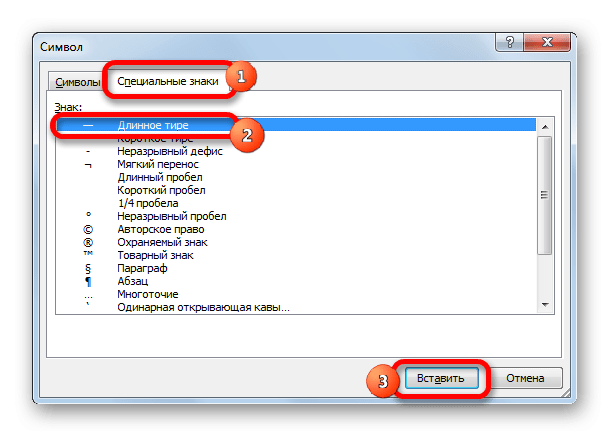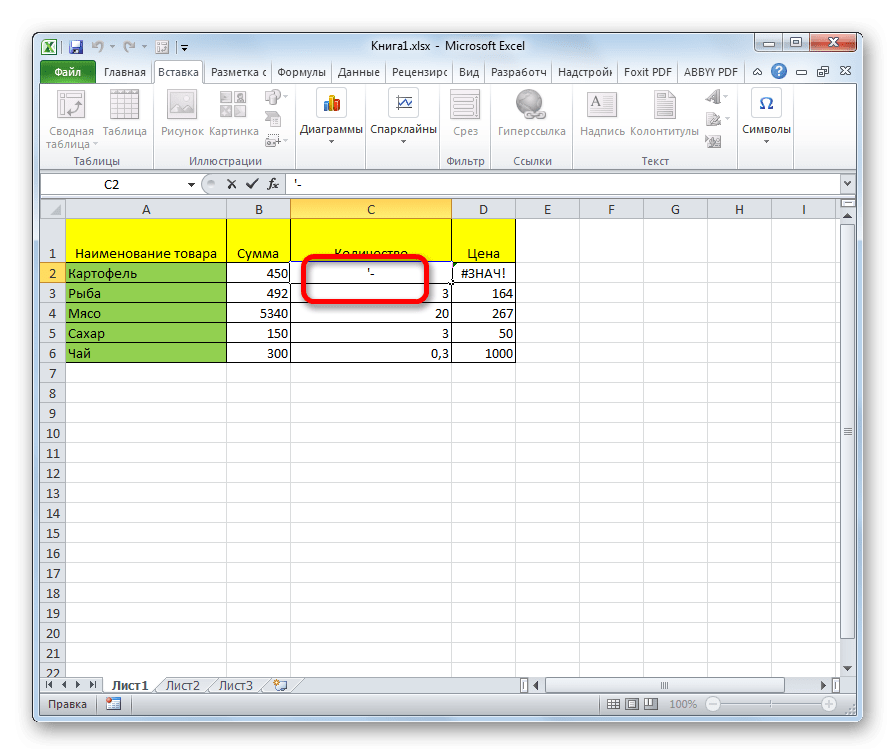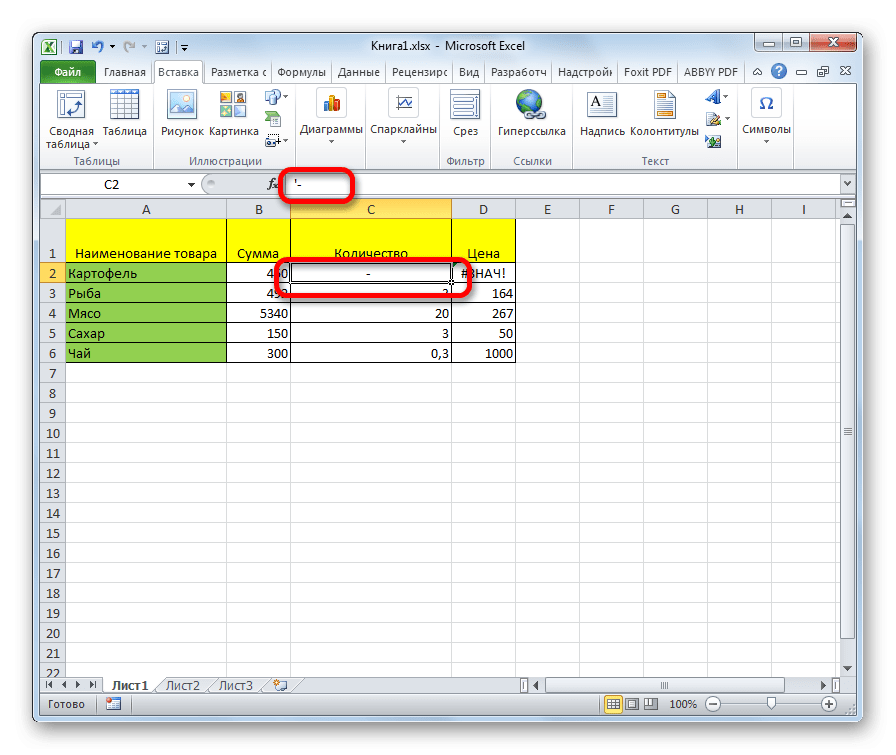Программа Excel обладает целым набором функций, знать которые необходимо для качественного выполнения работ с таблицами. Из-за недостаточного опыта некоторые пользователи не способны вставить такой простой элемент, как тире. Дело в том, что установка символа имеет некоторые сложности. Так, например, он может быть длинным и коротким. К сожалению, на клавиатуре нет специальных обозначений, помогающих сориентироваться и поставить символ правильной формы. Поэтому давайте разберемся, как установить тире правильно, используя при этом несколько методов.
Содержание
- Ставим тире в ячейку
- Решение проблемы с установкой тире №1: используем комбинацию клавиш
- Решение проблемы с установкой тире №2: открытие окна символов
- Заключение
Ставим тире в ячейку
Функционал программы Excel предусматривает установку двух разновидностей тире – короткого и длинного. В некоторых источниках можно встретить обозначение короткого тире как среднего. Можно сказать, что данное утверждение отчасти правильное, так как в случае незнания правил установки, можно вставить символ еще более мелких размеров – «дефис» или «минус». Всего существует два способа, с помощью которых можно установить знак «–» в таблице. Первый случай предусматривает установку путем набора комбинации клавиш. Второй требует вхождения в окно спецсимволов.
Решение проблемы с установкой тире №1: используем комбинацию клавиш
Некоторые пользователи текстового редактора говорят, что установка тире в табличном процессоре может производится аналогичным способом что и в Word, но, к сожалению, это неверное утверждение. Обратим внимание на то, как это выполнить в Ворд:
- Наберите на клавиатуре «2014».
- Зажмите комбинацию клавиш «Alt+X».
После нехитрого выполнения этих действий программа Word автоматически устанавливает длинное тире.
Разработчики Excel также позаботились о своих пользователях и создали свой прием ввода длинного тире в таблицу:
- Активируйте ячейку, нуждающуюся в дальнейшей корректировке.
- Зажмите любую клавишу «Alt» и, не отпуская, произведите набор значения «0151» в числовом блоке (он размещен в левой стороне клавиатуры).
Внимание! Если набор чисел будет проводиться в верхней части клавиатуры, то программа вас перебросит в меню «Файл».
- Отпустив клавишу «Alt», на экране увидим отображенное в ячейке длинное тире.
Для набора короткого символа необходимо вместо комбинации цифровых значений «0151» набрать «0150».
Данный метод работает не только в Excel, но и в Word редакторе. По утверждениям профессиональных программистов, способ установки тире, используя комбинации клавиш, можно применять и в других html и табличных редакторах.
Примечание от эксперта! Введенный знак минуса автоматически преобразуется в формулу, то есть при активации другой ячейки в таблице с прописанным символом отображается адресация активной ячейки. В случае с введенными коротким и длинным тире такие действия происходить не будут. Чтобы убрать активацию формулы, необходимо нажать клавишу «Enter».
Решение проблемы с установкой тире №2: открытие окна символов
Существует еще вариант, в котором ввод тире осуществляется через вспомогательное окно со спецсимволами.
- Выделите ячейку в таблице, нуждающуюся в редактировании нажатием ЛКМ.
- Перейдите во вкладку «Вставка», расположенную в верхней части программы в панели инструментов.
- Если приложение находится в свернутом положении, кликните на крайнюю правую кнопку в верхней части экрана для открытия остальных блоков с инструментами.
- Справа найдите самый крайний инструмент «Символы», расположившийся в блоке «Текст», и кликните по нему.
- Откроется новое окно, где нужно кликнуть по кнопке «Символ».
- Нажатием этой кнопки активируется открытие окна с наборами символов. В нем нужно нажать на «Специальные знаки».
- Далее можно увидеть длинный список из специальных символов. Как можно увидеть на картинке, первое место в нем занимает «Длинное тире».
- Кликните по строке с названием символа и нажмите кнопку «Вставить». Ее найдете в нижней части окна.
- Окно не имеет функции автоматического закрытия, потому после вставки необходимого символа в ячейку закройте окно, нажав на красную кнопку с белым крестиком в правом верхнем углу.
- После закрытия окна видно, что знак длинного тире установлен в нужную нам ячейку и таблица готова для дальнейшей работы.
Если нужно установить короткое тире, произведите вышеописанные действия в том же порядке, но в конце выберите «Короткое тире». Не забудьте по окончанию активировать символ, кликнув по кнопке «Вставить», и закройте диалоговое окно.
Примечание от специалиста! Введенные вторым способом символы полностью соответствуют введенным в результате набора комбинации клавиш. Отличие можно заметить только в методе установки. Следовательно, эти знаки также не могут быть использованы для создания формул.
Заключение
После прочтения статьи становится понятным, что для установки длинного и короткого тире существует два метода ввода. В первом случае потребуется воспользоваться сочетанием клавиш на клавиатуре, а во втором – открыть окно со специальными символами, где выбираются необходимые знаки и устанавливаются в активную ячейку. И тот, и другой способ создает идентичные знаки – с одинаковой кодировкой и функциональностью. Поэтому окончательный способ ввода тире в таблицу выбирается, исходя из предпочтения пользователя. Юзеры, которым часто требуется использование данных символов, предпочитают применять комбинацию клавиш. Тем же, кто не сталкивается постоянно с вводом тире в таблицу, можно ограничится вторым способом.
Оцените качество статьи. Нам важно ваше мнение:
Для того, чтобы сделать качественную табличную разметку в документе Эксель необходимо знать о нюансах устройства самой программы, а также владеть набором скрытых функций, которые позволяют решать специфические задачи. Иногда у некоторых пользователей возникают проблемы с установкой такого простого, на первый взгляд, элемента, как тире. Дело в том, что данный символ может быть длинным или коротким, а на клавиатуре особых клавиш под эти знаки не предусмотрено. Конечно, можно воспользоваться символом, который внешне схож с тире, но в результате все равно получается либо дефис, либо знак “минус”. Поэтому давайте разберем несколько способов, которые позволяют установить тире в таблицах Excel.
Содержание
- Вставка тире в ячейку
- Метод 1: использование горячих клавиш
- Метод 2: применение окна спецзнаков
- Заключение
Вставка тире в ячейку
Итак, как мы знаем, в программе Эксель предусмотрено использование как длинного, так и короткого тире. Второй вариант иногда обозначают как «среднее тире», что, по большому счету, верно, поскольку самым коротким является знак дефиса “-“.
Зачастую пользователи пробуют вставить длинное тире, используя клавишу “-“, однако в результате у них все равно получается знак минуса, если речь идет про написание формулы, либо дефис. Как быть в этой ситуации?
Есть всего два способа, позволяющих вставить тире в ячейку таблицы. В первом случае результат достигается путем набора комбинации клавиш, а во втором используется окно спецсимволов. Давайте рассмотрим оба метода.
Метод 1: использование горячих клавиш
Некоторые продвинутые пользователи программы Word полагают, что в Excel можно пользоваться тем же способом вставки тире, который предусмотрен в текстовом редакторе, но это не так. Набирая на клавиатуре последовательность символов “2014”, и зажимая клавиши Alt+X, они ожидают, что на экране отобразиться необходимый символ, однако, в табличном редакторе данный методу, увы, не принесет никакого результата. Однако разработчики позаботилась о том, чтобы и у самого Эксель были свои приемы.
- В нужной ячейке зажимаем клавишу Alt, набираем последовательность символов “0151”, после чего отпускаем клавишу. В результате, в выбранной ячейке отобразится символ длинного тире.
- Если зажать клавишу Alt, набрать в ячейке последовательность “0150”, затем отпустить клавишу, то в ячейке отобразится короткое тире.
Этот универсальный метод, который можно использовать не только в Excel, но и в Word и прочих табличных и текстовых редакторах.
Метод 2: применение окна спецзнаков
Второй способ, который поможет решить поставленную задачу подразумевает использование окна спецсимволов. Вот, что для этого нужно сделать:
- Переходим в ячейку, в которой планируем вставить тире, переключаемся во вкладку “Вставка”, находим в правой части ленты раздел “Символы”, кликаем по нему, далее – по кнопке “Символ”.
- Откроется окно с перечнем всех доступных в программе символов. Переключаемся во вкладку “Специальные знаки”.
- Здесь мы и найдем список всех тире. Кликаем по нужному варианту (допустим, длинное тире), затем жмем кнопку “Вставить” внизу окна, после чего закрываем окно, так как оно нам больше не нужно.
- Как видим, тире длинное тире появилось в требуемой ячейке.
Таким же образом можно вставить и короткое тире.
- Все в той же вкладке “Специальные знаки” выбираем “Короткое тире” и вставляем его, нажав соответствующую кнопку.
- Выбранное значение вставиться в ранее выделенном элементе.
Примечание: Независимо от выбранного метода, вставленные символы тире будут идентичны. Разница исключительно в самой процедуре их добавления.
Особенность тире состоит в том, что данный символ в ячейке не будет восприниматься как часть формулы, а значит, на перемещение курсора в другую ячейку реагировать не будет, как это обычно бывает со знаком “минус”.
Т.е. сам по себе символьный набор имеет текстовый формат, а не числовой, поэтому он не применяется при написании формул и используется в качестве пунктуационных знаков в различных элементах таблицы.
Заключение
Таким образом, мы разобрались с тем, как вставить в ячейку таблицы Excel тире нужного размера: короткое или длинное. Для этого можно использовать, либо определенное сочетание клавиш, либо окно спецсимволов. Опытные пользователи, чаше всего, использую первый способ. Однако, если тире используются редко, запоминать специальное сочетание клавиш вовсе необязательно, ведь требуемые символы всегда можно найти в специальном окне.
Содержание
- Способы установки тире
- Способ 1: применение комбинации клавиш
- Способ 2: окно специальных символов
- Вопросы и ответы
При работе над документом в Excel иногда возникает необходимость установить длинное или короткое тире. Оно может быть востребовано, как в качестве знака препинания в тексте, так и в виде прочерка. Но проблема состоит в том, что на клавиатуре нет такого знака. При нажатии на символ на клавиатуре, который больше всего похож на тире, на выходе мы получаем короткий прочерк или «минус». Давайте выясним, как можно установить указанный выше знак в ячейку в Microsoft Excel.
Читайте также:
Как в Ворде сделать длинное тире
Как поставить прочерк в Эскселе
Способы установки тире
В Экселе существуют два варианта тире: длинное и короткое. Последнее в некоторых источниках называют «средним», что закономерно, если сравнивать его со знаком «-» (дефис).
При попытке установить длинное тире путем нажатия клавиши «-» на клавиатуре, мы получим «—» — обычный знак «минус». Что же нам делать?
На самом деле, способов установки тире в Экселе не так уж и много. Они ограничены всего двумя вариантами: набор комбинации клавиш на клавиатуре и использование окна специальных символов.
Способ 1: применение комбинации клавиш
Тех пользователей, которые считают, что в Экселе, как и в Ворде, можно поставить тире, набрав на клавиатуре «2014», а потом, нажав комбинацию клавиш Alt+X, ждет разочарование: в табличном процессоре этот вариант не работает. Зато работает другой прием. Зажимаем клавишу Alt и, не отпуская её, набираем в числовом блоке клавиатуры значение «0151» без кавычек. Как только мы отпустим клавишу Alt, в ячейке появится длинное тире.
Если, зажав кнопку Alt, набрать в ячейке значение «0150», то получим короткое тире.
Данный способ является универсальным и действует не только в Экселе, но и в Ворде, а также в других текстовых, табличных и html-редакторах. Важным моментом является то, что символы, введенные данным способом, не преобразуются в формулу, если вы, убрав курсор из ячейки их расположения, переставите его на другой элемент листа, как это происходит со знаком «минус». То есть, эти символы являются чисто текстовыми, а не числовыми. Использовать в формулах в качестве знака «минус» их не получится.
Способ 2: окно специальных символов
Также решить поставленную задачу можно, воспользовавшись окном специальных символов.
- Выделяем ячейку, в которой нужно ввести тире, и перемещаемся во вкладку «Вставка».
- Затем кликаем по кнопке «Символ», которая расположена в блоке инструментов «Символы» на ленте. Это крайний правый блок на ленте во вкладке «Вставка».
- После этого происходит активация окна под названием «Символ». Переходим в его вкладку «Специальные знаки».
- Открывается вкладка специальных знаков. Самым первым в перечне находится «Длинное тире». Чтобы установить данный символ в предварительно выбранную ячейку, выделяем это наименование и жмем на кнопку «Вставить», расположенную в нижней части окна. После этого можно закрывать окно вставки специальных символов. Щелкаем на стандартную пиктограмму закрытия окон в виде белого крестика в красном квадрате, расположенную в правом верхнем углу окна.
- Длинное тире будет вставлено на лист в предварительно выделенную ячейку.
Короткое тире через окно символов вставляется по аналогичному алгоритму.
- После перехода во вкладку «Специальные знаки» окна символов выделяем наименование «Короткое тире», расположенное вторым по счету в перечне. Затем последовательно клацаем по кнопке «Вставить» и по пиктограмме закрытия окна.
- Короткое тире вставлено в предварительно выделенный элемент листа.
Данные символы являются полностью идентичными тем, которые мы вставляли в первом способе. Различается только сама процедура вставки. Поэтому эти знаки тоже не могут использоваться в формулах и являются текстовыми символами, которые можно использовать в виде знаков препинания или прочерков в ячейках.
Мы выяснили, что длинное и короткое тире в Экселе можно вставить двумя способами: применив сочетание клавиш на клавиатуре и воспользовавшись окном специальных символов, перейдя в него через кнопку на ленте. Знаки, которые получаются путем применения этих способов, полностью идентичны, имеют одинаковую кодировку и функциональность. Поэтому критерием выбора способа является только удобство самого пользователя. Как показывает практика, пользователи, которым часто приходится ставить знак тире в документах, предпочитают запомнить комбинацию клавиш, так как этот вариант более быстрый. Те же, кто применяет данный знак при работе в Эксель изредка, предпочитают брать на вооружение интуитивно понятный вариант с использованием окна символов.
Многие пользователи Excel испытывают значительные трудности при попытке поставить дефис на листе. Дело в том, что программа понимает дефис как знак минус и сразу преобразует значения ячеек в формулу. Поэтому данная проблема достаточно актуальна. Давайте узнаем, как поставить дефис в Excel.
Прочерк в Экселе
Часто при заполнении различных документов, отчетов, выписок нужно указать, что ячейка, соответствующая тому или иному показателю, не содержит значений. Для этих целей принято использовать дефис. Для программы Excel такая возможность есть, но реализовать ее для неподготовленного пользователя достаточно проблематично, так как скрипт сразу превращается в формулу. Чтобы предотвратить это преобразование, необходимо выполнить определенные действия.
Способ 1: форматирование диапазона
Самый известный способ поставить тире в ячейке — отформатировать ее как текст. Правда, этот вариант не всегда помогает.
- Откроется окно формата. Перейдите на вкладку «Число», если она была открыта в другой вкладке. В блоке параметров «Числовые форматы» выберите пункт «Текст». Нажмите кнопку «ОК».
После этого выбранной ячейке будет присвоено свойство форматирования текста. Все введенные значения будут восприниматься не как объекты для вычислений, а как обычный текст. Теперь вы можете ввести с клавиатуры в эту область символ «-» и он будет отображаться именно как дефис, и программа не будет воспринимать его как минус».
Есть еще один вариант переформатировать ячейку в текстовый вид. Для этого, находясь на вкладке «Главная», нужно нажать на выпадающий список форматов данных, который находится на ленте в блоке инструментов «Число». Откроется список доступных параметров форматирования. В этом списке нужно только выбрать пункт «Текст».
Способ 2: нажатие кнопки Enter
Но этот метод работает не во всех случаях. Часто даже после этой процедуры при вводе символа «-» вместо нужного вам знака появляются такие же ссылки на другие диапазоны. Также это не всегда удобно, особенно если ячейки с дефисами чередуются с ячейками, заполненными данными в таблице. Во-первых, в этом случае вам придется форматировать каждую из них отдельно, а во-вторых, ячейки этой таблицы будут иметь разный формат, что тоже не всегда приемлемо. Но можно по другому.
- Пишем символ «-» в ячейке клавиатуры. После этого не делайте никаких движений мышью, а сразу нажимайте кнопку Enter для перехода на следующую строку. Если пользователь щелкнет мышью, формула снова появится в ячейке, где должен быть дефис.
Этот метод хорош своей простотой и тем, что работает с любым типом формата. Но в то же время, используя его, нужно быть внимательным при редактировании содержимого ячейки, так как из-за некорректного действия вместо дефиса формула может отобразиться снова.
Способ 3: вставка символа
Другой способ написать дефис в Excel — вставить символ.
- Находясь во вкладке «Символы», установите параметр «Символы кадра» в окне поля «Установить». В середине окна найдите знак «─» и выберите его. Затем нажмите кнопку «Вставить».
После этого прочерк отразится в выбранной ячейке.
Есть еще один вариант этого метода. Находясь в окне «Символ», перейдите на вкладку «Специальные символы». В открывшемся списке выберите пункт «Длинное тире». Нажмите кнопку «Вставить». Результат будет таким же, как и в предыдущей версии.
Этот способ хорош тем, что не нужно будет бояться неправильного движения мыши. Символ останется неизменным в формуле. Также визуально расставленный таким образом дефис выглядит лучше, чем короткий символ, набранный с клавиатуры. Главный недостаток этого варианта – необходимость выполнения сразу нескольких манипуляций, что приводит к временным потерям.
Способ 4: добавление дополнительного символа
Кроме того, есть еще один способ поставить дефис. Правда, визуально этот вариант будет приемлем не для всех пользователей, так как подразумевает наличие в ячейке помимо знака «-» еще одного символа.
- Нажмите кнопку Enter или выберите любую другую ячейку курсором с помощью мыши. При использовании этого метода это не имеет принципиального значения. Как видите, после этих действий на листе поставился дефис, а дополнительный символ «‘» заметен в строке формул только при выделении ячейки.
Существует несколько способов установки дефиса в ячейке, выбор между которыми пользователь может сделать в соответствии с целями использования того или иного документа. Большинство людей при первой неудачной попытке поставить нужный символ пытаются изменить формат ячеек. К сожалению, это не всегда работает. К счастью, есть и другие варианты выполнения этой задачи: переход на другую строку с помощью кнопки «Ввод», использование символов с помощью кнопки на ленте, использование дополнительного символа «’». Каждый из этих методов имеет свои преимущества и недостатки, которые были описаны выше. Не существует универсального варианта, который бы лучше всего подходил для настройки скрипта в Excel во всех возможных ситуациях.
Как поставить тире в экселе
На чтение 2 мин
Иногда в ячейке рабочего листа Microsoft Office Excel необходимо поставить длинное или короткое тире. При этом обычный знак минуса, который ассоциируется с дефисом, не подходит. Не сработает в программе и сочетание клавиш Ctrl + -. Всего существует два способа поставить тире в экселе, и сегодня рассмотрим их подробнее.
Первый метод
В этом способе используется запрограммированная комбинация клавиш, которая позволяет поставить тире, а не дефис. При этом существует два варианта:
- Длинное – Alt+0151
- Короткое – Alt+0150
Методика вставки таких знаков следующая:
- Выделяете ячейку на рабочем листе
- Зажимаете Alt на клавиатуре и в числовом блоке набираете соответствующую комбинацию цифр.
- Отпускаете Alt и получаете символ.
Второй метод
Данный способ реализуется через специальные символы редактора. Для этого переходите во вкладку Вставка на Панели инструментов и ищете кнопку Символ. После нажатия появляется новое диалоговое окно, которое содержит большое количество разнообразных знаков. Поставить длинное тире можно из второго ярлычка появившегося окна двойным щелчком левой клавиши мыши или нажатием кнопки Вставить.
На заметку! Для постановки дефиса достаточно нажать знак минус на клавиатуре и нажать Enter. Если возникают проблемы, то необходимо поставить текстовый формат данных.
Используя эти методы можно без формулы вставить тире между буквами или словами. Быстрее это сделать можно при помощи комбинации клавиш, если их запомнить. Данный способ будет работать в табличном агрегаторе excel, в текстовом редакторе word, а также в других офисных программах. Однако большинству пользователей понятен алгоритм через вкладку Вставка. Стоит отметить, что такие знаки не преобразуются и не используются в формулах для расчета.