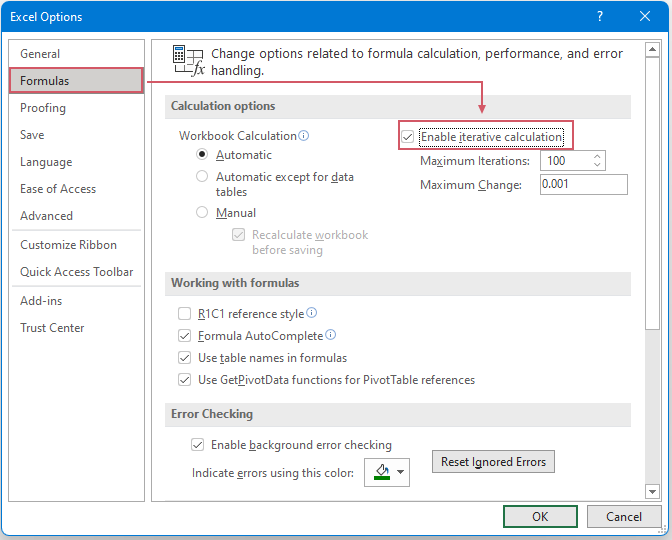|
insy inz Пользователь Сообщений: 27 |
Не первый раз сталкиваюсь с тем, что в рабочих таблицах нужно скопировать очень много данных из однострочных ячеек в другие многострочные-объединенные. Прикрепленные файлы
|
|
Юрий М Модератор Сообщений: 60581 Контакты см. в профиле |
А с какой целью Вы делаете объединённые ячейки? |
|
insy inz Пользователь Сообщений: 27 |
понадобилось в некоторых столбцах строки добавить по 2 значения, 1 сверху, другое снизу, и дальше ссылаться на эти значения по формуле Прикрепленные файлы
Изменено: insy inz — 25.12.2012 20:40:12 |
|
Nic70y Пользователь Сообщений: 3289 Win7 MSO 2013 |
=ИНДЕКС(E$5:E$8;(СТРОКА()-3)/2) |
|
Юрий М Модератор Сообщений: 60581 Контакты см. в профиле |
#5 25.12.2012 20:45:25
Сами себе создадите проблему в дальнейшем… |
||
|
insy inz Пользователь Сообщений: 27 |
#6 25.12.2012 20:46:55
а дальше как быть, когда формуле с этой ячейки нужно будет брать одно значение, а их в ячейки два? |
||
|
Юрий М Модератор Сообщений: 60581 Контакты см. в профиле |
А из объединённой как планируете брать? |
|
insy inz Пользователь Сообщений: 27 |
#8 25.12.2012 21:01:13 в объединенные надо вставить, в них просто текст будет, а в разделенных будут цифры, в верхней, и в нижней, которые дальше пойдут в формулу
спасибо, работает, сейчас попробую применить к своей таблице вот только как правильно прочитать эту формулу? чтоб понимать |
||
|
Юрий М Модератор Сообщений: 60581 Контакты см. в профиле |
Если просто текст, то почему Alt+Enter не подходит? И объединять нет необходимости… Любой Exel-ист Вам скажет — объединённые ячейки — зло! И применять их следует, разве что, для заголовков столбцов. Вообще для оформительских целей (в отчётах). |
|
insy inz Пользователь Сообщений: 27 |
#10 25.12.2012 21:25:38 сейчас объясню на примере Из Книги 2 скопировать значения столбцов B,C,D,E,F в Книгу 1. То, что я скидываю, лишь маленький кусочек, таких таблиц оч много, и количество строк уходит до 300 и больше. пытаюсь применить по образцу
Прикрепленные файлы
|
||
|
Nic70y Пользователь Сообщений: 3289 Win7 MSO 2013 |
Так? Прикрепленные файлы
|
|
insy inz Пользователь Сообщений: 27 |
да, так! огромнейшее спасибо! но я не пойму, что обозначает 4 и -2? с -4 разобрался — количество строк сверху до строки с формулой, так? А по поводу Юрия М — может я что-то не так понимаю.. но попытался объяснить, для чего нужен был этот перенос вот наглядно то, что сверху — выдает программа сметная Прикрепленные файлы
Изменено: insy inz — 26.12.2012 00:16:09 |
|
Nic70y Пользователь Сообщений: 3289 Win7 MSO 2013 |
(СТРОКА()-4)/2 находиться в строке 6 => (6-4)/2=1 |
|
insy inz Пользователь Сообщений: 27 |
#14 26.12.2012 00:16:47
ок, буду ждать =) всегда полезно чему-то учиться |
||
|
Nic70y Пользователь Сообщений: 3289 Win7 MSO 2013 |
|
|
insy inz Пользователь Сообщений: 27 |
попробовал, жму заменить, пропадает знак = и остаются ссылки вот такого вида ‘2-2-6и3’!B6, ‘2-2-6и3’!C6 и тд |
|
Nic70y Пользователь Сообщений: 3289 Win7 MSO 2013 |
Нужно = заменить на = Прикрепленные файлы
|
|
alevlaka Пользователь Сообщений: 31 |
Всем привет. У меня частенько возникает такая же проблема. Как я понял приведенный пример не копирует, а отображает содержимое исходный ячеек. То есть если удалить или перенести файл исходник то в конечных ячейках ничего не будет. Может есть способ именно скопировать в объединенные ячейки. И как вариант из Acces в Excel. Может за эти годы что то уже придумали как с этим бороться. |
|
tolikt Пользователь Сообщений: 367 tolikt |
#19 19.11.2021 17:34:27
На самом деле в ячейках что-то останется. И даже то, что надо. Но правда, будет вылетать предупреждение об обновлении данных. Майкрософт защищать не буду, но и дополнительно в них не плюну: им всё — божья роса… ЗЫ. Надо же, вытащили через 9 (девять) лет на свет одну из самых первых тем этого раздела форума после глюка с предыдущей. |
||
|
alevlaka Пользователь Сообщений: 31 |
#20 22.11.2021 03:29:31
Че то не работает, как ни крути.
Я так и не понял как работает эта формула с индексом? В моем примере лажа какая-то получается. А в «формула.xlm» у вас макрос, то есть уже другой способ. И тоже после удаления исходного листа все пропадает. Прикрепленные файлы
|
||||
Как скопировать данные из отдельных ячеек и вставить их в объединенные ячейки?
Иногда вам может потребоваться скопировать данные из отдельных ячеек и вставить их в объединенные ячейки, как показано ниже. Но когда вы копируете и вставляете данные в объединенные ячейки с функциями копирования и вставки напрямую, появляется предупреждающее сообщение «Мы не можем сделать это с объединенной ячейкой». В этой статье я дам подробное объяснение этой проблемы.
Скопируйте данные из отдельных ячеек и вставьте их в объединенные ячейки
Для выполнения этой задачи выполните следующие действия:
Step1: выберите объединенные ячейки, в которые вы будете вставлять значения ячеек, а затем скопируйте и вставьте приведенную ниже формулу в строку формул:
=INDEX($A$2:$A$7,COUNTA(C$2:C2))
Внимание: В приведенной выше формуле A2: A7 это ячейки, которые вы хотите скопировать, и C2 — это первая ячейка из объединенных ячеек, в которую вы хотите вставить данные.
Step2: После вставки формулы нажмите Ctrl + Enter ключи вместе, и вы получите следующее сообщение об ошибке. Просто нажмите на OK кнопку.
Step3: После этого вы увидите следующий результат: нулевые значения в объединенной ячейке.
Step4: Далее, пожалуйста, нажмите Файл > Опции , чтобы перейти к Параметры Excel диалоговое окно. Затем нажмите Формулы вкладку на левой панели, а затем проверьте Включить итеративный расчет флажок, см. снимок экрана:
Step5Наконец нажмите OK кнопку, чтобы закрыть диалоговое окно. И теперь вы можете видеть, что неслитые ячейки были скопированы в объединенные ячейки следующим образом:
Лучшие инструменты для работы в офисе
Kutools for Excel — Помогает вам выделиться из толпы
Хотите быстро и качественно выполнять свою повседневную работу? Kutools for Excel предлагает 300 мощных расширенных функций (объединение книг, суммирование по цвету, разделение содержимого ячеек, преобразование даты и т. д.) и экономит для вас 80 % времени.
- Разработан для 1500 рабочих сценариев, помогает решить 80% проблем с Excel.
- Уменьшите количество нажатий на клавиатуру и мышь каждый день, избавьтесь от усталости глаз и рук.
- Станьте экспертом по Excel за 3 минуты. Больше не нужно запоминать какие-либо болезненные формулы и коды VBA.
- 30-дневная неограниченная бесплатная пробная версия. 60-дневная гарантия возврата денег. Бесплатное обновление и поддержка 2 года.
Вкладка Office — включение чтения и редактирования с вкладками в Microsoft Office (включая Excel)
- Одна секунда для переключения между десятками открытых документов!
- Уменьшите количество щелчков мышью на сотни каждый день, попрощайтесь с рукой мыши.
- Повышает вашу продуктивность на 50% при просмотре и редактировании нескольких документов.
- Добавляет эффективные вкладки в Office (включая Excel), точно так же, как Chrome, Firefox и новый Internet Explorer.
Комментарии (0)
Оценок пока нет. Оцените первым!
|
Вставка из одинарной ячейки в объединенную ячейку |
||||||||
Ответить |
||||||||
Ответить |
||||||||
Ответить |
||||||||
Ответить |
||||||||
Ответить |
||||||||
Ответить |
|
0 / 0 / 0 Регистрация: 27.01.2017 Сообщений: 5 |
|
|
1 |
|
|
27.01.2017, 16:10. Показов 13222. Ответов 8
Добрый день! Помогите с формулой по типу =индекс….., никак не получается сделать чтобы в объединённую из 3 ячеек копировался текст из обычных ячеек, копируется через три ячейки только. Файл приложил, ниже таблицы текст для примера
0 |
|
1234 / 671 / 239 Регистрация: 22.12.2015 Сообщений: 2,093 |
|
|
27.01.2017, 16:25 |
2 |
|
никак не получается сделать чтобы в объединённую из 3 ячеек копировался текст из обычных ячеек, копируется через три ячейки только. paulkk, какой текст куда должен копироваться, и что получается при этом у вас?
0 |
|
0 / 0 / 0 Регистрация: 27.01.2017 Сообщений: 5 |
|
|
27.01.2017, 16:29 [ТС] |
3 |
|
Текст который ниже в одну строчку, когда копирую в таблицу выше в объединённые ячейки из 3 строк получается что копирует 1 через 2 как бы в каждую строчку
0 |
|
1234 / 671 / 239 Регистрация: 22.12.2015 Сообщений: 2,093 |
|
|
27.01.2017, 16:35 |
4 |
|
paulkk, в ячейку С3 вбейте формулу и протяните Код =СМЕЩ($C$31;СТРОКА()/3-1;0)
0 |
|
0 / 0 / 0 Регистрация: 27.01.2017 Сообщений: 5 |
|
|
27.01.2017, 16:40 [ТС] |
5 |
|
Что-то не то всё равно, новый файл приложил,у меня под таблицей 42 позиции, когда я их вставляю в таблицу выше вставляется только 14) даже с формулой которую вы дали.
0 |
|
1234 / 671 / 239 Регистрация: 22.12.2015 Сообщений: 2,093 |
|
|
27.01.2017, 16:47 |
6 |
|
у меня под таблицей 42 позиции и зачем было в качестве примера выкладывать что-то другое? В примере работает? Код =СМЕЩ($C$189;СТРОКА()/3-1;0) А по хорошему — таблица с данными должна быть на другом листе, и желательно оформлена как таблица листа через ctrl+L
0 |
|
0 / 0 / 0 Регистрация: 27.01.2017 Сообщений: 5 |
|
|
27.01.2017, 16:51 [ТС] |
7 |
|
А если нужно вставить другой текст из других документов, и этого списка снизу не будет, можно как-то это сделать?
0 |
|
1234 / 671 / 239 Регистрация: 22.12.2015 Сообщений: 2,093 |
|
|
27.01.2017, 16:56 |
8 |
|
А если нужно вставить другой текст из других документов, и этого списка снизу не будет, можно как-то это сделать? Можно. Можно вставлять строки, даже эта таблица у вас останется — эксель сам подправит ссылки. А воткнуть формулу в другой файл (а ваш пример и ваш второй файл — это разные файлы) — не получится, хотя второй файл мог быть легко получен из примера.
0 |
|
0 / 0 / 0 Регистрация: 27.01.2017 Сообщений: 5 |
|
|
27.01.2017, 17:19 [ТС] |
9 |
|
Вроде получилось) спасибо
0 |
Как работать с объединенными ячейками Excel
Как объединить ячейки в Excel
Сначала расскажем что такое объединенные ячейки в Excel и как их сделать. Тут нет ничего сложно, достаточно выделить две или более ячеек и выбрать команду на ленте Главная -> Выравнивание -> Объединить и поместить в центре.
Важно отметить, что Excel при объединении ячеек, которые содержат значения, оставит значение только той ячейки, которая находится в верхнем левом углу выбранного диапазона. Остальные же значения будут удалены. Однако, с помощью нашей надстройки, данное недоразумение можно избежать с помощью специальной команды.
Вы можете объединять ячейки как по горизонтали, так и по вертикали. Также можно объединить области, содержащие боле одной строки и столбца.
Способы объединения ячеек
Если внимательней посмотреть на команду объединения ячеек, то можно увидеть выпадающее меню, которое в свою очередь содержит следующие дополнительные действия:
- Объединить по строкам — позволяет выбрать диапазон ячеек, который содержит несколько строк. В этом случае Excel будет создавать объединенные ячейки по одной на каждой строке
- Объединить ячейки — объединяет выделенные ячейки в одну, но при этом не выравнивает текст в ячейке.
- Отменить объединение ячеек — позволяет разбить объединенную ячейку на несколько.
Какие проблемы возникают при использовании объединенных ячеек
Как уже говорили, пользоваться объединенными ячейками стоит аккуратно, так как они ограничивают функционал Excel и могут в дальнейшем принести неприятности. Если все-таки решили пользоваться объединенными ячейками, всегда помните о следующих моментах:
- Если диапазон содержит объединенные ячейки, то пользоваться сортировкой и фильтрацией в этом диапазоне будет невозможно.
- Также невозможно будет преобразовать такой диапазон в таблицу (форматировать как таблицу).
- Также можно забыть об автоматическом выравнивании ширины или высоты ячейки. Например если имеется объединенная ячейка A1:B1, то выравнять ширину столбца A уже не получится.
- Если Вы пользуетесь горячими клавишами для навигации, например переходите в начало и конец таблицы путем сочетания клавиш Ctrl + стрелка вверх и вниз, то переход не удастся, и курсор будет «упираться» в объединенные ячейки.
- Если вы выделяете столбцы (или строки) с помощью горячих клавиш Ctrl (Shift) +Пробел, то при наличии объединенных ячеек, вы не сможете выделить 1 столбец (или строку).
Как найти все объединенные ячейки и разъединить их
Чтобы разъединить все ячейки и удалить объединенные, достаточно выполнить следующие действия:
- Выделить все ячейки на листе. Это можно сделать путем нажатия сочетания клавиш Ctrl + A или кликнуть на черный треугольник между заголовками строк и столбцов на листе.
- Нажать на команду Главная -> Выравнивание -> Объединить и поместить в центре если она выделена. Если же она не выделена, значит выбранный лист не содержит объединенных ячеек.
Если же необходимо найти все объединенные ячейки в книге, то это можно сделать через панель поиска. Для этого выполните следующие шаги:
- Откройте окно Найти и заменить. Сделать это можно сочетанием клавиш Ctrl + F.
- Поле Найти оставьте пустым и нажмите на кнопку Параметры.
- Должна отобразиться кнопка Формат. Нажмите левой кнопкой мыши по ней.
- В диалоговом окне Найти формат на вкладке Выравнивание выберите опцию Объединение ячеек. Далее нажмите Ok.
- В диалоговом окне Найти и заменить нажмите Найти далее или Найти все в зависимости от вашей дальнейшей задачи.
Альтернативы использования объединенных ячеек
Как правило объединенные ячейки применяют для целей выравнивания текста. Однако мало кто знает, что текст можно выровнять и без объединения ячеек и потери функционала. Для этого можно использовать обычное форматирование ячеек:
- Выделите диапазон ячеек, который хотите отцентрировать. При этом сам текст должен содержаться в левой верхней ячейке.
- Выберите команду формат ячеек или нажмите сочетание клавиш Ctrl + 1.
- В диалоговом окне Формат ячеек перейдите на вкладку Выравнивание.
- В выпадающем списке выравнивания по горизонтали выберите значение по центру выделения и нажмите OK.
Еще один способ избежать объединения ячеек — это использовать надписи. В них также можно вставлять текст и выбирать направление текста по вертикали. Способ конечно также накладывает много ограничений, но в каких-то случаях имеет место быть.
Все способы можно скачать нажав кнопку вначале статьи.
Microsoft Excel
трюки • приёмы • решения
Простые правила работы с объединенными ячейками таблицы Excel
Объединение ячеек — несложная процедура. При объединении две и более ячейки сливаются в одну более крупную. Чтобы объединить ячейки, просто выделите их и выполните команду Главная → Выравнивание → Объединить и поместить в центре. Excel комбинирует выбранные ячейки и отображает содержимое в той, которая находится в левом верхнем углу, а содержимое выравнивается по центру объединенной ячейки.
Обычно ячейки объединяют, чтобы оптимизировать внешний вид рабочего листа. Например, на рисунке 1 изображен лист с четырьмя множествами объединенных ячеек: B2:H2, I2:O2, A4:A8, A9:A13. Текст в объединенных ячейках в столбце А записывается по вертикали.
Рис. 1. На листе четыре множества объединенных ячеек
Не забывайте, что в объединенных ячейках может содержаться только одна единица информации, например значение, текст или формула. Если вы пытаетесь объединить диапазон ячеек, в котором содержится более одной непустой ячейки, Excel выдает предупреждение, что сохранится лишь информация из одной ячейки, которая расположена ближе всего к левому верхнему углу диапазона.
Чтобы вновь разбить ячейки, выделите объединенную область и снова нажмите Объединить и поместить в центре.
Другие операции, связанные с объединением ячеек
Обратите внимание: кнопка Объединить и поместить в центре находится в раскрывающемся меню. Щелкнув на стрелке, вы увидите три дополнительных команды.
- Объединить по строкам — позволяет выбрать диапазон, а потом создать несколько объединенных ячеек (по одной на каждую выделенную строку);
- Объединить ячейки — действует почти как Объединить и поместить в центре, с той лишь разницей, что содержимое из верхней левой ячейки не выравнивается по центру, а сохраняет исходное выравнивание по горизонтали;
- Отменить объединение ячеек — разбивка выделенной объединенной ячейки.
Если в Excel требуется отображать длинный текст, удобно разбивать его на строки в объединенных ячейках. Чтобы добиться этого, выделите объединенные ячейки и выполните команду Главная → Выравнивание → Перенести текст. Пользуйтесь элементами управления для выравнивания по горизонтали и вертикали в группе Главная → Выравнивание, чтобы откорректировать положение текста.
На рис. 2 изображен лист, на котором объединена 171 ячейка (19 строк в 9 столбцах). К тексту в объединенной ячейке применен параметр Перенести текст.
Рис. 2. Здесь 171 ячейка объединены в одну
Потенциальные проблемы, которые могут возникнуть с объединенными ячейками
Многие пользователи Excel испытывают пещерную ненависть к объединению ячеек. Они стараются не пользоваться этой возможностью и убеждают всех остальных также от нее отказаться. Но если вы понимаете ограничения такого подхода и потенциальные проблемы, связанные с ним, то совсем не стоит полностью отказываться от объединения ячеек.
Вот несколько вещей, о которых стоит помнить:
- Нельзя использовать объединенные ячейки в таблице, создаваемой методом Вставка → Таблицы → Таблица. Это понятно, поскольку табличная информация должна быть согласована по строкам и столбцам. При объединении ячеек такая согласованность будет нарушена.
- Как правило, можно дважды щелкнуть по заголовку столбца или строки, чтобы подогнать данные в строке или столбце, но такая возможность отсутствует, если в строке или столбце есть объединенные ячейки. Вместо этого потребуется откорректировать ширину столбца или высоту строки вручную.
- Объединенные ячейки также могут влиять на сортировку и фильтрацию. Это еще одна причина, по которой объединение ячеек в таблицах не допускается. Если у вас есть диапазон данных, который нужно отсортировать или отфильтровать, то не пользуйтесь объединением ячеек.
- Наконец, объединенные ячейки могут вызывать проблемы, связанные с макросами VBA. Например, при объединении ячеек в диапазоне A1:D1, команда VBA наподобие следующей выделит четыре столбца (вряд ли программист хотел этого): Columns(«B:B»).Select .
Как найти все объединенные ячейки на листе
Чтобы узнать, есть ли на листе объединенные ячейки, выполните следующие действия.
- Нажмите Ctrl+F, чтобы открыть диалоговое окно Найти и заменить.
- Убедитесь, что в поле Найти ничего нет.
- Нажмите кнопку Параметры, чтобы раскрыть окно.
- Нажмите кнопку Формат, чтобы открыть диалоговое окно Найти формат, в котором указывается искомое форматирование.
- В окне Найти формат выберите вкладку Выравнивание и установите флажок Объединение ячеек.
- Нажмите OK, чтобы закрыть диалоговое окно Найти формат.
- В окне Найти и заменить нажмите кнопку Найти все.
Excel отобразит на листе все объединенные ячейки, см. рис. 3. Щелкните на адресе в списке — объединенная ячейка станет активной.
Если на этапе 3 команда Объединить и поместить в центре не выделена, это означает, что на листе нет объединенных ячеек. Если выполнить эту команду, когда выделены все ячейки, то все 17 179 869 184 ячейки рабочего листа будут объединены в одну.
Рис. 3. Поиск всех объединенных ячеек на рабочем листе
Какие существуют альтернативы для объединения ячеек
В некоторых случаях можно воспользоваться командой Excel Объединить по строкам в качестве альтернативы объединению ячеек. Эта команда удобна для центирирования текста стразу в нескольких столбцах. Выполните следующие действия.
- Введите текст, который следует центрировать в ячейке.
- Выделите ячейку с текстом и дополнительные ячейки рядом с ней.
- Нажмите Ctrl+1, чтобы открыть диалоговое окно Формат ячеек.
- В окне Формат ячеек щелкните вкладку Выравнивание.
- В разделе Выравнивание выберите раскрывающийся список По горизонтали и укажите в нем вариант По центру выделения.
- Нажмите OK, чтобы закрыть диалоговое окно Формат ячеек.
Текст будет выровнен по центру в выделенном диапазоне.
Еще одна альтернатива объединению ячеек заключается в использованию надписей. Это особенно удобно при работе с текстом, который должен отображаться вертикально. На рисунке 4 приведен пример надписи, в которой выведен вертикальный текст.
Рис. 4. Применение надписи в качестве альтернативы изменению ячеек
Чтобы добавить надпись, выполните команду Вставка → Текст → Надпись, отрисуйте надпись на листе, а затем введите текст. Пользуйтесь инструментами форматирования текста вкладки Главная, чтобы корректировать текст, а также инструментами контекстной вкладки Средства рисования → Формат, чтобы вносить изменения, например можно скрыть контур надписи.
Как скопировать объединенные ячейки в excel
Есть таблица, данные которой необходимо ОТФИЛЬТРОВАТЬ И СКОПИРОВАТЬ РЕЗУЛЬТАТЫ ФИЛЬТРАЦИИ в несколько других табличных файлов.
НО при попытке скопировать результаты применения фильтра я получаю сообщение: «Изменить часть объединенной ячейки невозможно».
Часть ячеек в таблице действительно объединены. И отменить объединение нельзя.
Мне нужно перенести результаты фильтрации на отдельный лист и сохранить как файл. Или хотя бы иметь возможность скопировать в буфер для последующей вставки в другую программу только тех данных, которые остались в результате применения фильтра.
Помогите, пожалуйста, с такой проблемой. Иначе мне придется вручную находить/вырезать/вставлять нужные строки по одной-по несколько, коих в таблице примерно 2000. Каждый рабочий день. По 2-3 часа. Дурно уже от одной мысли об этом.
Прилагаю пример. Нужно отфильтровать и разнести по разным таблицам данные по содержимому первого столбца. Так, например, все строки с «1» в первом столбце — в один файл. С «2» в другой и т.д.
Буду очень признательна за помощь.
Есть таблица, данные которой необходимо ОТФИЛЬТРОВАТЬ И СКОПИРОВАТЬ РЕЗУЛЬТАТЫ ФИЛЬТРАЦИИ в несколько других табличных файлов.
НО при попытке скопировать результаты применения фильтра я получаю сообщение: «Изменить часть объединенной ячейки невозможно».
Часть ячеек в таблице действительно объединены. И отменить объединение нельзя.
Мне нужно перенести результаты фильтрации на отдельный лист и сохранить как файл. Или хотя бы иметь возможность скопировать в буфер для последующей вставки в другую программу только тех данных, которые остались в результате применения фильтра.
Помогите, пожалуйста, с такой проблемой. Иначе мне придется вручную находить/вырезать/вставлять нужные строки по одной-по несколько, коих в таблице примерно 2000. Каждый рабочий день. По 2-3 часа. Дурно уже от одной мысли об этом.
Прилагаю пример. Нужно отфильтровать и разнести по разным таблицам данные по содержимому первого столбца. Так, например, все строки с «1» в первом столбце — в один файл. С «2» в другой и т.д.
Буду очень признательна за помощь. natalyzal
Сообщение Есть таблица, данные которой необходимо ОТФИЛЬТРОВАТЬ И СКОПИРОВАТЬ РЕЗУЛЬТАТЫ ФИЛЬТРАЦИИ в несколько других табличных файлов.
НО при попытке скопировать результаты применения фильтра я получаю сообщение: «Изменить часть объединенной ячейки невозможно».
Часть ячеек в таблице действительно объединены. И отменить объединение нельзя.
Мне нужно перенести результаты фильтрации на отдельный лист и сохранить как файл. Или хотя бы иметь возможность скопировать в буфер для последующей вставки в другую программу только тех данных, которые остались в результате применения фильтра.
Помогите, пожалуйста, с такой проблемой. Иначе мне придется вручную находить/вырезать/вставлять нужные строки по одной-по несколько, коих в таблице примерно 2000. Каждый рабочий день. По 2-3 часа. Дурно уже от одной мысли об этом.
Прилагаю пример. Нужно отфильтровать и разнести по разным таблицам данные по содержимому первого столбца. Так, например, все строки с «1» в первом столбце — в один файл. С «2» в другой и т.д.
Буду очень признательна за помощь. Автор — natalyzal
Дата добавления — 08.03.2017 в 20:28
Как копировать в Экселе — простые и эффективные способы
Здравствуйте, уважаемые читатели! В этой статье я расскажу как копировать и вырезать ячейки в Excel. С одной стороны, Вы узнаете максимум информации, которую я считаю обязательной. Ежедневной. С другой стороны, она станет фундаментом для изучения более прогрессивных способов копирования и вставки. Потому, если хотите использовать Эксель «на всю катушку», прочтите до конца этот пост и следующий!
Сначала разберемся с принципами копирования и переноса информации, а потом углубимся в практику.
И так, чтобы скопировать одну или несколько ячеек – выделите их и выполните операцию копирования (например, нажав Ctrl+C ). Скопированный диапазон будет выделен «бегающей» рамкой, а данные из него – перемещены в буферы обмена Windows и Office. Установите курсор в ячейку для вставки и выполните операцию «Вставка» (к примеру, нажмите Ctrl+V ). Информация из буфера обмена будет помещена в новое место. При вставке массива – выделите ту клетку, в которой будет располагаться его верхняя левая ячейка. Если в ячейках для вставки уже есть данные – Эксель заменит их на новые без дополнительных уведомлений.
Если вы выполняете копирование – исходные данные сохраняются, а если перемещение – удаляются. Теперь давайте рассмотрим все способы копирования и переноса, которые предлагает нам Эксель.
Копирование с помощью горячих клавиш
Этот способ – самый простой и привычный, наверное, для всех. Клавиши копирования и вставки совпадают с общепринятыми в приложениях для Windows:
- Ctrl+C – копировать выделенный диапазон
- Ctrl+X – вырезать выделенный диапазон
- Ctrl+V – вставить без удаления из буфера обмена
- Enter – вставить и удалить из буфера обмена
Например, если нужно скопировать массив А1:А20 в ячейки С1:С20 – выделите его и нажмите Ctrl+C (при перемещении – Ctrl+X ). Установите курсор в ячейку C1 и нажмите Ctrl+V . Информация будет вставлена и останется в буфере обмена, можно делать повторную вставку в другом месте. Если вместо Ctrl+V нажать Enter — данные тоже будут вставлены, но пропадут из буфера обмена, исчезнет «бегающее» выделение.
Копирование с помощью контекстного меню
Команды копирования, вырезания и вставки есть и в контекстном меню рабочего листа Excel. Чтобы скопировать диапазон — выделите его и кликните правой кнопкой мыши внутри выделения. В контекстном меню выберите Копировать или Вырезать . Аналогично, для вставки скопированной информации, в ячейке для вставки вызовите контекстное меню и выберите Вставить (либо переместите туда курсор и нажмите Enter ).

Копирование с помощью команд ленты
Те же действия можно выполнить и с помощью команд ленты:
- Копирование: Главная – Буфер обмена – Копировать
- Вырезание: Главная – Буфер обмена – Вырезать
- Вставка: Главная – Буфер обмена – Вставить

Последняя команда из перечисленных – комбинированная, она имеет дополнительные опции вставки (см. рис. выше) вставить только формулы:
- Вставить – вставить ячейку полностью (значения, формулы, форматы ячейки и текста, проверка условий)
- Формулы – вставить только формулы или значения
- Формулы и форматы чисел – числа, значения с форматом числа как в источнике
- Сохранить исходное форматирование – вставить значения, формулы, форматы ячейки и текста
- Без рамок – все значения и форматы, кроме рамок
- Сохранить ширину столбцов оригинала – вставить значения, формулы, форматы, установить ширину столбца, как у исходного
- Транспонировать – при вставке повернуть таблицу так, чтобы строки стали столбцами, а столбцы – строками
- Значения – вставить только значения или результаты вычисления формул
- Значения и форматы чисел – формулы заменяются на результаты их вычислений в исходном формате чисел
- Значения и исходное форматирование формулы заменяются на результаты их вычислений в исходном формате чисел и ячеек
- Форматирование – только исходный формат, без данных
- Вставить связь – вставляет формулу, ссылающуюся на скопированную ячейку
- Рисунок – вставляет выделенный диапазон, как объект «Изображение»
- Связанный рисунок – Вставляет массив, как изображение. При изменении ячейки-источника – изображение так же изменяется.
Все перечисленные команды являются инструментами Специальной вставки .
Копирование перетягиванием в Эксель
Этот способ – самый быстрый и наименее гибкий. Выделите массив для копирования и наведите мышью на одну из его границ. Курсор примет вид четырёхнаправленной стрелки. Хватайте мышью и тяните ячейки туда, куда хотите их переместить.
Чтобы скопировать массив – при перетягивании зажмите Ctrl . Курсор из четырехнаправленного превратится в стрелку со знаком «+».
Копирование автозаполнением
Работу автозаполнения я уже описывал в посте Расширенные возможности внесения данных. Здесь лишь немного напомню и дополню. Если нужно скопировать данные или формулы в смежные ячейки – выделите ячейку для копирования найдите маленький квадратик (маркер автозаполнения) в правом нижнем углу клетки. Тяните за него, чтобы заполнить смежные клетки аналогичными формулами или скопировать информацию.

Есть еще один способ – команда Заполнить . Выделите массив для заполнения так, чтобы ячейка для копирования стояла первой в направлении заполнения. Выполните одну из команд, в зависимости от направления заполнения:
- Главная – Редактирование – Заполнить вниз
- Главная – Редактирование – Заполнить вправо
- Главная – Редактирование – Заполнить вверх
- Главная – Редактирование – Заполнить влево
Все выделенные ячейки будут заполнены данными или формулами из исходной.
Вот я и перечислил основные способы копирования и вставки. Как я обещал, далее мы рассмотрим специальные возможности копирования и вставки, о которых не знают новички. Читайте, они простые в использовании, а пользы приносят очень много.
Понравилась статья? Порекомендуйте другу и вместе с ним подписывайтесь на обновления! Уже написано очень много интересного и полезного материала, но лучшие посты еще впереди!