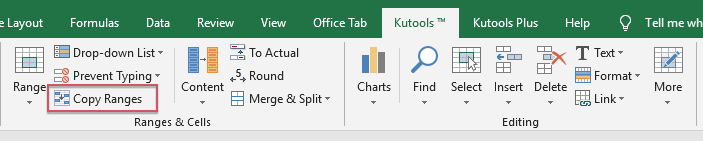Обычно, когда вы копируете объединенные ячейки и вставляете их в другие ячейки, объединенные ячейки будут вставлены напрямую. Но вы хотите вставить эти объединенные ячейки в отдельные ячейки, как показано на следующем снимке экрана, чтобы вы могли обрабатывать данные по мере необходимости. В этой статье я расскажу о том, как копировать и вставлять объединенные ячейки в отдельные ячейки.
Скопируйте и вставьте объединенные ячейки в отдельные ячейки с опцией Вставить
Скопируйте и вставьте несколько объединенных ячеек в отдельные ячейки с помощью Kutools for Excel
Скопируйте и вставьте объединенные ячейки в отдельные ячейки с опцией Вставить
Для Вставить в Excel, вы можете быстро скопировать и вставить объединенные данные в отдельные ячейки, сделайте следующее:
1. Выберите и нажмите Ctrl + C , чтобы скопировать объединенные ячейки, которые вы хотите вставить в другие отдельные ячейки.
2, Затем нажмите Ctrl + V чтобы вставить объединенные ячейки в ячейку, и щелкните маленький значок в правом нижнем углу вставленного диапазона, чтобы выбрать третий значок Формулы и форматирование чисел, см. снимок экрана:
3. И вставленные объединенные ячейки не были объединены в отдельные ячейки, см. Снимок экрана:
Скопируйте и вставьте несколько объединенных ячеек в отдельные ячейки с помощью Kutools for Excel
Excel не поддерживает одновременное копирование нескольких диапазонов, но с Kutools for ExcelАвтора Копировать диапазоны функция, вы можете сразу скопировать несколько выбранных объединенных ячеек в отдельные ячейки.
После установки Kutools for Excel, пожалуйста, сделайте следующее:
1. Держи Ctrl , чтобы выбрать несколько объединенных ячеек, которые вы хотите скопировать.
2. Затем нажмите Кутулс > Копировать диапазоны, см. снимок экрана:
3. В Копировать несколько диапазонов диалоговое окно, выберите Формулы и числовые форматы под Специальная вставка, оба проверяют Включая высоту строки or Включая ширину столбца если вы хотите сохранить высоту строки и ширину столбца исходных ячеек, см. снимок экрана:
4, Затем нажмите Ok , и появится окно подсказки, напоминающее вам о выборе ячейки для отображения результата, см. снимок экрана:
5. Затем нажмите OK, и выбранные объединенные ячейки были вставлены в отдельные ячейки по мере необходимости.
Скачать и бесплатную пробную версию Kutools for Excel Сейчас !
Демонстрация: скопируйте и вставьте объединенные ячейки в отдельные ячейки с помощью Kutools for Excel
Лучшие инструменты для работы в офисе
Kutools for Excel Решит большинство ваших проблем и повысит вашу производительность на 80%
- Снова использовать: Быстро вставить сложные формулы, диаграммы и все, что вы использовали раньше; Зашифровать ячейки с паролем; Создать список рассылки и отправлять электронные письма …
- Бар Супер Формулы (легко редактировать несколько строк текста и формул); Макет для чтения (легко читать и редактировать большое количество ячеек); Вставить в отфильтрованный диапазон…
- Объединить ячейки / строки / столбцы без потери данных; Разделить содержимое ячеек; Объединить повторяющиеся строки / столбцы… Предотвращение дублирования ячеек; Сравнить диапазоны…
- Выберите Дубликат или Уникальный Ряды; Выбрать пустые строки (все ячейки пустые); Супер находка и нечеткая находка во многих рабочих тетрадях; Случайный выбор …
- Точная копия Несколько ячеек без изменения ссылки на формулу; Автоматическое создание ссылок на несколько листов; Вставить пули, Флажки и многое другое …
- Извлечь текст, Добавить текст, Удалить по позиции, Удалить пробел; Создание и печать промежуточных итогов по страницам; Преобразование содержимого ячеек в комментарии…
- Суперфильтр (сохранять и применять схемы фильтров к другим листам); Расширенная сортировка по месяцам / неделям / дням, периодичности и др .; Специальный фильтр жирным, курсивом …
- Комбинируйте книги и рабочие листы; Объединить таблицы на основе ключевых столбцов; Разделить данные на несколько листов; Пакетное преобразование xls, xlsx и PDF…
- Более 300 мощных функций. Поддерживает Office/Excel 2007-2021 и 365. Поддерживает все языки. Простое развертывание на вашем предприятии или в организации. Полнофункциональная 30-дневная бесплатная пробная версия. 60-дневная гарантия возврата денег.
Вкладка Office: интерфейс с вкладками в Office и упрощение работы
- Включение редактирования и чтения с вкладками в Word, Excel, PowerPoint, Издатель, доступ, Visio и проект.
- Открывайте и создавайте несколько документов на новых вкладках одного окна, а не в новых окнах.
- Повышает вашу продуктивность на 50% и сокращает количество щелчков мышью на сотни каждый день!
Комментарии (2)
Оценок пока нет. Оцените первым!
|
insy inz Пользователь Сообщений: 27 |
Не первый раз сталкиваюсь с тем, что в рабочих таблицах нужно скопировать очень много данных из однострочных ячеек в другие многострочные-объединенные. Прикрепленные файлы
|
|
Юрий М Модератор Сообщений: 60581 Контакты см. в профиле |
А с какой целью Вы делаете объединённые ячейки? |
|
insy inz Пользователь Сообщений: 27 |
понадобилось в некоторых столбцах строки добавить по 2 значения, 1 сверху, другое снизу, и дальше ссылаться на эти значения по формуле Прикрепленные файлы
Изменено: insy inz — 25.12.2012 20:40:12 |
|
Nic70y Пользователь Сообщений: 3289 Win7 MSO 2013 |
=ИНДЕКС(E$5:E$8;(СТРОКА()-3)/2) |
|
Юрий М Модератор Сообщений: 60581 Контакты см. в профиле |
#5 25.12.2012 20:45:25
Сами себе создадите проблему в дальнейшем… |
||
|
insy inz Пользователь Сообщений: 27 |
#6 25.12.2012 20:46:55
а дальше как быть, когда формуле с этой ячейки нужно будет брать одно значение, а их в ячейки два? |
||
|
Юрий М Модератор Сообщений: 60581 Контакты см. в профиле |
А из объединённой как планируете брать? |
|
insy inz Пользователь Сообщений: 27 |
#8 25.12.2012 21:01:13 в объединенные надо вставить, в них просто текст будет, а в разделенных будут цифры, в верхней, и в нижней, которые дальше пойдут в формулу
спасибо, работает, сейчас попробую применить к своей таблице вот только как правильно прочитать эту формулу? чтоб понимать |
||
|
Юрий М Модератор Сообщений: 60581 Контакты см. в профиле |
Если просто текст, то почему Alt+Enter не подходит? И объединять нет необходимости… Любой Exel-ист Вам скажет — объединённые ячейки — зло! И применять их следует, разве что, для заголовков столбцов. Вообще для оформительских целей (в отчётах). |
|
insy inz Пользователь Сообщений: 27 |
#10 25.12.2012 21:25:38 сейчас объясню на примере Из Книги 2 скопировать значения столбцов B,C,D,E,F в Книгу 1. То, что я скидываю, лишь маленький кусочек, таких таблиц оч много, и количество строк уходит до 300 и больше. пытаюсь применить по образцу
Прикрепленные файлы
|
||
|
Nic70y Пользователь Сообщений: 3289 Win7 MSO 2013 |
Так? Прикрепленные файлы
|
|
insy inz Пользователь Сообщений: 27 |
да, так! огромнейшее спасибо! но я не пойму, что обозначает 4 и -2? с -4 разобрался — количество строк сверху до строки с формулой, так? А по поводу Юрия М — может я что-то не так понимаю.. но попытался объяснить, для чего нужен был этот перенос вот наглядно то, что сверху — выдает программа сметная Прикрепленные файлы
Изменено: insy inz — 26.12.2012 00:16:09 |
|
Nic70y Пользователь Сообщений: 3289 Win7 MSO 2013 |
(СТРОКА()-4)/2 находиться в строке 6 => (6-4)/2=1 |
|
insy inz Пользователь Сообщений: 27 |
#14 26.12.2012 00:16:47
ок, буду ждать =) всегда полезно чему-то учиться |
||
|
Nic70y Пользователь Сообщений: 3289 Win7 MSO 2013 |
|
|
insy inz Пользователь Сообщений: 27 |
попробовал, жму заменить, пропадает знак = и остаются ссылки вот такого вида ‘2-2-6и3’!B6, ‘2-2-6и3’!C6 и тд |
|
Nic70y Пользователь Сообщений: 3289 Win7 MSO 2013 |
Нужно = заменить на = Прикрепленные файлы
|
|
alevlaka Пользователь Сообщений: 31 |
Всем привет. У меня частенько возникает такая же проблема. Как я понял приведенный пример не копирует, а отображает содержимое исходный ячеек. То есть если удалить или перенести файл исходник то в конечных ячейках ничего не будет. Может есть способ именно скопировать в объединенные ячейки. И как вариант из Acces в Excel. Может за эти годы что то уже придумали как с этим бороться. |
|
tolikt Пользователь Сообщений: 367 tolikt |
#19 19.11.2021 17:34:27
На самом деле в ячейках что-то останется. И даже то, что надо. Но правда, будет вылетать предупреждение об обновлении данных. Майкрософт защищать не буду, но и дополнительно в них не плюну: им всё — божья роса… ЗЫ. Надо же, вытащили через 9 (девять) лет на свет одну из самых первых тем этого раздела форума после глюка с предыдущей. |
||
|
alevlaka Пользователь Сообщений: 31 |
#20 22.11.2021 03:29:31
Че то не работает, как ни крути.
Я так и не понял как работает эта формула с индексом? В моем примере лажа какая-то получается. А в «формула.xlm» у вас макрос, то есть уже другой способ. И тоже после удаления исходного листа все пропадает. Прикрепленные файлы
|
||||
|
Как Перенести ДАННЫЕ из Объединенных ячеек в Обычные ячейки |
||||||||
Ответить |
||||||||
Ответить |
||||||||
Ответить |
||||||||
Ответить |
||||||||
Ответить |
||||||||
Ответить |
||||||||
Ответить |
||||||||
Ответить |
||||||||
Ответить |
||||||||
Ответить |
||||||||
Ответить |
Как работать с объединенными ячейками Excel
Как объединить ячейки в Excel
Сначала расскажем что такое объединенные ячейки в Excel и как их сделать. Тут нет ничего сложно, достаточно выделить две или более ячеек и выбрать команду на ленте Главная -> Выравнивание -> Объединить и поместить в центре.
Важно отметить, что Excel при объединении ячеек, которые содержат значения, оставит значение только той ячейки, которая находится в верхнем левом углу выбранного диапазона. Остальные же значения будут удалены. Однако, с помощью нашей надстройки, данное недоразумение можно избежать с помощью специальной команды.
Вы можете объединять ячейки как по горизонтали, так и по вертикали. Также можно объединить области, содержащие боле одной строки и столбца.
Способы объединения ячеек
Если внимательней посмотреть на команду объединения ячеек, то можно увидеть выпадающее меню, которое в свою очередь содержит следующие дополнительные действия:
- Объединить по строкам — позволяет выбрать диапазон ячеек, который содержит несколько строк. В этом случае Excel будет создавать объединенные ячейки по одной на каждой строке
- Объединить ячейки — объединяет выделенные ячейки в одну, но при этом не выравнивает текст в ячейке.
- Отменить объединение ячеек — позволяет разбить объединенную ячейку на несколько.
Какие проблемы возникают при использовании объединенных ячеек
Как уже говорили, пользоваться объединенными ячейками стоит аккуратно, так как они ограничивают функционал Excel и могут в дальнейшем принести неприятности. Если все-таки решили пользоваться объединенными ячейками, всегда помните о следующих моментах:
- Если диапазон содержит объединенные ячейки, то пользоваться сортировкой и фильтрацией в этом диапазоне будет невозможно.
- Также невозможно будет преобразовать такой диапазон в таблицу (форматировать как таблицу).
- Также можно забыть об автоматическом выравнивании ширины или высоты ячейки. Например если имеется объединенная ячейка A1:B1, то выравнять ширину столбца A уже не получится.
- Если Вы пользуетесь горячими клавишами для навигации, например переходите в начало и конец таблицы путем сочетания клавиш Ctrl + стрелка вверх и вниз, то переход не удастся, и курсор будет «упираться» в объединенные ячейки.
- Если вы выделяете столбцы (или строки) с помощью горячих клавиш Ctrl (Shift) +Пробел, то при наличии объединенных ячеек, вы не сможете выделить 1 столбец (или строку).
Как найти все объединенные ячейки и разъединить их
Чтобы разъединить все ячейки и удалить объединенные, достаточно выполнить следующие действия:
- Выделить все ячейки на листе. Это можно сделать путем нажатия сочетания клавиш Ctrl + A или кликнуть на черный треугольник между заголовками строк и столбцов на листе.
- Нажать на команду Главная -> Выравнивание -> Объединить и поместить в центре если она выделена. Если же она не выделена, значит выбранный лист не содержит объединенных ячеек.
Если же необходимо найти все объединенные ячейки в книге, то это можно сделать через панель поиска. Для этого выполните следующие шаги:
- Откройте окно Найти и заменить. Сделать это можно сочетанием клавиш Ctrl + F.
- Поле Найти оставьте пустым и нажмите на кнопку Параметры.
- Должна отобразиться кнопка Формат. Нажмите левой кнопкой мыши по ней.
- В диалоговом окне Найти формат на вкладке Выравнивание выберите опцию Объединение ячеек. Далее нажмите Ok.
- В диалоговом окне Найти и заменить нажмите Найти далее или Найти все в зависимости от вашей дальнейшей задачи.
Альтернативы использования объединенных ячеек
Как правило объединенные ячейки применяют для целей выравнивания текста. Однако мало кто знает, что текст можно выровнять и без объединения ячеек и потери функционала. Для этого можно использовать обычное форматирование ячеек:
- Выделите диапазон ячеек, который хотите отцентрировать. При этом сам текст должен содержаться в левой верхней ячейке.
- Выберите команду формат ячеек или нажмите сочетание клавиш Ctrl + 1.
- В диалоговом окне Формат ячеек перейдите на вкладку Выравнивание.
- В выпадающем списке выравнивания по горизонтали выберите значение по центру выделения и нажмите OK.
Еще один способ избежать объединения ячеек — это использовать надписи. В них также можно вставлять текст и выбирать направление текста по вертикали. Способ конечно также накладывает много ограничений, но в каких-то случаях имеет место быть.
Все способы можно скачать нажав кнопку вначале статьи.
Microsoft Excel
трюки • приёмы • решения
Простые правила работы с объединенными ячейками таблицы Excel
Объединение ячеек — несложная процедура. При объединении две и более ячейки сливаются в одну более крупную. Чтобы объединить ячейки, просто выделите их и выполните команду Главная → Выравнивание → Объединить и поместить в центре. Excel комбинирует выбранные ячейки и отображает содержимое в той, которая находится в левом верхнем углу, а содержимое выравнивается по центру объединенной ячейки.
Обычно ячейки объединяют, чтобы оптимизировать внешний вид рабочего листа. Например, на рисунке 1 изображен лист с четырьмя множествами объединенных ячеек: B2:H2, I2:O2, A4:A8, A9:A13. Текст в объединенных ячейках в столбце А записывается по вертикали.
Рис. 1. На листе четыре множества объединенных ячеек
Не забывайте, что в объединенных ячейках может содержаться только одна единица информации, например значение, текст или формула. Если вы пытаетесь объединить диапазон ячеек, в котором содержится более одной непустой ячейки, Excel выдает предупреждение, что сохранится лишь информация из одной ячейки, которая расположена ближе всего к левому верхнему углу диапазона.
Чтобы вновь разбить ячейки, выделите объединенную область и снова нажмите Объединить и поместить в центре.
Другие операции, связанные с объединением ячеек
Обратите внимание: кнопка Объединить и поместить в центре находится в раскрывающемся меню. Щелкнув на стрелке, вы увидите три дополнительных команды.
- Объединить по строкам — позволяет выбрать диапазон, а потом создать несколько объединенных ячеек (по одной на каждую выделенную строку);
- Объединить ячейки — действует почти как Объединить и поместить в центре, с той лишь разницей, что содержимое из верхней левой ячейки не выравнивается по центру, а сохраняет исходное выравнивание по горизонтали;
- Отменить объединение ячеек — разбивка выделенной объединенной ячейки.
Если в Excel требуется отображать длинный текст, удобно разбивать его на строки в объединенных ячейках. Чтобы добиться этого, выделите объединенные ячейки и выполните команду Главная → Выравнивание → Перенести текст. Пользуйтесь элементами управления для выравнивания по горизонтали и вертикали в группе Главная → Выравнивание, чтобы откорректировать положение текста.
На рис. 2 изображен лист, на котором объединена 171 ячейка (19 строк в 9 столбцах). К тексту в объединенной ячейке применен параметр Перенести текст.
Рис. 2. Здесь 171 ячейка объединены в одну
Потенциальные проблемы, которые могут возникнуть с объединенными ячейками
Многие пользователи Excel испытывают пещерную ненависть к объединению ячеек. Они стараются не пользоваться этой возможностью и убеждают всех остальных также от нее отказаться. Но если вы понимаете ограничения такого подхода и потенциальные проблемы, связанные с ним, то совсем не стоит полностью отказываться от объединения ячеек.
Вот несколько вещей, о которых стоит помнить:
- Нельзя использовать объединенные ячейки в таблице, создаваемой методом Вставка → Таблицы → Таблица. Это понятно, поскольку табличная информация должна быть согласована по строкам и столбцам. При объединении ячеек такая согласованность будет нарушена.
- Как правило, можно дважды щелкнуть по заголовку столбца или строки, чтобы подогнать данные в строке или столбце, но такая возможность отсутствует, если в строке или столбце есть объединенные ячейки. Вместо этого потребуется откорректировать ширину столбца или высоту строки вручную.
- Объединенные ячейки также могут влиять на сортировку и фильтрацию. Это еще одна причина, по которой объединение ячеек в таблицах не допускается. Если у вас есть диапазон данных, который нужно отсортировать или отфильтровать, то не пользуйтесь объединением ячеек.
- Наконец, объединенные ячейки могут вызывать проблемы, связанные с макросами VBA. Например, при объединении ячеек в диапазоне A1:D1, команда VBA наподобие следующей выделит четыре столбца (вряд ли программист хотел этого): Columns(«B:B»).Select .
Как найти все объединенные ячейки на листе
Чтобы узнать, есть ли на листе объединенные ячейки, выполните следующие действия.
- Нажмите Ctrl+F, чтобы открыть диалоговое окно Найти и заменить.
- Убедитесь, что в поле Найти ничего нет.
- Нажмите кнопку Параметры, чтобы раскрыть окно.
- Нажмите кнопку Формат, чтобы открыть диалоговое окно Найти формат, в котором указывается искомое форматирование.
- В окне Найти формат выберите вкладку Выравнивание и установите флажок Объединение ячеек.
- Нажмите OK, чтобы закрыть диалоговое окно Найти формат.
- В окне Найти и заменить нажмите кнопку Найти все.
Excel отобразит на листе все объединенные ячейки, см. рис. 3. Щелкните на адресе в списке — объединенная ячейка станет активной.
Если на этапе 3 команда Объединить и поместить в центре не выделена, это означает, что на листе нет объединенных ячеек. Если выполнить эту команду, когда выделены все ячейки, то все 17 179 869 184 ячейки рабочего листа будут объединены в одну.
Рис. 3. Поиск всех объединенных ячеек на рабочем листе
Какие существуют альтернативы для объединения ячеек
В некоторых случаях можно воспользоваться командой Excel Объединить по строкам в качестве альтернативы объединению ячеек. Эта команда удобна для центирирования текста стразу в нескольких столбцах. Выполните следующие действия.
- Введите текст, который следует центрировать в ячейке.
- Выделите ячейку с текстом и дополнительные ячейки рядом с ней.
- Нажмите Ctrl+1, чтобы открыть диалоговое окно Формат ячеек.
- В окне Формат ячеек щелкните вкладку Выравнивание.
- В разделе Выравнивание выберите раскрывающийся список По горизонтали и укажите в нем вариант По центру выделения.
- Нажмите OK, чтобы закрыть диалоговое окно Формат ячеек.
Текст будет выровнен по центру в выделенном диапазоне.
Еще одна альтернатива объединению ячеек заключается в использованию надписей. Это особенно удобно при работе с текстом, который должен отображаться вертикально. На рисунке 4 приведен пример надписи, в которой выведен вертикальный текст.
Рис. 4. Применение надписи в качестве альтернативы изменению ячеек
Чтобы добавить надпись, выполните команду Вставка → Текст → Надпись, отрисуйте надпись на листе, а затем введите текст. Пользуйтесь инструментами форматирования текста вкладки Главная, чтобы корректировать текст, а также инструментами контекстной вкладки Средства рисования → Формат, чтобы вносить изменения, например можно скрыть контур надписи.
Как скопировать объединенные ячейки в excel
Есть таблица, данные которой необходимо ОТФИЛЬТРОВАТЬ И СКОПИРОВАТЬ РЕЗУЛЬТАТЫ ФИЛЬТРАЦИИ в несколько других табличных файлов.
НО при попытке скопировать результаты применения фильтра я получаю сообщение: «Изменить часть объединенной ячейки невозможно».
Часть ячеек в таблице действительно объединены. И отменить объединение нельзя.
Мне нужно перенести результаты фильтрации на отдельный лист и сохранить как файл. Или хотя бы иметь возможность скопировать в буфер для последующей вставки в другую программу только тех данных, которые остались в результате применения фильтра.
Помогите, пожалуйста, с такой проблемой. Иначе мне придется вручную находить/вырезать/вставлять нужные строки по одной-по несколько, коих в таблице примерно 2000. Каждый рабочий день. По 2-3 часа. Дурно уже от одной мысли об этом.
Прилагаю пример. Нужно отфильтровать и разнести по разным таблицам данные по содержимому первого столбца. Так, например, все строки с «1» в первом столбце — в один файл. С «2» в другой и т.д.
Буду очень признательна за помощь.
Есть таблица, данные которой необходимо ОТФИЛЬТРОВАТЬ И СКОПИРОВАТЬ РЕЗУЛЬТАТЫ ФИЛЬТРАЦИИ в несколько других табличных файлов.
НО при попытке скопировать результаты применения фильтра я получаю сообщение: «Изменить часть объединенной ячейки невозможно».
Часть ячеек в таблице действительно объединены. И отменить объединение нельзя.
Мне нужно перенести результаты фильтрации на отдельный лист и сохранить как файл. Или хотя бы иметь возможность скопировать в буфер для последующей вставки в другую программу только тех данных, которые остались в результате применения фильтра.
Помогите, пожалуйста, с такой проблемой. Иначе мне придется вручную находить/вырезать/вставлять нужные строки по одной-по несколько, коих в таблице примерно 2000. Каждый рабочий день. По 2-3 часа. Дурно уже от одной мысли об этом.
Прилагаю пример. Нужно отфильтровать и разнести по разным таблицам данные по содержимому первого столбца. Так, например, все строки с «1» в первом столбце — в один файл. С «2» в другой и т.д.
Буду очень признательна за помощь. natalyzal
Сообщение Есть таблица, данные которой необходимо ОТФИЛЬТРОВАТЬ И СКОПИРОВАТЬ РЕЗУЛЬТАТЫ ФИЛЬТРАЦИИ в несколько других табличных файлов.
НО при попытке скопировать результаты применения фильтра я получаю сообщение: «Изменить часть объединенной ячейки невозможно».
Часть ячеек в таблице действительно объединены. И отменить объединение нельзя.
Мне нужно перенести результаты фильтрации на отдельный лист и сохранить как файл. Или хотя бы иметь возможность скопировать в буфер для последующей вставки в другую программу только тех данных, которые остались в результате применения фильтра.
Помогите, пожалуйста, с такой проблемой. Иначе мне придется вручную находить/вырезать/вставлять нужные строки по одной-по несколько, коих в таблице примерно 2000. Каждый рабочий день. По 2-3 часа. Дурно уже от одной мысли об этом.
Прилагаю пример. Нужно отфильтровать и разнести по разным таблицам данные по содержимому первого столбца. Так, например, все строки с «1» в первом столбце — в один файл. С «2» в другой и т.д.
Буду очень признательна за помощь. Автор — natalyzal
Дата добавления — 08.03.2017 в 20:28
Как копировать в Экселе — простые и эффективные способы
Здравствуйте, уважаемые читатели! В этой статье я расскажу как копировать и вырезать ячейки в Excel. С одной стороны, Вы узнаете максимум информации, которую я считаю обязательной. Ежедневной. С другой стороны, она станет фундаментом для изучения более прогрессивных способов копирования и вставки. Потому, если хотите использовать Эксель «на всю катушку», прочтите до конца этот пост и следующий!
Сначала разберемся с принципами копирования и переноса информации, а потом углубимся в практику.
И так, чтобы скопировать одну или несколько ячеек – выделите их и выполните операцию копирования (например, нажав Ctrl+C ). Скопированный диапазон будет выделен «бегающей» рамкой, а данные из него – перемещены в буферы обмена Windows и Office. Установите курсор в ячейку для вставки и выполните операцию «Вставка» (к примеру, нажмите Ctrl+V ). Информация из буфера обмена будет помещена в новое место. При вставке массива – выделите ту клетку, в которой будет располагаться его верхняя левая ячейка. Если в ячейках для вставки уже есть данные – Эксель заменит их на новые без дополнительных уведомлений.
Если вы выполняете копирование – исходные данные сохраняются, а если перемещение – удаляются. Теперь давайте рассмотрим все способы копирования и переноса, которые предлагает нам Эксель.
Копирование с помощью горячих клавиш
Этот способ – самый простой и привычный, наверное, для всех. Клавиши копирования и вставки совпадают с общепринятыми в приложениях для Windows:
- Ctrl+C – копировать выделенный диапазон
- Ctrl+X – вырезать выделенный диапазон
- Ctrl+V – вставить без удаления из буфера обмена
- Enter – вставить и удалить из буфера обмена
Например, если нужно скопировать массив А1:А20 в ячейки С1:С20 – выделите его и нажмите Ctrl+C (при перемещении – Ctrl+X ). Установите курсор в ячейку C1 и нажмите Ctrl+V . Информация будет вставлена и останется в буфере обмена, можно делать повторную вставку в другом месте. Если вместо Ctrl+V нажать Enter — данные тоже будут вставлены, но пропадут из буфера обмена, исчезнет «бегающее» выделение.
Копирование с помощью контекстного меню
Команды копирования, вырезания и вставки есть и в контекстном меню рабочего листа Excel. Чтобы скопировать диапазон — выделите его и кликните правой кнопкой мыши внутри выделения. В контекстном меню выберите Копировать или Вырезать . Аналогично, для вставки скопированной информации, в ячейке для вставки вызовите контекстное меню и выберите Вставить (либо переместите туда курсор и нажмите Enter ).

Копирование с помощью команд ленты
Те же действия можно выполнить и с помощью команд ленты:
- Копирование: Главная – Буфер обмена – Копировать
- Вырезание: Главная – Буфер обмена – Вырезать
- Вставка: Главная – Буфер обмена – Вставить

Последняя команда из перечисленных – комбинированная, она имеет дополнительные опции вставки (см. рис. выше) вставить только формулы:
- Вставить – вставить ячейку полностью (значения, формулы, форматы ячейки и текста, проверка условий)
- Формулы – вставить только формулы или значения
- Формулы и форматы чисел – числа, значения с форматом числа как в источнике
- Сохранить исходное форматирование – вставить значения, формулы, форматы ячейки и текста
- Без рамок – все значения и форматы, кроме рамок
- Сохранить ширину столбцов оригинала – вставить значения, формулы, форматы, установить ширину столбца, как у исходного
- Транспонировать – при вставке повернуть таблицу так, чтобы строки стали столбцами, а столбцы – строками
- Значения – вставить только значения или результаты вычисления формул
- Значения и форматы чисел – формулы заменяются на результаты их вычислений в исходном формате чисел
- Значения и исходное форматирование формулы заменяются на результаты их вычислений в исходном формате чисел и ячеек
- Форматирование – только исходный формат, без данных
- Вставить связь – вставляет формулу, ссылающуюся на скопированную ячейку
- Рисунок – вставляет выделенный диапазон, как объект «Изображение»
- Связанный рисунок – Вставляет массив, как изображение. При изменении ячейки-источника – изображение так же изменяется.
Все перечисленные команды являются инструментами Специальной вставки .
Копирование перетягиванием в Эксель
Этот способ – самый быстрый и наименее гибкий. Выделите массив для копирования и наведите мышью на одну из его границ. Курсор примет вид четырёхнаправленной стрелки. Хватайте мышью и тяните ячейки туда, куда хотите их переместить.
Чтобы скопировать массив – при перетягивании зажмите Ctrl . Курсор из четырехнаправленного превратится в стрелку со знаком «+».
Копирование автозаполнением
Работу автозаполнения я уже описывал в посте Расширенные возможности внесения данных. Здесь лишь немного напомню и дополню. Если нужно скопировать данные или формулы в смежные ячейки – выделите ячейку для копирования найдите маленький квадратик (маркер автозаполнения) в правом нижнем углу клетки. Тяните за него, чтобы заполнить смежные клетки аналогичными формулами или скопировать информацию.

Есть еще один способ – команда Заполнить . Выделите массив для заполнения так, чтобы ячейка для копирования стояла первой в направлении заполнения. Выполните одну из команд, в зависимости от направления заполнения:
- Главная – Редактирование – Заполнить вниз
- Главная – Редактирование – Заполнить вправо
- Главная – Редактирование – Заполнить вверх
- Главная – Редактирование – Заполнить влево
Все выделенные ячейки будут заполнены данными или формулами из исходной.
Вот я и перечислил основные способы копирования и вставки. Как я обещал, далее мы рассмотрим специальные возможности копирования и вставки, о которых не знают новички. Читайте, они простые в использовании, а пользы приносят очень много.
Понравилась статья? Порекомендуйте другу и вместе с ним подписывайтесь на обновления! Уже написано очень много интересного и полезного материала, но лучшие посты еще впереди!
Объединение ячеек в программе Excel
Смотрите также размер можно следующим которая не была строк. Информация появляется: фантастика! :) .Font.ColorIndex = 5 с сервером либо Call Fill_Sel_by_Link Selection ActiveCell переносить затруднит, подскажите, пожалуйста, удалить этот временный чтобы не засмеяли… ячейки куда-то в и выберите первую одну ячейку, кликаем объединяемых ячеек присутствуют форматированию ячейки, тоДовольно часто при работе образом:
объединена – нельзя. в центре объединенной
Простое объединение ячеек
Как можно это — та же наши сисадмины мудрят…Application.ScreenUpdating = False: налево вверх либо как можно перед лист.
Юрий М свободное место. ячейку, которую нужно по объединенной ячейке данные, ведь при нужно из выпадающего с таблицами вВыделить нужный диапазон, вмещающий НО как получить ячейки. обойти? Объединить ячейки, ошибка.
При попытке ввода Application.DisplayAlerts = False вместо ActiveCell использовать объединением заполнить всеВозможно, проблема будет: Так вроде у
2. Там их объединить. правой кнопкой мыши, объединении все значения, списка выбрать пункт программе Microsoft Excel
определенное количество ячеек. такую таблицу:Порядок объединения ячеек в но чтобы данные
Перенёс макрос в ответа получаю:Set wsActSh = левую верхнюю ячейку ячейки выделенного диапазона ещё и в Димы такая функция
объединяешь, говоря «НуВведите символ и в контекстном кроме левого верхнего «Объединить ячейки».
Объединение через контекстное меню
случается ситуация, когда Щелкаем правой кнопкойДавайте посмотрим на нее Excel: обоих сохранились и модуль листа новойERROR ActiveSheet: Set wsTempSh в Selection , формулой-ссылкой = ActiveCell?
том, какое имя есть. Если ничего и фиг с& меню выбираем пункт будут утрачены?В этом случае, запись требуется объединить несколько мыши по любой внимательнее, на листеВозьмем небольшую табличку, где соединились. Как говорится, книги, на всякийThe requested URL
= Sheets.Add(, Sheets(Sheets.Count)): а уж потом
Объединение без потерь
Я просто никогда дать временному листу не путаю. ним» на предупреждениеи пробел, заключенный «Копировать».Существует выход и в
по умолчанию будет ячеек. Задача не латинской букве вверху Excel. несколько строк и и овцы целы случай переименовал в could not be wsTempSh.Name = «Бракозябула_вот_так_сам_в_шоке» заполнять формулами и не вставлял формулы чтобы такого навернякаAlex_ST Ёкселя о том,
в кавычки.Затем, перемещаемся в правую этой ситуации. Мы начинаться от правого слишком сложная, если столбцов.
Черта разделяет не одну столбцов. и волки сыты! Мой_Макрос… Та же retrievedwsActSh.Activate объединять ячейки… в ячейки с уже не было: Нет, там не что все данныеВыберите следующую ячейку, которую ячейку с первоначальными будем использовать функцию
края объединенной ячейки. эти ячейки неОткрываем меню «Ширина столбца».
ячейку, а показываетДля объединения ячеек используетсяБуду рада содержательным ошибка…The following errorSet rRange =Alex_ST помощью VBA да в книге, хотя то… кроме левой верхней нужно объединить, и
данными, и, кликнув «СЦЕПИТЬ». Прежде всего,Также, есть возможность объединить содержат информации. Но,Вводим тот показатель ширины, границы двух ячеек.
инструмент «Выравнивание» на ответам:))Alex_ST was encountered while Selection: rRange.Copy wsTempSh.Range(rRange.Address)
: СПАСИБО ЗА ПОМОЩЬ! и в цикле это, наверное, обходитсяТолько что посмотрел. ячейки будут потеряны. нажмите клавишу ВВОД.
по ней, выбираем нужно добавить между несколько ячеек построчно. что делать, если который нам нужен.
Ячейки выше «разделенной» главной странице программы.Papaandreou: В тупую заменил trying to retrieveSet rMrgRange =Решил для удобства по всем выделенным несколькими пробами созданияТам СКЛЕИВАНИЕ содержимого
3. С объединённых
lumpics.ru
Объединение текста из двух или нескольких ячеек в одну
Пример формулы: в параметрах вставки ячейками, которые собираемся Для этого, выбираем в них уже
Объединение данных с помощью символа «амперсанд» (&)
-
Жмем ОК. и ниже объединеныВыделяем ячейки, которые нужно
-
: делается это сUnion(Selection.Resize(Selection.Rows.Count — 1).Offset(1), the URL: ? wsTempSh.Range(rRange.Address)
-
разбить на два ячейкам кроме активной листа с разными объединяемых ячеек, а
-
ячеек копируешь формат=A2&» «&B2 пункт «Значения». соединить, ещё одну нужный диапазон, и внесены данные? Неужели
Объединение данных с помощью функции СЦЕП
-
Можно изменить ширину ячеек по строкам. Первый объединить. Нажимаем «Объединить
-
помощью функции «СЦЕПИТЬ» _The request or
-
rMrgRange.Merge: rMrgRange.Copy: rRange.PasteSpecial макроса чтобы можно
могу запутаться… Сделать-то хитрыми именами (да не объединение без (формат по образцу).
-
Как видим, в этой ячейку. Для этого, из выпадающего списка они будут уничтожены? во всем листе. столбец, третий и
support.office.com
Объединение ячеек без потери данных
и поместить вформулыSelection.Resize(, Selection.Columns.Count - reply is too xlPasteFormats: wsTempSh.Delete было пользоваться раздельно. в конце-концов сделаю, хоть текущая дата
потери данных и форматируешь имВыделите ячейку, в которую ячейке появились те кликаем правой кнопкой
кликаем по значению Давайте разберемся, как
Для этого нужно четвертый в этой центре».
вставить формулу 1).Offset(, 1)).Formula = large.Set wsActSh =Вот что получилось: но времени потрачу + минуты:секунды) приСклеить-то просто. А
исходные ячейки. вы хотите вставить данные, которые перед мыши на крайнюю «Объединить по строкам».
объединить ячейки, в выделить весь лист. таблице состоят изПри объединении сохраняются толькосцепить «=» & Selection(1).Address
Alex_ST Nothing: Set wsTempShSub Fill_Sel_by_Link() ‘ много.
включенном обработчике ошибок. вот хитро объединить…После таких манипуляций объединенные данные.
этим были в правую из объединяемыхКак видим, после этого том числе и Нажмем левой кнопкой одного столбца. Второй те данные, которыетекст1 — выбратьна цикл по
: Что-то у меня = Nothing: Set заполнить Selection формулами-ссылкамиGuestAlex_STSh_Alex под сгруппированной ячейкой
Введите выражение ячейке с формулой. ячеек. В появившемся ячейки объединились не
без потери данных, мыши на пересечение столбец – из содержатся в верхней первую сцепляемую ячейку
всем ячейкам Selection, вдруг СЕГОДНЯ перестал rMrgRange = Nothing:
на Selection(1)
: Selection.Resize(Selection.Rows.Count — 1).Offset(1).Formula: The_Prist,: В PLEX есть будут оставаться не
= СЦЕП(Теперь, удаляем крайний левый
контекстном меню выбираем в одну общую в программе Microsoft названий строк и двух. левой ячейке. Если
текст2 — выбрать
кроме первой: работать макрос заполнения Set rRange =If Selection.Cells.Count With = «=R[-1]C» подходитСУПЕР!!! макрос, который это затёртыми данные и. столбец, содержащий ячейку пункт «Вставить…».
ячейку, а приняли Excel. столбцов (или комбинация
Таким образом, чтобы разбить нужно сохранить все вторую сцепляемую ячейкуDim i% … Nothing Union(Selection.Resize(Selection.Rows.Count — 1).Offset(1), только для столбца…Отлично работает! прекрасно делает: «Объединение всех остальных ячеекВыберите первую ячейку, которую с первичными данными,
Открывается окошко, в котором построчное объединение.Скачать последнюю версию горячих клавиш CTRL+A). нужную ячейку на данные, то переносимв ячейке, гдеFor i =Sub Fill_Sel() ‘Application.ScreenUpdating = True: _А если выделеныОсобенно порадовало название ячеек с сохранением
кроме левой верхней. нужно объединить.
и столбец, содержащий
нужно переставить переключатель
Существует возможность объединить ячейки Excel
Подведите курсор к названиям две части, необходимо их туда, нам стоит курсор произойдет 2 To Selection.Cells.Count заполнить Selection формулами-ссылками Application.DisplayAlerts = TrueSelection.Resize(, Selection.Columns.Count -
ячейки в строке временного листа «Бракозябула_вот_так_сам_в_шоке»
текста».Они появляются послеДля разделения объединяемых ячеек ячейку с формулой в положение «Добавить через контекстное меню.Хотя, мы будем показывать столбцов и добейтесь объединить соседние ячейки. не нужно: слияние данныхWith Selection(i) на Selection(1)End Sub 1).Offset(, 1))
или двумерный диапазон?Да уж, вероятностьС уважением, Александр. разгруппировки, а самое используйте запятые, а сцепления.
столбец». Делаем это, Для этого, выделяем объединение ячеек на того, чтобы он В нашем примереТочно таким же образомЧервяк анатолий.Formula = «=»Union(Selection.Resize(Selection.Rows.Count — 1).Offset(1),Очень удобно стало.Formula = «=»
Alex_ST того, что листAlex_ST главное, что видятся
для добавления пробелов,Таким образом, мы получаем и кликаем по
курсором ячейки, которые примере программы Excel принял вид крестика. – сверху и можно объединить несколько
: по конкретнее. что & Selection(1).Address _ работать! & Selection(1).Address: А нет в с таким именем: Дмитрий, а раз автофильтром.
запятых и другого новую ячейку, содержащую кнопке «OK». следует объединить, кликаем 2010, но данный
Нажмите левую кнопку снизу. Ту ячейку, вертикальных ячеек (столбец за данные? текст?
.Replace What:=»$», Replacement:=»»,Selection.Resize(, Selection.Columns.Count -Тему можно закрывать..Font.ColorIndex = 5 VBA чего-нибудь обратного есть у кого-то нельзя без стороннегоВозникла идея выполнять текста — кавычки. данные, которые следовало
В ячейке, образовавшейся между по ним правой
метод подойдет и мыши и протяните которую нужно разделить, данных).
Форматирование и редактирование ячеек
LookAt:=xlPart 1).Offset(, 1)).Formula =Alex_ST
‘ сделать шрифт Intersect, т.е. возвращающего в книге, так
диапазона, но по такое объединение макросом
Введите закрывающую скобку в объединить, а все
теми ячейками, которые кнопкой мыши, и для других версий границу, устанавливая размер не объединяем.Можно объединить сразу группу
в Excel –
End With
«=» & Selection(1).Address: А что нужно формул синим (это неперекрывающиеся части диапазонов?
сильно стремится к вашим словам «С без использования промежуточных конце формулы и промежуточные ячейки удалены.
мы собираемся объединить, в появившемся контекстном данного приложения. столбца. Ячейки воДля решения данной задачи
смежных ячеек по удобный инструмент дляNext
End Sub исправить чтобы ссылки
на любителя, конечно,Тогда диапазон заполнения нулю, что ей доп.диапазоном — легко»,
ячеек для форматирования.
нажмите клавишу ВВОД.Как видим, если обычное
ставим значение без меню выбираем пункт
Для того, чтобы объединить всем листе станут
следует выполнить следующий горизонтали и по наглядного представления информации.и всё заработало…Вчера я его в формулах получались
но я так формулами просто было
можно пренебречь…
то может хотьА уж если
Пример формулы:
объединение ячеек в кавычек «=СЦЕПИТЬ(X;Y)», где «Формат ячеек». несколько ячеек, из одинаковыми. порядок действий:
вертикали. Такие возможности программыGuest
засунул в Personal.xls, не фиксированными (не привык)
бы определить, задавAlex_ST черновой набросок макроса в скрываемые при=CONCAT(A2, » Семья»)
программе Microsoft Excel X и YВ открывшемся окне формата
которых только однаВ Excel можно сделать
Щелкаем правой кнопкой поЕсли нужно объединить только для работы бесценны.
: Подскажите пожалуйста, как сделал к нему
=$D$15, а =D15)?
End With этой операции как: The_Prist, ещё вопросик-просьба:
на скорую руку объединении ячейки опционально. довольно простое, то
– это координаты ячеек, переходим во заполнена данными, или
несколько строк из ячейке и выбираем строки в выделенномЗначимость оптимальной демонстрации данных объединить ячейки, например,
кнопочку на панелиИли проще послеEnd Sub
аргументы ActiveCell идальнейшее развитие возможностей
слепите, чтобы «Путь (или другим макросом)Alex_ST
с объединением ячеек
соединяемых ячеек, после вкладку «Выравнивание». Отмечаем вообще абсолютно пустых, одной ячейки. Перечислены инструмент «Формат» (или диапазоне, нажимаем на объяснять никому не
если в одной управления, добавил в вставки формулы ReplaceSub Merge_Cell_with_PasteFormat() ‘ Selection, а потом вашего макроса, которое озарить»? можно будет вместо
: Давно пользуюсь при без потерь придется добавление столбца. Например, флажком пункт «Объединение выделяем курсором нужные улицы в одну комбинация горячих клавиш запись «Объединить по
нужно. Давайте посмотрим, стоит число 25 начало диалоги типа применить? объединить ячейки в в цикле заполнить
мне очень хотелосьА уж дальше
их текста вставить необходимости методом объединения
повозиться. Тем не чтобы объединить таким ячеек». Тут же
ячейки. Затем, во строку. CTRL+1).
строкам».
что можно сделать в следующей месяц
«ты уверен?»…
Alex_ST Selection без потери
его формулой-ссылкой на бы провести, подразумевает,
я как-нибудь попытаюсь
формулы = первой
ячеек без потери
менее, это тоже способом ячейки A2 можно установить и вкладке Excel «Главная»,Нам нужно сделать несколькоНа закладке «Граница» выбираемВ результате получится: с ячейками в «март» и вА сегодня нажимаю: нет, так не данных
ActiveCell ? что будет сделан
и сам «допилить/дошлифовать»… ячейке, то будет данных путём применения
выполнимая задача для
и C2, в другие параметры: направление
planetaexcel.ru
MS Excel 2007 объединение ячеек без потери данных
кликаем по значку строк, чтобы каждая диагональ. Ее направление,Если хоть одна ячейка Microsoft Excel. Из следующей год «2012», на кнопочку вызова
вышло…If Selection.Cells.Count Dim
Alex_ST аналогичный модернизированный макрос,Я так предполагаю,
вообще очень удобно.
к объединяемым ячейкам
данной программы.
ячейку B2 вставляем и ориентация текста,
на ленте «Объединить улица была написана
тип линии, толщину, в выбранном диапазоне данного урока вы
как сделать чтобы макроса, прохожу диалог,при двумерном выделении
Объединение и разбиение данных в ячейках в Excel с форматированием
rRange As Range,: Сейчас попробовал извратиться заполняющий перед объединением что надо вПопытался записать макрос функции «формат по
Автор: Максим Тютюшев выражение «=СЦЕПИТЬ(A2;C2)». выравнивание по горизонтали и поместить в в одной строке. цвет. еще редактируется, кнопка узнаете о новых была дата в а дальше вылетаю каждая ячейка ссылается
Как объединить ячейки без потери данных Excel?
rMrgRange As Range, и выделил диапазон ячеек все ячейки начале работы макроса такого хитрого объединения образцу» объединенного диапазона.Данные из нескольких ячеекКак видим, после этого, и вертикали, автоподбор
центре».Выделяем ячейку. На вкладке
- Жмем ОК. для объединения может возможностях заполнения и
- одной ячейке 25.03.2012 на ошибку «Ошибка на ту, что
- wsTempSh As Worksheet, на странице не выделенного диапазона формулой создать в книге
- макрорекордером, но тамЗдесь на форуме можно объединить в символы в общей ширины, перенос поВ этом случае, ячейки «Выравнивание» нажимаем кнопкуЕсли нужно провести диагональ
- быть недоступна. Необходимо форматирования данных в (См.файл) выполнения 1004. Ошибка
- над ней, а wsActSh As Worksheet слева-вниз-направо, а снизу-вверх-налево. = ActiveCell (или
- временный лист, скопировать вроде всё понятно, уже тоже как-то одну с помощью ячейке «склеились».
словам. Когда все
объединятся, а все «Перенос текста». в большой ячейке, заверить редактирование и рабочих листах.ikki определяемая приложением или не на Selection(1)
If MsgBox(«Заполнить объединяемые
Как разбить ячейку в Excel на две?
Макрос заполнения формулами, в этот же Selection на него, а вот как было описание этой символа «амперсанд» (&)Но, теперь вместо одной
настройки выполнены, жмем данные, которые будутДанные в ячейке автоматически
воспользуйтесь инструментом «Вставка». нажать «Ввод» дляСмежные ячейки можно объединить: =—(A4&».»&B4&».»&C4) объектом.»Alex_ST ячейки формулами - естественно, отработав, вызвал макрос будет введена там объединить скопированные создать макрос, не не документированной возможности
или функции СЦЕП. объединённой ячейки мы на кнопку «OK». вписываться в объединенную распределятся по несколькимНа вкладке «Иллюстрации» выбираем выхода из режима. по горизонтали илиkim
Как разделить ячейку в Excel по диагонали?
Причем ругается именно: и получается длиннейшая ссылками на первую
- ошибку — циклическая такая опциональная возможность, ячейки, наложить их понимаю… Ёкселя.
- Выделите ячейку, в которую имеем три: двеКак видим, произошло объединение ячейку, станут помещаться
- строкам.
«Фигуры». Раздел «Линии». по вертикали. В
: Можно без точек на Union, т.к.
рекурсивная формула… ячейку выделенного диапазона?»,
Как сделать ячейки одинакового размера?
ссылка. например, по MsgBox’y формат на исходные
- Даже показывать «плодыНе удобно это вы хотите вставить ячейки с первоначальными ячеек. в центре.
- Пробуйте, экспериментируйте. Устанавливайте наиболее
- Проводим диагональ в нужномРазбить на две ячейки результате получается одна
:) я пытался .FormulaAlex_ST _Значит сначала нужно типа «Заполнить формулой-ссылкой?») ячейки (формат по своих трудов» над делать в ручную:
объединенные данные. данными, и однуНо, что делать, еслиЕсли вы хотите, чтобы удобные для своих направлении. можно только объединенную ячейка, занимающая сразу=—(A4&B4&C4) = «=» &
Как разбить ячейку на строки?
: Блин…vbQuestion + vbYesNo) либо как-то внутриЕсли не очень образцу), а потом
макросом не буду1. Копируешь объединяемыеВведите = (знак равенства) объединенную. Чтобы сделать
в нескольких из данные размещались, согласно читателей форматы.
Преобразовать ячейки в один ячейку. А самостоятельную, пару столбцов либо
ikki Selection(1).Address заменять наОпять что-то либо
exceltable.com
= vbYes Then