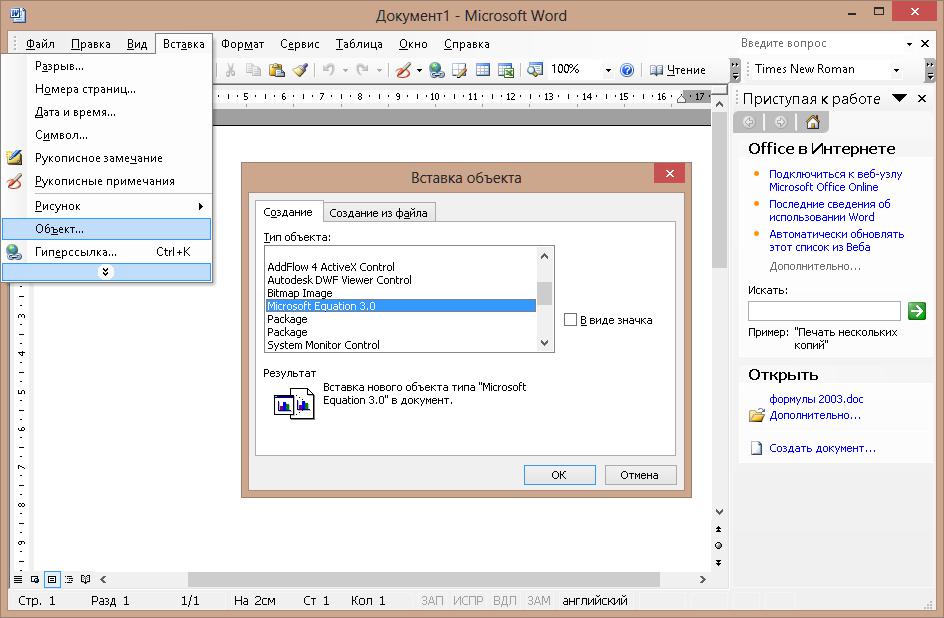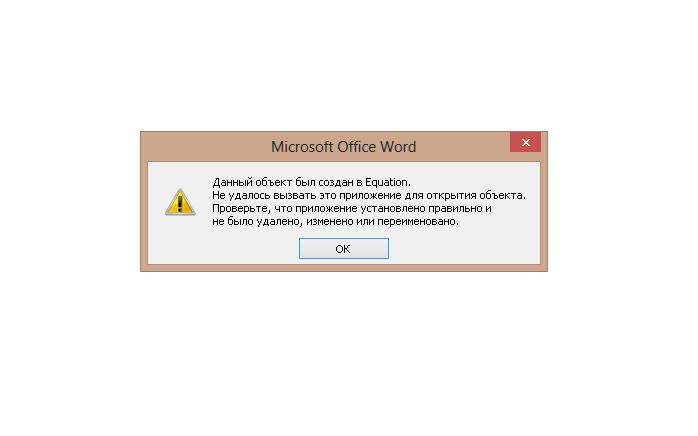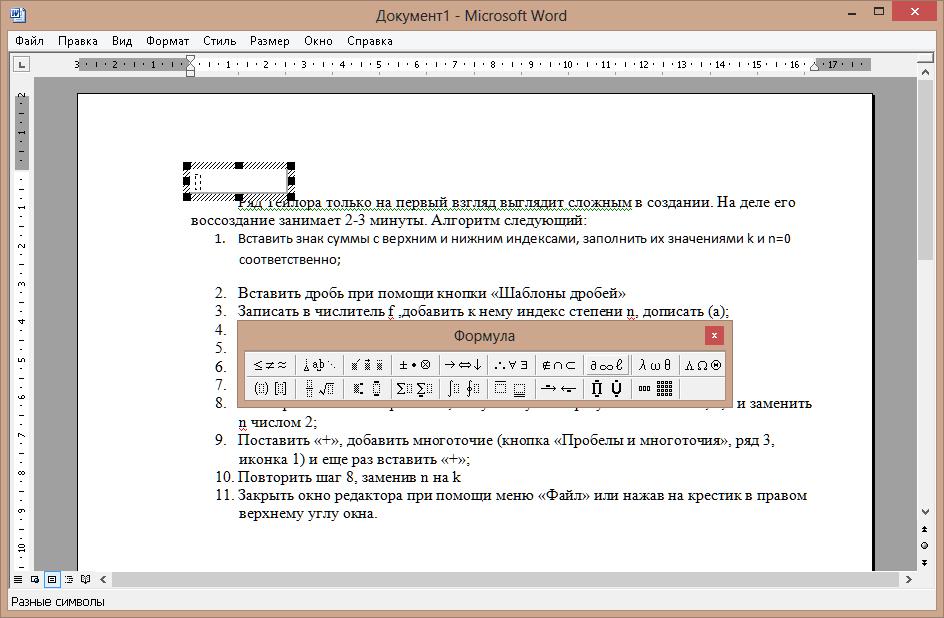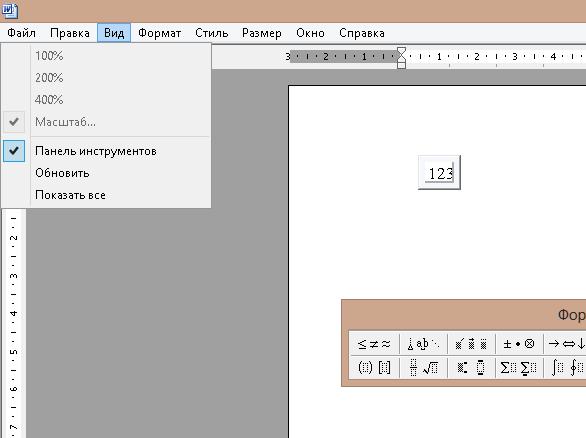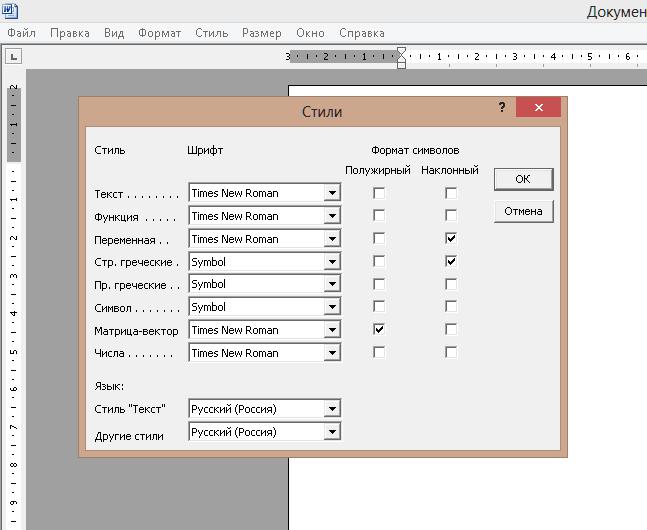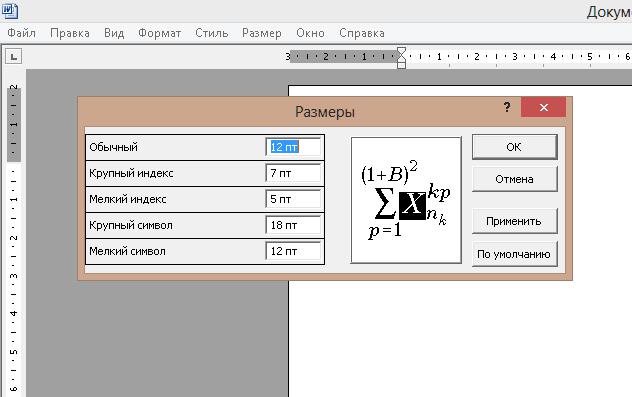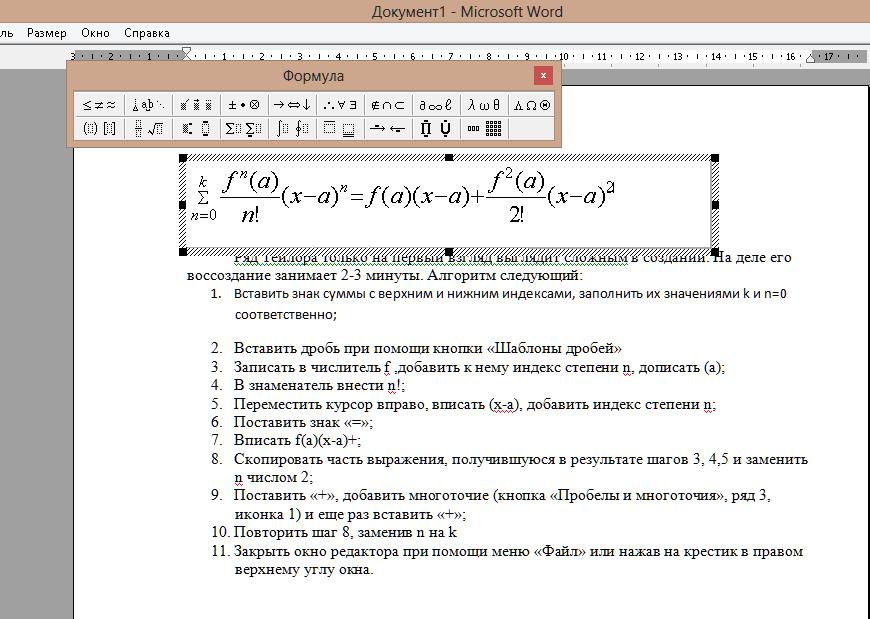Word для Microsoft 365 Word 2021 Word 2019 Word 2016 Word 2013 Word 2010 Word 2007 Еще…Меньше
В Word можно вставлять математические символы в уравнения и текст.
-
На вкладке Вставка в группе Символы щелкните стрелку рядом с надписью Формула и выберите Вставить новую формулу.
-
В области Работа с формулами в группе Символы на вкладке Конструктор щелкните стрелку Еще.
-
Щелкните стрелку рядом с именем набора символов, а затем выберите набор символов, который вы хотите отобразить.
-
Щелкните нужный символ.
Доступные наборы символов
В группе Символы в Word доступны указанные ниже наборы математических символов. Щелкнув стрелку Еще, выберите меню в верхней части списка символов, чтобы просмотреть группы знаков.
|
Набор символов |
Подгруппа |
Определение |
|---|---|---|
|
Основные математические символы |
Нет |
Часто используемые математические символы, такие как > и < |
|
Греческие буквы |
Строчные буквы |
Строчные буквы греческого алфавита |
|
Прописные буквы |
Прописные буквы греческого алфавита |
|
|
Буквоподобные символы |
Нет |
Символы, которые напоминают буквы |
|
Операторы |
Обычные бинарные операторы |
Символы, обозначающие действия над двумя числами, например + и ÷ |
|
Обычные реляционные операторы |
Символы, обозначающие отношение между двумя выражениями, такие как = и ~ |
|
|
Основные N-арные операторы |
Операторы, осуществляющие действия над несколькими переменными |
|
|
Сложные бинарные операторы |
Дополнительные символы, обозначающие действия над двумя числами |
|
|
Сложные реляционные операторы |
Дополнительные символы, обозначающие отношение между двумя выражениями |
|
|
Стрелки |
Нет |
Символы, указывающие направление |
|
Отношения с отрицанием |
Нет |
Символы, обозначающие отрицание отношения |
|
Наборы знаков |
Наборы знаков |
Математический шрифт Script |
|
Готические |
Математический шрифт Fraktur |
|
|
В два прохода |
Математический шрифт с двойным зачеркиванием |
|
|
Геометрия |
Нет |
Часто используемые геометрические символы |
Дополнительные сведения
Вставка флажка или другого символа
Нужна дополнительная помощь?
Содержание
- 1 Как вставить формулу
- 2 Если нет Microsoft Equation 3.0
- 3 После вписывания формул они исчезают
- 4 Коды полей вместо формул
- 5 Как поменять размер формул и изменить интервал между символами?
- 6 Как вставить формулу
- 7 Как установить microsoft equation 3.0
- 8 Заключение
- 9 Математические формулы в Word
- 9.1 Значок суммы на панели
- 9.2 Вставляем сумму, вычитание, умножение и деление
- 9.3 Составляем сложную формулу
- 10 Как написать уравнение
- 10.1 Редактор формул в Word 2003
- 10.2 Вставляем формулы в Word 2007, 2010, 2013
- 10.3 Составляем формулы
- 11 Вызов окна создания и редактирования формул
- 12 Окно редактора формул в «Ворде-2003»
- 13 Строка стандартных меню
- 14 Панель вставки специальных символов и конструкций
- 15 Пример использования
- 16 Заключение
Несмотря на то что в настоящее время уже существует Microsoft Word 2016, множество людей по старинке пользуется версией 2003 года. И велика вероятность, что при работе человек может столкнуться с тем, что необходимо написать формулу в документе. Сейчас как раз мы и разберемся, как в 2003 «Ворде» вставить формулу, и поговорим о том, что делать, если нет необходимых компонентов.
Как вставить формулу
Итак, перед вами открытый документ Word 2003, в котором необходимо вставить формулу. Для этого в верхней панели инструментов нажимаем «Вставка», а затем выбираем «Объект». Перед вами появится окно под названием «Вставка объекта». Тут, на вкладке «Создание», необходимо выбрать объект под названием Microsoft Equation 3.0. После того как вы выделили необходимую строку, нажимаем ОК.
Вы вернетесь к своему документу и в первую очередь заметите изменения, верхняя панель полностью убралась, а вместо нее появилась другая, с подзаголовком «Формула». Она нам и нужна.
Как видно, панель делится на две строки. Верхняя необходима для ввода математических символов. Нижняя позволяет выводить шаблоны с несколькими полями ввода, для создания сложных формул.
Также никто не отменял ввод с клавиатуры. То есть вы можете вводить необходимые буквы, тем самым есть возможность написать константы, переменные или же комментарии в том случае, если они необходимы.
После того как вы написали формулу, нужно вернуться в документ, для этого используйте клавишу ESC. После ее нажатия вы попадете в исходный документ, где формула преобразится в картинку. Чтобы продолжить с ней работу, просто кликните по ней два раза.
Если нет Microsoft Equation 3.0
Если после того как вы вошли в окно «Вставка объекта» и не нашли в списке Microsoft Equation 3.0, не отчаивайтесь — эта проблема решается просто. Всего-навсего во время установки пакета Microsoft Office данный компонент не установился. Для решения проблемы найдите установочный диск и вставьте в дисковод. Между тем иногда помогает закрытие всех сторонних программ.
Итак, диск вставлен, а значит, теперь нам нужно перейти в «Панель управления». В том случае, если у вас установлена операционная система Windows XP, то вам надо нажать «Пуск», войти в «Настройки», а там уже выбрать пункт «Панель управления». После открытия окна нужно перейти в «Установка и удаление программ».
На других версиях Windows практически аналогичный способ попасть в эту утилиту. В любом случае можно воспользоваться поиском в системе.
Перед вами находится список всех установленных программ на компьютере, вам же необходимо найти всего одну — Microsoft Office (если такой нет, то ищите Microsoft Word). Далее нажмите по ней левой кнопкой мыши, появится кнопка «Изменить», смело нажимайте и на нее.
Теперь перед вами стоит три выбора, можно удалить или добавить отдельные компоненты MS Office, переустановить их или же начисто удалить всю программу. Выбирайте первый вариант и нажимайте «Далее».
На следующем этапе изначально поставьте галочку рядом с Word, а потом рядом с надписью «Расширенная настройка приложений», и нажмите «Далее»
Теперь вы видите все компоненты, установленные вместе с MS Word, нас интересует лишь один, поэтому найдите «Средства Office» и нажмите плюс рядом с ним.
После этого появятся подпункты. Следующим шагом будет найти пункт «Редактор формул» и нажать на нем правой кнопкой мыши, в контекстном меню необходимо кликнуть по строке «Запускать с моего компьютера».
Как только вы это сделали, сразу же нажимайте «Обновить». После этого закройте и откройте программу Microsoft Word. Теперь в окне «Вставка объекта» появился необходимый вам пункт, введение формулы в «Ворде» 2003 стало доступным.
После вписывания формул они исчезают
Итак, мы уже знаем, как в 2003 «Ворде» вставить формулу, а также научились добавлять необходимый для этого компонент — Microsoft Equation 3.0, но, к огромному сожалению, есть и иные проблемы с использованием формул. Например, сейчас разберем ситуацию, когда вы ввели необходимую формулу и подтвердили ее, она попросту исчезает. Проблема довольна распространенная на операционных системах Windows версии свыше XP, но, к счастью, она легко решается.
В первую очередь стоит обсудить то, из-за чего проблема возникает. Дело в том, что как только вы установили программу, она не настроена. Чтобы быть точнее, то не настроены шрифты, Word их попросту не распознает, из-за этого происходит ошибка, сопровождающаяся исчезновением формул.
Для того чтобы устранить эту неисправность, нужно на формулы поставить тот шрифт, который поддерживает MS Word. Для этого нажмите на верхней панели инструментов «Стиль» и в меню выберите «Определить».
Перед вами появится окно стилей и рядом со строкой «Функция» в выпадающем списке выберите шрифт Times New Roman. После этого формулы будут вноситься без проблем. Конечно же, можно использовать и другие стили, которые поддерживает Word, но представленный отлично подходит для деловых документов.
Коды полей вместо формул
Как видите, зная, как в 2003 «Ворде» вставить формулу, можно все равно столкнуться с множеством проблем, поэтому продолжаем их обсуждать.
Возможно, кто-то сталкивался с такой проблемой, что после введения и подтверждения формулы она преобразовывается в код поля, например, в {EMBEDEguation.3}.
Исправить эту проблему очень просто. Войдите в «Параметры…», нажав изначально на «Сервис» в верхней панели.
Выбрав вкладку «Вид», снимите галочку рядом со строкой «Коды полей». Все, теперь после ввода формул они будут отображаться корректно.
Как поменять размер формул и изменить интервал между символами?
Вы теперь знаете, как вставить формулу в Word, но, скорее всего, можете столкнуться с проблемой, когда необходимо увеличить размер шрифта формул или поменять интервал между знаками. Это скорее не проблема, а необходимость, поэтому этот вопрос стоит также затронуть.
Итак, чтобы определить новый размер шрифта, начните изначально вводить формулу, после этого выделите ее и, не выходя из редактора формул, в верхней панели нажмите на «Размер», а далее «Определить…». Перед вами появится окошко, в котором можно поменять величину всех элементов.
Ну а если вы захотели поменять интервал, то на той же панели выберите «Формат» и в меню нажмите на «Интервал…».
Вот в принципе и все, что хотелось сказать о том, как в 2003 «Ворде» вставить формулу. Также мы разобрались, что делать, если формулы не отображаются.
При роботе с документами Word, мы часто не знаем как сделать многие вещи, например Как вставить формулу в ворде 2003. Вы помните как это сделать?
Как вставить формулу в ворде 2003
Ну если вы раньше работали с такими вещами, то вы знаете. А если вам понадобилась такая вещь впервые, то будет сложно что-то найти.
Как вставить формулу
Все достаточно быстро и легко делается. ведь в 2003 ворде существует специальное приложение по названием microsoft equation.
Чтобы его вызвать нажмите Вставка — Объект.
Теперь в списке Создание, выберите приложение под названием microsoft equation 3.0 и нажмите ОК.
Теперь у вас появится панель, при помощи которой можете писать формулы.
В панели достаточно легко разобраться и найти нужны вам знаки.
Как установить microsoft equation 3.0
Очень редко, но все же бывают случаи, когда в 2003 ворде нету microsoft equation 3.0. Хотя если вы правильно установили программу, то он обязательно должен быть. Скачать вы его не сможете, установить можно только в ворде.
Если все-таки нету, то это легко исправить. Нажимаете Сервис — Настройка.
У вас появляется окно, в котором переходите на вкладку Команды — потом в категориях слева выбираем Вставка — после чего ищем в командах справа Редактор формул и перетягиваем его на панель.
Если у вас нету этого компонента, то microsoft equation 3.0 установится автоматически.
Как вставить формулу в ворде 2003
Заключение
Пожалуй это все, что я хотел рассказать про то, Как вставить формулу в ворде 2003. Думаю информация вам действительно пригодится, а если возникнут вопросы, то задавайте в комментариях.
Ниже представлены практические советы, как с помощью офисного пакета Word вставить в текст простые и сложные математические формулы.
Значок суммы на панели
Символы стандартных математических операций можно найти на вкладке Вставка, панель инструментов Символы.
К примеру знак Суммы найдете в этом всплывающем окне.
Если его не найдете, то откройте Другие символы и поищите в перечне.
Вставляем сумму, вычитание, умножение и деление
Простую формулу суммы можно записать также с использованием этой панели.
Плюс
Минус
Деление сразу в трёх вариантах
Найдете там также корень, интеграл, дифференциал и множество других полезных символов. Справа раскрывающийся список Набор открывает перечень групп символов для вставки.
При желании, можно настроить параметры автозамены и сочетание клавиш, для ускорения процесса ввода требуемых символов.
Составляем сложную формулу
Если же потребуется вставить сложную формулу, содержащую дроби, степени, индексы или что-то еще, то лучше прибегнуть к другому механизму.
В Microsoft Word специально для этого предусмотрен комплексный редактор. Этот инструмент, интегрированный в текстовый редактор, работает с уравнениями, как с текстом, а не как с изображениями, а затем, в случае необходимости любую функцию можно легко отредактировать, что довольно удобно.
Окно редактора выглядит следующим образом.
Как написать уравнение
Посмотрим, как вставить сложное уравнение в различных версиях офисного пакета Word.
Редактор формул в Word 2003
Устанавливаем курсор в требуемое, для вставки место документа и нажимаем вкладку Вставка – Объект.
В выплывающем окне выбираем Microsoft equation 3.0 и жмем ОК.
В окне редактора можно выбрать любые требуемые знаки и символы для создания уравнения любой сложности, среди них: дроби, степени, корни, и так далее.
Для выхода из режима ввода кликните на любом пустом месте вне этого окна, затем набирайте дальше свой текст.
Вставляем формулы в Word 2007, 2010, 2013
Во всех этих версиях принцип нахождения редактора подобен. На панели вверху переходим на вкладку Вставка.
Там находим Формула или Уравнение.
Применяем нужные шаблоны и создаем Формулу.
Редактор может быть не установлен. Тогда потребуется дополнительно проинсталлировать этот компонент, запустив программу установки в категории Средства выбрать «Редактор формул».
Составляем формулы
Для удобства работы с большим количеством математических значений, рекомендуем эту панель прикрепить к основной, простым перетаскивание с помощью левой кнопки мыши (Word 2003). В более старших версиях, этот значок уже располагается на панели.
Вводим по нужному шаблону. Например, верхние и нижние индексы вводятся таким образом.
Для набора дробей используется эта панель.
Здесь, следует отметить, что заштрихованные прямоугольники значат, что текст в этой части уже содержится, а пустые служат для ввода нового текста.
Дроби могут быть в двух вариантах, исходя из задач можете выбрать как наклонные, так и прямые.
Окно для заключения выражения в скобки.
Таки же образом можно выделить и отдельные части выражения.
Панель ввода греческих символов.
Аналогичное окно с заглавными буквами располагается справа от этой.
Используя следующую панель можно поставить пробел, так как стандартный его ввод с клавиатуры в этом случае работать не будет.
Можно настроить шрифт для названия функций, переменных, векторов, текста и всего остального. Для этого используем меню Стиль.
Для того чтобы текст был наклонным его следует помечать стилем «текст».
Текстовый редактор Word позволяет создавать, редактировать, форматировать и наполнять тексты различными объектами. Например, формулами. Они необходимы студентам технических и экономических специальностей при оформлении дипломных или курсовых работ. Тому, как вставлять формулы в «Ворде» 2003 года, посвящена эта статья.
Вызов окна создания и редактирования формул
В этой версии редактора нет собственного инструмента для этой цели. В новых версиях этот недочет исправили. Поэтому, чтобы написать формулу в «Ворде-2003», требуется помощь стороннего приложения – Microsoft Equation 3.0. Оно устанавливается вместе с текстовым редактором.
Чтобы вставить в текст новую формулу, надо в меню «Вставка» выбрать пункт «Объект…». Это вызовет небольшое окно с перечислением возможных типов вставляемого объекта. В списке нужно выбрать «Microsoft Equation 3.0» и нажать «Ок».
Если же при попытке его запуска «Ворд» выдает ошибку – это значит, что редактор формул установился с ошибкой. Поэтому требуется переустановка программного пакета Office или редактора Word, если есть файл для отдельной установки.
Окно редактора формул в «Ворде-2003»
Оно очень похоже на текстовый редактор, но более аскетичное. У него нет множества панелей для быстрого вызова функций. Имеется только рабочий лист, строка стандартных меню, панель/окно для вставки математических символов, операторов, конструкций и строка состояния.
Строка стандартных меню
Так выглядит строка меню в окне , где в «Ворде-2003» формулы вставляются. Эта часть интерфейса включает в себя следующие разделы:
- Файл.
Содержит в себе только 2 пункта: «Обновить формулу» и «Выход».
- Правка.
Позволяет пользоваться стандартными «Выделить все», «Копировать», «Вставить» и «Вырезать». Но удобнее пользоваться привязанными к этим командам «горячими клавишами».
- Вид.
Отключает и включает отображение панели/окна вставки математических символов и масштабирует лист.
- Формат.
Позволяет выровнять формулу относительно краев листа. Более интересен пункт меню «Интервал». Он позволяет настраивать расстояние между символами, индексами, строками и скобками внутри формулы.
- Стиль.
Определяет типы шрифтов и их формат (полужирный или курсив) для всех букв и цифр в выражении. Предустановленно 6 готовых стилей, а пункт меню «Определить» позволяет настроить собственный, но не разрешает сохранить его.
- Размер.
Определяет размер символов в формуле по группам (индексы, большие или маленькие символы и т. д.). Размерность используется та же, что и в текстовом редакторе (пункты или пт).
В левой части строки состояния отображаются 3 параметра: «Стиль», «Размер» и «Масштаб». Для того, чтобы применить первые 2 к уже созданной формуле, нужно выделить последнюю и выбрать в соответствующих меню желаемое значение.
Панель вставки специальных символов и конструкций
Она состоит из 19 кнопок, группирующих в себе символы определенного типа:
- Отношений (больше, меньше, равно и т. д.).
- Пробелы и многоточия, часто использующиеся для написания формул общего вида.
- Надстрочные знаки.
- Логические операторы.
- Стрелки.
- Логические символы.
- Символы теории множеств.
- Буквы греческого алфавита (большие и маленькие).
- Разнообразные скобки.
- Дроби и знаки корней.
- Интегралы.
- Матрицы.
Благодаря такому четкому делению разобраться, как вставить формулу в «Ворде-2003», не составит труда даже человеку, впервые увидевшему этот редактор.
Пример использования
В качестве примера того, как вставлять формулы в «Ворде-2003», послужит создание простейшего тригонометрического тождества «sin2+cos2=1» и ряда Тейлора. Тригонометрическое равенство создается следующим образом:
Вписать в поле редактора формул «sin». Вставить степень при помощи кнопки-группы «Шаблоны верхних и нижних индексов (1 ряд, 1 иконка) и изменить ее значение на «2». Добавить букву «альфа» при помощи кнопки «Греческие буквы (строчные)». При помощи стрелок переместить курсор за степень (он должен стать обычного размера) и дописать «+cos». Повторить шаг 2. Повторить шаг 3 Подвинуть курсор вправо и дописать «= 1». Закрыть окно редактора.
Ряд Тейлора только на первый взгляд выглядит сложным в создании. На деле его воссоздание занимает 2-3 минуты. Алгоритм следующий:
Вставить знак суммы с верхним и нижним индексами, заполнить их значениями «+»k и «+»n=0 соответственно. Вставить дробь при помощи кнопки «Шаблоны дробей». Записать в числитель «f», добавить к нему индекс степени «n», дописать«(а)». В знаменатель внести «n!». Переместить курсор вправо, вписать «(x-a)», добавить индекс степени «n». Поставить знак «=». Вписать «f(a)(x-a)+» Скопировать часть выражения, получившуюся в результате шагов 3, 4, 5, и заменить n числом 2. Поставить «+», добавить многоточие (кнопка «Пробелы и многоточия», ряд 3, иконка 1) и еще раз вставить «+». Повторить шаг 8, заменив «n »на «k». Закрыть окно редактора при помощи меню «Файл» или нажав на крестик в правом верхнему углу окна.
Эти 2 примера наглядно демонстрируют простоту создания формул и дружелюбие интерфейса по отношению к пользователю.
Заключение
Способ того, как вставлять формулу в «Ворде-2003», только один. Но и его вполне достаточно, чтобы за несколько минут создавать сложные формулы или редактировать громоздкие расчетные для оформления курсовой, дипломной или научной работы.
Источник
При наборе текста иногда возникает необходимость набрать степень числа. Но, таких символов на клавиатуре нет, поэтому данная задача ставит в тупик многих пользователей. Если вы также столкнулись с подобной проблемой, то эта статья должна вам помочь. Здесь вы узнаете, как написать степень на клавиатуре.
Если использовать только клавиатуру, то можно написать только вторую и третью степень, то есть возвести число в квадрат или куб. Для этого используются комбинации клавиш Alt+0178 (квадрат) и Alt+0179 (куб).
Пользоваться данными комбинациями клавиш очень просто. Нужно переключится в английскую раскладку клавиатуры, зажать клавишу Alt и удерживая ее нажатой набрать на цифровом блоке клавиатуры 0178 или 0179.
Комбинации клавиш Alt+0178 и Alt+0179 работают в большинстве текстовых редакторов, включая все версии Word и обычный Блокнот (Notepad).
Степень в текстовом редакторе Word
Если вы работаете в текстовом редакторе Word и вам нужно написать степень числа, то проще всего воспользоваться специальной кнопкой, которая называется «Надстрочный знак». В современных версиях Word (например, в Word 2007, 2010, 2013 и 2016) такая кнопка находится на вкладке «Главная». Выделите знак, который должен стать степенью числа и нажмите на эту кнопку.
В результате вы получите число и степень. Нужно отметить, что в качестве степени можно использовать не только числа, но и буквы.
Если вы пользуетесь старыми версиями текстового редактора Word, например, Word 2003, то для того чтобы сделать степень необходимо выделить число, кликнуть по нему правой кнопкой мышки и выбрать «Шрифт».
Ввод функций:
Функции вводятся с использованием маленьких латинских букв: sin; cos; tan; log. ВНИМАНИЕ! Аргумент функции всегда берется в скобки (), например: sin(4); cos(x); log(4+y). Запись типа: sin 4; cos x; log 4+y — недопустима. Правильная запись: sin(4); cos(x); log(4+y). Если необходимо возвести функцию в степень, например: синус x и все это в квадрате, это записывается вот так: (sin(x))^2. Если необходимо возвести в квадрат аргумент, а не функцию (т.е синус от x^2), тогда это выглядит вот так: sin(x^2). Запись типа: sin^2 x — недопустима.
Список поддерживаемых функций
| Функция | Описание | Пример ввода | Примечания |
| квадратный корень | sqrt(x) или x^(1/2) | — | |
| корень n-ой степени | x^(1/n) | — | |
| log(x) или ln(x) | натуральный логарифм | log(x) или ln(x) | — |
| log10(x) или lg(x) | десятичный логарифм | lg(x) | — |
| loga(b) | произвольный логарифм | lg(b)/lg(a) | — |
| ex | экспонента | exp(x) | — |
| sin(x) | синус | sin(x) | — |
| cos(x) | косинус | cos(x) | — |
| tan(x) или tg(x) | тангенс | tan(x) или tg(x) | — |
| cot(x) или ctg(x) | котангенс | cot(x) или ctg(x) | — |
| sec(x) | секанс | sec(x) | sec(x)=1/cos(x) |
| csc(x) или cosec(x) | косеканс | csc(x) или cosec(x) | csc(x)=1/sin(x) |
| sin−1(x) или arcsin(x) | арксинус | arcsin(x) или asin(x) | — |
| cos−1(x) или arccos(x) | арккосинус | arccos(x) или acos(x) | — |
| tan−1(x) или arctan(x) | арктангенс | arctg(x) или atan(x) | — |
| cot−1(x) или arcctg(x) | арккотангенс | arcctg(x) или acot(x) | — |
| sec−1(x) или arcsec(x) | арксеканс | arcsec(x) или asec(x) | arcsec(x)=arccos(1/x) |
| csc−1(x) или arccosec(x) | арккосеканс | arccosec(x) или acsc(x) | arcsec(x)=arcsin(1/x) |
| sinh(x) | гиперболический синус | sinh(x) | sinh(x)=(exp(x)-exp(-x))/2 |
| cosh(x) | гиперболический косинус | cosh(x) | cosh(x)=(exp(x)+exp(-x))/2 |
| tanh(x) | гиперболический тангенс | tanh(x) | tanh(x)=sinh(x)/cosh(x) |
| coth(x) | гиперболический котангенс | coth(x) | coth(x)=cosh(x)/sinh(x) |
| sech(x) | гиперболический секанс | sech(x) | sech(x)=1/cosh(x) |
| csch(x) | гиперболический косеканс | cosech(x) или csch(x) | csch(x)=1/sinh(x) |
| sinh−1(x) или arcsinh(x) | гиперболический арксинус | arcsinh(x) или asinh(x) | — |
| cosh−1(x) или arccosh(x) | гиперболический арккосинус | arccosh(x) или acosh(x) | — |
| tanh−1(x) или arctanh(x) | гиперболический арктангенс | arctanh(x) или atanh(x) | — |
| coth−1(x) или arccoth(x) | гиперболический арккотангенс | arccoth(x) или acoth(x) | — |
| sech−1(x) или arcsech(x) | гиперболический арксеканс | arcsech(x) или asech(x) | arcsech(x)=arccosh(1/x) |
| csch−1(x) или arccsch(x) | гиперболический арккосеканс | arccsch(x) или acsch(x) | arccsch(x)=arcsinh(1/x) |
Примеры ввода выражений:
| Что ввели | Что получится |
| x^4 | |
| (5-2*x)^(1/3) | |
| (5/2+x)^4/2 | |
| sin(3*x+4)^5 | |
| 1/sqrt(3*x^2+2) | |
| (sqrt(x)-2*(x^3)+6)/x | |
| e^(3*x)*cos(x)^2 | |
| ((ln(x-7))^5)/(x-7) | |
| 1/(arcsin(x)^2*sqrt(1-x^2)) | |
| 2*x*arccos(3*x^2) | |
| (5+(x/3)^3)/(8*(x+y)^(1/2)) |
Пишем степень на клавиатуре
Вначале рассмотрим два универсальных метода, первый из которых можно использовать везде, а второй в большинстве случаев.
Первый. Для указания степени вы можете использовать специальный символ «^» (комбинация клавиш Shift + 6 в раскладке транслита). Используется примерно так. Если вам, к примеру, нужно записать 10 в 20-й степени, то пишите 10 ^ 20. Стоит отметить, что такая запись считается практически универсальной, так как этот символ есть в любой кодировке и не требует каких-то хитростей.
Второй. Это использование специальных символов, которые можно записывать с помощью кнопки Alt и цифр в правой колодке клавиш клавиатуры (для ее включения нужно нажать клавишу NumLock, после этого обязательно проверьте, что на клавиатуре загорелась соответствующая лампочка). Однако, есть ограничение. Поддерживаются всего две степени – это возведение в квадрат и в куб. Для 2-й степени используется комбинация Alt + 0178 (зажимаете Alt, набираете код из цифр, а затем отпускаете Alt), а для 3-й степени используется комбинация клавиш Alt + 0179. Эти символы поддерживаются практически во всех редакторах текстов и документов.
Примечание: Учтите, что в ноутбуках колодка клавиш с цифрами может включаться с помощью клавиши Fn (в зависимости от модели, могут быть разные комбинации).
Где можно увидеть спецсимволы?
Для того чтобы просмотреть доступные для постоянного использования спецсимволы, необходимо зайти в меню Start или «Пуск», затем открыть вкладку «Все программы», далее «Стандартные», «Служебные», и в конце найти пункт «Таблица символов» и выбрать ее.
В открывшемся маленьком окне можно увидеть все специальные символы, их там приблизительно три тысячи. Кроме этого, если понадобится, символы из обозначенной таблицы можно быстро скопировать в буфер обмена для того, чтобы после перенести ее в редактируемый документ. С целью осуществления этого действия надо выбрать требуемый шрифт, потом выбрать из списка интересующий символ, нажать на «Копировать» или Copy. В редактируемом тексте нужно установить курсор мыши на место, где необходимо поставить символ, и вставить его при помощи соответствующей команды Ctrl+V.
Но вы можете использовать следующее. Это клавиша возврата над правой клавишей сдвига. Аппаратное обеспечение клавиатуры посылает различные сигналы ключа.
Что такое использование клавиши меню? 〕.
Клавиши со стрелками ↓ ← → ◀ ▲ ▼ ◁ ▷ △ ▽ ⇦ ⇨ ⇧ ⇩ ⬅ ➡ ⬆ ⬇.
Большинство символов, которые вы можете ввести, не отображаются на клавиатуре, независимо от того, используете ли вы физическую клавиатуру или сенсорную. Вот как вы можете ввести их на свой компьютер или мобильное устройство. Вы всегда можете выполнить поиск в Интернете, чтобы найти символ и скопировать его в программу, которую вы используете. Это неэффективно, но работает для быстрого вставки случайного неясного символа.
Указываем степень в редакторе Word
В офисном редакторе Word для решения подобной задачи, кроме вышеописанных, так же можно использовать еще два дополнительных метода для написания степени.
Первый. Если у вас Word 2007 и выше, то в ленте с кнопками в закладке «Главная» в блоке «Шрифт» можно увидеть иконку с буквой X, возведенной в квадрат. Соответственно, чтобы указать степень, вам лишь нужно выделить текст, который будет обозначать степень, а затем нажать мышкой эту кнопку. Отмечу, что степень может быть любой, хоть буквы, 2-я степень в иконке лишь для удобства.
Второй. Если у вас Word 2003 и ниже или вам чем-то не понравился первый метод, то вы можете сделать все то же самое через контекстное меню. Для этого выделите текст со степенью, щелкните по нему правой кнопкой мыши и в появившемся меню выберите «Шрифт». Появится окно с настройками шрифта. Там необходимо поставить галочку напротив «надстрочный» и нажать кнопку «ОК».
Как видите, возможностей для того, чтобы написать степень с помощью клавиатуры, достаточно много. Если вы знаете свои методы, то смело делитесь ими в комментариях.
Часто при написании различных параметров, например метр квадратный или кубический, необходимо написать число как степень. Если вам нужно сделать это один раз и навсегда забыть про степени, то вам достаточно всего-лишь скопировать число, записанное степенью, и вставить в нужное место: x² — квадрат, x³ — куб. Но если у вас есть постоянная необходимость записывать числа таким образом, то мы расскажем вам, как написать степень на клавиатуре, чтобы вы всегда могли сделать это сами.
Для чего могут пригодиться знания специальных символов в Alt-коде?
Нестандартно будет выглядеть ваши фамилия или имя, если вы их напишете красивыми символами «по своему вкусу», к примеру, в таких социальных сетях, как ВКонтакте. Из самых популярных знаков можно выделить и Евро — €. В этом случае потребуется комбинация «Alt + 0136». Практически незаменимым считается следующий знак на клавиатуре – «параграф» — § (Alt + 0167).
Вы также можете вводить различные буквы с акцентом и другие специальные символы с ярлыками. Например, набрав вариант 4, вы получите символ «цент» вместо знака доллара. Просто нажмите и удерживайте соответствующую буквенную клавишу на клавиатуре. Вы можете ввести много дополнительных символов, нажав соответствующую клавишу.
Это также работает для множества символов. Длительные нажатия клавиш на клавиатуре для доступа к соответствующим символам и символам. Долгое нажатие других символов — как символ валюты — для доступа к дополнительным связанным символам. Другие клавиатуры должны работать аналогичным образом.
Для разработчиков веб-сайтов полезным будет узнать, как «смастерить» в текстовом документе знак «торговая марка»: ™. Для этого наберите «Alt + 0153». Существуют также и иные комбинации цифр, которые отвечают за символы, различающиеся в английской и русской раскладке клавиатуры. Некоторые из них уникальны, поэтому они доступны для ввода посредством применения соответствующего кода Alt.
Другие платформы с сенсорными клавиатурами должны работать аналогичным образом. Длинные нажатия клавиш получат дополнительные символы с акцентом и символы, в то время как другие специальные символы должны будут поступать от выделенных клавиатур или копировать.
Это зависит от приложений и графического инструментария, который они используют. На вкладке «Клавиатура» установите флажок «Показывать клавиатуру и просмотрщикам символов» в строке меню. С правой стороны панели меню находится новый значок, который выглядит как коробка со звездочкой внутри.
- Выберите «Клавиатура».
- Закрыть системные настройки.
Средство просмотра символов разбито на 3 раздела.
Нередко во время написания текста в Microsoft Word пользователи сталкиваются с необходимости поставить символ или знак, которого нет на клавиатуре. Самое эффективное решение в данном случае — выбор подходящего символа из встроенного набора Ворда, об использовании и работе с которым мы уже писали.
Однако, если вам нужно написать метр в квадрате или метр кубический в Ворде, использование встроенных символов — решение не самое подходящее. Таковым оно не является хотя бы по той причине, что другим способом, о котором мы расскажем ниже, сделать это куда удобнее, да и просто быстрее.
Добавление специальной формы для вставки крестика в квадрат
Иногда в этой области могут отображаться похожие персонажи, которые могут представлять интерес.
- Боковая панель — Персонажи разбиты на 10 групп, например.
- Стрелки, пиктограммы и т.д. окно символов.
- Большой блок в центре показывает все доступные символы из выбранной группы.
Когда вы закончите использовать средство просмотра символов, перейдите к значку «Просмотр» в строке меню и выберите «Скрыть просмотрщик символов».
Специальные символы и символы создаются с помощью модификационных клавиш. Ключи-модификаторы — это клавиши, которые можно удерживать, чтобы временно изменить нормальное действие другого ключа, например. Удерживание клавиш модификатора или комбинации клавиш модификатора показывает результирующий символ на клавиатуре. Типы символов и символов, которые вы можете вставить, зависят от выбранного вами шрифта. Например, некоторые шрифты могут включать в себя фракции, международные символы и международные денежные символы.
Поставить знак кубического или квадратного метра в Word нам поможет один из инструментов группы “Шрифт”
, именуемый
“Надстрочный знак”
.
1. После цифр, обозначающих количество квадратных или кубических метров поставьте пробел и напишите “м2”
или
“м3”
, в зависимости от того, какое обозначение вам нужно добавить — площади или объема.
Используйте клавиатуру для вставки кода символа Юникода в документ
Примечание. Вы можете увеличить или уменьшить размер диалогового окна «Символ». Переместите указатель в нижний правый угол диалогового окна, пока он не превратится в двуглавую стрелку, а затем перетяните его до требуемого размера. Используйте этот список, чтобы выбрать из расширенного списка символов языка, включая греческий и русский, если они доступны. Код символа Юникода отображается в поле Коды символов. . С помощью клавиатуры вы можете не только писать тексты быстро и легко, но и приносить математические формулы на экран.
2. Выделите цифру, идущую сразу после буквы “м”
.
3. Во вкладке “Главная”
в группе
“Шрифт”
нажмите на кнопку “
Надстрочный знак”
(
x
с цифрой
2
справа вверху).
Не все математические символы можно найти непосредственно на клавиатуре, чтобы вставить или вставить нужный символ. Чтобы вам не приходилось долго искать, вы научитесь писать знак малого и большого равенства с помощью клавиатуры. Возможно, вам нужно будет запустить.
Таким образом, вы добавляете «меньший» или «большой» символ с дополнительной вертикальной линией на экране.
- Сначала выберите «Вставить» в строке меню.
- Здесь вы можете найти «символы».
- В новом окне вы получите выбор различных символов для вставки в текст.
- Здесь вы также найдете знак «Большой равный» и «Маленький равный».
Иногда нам нужно использовать определенные специальные символы, которые не находятся на физической клавиатуре. Для меня, например, мне интересно узнать, как добавить тире или длинную тире.
4. Выделенная вами цифра (2
или
3
) сместится в верхнюю часть строки, став таким образом обозначением квадратных или кубических метров.
Каждая программа предлагает различные варианты вставки таких символов: через меню, кнопку на панели инструментов или сочетание клавиш. Однако существуют и другие более универсальные способы добавления этих символов, которые мы пишем, и которые полезны для любого текстового процессора или браузера.
Другие символы имеют другие связанные номера, вы можете знать те из латинских котировок. Суммируем их по трем в зависимости от того, являются ли они числовыми блоками или нет. В случае, если кто-то заинтересован, есть несколько сообщений о том, как сделать числовой блок включен по умолчанию после входа в систему. Нам нужно выполнить два действия: открыть экранную клавиатуру и использовать ее числовой блок. Три типа клавиатур имеют область с номерами в трех строках букв, но эти клавиши не полезны для добавления специальных символов.
- Совет:
Если после обозначения квадратных или кубических метров нет текста, кликните левой кнопкой мышки возле этого обозначения (сразу после него), чтобы отменить выделение, и еще раз нажмите кнопку
“Надстрочный знак”
, поставьте точку, запятую или пробел, чтобы далее продолжить набирать обычный текст.
Помимо кнопки на панели управления, для включения режима “Надстрочный знак”
, который и необходим для написания квадратных или кубических метров, можно также использовать и специальную комбинацию клавиш.
Открытая экранная клавиатура или экранная клавиатура
Есть несколько способов запустить клавиатуру на экране, но давайте посмотрим, какие сочетания клавиш ему, если мы будем использовать его каждые несколько минут, но не так, чтобы привязать его к панели задач. В области клавиш быстрого доступа предполагается, что мы можем настроить пользовательскую комбинацию клавиш для ее открытия. Он будет отображаться сразу после нажатия. В предыдущих операционных системах можно отметить, что при открытии Центра специальных возможностей по умолчанию выбирается значение по умолчанию. Это кажется мне наиболее подходящим для меня способом.
Есть несколько способов, как написать число-степень на клавиатуре
Первый способ — удерживая клавишу Alt, набрать на цифровой клавиатуре клавиши в нужном порядке.
- Для написания квадратной степени: Alt+0178.
- Для написания кубической степени: Alt+0179.
Второй способ — в редакторе Word
С помощью ворда можно ставить не только квадратную и кубическую степени, но и любые другие, в том числе буквенные. Например когда математические задачи требуют от степени числа быть переменной. Этот способ не связан с клавиатурой, больше с мышкой, но написать степень в Word очень просто. В верхнем меню есть специальный инструмент: надстрочный знак.
Выделяем число или буквы, которые нужно сделать степенью, и нажимаем на кнопку в верхнем меню, указанную на рисунке. Также можно воспользоваться сочетанием клавиш Ctrl+Shift+=. В результате можно получить любую степень, какая только нужна. Рядом есть инструмент «подстрочный знак», с помощью которого можно записывать число в нижнем регистре, например для логарифмов.
Третий способ — альтернативный для Word, работающий во всех версиях, в том числе старых
Нужно выделить текст, которой должен стать степенью, и нажать на него правой кнопкой. В появившемся меню нажать на вкладку «Шрифт».
В появившемся меню можно задать любые параметры выделенному тексту, в том числе и сделать его степенью. Для этого нужно поставить галочку в пункте «Надстрочный».
Вот и всё, теперь вы знаете, как написать степень на клавиатуре и можете применять этот навык в жизни.
Использование Alt-кода
Специальные символы можно еще набрать нажатием нескольких клавиш на цифровой части клавиатуре Num Lock, но это обязательно при удерживании клавиши Alt, находящейся как с левой, так и с правой стороны клавиатуры. Для этого в первую очередь нужно включить режим нумерации (нажмите клавишу Num Lock – индикатор должен загореться). Затем уже можно смело переходить к набору нужного кода. Удерживая кнопку Alt, на цифровой клавиатуре надо ввести код желаемого символа, состоящий из последовательности нескольких цифр, и потом отпустить Alt.
Для них требуется отдельная цифровая клавиатура с правой стороны клавиатуры, поэтому они не будут работать на большинстве ноутбуков. Например, допустим, вы хотите ввести символ £ для британского фунта. Если у вас нет цифровой клавиатуры, вы также можете перейти в это окно, чтобы просмотреть список символов и скопировать их в другие приложения. Вы также можете найти списки специальных символов и связанных с ними кодов онлайн. Если вы часто используете специальные специальные символы, вы можете добавить их в список избранных, чтобы их можно было легко получить здесь.
Второй способ. С помощь вставки формул
Идеальный вариант для тех, кто пишет курсовую или дипломную работы, и надо вставлять очень много различных формул. Также подойдет для офисных работников или для дизайнеров технических сайтов. И так, сейчас узнаем, как в «Ворде» написать степень вверху, используя формулу.
Для этого заходим в поле «Вставка» и в правом верхнем углу находим слово «Формула». Ее размер может изменяться в соответствии с версией «Ворда», нажимаем на нее правой кнопкой мыши.
После нажатия выскакивает меню с формулами. Мы выбираем «Индекс» и открывается вкладка, где просят выбрать нужный регистр. Находим надпись «Верхние и нижние индексы», кликаем на самый первый слева, при поднесении курсора мышки высвечивается надпись «Верхний индекс».
После нажатия, там где было «Место для формулы», появляется два квадратика, один больше другого. В самый большой вписываете нужное число, а верхний — степень.
-
Работа с формулами в Ворде, кому и зачем это надо
-
Как писать формулы в Ворд (вставлять)
-
Как поменять шрифт в Ворде в формулах
-
Как в Ворде вставлять формулы с дробями
-
Как перемещать формулу в Ворде
-
Заключение
Как писать формулы в Ворд, на этот вопрос будет дан подробный ответ в статье. Многие новички, которые работают с этим редактором, пишут формулы в Ворде вручную, что не удобно. В Word есть редактор готовых формул в виде заготовок, которые мы можем использовать для написания различных документов.
Работа с формулами в Ворде, кому и зачем это надо
Здравствуйте друзья! Текстовый редактор Word имеет много полезных функций и инструментов, которые помогают сделать ту или иную работу достаточно быстро.
Например, Вам нужно написать контрольную (научную, дипломную) работу по алгебре, геометрии, химии, физике, работу по другим предметам. В этих работах часто пишут формулы. Вам придется писать формулы в программе Ворд, если Вы делаете курсовую или дипломную работу на заказ.
Работа с формулами в Ворде нужна в основном студентам, школьникам и тем, кто зарабатывает через Интернет с помощью Word. Иногда формулы встречаются в статьях на сайтах и блогах. Как писать формулы в Ворд быстро? На данный вопрос стоит ответить, поскольку это надо знать студентам, школьникам и тем, кто зарабатывает через Интернет с помощью Ворда. По инструкции, Вы сможете написать любую формулу, без особых затруднений.
к оглавлению ↑
Как писать формулы в Ворд (вставлять)
Есть несколько способов вставки формул в документ Ворда:
- через функцию «П»;
- с помощью функции «Объект».
Рассмотрим оба варианта. Первое, что нам нужно сделать, это открыть документ Word на компьютере и кликнуть мышкой на то место в документе где будет установлена формула. Далее, нажимаем вверху этого же документа раздел «Вставка» и кликаем мышкой по функции «П» «Формула» (Скрин 1).
Отобразятся различного вида формулы. Нажимаем левой кнопкой мыши на любую из них.
После этого в документ вставиться готовый редактор формулы, которым Вы сможете полноценно управлять (Скрин 2).
В самом верху панели документа, можно увидеть объекты, которые вставляются в формулу:
- дроби;
- индексы;
- радикалы;
- интегралы и так далее.
После работы над формулой, её можно сохранить. Нажимаете с правой стороны редактора формулы – «Параметры формул» (Скрин 3).
Затем, выбираете из списка «Сохранить, как новую формулу».
Итак, как писать формулы в Ворд вторым способом? Здесь, всё просто. Нажимаем, снова на «Вставка» далее «Объект» из раздела выбираем «Microsoft Equation 3.0» и сохраняемся с помощью кнопки «ОК» (Скрин 4).
Появится панель управления с формулами, и сам редактор, в котором можно прописать любую формулу через эту панель (Скрин 5).
Просто выбирайте готовые значения формул левой кнопкой мыши и устанавливаете их в редакторе.
к оглавлению ↑
Как поменять шрифт в Ворде в формулах
В формулах можно поменять шрифт. Для этого мы нажимаем по вставленной формуле и правой кнопкой мыши из меню выбираем шрифт (Скрин 6).
Откроется панель со списком разных шрифтов. Выбираете любой из них, и сохраняете все изменения кнопкой «ОК». После этого, шрифт Вашей формулы должен изменится на другой.
к оглавлению ↑
Как в Ворде вставлять формулы с дробями
Теперь, мы попробуем вставить в Ворде формулы с дробями. Это делается очень легко. Выделяете формулу в редакторе, и наверху в панели управления формулами, нужно нажать кнопку «Дробь». Там можно выбрать формулы с дробями (Скрин 7).
И заменить основную формулу на другую.
к оглавлению ↑
Как перемещать формулу в Ворде
Перемещать формулу в Word Вам помогут обычные горячие клавиши. Для этого выделяем формулу с помощью таких клавиш, как CTRL+A, (нужно нажать их одновременно). Далее, нажимаем ещё клавиши CTRL+C копировать.
Затем, следует кликнуть на кнопку «Enter», чтобы выбрать расположение для формулы в Ворде и нажать на CTRL+V вставить. Таким образом, Ваша формула переместится в определённое место документа.
к оглавлению ↑
Заключение
Мы рассмотрели в этой статье, как писать формулы в Ворд. Вы можете вставлять формулы автоматически, через панель редактора формул, который предоставляет пользователям редактор Word. Важно отметить, что в таких операционных системах, как Windows 8,10 есть панель математического ввода. С помощью которой, можно также легко создавать формулы. Удачи Вам и всего хорошего!
С уважением, Иван Кунпан.
Просмотров: 122457
|
90 / 58 / 7 Регистрация: 07.02.2010 Сообщений: 728 |
|
|
1 |
|
Вычисление синусов и косинусов28.04.2010, 07:18. Показов 11666. Ответов 9
Здрям! Кто знает, как можно реализовать вычисление sin, cos, arcsin, acrcos и tg в ворде?
0 |
|
496 / 130 / 19 Регистрация: 30.03.2010 Сообщений: 224 |
|
|
28.04.2010, 17:30 |
2 |
|
Насколько мне известно, поля EQ используются не для вычисления функций, а только для красивой записи этих самых функций. Своего рода, редактор формул. Поэтому тригонометрические функции посчитать через эти поля — никак.
0 |
|
90 / 58 / 7 Регистрация: 07.02.2010 Сообщений: 728 |
|
|
28.04.2010, 17:55 [ТС] |
3 |
|
Да, тригонометрии там нет. Но как так? В экселе есть, а в ворде нет? (
0 |
|
128 / 0 / 1 Регистрация: 15.05.2013 Сообщений: 11 |
|
|
15.05.2013, 09:29 |
4 |
|
Решение Я делал так:
0 |
|
5561 / 1367 / 150 Регистрация: 08.02.2009 Сообщений: 4,107 Записей в блоге: 30 |
|
|
19.05.2013, 21:38 |
5 |
|
13.10.2010 на другом форуме программистов Aent эту задачу решил (Log замените на Sin, Cos и пр.):
0 |
|
5468 / 1148 / 50 Регистрация: 15.09.2012 Сообщений: 3,514 |
|
|
20.05.2013, 07:26 |
6 |
|
Sasha_Smirnov, я так и не понял, как делать.
0 |
|
128 / 0 / 1 Регистрация: 15.05.2013 Сообщений: 11 |
|
|
20.05.2013, 19:16 |
7 |
|
Скрипт, открой макрос и замени любую функцию на нужную тебе.
0 |
|
5468 / 1148 / 50 Регистрация: 15.09.2012 Сообщений: 3,514 |
|
|
20.05.2013, 19:19 |
8 |
|
Undland, я не знал, что там макросы, я думал с помощью средств самой программы «Word» делается задание.
1 |
|
128 / 0 / 1 Регистрация: 15.05.2013 Сообщений: 11 |
|
|
23.05.2013, 10:45 |
9 |
|
Как в макросе который сделал товарищ Aent реализовать очистку предыдущих результатов, ато oFld.Result.InsertAfter переполняет ячейку таблицы? Заранее благодарен.
0 |
|
5561 / 1367 / 150 Регистрация: 08.02.2009 Сообщений: 4,107 Записей в блоге: 30 |
|
|
25.01.2015, 02:45 |
10 |
|
Undland, надо найти товарищей товарища Aent’а или просто порыться в коде.
0 |
Текстовый редактор Word позволяет создавать, редактировать, форматировать и наполнять тексты различными объектами. Например, формулами. Они необходимы студентам технических и экономических специальностей при оформлении дипломных или курсовых работ. Тому, как вставлять формулы в «Ворде» 2003 года, посвящена эта статья.
Вызов окна создания и редактирования формул
В этой версии редактора нет собственного инструмента для этой цели. В новых версиях этот недочет исправили. Поэтому, чтобы написать формулу в «Ворде-2003», требуется помощь стороннего приложения – Microsoft Equation 3.0. Оно устанавливается вместе с текстовым редактором.
Чтобы вставить в текст новую формулу, надо в меню «Вставка» выбрать пункт «Объект…». Это вызовет небольшое окно с перечислением возможных типов вставляемого объекта. В списке нужно выбрать «Microsoft Equation 3.0» и нажать «Ок».
Если же при попытке его запуска «Ворд» выдает ошибку – это значит, что редактор формул установился с ошибкой. Поэтому требуется переустановка программного пакета Office или редактора Word, если есть файл для отдельной установки.
Окно редактора формул в «Ворде-2003»
Оно очень похоже на текстовый редактор, но более аскетичное. У него нет множества панелей для быстрого вызова функций. Имеется только рабочий лист, строка стандартных меню, панель/окно для вставки математических символов, операторов, конструкций и строка состояния.
Строка стандартных меню
Так выглядит строка меню в окне , где в «Ворде-2003» формулы вставляются. Эта часть интерфейса включает в себя следующие разделы:
- Файл.
Содержит в себе только 2 пункта: «Обновить формулу» и «Выход».
- Правка.
Позволяет пользоваться стандартными «Выделить все», «Копировать», «Вставить» и «Вырезать». Но удобнее пользоваться привязанными к этим командам «горячими клавишами».
- Вид.
Отключает и включает отображение панели/окна вставки математических символов и масштабирует лист.
- Формат.
Позволяет выровнять формулу относительно краев листа. Более интересен пункт меню «Интервал». Он позволяет настраивать расстояние между символами, индексами, строками и скобками внутри формулы.
- Стиль.
Определяет типы шрифтов и их формат (полужирный или курсив) для всех букв и цифр в выражении. Предустановленно 6 готовых стилей, а пункт меню «Определить» позволяет настроить собственный, но не разрешает сохранить его.
- Размер.
Определяет размер символов в формуле по группам (индексы, большие или маленькие символы и т. д.). Размерность используется та же, что и в текстовом редакторе (пункты или пт).
В левой части строки состояния отображаются 3 параметра: «Стиль», «Размер» и «Масштаб». Для того, чтобы применить первые 2 к уже созданной формуле, нужно выделить последнюю и выбрать в соответствующих меню желаемое значение.
Панель вставки специальных символов и конструкций
Она состоит из 19 кнопок, группирующих в себе символы определенного типа:
- Отношений (больше, меньше, равно и т. д.).
- Пробелы и многоточия, часто использующиеся для написания формул общего вида.
- Надстрочные знаки.
- Логические операторы.
- Стрелки.
- Логические символы.
- Символы теории множеств.
- Буквы греческого алфавита (большие и маленькие).
- Разнообразные скобки.
- Дроби и знаки корней.
- Интегралы.
- Матрицы.
Благодаря такому четкому делению разобраться, как вставить формулу в «Ворде-2003», не составит труда даже человеку, впервые увидевшему этот редактор.
Пример использования
В качестве примера того, как вставлять формулы в «Ворде-2003», послужит создание простейшего тригонометрического тождества «sin2+cos2=1» и ряда Тейлора. Тригонометрическое равенство создается следующим образом:
- Вписать в поле редактора формул «sin».
- Вставить степень при помощи кнопки-группы «Шаблоны верхних и нижних индексов (1 ряд, 1 иконка) и изменить ее значение на «2».
- Добавить букву «альфа» при помощи кнопки «Греческие буквы (строчные)».
- При помощи стрелок переместить курсор за степень (он должен стать обычного размера) и дописать «+cos».
- Повторить шаг 2.
- Повторить шаг 3
- Подвинуть курсор вправо и дописать «= 1».
- Закрыть окно редактора.
Ряд Тейлора только на первый взгляд выглядит сложным в создании. На деле его воссоздание занимает 2-3 минуты. Алгоритм следующий:
- Вставить знак суммы с верхним и нижним индексами, заполнить их значениями «+»k и «+»n=0 соответственно.
- Вставить дробь при помощи кнопки «Шаблоны дробей».
- Записать в числитель «f», добавить к нему индекс степени «n», дописать«(а)».
- В знаменатель внести «n!».
- Переместить курсор вправо, вписать «(x-a)», добавить индекс степени «n».
- Поставить знак «=».
- Вписать «f(a)(x-a)+»
- Скопировать часть выражения, получившуюся в результате шагов 3, 4, 5, и заменить n числом 2.
- Поставить «+», добавить многоточие (кнопка «Пробелы и многоточия», ряд 3, иконка 1) и еще раз вставить «+».
- Повторить шаг 8, заменив «n »на «k».
- Закрыть окно редактора при помощи меню «Файл» или нажав на крестик в правом верхнему углу окна.
Эти 2 примера наглядно демонстрируют простоту создания формул и дружелюбие интерфейса по отношению к пользователю.
Заключение
Способ того, как вставлять формулу в «Ворде-2003», только один. Но и его вполне достаточно, чтобы за несколько минут создавать сложные формулы или редактировать громоздкие расчетные для оформления курсовой, дипломной или научной работы.
Содержание
- Добавление знака степени в Ворде
- Способ 1: Надстрочный знак
- Способ 2: Вставка символа
- Способ 3: Математическое уравнение
- Заключение
- Вопросы и ответы
Иногда во время работы с документами в Microsoft Word возникает необходимость написать число в степени, и в этой статье мы расскажем о том, как это делается.
Добавление знака степени в Ворде
Поставить знак степени в Word можно несколькими способами, и все они предельно просты в своей реализации. Рассмотрим их в порядке очереди, начав с наиболее очевидного и закончив тем, который подходит для случаев, когда помимо интересующего нас знака степени, требуется записывать в текстовый документ и другие математические выражения.
Способ 1: Надстрочный знак
На панели инструментов текстового редактора Ворд, непосредственно в его «Главной» вкладке, есть группа инструментов для работы со шрифтом. Один из них поможет нам поставить знак степени.
- Введите то число или букву(ы), которое будет возводиться в степень. Установите сразу за ним указатель курсора, то есть не нажимая на пробел.
- На панели инструментов во вкладке «Главная» в группе параметров «Шрифт» найдите кнопку «Надстрочный знак» (выполненная в виде значка x2) и нажмите на нее.
- Введите необходимое значение степени и не спешите после его добавления нажимать пробел или вводить любые другие символы, если они уже должны быть записаны не в виде надстрочного индекса.
Для того чтобы продолжить написание в обычном режиме, просто еще раз воспользуйтесь кнопкой «Надстрочный знак» (x2).
Для включения и отключения верхнего индекса, с помощью которого мы с вами записали знак степени, можно использовать не только кнопку на ленте, но и сочетание клавиш — «CTRL+SHIFT++» (знак плюс, расположенный в верхнем цифровом ряду). В обоих случаях можно превратить в степень уже записанный элемент – просто выделите его мышкой и «возведите» в надстрочный регистр.

Надстрочный знак в Microsoft Word 2003
Если вы по каким-то причинам все еще пользуетесь устаревшей версией текстового редактора от Майкрософт, знайте, алгоритм добавления символа степени в нем несколько отличается.

- Введите выражение, которое требуется возвести в степень, а также напишите рядом с ним то число (или букву), которое в будущем должно представлять собой степень. То есть для того, чтобы получить условный x2, введите x2.
- Выделите знак, который требуется преобразовать в степень, и затем нажмите по нему правой кнопкой мышки. В открывшемся контекстном меню выберите пункт «Шрифт».
- В диалоговом окне «Шрифт», которое по умолчанию будет открыто в одноименной вкладке, поставьте галочку напротив пункта «Надстрочный» и нажмите «ОК».
Задав необходимое значение степени и убрав выделение с этого элемента (поставьте курсор сразу за ним), повторно откройте через контекстное меню диалоговое окно «Шрифт» и уберите галочку напротив пункта «Надстрочный». Именно это потребуется делать каждый раз для того, чтобы поставить степень в Ворд 2003.
Читайте также: Как в Ворде поставить индекс
Способ 2: Вставка символа
Если использование надстрочного значка для написания степени вас по каким-то причинам не устраивает, можно пойти по немного иному пути – вставить соответствующий символ вручную. Правда, забегая вперед отметим, что представленный в арсенале Ворд набор таких знаков несколько ограничен.
- Напишите переменную, которую требуется возвести в степень, установите указатель курсора сразу за ней и перейдите во вкладку «Вставка».
- В расположенной справа группе инструментов «Символы» разверните меню кнопки «Символ» и выберите последний пункт – «Другие символы».
- Будет открыто диалоговое окно «Символ», непосредственно вкладка «Символы», в которой для удобства поиска в блоке «Набор» необходимо выбрать опцию «Верхние и нижние индексы».
Примечание: Если блок опций «Набор» не отображается в окне «Символ», в блоке «Шрифт» выберите первый из представленных в списке пунктов – «(обычный текст)».
Далее выберите один из представленных в наборе символ степени – от 4 до 9 (это и есть то самое ограничение, о котором мы писали выше – других значений в библиотеке программы не предусмотрено). Для добавления знака выделите его и нажмите по кнопке «Вставить», после чего он появится в документе в указанном вами месте.

Дополнительно. Недостающий минимум символов степени (конкретно квадрата и куба — 2 и 3) можно найти в стандартной «Таблице символов» ОС Windows.
- Из любого экрана операционной системы вызовите окно поиска – сделать это помогут клавиши «WIN+S» в Windows 10 или обращение к меню «Пуск» в более старых версиях ОС (в нем имеется поисковая строка). Начните вводить запрос «Таблица символов» и, как только увидите соответствующий результат в выдаче, нажмите по нему для запуска.
- В открывшемся окне в выпадающем списке «Шрифт» оставьте установленный по умолчанию или, что лучше, выберите тот, который используется вами для ввода выражения (которое требуется возвести в степень) в документе. В представленном перечне найдите символ квадратной или кубической степени, то есть цифру 2 или 3 соответственно, записанную в виде надстрочного знака.
Примечание: Если искомые символы отсутствуют на показанном выше месте (начало списка), значит, они не поддерживаются выбранным вами шрифтом, то есть его потребуется изменить на любой другой, поддерживающий данные символы.
- Отыскав необходимый знак, выделите его нажатием ЛКМ, затем нажмите по расположенной в нижней правой области окна кнопке «Выбрать», а после по соседней, ставшей активной кнопке «Копировать».
Выбранный вами символ степени будет помещен в буфер обмена, после чего останется просто вставить его в документ на нужное место. Используйте для этого клавиши «CTRL+V».
Примечание: Как можно видеть из нашего примера выше, скопированный и вставленный символ имеет стандартный (заданный по умолчанию) для ОС и Word стиль форматирования (размер и цвет). Поэтому если в документе для написания математического выражения используется другой стиль, потребуется подогнать добавленную степень под него. Так, нам пришлось увеличить шрифт и изменить цвет.

Если вы внимательно следили за процессом добавления знака степени посредством вставки символов через одноименное меню Word, наверняка заметили, что все они имеют свой код. Зная его, можно ввести необходимое выражение без обращения к разделу «Вставка» программы. Доступные в стандартном наборе символы степени имеют следующие кодовые обозначения:

| Степень | Кодовое обозначение |
|---|---|
| ⁴ | 2074 |
| ⁵ | 2075 |
| ⁶ | 2076 |
| ⁷ | 2077 |
| ⁸ | 2078 |
| ⁹ | 2079 |
Вероятнее всего, у вас возникнет вопрос, что делать с кодом знака для того, чтобы он превратился в символ, за которым он закреплен? Ответ на него, путь и не самый очевидный, дан в окне «Символ» (подчеркнуто на скриншотах выше). Все просто — вы вводите необходимый код в том месте, где должен будет находиться знак степени, а затем, не делая отступ, нажимаете «ALT+X» на клавиатуре. Эта волшебная комбинация клавиш преобразит набор цифр в соответствующий ему знак степени.
Вот только есть здесь один важный нюанс – нам нужно, чтобы знак степени шел сразу за знаком, который требуется в нее возводить, но выражение в таком случае «примкнет» к коду и его преобразование либо сработает некорректно, либо не сработает вовсе.
Для того чтобы этой проблемы избежать, необходимо сделать отступ (нажать пробел) от символа, который будет возводиться в степень, ввести вышеуказанный код, затем сразу нажать «ALT+X» и удалить ненужный пробел между символами.
Читайте также: Вставка символов и специальных знаков в Ворде
Способ 3: Математическое уравнение
Если же необходимость написания знака степени не является единичной, и помимо этого требуется задействовать в текстовом документе и другие математические выражения или вы просто хотите сделать все «правильно», оптимальным решением будет добавление нового уравнения.
- Установите указатель курсора в том месте, где должна будет находиться возводимая в степень переменная (то есть пока что подразумеваем, что ее нет в документе), и перейдите во вкладку «Вставка».
- В уже знакомой нам группе инструментов «Символы» разверните меню кнопки «Уравнение» и выберите в списке доступных опций вариант «Вставить новое уравнение».
- В документе появится небольшое поле для ввода математического выражения, а на панели инструментов (лента) автоматически будет открыта вкладка «Конструктор». В группе «Структуры» кликните по второму параметру – «Индекс», а в открывшемся списке выберите первый шаблон, он называется «Верхний индекс».
В добавленном вами на предыдущем шаге «Месте для уравнения» появится форма для записи переменной и степени, каждая из которых представляет собой отдельный небольшой блок. Введите в каждый из них то, для чего он предназначен, то есть возводимый в степень элемент и непосредственно саму степень.
Примечание: Перемещаться между мини-блоками для значения можно как с помощью мышки, так и посредством клавиш со стрелочками на клавиатуре.
Указав и выражение, и степень, в которую требуется его возвести, кликните ЛКМ по пустому месту в документе, а затем нажмите пробел – это выровняет полученную запись по левому краю документа (или так, как это задано в настройках выравнивания, используемых вами в настоящий момент).

Примечание: Для записи математических выражений используется стандартный шрифт — Cambria Math, — его нельзя изменить, но вы можете изменить размер, цвет, начертание и другие параметры, доступные в группе инструментов «Шрифт» текстового редактора.
Как мы и писали выше, добавление знака степени посредством функции «Уравнение» в Word предпочтительно в случаях, когда требуется писать и другие выражения, формулы и т.д. Если перед вами стоит именно такая задача, рекомендуем ознакомиться с представленным по ссылке ниже материалом – в нем работа с уравнениями рассматривается куда более детально.
Подробнее: Создание уравнений и формул в Ворде
Заключение
Как мы с вами смогли убедиться, существует сразу несколько вариантов написания знака степени в Microsoft Word. Просто выберите наиболее подходящий для себя и пользуйтесь им, когда это потребуется.



































 Сообщение было отмечено как решение
Сообщение было отмечено как решение