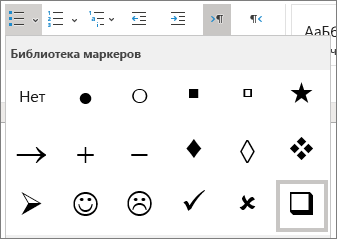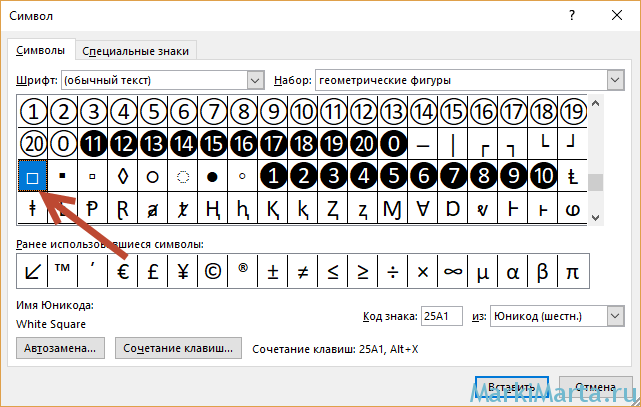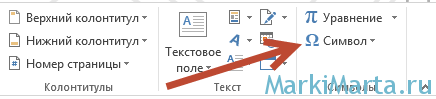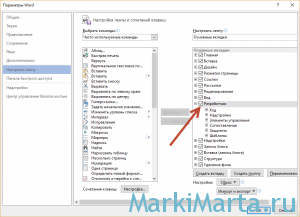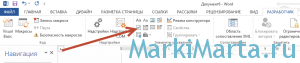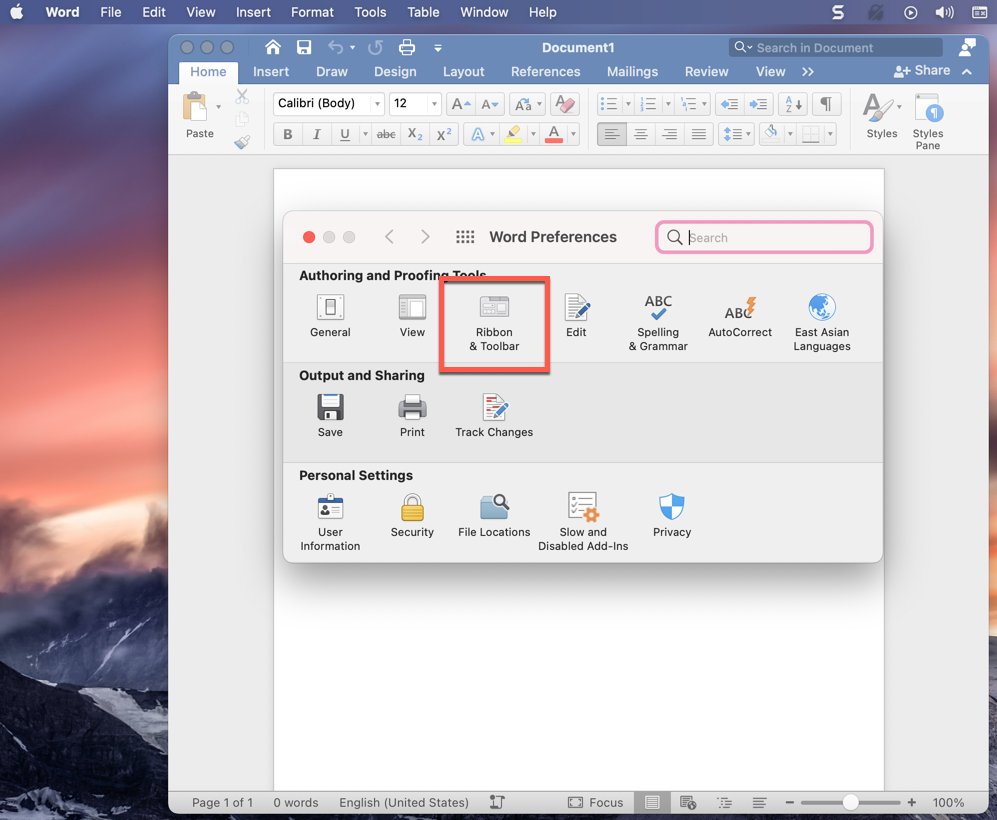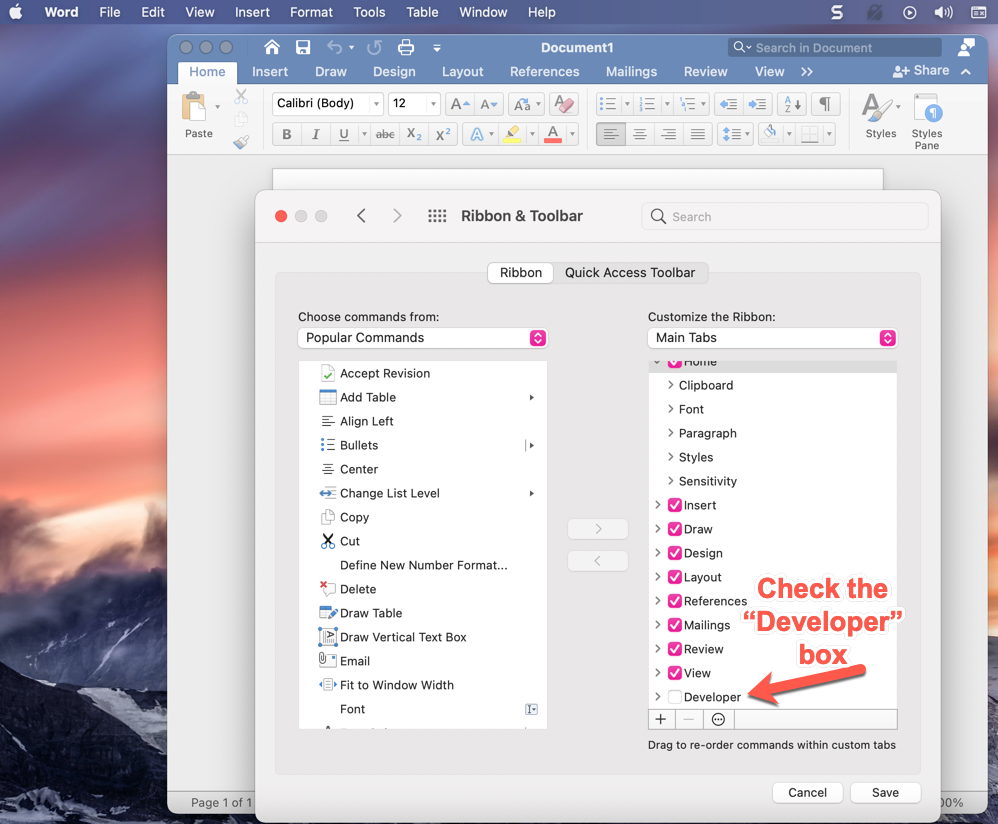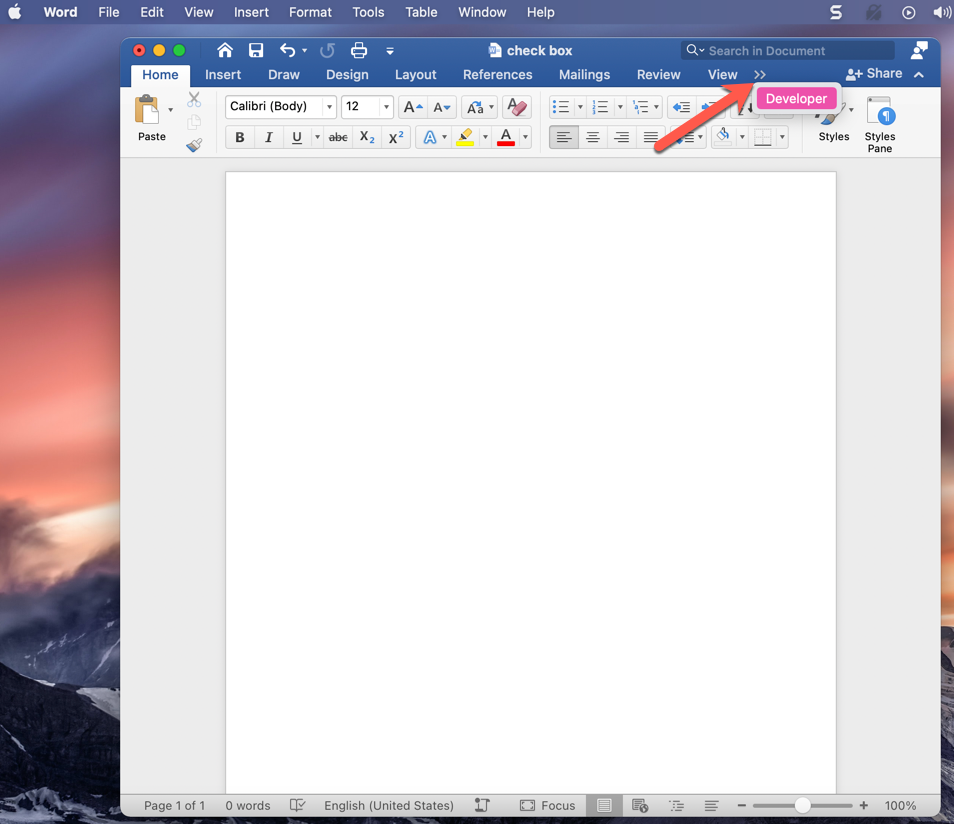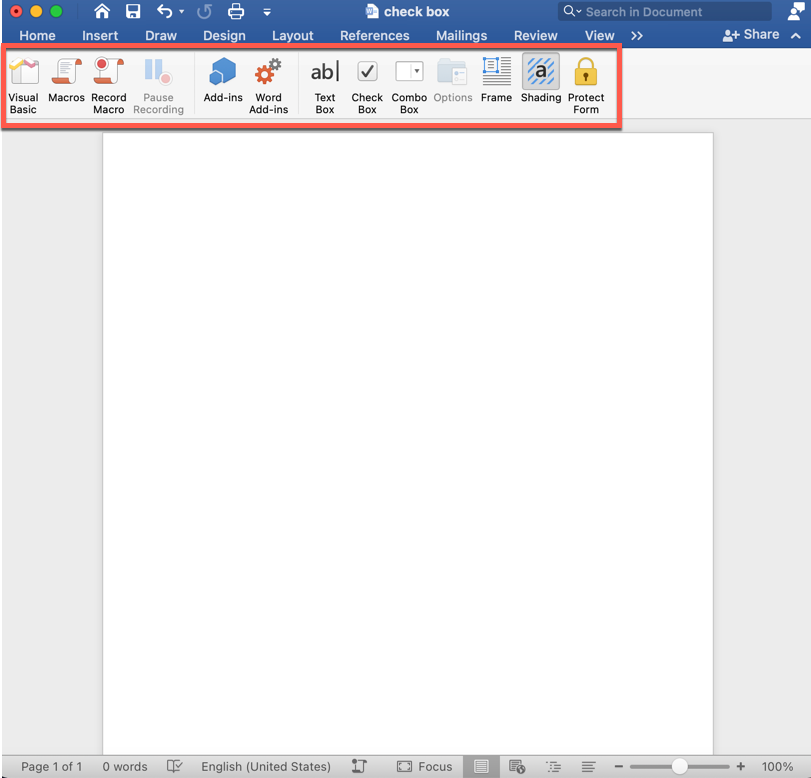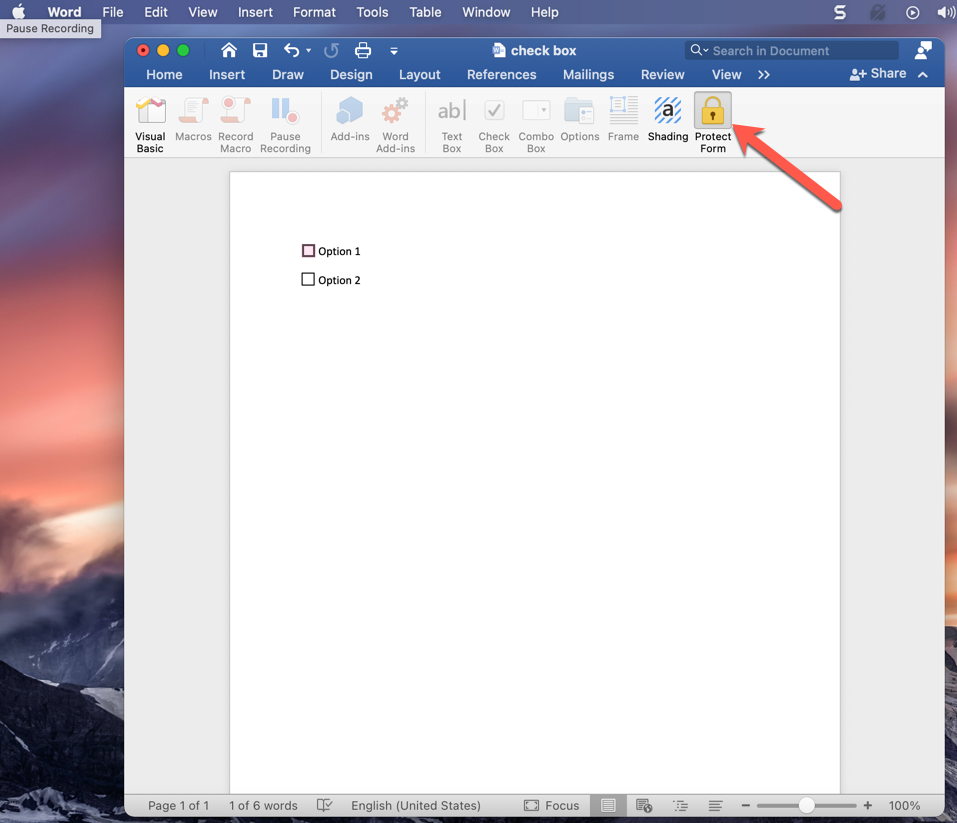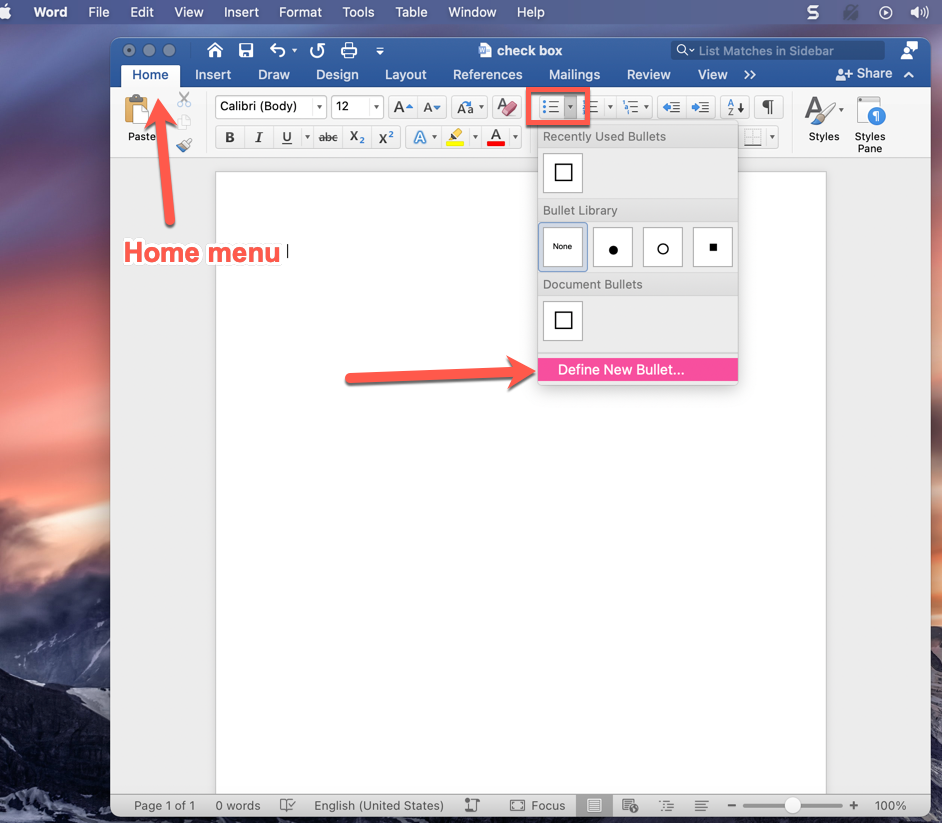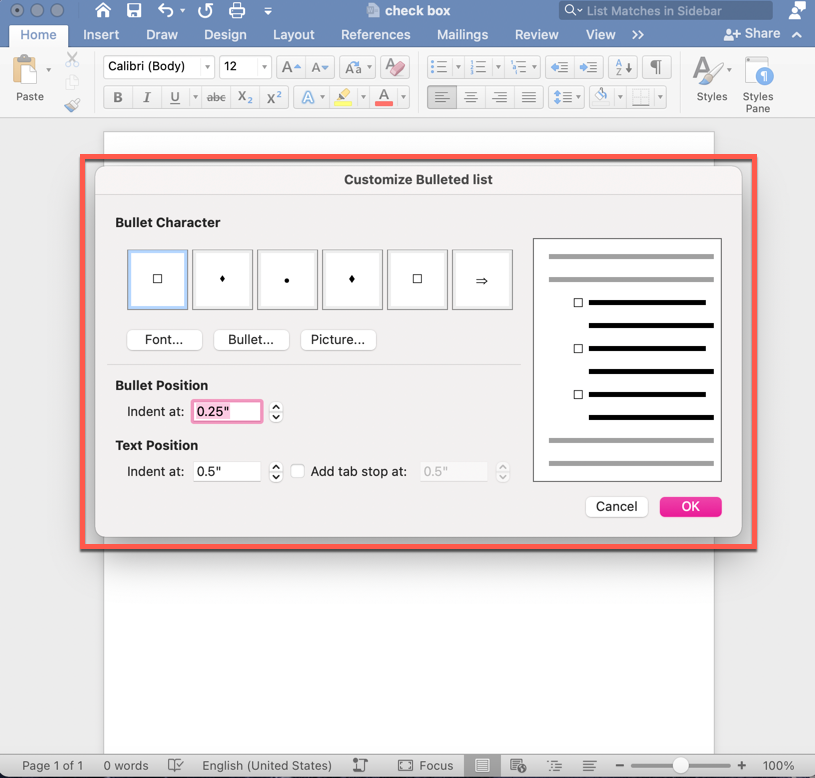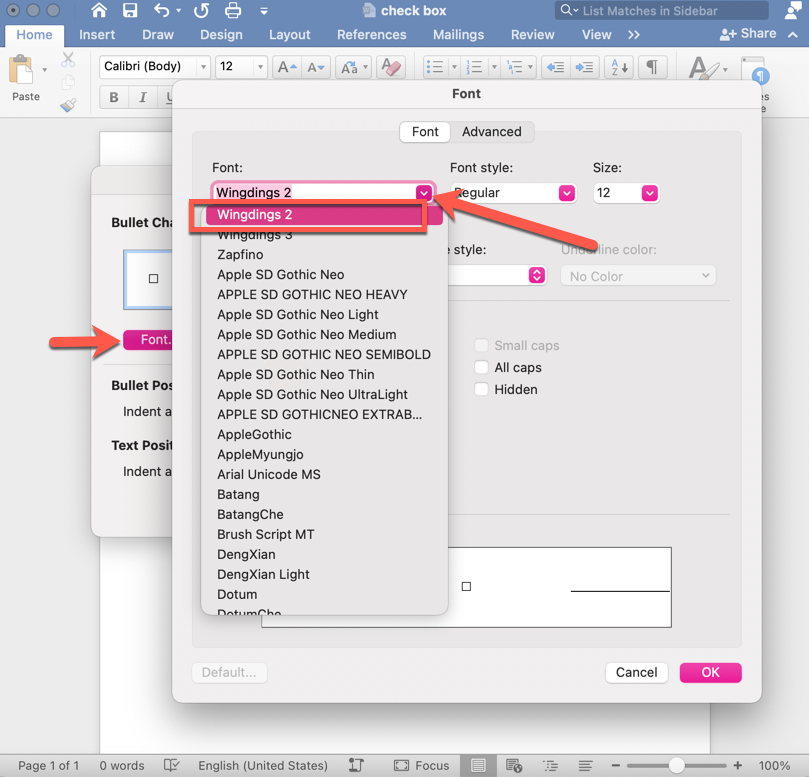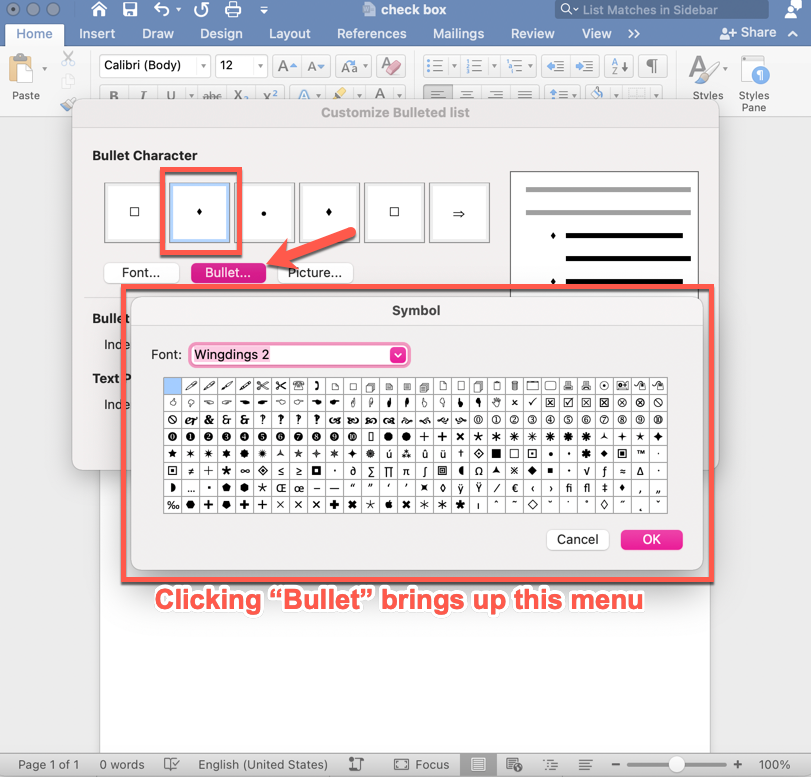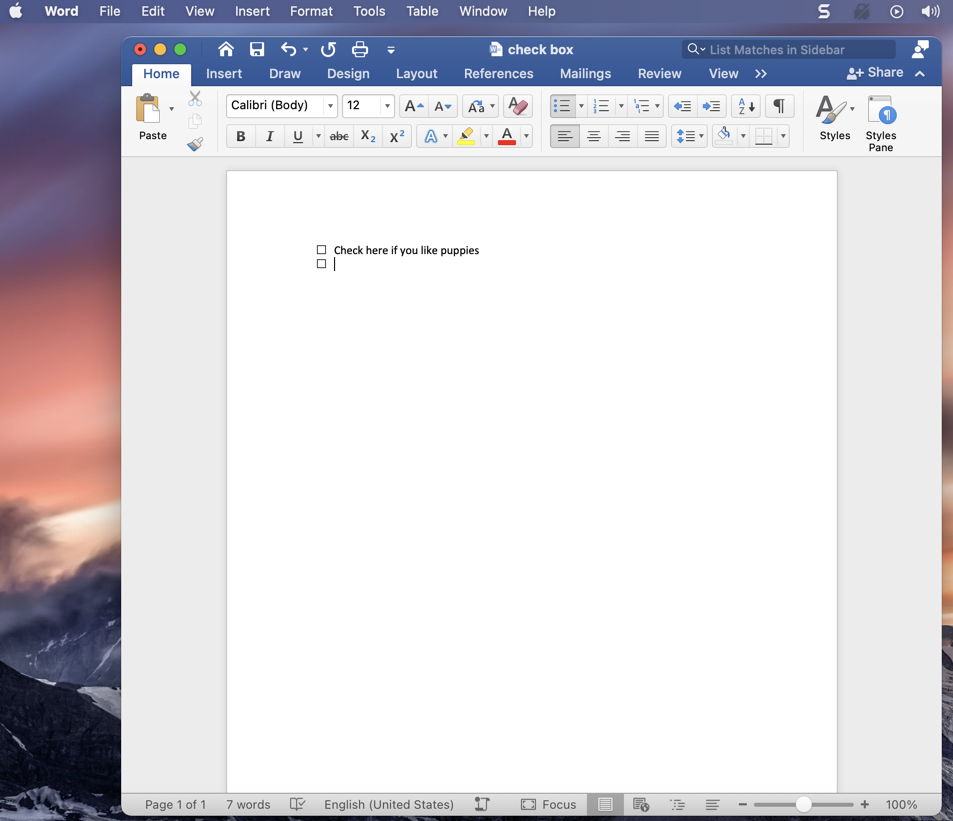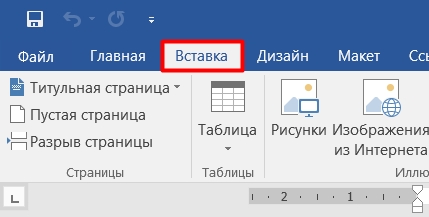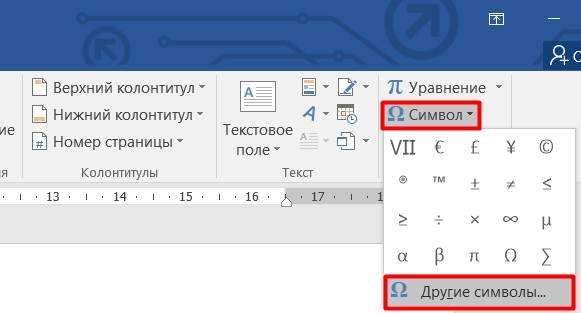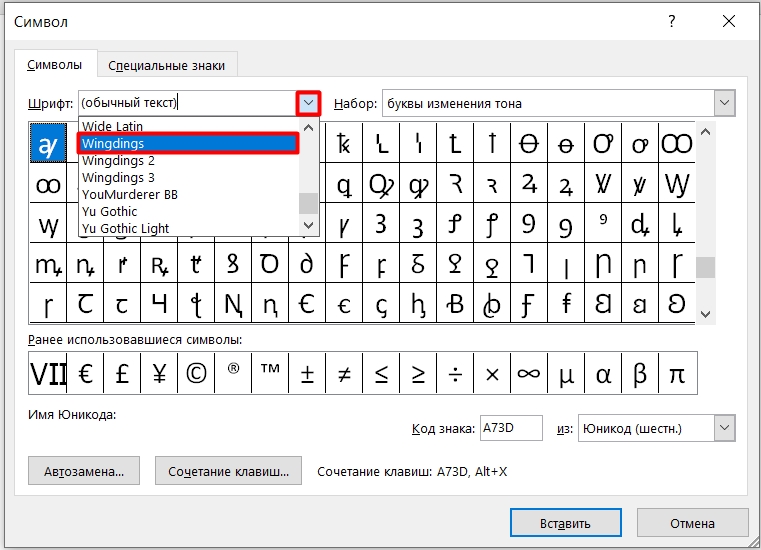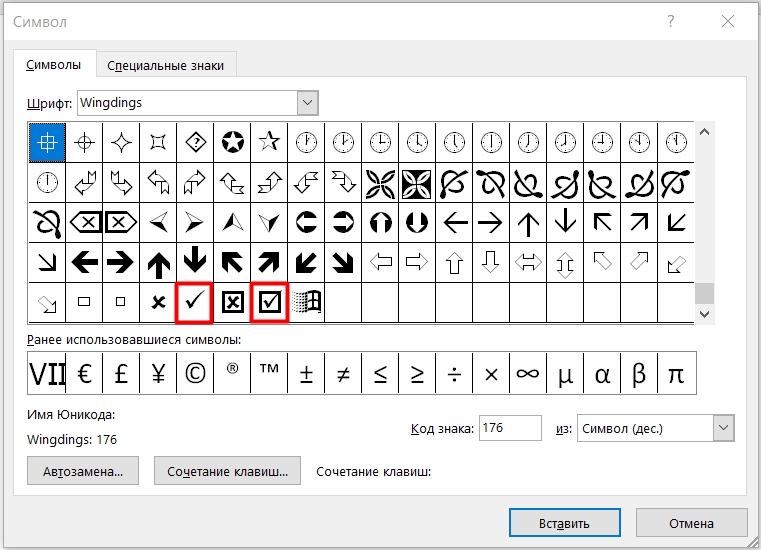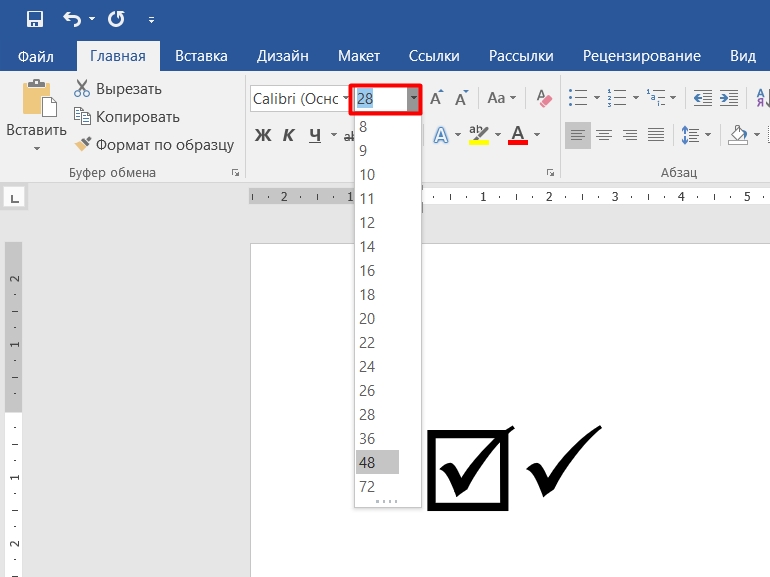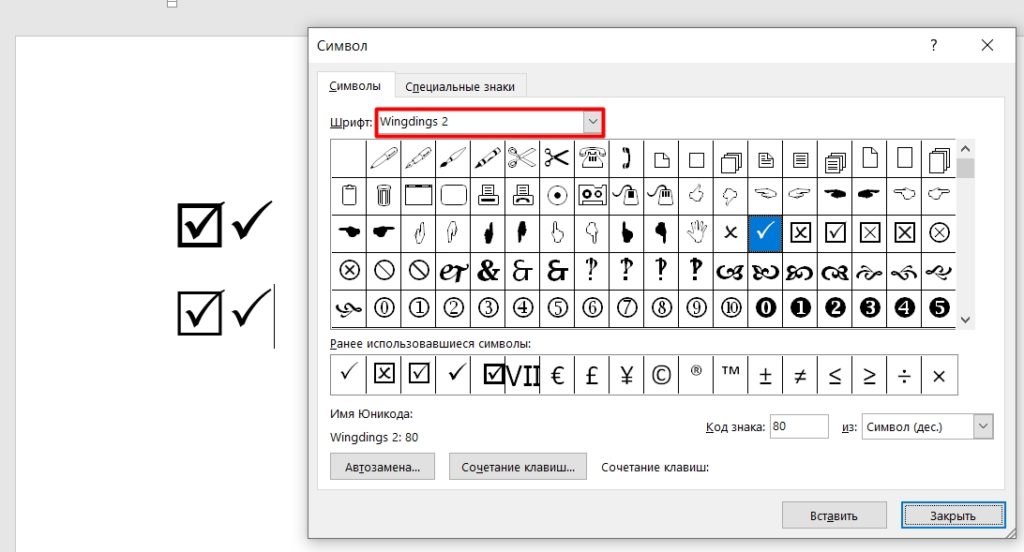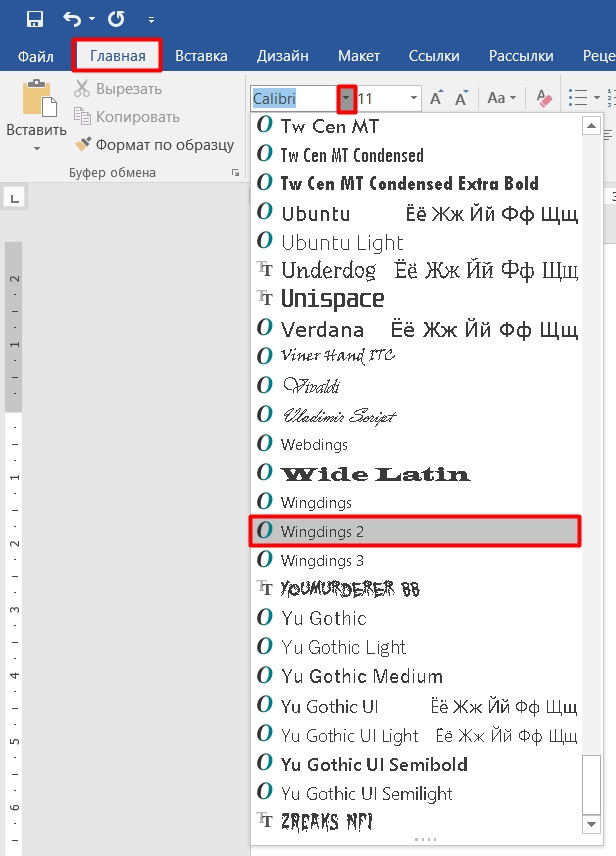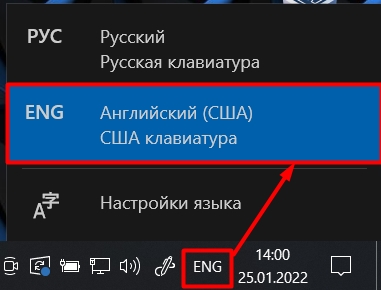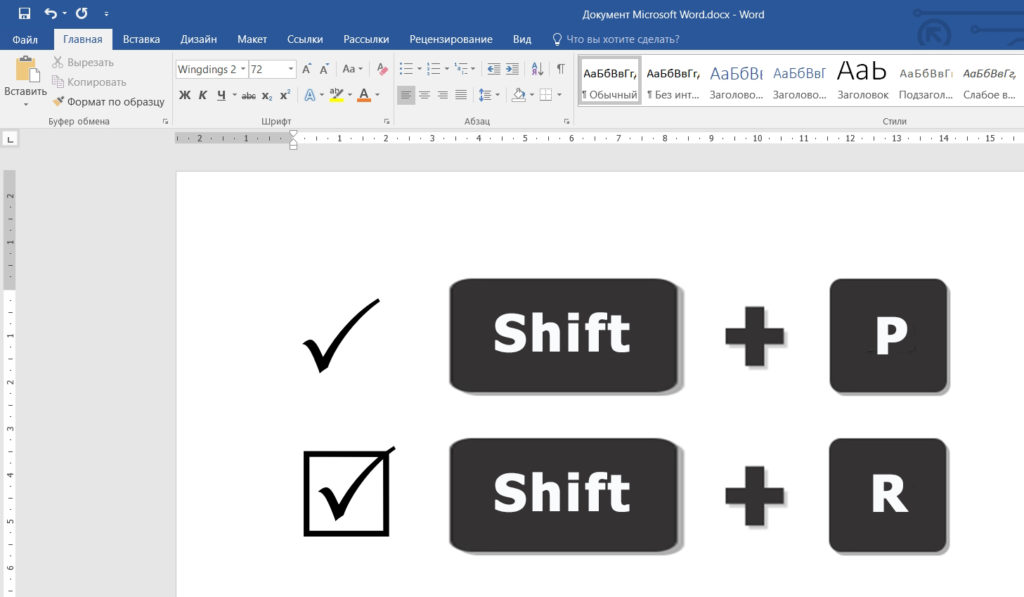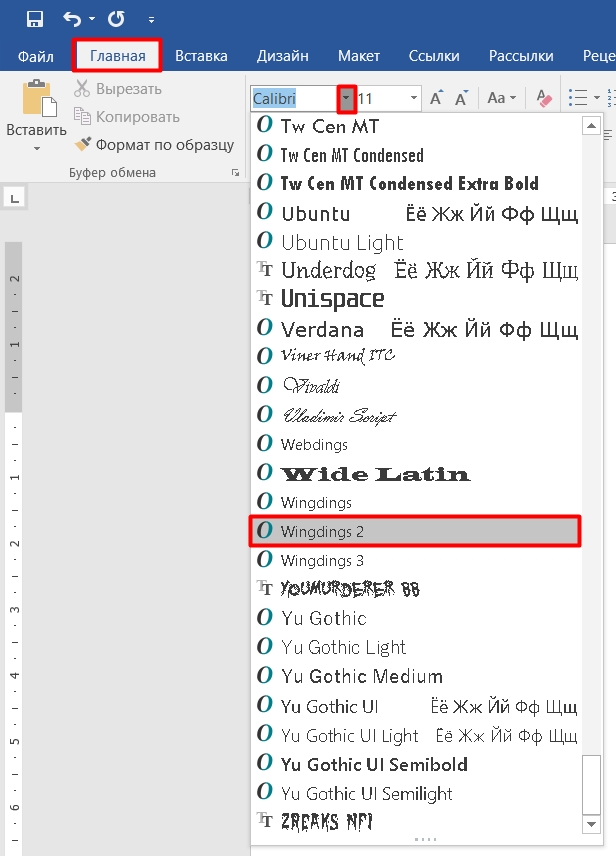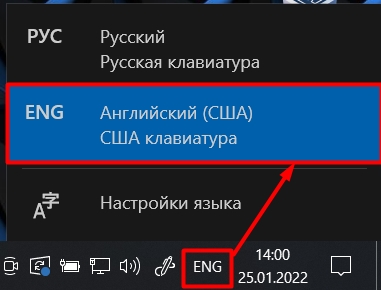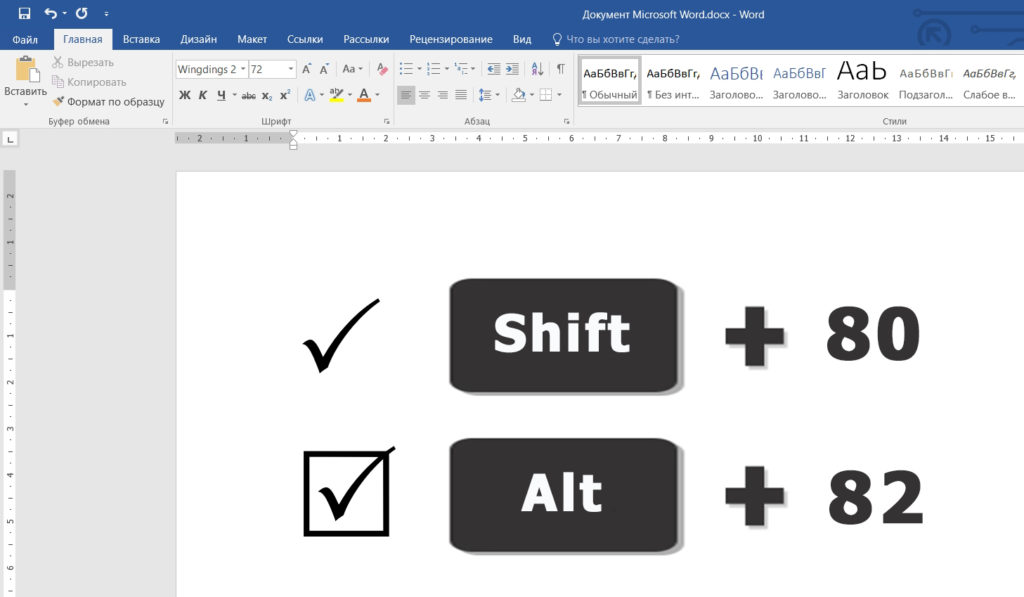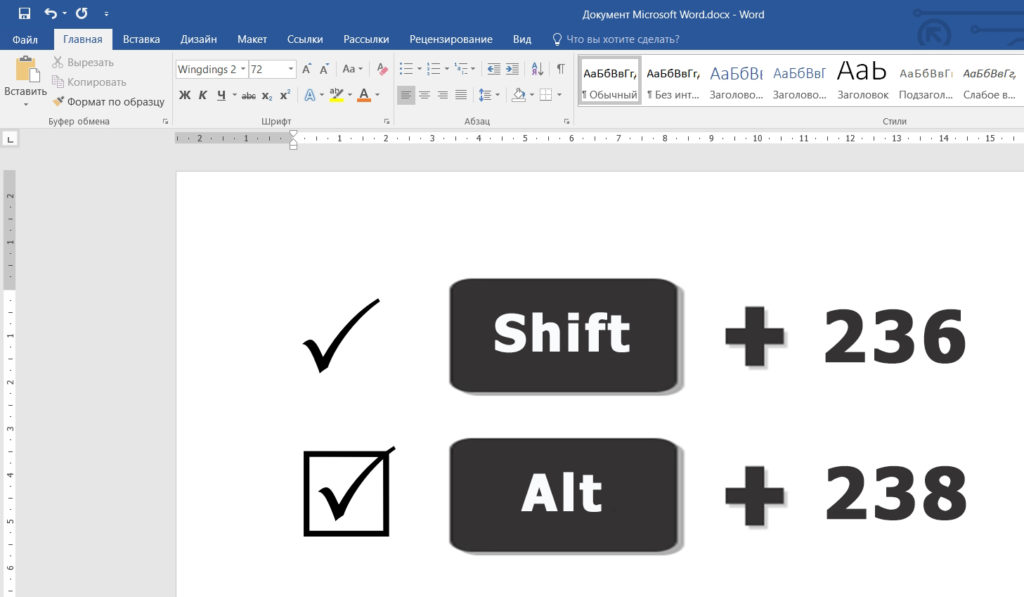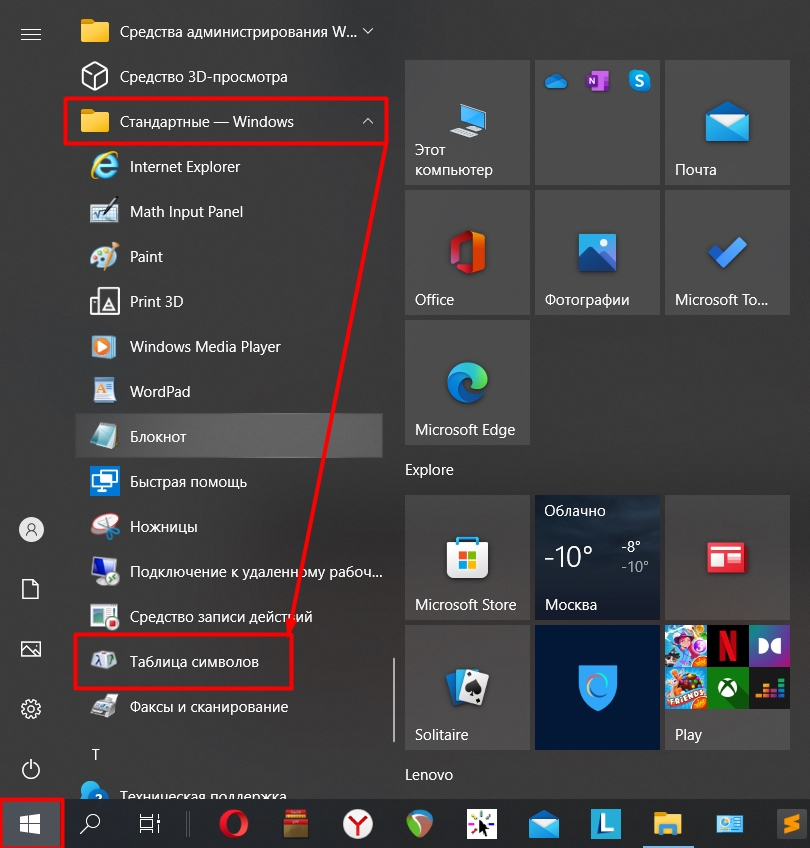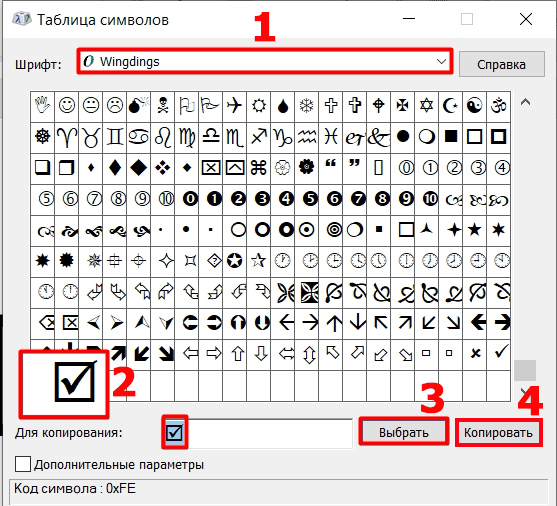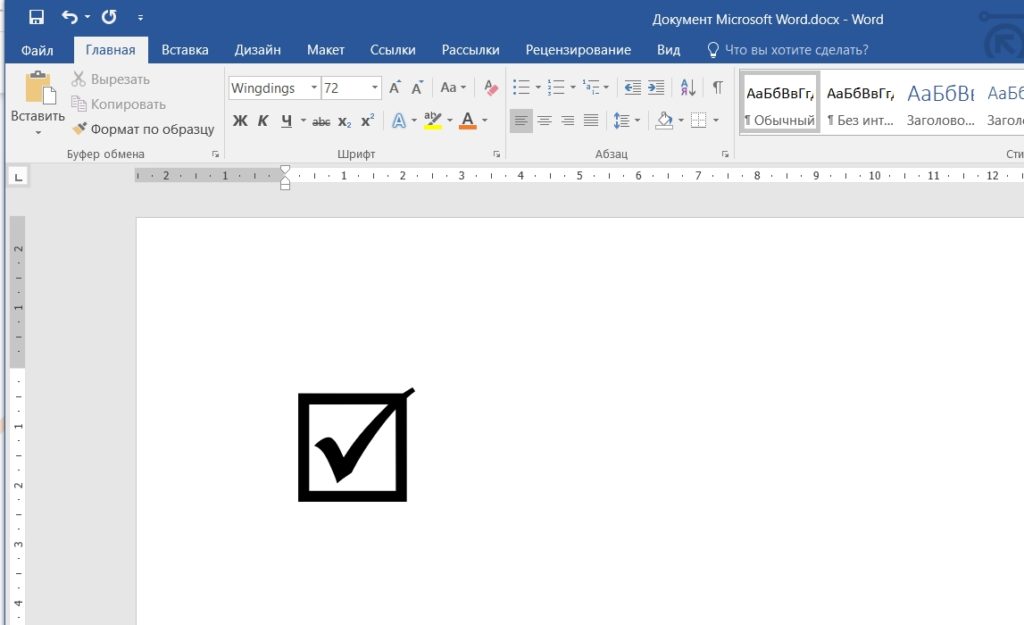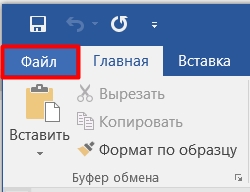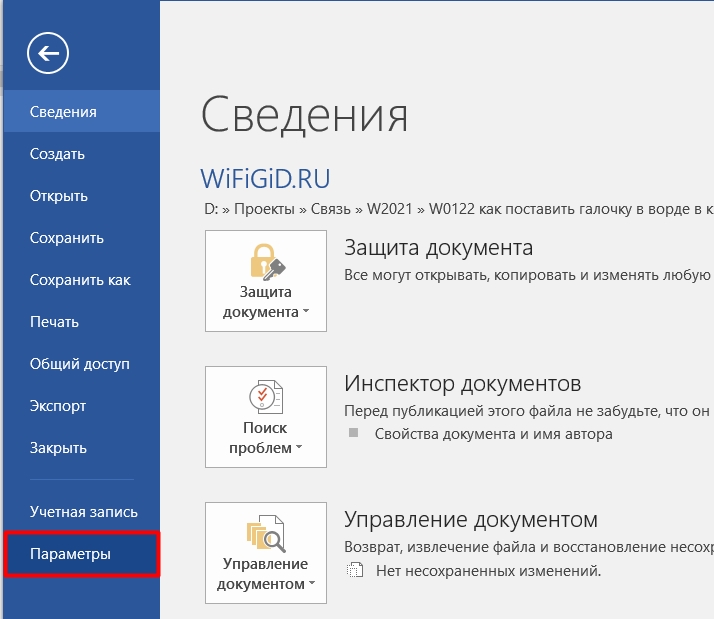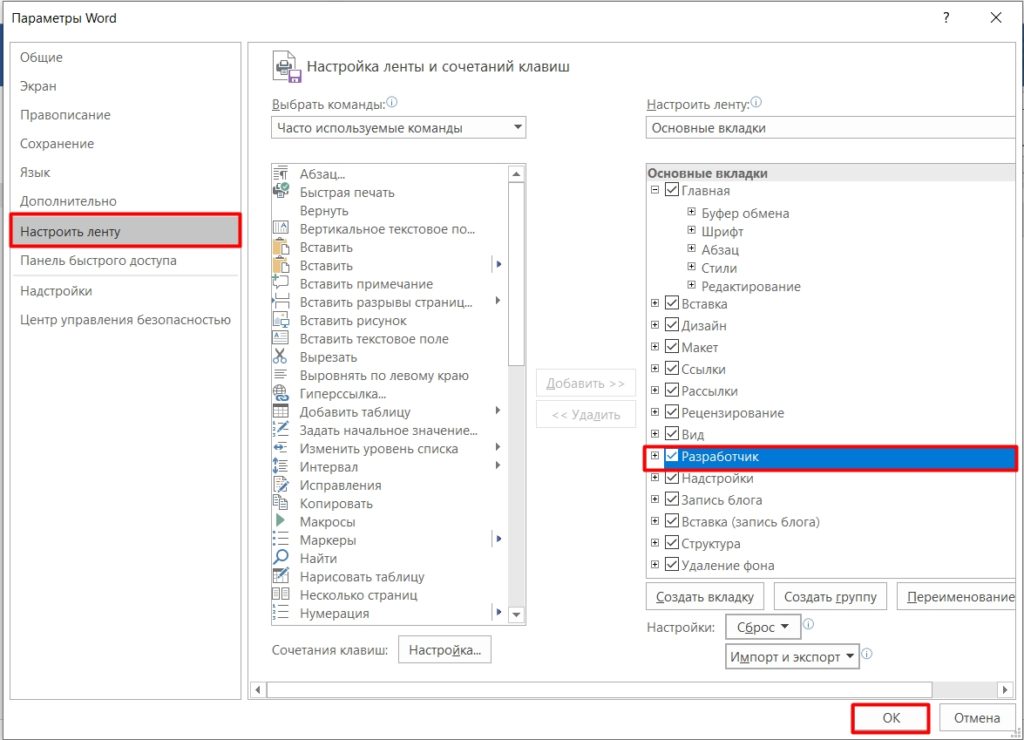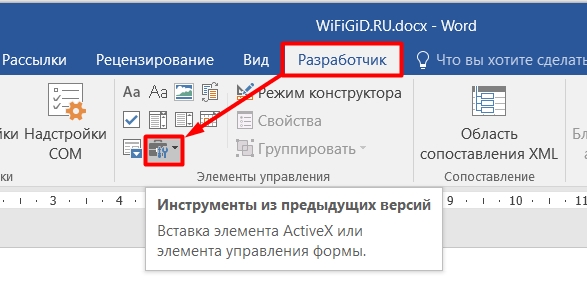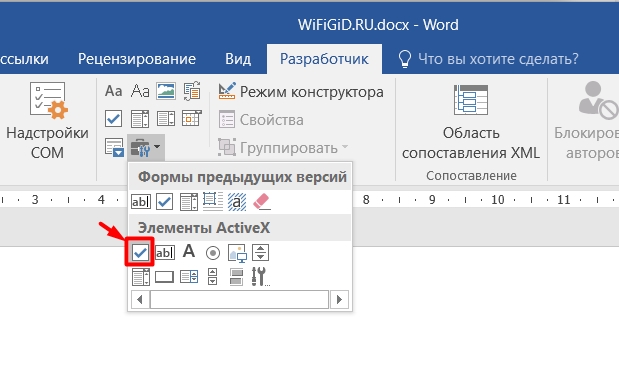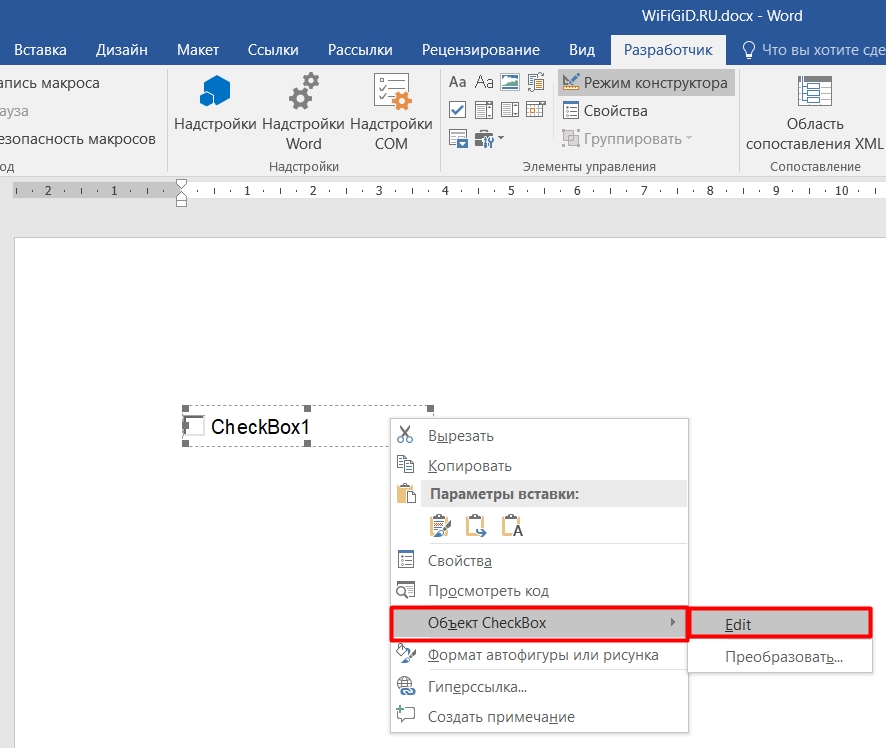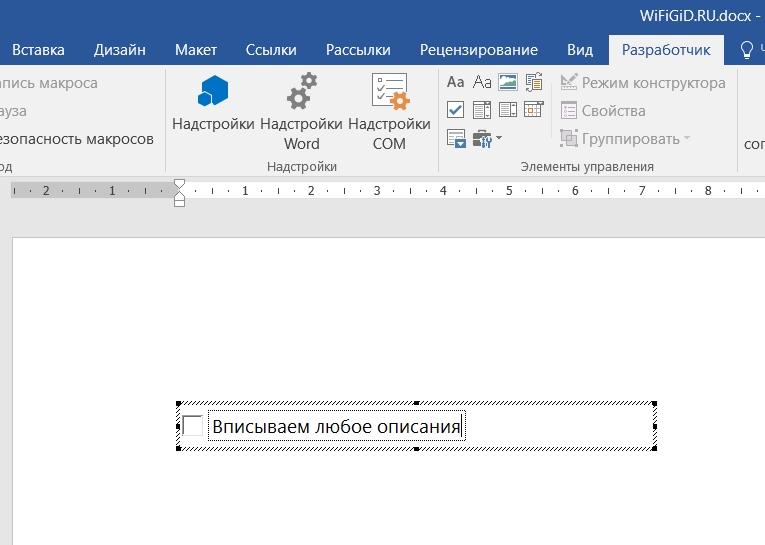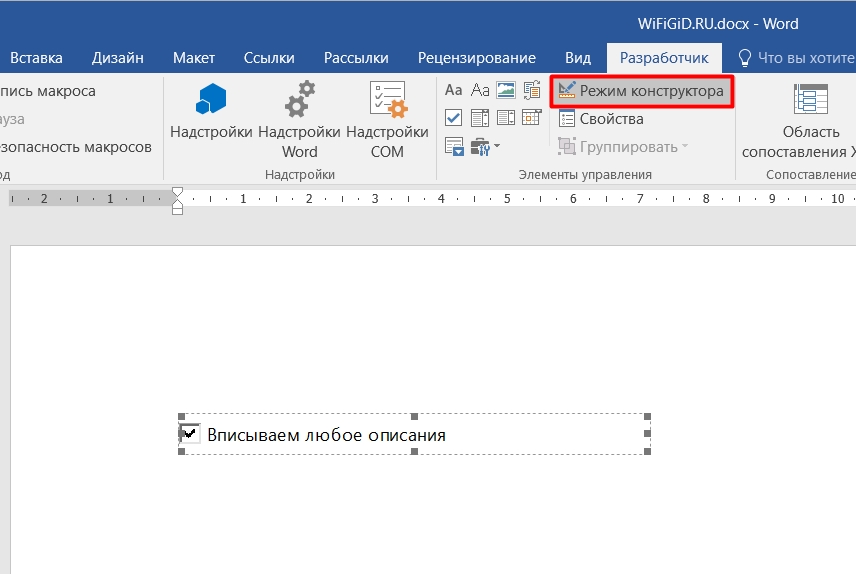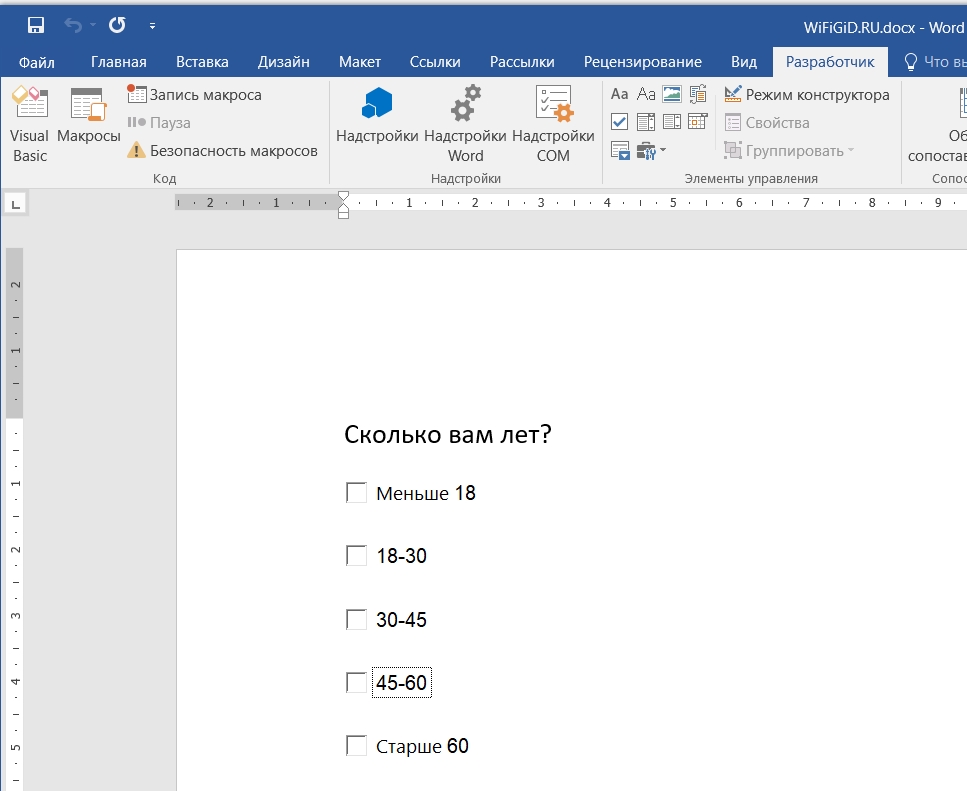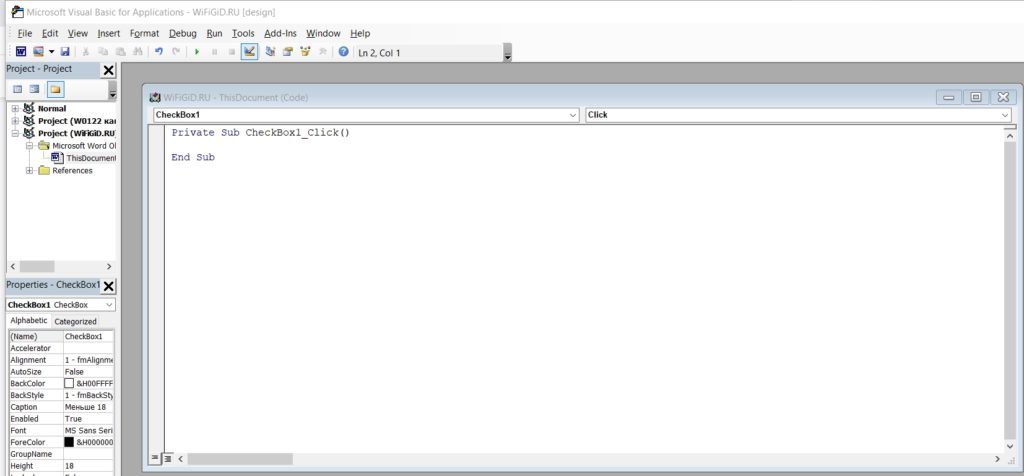На чтение 3 мин Опубликовано 24.07.2015
Когда Вы создаёте опросы или формы в Microsoft Word, то для удобства можно добавить флажки (чек-боксы), чтобы было проще выбрать и отметить один из вариантов ответа. Для этого есть два основных способа. Первый отлично подходит для документов, которые нужно заполнять в электронном виде, второй удобен для печатных документов (таких как списки дел).
- Способ 1 – Элементы управления для электронных документов
- Способ 2 – Флажки для печатных документов
Способ 1 – Элементы управления для электронных документов
Чтобы создавать заполняемые формы с флажками (чек-боксами), сперва нужно активировать вкладку Developer (Разработчик). Для этого откройте меню File (Файл) и нажмите кнопку Options (Параметры). Перейдите на вкладку Customize Ribbon (Настроить ленту) и выберите из выпадающего списка Customize the Ribbon (Настроить ленту) вариант Main Tabs (Основные вкладки).
Поставьте галочку в строке Developer (Разработчик) и нажмите ОК.
На Ленте появилась новая вкладка с инструментами для разработчиков.
Теперь Вы можете добавить в документ элемент управления — Check Box (Флажок). Это просто: запишите вопрос и варианты ответа на него, откройте вкладку Developer (Разработчик) и кликните значок Check Box Content Control (Элемент управления содержимым «флажок”) .
Теперь повторите тот же приём для всех вариантов ответа. Как видно на рисунке ниже, рядом с каждым ответом появится чек-бокс.
Способ 2 – Флажки для печатных документов
Второй способ подходит для создания документов, которые нужно распечатать на бумаге. Он потребует вставки маркеров. Откройте вкладку Home (Главная), и Вы увидите кнопку для вставки маркеров в разделе Paragraph (Абзац).
Просто нажмите маленькую стрелку рядом с этой кнопкой и выберите команду Define New Bullet (Определить новый маркер). Обратите внимание, что там уже есть несколько вариантов на выбор, но среди них нет нужного значка.
Чтобы определить новый маркер, в открывшемся диалоговом окне выберите вариант Symbol (Символ).
Когда откроется окно выбора символов, Вы увидите множество различных вариантов. В верхней части окна находится выпадающий список. Кликните по нему и выберите Wingdings 2.
Теперь введите в поле Character Code (Код знака) код 163, чтобы автоматически перейти к лучшему варианту чек-бокса в Word.
Запишите варианты ответов маркированным списком:
В следующий раз, когда Вам понадобится вставить такой символ, просто кликните по маленькой стрелке рядом с кнопкой выбора маркеров, и Вы увидите его в одном ряду с символами по умолчанию.
Попробуйте сами поэкспериментировать с настройкой маркеров, используя символы. Возможно Вы найдёте варианты лучше, чем привычный чек-бокс. Наслаждайтесь, создавая опросы и документы с использованием флажков.
Оцените качество статьи. Нам важно ваше мнение:
Отображение вкладки «Разработчик»
Если вкладка разработчика еще не видна, см. раздел Показать вкладку Разработчик.
Создание списка
-
Введите список.
-
Перейдите в раздел Разработчик и установите флажок Элемент управления содержимым в начале первой строки.
-
Чтобы изменить значение X по умолчанию на что-то другое, см . раздел Внесение изменений в флажки.
-
Скопируйте и вставьте элемент управления проверка box в начале каждой строки.
-
Установите флажок, чтобы поместить X (или другой символ) в поле проверка.
Добавление висячих отступов
Если некоторые элементы списка имеют длину более одной строки, используйте отступы, чтобы выровнять их.
-
Выделите список. Маркеры или номера при этом не выглядят выделенными.
-
Перейдите на главную страницу и выберите средство запуска диалогового окна Абзац
.
-
В разделе Отступ в поле Слева введите значение 0,25.
-
В списке Первая строка выберите пункт Выступ.
-
В поле На по умолчанию указывается значение 0,5 дюйма. Измените это значение, если вы хотите, чтобы дополнительные строки были отступами по-другому.
-
По завершении нажмите кнопку ОК .
Блокировка текста и элементов управления для предотвращения изменений
-
Установите список и установите флажки.
-
Перейдите в раздел Группа разработчиков >> Группа.
Чтобы разблокировать список, выберите список и выберите Группировать > Разгруппировать.
Создание списка только для печати
-
Перейдите на главную страницу и щелкните стрелку вниз рядом с кнопкой Маркеры .
-
В раскрывающемся меню выберите Определить новый маркер.
-
Выберите Символ и найдите символ поля. Если вы изначально не видите его, измените шрифт на Wingdings или Segoe UI Symbol.
-
Дважды нажмите кнопку ОК и создайте список.

Создание контрольного списка, который можно отмечать в Word
Чтобы создать список, который можно проверка в Word, добавьте элементы управления содержимым для флажков в документ.
Отображение вкладки «Разработчик»
Дополнительные сведения о том, что вкладка разработчика еще не отображается в Word, см. в разделе Показать вкладку Разработчик.
Создание списка
-
Создайте список.
-
Поместите курсор в начало первой строки.
-
Перейдите на вкладку Разработчик и нажмите кнопку Флажок.
-
Если требуется пробел после поля проверка, нажмите клавишу TAB или ПРОБЕЛ.
Используйте символ TAB, если нужно отформатировать элемент списка с зависающими отступами, например Word применяется к маркированных списках.
-
Выберите и скопируйте (» + C) поле проверка и все вкладки или пробелы.
-
Поместите курсор в начало каждого элемента списка и вставьте скопированное проверка поле и символы (» ( + V ).
-
Вставьте флажок в начале каждой строки списка.
Добавление висячих отступов
Если некоторые элементы списка длиннее одной строки, используйте висячие отступы, чтобы выровнять их.
-
Выделите список.
-
Перейдите в раздел Формат и выберите Абзац.
-
В разделе Отступ в поле Слева введите значение 0,25.
-
В списке Специальные выберите Зависание.
В поле На по умолчанию указывается значение 0,5 дюйма. Измените это значение, если вы хотите, чтобы дополнительные строки были отступами по-другому.
Создание списка для печати только проверка
Маркеры или цифры в списке можно заменить другим символом, например флажок в печатной версии документа.
-
Выделите весь список.
-
Выберите Главная и щелкните стрелку рядом с полем Маркеры.
-
Выберите Определить новый маркер.
-
Выберите Маркер и выберите символ из таблицы символов.
Чтобы увидеть другие варианты, в поле Шрифт выберите символьный шрифт, например Wingdings.
-
Выберите символ для использования, например открытое поле (
) или трехмерное поле (
).
-
Нажмите кнопку ОК, а затем снова нажмите кнопку ОК .
Word в Интернете поддерживает только бумажную форму контрольного списка.
-
Напишите список и выберите его.
-
На вкладке Главная щелкните стрелку вниз рядом со списком Маркеры , чтобы открыть библиотеку маркеров, а затем установите флажок.
В документ Word иногда требуется добавить элементы формы – чекбоксы, возможность выбора из списка и т.п. Лично я не рекомендую использовать Word для интеграции с внешними системами, т.к. кроме головной боли мало что получите. Решение скорей всего будет сделано быстро, но решения, сделанные на коленке, обычно трудно в дальнейшем поддерживать и расширять.
Чекбокс – это элемент управления, который имеет 2 состояния – выбран и не выбран. Иногда его называют «крыжик» или «флажок».
Word является текстовым редактором, потому как правило файлы в Word делают для создания бумажных версий документов, например, бланков голосования, опросов и т.п. Одной из наиболее распространённой задачей является добавить чекбокс («крыжик»). Предложу 3 варианта добавления поля для галочки.
1. Только для печати – символ белого квадрата
Если «крыжик» будут ставить только на бумаге, то можно обойтись вставкой символа «Белый квадрат» (White square).
Рис.1. Вставка символа
Окно «Символ» можно вызвать из закладки «Вставка», нажав на кнопку «Символ»
Рис.2. Кнопка добавления символа в Word
2. Картинка с крыжиком
Второй способ также относится к серии «Только для печати» — добавить картинку с «крыжиком». В любом поисковике можно найти подобную картинку и вставить. Плюс такого решения – можно найти «крыжик» не только официально-протокольный, но и соответствующий стилю бланка.
3. Интерактивный чекбокс
Если подготавливаемый документ Word может быть заполнен в электронном виде, то лучше всего вставить соответствующий элемент управления в документ.
Чтобы иметь возможность вставлять в документы Word элементы управления, нужно включить панель «Разработчик». По умолчанию она скрыта. Для этого в редакторе Word зайдите в меню «Файл» / «Параметры», в открывшемся окне перейдите в меню «Настроить ленту», где установите галочку на пункте «Разработчик» (Рис.3).
Рис.3. Включение панели «Разработчик» в Word
После этого в Word появится еще одна закладка «Разработчик». Чтобы добавить чекбокс в тело документа, установите курсор в документе туда, куда требуется вставить чекбокс, перейдите в панель «Разработчик» и нажмите левой кнопкой мыши на элемент «флажок».
Рис.4. Добавление чекбокса в документ Word
Если нажать на добавленный в текст чекбокс, то он станет отмеченным, если нажать еще раз – неотмеченным.
There are times when you’ll want to check items off a list or mark them as complete on a form. Fortunately, it’s not too difficult to add checkboxes to your Microsoft Word documents.
There are two main types of checkboxes: interactive (that let a user check the box while in the Word document on their computers), and not interactive (that you’d use if you were printing something for people to fill out). We’ll look at both options here.
With just a few adjustments and clicks, you can insert checkboxes right into Word – so let’s see how you can do it.
Just a quick note: this is a tutorial for Mac using Office 2019. If you use a Windows machine or have a different version of Word, some of this might differ a bit.
How to Add Checkboxes to a Word Document – the Interactive Way
In order to add interactive checkboxes directly into your Word document (like, that users can check off on their computers/electronically), you’ll need to enable some special tools.
Step 1: Enable the «Developer» ribbon
Go to the Word tab in your main Word menu (up at the top of your screen) and select «Preferences» from the dropdown.
This will bring up the following menu, where you’ll see an option for «Ribbon & Toolbar», like this:
Just click on the Ribbon & Toolbar button and you’ll see the Ribbon & Toolbar menu. There are a lot of choices there, but just look on the right side under the «Main Tabs» drop down and scroll to the bottom of that long list (many things will likely already be checked).
When you get to the bottom, you’ll see the «Developer» checkbox (like in the image below), and it will likely be unchecked. Just check that box and hit «Save» and then go back to your word document.
Now, when you go back to your word document, you’ll see that more options have been added to your ribbon (that’s the menu at the top of your document, with the options «Home», «Insert», «Draw», «Design», Layout», and so on).
Step 2: Go to the Developer Tab
You’ll see two little arrows at the end of that menu, and if you click on them you’ll see a «Developer» option – click the «Developer» button.
This will bring up a whole new Ribbon that looks like this:
Step 3: Add your Checkboxes
You’ll see the «Check box» option on that Developer ribbon, around the middle. If you click on it, a checkbox will be added to your Word document wherever your cursor is. So just make sure your cursor is located where you want the checkbox to be.
Once you’ve added all the checkboxes you want, and you’re ready to make your form interactive, there’s one step that remains.
Step 4: Protect your form
Word is smart, and it won’t let you actually check the checkboxes if you’re still editing and working on the form. If it did, anyone could come in when they went to fill it out and change the text, make edits, and so on.
So, you need to protect your form. This makes it so the only thing people can do is check those boxes (or uncheck them).
Simply click the lock symbol that says «Protect form» next to it at the right side of your Developer ribbon:
Once you’ve done that, you can now test out your fancy new checkboxes. If you click in the box, an X will appear, showing that it’s been checked. If you made a mistake and don’t want that check, just click the box again and the X will go away.
Do keep in mind that once you click «Protect form» you won’t be able to make any formatting or other changes (all your Ribbons will be «greyed out» and inaccessible). If you need to make edits, just click the Protect form button again and you’ll be able to make those changes.
Now you can add checkboxes to your forms and share them electronically.
But what if you just want to print out a list with checkboxes that people will fill out manually, on paper? Let’s look at how to do that next.
How to Add Checkboxes in Word for a Printed Document
If you just want to add boxes to a document that you’re going to print and have people check off by hand, it’s a bit easier to do. You’ll just use bullet points to create your checklist.
Before you can do that, though, you’ll need to make some updates to your bullet options.
Step 1: Customize your bullet point options
If you want bullets that look like empty checkboxes, you’ll just have to make a few updates to your bullet point options.
First, make sure your cursor is where you want the checkbox to be in your Word document. After following the below steps, that’s where Word will insert the box.
In Word, in the Home menu (on your document), you’ll find the bullet tab – it looks like three vertical dots, with a small arrow button next to it:
Click that small button with the arrow, and you’ll see the above dropdown with the option to «Define New Bullet» at the bottom.
Just click that option, and you’ll be taken to a new screen that looks like this:
First, you’ll need to select the font that has a checkbox-like symbol in it. So click on the «Font» button (below the examples of bullet characters) and select «Windings 2» (you’ll likely need to scroll down just a bit).
Then click «Ok» and you’ll be taken back to the customized bullet list screen. Now that your font is «Wingdings 2», you can customize your bullets.
Step 2: Choose the symbols for your customized bullets
To choose the checkbox symbol, simply click on one of the bullets that appears in the «Bullet Character» examples list (that selects it, so you’ll be changing that bullet). Then click on the «Bullets» button, and a list of symbols will appear:
You can see that there are a lot of options, but towards the middle/right there’s an empty checkbox. Just click on that and click «Ok» and you’ll see that whatever bullet was there before has been replaced by the checkbox option.
Step 3: Enter your checkbox in your Word document
Now hit «Ok» again, and you’ll be taken back to your word document – where you’ll now see a checkbox!
Fun tip: if you add some text (like «Check here if you like puppies» above) and then hit the Enter key, a new checkbox will appear below. So your checkboxes will automatically continue in list form until you’re done with your list.
When you’re finished with your list, just hit enter again and the cursor will go back to the beginning of a new line without a checkbox.
Do keep in mind that if you insert a checkbox, don’t type anything next to it, and then hit enter, the checkbox will just disappear and your cursor will go to a new line.
Here’s another fun tip: if you want to change the alignment of your checkbox list, you can just click and hold on one of the boxes and then drag it back and forth to indent it more or less.
That’s it!
Now you know how to insert both interactive and non-interactive checkboxes in Word documents. Enjoy!
Learn to code for free. freeCodeCamp’s open source curriculum has helped more than 40,000 people get jobs as developers. Get started
Когда необходимо создать анкету для опросов в Word, то для удобства можно добавить флажки или чек-боксы, чтобы было проще выбрать и отметить один из вариантов ответа. Для этого есть два основных способа.
Способ 1
Чтобы сделать заполняемую анкету с флажками или чек-боксами, нужно активировать вкладку «Разработчик». Для этого откройте в ленте вкладку «Файл» и нажмите на иконку «Параметры». Перед Вами появится окно «Параметры Word». Перейдите в меню «Настроить ленту» и выберите из списка «Настроить ленту» вариант «Основные вкладки»:
Поставьте галочку в строке «Разработчик» и после нажмите на кнопку «ОК»:
В ленте появилась новая вкладка «Разработчик» с инструментами для разработчиков:
Теперь Вы можете добавить в документ – «Чек-бокс или Флажок». Запишите любой вопрос и варианты ответа для него, потом откройте вкладку «Разработчик» и кликните значок «Чек-бокса или флажка»:
Теперь повторите тоже самое для всех вариантов ответа. Как видно ниже, рядом с каждым ответом появится чек-бокс или флажок:
Способ 2
Откройте в ленте вкладку «Главная», и Вы увидите кнопку для вставки маркеров в разделе инструментов «Абзац».
Нажмите на маленькую стрелку рядом с этой кнопкой и выберите пункт «Определить новый маркер»:
Чтобы сделать новый маркер, в окне «Определение нового маркера» нажмите на кнопку «Символ…»:
Когда откроется окно, можно увидеть множество различных вариантов символов. В верхней части окна есть выпадающий список. Нажмите на него и выберите пункт «Wingdings 2»:
Теперь в нижней части окна есть поле «Код знака», введите код «163», чтобы автоматически перейти к варианту чек-бокса или флажка в Word:
Запишите варианты ответов маркированным списком:
В следующий раз, когда понадобится вставить такой символ, просто нужно нажать на маленькую стрелку рядом с кнопкой выбора маркеров, и Вы увидите его в одном ряду с символами по умолчанию:
Доброе утро всем! Сегодня в статье я расскажу как поставить галочку в Ворде, как обычном, так и в галочке. У меня есть подробные 5 способов. Если у вас что-то не работает, то можете смело обращаться ко мне в комментариях. Идти!
Содержание
- Способ 1: Через вставку символов
- Способ 2: Прямой ввод
- Способ 3: С помощью кода
- Способ 4: Вставка из Windows
- Способ 5: Интерактивная галочка для опроса
Способ 1: Через вставку символов
В общем, если вы хотите вставить что-то необычное, вы должны сначала проверить, есть ли оно в разделе специальных символов. Давайте рассмотрим этот вариант.
Кстати, в наборе Wingdings 2 тоже есть галочки, но они имеют более тонкий контур. Поэтому вы можете выбрать тот вариант, который подходит вам лучше всего.
Способ 2: Прямой ввод
Вышеописанный способ достаточно трудоемок. Если вам нужно постоянно ставить галочки по всему документу, то лучше сделать прямой ввод. Как мы уже выяснили, эти два символа принадлежат определенному шрифту. Поэтому мы можем набирать галочки с клавиатуры.
НАКОНЕЧНИК! Если вы не можете нажать одновременно, вы можете использовать небольшую хитрость. Сначала зажмите вспомогательную кнопку Shift, а затем, не отпуская, нажмите вторую кнопку.
Способ 3: С помощью кода
Существует еще один вариант более быстрой вставки. Если вы помните первый способ, то заметили, что в таблице при выборе символа у каждого есть свой цифровой код. То есть с помощью этого кода можно вставить любой символ. Минус в том, что его нужно только запомнить. С другой стороны, если постоянно ставить галочки, этот вариант будет самым удобным и быстрым.
ПРИМЕЧАНИЕ! Код можно ввести только с дополнительной клавиатуры, которая расположена справа. Если вы используете цифры вместо букв, ничего не произойдет.
Alt+80
Alt+82
А вот с «Wingdings» не все так просто. Дело в том, что в большинстве версий код, указанный в таблице, неверен, и работают комбинации:
Shift+236
Shift+238
Так что это ошибка разработчика. В любом случае, этот момент можно исправить в любой момент. Так что если эти коды вам не подходят, то используем комбинацию:
Shift+254
Shift+252
Способ 4: Вставка из Windows
Этот способ не очень удобен, но с ним стоит ознакомиться хотя бы для того, чтобы понять, как работает наша операционная система. Принцип довольно прост. Операционная система Windows хранит определенные шрифты. Эти шрифты используются не только в Word. Каждый символ в шрифте кодируется определенным программным кодом. Его можно использовать в любой программе. Я покажу вам пример нашего любимого Microsoft Word.
Control+V
Способ 5: Интерактивная галочка для опроса
Все вышеперечисленные варианты включали вставку одного символа. В этом методе мы рассмотрим вопрос, а как вставить интерактивную галочку, чтобы ее можно было выбрать. Таким образом можно создать опрос, интерактивный список задач и многое другое. Но этот вариант сложнее, так как мы будем использовать скрытый инструмент, который по умолчанию отключен.
Для более продвинутых пользователей, знакомых с языком программирования Basic, есть режим разработчика. Выделите любой флажок. Включите режим дизайна. Дважды щелкните левой кнопкой мыши. Затем откроется отдельная среда программирования, где вы сможете дополнительно настроить окно с помощью интерактивных элементов.
Как сделать чекбокс в ворде
В документ Word иногда требуется добавить элементы формы – чекбоксы, возможность выбора из списка и т.п. Лично я не рекомендую использовать Word для интеграции с внешними системами, т.к. кроме головной боли мало что получите. Решение скорей всего будет сделано быстро, но решения, сделанные на коленке, обычно трудно в дальнейшем поддерживать и расширять.
Чекбокс – это элемент управления, который имеет 2 состояния – выбран и не выбран. Иногда его называют «крыжик» или «флажок».
Word является текстовым редактором, потому как правило файлы в Word делают для создания бумажных версий документов, например, бланков голосования, опросов и т.п. Одной из наиболее распространённой задачей является добавить чекбокс («крыжик»). Предложу 3 варианта добавления поля для галочки.
1. Только для печати – символ белого квадрата
Если «крыжик» будут ставить только на бумаге, то можно обойтись вставкой символа «Белый квадрат» (White square).
Рис.1. Вставка символа
Окно «Символ» можно вызвать из закладки «Вставка», нажав на кнопку «Символ»
Рис.2. Кнопка добавления символа в Word
2. Картинка с крыжиком
Второй способ также относится к серии «Только для печати» — добавить картинку с «крыжиком». В любом поисковике можно найти подобную картинку и вставить. Плюс такого решения – можно найти «крыжик» не только официально-протокольный, но и соответствующий стилю бланка.
3. Интерактивный чекбокс
Если подготавливаемый документ Word может быть заполнен в электронном виде, то лучше всего вставить соответствующий элемент управления в документ.
Чтобы иметь возможность вставлять в документы Word элементы управления, нужно включить панель «Разработчик». По умолчанию она скрыта. Для этого в редакторе Word зайдите в меню «Файл» / «Параметры», в открывшемся окне перейдите в меню «Настроить ленту», где установите галочку на пункте «Разработчик» (Рис.3).
Рис.3. Включение панели «Разработчик» в Word
После этого в Word появится еще одна закладка «Разработчик». Чтобы добавить чекбокс в тело документа, установите курсор в документе туда, куда требуется вставить чекбокс, перейдите в панель «Разработчик» и нажмите левой кнопкой мыши на элемент «флажок».
Рис.4. Добавление чекбокса в документ Word
Если нажать на добавленный в текст чекбокс, то он станет отмеченным, если нажать еще раз – неотмеченным.
Как сделать чекбокс в word?
Когда Вы создаёте опросы или формы в Microsoft Word, то для удобства можно добавить флажки (чек-боксы), чтобы было проще выбрать и отметить один из вариантов ответа. Для этого есть два основных способа. Первый отлично подходит для документов, которые нужно заполнять в электронном виде, второй удобен для печатных документов (таких как списки дел).
- Способ 1 – Элементы управления для электронных документов
- Способ 2 – Флажки для печатных документов
Способ 1 – Элементы управления для электронных документов
Чтобы создавать заполняемые формы с флажками (чек-боксами), сперва нужно активировать вкладку Developer (Разработчик). Для этого откройте меню File (Файл) и нажмите кнопку Options (Параметры). Перейдите на вкладку Customize Ribbon (Настроить ленту) и выберите из выпадающего списка Customize the Ribbon (Настроить ленту) вариант Main Tabs (Основные вкладки).
Поставьте галочку в строке Developer (Разработчик) и нажмите ОК.
На Ленте появилась новая вкладка с инструментами для разработчиков.
Теперь Вы можете добавить в документ элемент управления — Check Box (Флажок). Это просто: запишите вопрос и варианты ответа на него, откройте вкладку Developer (Разработчик) и кликните значок Check Box Content Control (Элемент управления содержимым «флажок”) .
Теперь повторите тот же приём для всех вариантов ответа. Как видно на рисунке ниже, рядом с каждым ответом появится чек-бокс.
Способ 2 – Флажки для печатных документов
Второй способ подходит для создания документов, которые нужно на бумаге. Он потребует вставки маркеров. Откройте вкладку Home (Главная), и Вы увидите кнопку для вставки маркеров в разделе Paragraph (Абзац).
Просто нажмите маленькую стрелку рядом с этой кнопкой и выберите команду Define New Bullet (Определить новый маркер). Обратите внимание, что там уже есть несколько вариантов на выбор, но среди них нет нужного значка.
Чтобы определить новый маркер, в открывшемся диалоговом окне выберите вариант Symbol (Символ).
Когда откроется окно выбора символов, Вы увидите множество различных вариантов. В верхней части окна находится выпадающий список. Кликните по нему и выберите Wingdings 2.
Теперь введите в поле Character Code (Код знака) код 163, чтобы автоматически перейти к лучшему варианту чек-бокса в Word.
Запишите варианты ответов маркированным списком:
В следующий раз, когда Вам понадобится вставить такой символ, просто кликните по маленькой стрелке рядом с кнопкой выбора маркеров, и Вы увидите его в одном ряду с символами по умолчанию.
Попробуйте сами поэкспериментировать с настройкой маркеров, используя символы. Возможно Вы найдёте варианты лучше, чем привычный чек-бокс. Наслаждайтесь, создавая опросы и документы с использованием флажков.
Урок подготовлен для Вас командой сайта office-guru.ru
Источник: /> Перевела: Ольга Гелих
Правила перепечаткиЕще больше уроков по Microsoft Word
Оцените качество статьи. Нам важно ваше мнение:
Символ галочки ставят в документ Ворда обычно для большей наглядности, чтобы документ выглядел профессионально оформленным. К примеру, вы решили сделать в Ворде список дел, и сразу отметить те пункты, которые вы уже выполнили. В этом руководстве вы узнаете, как несколькими способами научиться вставлять галочку (в квадрадратике и без) в Ворде.
Как поставить галочку в Ворде в квадратике, используя «Символы»
Этот процесс мы выполним в три шага.
Шаг 1. Переходим на вкладку «Вставить» — далее «Символ» — «Другие символы…»
Шаг 2. В появившемся окне выставляем шрифт «Wingdings 2» и находим во всем этом разнообразии символов нужные нам значки: галочка или галочка в квадрате.
Шаг 3. Надеюсь курсор у вас стоит в нужном месте документа. Нажимаем кнопку «Вставить» и нужный вам знак появится в документе.
Как сделать галочку в Ворде, используя горячие клавиши
Шаг 1. Давайте вернемся к окну «Символы», где у вас обязательно должен быть выбран шрифт «Wingdings 2», иначе как вы вставите галочку в Ворде?
Шаг 2. Найдите нужный вам значок и в этот раз обратите свое внимание на «Код знака». К примеру, для значка «галочка» этот код равен 80.
Посмотрите, что нужные вам знаки расположены под кодом от 79 до 88
Шаг 3. Закройте окно «Символы», поставьте курсор в нужном месте документа Word. А теперь зажмите и держите клавишу Alt на цифровом блоке клавиатуре и на наберите код символа (например, Alt + 80). После того как вы отпустите клавишу Alt, у вам появится символ, код которого бы набрали.
Как видите, ставить галочки в Ворде совсем не сложное занятие.
Как поставить галочку в Ворде Ссылка на основную публикацию
При создании анкет или форм в Microsoft Word часто возникает необходимость добавить чекбоксы, чтобы сделать варианты ответа удобочитаемыми и легкими для выбора. Можно прибегнуть к двум методам. Первый метод идеально подойдет для документов, которые должны заполняться в цифровой форме, тогда как второй рассчитан на печатные документы вроде списков текущих дел.
Вариант 1. Элемент управления контентом для цифровых документов
Для создания заполняемых форм с чекбоксами нужно активировать вкладку разработчика, кликнув по ниспадающему меню «Файл» и выбрав «Параметры». Откройте вкладку «Настроить ленту» и выберите пункт «Основные вкладки» на ней. Затем выберите поле «Разработчик» и нажмите «OK.»
Проделав это, вы заметите, что вверху экрана появилось дополнительное меню с несколькими новыми пунктами для разработчиков.
Теперь, когда вкладка разработчика активирована, пора приступать к добавления чекбоксов. Создайте вопрос вместе с ответами. Откройте вкладку разработчика, затем нажмите пункт «Элемент управления контентом чекбокс». Повторите данное действие для всех ответов. Рядом с ними появятся чекбоксы.
Вариант 2. Чекбоксы для печатных документов.
Создание печатных документов с чекбоксами потребует вставки пользовательского пункта маркированного списка. На вкладке «Главная» MS Word в разделе «Абзац» находится кнопка вставки пунктов маркированного списка.
Нажмите маленькую стрелку рядом с ней и выберите элемент «Определить новый маркер списка». Отобразится несколько разновидностей, но среди них не будет чекбокса.
Чтобы задать пользовательский маркер списка, нужно будет выбрать опцию «Символ».
Откроется окно с множеством разнообразных символов. Кликните по выпадающему меню «Символ» и выберите «Wingdings 2».
В поле «Код символа» введите 163, чтобы автоматически перейти к наиболее привлекательному варианту чекбокса, имеющемуся в Word.
После этого доделайте список ответов таким же образом, как и в случае с обычными пунктами маркированного списка.
Когда вам снова понадобятся чекбоксы, кликните по маленькой стрелке рядом с элементом маркированных списков, и чекбокс отобразится вместе со стандартными вариантами.
Оцените всевозможные варианты маркеров списка на основе символов. Возможно, вы найдете то, что понравится вам больше обыденных чекбоксов.
Как добавить чек-боксы (флажки) в документ Word
Когда Вы создаёте опросы или формы в Microsoft Word, то для удобства можно добавить флажки (чек-боксы), чтобы было проще выбрать и отметить один из вариантов ответа. Для этого есть два основных способа. Первый отлично подходит для документов, которые нужно заполнять в электронном виде, второй удобен для печатных документов (таких как списки дел).
Способ 1 – Элементы управления для электронных документов
Чтобы создавать заполняемые формы с флажками (чек-боксами), сперва нужно активировать вкладку Developer (Разработчик). Для этого откройте меню File (Файл) и нажмите кнопку Options (Параметры). Перейдите на вкладку Customize Ribbon (Настроить ленту) и выберите из выпадающего списка Customize the Ribbon (Настроить ленту) вариант Main Tabs (Основные вкладки).
Поставьте галочку в строке Developer (Разработчик) и нажмите ОК.
На Ленте появилась новая вкладка с инструментами для разработчиков.
Теперь Вы можете добавить в документ элемент управления – Check Box (Флажок). Это просто: запишите вопрос и варианты ответа на него, откройте вкладку Developer (Разработчик) и кликните значок Check Box Content Control (Элемент управления содержимым “флажок”) .
Теперь повторите тот же приём для всех вариантов ответа. Как видно на рисунке ниже, рядом с каждым ответом появится чек-бокс.
Способ 2 – Флажки для печатных документов
Второй способ подходит для создания документов, которые нужно распечатать на бумаге. Он потребует вставки маркеров. Откройте вкладку Home (Главная), и Вы увидите кнопку для вставки маркеров в разделе Paragraph (Абзац).
Просто нажмите маленькую стрелку рядом с этой кнопкой и выберите команду Define New Bullet (Определить новый маркер). Обратите внимание, что там уже есть несколько вариантов на выбор, но среди них нет нужного значка.
Чтобы определить новый маркер, в открывшемся диалоговом окне выберите вариант Symbol (Символ).
Когда откроется окно выбора символов, Вы увидите множество различных вариантов. В верхней части окна находится выпадающий список. Кликните по нему и выберите Wingdings 2.
Теперь введите в поле Character Code (Код знака) код 163, чтобы автоматически перейти к лучшему варианту чек-бокса в Word.
Запишите варианты ответов маркированным списком:
В следующий раз, когда Вам понадобится вставить такой символ, просто кликните по маленькой стрелке рядом с кнопкой выбора маркеров, и Вы увидите его в одном ряду с символами по умолчанию.
Попробуйте сами поэкспериментировать с настройкой маркеров, используя символы. Возможно Вы найдёте варианты лучше, чем привычный чек-бокс. Наслаждайтесь, создавая опросы и документы с использованием флажков.
Просмотров 35.2к. Обновлено 16 сентября 2020
Для создания учебного пособия как поставить флажок в word я использовал версию Word 2016, которая доступна как для Windows, так и для MacOS, но указания в статье относятся ко всем версиям Office.
Содержание
- Способ 1: создать флажок в ворде
- Способ 2: галочка в Word специальным символом
- Видео инструкция
Способ 1: создать флажок в ворде
Если форма, которую вы хотите сделать будет содержать флажки, то для их добавления необходимо включить вкладку «Разработка» на панели инструментов Word. Для этого перейдите на вкладку «Файл», расположенную в левом верхнем углу, и выберите элемент «Параметры».
На этом этапе выберите элемент «Настроить ленту» из меню, расположенного слева, установите флажок рядом с элементом «Разработчик» (в поле, расположенном справа) и нажмите кнопку «ОК», чтобы сохранить изменения.
Теперь вы можете вставить флажки в свой документ. Как? Просто перейдите на вкладку «Разработчик» (вверху справа) и нажмите на значок флажка, расположенный в центре внизу в разделе «Элементы управления».
После того, как вы вставили флажок в точку документа, который вы предпочитаете, вы можете отметить его, просто щелкнув внутри него. Статус ячеек будет сохранен в выходном файле, поэтому, если вы поделитесь файлом с другими людьми, они найдут помеченные ячейки, а также сообщат, если документ будет напечатан.
По умолчанию будет не галочка а перечеркнутый квадратик чтобы изменить на галочку достаточно выделить элемент и в меню Разработчик нажать свойства.
В открывшемся окне выбираете нужный вам элемент для снятого и установленого флажка.
Для примера я установил галочку для этого нажмите изменить напротив «Символ установленого флажка» выбрал шрифт Wingdings 2 и квадратик с галочкой
Чтобы изменить размер поля и цвет, выберите его как обычный текст и измените его размер и цвет с помощью.
Способ 2: галочка в Word специальным символом
Другое возможное решение проблемы — это вставка специального символа в документ. Пользуясь преимуществом такого решения — которое не очень элегантно, надо сказать, — вы можете вставить в документ некоторые пишущие символы, имитирующие отмеченные прямоугольники (например, с символом «√» внутри вместо «X») и оставшиеся фиксированными, так что они не могут быть изменены, кроме как путем их удаления и замены другими символами без галочки внутри.
Чтобы вставить символ, имитирующий флажок, установленный в вашем документе, поместите текстовый курсор в точку, где вы хотите вставить блок, затем перейдите на вкладку «Вставка» (вверху слева), нажмите кнопку «Символы», расположенную на вправо и выберите пункт Символ> Другие символы в появившемся меню.
В открывшемся окне установите шрифт Wingding 2 в раскрывающемся меню «Шрифт» и дважды щелкните на отмеченном поле, чтобы вставить его в документ вместо удаленного поля.














 .
.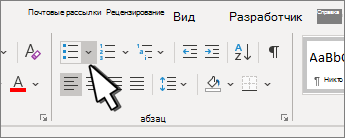

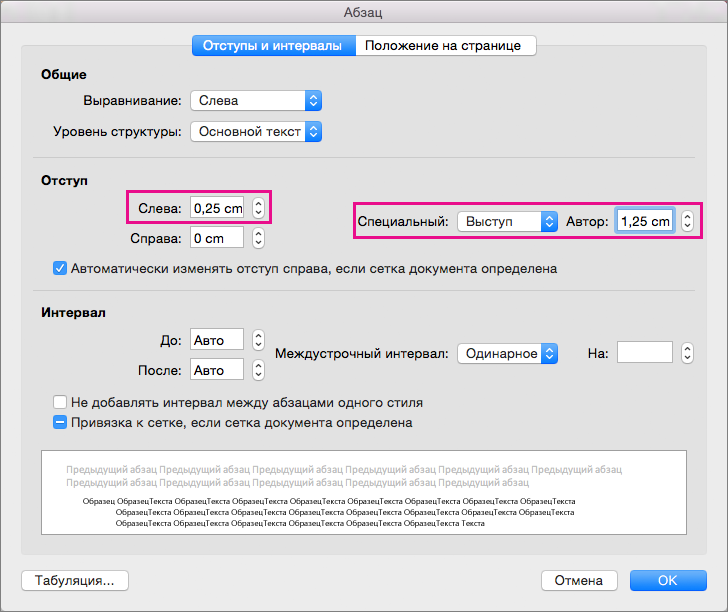
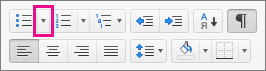
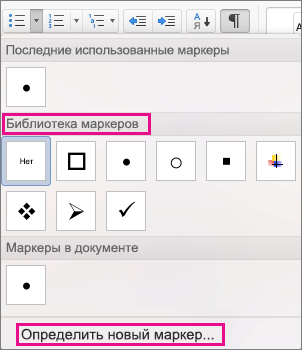
 ) или трехмерное поле (
) или трехмерное поле ( ).
).