Сконвертируйте ваши bmp-файлы в doc онлайн и бесплатно
Перетащите файлы сюда. 100 MB максимальный размер файла или Регистрация
Конвертировать в BMP
bmp
Файл точечного рисунка
BMP ― это формат для сохранения растровых изображений. В этом формате можно сохранять однослойные растровые изображения. Каждый пиксель в различных файлах может быть различного размера в битах. В последних версиях BMP имеется возможность управления цветом. В частности, можно указать конечные точки, выполнить гамма-коррекцию и встроить цветовые профили ICC.
Конвертер DOC
doc
Документ Microsoft Word
DOC ― это расширение файлов для документов текстового редактора. Оно связано преимущественно с приложением Microsoft Word. Файлы DOC также могут содержать графики, таблицы, видео, изображения, звуки и диаграммы. Этот формат поддерживается почти всеми операционными системами.
Как сконвертировать BMP в DOC
Шаг 1
Загрузите bmp-файл(ы)
Выберите файлы с компьютера, Google Диска, Dropbox, по ссылке или перетащив их на страницу.
Шаг 2
Выберите «в doc»
Выберите doc или любой другой формат, который вам нужен (более 200 поддерживаемых форматов)
Шаг 3
Загрузите ваш doc-файл
Позвольте файлу сконвертироваться и вы сразу сможете скачать ваш doc-файл
Рейтинг BMP в DOC
4.3 (4,533 голосов)
Вам необходимо сконвертировать и скачать любой файл, чтобы оценить конвертацию!
Это лучший инструмент для преобразования BMP в слово онлайн с помощью этого инструмента BMP в слово. Вы можете использовать этот инструмент и конвертировать в слово онлайн, используя этот инструмент BMP в слово. Для преобразования в слово вы должны выбрать BMP в этом инструменте BMP to word.
Вы можете использовать этот инструмент и конвертировать BMP в слова на этом конвертере BMP в слова. Это лучший и простой инструмент для преобразования BMP в слово с помощью этого инструмента BMP в слово. Для преобразования в слово вы должны выбрать BMP на этом конвертере BMP в слово. После выбора изображения BMP в инструменте теперь вы можете видеть, что этот инструмент преобразует BMP в текстовый файл, а затем отображает предварительный просмотр инструмента. На этом инструменте вы можете увидеть функции этого инструмента для конвертации BMP в слова. Используя эти функции, вы можете установить поля страницы, размер страницы, ориентацию страницы и т. Д. Вы также можете поддерживать качество файла Word, используя ползунок этого инструмента. Кроме того, вы можете добавить больше изображений BMP, которые вы хотите преобразовать, а также удалить из инструмента, которые вы не хотите преобразовывать в слово. Теперь вы можете нажать кнопку «Преобразовать в слово» и загрузить преобразованный файл слова. Наконец, используйте этот инструмент BMP to word и легко конвертируйте изображение BMP в слово.
Как конвертировать BMP в word онлайн?
- Прежде всего, выберите BMP в этом инструменте преобразования BMP в слово.
- Смотрите, превью выбранного BMP на конвертере.
- Вы также можете настроить параметры, связанные со страницей.
- Также вы можете добавить или удалить BMP из списка.
- Наконец, загрузите файл слова из этого инструмента преобразования BMP в слово.
Word для Microsoft 365 для Mac Word 2021 для Mac Word 2019 для Mac Word 2016 для Mac Word для Mac 2011 Еще…Меньше
Типы графических файлов, которые можно вставлять в документы Office
Графические файлы любых типов, открывающиеся с помощью доступной версии QuickTime, скорее всего, откроются и в Office. В документы Office можно вставлять графические файлы любых из перечисленных ниже типов. Вставленные графические файлы сохраняются вместе с документами Office.
|
Тип файла |
Формат файла |
|---|---|
|
BMP |
точечный рисунок Windows |
|
EMF |
Расширенный метафайл Windows |
|
EMZ |
Сжатый расширенный метафайл Windows |
|
EPS |
Инкапсулированный PostScript |
|
FPix, FPX |
FlashPix |
|
GIF |
Формат GIF |
|
JPEG, JFIF, JPEG-2000 |
Формат JPEG |
|
|
Формат PDF |
|
PICT, PCT |
Рисунок Macintosh |
|
PNG |
Формат PNG |
|
PNTG |
Macintosh Paint |
|
PSD |
Документ Photoshop |
|
QTIF |
Формат изображения QuickTime |
|
SGI |
Формат SGI |
|
TGA, TPIC |
Targa |
|
TIFF, TIF |
Формат TIFF |
|
WMF |
метафайл Windows |
|
WMZ |
Сжатый метафайл Windows |
Типы файлов, которые можно использовать для сохранения отдельных графических файлов
Изображения и объекты из документов Office можно сохранять в виде отдельных файлов различных типов. Некоторые типы графических файлов больше других подходят для определенных задач. Информацию о том, какие типы графических файлов подходят для конкретных задач, см. в представленной ниже таблице.
Примечание: При сохранении изображений из приложения Office в виде отдельных файлов нельзя контролировать сжатие и другие параметры, влияющие на качество изображения. Если доступна изначальная версия графического файла, сжатием и другими характеристиками рисунка можно управлять при сохранении с помощью специального графического ПО.
|
Сохранение изображени |
Тип графического файла |
|---|---|
|
Для использования в браузерах |
JPEG, GIF, PNG |
|
Для одновременного использования на компьютерах под управлением Windows и компьютерах Macintosh |
GIF, JPEG, PNG, PDF |
|
С тысячами и миллионами цветов |
JPEG, PNG, BMP |
|
С не более чем 256 цветами |
GIF |
|
Для использования в других приложениях Macintosh |
GIF, JPEG, PDF |
Нужна дополнительная помощь?
Конвертируйте BMP в Word файлы онлайн бесплатно. Мощный бесплатный онлайн BMP в Word конвертер документов легко. Установка программного обеспечения для настольных ПК, таких как Microsoft Word, OpenOffice или Adobe Acrobat, не требуется. Все конверсии вы можете сделать онлайн с любой платформы: Windows, Linux, macOS и Android. Мы не требуем регистрации. Этот инструмент абсолютно бесплатный.
С точки зрения доступности вы можете использовать наши онлайн-инструменты преобразования BMP в Word для обработки различных форматов файлов и размеров файлов в любой операционной системе. Независимо от того, находитесь ли вы на MacBook, компьютере с Windows или даже на карманном мобильном устройстве, конвертер BMP в Word всегда доступен в Интернете для вашего удобства.
Быстрый и простой способ конвертации
Загрузите документ, выберите тип сохраненного формата и нажмите кнопку «Конвертировать». Вы получите ссылку для скачивания, как только файл будет конвертирован.
Конвертируй из любого места
Он работает со всех платформ, включая Windows, Mac, Android и iOS. Все файлы обрабатываются на наших серверах. Вам не требуется установка плагинов или программного обеспечения.
Качество конвертера
. Все файлы обрабатываются с использованием Aspose APIs, которое используются многими компаниями из списка Fortune 100 в 114 странах мира.
- На главную
- Категории
- Программы
- Microsoft Word
- Работа с картинками в Word
Возможности Microsoft Word не ограничиваются созданием и редактированием текстовых документов. Программа имеет неплохой набор инструментов для работы с графикой – можно не только добавлять рисунки и фото в текст, но и изменять их.
2020-09-24 19:39:47167

Возможности Microsoft Word не ограничиваются созданием и редактированием текстовых документов. Программа имеет неплохой набор инструментов для работы с графикой – можно не только добавлять рисунки и фото в текст, но и изменять их.
Как в Word вставить картинку
Некоторые графические элементы – таблицы, диаграммы, фигуры, надписи – легко создать непосредственно в Word или импортировать из других программ.
В документ можно вставить изображение любого формата, включая bmp, gif, jpeg, tiff, qtif, emf, wmf. Это легко и просто осуществить несколькими способами.
Способ 1
- Открыть папку, в которой расположен рисунок.
- Выделить его, кликнув левой кнопкой мышки.
- Нажать на клавиатуре комбинацию клавиш Ctrl+C.
- Перейти в документ. Установить курсор в той части страницы, куда будет добавлено изображение.
- Нажать сочетание клавиш Ctrl+V.
Способ 2
- Открыть рисунок в графическом редакторе (Microsoft Office, встроенное средство Windows или любом другом) и скопировать его. Либо найти нужное изображение в интернете, открыть его в новой вкладке. Клацнуть по нему правой кнопкой мышки и выбрать опцию «Копировать картинку».
- В документе установить курсор, щелкнуть правой кнопкой мышки и выбрать параметр вставки. Но проще всего использовать комбинацию Ctrl+V.
Способ 3
- Установить курсор в том месте, куда будет добавлено изображение.
- Перейти на вкладку «Вставка» и выбрать «Рисунок
- В открывшемся окне указать путь расположения графического объекта.
- Выделить его и нажать кнопку «Вставить» или дважды щелкнуть по нему левой кнопкой мышки.
Способ 4
Можно добавить изображение из коллекции Microsoft, которая очень обширна:
- Поставить курсор в нужном месте документа.
- Во вкладке «Вставка» выбрать инструмент «Картинка».
- Справа отобразится панель поиска. Отметить галочкой пункт «Включить контент сайта Office».
- В поисковую строку ввести название, нажать «Enter» или кнопку «Начать».
- Выбрать изображение и кликнуть по нему.
Таким же образом добавляется любая фигура, диаграмма, снимок, SmartArt.
Редактирование
После вставки картинки (но только если она выделена) на верхней панели появляется вкладка «Формат» – работа с рисунками.
Здесь можно задать яркость, контрастность, установить цвет, наложить тени, отражение или свечение, выбрать положение объекта на странице и многое другое.
Набор инструментов для работы с графикой во всех версиях Microsoft Word отличаются незначительно.
Как в Word повернуть картинку
Для поворота объекта следует выполнить следующие шаги:
- Выделить изображение, перейти во вкладку «Формат».
- В разделе «Упорядочить» найти опцию «Повернуть».
- Кликнуть по ней левой кнопкой мышки для вызова меню.
- Выбрать вариант поворота или отражения объекта.
При редактировании обычно не приходится задействовать другие параметры поворота.
Как в Word обрезать картинку
Делается это в несколько кликов:
- Выделить рисунок.
- В разделе «Размер» вкладки «Формат» найти опцию «Обрезка».
- Кликнуть по ней левой кнопкой мышки. Возле курсора появится инструмент обрезки.
- Навести его на любую из точек выделения, нажать левую кнопку и потянуть в нужную сторону.
Для более точной обрезки необходимо:
- Открыть параметры раздела «Размер», клацнув по значку со стрелкой в правом нижнем углу.
- В диалоговом окне перейти на вкладку «Рисунок».
- Указать значения для обрезки изображения со всех сторон.
- Нажать «Ок».
Как в Word наложить картинку на картинку
При вставке изображений стандартным способом они располагаются только один над другим или рядом. Наложить несколько объектов друг на друга возможно несколькими способами.
Чтобы два рисунка гармонично выглядели, один из них должен быть на прозрачном фоне, то есть в формате png.
С помощью «Обтекания текстом»
- Вставить изображения по очереди удобным способом.
- Выделить то, которое будет фоном, клацнув по нему левой кнопкой.
- Во вкладке «Формат» выбрать инструмент «Обтекание…» — «За текстом».
- Повторить действия со вторым рисунком, только выбрать вариант «Перед текстом».
- Перетащить левой кнопкой второй объект на фон.
С помощью «Надписи»
- Во вкладке «Вставка» найти раздел «Текст».
- Выбрать инструмент «Надпись» — подойдет простая, или можно нарисовать ее.
- В месте, где установлен курсор, появится рамка с текстом, которая перемещается по странице левой кнопкой мышки.
- Выделить и удалить текст кнопкой «Del» или «Backspace».
- Вставить внутрь пустой рамки картинку, используя опцию «Вставка» — «Рисунок» или комбинацию клавиш Ctrl+C и Ctrl+V.
- Второе изображение можно наложить на фон.
- Для скрытия рамки и белых полей нужно выделить объект и перейти во вкладку «Формат». В контуре и заливке фигуры установить вариант «Нет».
Как в Word вставить текст на картинку
Иногда требуется сделать так, чтобы текст располагался не под или над рисунком, а прямо на нем. Эта опция обычно актуальна для объяснения определенных фрагментов изображения или просто красивой надписи. Написание текста на графическом элементе осуществляется двумя способами.
С помощью «WordArt»
- После добавления рисунка в документ перейти во вкладку «Вставка», в разделе «Текст» выбрать инструмент «WordArt».
- В списке найти подходящий стиль и кликнуть по нему.
- На экране появится диалоговое окно. Нужно удалить пример, написать желаемую фразу, выбрать шрифт и размер, установить курсивное или жирное начертание.
- Нажать «Ок».
- Во вкладке «Формат» настраивается оформление надписи: заливка, контур, тени и т.д. Здесь также можно изменить текст.
- Задать для надписи формат обтекания – «Перед текстом».
- Передвинуть готовую надпись на рисунок.
С помощью «Фигуры»
- Во вкладке «Вставка» раскрыть список с фигурами.
- Найти вариант «Надпись» и клацнуть по нему.
- На экране вместо курсора появится знак в виде «+».
- Левой кнопкой мышки кликнуть по любому месту на рисунке и протянуть прямоугольник до нужного размера.
- Вписать текст, выбрать шрифт, размер, цвет, заливку.
- При желании оформить надпись, используя инструменты во вкладке «Формат».
- Для изменения белого фона прямоугольника и удаления границ в «Заливке фигуры» и «Контуре фигуры» установить вариант «Нет».
- Щелкнуть в любом месте документа для применения изменений.

Ваш покорный слуга — компьютерщик широкого профиля: системный администратор, вебмастер, интернет-маркетолог и много чего кто. Вместе с Вами, если Вы конечно не против, разовьем из обычного блога крутой технический комплекс.
Как вставить картинку в Word?
Текст, сопровождаемый графической информацией, воспринимается намного комфортнее. Самый поплярный текстовый редактор во всем мире Microsoft Word. Неудивительно, что Ворд предлагает своим пользователям различные способы интеграции картинок и фото в документы. Мы сделали пошаговую интсрукцию чтобы у вас не возникло проблем при работе с картинками.
Существует несколько способов вставки картинок в MS Word. Рассмотрим их детальнее.
Добавление скачанного пользователем изображения
-
Выбираем пункт меню Вставка – Рисунок.
-
Появляется стандартное окошко для поиска графических файлов на компьютере
-
Можно искать файлы известных графических форматов, например, BMP, JPG, GIF, PNG. Обнаружив искомый объект, нажимаем кнопку Вставить, картинка вставится в текст. Так же, как и в предыдущем случае, при включении режима Работа с рисунками, изображение можно будет отредактировать.
Вставка нарисованного изображения
- После выбора пункта меню *Вставка *нажимаем Объект.
- Появляется окошко Вставка объекта, на вкладке Создание выбираем тип объекта Bitmap Image и нажимаем ОК.
- Открывается программа для работы с объектами Bitmap Image. По умолчанию это графический редактор Paint. Рисуем картинку, и она сразу же вставляется в текст.
- После завершения процесса рисования Paint можно закрыть. Вставленное изображение может быть отредактировано уже средствами Word.
Вставка картинок из графического редактора
К примеру, изображение из программы Paint можно скопировать в Word следующим способом:
- Рисуем картинку, выбираем команду Выделить и задаем границы нужного фрагмента.
- Нажимаем Копировать (или Ctrl+C). Переходим в Word, щелкаем Вставить (или Ctrl+V) в разделе Главная. Таким образом, фрагмент из Paint скопируется в Word.
- Теперь можно щелкнуть по картинке и нажать на пункт Работа с рисунками, чтобы изменить изображение средствами текстового редактора.
Результаты многих работ и исследований гораздо проще, быстрее и нагляднее демонстрируются с помощью картинок. Они, конечно, не заменяют основную текстовую часть, но прекрасно дополняют ее. Особенно актуально использвание графических материалах в курсовых, дипломных и других учебных работах. Подробную инструкцию по их оформлению смотрите на Справочнике, в разделе Оформление работ.
BMP в DOC преобразователь: Как конвертировать BMP в файл DOC онлайн
1. Чтобы преобразовать BMP в DOC, перетащите или щелкните нашу область загрузки, чтобы загрузить файл.
2. Ваш файл будет в очереди
3. Наш инструмент автоматически конвертирует ваш BMP в файл DOC
4. Затем вы нажимаете ссылку для загрузки файла, чтобы сохранить DOC на свой компьютер.
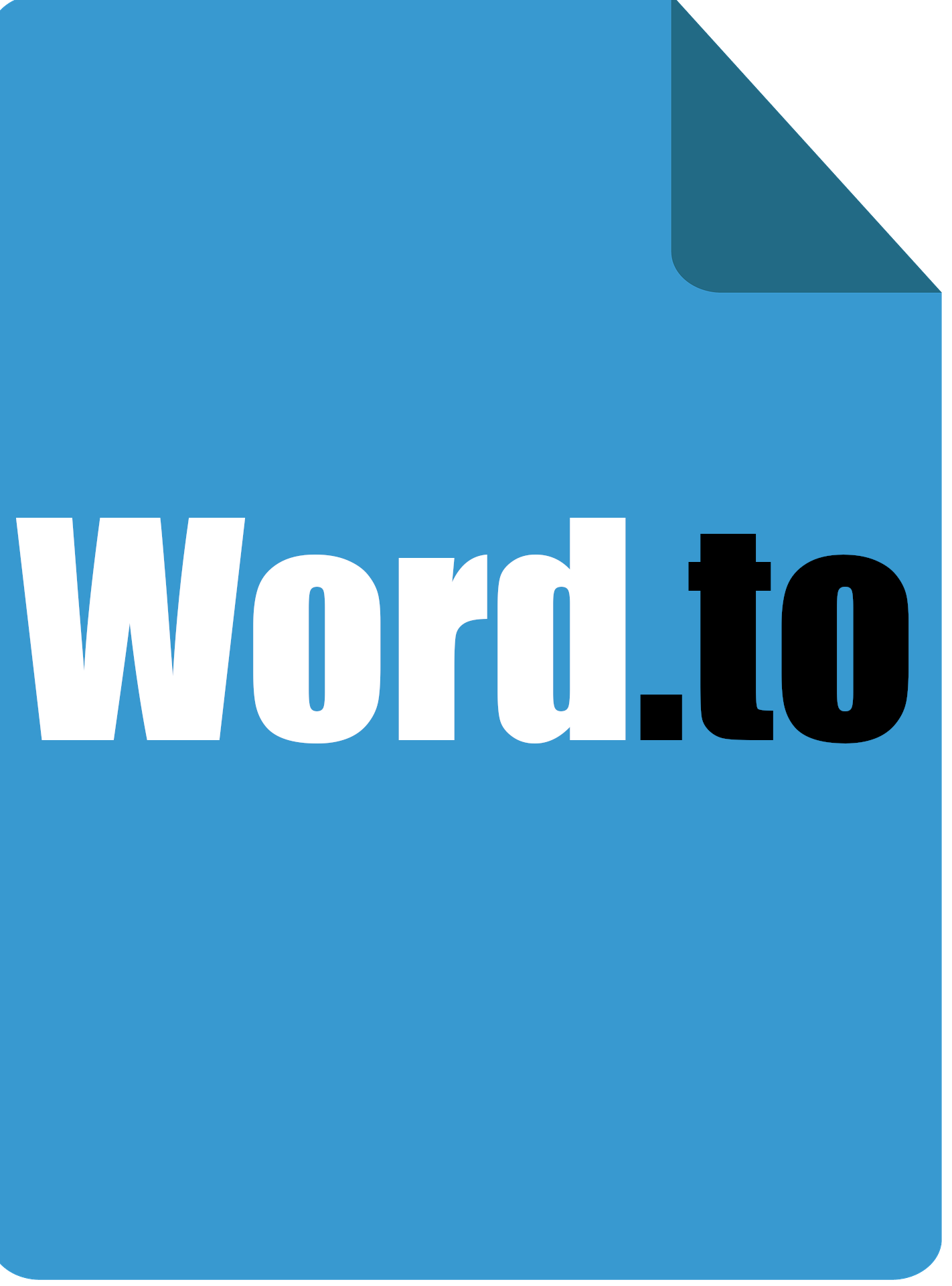
Вы пытаетесь преобразовать файлы размером более 2 ГБ. Покупайте кредиты, чтобы конвертировать большие файлы размером до 100 ГБ.
Стать PRO
- ☝ Конвертируйте столько файлов, сколько хотите
- ☝ Пакетная загрузка, чтобы вы могли перетаскивать столько файлов за раз, а не по одному
- ☝ Преобразование больших файлов до 100 ГБ
- 🚀 Возможность запрашивать добавление дополнительных инструментов преобразования в Word.to
Выберите файл для преобразования
Перетащите файлы сюда. Максимальный размер файла 100 МБ или зарегистрируйтесь
Вы можете перевести bmp изображения в doc и во множество других форматов с помощью бесплатного онлайн конвертера.
Как сконвертировать doc в bmp?
Шаг 1
Загрузите bmp-файл
Выберите файл, который вы хотите конвертировать с компьютера, Google Диска, Dropbox или перетащите его на страницу.
Шаг 2
Выберите «в doc»
Выберите doc или любой другой формат, в который вы хотите конвертировать файл (более 200 поддерживаемых форматов)
Шаг 3
Скачайте ваш doc файл
Подождите пока ваш файл сконвертируется и нажмите скачать doc-файл
Бесплатное онлайн преобразование bmp в doc
Быстро и легко
Просто перетащите ваши файлы в формате bmp на страницу, чтобы конвертировать в doc или вы можете преобразовать его в более чем 250 различных форматов файлов без регистрации, указывая электронную почту или водяной знак.
Не беспокойтесь о безопасности
Мы удаляем загруженные файлы bmp мгновенно и преобразованные doc файлы через 24 часа. Все файлы передаются с использованием продвинутого шифрования SSL.
Все в облаке
Вам не нужно устанавливать какое-либо программное обеспечение. Все преобразования bmp в doc происходят в облаке и не используют какие-либо ресурсы вашего компьютера.
Microsoft Windows bitmap
| Расширение файла | .bmp |
| Категория файла | 🔵 images |
| Программы |
🔵 Adobe Photoshop 🔵 Microsoft Photo Editor 🔵 Paintbrush |
| Основная программа | 🔵 MS Paint |
| Описание | 🔵 BMP – популярный формат сохранения растровых файлов, представленный специалистами компании «Майкрософт». Он предназначен исключительно для однослойных растров. Подобные файлы способны обладать несколькими расширениями: .rle, .dib, .bmp. Благодаря встроенной поддержке в ОС Windows OS/2 расширение открывается множеством приложений. |
| Технические детали | 🔵 Изображение размещается с расширением DIB, что подразумевает возможность определения оттенка пикселя в форме, не связанной с методом, применяемым дисплеем для передачи цвета. В результате ОС Windows может демонстрировать растровую картинку на любом виде отображающего устройства. Файлы BMP отличаются увеличенным объемом, так как содержат несжатое изображение. |
| Разработчик | 🔵 Microsoft |
| MIME type |
🔵 Image/x-ms-bmp 🔵 image/bmp |
Microsoft Word Document
| Расширение файла | .doc |
| Категория файла | 🔵 documents |
| Программы |
🔵 Microsoft Word 🔵 OpenOffice.org Writer 🔵 IBM Lotus Symphony 🔵 Apple Pages 🔵 AbiWord |
| Основная программа | 🔵 Microsoft Word |
| Описание | 🔵 DOC – специальное расширение, соответствующее документам, созданным в текстовом редакторе Microsoft World, до версии 2007 года. В этом формате хранятся сведения о форматировании текстового документа – абзацы, списки, отступы, выравнивания и многое другое. Файлы DOC могут включать в себя не только текстовую информацию, но и многочисленные изображения, графики, сценарии, диаграммы. DOC представляет собой расширение в формате двоичного файла, который начинается с информационного блока, выступающего ключевым элементом всей совокупности файлов данных. Такие двоичные файлы включают в себя довольно большой объем информации о форматировании текстового документа. Традиционно расширение получило широкое распространение для создания документов текстового формата в большом диапазоне ОС. Файлы в этом формате открываются любыми, в том числе современными версиями редактора Word или его аналогами из бесплатных пакетов вроде Open Office, Libre Office или утилитами наподобие Corel WordPerfect. |
| Технические детали | 🔵 Первые версии файлового формата DOC приоритетно ориентировались на содержание форматированного текста, но со временем к нему добавилось большое количество встроенных объектов, среди которых встречаются как диаграммы и графики, так и различные медиа-файлы (звуки, видео). Файлы с расширением DOC способны содержать данные о слиянии, благодаря чему шаблон обработки слов может применяться вместе с таблицей либо базой данных. |
| Разработчик | 🔵 Microsoft |
| MIME type |
🔵 application/msword 🔵 application/kswps |
FAQ
❓ Как я могу конвертировать bmp в doc?
Во-первых, выберите bmp файл, который вы хотите конвертировать или перетащить его. Во-вторых, выберите doc или любой другой формат, в который вы хотите преобразовать файл. Затем нажмите кнопку конвертировать и подождите, пока файл не преобразуется
⏳ Как долго я должен ждать, чтобы преобразовать bmp в doc?
Преобразование Изображение обычно занимает несколько секунд. Вы преобразовать bmp в doc очень быстро.
🛡️ Это безопасно конвертировать bmp в doc на OnlineConvertFree?
Конечно! Мы удалить загруженные и преобразованные файлы, так что никто не имеет доступ к вашей информации. Все типы преобразования на OnlineConvertFree (в том числе bmp в doc) 100% безопасны.
📱 Можно ли преобразовать bmp в doc без установки программного обеспечения?
Да! OnlineConvertFree не требует установки. Вы можете конвертировать любые файлы (в том числе bmp в doc) онлайн на вашем компьютере или мобильном телефоне.
































