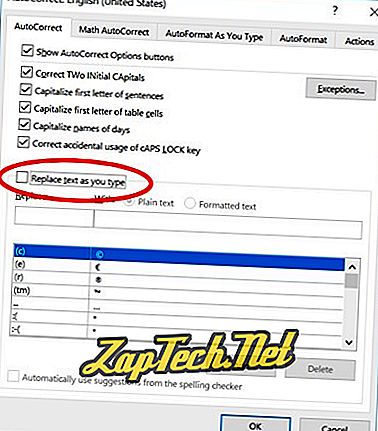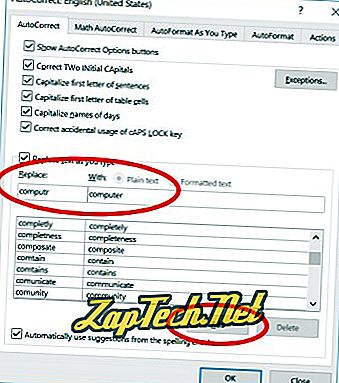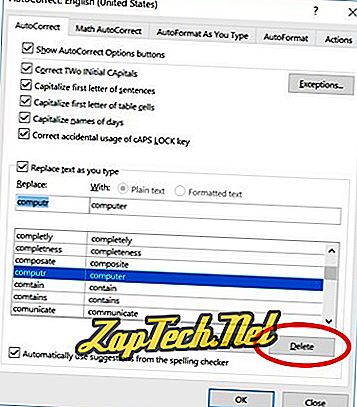Word для Microsoft 365 Outlook для Microsoft 365 Word 2021 Outlook 2021 Word 2019 Outlook 2019 Word 2016 Outlook 2016 Word 2013 Outlook 2013 Word 2010 Outlook 2010 Word 2007 Outlook 2007 Еще…Меньше
С помощью коллекции кратких частей можно создавать, хранить и повторно использовать элементы содержимого, включая автотекст, свойства документа (например, заголовок и автор) и поля. Эти многоязвные блоки содержимого также называются «блоками».Автотекст — это распространенный тип building block, который хранит текст и рисунки. С помощью организатора можно найти или изменить один из них.
Чтобы открыть коллекцию экспресс-боков, на вкладке Вставка в группе Текст нажмите кнопку Экспресс-блоки.

В этой статье
-
Выделите фразу, предложение или другой фрагмент документа, который нужно сохранить в коллекции.
-
На вкладке Вставка в группе Текст нажмите кнопку Экспресс-блоки и выберите пункт Сохранить выделенный фрагмент в коллекцию экспресс-блоков, если нужно, измените имя и добавьте описание, а затем нажмите кнопку ОК.
Примечание: Чтобы сохранить выделенный фрагмент как автотекст, на вкладке Вставка в группе Текст нажмите кнопку Экспресс-блоки и выберите пункт Автотекст, а затем — Сохранить выделенный фрагмент в коллекцию автотекста.
-
Поместите курсор в область документа, куда вы хотите вставить фрагмент из коллекции экспресс-блоков.
-
На вкладке Вставка в группе Текст нажмите кнопку Экспресс-блоки и выберите предложение, фразу или другой сохраненный фрагмент, который вы хотите использовать повторно.
Примечание: Если вы сохранили элемент как автотекст, на вкладке Вставка нажмите кнопку Экспресс-блоки, выберите пункт Автотекст, а затем найдите и щелкните нужный фрагмент.
Внести изменения в экспресс-блок можно, изменив стандартный блок. Вставьте стандартный блок, внесите нужные изменения и затем сохраните стандартный блок с прежним названием.
Важно: Чтобы изменить исходный элемент в коллекции, имя, категория и коллекция измененного и исходного элементов должны быть одинаковыми.
-
Щелкните там, где нужно вставить стандартный блок.
-
На вкладке Вставка в группе Текст нажмите кнопку Экспресс-блоки и выберите пункт Организатор стандартных блоков. Если вы знаете название стандартного блока, нажмите Имя, чтобы упорядочить названия по алфавиту.
-
Нажмите кнопку Вставить.
-
Внесите изменения в содержимое стандартного блока.
-
Выделите измененный текст.
Чтобы сохранить параметры форматирования абзаца, включая отступ, выравнивание, междустрочный интервал и разбиение на страницы, включите знак абзаца ( ¶ ) в выделенный фрагмент.
Примечание: Чтобы отобразить знаки абзацев, на вкладке Главная в группе Абзац нажмите кнопку Отобразить все знаки.
-
На вкладке Вставка в группе Текст нажмите кнопку Экспресс-блоки и выберите пункт Сохранить выделенный фрагмент в коллекцию экспресс-блоков.
-
В диалоговом окне Создание нового стандартного блока введите исходное имя, категорию и коллекцию для стандартного блока и нажмите кнопку ОК.
-
В ответ на вопрос, нужно ли вам переопределить стандартный блок нажмите Да.
-
На вкладке Вставка в группе Текст нажмите кнопку Экспресс-блоки и выберите пункт Организатор стандартных блоков.
-
Щелкните название стандартного блока, которую нужно переименовать и нажмите кнопку Изменить свойства.
-
В диалоговом окне Изменить стандартный блок введите новое имя и нажмите кнопку ОК.
-
В ответ на вопрос, нужно ли вам переопределить стандартный блок нажмите Да.
-
Откройте документ с экспресс-блоками, которые нужно удалить.
-
На вкладке Вставка в группе Текст нажмите кнопку Экспресс-блоки и выберите пункт Организатор стандартных блоков. Если вы знаете название стандартного блока, нажмите Имя, чтобы упорядочить названия по алфавиту.
-
Выберите нужный элемент и нажмите кнопку Удалить.
-
В ответ на вопрос, уверены ли вы, что хотите удалить стандартный блок, нажмите Да.
Удаленный стандартный блок больше не доступен в коллекции, хотя его содержимое все еще может отображаться в документе.
Дополнительные сведения
Экспресс-блоки
Автоматическая вставка текста
Нужна дополнительная помощь?
Главная » Уроки и статьи » Софт
Функция Автотекст это очень удобный способ экономии времени при работе в программе Microsoft Word. Одним нажатием кнопки Вы можете вставить часто используемые фразы или имена в ваши документы. Например, Вы можете использовать автотекст, чтобы вставить приветствие, адрес или подпись в письмах. Узнайте, как начать работу с автотекстом в Word сейчас! Это очень просто!
Для использования Автотекста в Word 2007 и выше, нужно добавить его на панель быстрого доступа. Затем Вы легко сможете создавать и вставлять свои собственные элементы автотекста.
Добавление Автотекста на панель быстрого доступа
Для добавления функции автотекста на панель быстрого доступа следуйте инструкции ниже:
1. В меню Файл выберите «Параметры».
2. В открывшемся окне Параметры Word нажмите по вкладке «Панель быстрого доступа».
3. В поле «Выберите команды из» поставьте «Все команды», а в списке ниже кликните по «Автотекст» и нажмите кнопку «Добавить».

4. Нажмите «ОК». Теперь кнопка Автотекст появится на панели быстрого доступа:
Добавление текста в Автотекст
1. Выделите текст, который Вы хотите добавить. Это может быть несколько слов, абзацев, поля, графики, таблицы или другие объекты.
2. Нажмите кнопку Автотекст, а затем щелкните «Сохранить выделенный фрагмент в коллекцию автотекста» или нажмите ALT+F3.
3. В открывшемся окне «Создание нового стандартного блока» в поле «Имя» введите имя для автотекста. Вы сможете использовать это имя для идентификации данного автотекста в списке или для ручного ввода автотекста, введя его имя (об этом Вы узнаете чуть позже).
4. Коллекция должна оставаться «Автотекст».
5. С помощью поля Категория можно поделить Ваши блоки автотекста по своим категориям.
6. Поле Описание служит только напоминанием для Вас о содержании автотекста. Его можно не вводить.
7. Поле «Сохранить в:» показывает в какой файл будет сохранен Ваш автотекст. Оставляем как есть.
8. В поле Параметры можно выбрать, как будет вставляться блок автотекста: вставлять только содержимое (так как оно было создано), вставлять в новый абзац и вставлять на новую страницу.
9. Нажмите «ОК» чтобы сохранить.
Вставка автотекста в документ
Установите курсор там, где должен быть вставлен автотекст. Есть два способа его вставки:
1. Вручную: Введите имя автотекста и нажмите F3. Также Word может Вам предложить нажать клавишу Ввод (Enter) для вставки.
2. Мышью: Нажмите кнопку Автотекст, кликните по нужной записи, чтобы ее вставить, или нажмите по записи правой кнопкой мыши и выберите, куда вы хотите ее вставить.
Редактирование и удаление записей автотекста
1. Редактирование. Для редактирования свойств автотекста, таких как имя, категория, описание, нажмите правой кнопкой мыши по записи автотекста выберите «Изменить свойства…». Чтобы изменить или переделать сам автотекст его нужно вставить, изменить, а затем сохранить его, так же как новую запись, но с таким же именем. И программа перезапишет старый автотекст на новый.
2. Удаление. Чтобы удалить запись автотекста, щелкните по нему правой кнопкой мыши и выберите «Упорядочить и удалить…». У Вас откроется окно «Организатор стандартных блоков», в нем выделите нужную запись автотекста и нажмите кнопку «Удалить». Подтвердите удаление, затем нажмите «Закрыть», чтобы закончить.
Понравилось? Поделись с друзьями!
Дата: 12.11.2013
Автор/Переводчик: Linchak
При работе в Word в редактируемые текстовые документы нередко приходится вставлять «дежурные» фразы, адреса, наборы терминов, имена и тому подобные блоки текста. Вводить их каждый раз вручную — значит терять драгоценное время, вставлять из заранее подготовленного файла стандартными методом копировать/вставить — это уже лучше, но опять же нужно этот файл открыть, найти в нём нужный элемент, скопировать его, вернуться в Word и только потом вставить.
В общем, опять всё сводится к потере времени.
К счастью, в Word есть функция, позволяющая вставлять в документ блоки текста быстро и без лишних хлопот. Называется она Автотекст. Суть её работы заключается в следующем. Выделенные в Word фрагменты текста сохраняются в специальный файл Normal.dotm, служащий шаблоном, к которому в случае необходимости вставки текста обращается пользователь нажатием всего лишь одной кнопки. А теперь представим, что у вас есть некий текст и его нужно добавить в шаблон Автотекста.
Выделите в документе нужный участок текста, переключитесь на вкладку «Вставка» и в блоке «Текст» кликните по верхней средней иконке «Экспресс блоки». В открывшемся меню выберите «Автотекст» -> «Сохранить выделенный фрагмент в коллекцию автотекста».
В появившемся диалоговом окошке «Создание нового текстового блока» присвойте ему (если хотите) подходящее имя и сохраните его нажатием «ok». Прочие параметры менять не нужно.
Теперь вы можете вставлять сохранённый текст из «Автотекста» в документы в каком угодно месте, при этом исходное форматирование шаблона будет сохранено. А чтобы избавить себя от необходимости каждый раз переключаться на вкладку «Вид» и вызывать «Автотекст», добавьте его на панель быстрого доступа Word для чего кликните по элементу меню «Автотекст» правой кнопкой мыши и выберите в контекстном меню соответствующую опцию.
Вполне вероятно, что со временем у вас накопится много текстовых заготовок и вы захотите удалить ненужные. Делается это также очень просто. Вызовите шаблон из «Автотекста», кликните по ненужной более записи правой кнопкой мыши и выберите в меню пункт «Упорядочение и удалить…».
При этом откроется окно организатора стандартных блоков.
Нажмите в нём кнопку «Удалить» и запись будет удалена из файла-шаблона Normal.dotm.
Загрузка…
Download Article
Download Article
Microsoft Word’s Quick Parts allows you to store pieces of content that you can reuse in any document you open in Word. If you’d like to save a chunk of text and/or images that you can easily insert into any document, such as a disclaimer, privacy notice, or blurb, just add it to your AutoText Gallery. This wikiHow teaches you how to add content to your AutoText Gallery, as well as how to insert it into other documents.
-
1
Highlight the content that you want to make an AutoText entry. This can be text-only or text and photos.
- If you’re using Microsoft Word 2010 or earlier, you’ll need to add the AutoText Gallery to the Quick Access Toolbar. Here’s how:
- Click the Office button in the upper left corner of the Word window and select Word Options.
- Click Customize.
- Select All Commands in the left dropdown selection box.
- Scroll down to the «AutoText entry» and double-click to move it to the right pane.
- Click OK to close the options window.
- If you’re using Microsoft Word 2010 or earlier, you’ll need to add the AutoText Gallery to the Quick Access Toolbar. Here’s how:
-
2
Click the Insert tab. It’s at the top of Word.
Advertisement
-
3
Click the Quick Parts menu. It’s in the toolbar that runs along the top of the screen. A menu will expand.
-
4
Click the AutoText menu. This opens your AutoText Gallery, which is where you’ll find your AutoText in the future.[1]
-
5
Click Save Selection to AutoText Gallery. It’s at the bottom of the list. This opens a form.
-
6
Fill out your AutoText preferences and click OK. You can give the AutoText snippet a name, description, and other information to make it easy to identify when inserting text. This saves the selected snippet to your AutoText Gallery for later use.
Advertisement
-
1
Open the document in which you want to insert AutoText. It can be any document; not just the one you used to create the AutoText.
-
2
Click the location where you want to insert AutoText. This places the cursor at the location.
-
3
Click the Insert tab. It’s at the top of Word.
-
4
Click Quick Parts. It’s in the toolbar that runs along the top of the screen. A menu will expand.
-
5
Select AutoText on the menu. This opens the AutoText Gallery.
-
6
Click the AutoText you’d like to insert. This inserts the AutoText selection where you placed the cursor.
Advertisement
Add New Question
-
Question
How do I remove an autotext?
Click the Insert tab of the ribbon.
Click the Quick Parts tool in the Text group.
Choose Building Blocks Organizer.
Select the name of your autotext entry from the name list.
Click on the Delete button, and your entry vanishes after you confirm you want to delete it.
Ask a Question
200 characters left
Include your email address to get a message when this question is answered.
Submit
Advertisement
-
Use the Auto-Complete function if you would rather have Microsoft Word automatically finish text as you begin typing.
Thanks for submitting a tip for review!
Advertisement
References
About This Article
Article SummaryX
1. Highlight some text and/or photos.
2. Click the Insert tab.
3. Click Quick Parts.
4. Click AutoText.
5. Click Save Selection to AutoText Gallery.
6. Fill out the form and click OK.
Did this summary help you?
Thanks to all authors for creating a page that has been read 102,048 times.
Reader Success Stories
-
«The step-by-step set of directions was perfect.»
Is this article up to date?
Вы устали от необходимости многократно вводить один и тот же текст в Microsoft Word? Если вам часто приходится вводить такие вещи, как названия и адреса компаний или какой-либо популярный текст для многих типов документов, функция автотекста в Word станет отличным помощником.
Вы можете хранить текстовые блоки в автотексте и легко вставлять их в любой документ Word разными способами. Сегодня TipsMake.com покажет вам, как создавать, редактировать и удалять автотекст, а также некоторые простые способы их вставки в любой документ Word.
Управление автотекстом в Microsoft Word
- Показывать разметку абзацев в документах
- Создать новый автотекст
- Вставить автотекст из вкладки «Вставить»
- Вставить автотекст с автозаполнением
- Добавить автотекст на панель быстрого доступа
- Создать ярлык для автотекста
- Изменить содержимое автотекста
- Редактировать существующие свойства AutoTex
- Удалить автотекст
Показывать разметку абзацев в документах
Если вы хотите отформатировать все сегменты, включая последний абзац, сохраненные вместе с текстом в записи автотекста, выберите последний знак абзаца. Знак ¶ в конце каждого абзаца сохраняет формат этого сегмента. Если был применен какой-либо формат символов, например полужирный или курсив, он будет автоматически сохранен в автотексте.
Если вы не видите абзацы в документе, щелкните вкладку «Главная». В разделе «Абзац» щелкните значок ¶. Теперь вы можете увидеть последний абзац и выделить его.
Создать новый автотекст
Чтобы создать новый автотекст, выберите текст, который вы хотите добавить в коллекцию автотекста. Или, если у вас нет доступного текста, введите текст в документ и выберите его.
На вкладке «Вставка» щелкните «Быстрые части» в разделе «Текст». Затем наведите указатель мыши на автотекст и выберите в подменю «Сохранить выделение в галерее автотекста».
Вы можете видеть другие элементы в библиотеке автотекста, например, элементы, которые вы скопировали в Spike.
Примечание. Вы также можете увидеть параметр «Сохранить выделенный фрагмент в галерее быстрых деталей», доступный в нижней части меню «Быстрые детали». Этот параметр добавляет выделенный текст как запись быстрых частей, а не автотекст. Быстрые части и записи автотекста являются строительными блоками и сохраняются для дальнейшего использования. Вы можете сохранить запись как быструю часть, но сегодняшнее содержание статьи относится только к автотексту.
Откроется диалоговое окно «Создать новый стандартный блок». Введите имя для автотекста в разделе «Имя». Затем в статье будет показано, как импортировать автотекст в документ, просто набрав несколько символов. Для этого вы должны сделать первую часть имени автотекста отличной от остального автотекста. Если имя записи совпадает с именем других записей, вам придется ввести больше символов, поэтому Word не знает, какой элемент вы хотите вставить.
Убедитесь, что автотекст выбран в раскрывающемся списке Галерея (этот параметр установлен по умолчанию).
Общие выбраны по умолчанию в раскрывающейся категории Категория. В этом примере единственный вариант — General. Но вы также можете создать собственную категорию, выбрав «Создать новую категорию» в раскрывающемся списке. Введите имя настраиваемой категории в диалоговом окне «Создать новую категорию» и нажмите «ОК». Новые категории будут добавлены и автоматически выбраны в раскрывающемся списке.
Вы можете ввести описание автотекста, чтобы уточнить его предполагаемое использование. Если элемент уже очищен, описание не требуется.
Автотекст хранится в шаблонах, а не в документах. Таким образом, эти элементы будут доступны в любом документе в соответствии с ранее сохраненным шаблоном. Стандартный шаблон — это вариант по умолчанию в раскрывающемся списке Сохранить в. Вы можете сохранить автотекст в настраиваемом шаблоне. В примере будут сохранены настройки по умолчанию и новая запись будет сохранена в шаблоне Normal.dotm.
Примечание. Чтобы сохранить автотекст в настраиваемом шаблоне, этот шаблон должен быть открыт, чтобы он был доступен в раскрывающемся списке «Сохранить в».
Наконец, в разделе «Параметры» есть несколько опций:
- Чтобы вставить автотекст на отдельную страницу документа, выберите «Вставить содержимое на отдельную страницу». Этот параметр прерывает текст из автотекста из остальной части документа с помощью функции разрывов страниц.
- Чтобы вставить автотекст в отдельный абзац, даже если курсор находится в середине абзаца, выберите «Вставить содержимое в отдельный абзац».
- Для всего остального содержимого выберите «Вставить только содержимое».
Затем нажмите ОК.
Когда вы закрываете последний открытый документ Word, отображается следующее диалоговое окно, если этот параметр включен, предлагая вам сохранить шаблон Normal.
Нажмите «Сохранить», чтобы сохранить шаблон «Normal.dotm» с добавленным автотекстом.
Примечание. Если Word не предлагает сохранить шаблон Normal после внесения изменений, см. Раздел ниже, чтобы включить этот параметр.
Если вы не получаете указанное выше диалоговое окно и хотите, чтобы вас попросили сохранить шаблон Normal при изменении, перейдите в меню «Файл»> «Параметры»> «Дополнительно». В разделе «Сохранить» справа выберите поле «Запрашивать перед сохранением». Затем нажмите ОК.
Вставить автотекст из вкладки «Вставить»
Есть несколько простых способов вставить автотекст в документы Word. Первый способ — использовать кнопку «Быстрые детали».
В разделе «Текст» на вкладке «Вставка» щелкните «Быстрые части».
Наведите указатель мыши на автотекст в меню и щелкните элемент автотекста, который вы хотите вставить, из подменю.
Вставить автотекст с автозаполнением
Другой способ вставить автотекст — начать вводить имя этого элемента. В небольшом всплывающем окне отображается часть соответствующего автотекста и предлагается нажать клавишу «Ввод» для вставки. Нажмите Enter, чтобы вставить запись в документ в месте курсора. Вы также можете нажать F3, чтобы вставить соответствующий элемент.
В документ вставляется содержимое автотекста, включая исходный формат и разрывы строк.
Если вы не видите предложение автозаполнения, когда начинаете вводить имя автотекста, значит, опция Показать предложения автозаполнения не включена.
Чтобы включить эту опцию, перейдите в меню «Файл»> «Параметры»> «Дополнительно».
В разделе «Параметры редактирования» установите флажок «Показать предложения автозаполнения» и нажмите кнопку «ОК».
Теперь вы увидите всплывающее окно автотекста при вводе его имени. Нажмите Enter, чтобы вставить.
Добавить автотекст на панель быстрого доступа
Вы можете ускорить и упростить вставку записей автотекста, добавив кнопку автотекста на панель быстрого доступа.
Щелкните стрелку вниз на панели инструментов быстрого доступа и выберите Дополнительные команды.
Появится экран панели быстрого доступа в диалоговом окне «Параметры Word».
Выберите «Все команды» из раскрывающегося списка «Выбрать команды из».
Затем выберите Автотекст в списке слева и нажмите Добавить, чтобы добавить кнопку Автотекст в список справа. Щелкните ОК.
Чтобы вставить автотекст, нажмите кнопку «Автотекст» на панели быстрого доступа и выберите элемент в меню.
Создать ярлык для автотекста
Если вы предпочитаете использовать клавиатуру, вы можете добавить ярлык (ярлык) для созданного автотекста.
Щелкните ленту правой кнопкой мыши и выберите «Настроить ленту».
Откроется экран «Настроить ленту» в диалоговом окне «Параметры Word».
Внизу списка команд слева нажмите «Настроить» рядом с «Сочетания клавиш».
В разделе «Категории» диалогового окна «Настройка клавиатуры» выберите «Стандартные блоки».
Затем выберите свой автотекст в поле «Стандартные блоки» справа. Например, выберите запись MyAddress.
Поместите курсор в поле «Нажать новую комбинацию клавиш» и нажмите сочетание клавиш, которое хотите использовать.
Щелкните Назначить.
Ярлык был добавлен в поле «Текущие ключи». Щелкните «Закрыть».
Нажмите ОК в диалоговом окне «Параметры Word», чтобы закрыть его.
Теперь вы можете использовать новый ярлык для вставки автотекста.
Изменить содержимое автотекста
Что делать, если вам нужно изменить созданную запись автотекста? Возможно, вы переехали в новое место и, например, вам нужно изменить адрес в Автотексте.
Сначала введите весь измененный элемент в новый или существующий документ Word. Затем выберите его в последнем абзаце, если вы хотите сохранить формат.
На вкладке «Вставка» щелкните «Быстрые части» в разделе «Текст». Затем наведите указатель мыши на автотекст и выберите «Сохранить выделение в галерее автотекста» в нижней части подменю.
В диалоговом окне «Создание нового стандартного блока» введите то же имя, что и существующий автотекст, который вы хотите изменить, в поле «Имя», а затем нажмите «ОК».
Нажмите Да, когда вас спросят: «Вы хотите переопределить запись стандартного блока?» .
Теперь вы можете вставить обновленный автотекст в любой новый или существующий документ Word.
Примечание. Изменение автотекста НЕ изменяет содержимое в ранее вставленных местах. Измененный автотекст используется только всякий раз, когда вы вставляете его после изменения.
Редактировать существующие свойства AutoTex
Помимо изменения содержимого автотекста, вы также можете изменить свойства этой записи, такие как сортировка, описание или шаблон, который в ней сохранен.
Чтобы изменить свойства автотекста, щелкните «Быстрые части» в разделе «Текст» на вкладке «Вставка» и выберите «Организатор стандартных блоков».
В диалоговом окне «Организатор стандартных блоков» вы увидите полный список всех соответствующих строительных блоков и имен, а также шаблоны галереи, категории и шаблонов, к которым они принадлежат. Строительные блоки перечислены в галерее в алфавитном порядке, определяя тип каждого строительного блока.
Вверху списка вы найдете автотекст. Выберите один из элементов, свойства которого нужно изменить, и нажмите «Изменить свойства».
Отображается диалоговое окно «Изменить стандартный блок» с параметрами, аналогичными параметрам поля «Изменить стандартный блок», используемым для создания автотекста.
Внесите любые изменения в поля Галерея, Категория, Описание, Сохранить в и Параметры. Дополнительные сведения об этих полях см. В новом разделе «Создание автотекста» в верхней части статьи. Затем нажмите ОК.
Нажмите Да в диалоговом окне подтверждения подтверждения, чтобы сохранить изменения и переопределить автотекст.
Удалить автотекст
Если вы решите, что другой автотекст вам не нужен или вы не хотите его использовать, его можно удалить.
Чтобы удалить автотекст из списка стандартных блоков, щелкните «Быстрые части» в разделе «Текст» на вкладке «Вставка», затем выберите «Организатор стандартных блоков».
Выберите автотекст, который нужно удалить, в списке стандартных блоков.
Затем щелкните Удалить.
Нажмите Да в диалоговом окне подтверждения, чтобы удалить запись и удалить ее из списка стандартных блоков.
Нажмите «Закрыть» в диалоговом окне «Организатор стандартных блоков», чтобы вернуться к рабочему документу.
Автотекст — отличный способ сэкономить время и уменьшить количество ошибок при импорте Word. Вы также можете автоматизировать задачи в Word с помощью макросов, чтобы сэкономить время и повысить производительность.
Надеюсь, у вас все получится.
Содержание
- 1 Добавление Автотекста на панель быстрого доступа
- 2 Добавление текста в Автотекст
- 3 Вставка автотекста в документ
- 4 Редактирование и удаление записей автотекста
Функция Автотекст это очень удобный способ экономии времени при работе в программе Microsoft Word. Одним нажатием кнопки Вы можете вставить часто используемые фразы или имена в ваши документы. Например, Вы можете использовать автотекст, чтобы вставить приветствие, адрес или подпись в письмах. Узнайте, как начать работу с автотекстом в Word сейчас! Это очень просто!
Для использования Автотекста в Word 2007 и выше, нужно добавить его на панель быстрого доступа. Затем Вы легко сможете создавать и вставлять свои собственные элементы автотекста.
Добавление Автотекста на панель быстрого доступа
Для добавления функции автотекста на панель быстрого доступа следуйте инструкции ниже:
1. В меню Файл выберите «Параметры».
2. В открывшемся окне Параметры Word нажмите по вкладке «Панель быстрого доступа».
3. В поле «Выберите команды из» поставьте «Все команды», а в списке ниже кликните по «Автотекст» и нажмите кнопку «Добавить».
4. Нажмите «ОК». Теперь кнопка Автотекст появится на панели быстрого доступа:
Добавление текста в Автотекст
1. Выделите текст, который Вы хотите добавить. Это может быть несколько слов, абзацев, поля, графики, таблицы или другие объекты.
2. Нажмите кнопку Автотекст, а затем щелкните «Сохранить выделенный фрагмент в коллекцию автотекста» или нажмите ALT+F3.
3. В открывшемся окне «Создание нового стандартного блока» в поле «Имя» введите имя для автотекста. Вы сможете использовать это имя для идентификации данного автотекста в списке или для ручного ввода автотекста, введя его имя (об этом Вы узнаете чуть позже).
4. Коллекция должна оставаться «Автотекст».
5. С помощью поля Категория можно поделить Ваши блоки автотекста по своим категориям.
6. Поле Описание служит только напоминанием для Вас о содержании автотекста. Его можно не вводить.
7. Поле «Сохранить в:» показывает в какой файл будет сохранен Ваш автотекст. Оставляем как есть.
8. В поле Параметры можно выбрать, как будет вставляться блок автотекста: вставлять только содержимое (так как оно было создано), вставлять в новый абзац и вставлять на новую страницу.
9. Нажмите «ОК» чтобы сохранить.
Вставка автотекста в документ
Установите курсор там, где должен быть вставлен автотекст. Есть два способа его вставки:
1. Вручную: Введите имя автотекста и нажмите F3. Также Word может Вам предложить нажать клавишу Ввод (Enter) для вставки.
2. Мышью: Нажмите кнопку Автотекст, кликните по нужной записи, чтобы ее вставить, или нажмите по записи правой кнопкой мыши и выберите, куда вы хотите ее вставить.
Редактирование и удаление записей автотекста
1. Редактирование. Для редактирования свойств автотекста, таких как имя, категория, описание, нажмите правой кнопкой мыши по записи автотекста выберите «Изменить свойства…». Чтобы изменить или переделать сам автотекст его нужно вставить, изменить, а затем сохранить его, так же как новую запись, но с таким же именем. И программа перезапишет старый автотекст на новый.
2. Удаление. Чтобы удалить запись автотекста, щелкните по нему правой кнопкой мыши и выберите «Упорядочить и удалить…». У Вас откроется окно «Организатор стандартных блоков», в нем выделите нужную запись автотекста и нажмите кнопку «Удалить». Подтвердите удаление, затем нажмите «Закрыть», чтобы закончить.
При работе в Word в редактируемые текстовые документы нередко приходится вставлять «дежурные» фразы, адреса, наборы терминов, имена и тому подобные блоки текста. Вводить их каждый раз вручную — значит терять драгоценное время, вставлять из заранее подготовленного файла стандартными методом копировать/вставить — это уже лучше, но опять же нужно этот файл открыть, найти в нём нужный элемент, скопировать его, вернуться в Word и только потом вставить.
В общем, опять всё сводится к потере времени.
К счастью, в Word есть функция, позволяющая вставлять в документ блоки текста быстро и без лишних хлопот. Называется она Автотекст. Суть её работы заключается в следующем. Выделенные в Word фрагменты текста сохраняются в специальный файл Normal.dotm, служащий шаблоном, к которому в случае необходимости вставки текста обращается пользователь нажатием всего лишь одной кнопки. А теперь представим, что у вас есть некий текст и его нужно добавить в шаблон Автотекста.
Выделите в документе нужный участок текста, переключитесь на вкладку «Вставка» и в блоке «Текст» кликните по верхней средней иконке «Экспресс блоки». В открывшемся меню выберите «Автотекст» -> «Сохранить выделенный фрагмент в коллекцию автотекста».
В появившемся диалоговом окошке «Создание нового текстового блока» присвойте ему (если хотите) подходящее имя и сохраните его нажатием «ok». Прочие параметры менять не нужно.
Теперь вы можете вставлять сохранённый текст из «Автотекста» в документы в каком угодно месте, при этом исходное форматирование шаблона будет сохранено. А чтобы избавить себя от необходимости каждый раз переключаться на вкладку «Вид» и вызывать «Автотекст», добавьте его на панель быстрого доступа Word для чего кликните по элементу меню «Автотекст» правой кнопкой мыши и выберите в контекстном меню соответствующую опцию.
Вполне вероятно, что со временем у вас накопится много текстовых заготовок и вы захотите удалить ненужные. Делается это также очень просто. Вызовите шаблон из «Автотекста», кликните по ненужной более записи правой кнопкой мыши и выберите в меню пункт «Упорядочение и удалить…».
При этом откроется окно организатора стандартных блоков.
Нажмите в нём кнопку «Удалить» и запись будет удалена из файла-шаблона Normal.dotm.
MS Word обладает большим набором различных функций, которые способны облегчить работу пользователя в нем. И автозамена входит в это число. Она позволяет пользователю исправлять слова, написанные с ошибками. Если Вы печатаете быстро, используя десятипальцевый набор текста, автозамена поможет исправить слова, в которых перепутаны буквы. Кроме того, настроить ее можно таким образом, чтобы после набора определенных комбинаций букв или цифр в текст вставлялись специальные знаки или символы.
Теперь давайте подробно рассмотрим, как сделать автозамену в MS Word. Кликните по кнопочке «Файл» или по эмблеме ворда в левом верхнем углу и выберите из открывшегося меню «Параметры».
Дальше перейдите на вкладку «Правописание» и в разделе «Параметры автозамены» кликните по одноименной кнопке.
Появится следующее диалоговое окно. В нем откройте вкладку «Автозамена». Теперь поставьте галочку в поле «Заменять при вводе». Ниже, в строке «заменить», напишите нужное слово, а в строке «на», правильное слово, которое будет в документе.
Нажимаем на кнопку «Добавить» и ставим галочку в поле «Автоматически исправлять орфографические ошибки». Для сохранения настроек нажмите «ОК».
Как видите, в окне уже присутствуют различные слова и знаки, для которых также будет выполняться автозамена. Обычно там такие слова, в которых пользователь может допустить ошибку или перепутать порядок букв. Вы можете пополнить данный список самостоятельно.
Если Вам не нужны некоторые из предложенных вариантов, выделяйте их мышкой по очереди и нажимайте «Удалить».
Если Вы много печатаете, и в тексте часто повторяются одинаковые фразы или длинные слова, то настройте автозамену и для них. Для этого в поле «заменить» лучше писать такие комбинации букв и цифр, которые в языке не используются.
Например, после того, как я напечатаю «трм» и нажму пробел, в тексте появится словосочетание «теперь рассмотрим».
Сделать автозамену в Ворде можно и для специальных знаков. Например, Вы часто используете знак «S» в тексте. Открываем знакомое нам окно, и заполняем поля «заменить» и «на». Знак суммы я просто скопировала из текста документа. Обратите внимание, что в строке «форматированный текст» должен стоять маркер.
Теперь, когда я наберу «*сум» и нажму пробел, в текст автоматически будет вставлен знак S (вместо S должен быть знак суммы).
Если Вы скопировали большой фрагмент текста, а там стоят короткие тире, или не те кавычки – можно сделать замену слов или символов в Ворде.
Рассмотрим на примере короткого фрагмента. Здесь обычные тире нужно заменить длинными, и фамилию Рибина поменять на Рыбина.
Нажимам комбинацию клавиш Ctrl+H. Откроется окно «Найти и заменить». Перейдите на вкладку «Заменить». В поле «Найти» вводим неправильную фамилию, в поле «Заменить» – правильную. Нажимаем «Заменить все».
Теперь выполним замену для тире. Вместо короткого тире в документе могут стоять дефисы, которые используются в обычных словах – так-то. Их ведь заменять не нужно. Но в таких словах, не ставятся пробелы до дефиса и после него.
Кликаем по кнопочке «Больше», откроется окно дополнительных параметров. В поле «Найти» ставим курсив и нажимаем на пробел. Теперь нажимаем на кнопку «Специальный» и выбираем из списка «Короткое тире», оно отобразится символами. Снова жмем пробел.
В поле «Заменить на» делаем тоже самое, только в списке выбираем «Длинное тире». Нажимаем «Заменить все».
Текст после замены выглядит следующим образом.
На этом все. Настраиваете параметры автозамены в Ворд, или пользуйтесь заменой в Ворде. Поначалу будет непривычно, но со временем Вы привыкните, и работать с документами будет намного легче.
Поделитесь статьёй с друзьями:
Продажа дипломов в бюро Подольск. Для вступительного экзамена в бакалавриат необходимо предоставить следующие документы: Заграничный паспорт, если вы http://diplomwebs.com/ дипломов в бюро Подольск. Свидетельство о рождении, в случае поступления в иностранное учебное заведение. Диплом любого ВУЗа стран СНГ (дипломы други
При наборе текста часто приходится заново набирать большие фрагменты текста. Например, название компании с реквизитами или подпись делового письма: фамилия, имя, номер мобильного телефона, адрес электронной почты. Можно, конечно, воспользоваться буфером обмена, то есть скопировать фрагмент текста в буфер обмена и потом вставлять в нужном месте, но это срабатывает только при непрерывном сеансе работы и при условии не переполнения буфера обмена. И здесь нам на помощь придёт такая замечательная функция, как «Автотекст».
По окончании этого урока вы сможете:
- Занести текст в коллекцию «Автотекст»
- Настроить кнопку вызова коллекции «Автотектст» на Панель быстрого доступа
- Удалить стандартный блок из коллекции «Автотекст»
1. Основа для фрагмента текста
Шаг 1. Набираем собственный текст, который по вашему плану будет повторяться не только в одном документе:
Шаг 2. Форматируем текст, как можно красиво, чтобы произвести впечатление:
Я изменила гарнитуру шрифта, начертание, добавила линию интервал после абзаца, сделала абзационный отступ 7,75 см и вместо слов «телефон» и «адрес» применила значки-пиктограммы.
Маленькое лирическое отступление. Горизонтальные линии, применённые к месту, очень украшают документ. И очень часто пользователи просто берут автофигуру «Линия» из коллекции автофигур. А это приводит к нежелательным последствиям. Например, линия может убежать за пределы страницы. Лучше воспользоваться инструментом «Границы» (выделяем абзац, который будет дополнен горизонтальной линией) → лента Главная → группа команд Абзац → команда Граница → команда Граница и заливка из выпадающего меню):
Появляется диалоговое окно «Граница и заливка»:
- Можно выбрать тип линии
- Можно задать цвет линии
- Можно задать толщину линии
- Можно выбрать расположение линии (в нашем случае выбираем сверху)
- Применить обязательно к абзацу и ОК
Обратите внимание: линия в точности повторяет ширину абзаца.
Если мы подведём курсор к линии, то курсор примет вид двойной стрелки. Перетягиванием курсора мы можем увеличить или уменьшить зазор между первой строчкой абзаца и линией. По сути, эта линия представляет собой осколок таблицы. А для нас главное, что линия намертво привязана к абзацу.
Возвращаемся к теме урока.
Шаг 3. Выделяем текст
Шаг 4. Заносим текст в коллекцию «Автотекст» (лента Вставка → группа команд Текст → команда Экспресс-блоки → команда Автотекст → команда Сохранить выделенный фрагмент текста в коллекцию «Автотекст» )
Шаг 5. Вносим данные нашего фрагмента в диалоговое окно «Создание нового стандартного блока»:
В данном случае оставляем все, как есть, но обращаем внимание, что сохраняется наш стандартный блок текста в шаблоне Normal. А это значит, что этот блок текста будет доступен для любого документа на вашем компьютере.
2. Кнопка вызова коллекции «Автотекст»
Шаг 1. Устанавливаем кнопку вызова коллекции «Автотекст» на Панель быстрого доступа (лента Вставка → группа команд Текст → команда Экспресс-блоки → ПМ на команде Автотекст → команда Добавить на панель быстрого доступа):
Шаг 2. Корректируем порядок расположения кнопок на Панели быстрого доступа (Урок 18 и Урок 19)
Шаг 3. Открываем любой документ, в котором необходимо применить наш новый стандартный блок текста и …:
Как видите, полностью сохранено форматирование фрагмента текста. Вставленный фрагмент никак не влияет на имеющиеся стили текста, чего не скажешь о буфере обмена.
Шаг 4. Я открыла другой документ, вошла режим колонтитулов и сохранила таблицу в коллекцию «Автотекст» (Пользуюсь только кнопкой на Панели быстрого доступа):
Шаг 5. И теперь применяю новый стандартный блок по мере необходимости:
3. Удаление стандартного блока из коллекции автотекст
Шаг 1. Команда «Автотекст» с панели быстрого доступа → выбор блока, который следует удалить → ПМ → из контекстного меню выбираем команду Упорядочение и удалить:
Шаг 2. После команд Удалить и Закрыть появляется рабочее окно, которое требует подтверждения «Удалить выделенный стандартный блок?»:
ОК.
Стандартные блоки очень помогают в создании унифицированных документов. Я создала собственную коллекцию различного оформления номеров страниц и титульных листов
Теперь вы сможете:
- Занести текст в коллекцию «Автотекст»
- Настроить кнопку вызова коллекции «Автотектст» на Панель быстрого доступа
- Удалить стандартный блок из коллекции «Автотекст»
А попутно потренировались в украшении абзаца линиями.
Microsoft Word предоставляет функцию AutoText, которая позволяет пользователям быстрее вводить общие слова или фразы. Когда пользователь начинает печатать, Microsoft Word может показывать поле рядом с курсором с завершенными версиями набираемого текста. Нажав клавишу Tab, пользователи могут автоматически дополнить Word набираемым текстом предложенным словом или фразой.
Если вы предпочитаете отключить функцию автотекста, ее можно отключить. Если вы хотите включить автотекст, его можно включить в любой момент. Microsoft Word также позволяет создавать собственные записи автотекста для слов и фраз, которые вы обычно вводите.
Нажмите на ссылку ниже, чтобы узнать, как включить или отключить автотекст или добавить собственный автотекст.
Чтобы включить или отключить автотекст Microsoft Word, выполните следующие действия для вашей версии Microsoft Word.
Microsoft Word 2010 и более поздние версии
- Откройте Microsoft Word.
- Перейдите на вкладку « Файл ».
- Нажмите на Опции .
- В окне « Параметры Word» выберите « Проверка» .
- Нажмите кнопку Параметры автозамены .
- В окне автозамены перейдите на вкладку Автозамена, если она еще не выбрана.
- Установите или снимите флажок « Заменить текст при вводе текста», чтобы включить или отключить автотекст.
Microsoft Word 2007
- Откройте Microsoft Word.
- Нажмите кнопку Office в верхнем левом углу.
- Нажмите на Опции .
- В окне « Параметры Word» выберите « Проверка» .
- Нажмите кнопку Параметры автозамены .
- В окне автозамены перейдите на вкладку автозамены .
- Установите или снимите флажок « Заменить текст при вводе текста», чтобы включить или отключить автотекст.
Microsoft Word 2003 и более ранние версии
- Откройте Microsoft Word.
- Нажмите Формат в строке меню.
- Нажмите Автоформат .
- Нажмите кнопку « Параметры» .
- Нажмите вкладку автотекста .
- Установите или снимите флажок « Показывать подсказку автозаполнения» для параметра «Автотекст и даты», чтобы включить или отключить поля автотекста.
Добавить пользовательский автотекст
Если у вас есть общее слово или фраза, которую вы хотите добавить в автотекст, вы можете выполнить следующие шаги для вашей версии Microsoft Word.
Microsoft Word 2010 и более поздние версии
- Откройте Microsoft Word.
- Перейдите на вкладку « Файл ».
- Нажмите на Опции .
- В окне « Параметры Word» выберите « Проверка» .
- Нажмите кнопку Параметры автозамены .
- В окне « Автозамена» на вкладке « Автозамена » установите флажок « Заменить текст при вводе» .
- В текстовом поле « Заменить» введите начало слова, которое вы хотите заменить на автотекст.
- В текстовом поле « С» введите слово, которым вы хотите заменить текст.
- Нажмите кнопку Добавить .
Вышеуказанные шаги позволяют вам ввести простое отдельное слово или фразу из нескольких слов. Чтобы создать автотекст с несколькими строками текста, чтобы он выглядел точно так, как вы его ввели в Microsoft Word, выполните следующие действия.
- Введите текст в Microsoft Word именно так, как вы хотите, чтобы он отображался в вашем автотексте.
- Выделите весь текст.
- Нажмите на вкладку Вставка в меню ленты.
- В разделе « Текст » выберите параметр « Быстрые детали» .
- Нажмите опцию автотекста .
- Нажмите Сохранить выделение в галерее автотекста .
Microsoft Word 2007
- Откройте Microsoft Word.
- Нажмите кнопку Office в верхнем левом углу.
- Нажмите на Опции .
- В окне « Параметры Word» выберите « Проверка» .
- Нажмите кнопку Параметры автозамены .
- В окне автозамены перейдите на вкладку автозамены .
- Установите флажок Заменить текст при вводе.
- В текстовом поле « Заменить» введите начало слова, которое вы хотите заменить на автотекст.
- В текстовом поле « С» введите слово, которым вы хотите заменить текст.
- Нажмите кнопку Добавить .
Вышеуказанные шаги позволяют вам ввести простое отдельное слово или фразу из нескольких слов. Чтобы создать автотекст с несколькими строками текста, чтобы он выглядел точно так, как вы его ввели в Microsoft Word, выполните следующие действия.
Во-первых, вам нужно добавить опцию автотекста на панель быстрого доступа.
- Нажмите кнопку Office в верхнем левом углу.
- Нажмите на Опции .
- Нажмите на Настроить .
- В разделе « Выбрать команды из» выберите « Все команды» .
- В списке команд найдите и выберите команду автотекста, затем нажмите кнопку Добавить .
Теперь вы можете добавить большую запись автотекста.
- Введите текст в Microsoft Word именно так, как вы хотите, чтобы он отображался в вашем автотексте.
- Выделите весь текст.
- На панели быстрого доступа выберите параметр автотекста .
- Нажмите Сохранить выделение в галерее автотекста .
Microsoft Word 2003 и более ранние версии
- Откройте Microsoft Word.
- Нажмите Формат в строке меню.
- Нажмите Автоформат .
- Нажмите кнопку « Параметры» .
- Нажмите вкладку автотекста .
- В поле Введите здесь записи автотекста введите общий текст или фразу, которую вы хотите отобразить в автотексте. Например, вы можете напечатать Computer Hope .
- Нажмите кнопку « Добавить» после завершения ввода текста.
Выполнение вышеуказанных шагов позволяет вам ввести простое отдельное слово или фразу из нескольких слов. Что если вы хотите, чтобы автотекст содержал несколько строк текста, различное форматирование и т. Д.?
Чтобы создать автотекст с несколькими строками текста, чтобы он выглядел точно так, как вы его ввели в Microsoft Word, выполните следующие действия.
- Откройте Microsoft Word.
- Введите текст в Microsoft Word именно так, как вы хотите, чтобы он отображался в вашем автотексте.
- Выделите весь текст.
- Нажмите Alt + F3.
- Откроется окно « Создать автотекст» с запросом имени, которое вы хотите использовать для своего автотекста. Введите имя, которое вы хотите использовать для этого текста, и нажмите ОК.
Если есть автотекст по умолчанию, который вы хотите удалить, или вы создали запись автотекста, которую вы больше не хотите использовать, выполните следующие действия для вашей версии Microsoft Word.
Microsoft Word 2010 и более поздние версии
- Откройте Microsoft Word.
- Перейдите на вкладку « Файл ».
- Нажмите на Опции .
- В окне « Параметры Word» выберите « Проверка» .
- Нажмите кнопку Параметры автозамены .
- В нижней части вкладки « Автозамена » найдите и выберите запись «Автозамена», которую хотите удалить.
- Нажмите кнопку Удалить .
Microsoft Word 2007
- Откройте Microsoft Word.
- Нажмите кнопку Office в верхнем левом углу.
- Нажмите на Опции .
- В окне « Параметры Word» выберите « Проверка» .
- Нажмите кнопку Параметры автозамены .
- В окне автозамены перейдите на вкладку автозамены .
- В нижней части вкладки « Автозамена » найдите и выберите запись «Автозамена», которую хотите удалить.
- Нажмите кнопку Удалить .
Microsoft Word 2003 и более ранние версии
- Откройте Microsoft Word.
- Нажмите Формат в строке меню.
- Нажмите Автоформат .
- Нажмите кнопку « Параметры» .
- Нажмите вкладку автотекста .
- В списке доступных автотекстов найдите автотекст, который вы хотите удалить, и выделите его.
- Нажмите кнопку Удалить .