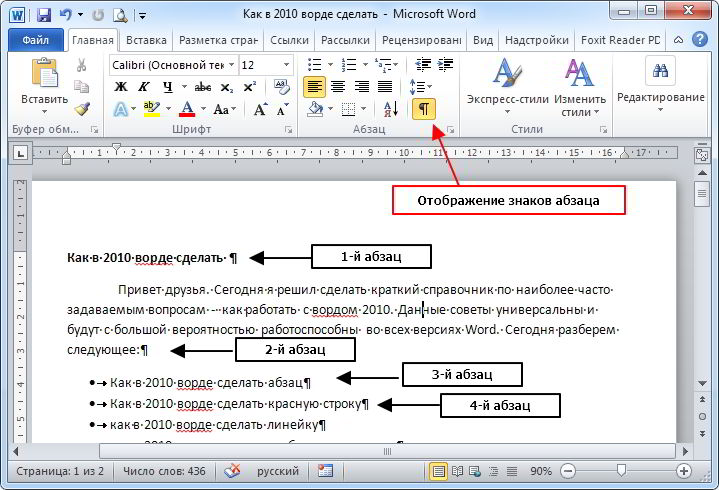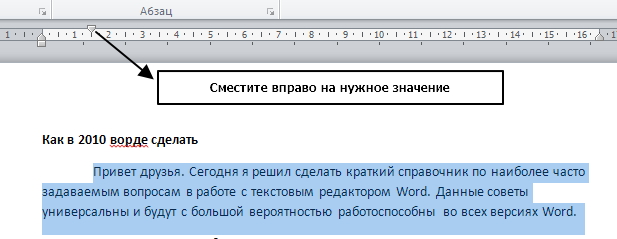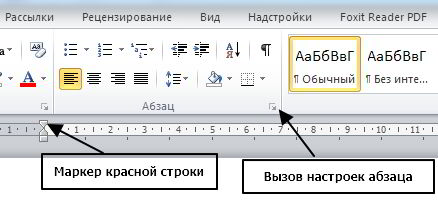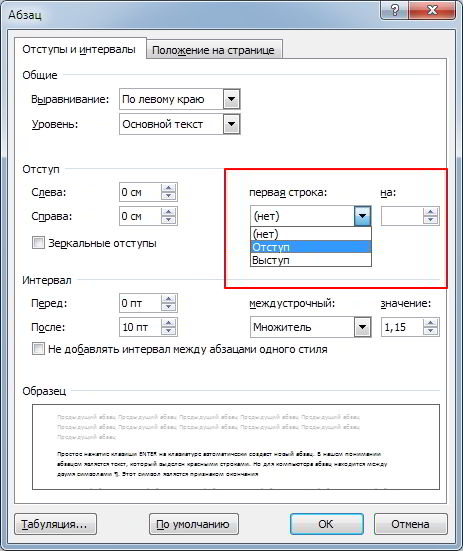Оглавление
- Абзац в Ворде с помощью единичного отступа одной клавишей
- Сделать абзац можно линейкой
- Создаем абзац с помощью настроек
- Контекстное меню — быстрый способ сделать абзац в Ворде
- Абзац по умолчанию
- Как убрать абзац?
Форматирование текста в Ворде является важной частью для документов, предназначенных для печати. Это особенно заметно при выполнении официальных работ, в которых есть конкретные требования по внешнему виду. В текстовом редакторе Word от Microsoft есть широкие возможности форматирования текста. Одна из них — это отступы от краев. В этой статье расскажем как сделать абзац в Ворде.
MS Word позволяет сделать абзац в документе разными способами. Можно сделать как единичный отступ, так и настроить его для всего предыдущего, последующего или выделенного текста. В разных версиях текстового редактора последовательность действий схожа.
Абзац в Ворде с помощью единичного отступа одной клавишей
С помощью клавиши «Tab» можно установить единичный отступ. Если нажать ее несколько раз, то текст будет постоянно сдвигаться вправо. Это стандартная клавиша практически для всех текстовых редакторов, поэтому она работает в любой версии Ворда.
Также можно воспользоваться специальными кнопками на панели управления. Во вкладке «Главная» в категории «Абзац» есть соответствующие иконки для отступа вправо или влево. Настроить размер красной строки можно с помощью настроек. Для перехода к ним следует нажать на иконку в правом нижнем углу категории «Абзац».
Сделать абзац можно линейкой
В верхней части интерфейса программы располагаются элементы управления. Один из наиболее удобных способов настроить абзацы — это использовать линейку, находящуюся на этой панели. На ней есть 3 ползунка, которые позволяют устанавливать размер строки и отступы. Нижний левый и правый ползунки отвечают за длину строки. Достаточно подвинуть один из них, чтобы изменить этот параметр. Верхний левый ползунок устанавливает отступ в начале каждого абзаца. Этот способ подходит для любой версии Ворда.
Стандартно функция линейки не включена. Чтобы это исправить следует перейти во вкладку «Вид» на верхней панели, а затем отметить пункт «Линейка» в категории «Показать».
Чтобы установить красную строку этим способом, необходимо:
- Нажать мышкой на абзац, который нужно редактировать, или выделить несколько. Если требуется установить отступы для всего текста, нажмите комбинацию Ctrl + A.
- С помощью нижнего левого ползунка поставьте место начала нового абзаца.
Одно деление на линейке равняется 2,5 мм.
Создаем абзац с помощью настроек
Чтобы установить красную строку для абзаца, можно воспользоваться настройками текстового редактора:
- В верхней панели откройте вкладку «Главная», нажмите на иконку настроек в правом нижнем углу категории «Абзац».
- В появившемся окне следует открыть «Отступы и интервалы».
- В пункте «Первая строка» необходимо выбрать «Отступ».
- Установите расстояние отступа. Рекомендуется делать красную строку более 1 см.
- Нажмите «ОК».
В Ворде 2007 процесс немного отличается. Необходимо на верхней панели развернуть категорию «Формат», выбрать «Абзац», а затем проделать те же действия.
Контекстное меню — быстрый способ сделать абзац в Ворде
При нажатии правой кнопкой мыши по окну текстового редактора появляется контекстное меню. С его помощью можно изменить много параметров текста. Один из них — это абзац. Чтобы установить отступ таким способом, требуется:
- Выделить нужный фрагмент текста. Если необходимо редактировать весь текст, нажмите сочетание клавиш Ctrl + A.
- С помощью правой кнопки мыши вызовите контекстное меню.
- Выберите пункт «Абзац…».
- Откроется меню, в котором следует установить размер красной строки в пункте «Первая строка».
- Нажмите «ОК».
Этот способ подходит для всех версий Ворда.
Абзац по умолчанию
В Ворде можно сделать стандартный отступ для каждого нового абзаца. Для этого необходимо:
- Перейти на вкладку «Главная», нажать правой кнопкой на «Обычный», выбрать «Изменить…».
- В появившемся окне открыть выпадающее меню «Формат», затем перейти в «Абзац».
- В категории «Отступы и интервалы» следует поставить значение «Отступ» для «Первая строка». Установить размер красной строки.
- Нажать «ОК».
Как убрать абзац?
Для этого так же есть несколько способов. Если отступ был установлен с помощью клавиши TAB, достаточно стереть его, нажав «Backspace».
В остальных случаях можно так же открыть настройки категории «Абзац» во вкладке «Главная» на панели управления. Затем в «Первая строка» выбрать «Нет».
Также удалить красную строку можно с помощью линейки. Для этого достаточно сдвинуть ползунок к левому краю.
Если нужно отменить стандартные отступы для каждого нового абзаца, то в настройках режима текста «Обычный, необходимо установить «Нет» для пункта «Первая строка».
С помощью встроенных функций MS Word можно редактировать документ разными способами. Это полезно и когда напечатан уже небольшой текст, и когда предстоит создать много новых страниц. Так или иначе, лучше установить стандартные отступы, поскольку практически в любой работе они будут полезны.
Содержание
- 1 Как сделать красную строку в Ворд 2010
- 2 Сделать красную строку в Word 2007
- 3 Красная строка в Word 2003
- 4 Обозначение параметров отступов в диалоговом окне “Абзац”
- 4.1 Помогла ли вам эта статья?
Абзацем называется участок текста, который выражается определенной однородностью. Начинается с отступа (красной строки). В офисном пакете Word он отделяется от других абзацев нажатием клавиши Enter. Его можно красиво и эффектно настраивать.
В частности, для Word 2010 это можно сделать несколькими способами. Прежде всего следует выделить абзац. Это можно сделать троекратным кликом в области этой категории или простым выделением с зажатой левой клавишей мыши.
Далее кликаем правой кнопкой и выбираем пункт Абзац.
То же действие можно было бы сделать, кликнув после выделения маленькую стрелку в правой части панели Абзац на вкладке Разметка страницы (или Главная) на Панели инструментов.
Здесь находится множество настроек, позволяющих совершить какие-либо видоизменения.
Здесь можно настроить выравнивание (по левому краю, правому, центру и по ширине). Сделать отступ с левой и правой сторон. В поле отступ Первая строка можно выбрать отступ или выступ.
По умолчанию он равен стандартным 1,25 см, здесь же его можно изменить.
Сделать красную строку можно и без этого окна простым нажатием кнопки Tab, поставив предварительно курсор перед соответствующей частью текста. Первая строка при этом сдвинется на те же 1,25 см. Если Вам требуется изменить это значение, то возвращаясь к окну параметров нажмите внизу слева кнопку Табуляция.
В поле По умолчанию измените значение на то, которое Вас устроит.
Еще один полезный параметр Интервал. здесь можно выбрать значение отступа от предыдущего и перед последующим абзацем. Также здесь изменяется междустрочное значение.
Стандартным междустрочным интервалом для официальных документов считается полуторный. Вы же можете изменять здесь его по своему усмотрению.
Внизу, в поле Образец, можно просмотреть, какие изменяя будут произведены перед подтверждением.
Для настройки одинаковых параметров абзацев для всего документа перед открытием окна настроек следует выделить весь документ. Удобнее всего это сделать комбинацией клавиш Ctrl+A.
Еще один способ переноса первой строки – с помощью линейки. Если она у Вас не отображается нужно перейти на вкладку вид и поставить галочку возле пункта линейка в разделе Показ.
После выделения абзаца или всего документа перетягивайте верхний треугольник линейки на нужное вам расстояние. Однако способ ручного перетягивания бегунка, на наш взгляд, является наименее удобным.
Нижний треугольник перетягивает всю выделенную часть документа.
Все вышеописанные действия актуальны и для последующих версий Word 2013 и 2016.
Сделать красную строку в Word 2007
Аналогичные действия можно произвести в 2007 версии.
Следуйте указаниям, описанным выше для Ворд 2010.
Линейка включается на вкладке Вид.
Красная строка в Word 2003
2003 версия Word в настоящий момент уже малоиспользуемая. Тем не менее разобраться в том, как изменять параметры отступов проще, чем в остальных – нет многочисленных вкладок, всё находится на одной панели.
Что касается настройки отступов, после выделения части текста здесь следует выбрать вкладку Формат, а на ней пункт Абзац.
Либо правой кнопкой по выделению с выбором того же пункта.
Откроется идентичное другим версиям диалоговое окно параметров Абзаца.
Группа настроек Отступ позволяет изменять положение текстового абзаца относительно полей страницы. Пункты Слева и Справа задают соответственно расстояния от левого и правого полей страницы.
Для включения линейки на вкладке Вид нужно отметить галочкой пункт Линейка.
Затем уже знакомым нам способом перетягивать бегунок для изменения отступов.
Отступы и интервалы в программе Microsoft Word расставляются согласно значениям, заданным по умолчанию. Кроме того, их всегда можно изменить, настроив под собственные нужды, требования преподавателя или заказчика. В этой статье мы расскажем о том, как сделать отступ в Ворде.
Урок: Как убрать большие пробелы в Word
Стандартные отступы в Ворде — это расстояние между текстовым содержимым документа и левым и/или правым краем листа, а также между строками и абзацами (интервалы), установленное в программе по умолчанию. Это одна из составляющих форматирования текста, и без этого довольно сложно, а то и вовсе невозможно обойтись во время работы с документами. Подобно тому, как в программе от Майкрософт можно изменить размер текста и шрифт, в ней можно изменить и размеры отступов. Как это сделать, читайте ниже.
1. Выделите текст, для которого необходимо настроить отступы (Ctrl+A).
2. Во вкладке “Главная” в группе “Абзац” разверните диалоговое окно, нажав на небольшую стрелочку, расположенную в правой нижней части группы.
3. В диалоговом окне, которое появится перед вами, установите в группе “Отступ” необходимые значения, после чего можно нажать “ОК”.
Совет: В диалоговом окне “Абзац” в окне “Образец” вы можете сразу видеть то, как будет меняться текст при изменение тех или иных параметров.
4. Расположение текста на листе изменится согласно заданным вами параметрам отступов.
Помимо отступов, вы также можете изменить и размер междустрочных интервалов в тексте. О том, как это сделать, читайте в статье, представленной по ссылке ниже.
Урок: Как изменить межстрочный интервал в Word
Обозначение параметров отступов в диалоговом окне “Абзац”
Справа — смещение правого края абзаца на заданное пользователем расстояние;
Слева — смещение левого края абзаца на расстояние, указанное пользователем;
Особые — этот пункт позволяет задавать определенный размер отступа для первой строки абзаца (пункт “Отступ” в разделе “Первая строка”). Отсюда же можно задать и параметры выступа (пункт “Выступ”). Аналогичные действия можно выполнить и с помощью линейки.
Урок: Как включить линейку в Ворде
Зеркальные отступы — установив галочку на этом пункте, вы измените параметры “Справа” и “Слева” на “Снаружи” и “Внутри”, что особенно удобно во время печати в книжном формате.
Совет: Если вы хотите сохранить внесенные вами изменения в качестве значений по умолчанию, просто нажмите на одноименную кнопку, расположенную в нижней части окна “Абзац”.
На этом все, ведь теперь вы знаете, как сделать отступ в Ворде 2010 — 2016, а также в более ранних версиях этого программного офисного компонента. Продуктивной вам работы и только положительных результатов.
Мы рады, что смогли помочь Вам в решении проблемы.
Задайте свой вопрос в комментариях, подробно расписав суть проблемы. Наши специалисты постараются ответить максимально быстро.
Помогла ли вам эта статья?
Да Нет
После того, как Вы набрали в Ворде весь необходимый текст, или Вам дали уже набранный документ, можно переходить к редактированию и форматированию готового текста в Word. И одним из пунктов, которые Вам предстоит сделать – это настроить отступы для строк в документе.
В этой статье мы разберемся, как сделать отступ для всего абзаца, отступ только для первой строки и выступы для текста абзаца.
Начнем с первого вопроса. Сделать отступ для всего абзаца в Ворде от установленных границ полей можно с правой и с левой стороны. Установить отступы можно, используя специальные маркеры на верхней линейке документа. Если у Вас она не отображается, перейдите на вкладку «Вид» и в группе «Показать», поставьте галочку в поле «Линейка».
С правой стороны находится всего один маркер. Чтобы установить отступ справа для абзаца, кликните по нему левой кнопкой мыши и перетащите маркер на нужное расстояние на линейке. Цена деления линейки равна 0.25 см.
Если Вы не выделяли никакой текст, то отступ будет сделан для того абзаца, в котором установлен курсор. Если нужно сделать одинаковый отступ для всего текста, выделите его, нажав комбинацию «Ctrl+A», и перетащите маркер. Чтобы сделать отступ для разных абзацев в тексте, выделяйте их и перетаскивайте маркер.
С левой стороны на линейке есть три маркера. Для того чтобы сделать отступ слева в Ворде для всего текста в абзаце, кликните левой кнопкой мыши по нижнему маркеру, он имеет вид прямоугольника, и перетащите его на нужное расстояние на линейке.
При этом выделяйте весь текст или отдельные абзацы.
Если Вам нужно сделать отступ для первой строки, ее еще называют красная строка в Ворде, то на линейке с правой стороны, перетащите верхний маркер на нужное расстояние. Учитывая, что цена деления 0.25 см, в примере мы сделали отступ равный 1.25 см.
Прочесть подробную статью про абзацный отступ в Ворде, Вы сможете, перейдя по ссылке.
С помощью последнего маркера, можно сделать выступ для текста в абзаце. Кликните по нему левой кнопкой мыши и установите его на нужное расстояние на линейке. При этом весь текст в абзаце, за исключением первой строки, сдвинется на указанное значение.
Все рассмотренные отступы в Ворде можно сделать и другим способом. Для этого на вкладке «Главная» в группе «Абзац» кликните на маленькую черную стрелочку в правом нижнем углу.
Откроется диалоговое окно «Абзац». В соответствующих полях в нем можно задать точные значения для отступов. При этом внизу, в области «Образец», можно посмотреть, как изменяется Ваш текст.
Установить отступ для всего абзаца можно, указав значения в полях «Слева», «Справа», абзацный отступ устанавливается в поле «первая строка» – «Отступ», там же устанавливается и «Выступ» для текста в абзаце. Когда выберите нужные значения, нажмите «ОК».
Если Вас интересует, как сделать или убрать интервалы между абзацами в Ворде, прочтите статью, перейдя по ссылке.
Думаю, теперь у Вас точно получится сделать отступы и выступы в тексте для всего абзаца или только для первой строки в Ворде.
Поделитесь статьёй с друзьями:
Меня конкретно интересует как уменьшить пробел с лево т. е. как переместить левые маркёры от нулевой точки в лево. Почему левые маркёры не передвигаются в лево( от ноля ) по трём (3см)темным делениям линейки, а правый маркёр передвигается?
Привет друзья. Сегодня я решил сделать краткий справочник по наиболее часто задаваемым вопросам — как работать с вордом 2010. Данные советы универсальны и будут с большой вероятностью работоспособны во всех . Сегодня разберем следующее:
Как в 2010 ворде сделать абзац
Простое нажатие клавиши ENTER на клавиатуре автоматически создает новый абзац.
В нашем понимании абзацем является текст, который выделен красными строками. Но для компьютера абзац находится между двумя символами ¶.
Этот символ является признаком окончания абзаца и по умолчанию мы его не видим, так как он является спецуказателем в текстовом документе.
Чтобы увидеть абзацы в документе помеченные знаком ¶, нажмите в ленте инструментов на вкладке Главная кнопку с символом ¶ или используйте горячие клавиши Ctrl +shift+*
Отключается режим повторным нажатием соответствующих кнопок.
Как в 2010 ворде сделать красную строку
Красной строкой в ворде называется отступ первой строки и задать его можно двумя способами: с помощью линейки или через окно форматирования абзаца.
1-й способ: Выделите один или несколько абзацев текста и перетащите верхний маркер на линейке вправо на нужное расстояние.
2-й способ: Выделите один или несколько абзацев текста и войдите в меню редактирования параметров абзаца, нажав на стрелочку (смотри рисунок),
или используем горячие клавиши в русской раскладке alt я за
Для первой строки ставим режим Отступ. Изначально он ставиться равным 1.25 см, но его можно изменить. Выставляем нужное значение и жмем кнопку ОК.
Как в 2010 ворде сделать линейку
Если у вас в ворде не отображается линейка, то включить ее можно тремя способами.
1-й способ: Нажмите кнопку (смотри рисунок) в верхней правой части окна Word.
2-й способ: В ленте перейдите на вкладку Вид и в разделе Показать поставьте галочку напротив пункта Линейка
3-й способ: Горячие клавиши включения линейки (последовательное нажатие трех кнопок в русской раскладке) Alt о к
Как в 2010 ворде сделать альбомную страницу
1-й способ: Горячие клавиши в русской раскладке alt з о
2-й способ: В ленте выбрать вкладку Разметка страницы. В разделе Параметры страницы выбрать Ориентация.
Как в ворде 2010 делать сноски
Устанавливаем курсор справа от слова, к которому создаем сноску.
И выбираем один из вариантов:
- Используем одновременное нажатие клавиш Alt+Ctrl+F
- В ленте переходим на вкладку Ссылки в разделе Сноски нажимаем Вставить сноску
Сноска будет создана внизу страницы. Там пишем текст сноски.
Как в 2010 ворде сделать колонки
Для создания колонок необходимо выделить текст, который будет в них размещен. В ленте переходим на вкладку Разметка страницы
в разделе Параметры страницы
нажимаем Колонки
и выбираем нужное количество
Совет. Подумайте над тем в какой ориентации листа лучше использовать колонки и установите предварительно размеры полей.
Дорогой читатель! Вы посмотрели статью до конца. Получили вы ответ на свой вопрос? Напишите в х пару слов.Если ответа не нашли, укажите что искали.
Если Вы печатаете отчет, пишете курсовую или диплом, набираете любой другой текст в Ворде, то создание абзацев – это один из обязательных пунктов, которого нужно придерживаться для правильного форматирования документа. Более того, абзацы в Word делают текст более удобным для чтения.
В этой статье мы и рассмотрим, как сделать красную строку в Ворде, чтобы Ваш текст соответствовал правилам оформления, которые устанавливаются для документа.
Проверьте, чтобы Ваш документ был открыт в режиме «Разметка страницы». В этом случае, внизу окна будет выделена соответствующая пиктограмма.
Если у Вас выбран другой режим, кликните мышкой по «Разметке страницы».
Слева и вверху документа должна отображаться линейка. Если она не отображается на листе, перейдите на вкладку «Вид» и в группе «Показать» поставьте галочку в поле «Линейка».
Теперь обратите внимание на верхнюю линейку, нас будет интересовать именно она. На ней Вы увидите один маркер с правой стороны и три маркера с левой стороны. Нам нужны те, которые находятся слева.
Передвинув нижний маркер – Вы сделаете отступ для всего текста в абзаце. Средний маркер – сделает выступ для текста во всем абзаце, за исключением первой строки. А вот верхний маркер как раз и нужен для того, чтобы сделать абзац в Ворде.
Итак, для того, чтобы сделать абзацы в документе, выделите весь текст, нажмите сочетание клавиш «Ctrl+A», и передвиньте верхний маркер на нужное расстояние на линейке. Цена деления линейки – 0,25 см, поэтому расстояние для абзаца можно выставить достаточно точно.
Если Вы еще не набирали текст в документе, то сразу установите маркер на линейке на требуемое расстояние. Теперь при наборе текста, когда Вы закончите набирать текст в одном абзаце, нажмете «Enter» и перейдете к следующему абзацу, отступ для первой строки появится автоматически.
Поставить абзац в Ворде можно и другим способом. Для этого выделите весь текст, перейдите на вкладку «Главная» и в группе «Абзац» кликните на маленькую черную стрелочку в правом нижнем углу.
Откроется следующее диалоговое окно. В нем, на вкладке «Отступы и интервалы» , в поле «первая строка» выберите из выпадающего списка «Отступ» . Дальше, в поле «на:» укажите нужное расстояние для отступов. Нажмите «ОК».
Для того чтобы сделать неразрывный абзац в Ворде, откройте диалоговое окно, показанное выше. В нем перейдите на вкладку «Положение на странице»и поставьте галочку в поле «не разрывать абзац». Нажмите «ОК».
- Теперь, если абзац будет находиться в конце страницы, Ворд или поднимет одну строку вверх, поместив ее на эту страницу, автоматически изменив интервалы, или перенесет весь абзац на начало новой страницы.
- Думаю, теперь у Вас точно не возникнет вопросов, как можно сделать абзац в Ворде.
Красная строка в Word используется для отделения абзацев друг от друга. Если в тексте документа есть несколько абзацев подряд, то без красной строки они сольются в один сплошной текст и читать его будет сложно.
Пользователи, мало знакомые с Word, привыкли отступы красной строки в документе устанавливать лишними пробелами . Делать этого нельзя – при малейшем изменении форматирования документа весь текст смещается в разных направлениях и отформатировать его заново становится сложной задачей.
Попробуйте включить непечатные знаки в таком документе (значок на панели задач), тогда пробелы будут показаны точками. Не волнуйтесь, текст выглядит так только на экране, на печати он получится как надо. К тому же, показ непечатных знаков можно так же отключить. Как видите, в каждом абзаце требуется точно рассчитать количество пробелов.
Всего этого можно избежать, если оформлять текст правильно.
Есть два способа отделения абзацев друг от друга – традиционный отступ красной строки и более современный – интервалы до и после абзаца. Последний способ получил особо широкое распространение в интернете. Совмещение обоих способов не рекомендуется – либо то, либо это.
Перед изменением отступа красной строки выделите абзацы. Если требуется изменить параметры только одного абзаца, достаточно, чтобы текстовый курсор стоял в любом месте нужного абзаца.
Рассмотрим выделение отступов в Ворде. Для этого есть три способа.
Сдвиньте на горизонтальной линейке маркер «Отступ первой строки» до нужного положения. Да, в Word красная строка
называется первой. Если линейка отсутствует, выберите меню Вид | Линейка.
При перетаскивании мышью положение маркера меняется прыжками. Чтобы установить его точно, держите нажатой клавишу Alt. При этом Word ещё и точное значение отступа будет показывать.. Выберите меню Формат | Абзац… На первой вкладке «Отступы и интервалы» в поле «Первая строка» выберите значение «Отступ». Word сам подставит значение «1,25 см». Традиционно в делопроизводстве и при оформлении работ требуется отступ «1,27 см». Измените предложенное Вордом значение вручную.
Поставьте текстовый курсор в начало строки и нажмите клавишу Tab . В этом случае Word автоматически заменит символ табуляции на отступ строки. Если этого не произошло, выберите меню Сервис | Параметры автозамены…. На вкладке «Автоформат при вводе» в группе «Автоматически при вводе» поставьте галочку «Установка отступов клавишами».
Теперь если вы начнёте новый абзац после текущего, то Word для нового абзаца отступ выставит такой же, как у текущего – 1,27 см.
Наверное, любой человек, который хотя бы немного разбирается в компьютере, знает такую известную программу как MicrosoftWord, которая в наше время просто жизненно необходима, поскольку она используется на всех уровнях человеческой деятельности.
Для того чтобы оформить разные документы в этой программе, то нужно хотя бы немного разбираться в этой программе, и использовать разные функции для того чтобы оформить то, что хотите. На сегодняшний день одним из самых популярных вопросов, которые возникают у новичков, является создание красной строки в Ворде.
Но проблема в том, что в разных версиях она осуществляется по-разному.
Как сделать красную строку в Ворде 2010
Для начала давайте разберемся с новой версией MicrosoftWord 2010. Данная версия программы имеет плавные линии, объемное горизонтальное меню и неплохой обновленный дизайн. Именно по этой причине найти какие-нибудь пункты немного сложно, если же вы до этого работали с другой версией программы. В основном есть несколько способов, чтобы создать отступ красной строки.
Первых – это ручное перетягивание бегунка. Но он должен применяться только для группы текста, которая является абзацем.
Но прежде всего вам нужно включить линейку, а для этого зайти на вкладку Вид, потом в область Показать и нажать на слово Линейка. И впоследствии у вас на рабочем листе появится линейка.
Вы сможете увидеть бегунок сверху и с помощью перетягивания, его можно выделит тот объем, который вам нужен.
Второй вариант немного легче осуществляется. Для этого вам нужно выделить нужный вам диапазон текста, потом нажать по нему правой кнопкой мышки и выбрать пункт Абзац. А потом в поде Первая строка выберете нужные вам параметры и подтвердите данное изменение.
Как сделать красную строку в Ворде 2007
На сегодняшний день активно используется версия 2007, поскольку уже долгое время ею пользуется большое количество людей, и они привыкли к внешнему виду этой программы. Итак, есть несколько вариантов, чтобы создать красную строку в Ворде 2007.
Первый вариант очень похож к работе с версией 2010. Вам нужно просто перемещать бегунок на нужное расстояние, а для того, чтобы увидеть бегунок нужно выполнить такую команду Вид › Показать или скрыть › Линейка. Но использовать данный вариант можно только для небольших частей текста, а не для всего его.
Второй вариант – создание нового стиля для текста. Здесь вы сможете указать все правила форматирования для всего вашего текста. Данная функция позволит форматировать подобные документы в таком же стиле. Создать свой собственный стиль можно очень легко, нужно просто зайти в пункт Главная, а потом в контекстном меню выбрать себе нужный стиль.
Любой текст легче воспринимается, если он разбит на абзацы. Сделать абзацный отступ в ворде очень легко. Существует несколько способов оформить текст, для этого не понадобиться каких-то особых навыков.
Простой способ сделать отступ
Сделать абзац быстро можно с помощью кнопки «Tab». Для этого, курсор необходимо установить в начале строчки и нажать «Таб».
Одно нажатие клавиши, создает отступление ровно 1,25 см. Если необходим больше размер, тогда нужно нажать несколько раз подряд.
На первый взгляд, сделанные таким образом отступы правильные, но если понадобится изменить размер абзаца, тогда редактировать нужно вручную.
Данная кнопка имеется на каждой клавиатуре, поэтому этим методом может воспользоваться любой пользователь.
Другие способы сделать абзац в тексте
Каждая версия ворда имеет свои особенности в создании отступа. Как сделать абзац в ворде 2010, и при этом потратить минимум времени? Есть способы, которыми могут воспользоваться даже самые неопытные люди.
Настроить отступ можно на глаз. Для этого нужно применить линейку. Она находится в верхней части страницы. Если ее не наблюдается, тогда понадобится зайти в меню и нажать на кнопку «Вид». В строке «Линейка» поставить галку.
Существует два способа сделать абзац таким способом:
1. Сначала нужно выделить фрагмент текста левой кнопкой мыши. После этого понадобится навести курсор на треугольник вверху. Появится окно, в котором будет надпись «Отступ первой строки». Левой кнопкой клацнуть по ней и, не отпуская, переместить, на выделенный текст.
- 2. На пересечении линеек, нужно найти квадратик под названием табуляция
- и клацать по нему до тех пор, пока не выскочит «Отступ первой строки».
- За тем нажать на верхнюю линейку, где планируется быть абзац.
Также можно провести настройку через диалоговое окно. Для начала необходимо выделить нужную часть текста. По ней клацнуть правой кнопкой мыши. После чего появится окно, в котором выбрать «Абзац».
Далее зайти во вкладку «Отступы и интервалы» и нажать в ней «Отступ» и «Первая строка». После этого должна выпасть вкладка, в которой нужно нажать «Отступ», а в рядке «На» поставить нужное значение абзаца.
В 2010 ворде, окно «Абзац», можно также увидеть нажатием мышью на «Главная» и « Абзац». Дальше все делать, как описано выше.
Совет!!! Чтобы функции были доступными, при корректировании настроек необходимо нажимать кнопку «Сохранить».
Делать абзац в ворде можно любым из перечисленных способов. Каждый из них сделает текст легко читабельным и понятым.
Источник: https://offlink.ru/security/kak-v-vordovskom-dokumente-sdelat-krasnuyu-stroku-kak-mozhno/
Как добавить абзацный отступ и создать свой стиль в Word. Как сделать отступы в ворде
Создание абзацного отступа при всей своей простоте и прозаичности часто вызывает много вопросов. Они касаются того, и как сделать абзацный отступ, и как устранить ошибки оформления, и какие традиции нужно соблюдать при разного назначения.
Зачем нужен абзацный отступ
Красная строка, или абзацный отступ, значительно облегчает восприятие текста, так как зрительно отделяет один абзац от другого, структурируя печатную полосу и подчеркивая логическую композицию текста.
В бумажных изданиях абзацы выделяются тем, что начало каждого из них отодвинуто на несколько знаков либо вправо (в обычных текстах), либо влево (в текстах презентаций, буклетах, или если того требует дизайнерская идея).
На страницах браузеров (в интернет-текстах) абзацы не содержат отступов, но отделены друг от друга дополнительной строкой (либо увеличенным интервалом).
Путать два эти варианта оформления не следует. При верстке бумажного издания следует использовать абзацные отступы и не отделять фрагменты текста увеличенным интервалом, а при подготовке текста к публикации в сети лучше использовать пустую строку или увеличенный интервал — именно в таком виде и бумажный, и сетевой текст будет удобен для чтения.
Создание красной строки при помощи диалогового окна «Абзац»
Абзацный отступ в «Ворде» можно создать несколькими способами.
Выделите весть текст (инструмент «Выделить все» или Alt и A(F)) и вызовите диалоговое окно «Абзац»: вкладка «Разметка страницы», нажмите на кнопку вызова диалогового окна (маленький значок справа от слова «Абзац» — треугольник, вписанный в квадрат). В появившемся окне выберите вкладку «Отступы и интервалы», найдите опцию «Отступ» и в группе «Отступы» задайте параметр «Первая строка». Диалоговое окно «Абзац» можно также вызвать из вкладки «Главная», группы «Абзац».
Создание красной строки при помощи линейки
Выделите текст и отрегулируйте отступы при помощи бегунка на линейке. Справа расположены два бегунка — верхний и нижний. Нижний предназначен для выравнивания обычных строк, верхний — для выравнивания красных строк. При передвижении верхнего бегунка будут меняться абзацные отступы.
Ошибочное оформление при помощи пробелов
Редакторам и корректорам книжных издательств, а также преподавателям вузов приходится очень часто сталкиваться с ошибками оформления абзацных отступов в рукописях.
Самая распространенная из них — это абзацные отступы, созданные при помощи пробелов. Почему-то очень многие предпочитают выравнивать текст, заголовки, стихи именно при помощи пробелов. Нередко встречаются даже пустые строки и перенесение текста на следующую строку при помощи этого знака. Конечно же, это делает работу над созданием текста трудоемкой, а текст непослушным.
При форматировании и верстке строки «едут», абзацные отступы могут получиться неодинаковой длины и т. п. Верстать такой текст очень проблематично: сначала нужно избавиться от многочисленных пробелов.
Что касается оформления студенческих квалификационных работ, то, к сожалению, использование пробелов наносит удар по репутации студента, так как он выглядит очень «дремучим» и неумелым.
Нецелесообразное оформление при помощи табуляции
Вторая ошибка — это нецелесообразное использование клавиши «Табуляция».
Мало того что текст содержит ненужные знаки, которые мешают окончательной обработке и подготовке текста к печати, они значительно усложняют работу над созданием текста, обязывая автора бесконечно нажимать клавишу.
Помимо этого, оформление абзацных отступов при помощи табуляции влечет ошибки: во-первых, по статистике, автор регулярно забывает нажимать клавишу при начале нового абзаца, а во-вторых, ошибки появляются тогда, когда автор решает разбить уже существующий абзац на два или более.
Табуляцию лучше использовать только при оформлении таких фрагментов текста, которые отличаются от основного блока: это могут быть стихи, формулировки правил, законов, выводы и т. п. Каждый такой фрагмент вполне целесообразно оформлять именно при помощи абзацного отступа, созданного табуляцией.
Как быстро устранить ошибки
Если абзацные отступы в тексте уже оформлены ошибочно, текст переполнен лишними непечатаемыми знаками, перед подготовкой текста к печати их нужно устранить. Проверить текст на наличие таких ошибок можно при помощи инструмента «Отобразить все знаки» (вкладка «Главная», группа «Абзац»).
Устранить ненужные знаки можно при помощи инструмента «Заменить» (вкладка «Главная», группа «Редактирование»). В поле «Найти» впишите два пробела, в поле «Заменить» впишите один пробел. Нажмите кнопку «Заменить все». Все двойные пробелы будут заменены на единичные. Нажимайте «Заменить все» до тех пор, пока в отчете после замены не будет указано «Количество произведенных замен — 0».
Если количество пробелов перед каждой первой строкой было нечетным, значит нужно будет удалить единичный оставшийся пробел. В поле «Найти» вставьте знак абзаца («Больше» — «Специальный» — «Знак абзаца») и пробел, а в поле «Заменить» — только знак абзаца. Команда «Заменить все» устранит пробелы после абзацев.
Аналогичным способом можно удалять и знаки табуляции, и многие причудливые сочетания ненужных знаков (например, иногда, особенно при длительной работе над текстом и многократных возвращениях к нему, пробелы дублируются знаками табуляции).
После очистки файла от подобных ошибок можно корректно оформлять абзацные отступы.
Документ легче читается и лучше воспринимается визуально, если текст разделен на абзацы и имеет отступ первой строки. Набирая текст на компьютере с помощью интерфейса Word, нет необходимости в начале каждого абзаца неоднократно нажимать пробел. Оформить отступ можно несколькими способами, каждый из которых имеет свои преимущества.
Клавиша
Проще всего сделать абзац в ворде с помощью клавиши . Для этого нужно установить курсор в начале красной строки и нажать на клавиатуре.
Однократное нажатие клавиши задает отступ, равный 0,5 дюйма или 1,25 см, два нажатия — отступ 2,5 см и так далее.
Отступы, созданные таким способом, визуально выглядят «правильно», однако если понадобится увеличить или уменьшить отступ, редактировать документ придется вручную.
Настройка на глаз под линейку
В Ворд 2003, 2007 и 2010 можно сделать абзац на глаз. Для этого необходимо воспользоваться горизонтальной линейкой вверху страницы. Если линейка отсутствует, надо во вкладке меню «Вид» поставить галочку напротив команды «Линейка».
Настроить абзац по линейке можно двумя способами:
- Выделить редактируемые абзацы. На горизонтальной линейке подвести курсор к маленькому треугольнику вверху «Отступ первой строки», щелкнуть по нему левой кнопкой мыши и, удерживая, перетащить в нужное место.
- На пересечении горизонтальной и вертикальной линеек найти индикатор табуляции (квадратик) и щелкать по нему, пока внутри не появится значок «Отступ первой строки». Далее щелкнуть по горизонтальной линейке там, где должна начинаться первая строка абзаца.
Точная настройка через диалоговое окно «Абзац»
Для точной настройки отступа используется окно «Абзац». Первым делом надо выделить абзацы, для которых устанавливается параметр отступа, и щелкнуть правой кнопкой мыши по выделенному фрагменту. В появившемся контекстном меню выбрать «Абзац».
Во вкладке «Отступы и интервалы» найти группу «Отступ», а в ней графу «Первая строка». В выпадающем меню выбрать «Отступ», а в окошке «на» указать значение в сантиметрах. По умолчанию устанавливается отступ 1,25 см.
В Word 2010 диалоговое окно «Абзац» можно также вызвать, щелкнув в меню на вкладке «Главная», а затем в группе «Абзац» — по квадратику со стрелочкой в правом нижнем углу. Далее действовать так, как указано выше.
Позволяют оформлять документы по всем правилам – будь это курсовая, доклад или рукопись книги. Разберемся, как сделать абзац в Ворде разными способами.
Линейка
Быстро сделать абзацный отступ можно с помощью линейки, которая расположена прямо под иконками меню. Если вы не видите там сантиметровой ленты, зайдите во вкладку «Вид» Word 2007, 2010 или выше, в разделе «Показать» установите галочку напротив пункта «Линейка». Если вы пользуетесь версией 2003, функция размещена в одноименном разделе меню.
На ленте слева расположены две стрелки, указывающие друг на друга, справа еще одна стрелка. Чтобы оформить отступ первой строки, вам понадобится левая верхняя стрелка. Зажмите ее указателем мыши и потяните направо – первая строка абзаца, на котором стоял курсор редактирования, начнет отступать вслед за ней. Если вы потянете стрелку налево, первая строка начнет выступать за пределы абзаца.
Чтобы установить отступ в Ворде сразу для всего документа, сначала выделите весь текст, затем переместите стрелку на линейке.
Если вы хотите сдвинуть абзац целиком, используйте нижние стрелки – соответственно для сдвига его левой и правой границ. Нижняя левая стрелка состоит из двух частей – треугольной и прямоугольной.
Если двигать треугольную часть, будет смещаться только левая граница абзаца. Если взяться за прямоугольную, вместе с границей двинется и отступ 1 строки.
Меню
Настроить отступ первой строки можно и с помощью меню. Выделите текст, который надо отформатировать или установите курсор в нужный фрагмент, если хотите изменить положение только его одного. Также вы можете задать настройки в пустом документе, перед написанием текста – тогда он автоматически будет форматироваться в момент ввода в соответствие с заданными параметрами.
На главной вкладке в разделе «Абзац» откройте дополнительные параметры по кнопке в правом углу.
Или перейдите в одноименную функцию через подменю, которое появляется при нажатии на правую кнопку мыши в любом месте текста.
Здесь можно поставить значения отступов слева и справа – для перемещения текста относительно границ страницы. Опция «Зеркальные отступы» формирует разные интервалы промежутков, как в книге.
Для первой строки выберите действие – отступ или выступ – и укажите значение в сантиметрах. Раздел «Интервал» устанавливает дополнительные промежутки перед и после абзацев, а также междустрочный интервал.
Заключение
Мы разобрались, как сделать правильные отступы в Ворде. Формируйте структурированные документы с использованием всех возможностей Word.
Как сделать отступы в ворде?
Если вас интересует, как сделать отступы в ворде, то научитесь работать со встроенной функцией настройки абзацев. Воспользовавшись автоматической настройкой абзаца, вы сможете делать отступы в режиме автоформатирования текста.
Открываем окно настройки абзаца
Перед тем как сделать абзацный отступ, откройте окно автоматической настройки. Это можно сделать двумя способами:
- Найти вкладку «абзац» в верхнем меню программы. Она находится между вкладками «шрифт» и «стили» и доступна в режиме главных настроек. Чтобы развернуть окно настройки абзаца нажмите на маленькую стрелочку в нижнем правом углу этой вкладки. Развернется окно настройки параметров абзаца, в которой выбираем вкладку «Отступы и интервалы».
- Кликнуть левой кнопкой мыши в любом месте текста. В открывшемся меню выбрать пункт «абзац». В новом окне настройки параметров абзаца выбираем вкладку «Отступы и интервалы».
Настраиваем отступы абзаца
Как сделать отступ слева и справа? Выбираем в окне настройки параметров абзаца раздел «Отступ». В окошках рядом с надписями «слева» и «справа» задаем нужное расстояние сдвига левого и правого края абзаца. Нажимаем внизу окна кнопку «ok».
Как сделать отступ сверху? Для этого выбираем в окне настройки раздел «Интервал». В окошке рядом с надписью «сверху» задаем нужное расстояние сдвига абзаца вниз. Нажимаем внизу окна кнопку «ok».
Если вас интересует, как сделать отступ красной строки в режиме табуляции, то выполните следующие шаги:
- Откройте окно настройки абзаца.
- Внизу этого окна нажмите кнопку «табуляция».
- В поле «Позиции табуляции» задаем нужные числовые параметры.
- В разделе «Выравнивание» выбираем пункт «по левому краю».
- Нажинам кнопку «Установить».
- Нажимаем кнопку «ok».
Вот и все. Если у вас еще остались вопросы, то почитайте наши статьи.
Привет друзья. Сегодня я решил сделать краткий справочник по наиболее часто задаваемым вопросам — как работать с вордом 2010. Данные советы универсальны и будут с большой вероятностью работоспособны во всех . Сегодня разберем следующее:
Как в 2010 ворде сделать абзац
Простое нажатие клавиши ENTER на клавиатуре автоматически создает новый абзац.
В нашем понимании абзацем является текст, который выделен красными строками. Но для компьютера абзац находится между двумя символами ¶.
Этот символ является признаком окончания абзаца и по умолчанию мы его не видим, так как он является спецуказателем в текстовом документе.
Чтобы увидеть абзацы в документе помеченные знаком ¶, нажмите в ленте инструментов на вкладке Главная кнопку с символом ¶ или используйте горячие клавиши Ctrl +shift+* Отключается режим повторным нажатием соответствующих кнопок.
Как в 2010 ворде сделать красную строку
Красной строкой в ворде называется отступ первой строки и задать его можно двумя способами: с помощью линейки или через окно форматирования абзаца.
1-й способ: Выделите один или несколько абзацев текста и перетащите верхний маркер на линейке вправо на нужное расстояние.
2-й способ: Выделите один или несколько абзацев текста и войдите в меню редактирования параметров абзаца, нажав на стрелочку (смотри рисунок),
или используем горячие клавиши в русской раскладке alt я з з
Для первой строки ставим режим Отступ. Изначально он ставиться равным 1.25 см, но его можно изменить. Выставляем нужное значение и жмем кнопку ОК.
Как в 2010 ворде сделать линейку
Если у вас в ворде не отображается линейка, то включить ее можно тремя способами.
1-й способ: Нажмите кнопку (смотри рисунок) в верхней правой части окна Word.
- 2-й способ: В ленте перейдите на вкладку Вид и в разделе Показать поставьте галочку напротив пункта Линейка
- 3-й способ: Горячие клавиши включения линейки (последовательное нажатие трех кнопок в русской раскладке) Alt о к
Как в 2010 ворде сделать альбомную страницу
- 1-й способ: Горячие клавиши в русской раскладке alt з о
- 2-й способ: В ленте выбрать вкладку Разметка страницы. В разделе Параметрыстраницы выбрать Ориентация.
Как в ворде 2010 делать сноски
Устанавливаем курсор справа от слова, к которому создаем сноску.
И выбираем один из вариантов:
- Используем одновременное нажатие клавиш Alt+Ctrl+F
- В ленте переходим на вкладку Ссылки в разделе Сноски нажимаем Вставить сноску
Сноска будет создана внизу страницы. Там пишем текст сноски.
Как в 2010 ворде сделать колонки
Для создания колонок необходимо выделить текст, который будет в них размещен. В ленте переходим на вкладку Разметка страницы в разделе Параметры страницы
нажимаем Колонки и выбираем нужное количество.
Совет. Подумайте над тем в какой ориентации листа лучше использовать колонки и установите предварительно размеры полей.
Источник: https://www.olegshein.ru/oshibki-i-devajjsov/kak-dobavit-abzacnyi-otstup-i-sozdat-svoi-stil-v-word-kak-sdelat-otstupy-v/
Как в 2010 ворде делать сноски
Привет друзья. Сегодня я решил сделать краткий справочник по наиболее часто задаваемым вопросам — как работать с вордом 2010. Данные советы универсальны и будут с большой вероятностью работоспособны во всех версиях Word. Сегодня разберем следующее:
Как в 2010 ворде сделать абзац
Простое нажатие клавиши ENTER на клавиатуре автоматически создает новый абзац.
В нашем понимании абзацем является текст, который выделен красными строками. Но для компьютера абзац находится между двумя символами ¶. Этот символ является признаком окончания абзаца и по умолчанию мы его не видим, так как он является спецуказателем в текстовом документе.
Чтобы увидеть абзацы в документе помеченные знаком ¶, нажмите в ленте инструментов на вкладке Главная кнопку с символом ¶ или используйте горячие клавиши Ctrl +shift+* Отключается режим повторным нажатием соответствующих кнопок.
Как в 2010 ворде сделать красную строку
Красной строкой в ворде называется отступ первой строки и задать его можно двумя способами: с помощью линейки или через окно форматирования абзаца.
Для первой строки ставим режим Отступ. Изначально он ставиться равным 1.25 см, но его можно изменить. Выставляем нужное значение и жмем кнопку ОК.
Как в 2010 ворде сделать линейку
- Если у вас в ворде не отображается линейка, то включить ее можно тремя способами.
- 1-й способ: Нажмите кнопку (смотри рисунок) в верхней правой части окна Word.
- 2-й способ: В ленте перейдите на вкладку Вид и в разделе Показать поставьте галочку напротив пункта Линейка
- 3-й способ: Горячие клавиши включения линейки (последовательное нажатие трех кнопок в русской раскладке) Alt о к
Как в 2010 ворде сделать альбомную страницу
1-й способ: Горячие клавиши в русской раскладке alt з о
2-й способ: В ленте выбрать вкладку Разметка страницы. В разделе Параметры страницы выбрать Ориентация.
Как в ворде 2010 делать сноски
Устанавливаем курсор справа от слова, к которому создаем сноску.
И выбираем один из вариантов:
- Используем одновременное нажатие клавиш Alt+Ctrl+F
- В ленте переходим на вкладку Ссылки в разделе Сноски нажимаем Вставить сноску
Сноска будет создана внизу страницы. Там пишем текст сноски.
Как в 2010 ворде сделать колонки
Для создания колонок необходимо выделить текст, который будет в них размещен. В ленте переходим на вкладку Разметка страницы в разделе Параметры страницы нажимаем Колонки и выбираем нужное количество
Совет. Подумайте над тем в какой ориентации листа лучше использовать колонки и установите предварительно размеры полей.
Источник: https://tvojkomp.ru/kak-v-2010-vorde-sdelat/
Доброго времени суток, друзья! На сегодняшний день текстовый редактор Microsoft Word является самым популярным в мире. Огромный инструментарий позволяет обрабатывать тексты, вставлять иллюстрации, форматировать и многое другое. Миллионы пользователей ежедневно используют разные версии редактора – 2003, 2007, 2010, 2013 и 2016. И в этой статье хотелось бы рассказать, как сделать красную строку в ворде, в независимости от версии и расположения кнопок.
Это весьма важный вопрос – написание и редактирование текстов невозможно, если не знать, как делать абзацы в Ворде. Поэтому расскажем поподробнее про разные способы, каким образом сделать это, во всех наиболее популярных версиях программы. Чтобы у Вас после прочтения заметки, не возникло больше вопросов.
Как сделать красную строку в Ворде 2010
На сегодняшний день именно Word 2010 является наиболее распространенной версией редактора. Итак, как делается красная строка в Ворде 2010? Выполнить это можно несколькими способами. Расскажу по порядку, выбирайте какой для Вас будет удобный.
Самый первый и, пожалуй, самый простой способ – воспользоваться линейкой.
Если в вашей программе нету линейки, то просто нажмите на кнопку справа, как показано на рисунке ниже, после нажатия на которой появится нужная нам линейка.
Далее нужно просто перетащить верхний бегунок линейки, определяя по пунктирной линии, уходящей вниз, границы, с которой будет начинаться красная строка. Если красная строка нужна не во всем документе, а лишь в нескольких абзацах, предварительно выделите их, после чего выполняйте форматирование. Как убрать красную строку? Используйте этот же бегунок, перенося границу туда, куда надо.
Если нужна красная строка во всем форматируемом документе, значит выделите весь текст и перетащите ползунок в нужное положение.
Второй способ. Используйте меню «Абзац». Выделив подходящий участок текста, кликните по пустому листу правой кнопкой мыши. В появившемся меню щелкните подпункт «Абзац».
В поле «Первая строка» выберите «Отступ» и укажите соответствующее значение. Стандартным для офисной документации является значение 1,25 см, но при необходимости можно выбрать любое другое, которое Вам подходит.
Третий способ – использование клавиши «Tab». Достаточно поставить курсор в начале абзаца, нажать эту кнопку – тут же появится красная строка. Недостатком этого способа является невозможность быстрой регулировки отступа – красная строка в Word имеет размер по умолчанию, что не всегда удобно. В данном способе нет возможности применить абзац ко всему тексту.
Наконец, четвертый способ установить подходящие отступы в Ворде. Он чуть сложнее предыдущих, зато позволяет подстроить все требования по форматированию под конкретного пользователя. Отформатировав нужным образом небольшой текст, кликните на выделенном тексте правой кнопкой мыши.
В выбранном меню выберите пункт «Стили», а потом «Сохранить фрагмент как экспресс стиль». Впоследствии у вас будет возможность легко выполнять форматирование всего текста, подгоняя под нужные требования, используя сохраненный шаблон. Который Вы всегда можете выбрать в стилях и применить к любому тексту.
к оглавлению ↑
Красная строка в Word 2007
Пользователям ПК, работающим в Ворд 2007 будет полезно узнать, как сделать абзацный отступ в этом редакторе.
Первый способ – проверенная линейка. Как и в word 2010 ей проще всего сделать это, все по аналогии, эти две версии очень похожи. У кого нет линейки, нажмите на кнопку, как показано на картинке, и появится линейка.
Используйте её, чтобы установить оптимальный отступ. Выделяя нужный объем текста, поставьте нужный отступ, как во всем документе, так и в отдельных абзацах, перемещая верхний бегунок.
Второй способ. Используйте выпадающее меню. Выделите нужный участок, щелкните по нему правой кнопкой мыши, выберите пункт «Абзац», после чего установите в поле «Первая строка» пункт «Отступ» и установите требуемое значение в сантиметрах.
Также, если вам часто нужна красная строка в Ворде 2007 и другие конкретные требования к форматированию, можно создать свой стиль. Сделать это не сложно, а позже такое рациональное решение позволит сэкономить немало времени.
Установив подходящий отступ абзаца выше описанными способами, выделите нужный фрагмент текста и кликните правой кнопкой мыши. Откроется меню – выберите в нем пункт «Стили». В подменю щелкните по пункту «Сохранить выделенный фрагмент как новый экспресс-стиль».
Впоследствии вы сможете использовать созданный стиль, чтобы установить подходящее форматирование в документе любого размера. Кликните кнопку «Главная» в левом верхнем углу, выберите пункт «Стили» и выберите созданный. Весь текст документа примет подходящие абзацные отступы и интервал между абзацами.
к оглавлению ↑
Красная строка в Ворд 2003
Сегодня редактор Word 2003 сдает позиции, но при этом он является более удобным, простым в использовании и ничуть не менее функциональным, чем более современные версии. И данным редактором все еще пользуются многие. Теперь, давайте разберемся, как в ворде 2003 сделать с красной строки?
Также как и в более новых версиях, в ворд 2003 можно воспользоваться линейкой, и установив одинаковый отступ слева как во всем документе сразу, так и в каждом абзаце. Только текст нужно предварительно выделить. Или же выделить нужный абзац в тексте и уже перемещать линейку в нужном нам положении, как показано на картинке ниже.
Воспользоваться им с тем же успехом, как и описано выше. Попасть в меню форматирования абзаца, в ворд 2003 можно несколькими вариантами, кликните кнопку «Формат» и выберите пункт «Абзац». Или немного иным способом, просто щелкнуть правой кнопкой мыши по выделенной области текста и выбрать нужный пункт меню.
Найдите поле «Первая строка» и выберите пункт «Отступ». После этого достаточно указать нужный отступ в поле «На:», чтобы установить отступ первой строки в выбранных абзацах.
к оглавлению ↑
Как сделать абзацный отступ 1.25 в Ворде
Выше описанные способы помогут, если вам интересно, как сделать абзац в Ворде «на глаз». Но в деловой документации это недопустимо – здесь существуют твердые требования, вплоть до миллиметра устанавливающие правила оформления.
Если вам нужна в Word красная строка – интервал 1.25 см (именно этот отступ первой строки предусмотрен правилами деловой переписки), то можно воспользоваться конкретным способом, приведенным ниже.
Примечание. Данный способ, сделать абзацный отступ 1,25 применим к любой версии ворда, т.к. во всех версиях все делается по аналогии.
С его помощью можно сделать абзацы, имеющие нужное расстояние, во всех версиях Ворда. В первую очередь нужно выделить абзац или весь текст (проще всего сделать это сочетанием клавиш Ctrl+A). После этого кликните правой кнопкой мыши и выберите пункт «Абзац».
Выберите поле «Первая строка», установите здесь значение «Отступ» и укажите значение «1,25 см» в поле справа. Обычно это значение устанавливается автоматически после заполнения первого поля. При необходимости можно разделить текст на абзацы, устанавливая в каждом абзаце определенный отступ первой строки в Ворде.
В этом же окне можно устанавливать отступ справа, если того требуют правила оформления документации. Нужно установить конкретный интервал между абзацами? Этот показатель также можете указать здесь.
Установите подходящий интервал между абзацами – одинарный, полуторный, двойной или же с конкретным значением. Имейте ввиду, интервал выбирается на Ваше усмотрение, все зависит от стиля Вашей переписки и требований к тексту.
к оглавлению ↑
Подведем итоги
Теперь вы знаете, как сделать отступ в Ворде в самых распространненных версиях этого замечательного редактора. Процедура довольно простая, а благодаря разным способам выполнения – удобная и эффективная. Зная, как настроить отступы и как делаются интервалы нужного размера, вы без труда сможете отформатировать любой текст нужным образом.
Надеюсь, моя заметка помогла Вам разобраться с одним из вариантов редактирования текста. Если у Вас остались вопросы и ли советы, пишите в комментариях. До встречи в новых заметках.
Содержание статьи (кликните для открытия/закрытия)
- Как в 2010 ворде сделать абзац
- Как в 2010 ворде сделать красную строку
- Как в 2010 ворде сделать альбомную страницу
- Как в ворде 2010 делать сноски
- Как в 2010 ворде сделать колонки
Привет друзья. Сегодня я решил сделать краткий справочник по наиболее часто задаваемым вопросам — как работать с вордом 2010. Данные советы универсальны и будут с большой вероятностью работоспособны во всех версиях Word. Сегодня разберем следующее:
Простое нажатие клавиши ENTER на клавиатуре автоматически создает новый абзац.
В нашем понимании абзацем является текст, который выделен красными строками. Но для компьютера абзац находится между двумя символами ¶. Этот символ является признаком окончания абзаца и по умолчанию мы его не видим, так как он является спецуказателем в текстовом документе. Чтобы увидеть абзацы в документе помеченные знаком ¶, нажмите в ленте инструментов на вкладке Главная кнопку с символом ¶ или используйте горячие клавиши Ctrl +shift+* Отключается режим повторным нажатием соответствующих кнопок.
Как в 2010 ворде сделать красную строку
Красной строкой в ворде называется отступ первой строки и задать его можно двумя способами: с помощью линейки или через окно форматирования абзаца.
1-й способ: Выделите один или несколько абзацев текста и перетащите верхний маркер на линейке вправо на нужное расстояние.
2-й способ: Выделите один или несколько абзацев текста и войдите в меню редактирования параметров абзаца, нажав на стрелочку (смотри рисунок ),
или используем горячие клавиши в русской раскладке alt я з з
Для первой строки ставим режим Отступ. Изначально он ставиться равным 1.25 см, но его можно изменить. Выставляем нужное значение и жмем кнопку ОК.
Как в 2010 ворде сделать альбомную страницу
1-й способ: Горячие клавиши в русской раскладке alt з о
2-й способ: В ленте выбрать вкладку Разметка страницы. В разделе Параметры страницы выбрать Ориентация.
Как в ворде 2010 делать сноски
Устанавливаем курсор справа от слова, к которому создаем сноску.
И выбираем один из вариантов:
- Используем одновременное нажатие клавиш Alt+Ctrl+F
- В ленте переходим на вкладку Ссылки в разделе Сноски нажимаем Вставить сноску
Сноска будет создана внизу страницы. Там пишем текст сноски.
Как в 2010 ворде сделать колонки
Для создания колонок необходимо выделить текст, который будет в них размещен. В ленте переходим на вкладку Разметка страницы в разделе Параметры страницы нажимаем Колонки и выбираем нужное количество
Совет. Подумайте над тем в какой ориентации листа лучше использовать колонки и установите предварительно размеры полей.
Дополнительная информация:
- как в ворде очистить формат текста
- как в ворде сделать список по алфавиту
- как вставить рисунок в текст в ворде
Дорогой читатель! Вы посмотрели статью до конца.
Получили вы ответ на свой вопрос? Напишите в комментариях пару слов. Если ответа не нашли, укажите что искали или откройте содержание блога.
ОЧЕНЬ ВАЖНО! Оцени лайком или дизлайком статью!