
Текстовый редактор Microsoft Word предлагает множество удобных инструментов для работы с документами. Доступных инструментов настолько много, что достаточно просто заблудиться в имеющейся россыпи возможностей, что присутствуют в данном популярном программном продукте.
Так что не лишним будет рассказать о базовом функционале, который в отличие от всех этих имеющихся возможностей в действительности используется достаточно часто в работе. И в этой статье речь пойдёт о выделении и копировании всего текста документа, который в свою очередь открыт Microsoft Word редакторе.
- Для демонстрации принципа выделения текста нам понадобится открытый в Word документ. Предположим, он у нас есть.
- Будучи в приложении Word с открытым документом, нажмите комбинацию клавиш Ctrl + A (зажмите клавишу Ctrl и, не отпуская ее, нажмите ещё и английскую клавишу A). Мгновенно будет выделен весь текст документа Ворд, причём на всех страницах.
- Для его копирования необходимо навести курсор мышки, причём не важно в какую часть документа будет наведён курсор, главное чтобы он попадал на выделенную на предыдущем шаге область текста. После чего нажмите на мышке правую клавишу.
В мгновение ока вам будет показано контекстное меню редактора Майкрософт Ворд, в котором среди множества пунктов будет пункт под именем Копировать – нажмите его.
Также стоит отметить, что существует ещё более быстрый способ (без использования контекстного меню, что вызывается мышью) копирования выделенного текста в Word, а именно использование клавиатурного сочетания Ctrl + C.
- Готово! Вы выделили текст из документа, а после скопировали его в буфер обмена Windows. Теперь вы можете его вставить в другой документ Word, в текстовый файл, отправить по электронной почте и так далее. Вариантов существует великое множество, и тут вы вольны действовать на ваше усмотрение, в зависимости от типа задачи, которая перед вами поставлена.
Задачу мы выполнили, а это значит, что можно завершать эту познавательную статью. Желаю вам удачной и продуктивной работы с действительно мощным редактором Microsoft Office Word.
- Помогла понравилась статья? Поделись ею в соцсетях!
Пожертвование сайту IT-Actual.ru (cбор пожертвований осуществляется через сервис «ЮMoney»)
На что пойдут пожертвования реквизиты других платёжных систем
Привет.
Не секрет, что в экономике ныне дела обстоят не лучшим образом, цены растут, а доходы падают. И данный сайт также переживает нелёгкие времена 
Если у тебя есть возможность и желание помочь развитию ресурса, то ты можешь перевести любую сумму (даже самую минимальную) через форму пожертвований, или на следующие реквизиты:
Номер банковской карты: 5331 5721 0220 5546
Кошелёк ЮMoney: 410015361853797
Кошелёк WebMoney: Z812646225287
PayPal: paypal@it-actual.ru
BitCoin: 1DZUZnSdcN6F4YKhf4BcArfQK8vQaRiA93
Оказавшие помощь:
Сергей И. — 500руб
<аноним> — 468руб
<аноним> — 294руб
Мария М. — 300руб
Валерий С. — 420руб
<аноним> — 600руб
Полина В. — 240руб
Деньги пойдут на оплату хостинга, продление домена, администрирование и развитие ресурса. Спасибо.
С уважением, создатель сайта IT-Actual.ru
Читайте также:
- • Как распаковать DOC (DOCX) – инструкция
- • Как установить (или снять) пароль на документ Word: подробная инструкция
- • Как внедрить в документ Word используемые шрифты
- • Подчёркивание ошибок и помарок в Word – как убрать
- • Висит в памяти Microsoft Word и загружает процессор – как решить проблему
Как скопировать из Ворда в ворд без изменений?
Как скопировать текст в ворде с сохранением форматирования?
На вкладке Главная (Home) в разделе Буфер обмена (Clipboard) нажмите кнопку Формат по образцу (Format Painter). Курсор примет вид кисти. Выберите текст, на который нужно перенести скопированное форматирование.
Как объединить два документа Word в один?
- Щелкните или нажмите место, куда нужно вставить содержимое существующего документа.
- На вкладке «Вставка» выберите стрелку рядом с объектом .
- Выберите текст из файла.
- Найдите нужный файл и дважды щелкните его.
- Чтобы добавить содержимое других документов Word, повторите эти действия.
Как очистить формат для текста заимствованного из другого источника?
Чтобы это сделать, выделите текст, из которого требуется убрать форматирование, и на вкладке Home (Главная) в разделе Font (Шрифт) нажмите на кнопку Clear All Formatting (Удалить всё форматирование). Текст вернётся к стилю по умолчанию.
Как скопировать и вставить текст без изменений?
Чтобы вставить без форматирования, нажмите Ctrl+Shift+V вместо Ctrl+V. Это работает в самых разных приложениях, включая веб-браузеры, такие как Google Chrome. Это сочетание клавиш должно работать на Windows, Chrome OS и Linux. На Mac нажмите Command+Option+Shift+V, чтобы «вставить и сопоставить форматирование».
Как скопировать текст без форматирования?
Мало кто знает, но в macOS уже предусмотрена команда, позволяющая вставлять текст без форматирования. Эту задачу выполняет комбинация клавиш Shift + Command + Alt + V. Однако для многих пользователей это может быть неудобно, поэтому проще всего будет переназначить стандартное сочетание Command + V.
Как скопировать свойства текста в ворде?
Использование средства «Формат по образцу»
- Выделите текст или графический объект, форматирование которого вы хотите скопировать. …
- На вкладке Главная нажмите кнопку Формат по образцу. …
- Проведите кистью по выделенному тексту или изображению, чтобы применить форматирование. …
- Чтобы завершить форматирование, нажмите клавишу ESC.
Как объединить два файла ворд в один пдф?
Создание объединенных документов PDF
- Выберите Инструменты > Объединить файлы. …
- Перетащите файлы или электронные письма прямо в интерфейс «Объединение файлов». …
- Выполните одно из следующих действий. …
- Нажмите Параметры и выберите один из вариантов размера преобразованного файла:
Как перенести страницу из одного документа в другой Word?
Если в документе всего одна страница, для ее копирования проще всего использовать команду Выделить все.
- Нажмите клавиши CTRL+A, чтобы выделить весь текст в документе. …
- Нажмите клавиши CTRL+C, чтобы скопировать весь выделенный фрагмент.
Как объединить несколько Doc файлов в один PDF?
Как в Word объединить несколько документов в один PDF-файл?
- Создайте пустой документ Word, щелкните объект > Текст из файлов под Вставить таб. …
- в Вставить файл в окне выберите документы Word, которые вы объедините в файл PDF, и щелкните значок Вставить кнопку.
- Затем все выбранные документы вставляются в текущий документ.
Как очистить формат текста в Word 2010?
Как в 2010 ворде очистить формат
- Выделяем фрагмент текста, форматирование которого нужно убрать, или нажимаем клавиши CTRL+A, для выделения всего документа.
- Переходим на вкладку Главная в группе Шрифт выберите команду Очистить формат.
Как сбросить форматирование текста в Word?
Отмена форматирования текста
- Выделите текст, параметры форматирования которого по умолчанию вы хотите вернуть.
- В Word: В меню «Правка» нажмите кнопку «Очистить», а затем выберите «Очистить формат». В PowerPoint: На вкладке «Главная» в группе «Шрифт» нажмите кнопку «Очистить все форматирование» .
Как правильно отформатировать текст в ворде?
Форматирование текста в Microsoft Word
- Выберите текст, который необходимо выделить.
- На вкладке Главная нажмите на стрелку команды Цвет выделения текста. Появится выпадающее меню с возможными вариантами цветов.
- Укажите необходимый цвет выделения. Выбранный текст в документе будет выделен.
Как скопировать текст и вставить в ворд?
Вы можете вырезать, копировать и вставлять текст, используя сочетания клавиш на клавиатуре. Нажмите Ctrl+X, чтобы вырезать, Ctrl+C, чтобы скопировать, и Ctrl+V, чтобы вставить.
Как форматировать текст по госту?
Основные правила оформления
- Текст набирается исключительно шрифтом Times New Roman. …
- Стандартный размер шрифта основного текста — 14 пт. …
- Межстрочный интервал — полуторный. …
- Размер полей: правое не менее 10 мм, верхнее и нижнее — не менее 20 мм, левое — не менее 30 мм. …
- Абзацный отступ — 1,5.
Как узнать скопирован ли текст в ворде?
Если текст скопирован, например при помощи сочетания клавиш Ctrl+C и вставлен Ctrl+V с применением форматирования конечного фрагмента, то никак. В противном случае, если форматирование текста сильно отличается, то можно только предположить, что текст скопирован.
Как выделить весь текст в Ворде 2003, 2007, 2010, 2013 и 2016
Выделение текста – одна из самых простых операций в текстовом редакторе Word. Большинство пользователей выполняют выделение с помощью мышки.
Данный способ предельно прост, но имеет ряд недостатков. Во-первых, при выделении текста мышкой вам необходимо оторвать руку от клавиатуры, а это значительно замедляет вашу работу с документом. А во-вторых, выделять большое количество текста таким способом очень долго, что также замедляет работу.
Альтернативным способом выделение текста является выделение при помощи клавиатуры. В данной статье мы расскажем о том, как выделить весь текст в Word 2003, 2007, 2010, 2013 и 2016. А также рассмотрим ряд других похожих операций.
Выделение всего текста в документе Word.
Для того чтобы выделить весь текст в Ворде необходимо нажать комбинацию клавиш CTRL+A. Для того чтобы вам было легче запомнить данную комбинацию клавиш, думайте о ней как о CTRL + All (слово «All» переводится с английского как «все» или «весь»).
Кроме этого, если у вас Word 2007, 2010, 2013 или 2016, то вы можете выделить весь текст с помощью кнопки «Выделить», которая находится на вкладке «Главная».
В Word 2003 такой кнопки, к сожалению, нет.
Выделение произвольного блока текста.
С помощью клавиатуры можно выделить блок текста любого размера. Для этого необходимо просто зажать клавишу SHIFT и управлять курсором при помощи стрелок на клавиатуре. При этом будет выделяться текст. Начальной точкой выделения текста станет точка, где был установлен курсор в момент нажатия на клавишу SHIFT. А конечную точку выделения вы сможете выбрать, перемещаясь при помощи стрелок на клавиатуре.
Данный способ выделения текста можно ускорить. Для этого зажмите клавиши CTRL и SHIFT одновременно, после чего начните перемещаться при помощи стрелок на клавиатуре. В этом случае текст будет выделяться сразу целыми словами, что значительно ускорит процесс выделения необходимого блока текста.
Также вы можете указать конечную точку выделения с помощью мышки. Для этого просто зажмите клавишу SHIFT (или CTRL и SHIFT одновременно) и кликните мышкой в ту точку, где должен находится конец выделенного текста.
Выделение текста с помощью клавиш End и Home.
Есть несколько интересных способов выделения текст с использованием клавиш END и HOME. Например, при нажатии комбинации SHIFT+END текстовый редактор Word выделит весь текст от курсора до конца строки. А при использовании комбинации клавиш SHIFT+HOME выделится текст от начала строки и до курсора.
Комбинация клавиш CTRL+SHIFT+END выделяет весь текст от курсора и до конца документа Word, CTRL+SHIFT+HOME от начала документа и до курсора.
Выделение отдельного слова, предложения или абзаца.
Если вам необходимо выделить только одно конкретное слово, то вы можете сделать это простым двойным кликом левой кнопки мышки по слову. Если же кликнуть по слову три раза, то вы сможете выделить весь абзац текста, в котором это слово находится.
Для выделения одного предложения кликать необходимо один раз, но при этом зажимать клавишу CTRL.
Как выделить весь текст в документе Microsoft Word
Если вы часто работаете с документами в Microsoft Word, наверняка хотя бы время от времени сталкиваетесь с необходимостью выделения текста для его дальнейшего копирования, перемещения или удаления. Для того чтобы «обвести» небольшой фрагмент, можно воспользоваться мышкой, но что делать, если требуется выделить сразу весь текст, который содержится в файле, а то и все входящие в него данные? Как раз об этом расскажем сегодня.
Выделение всех страниц в Ворде
Если в текстовом документе Microsoft Word содержатся данные разного типа (например, не только текст, но и таблица, объекты или графические файлы), выделить только текст не так уж и просто, но такая возможность есть. Однако, по нашему мнению, задавая вопрос «Как выделить весь текст в Ворде», большинство пользователей имеют в виду выделение всего содержимого файла. Непосредственно эта задача решается буквально в несколько кликов мышкой или нажатий клавиш на клавиатуре. Далее рассмотрим все возможные варианты решения задачи, озвученной в заголовке данной статьи, в том числе и ее буквальное трактование.
Способ 1: Инструменты панели управления
На верхней панели (ленте) MS Word представлены все те инструменты и функции, которые предоставляют возможность удобной и быстрой работы с текстовыми документами. Есть там и то, с помощью чего можно выделить весь текст.
Выделение всего содержимого
Находясь во вкладке «Главная», разверните выпадающее меню кнопки «Выделить» (расположена в группе инструментов «Редактирование»), нажав левой кнопкой мышки по небольшому указывающему вниз треугольнику. Из открывшегося списка опций выберите первый пункт – «Выделить все».
Это действие выделит все содержимое документа, и вы сможете его скопировать и переместить, вырезать для последующей вставки в другом месте/документе или попросту удалить.
Выделение только текста (в одном стиле)
Средства редактирования программы Майкрософт Ворд предоставляют и возможность выделения только текста, что будет полезно в случае, когда документ содержит объекты другого типа (фигуры, изображения и т.д.), которые требуется исключить. Правда, корректно эта функция работает только тогда, когда весь текст выполнен в одном стиле (имеется в виду группа инструментов «Стили», а не шрифты – они, как раз-таки, могут быть разными).
Пример для понимания: В тексте на скриншоте выше есть заголовки и подзаголовки, а также изображение. При выделении обычного текста нижеизложенным способом они выделены не будут.
- Установите указатель курсора в любом месте того текста, который необходимо выделить.
Весь текст, выполненный в одном стиле, будет выделен, после чего вы сможете его скопировать или вырезать и, например, переместить. Если есть такая необходимость, можно его и удалить.
Все это делается с помощью все тех же инструментов на ленте, только обращаться уже необходимо к группе «Буфер обмена», расположенной в левой части вкладки «Главная».
Примечание: Если текстовый документ выполнен в более чем одном стиле, но это оформление не является принципиальным и в дальнейшем вы будете либо менять его, либо попросту сбрасывать, для того чтобы скопировать весь такой текст (без дополнительных объектов), сначала очистите форматирование, воспользовавшись соответствующей кнопкой в группе инструментов «Шрифт», а затем уже приступайте в выделению.
Способ 2: Комбинация клавиш
Если же вы не хотите искать необходимые инструменты на ленте текстового редактора, выбирать подходящие для решения той или иной задачи пункты и кликать мышкой, можно пойти более простым путем – воспользоваться горячими клавишами.
Для того чтобы выделить документ, непосредственно все его содержимое, просто нажмите на клавиатуре «CTRL+A» — это универсальное сочетание работает не только в Word, и не только в других подобных программах, но и в целом в ОС Windows, где используется для выделения всего текста, файлов и прочих элементов. Сделав это, скопируйте текст («CTRL+C»), вырежьте («CTRL+X») его или удалите («DEL» или «BACKSPACE»), в зависимости от того, что вам необходимо.
Узнать о множестве других горячих клавиш, упрощающих работу с документами в текстовом редакторе от Майкрософт, можно из отдельной статьи на нашем сайте.
Способ 3: Мышка
Наверняка вы понимаете, что для выделения всего документа можно просто нажать левую кнопку мышки в начале документа и, не отпуская ее, потянуть в самый низ. Как только содержимое файла будет «обведено», можно приступить к выполнению необходимых действий с ним. Такой подход хорош, если документ состоит из одной-двух страниц, но с многостраничными файлами он не особо удобен. К счастью, есть еще один вариант, не менее простой, чем рассмотренный выше.
Для того чтобы выделить весь документ с помощью мышки, наведите указатель курсора в самое его начало, но немного левее начала строки (примерно в то место, куда указывает красная стрелка на скриншоте выше) – привычная каретка при этом должна смениться на стрелку, наклоненную немного вправо. Удерживая курсор на уровне первой строки (обязательно) три раза подряд быстро нажмите левую кнопку мышки, то есть выполните тройной клик. Это действие выделит все содержимое текстового файла Ворд, от начала и до конца.
Примечание: Если выполнить аналогичное действие (3xЛКМ), но не в начале документа, а на любом абзаце, это полностью выделит именно его.
Выделение одной страницы
В том случае, если вам необходимо выделить текстовое содержимое только одной страницы, а не всего документа, потребуется использовать по сути те же инструменты, что и в рассмотренных выше способах, только немного иным способом. В целом же выделить одну отдельную страницу (как и несколько таковых) можно как с помощью ленты MS Word, так и посредством горячих клавиш или мышки. Узнать более подробно о том, что необходимо делать в подобных случаях, можно из представленной по ссылке ниже статьи.
Подробнее: Как выделить одну страницу в Ворде
Выделение отдельных элементов на странице
Бывает и так, что в большом текстовом документе требуется выделить не весь текст, а отдельные его фрагменты. В таком случае необходимо прибегнуть к способу, который обычно используется для выделения файлов и других элементов в среде ОС Windows.
- С помощью мышки выделите первый фрагмент, а затем (отпустив, но пока что не нажимая ЛКМ) перейдите к следующему.
Зажмите клавишу «CTRL» и таким же образом (мышкой), выделите следующий фрагмент. Сделав это, отпустите «CTRL».
Аналогичным образом поступите с остальные фрагментами текстового документа, которые требуется выделить.
Примечание: Выделяя текст, в котором есть таблицы, маркированные или нумерованные списки, вы можете заметить, что эти элементы не выделяются, но это только выглядит так. На деле же, если скопированный текст, содержащий один из этих элементов или все их сразу, вставить в другую программу или в другое место текстового документа, вместе с самим текстом будут добавлены маркеры, цифры списка и/или таблицы. Это же касается графических файлов и фигур, правда, отображаться они будут только в совместимых программах.
Заключение
Ознакомившись с этой статьей, вы узнали, как можно выделить весь текст в документе Microsoft Word, отдельные его страницы или фрагменты/элементы. Как оказалось, даже такую простую задачу можно решить сразу несколькими способами.
Мы рады, что смогли помочь Вам в решении проблемы.
Помимо этой статьи, на сайте еще 11902 инструкций.
Добавьте сайт Lumpics.ru в закладки (CTRL+D) и мы точно еще пригодимся вам.
Отблагодарите автора, поделитесь статьей в социальных сетях.
Опишите, что у вас не получилось. Наши специалисты постараются ответить максимально быстро.
Если вам необходимо копировать страницу документа MS Word, сделать это предельно просто только в том случае, если кроме текста на странице ничего нет. Если же помимо текста, на странице содержатся таблицы, графические объекты или фигуры, то, поставленная задача заметно усложняется.
Урок: Как в Ворде скопировать таблицу
Выделить страницу с текстом можно с помощью мышки, это же действие захватит и некоторые, но не все объекты, если таковые имеются. Достаточно просто кликнуть левой кнопкой в начале страницы и переместить указатель курсора, не отпуская кнопки мышки, до конца страницы, где кнопку нужно отпустить.
Примечание: Если в документе есть подложка или измененный фон (не фон за текстом), эти элементы точно не будут выделены вместе с остальным содержимым страницы. Следовательно, и скопировать их не получится.
Уроки:
Как сделать подложку в Word
Как изменить фон страницы
Как убрать фон за текстом
Важно понимать, что содержимое страницы, которую вы скопируете в Ворде, при вставке в любую другую программу (текстовый редактор), явно изменит свой внешний вид. Ниже мы расскажем о том, как копировать страницу в Word целиком, подразумевая последующую вставку скопированного контента тоже в Ворд, но уже в другой документ или на другие страницы того же файла.
Урок: Как в Word поменять местами страницы
1. Установите курсор в самом начале страницы, которую вы хотите скопировать.
2. Во вкладке “Главная” в группе “Редактирование” нажмите на стрелочку, расположенную слева от кнопки “Найти”.
Урок: Функция поиска и замены в Ворде
3. В выпадающем меню выберите пункт “Перейти”.
4. В разделе “Введите номер страницы” введите “page” без кавычек.
5. Нажмите кнопку “Перейти” и закройте окно.
6. Все содержимое страницы будет выделено, теперь его можно скопировать “CTRL+C” или вырезать “CTRL+X”.
Урок: Горячие клавиши в Word
7. Откройте документ Ворд, в который необходимо вставить скопированную страницу или перейдите на ту страницу текущего файла, куда нужно вставить ту, что вы только что скопировали. Кликните в том месте документа, где должно быть начало скопированной страницы.
8. Вставьте скопированную страницу, нажав “CTRL+V”.
На этом все, теперь вы знаете, как скопировать страницу в Microsoft Word вместе со всем ее содержимым, будь то текст или любые другие объекты.
Еще статьи по данной теме:
Помогла ли Вам статья?
Буфер обмера Office позволяет скопировать до 24 элементов из документов Office или других программ и вставить их в другой документ Office. Например, можно скопировать текст из сообщения электронной почты, данные из книги или таблицы и рисунок из презентации, а затем вставить их все в документ. С помощью буфера обмена Office скопированные элементы можно разместить в документе в нужном порядке.
При использовании области задач Буфер обмена можно вставлять не только последний скопированный или вырезанный объект. Область задач Буфер обмена содержит несколько последних изображений или текстовых фрагментов, которые вы копировали или вырезали.
Примечание: вы по-прежнему можете вырезать, копировать и вставлять фрагменты стандартным способом — с помощью кнопок на ленте или сочетаний клавиш CTRL+X (Вырезать), CTRL+C (Копировать) и CTRL+V (Вставить).
Открытие области задач «Буфер обмена» в приложениях Office
-
Чтобы открыть область задач Буфер обмена , щелкните Главная, а затем выберите средство запуска диалогового окна Буфер обмена (выделено розовым цветом на снимке экрана ниже):
-
Дважды щелкните изображение или фрагмент текста, которые нужно вставить.
Примечание:
В Outlook, чтобы открыть область задач Буфер обмена : откройте сообщение, откройте вкладку Сообщение , а затем щелкните средство запуска диалогового окна Буфер обмена (выделено розовым цветом на снимке экрана выше) в группе Буфер обмена .
Копирование и вставка нескольких элементов с использованием буфера обмена Office
-
Откройте файл, из которого вы хотите скопировать элементы.
-
Выберите первый элемент, который требуется скопировать, и нажмите клавиши CTRL+C.
-
Продолжайте копировать элементы из того же или другого файла, пока не соберете все, которые вам нужны. В буфер обмена Office можно поместить до 24 элементов. При копировании двадцать пятого элемента первый элемент в буфере обмена Office удаляется.
По мере добавления элементов в буфер обмена Office в области задач Буфер обмена появляются соответствующие записи. Новая запись всегда добавляется в начало. Каждая запись содержит значок, соответствующий исходной программе Office, а также фрагмент скопированного текста или эскиз скопированного рисунка.
-
Щелкните место в документе, в которое необходимо вставить элементы. Собранные элементы можно вставить в любую программу Office.
-
Выполните одно из указанных ниже действий.
-
Чтобы вставить элементы по одному, в области задач Буфер обмена дважды щелкните каждый элемент, который вы хотите вставить.
-
Чтобы вставить все скопированные элементы, в области задач Буфер обмена нажмите кнопку Вставить все.
-
Удаление элементов из буфера обмена Office
Элементы можно удалить из буфера обмена Office по одному или все сразу.
В области задач Буфер обмена выполните одно из указанных ниже действий.
-
Чтобы удалить один элемент, щелкните стрелку рядом с ним и выберите команду Удалить.
-
Чтобы удалить все элементы, нажмите кнопку Удалить все.
Настройка отображения буфера обмена в Office
Чтобы настроить способ отображения буфера обмена Office, нажмите кнопку Параметры в нижней части области задач.

|
Параметр |
Описание |
|---|---|
|
Автоматическое отображение буфера обмена Office |
Автоматическое отображение буфера обмена Office при копировании элементов. |
|
Открывать буфер обмена Office при двойном нажатии CTRL+C |
Автоматическое отображение буфера обмена Office при двойном нажатии клавиш CTRL+C. |
|
Собирать данные без отображения буфера обмена Office |
Автоматическое копирование элементов в буфер обмена Office без отображения области задач Буфер обмена. |
|
Показать значок буфера обмена Office на панели задач |
Отображение значка Буфер обмена Office в области состояния системной панели задач, когда буфер обмена Office активен. Этот параметр включен по умолчанию. |
|
Показывать состояние около панели задач при копировании |
Отображение сообщений о собранных элементах при их копировании в буфер обмена Office. По умолчанию этот параметр включен. |
Буфер обмена — это место временного хранения данных (текст, рисунки и т.д.) на компьютере. Копируемый элемент содержится в буфере обмена до тех пор, пока не будет скопирован другой элемент или выключен компьютер. Это означает, что одни и те же данные можно несколько раз вставлять в разные приложения. В буфере обмена содержится элемент, скопированный последним.
На компьютере Mac невозможно просмотреть или очистить буфер обмена.
-
Выберите данные, которые необходимо скопировать.
-
На стандартной панели инструментов щелкните Копировать
.
-
Щелкните там, куда необходимо вставить вырезанный скопированные данные.
-
На стандартной панели инструментов щелкните Вставить
.
Кнопка Параметры вставки
, которая отображается в документе, является временной. Ее можно нажать, чтобы изменить форматирование вставляемого элемента. Чтобы отменить отображение этой кнопки, щелкните в любом другом месте документа, нажмите клавишу ESC или начните ввод.
Советы:
-
Сочетание клавиш для копирования —
+ C, а для вставки —
+ V.
-
Для сохранения и повторного использования текста, даже после выключения компьютера, можно использовать альбом для вырезок.
-
Когда вы создаете копию документа Word, вы не только получаете резервную копию файла, но также предотвращаете случайное изменение оригинала и делаете менее рискованным совместное использование его с другими людьми.
Если вы используете Word для настольных или мобильных устройств, Word Online или управляете файлами DOCX в OneDrive, у вас есть несколько способов дублировать существующие документы. Этот учебник подробно проведет вас по каждому методу.
1. Дублируйте документы Word с помощью Проводника или Finder
Если у вас есть документ Microsoft Word в локальном хранилище вашего ПК или Mac, вы можете использовать систему управления файлами операционной системы, чтобы дублировать его, как и любой другой файл.
Дублирование документов Word в Windows
- Выберите файл DOCX на рабочем столе или в проводнике.
- Используйте сочетание клавиш Ctrl + C, чтобы скопировать файл в буфер обмена Windows. Или щелкните правой кнопкой мыши и выберите Копировать.
- Нажмите Ctrl + V или щелкните правой кнопкой мыши и выберите Вставить.
Дубликат появляется в том же каталоге с копией, добавленной в конце имени файла. Переименуйте или переместите его в другое место. Или используйте сочетание клавиш «Вставить» или щелкните правой кнопкой мыши пункт контекстного меню, чтобы вставить копию документа в любое место.
Дублирование документов Word в macOS
- Выберите документ Word, который вы хотите продублировать.
- Щелкните файл, удерживая клавишу Control, и выберите «Дублировать». Новый файл появится с копией в конце имени.
Кроме того, используйте функцию «Копировать» в контекстном меню, чтобы скопировать файл в буфер обмена Mac. Затем, удерживая клавишу Control, щелкните то же или другое место и выберите «Вставить», чтобы создать дубликат. Узнайте больше о параметрах копирования и вставки на Mac.
2. Откройте дубликат файла Word (только для Windows)
В Microsoft Word для Windows вы можете открыть любой недавний документ как копию и предотвратить случайные изменения исходного файла с самого начала. Для этого:
- Откройте Word (или выберите вкладку «Файл», если вы находитесь внутри документа).
- Наведите курсор мыши на файл в списке «Последние».
- Щелкните правой кнопкой мыши и выберите Открыть как копию.
Если вы изменяете новый документ, вы должны сохранить его в другом месте на жестком диске вашего ПК, SSD или OneDrive. Также необходимо указать имя документа.
Если вы не можете найти документ в списке «Недавние», вы можете открыть копию в диалоговом окне «Открыть» Word. Это действие автоматически сохраняет копию в исходное место, но работает, только если файл находится в локальном хранилище. Для этого:
- Откройте Microsoft Word (или выберите вкладку «Файл», если вы работаете с документом) и выберите «Открыть» > «Обзор».
- Выберите файл Word, который хотите открыть.
- Щелкните стрелку вниз рядом с кнопкой «Открыть» и выберите «Открыть как копию».
3. Используйте функцию «Сохранить как» в Word, чтобы создать дубликат
Кроме того, вы можете открыть исходный документ, но сохранить изменения в другом файле. Это работает как на ПК, так и на Mac.
Отключите автосохранение (выключите переключатель автосохранения в правом верхнем углу окна Word), если вы хотите предотвратить сохранение каких-либо изменений в оригинале.
Сохранить документ Word как копию на ПК
- Выберите вкладку «Файл» в левом углу окна Word.
- Выберите Сохранить как копию.
- Укажите место назначения, имя и выберите Сохранить.
Сохранить документ Word как копию на Mac
- Выберите «Сохранить как» в строке заголовка Word. Если вы не видите кнопку, нажмите кнопку «Настроить панель быстрого доступа» (значок с тремя точками) и выберите «Сохранить как», чтобы отобразить ее. Или откройте строку меню Mac и выберите «Файл» > «Сохранить как».
- Укажите место назначения и имя.
- Выберите Сохранить.
4. Создавайте дубликаты файлов Word в OneDrive
Если вы храните документ Word в OneDrive, используйте функцию «Копировать», чтобы создать дубликат в другом каталоге облачного хранилища. Это позволяет вам сохранить копию оригинала перед совместной работой над файлом DOCX с другими пользователями Word.
- Найдите документ Word, который вы хотите продублировать, в веб-приложении OneDrive.
- Выберите Дополнительные параметры (кнопка с тремя точками) рядом с документом и выберите Копировать в.
- Выберите папку назначения в OneDrive и выберите Копировать сюда.
OneDrive также позволяет загружать дубликаты DOCX на ваш ПК или Mac. Просто выберите параметр «Загрузить» в контекстном меню «Дополнительные параметры». Если вы настроили OneDrive для синхронизации с настольным устройством, дублируйте копии напрямую через Проводник или Finder.
5. Создавайте дубликаты документов в Word Online
В Word Online вы можете сохранять повторяющиеся копии файлов в других местах OneDrive или загружать файлы непосредственно на свой ПК или Mac.
- Откройте документ в Word Online.
- Выберите вкладку «Файл».
- Выберите Сохранить как в меню. Затем выберите Сохранить как, чтобы сохранить другую копию в OneDrive. Или выберите параметр «Загрузить копию», чтобы загрузить копию на свой компьютер.
6. Дублирование документов в Word Mobile
Если вы используете приложение Word Mobile для Android или iPhone, у вас есть несколько различных вариантов создания новых копий файлов из существующих документов. Например, вы можете:
- Откройте документ, коснитесь значка с тремя точками в правом верхнем углу и выберите Сохранить копию/Сохранить как, чтобы создать дубликат файла в OneDrive или локальном хранилище вашего мобильного телефона.
- Коснитесь значка «Поделиться» в верхней части экрана и выберите «Отправить копию», чтобы отправить дубликат документа по электронной почте.
- Используйте приложение «Файлы» на iPhone или Android для создания дубликатов локально сохраненных файлов DOCX. В iOS просто нажмите и удерживайте файл и выберите «Дублировать». Если вы используете Android, коснитесь значка «Дополнительно» (три точки) рядом с файлом и используйте функцию «Копировать в».
Легко дублируйте файлы Word на любом устройстве
Как вы только что видели, у вас есть несколько способов дублировать файлы DOCX в Word. Выберите наилучший метод, который подходит вам, в зависимости от обстоятельств, и у вас все получится. Они также работают с другими приложениями Microsoft Office, поэтому не забудьте использовать их в следующий раз, когда вам нужно будет создать дополнительные копии любых документов Excel или PowerPoint.

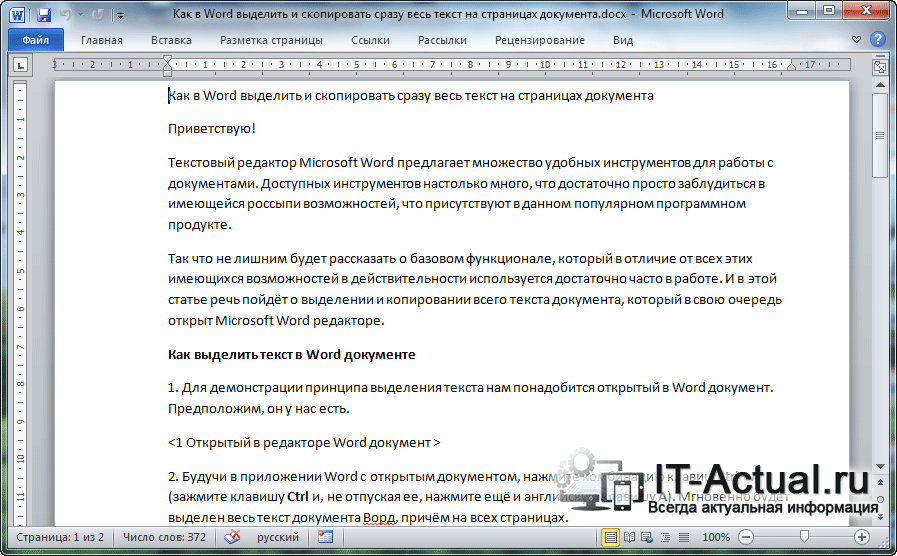
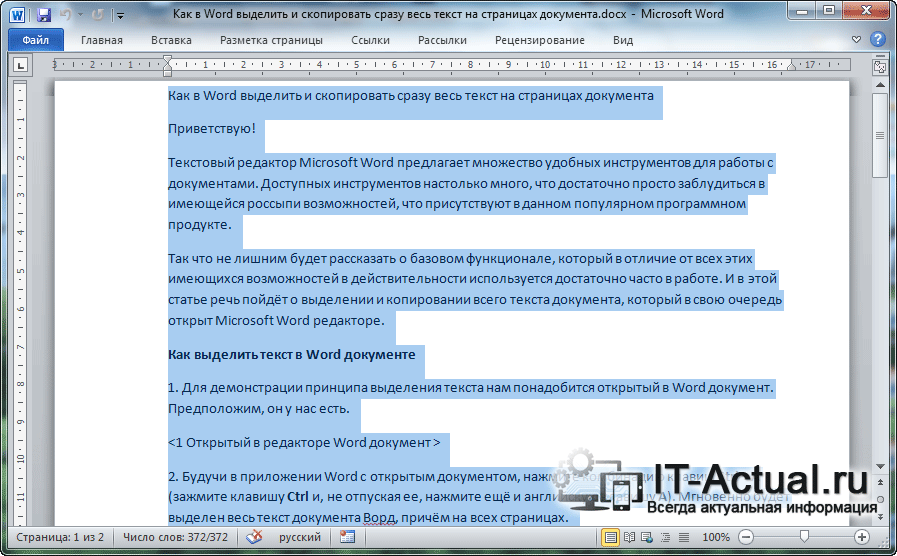




































 .
. .
. + C, а для вставки —
+ C, а для вставки — 












