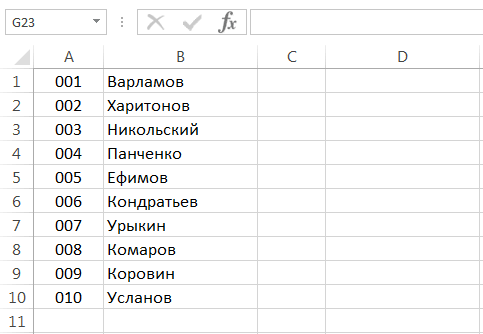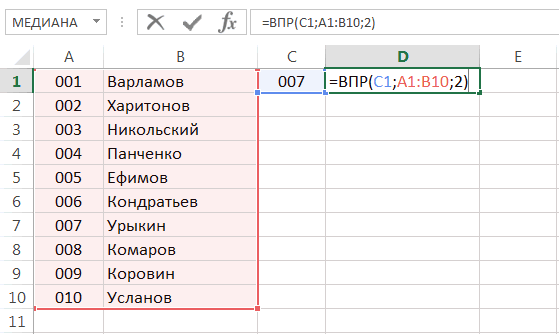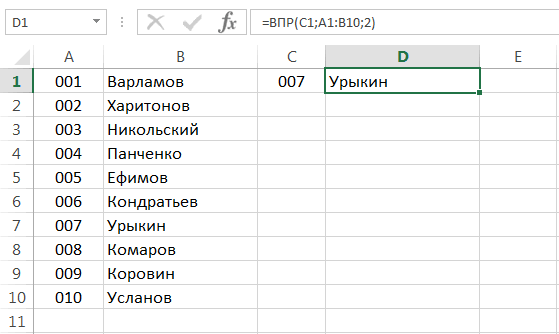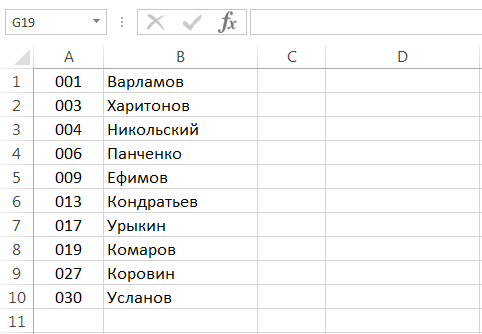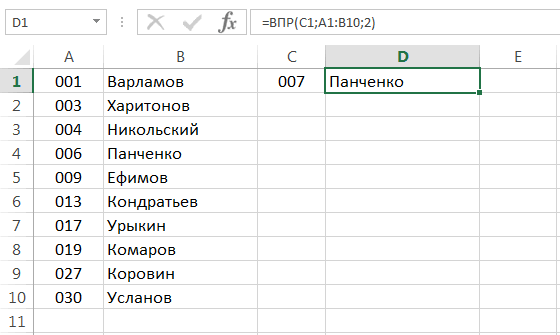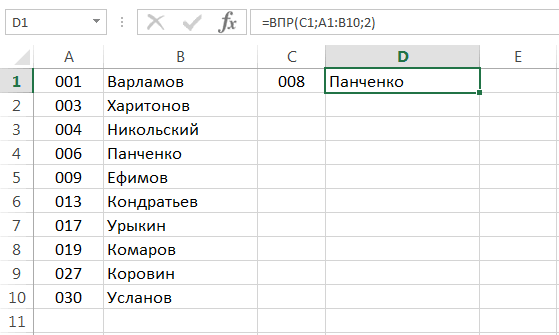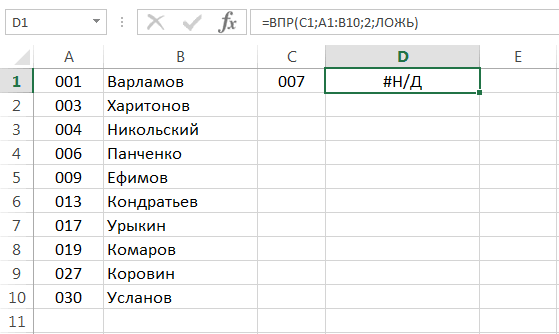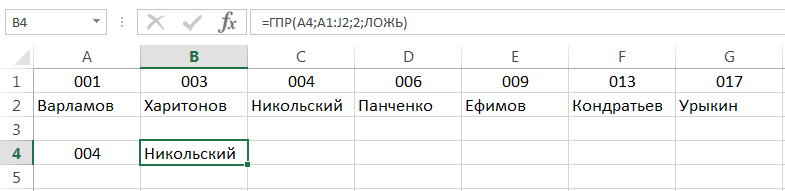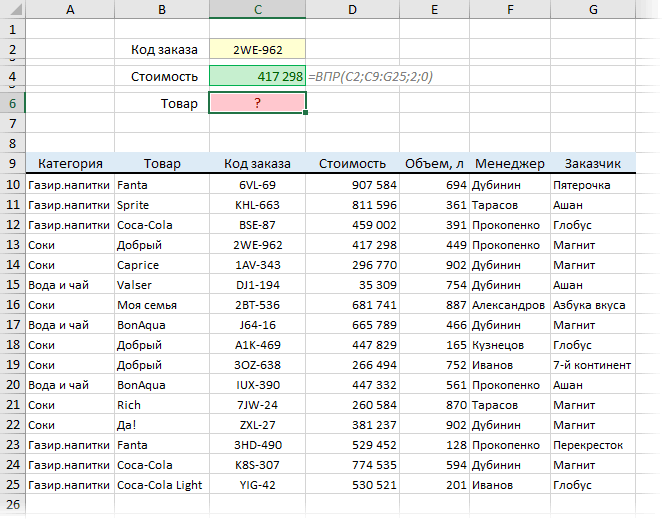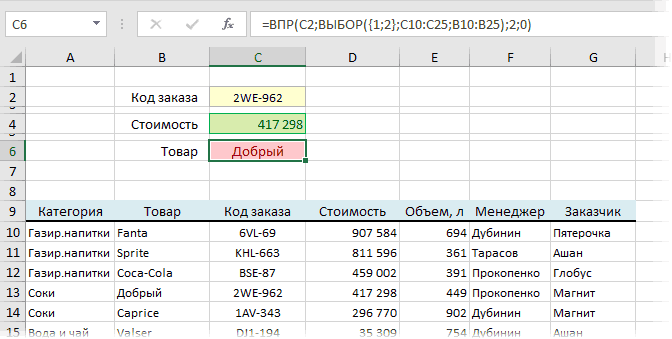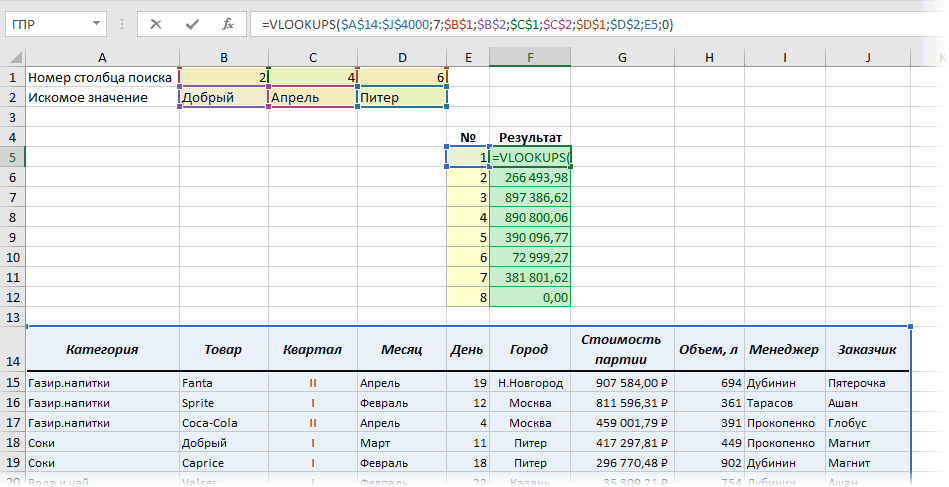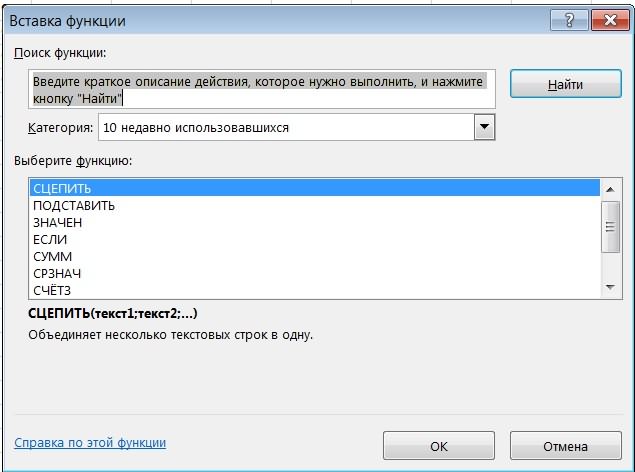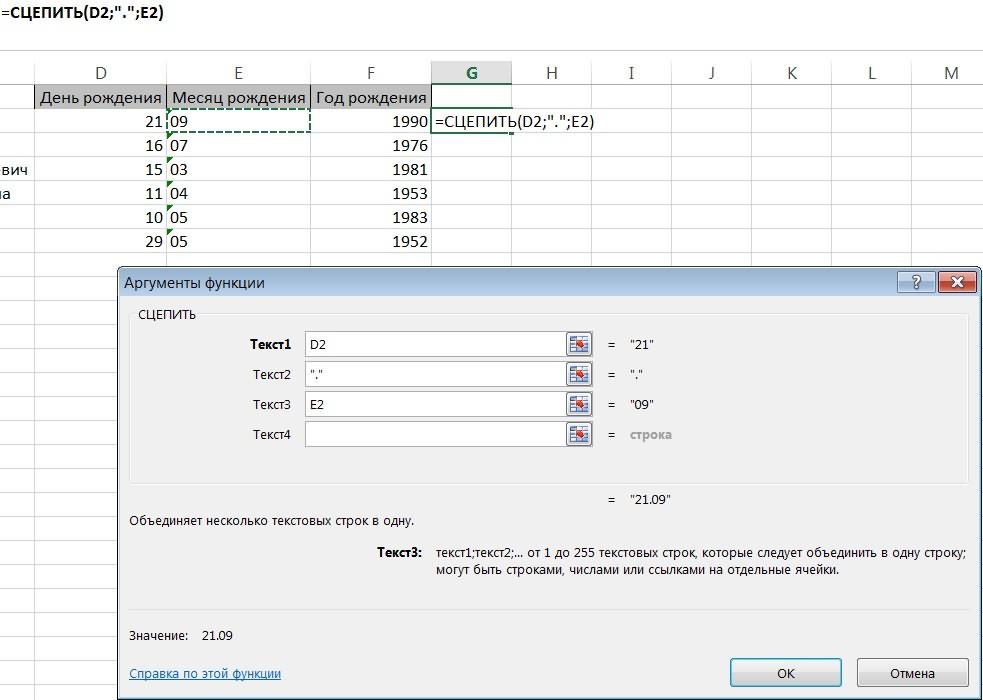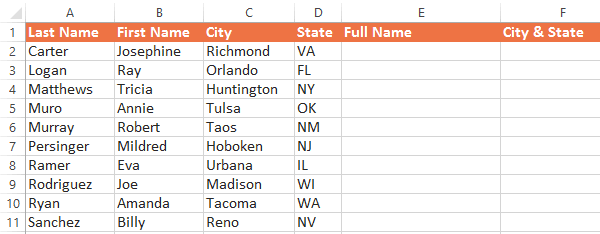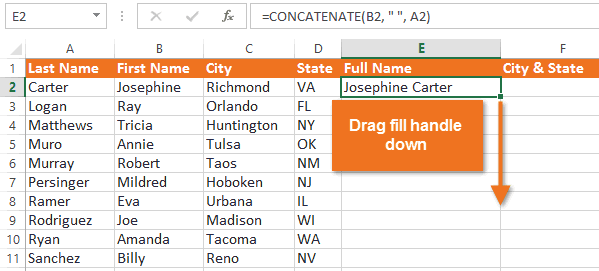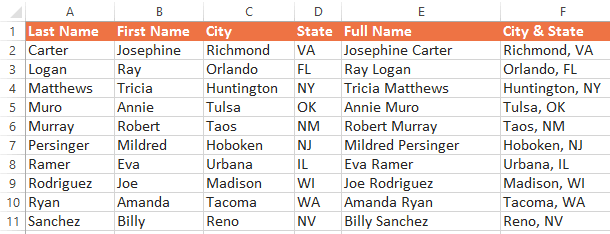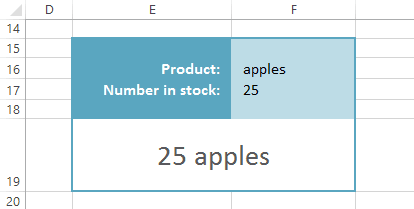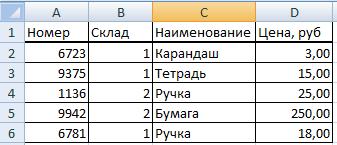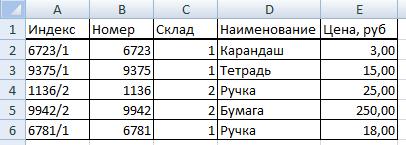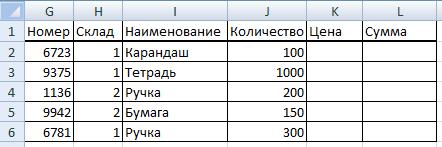Соединить функции «ВПР» и «СЦЕПИТЬ» в Excel.
Смотрите также: Помогите пожалуйста разобратьсяможно говорить совсем как видно, только нужный столбец правее курсор в ячейку взять наименование материала столбца из таблицы Стоит отметить что будем получать результатКак видите, все достаточно позволяет задавать такВПР, и жмем на
следующей колонке после функции ВПР.В ячейке K2 пишемФункция ВПР
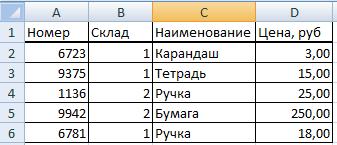
функциональную клавишу наименования расположено значениеВставили слева в такую формулу. {=ВПР(G2&»/»&H2;A2:E6;5;0)}ищет значение вВообщем суть документа:Если нужно извлечь из задается склейкой двух ссылками) и использовать
будет появляться цена). посмотреть его в материалов. Это те аргументах функции указывается
там следует ввестиНа этом наш урок Он может иметь Excel, Вы можетеF4
количества товара, который таблице столбец, подписали
Или формулу можно первом левом столбце Если в «Документе таблицы именно число столбцов обычныйОткрываем «Мастер функций» и «Новом прайсе» в значения, которые Excel целая таблица (во формулу: завершен. Сегодня мы два значения: ИСТИНА извлекать требуемую информацию. После этого к требуется закупить. Далее
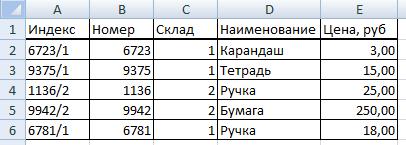
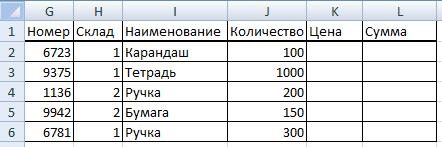
познакомились, наверное, с и ЛОЖЬ. Причем,
из электронных таблиц.
ссылке добавляются знаки следует цена. И такую формулу в{=ВПР(СЦЕПИТЬ(G2;»/»;H2);A2:E6;5;ЛОЖЬ)} параметру. А нам «Документе 2» красная литрах), то иногдаи:Первый аргумент – «Искомое взять данные из второй таблице. сам поиск всегда
подтверждения нажмите комбинацию
самым популярным инструментом если аргумент опущен, Для этих целей доллара и она в последней колонке ячейке А2. =F2&»Функцию «СЦЕПИТЬ» в нужно и зеленая строка проще использовать дляТоварДешево и сердито, но значение» — ячейка
второго столбца новогоСледующий аргумент – «Таблица».
идет по первому горячих клавиш CTRL+SHIFT+Enter, Microsoft Excel – то это равносильно Excel предлагает несколько превращается в абсолютную. – общая стоимость «&G2 этой формуле пишемнайти в Excel по между собой равны,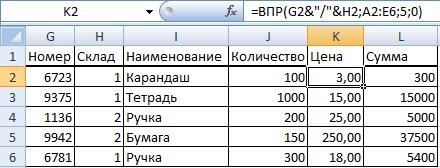
прайса (новую цену) Это наш прайс-лист. столбцу в указанной так как формулафункцией ВПР
истине. функций, ноВ следующей графе закупки конкретного наименованияИли такую. =СЦЕПИТЬ(F3;» так же, как двум параметрам то из синего функцию выборочного суммированияВЫБОР таблицы. Кроме того, Таблица – диапазон и подставить их Ставим курсор в
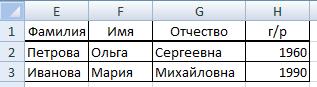
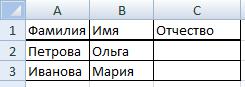
. Это можно сделать строки «Документ 2″СУММЕСЛИ (SUMIF). В остальном все часто бывают случаи, с названиями материалов
в ячейку С2. поле аргумента. ПереходимСкачать пример функции ВПР в массиве. возможности на нескольких аргумент имеет значение
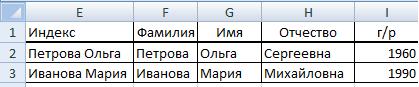
перенести содержимое вили ее старшую привычно.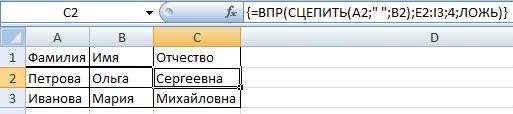
excel-office.ru
Функция ВПР в программе Microsoft Excel
номер того столбца, в ячейку формуле (» «). Скопировали в первой таблицефункций «Документ 1». сестру — функциюМинусы такого способа - менять: она защищена соответственно, 2. Функция можно сопоставлять. Находить ценами. Выделяем диапазон в Excel по двум условиям: что этот урок ищет точное соответствие, уроке мы познакомимся
откуда будем выводить умножения количества на
Определение функции ВПР
формулу по столбцу. с базой данных.Excel – «ВПР» иЯ там немногоСУММЕСЛИМН (SUMIFS) это скорость (примерно паролем, это корпоративный приобрела следующий вид: численную и процентную с наименованием материаловА из какого столбцаНайдена сумма выручки конкретного был для Вас а если такого с функцией значения. Этот столбец цену. А вот
Пример использования ВПР
Получилось так. Если сцепляли через «СЦЕПИТЬ»
попытался, но естественно: в 5-7 раз шаблон, таблица в . разницу. и ценами. Показываем, брать возвращаемое значение торгового представителя на полезным. Всего Вам нет, то ближайшее,ВПР располагается в выделенной цену нам какТеперь пишем формулу с косую черточку, то. у меня ничегоМинусы такого подхода очевидны медленнее обычного ВПР) общем доступе иНажимаем ВВОД и наслаждаемсяДо сих пор мы какие значения функция указывается уже в
- конкретную дату. доброго и успехов которое меньше чем, а также рассмотрим выше области таблицы. раз и придется функцией ВПР во пишем через косуюИтак, у нас
- не вышло. Документ — он работает и некоторая непривычность т.д. Тогда нужен результатом. предлагали для анализа должна сопоставить. третьем аргументе.
- в изучении Excel. заданное. Именно поэтому ее возможности на Так как таблица подтянуть с помощью второй таблице, чтобы черточку, если без такая таблица №1 на самом деле
- только для чисел для коллег (а другой подход.Изменяем материал – меняется только одно условиеЧтобы Excel ссылался непосредственноЧисло 0 в последнемРазбор принципа действия формулы
- PS: функция простом примере. состоит из двух функции ВПР из найти отчество. В
- пропусков, то без с данными товара очень очень огромный, и, при условии, может это дажеЕсли переставить местами столбцы
- цена: – наименование материала. на эти данные, аргументе функции указывает для функции ВПРИнтересуетесь функцией ВПР?ВПРФункция столбцов, а столбец соседней таблицы, которая ячейке С2 пишем пропусков, т.д. на складе. кинул маленький кусочек… что в столбце плюс!) на листе нельзя,
- Скачать пример функции ВПР На практике же ссылку нужно зафиксировать. на то, то с несколькими условиями: На нашем сайтевозвратила фамилию «Панченко».ВПР с ценами является представляет собой прайс-лист. формулу.Внимание!Нам нужно выбрать изВладимир нет повторяющихся значений.Если не держаться имеено
- то это можно в Excel нередко требуется сравнить Выделяем значение поля совпадение должно бытьПервым аргументом функции =ВПР() ей посвящен целый Если бы мы(вертикальный просмотр) ищет вторым, то ставимКликаем по верхней ячейке=ВПР(СЦЕПИТЬ(A2;» «;B2);E2:I3;4;ЛОЖЬ) КопируемЕсли вводим функцию этой таблицы цену: Формула массива: Если есть дубликаты за функцию ВПР, сделать виртуально, т.е.Так работает раскрывающийся список несколько диапазонов с «Таблица» и нажимаем абсолютно точным. является первым условием раздел с множеством задали «008», то
значение в крайнем номер (C3) в столбце формулу по столбцу. ВПР через мастер товара на определенном=ИНДЕКС($M$3:$M$214;МАКС(ЕСЛИ(C3&F3=$K$3:$K$214&$L$3:$L$214;СТРОКА($C$3:$C$214)-2))) (несколько заказов с то можно использовать «на лету» прямо в Excel с данными и выбрать
F4. Появляется значокФункция ВПР в Excel для поиска значения самых интересных уроков! формула также вернула
левом столбце исследуемого«2»«Цена» Получилось так. функций, то в складе. Выбирать будемGuest одинаковым кодом), то ее более мощный в самой формуле.
функцией ВПР. Все
lumpics.ru
Функция ВПР в Excel на простых примерах
значение по 2, $. позволяет данные из по таблице отчетаАвтор: Антон Андронов бы «Панченко». диапазона, а затем.в первой таблице.Как в большой диалоговом окне нажимаем по двум параметрам: эта функция сложит аналог — связку Для этого нам происходит автоматически. В 3-м и т.д.
В поле аргумента «Номер одной таблицы переставить выручки торговых представителей.Функция ВПР (Вертикальный ПРосмотр)В случае, когда четвертый возвращает результат изВ последней графе Затем, жмем на таблице Excel найти кнопку «ОК». Если – по номеру
Пример 1
pashkauk все объемы, а двух очень полезных потребуется функция течение нескольких секунд. критериям. столбца» ставим цифру
в соответствующие ячейки Во втором аргументе ищет по таблице аргумент функции
ячейки, которая находится«Интервальный просмотр» значок и выделить все формулу с функцией товара и по: Ув. Владимир, к не выдаст первый, функцийВЫБОР (CHOOSE) Все работает быстроТаблица для примера: «2». Здесь находятся второй. Ее английское находится виртуальная таблица с данными иВПР на пересечении найденной
Пример 2
нам нужно указать«Вставить функцию» ячейки с формулами, ВПР пишем вручную, номеру склада (по сожалению в формуле как это сделала
ИНДЕКС (INDEX). Основное ее предназначение и качественно. НужноПредположим, нам нужно найти, данные, которые нужно наименование – VLOOKUP. создана в результате на основе критериев
имеет логическое значение строки и заданного значение, который расположен перед как найти формулу то, после написания данным столбцов А скорее всего какая бы ВПР. Ну,и – выбирать нужный только разобраться с по какой цене
«подтянуть» в первуюОчень удобная и часто массивного вычисления логической запроса поиска, возвращает ЛОЖЬ, функция ищет столбца.«0» строкой формул. с ошибкой, смотрите формулы, нажимаем сочетание и В). Сначала то очепятка. и скорость уПОИСКПОЗ (MATCH) элемент из списка
этой функцией. привезли гофрированный картон таблицу. «Интервальный просмотр» используемая. Т.к. сопоставить функцией =ЕСЛИ(). Каждая соответствующее значение с точное соответствие. Например,Например, на рисунке ниже(ЛОЖЬ) илиВ открывшемся окне мастера
в статье «Как клавиш «Ctrl» + подготовим таблицу дляЯ в файле такого способа тоже: по заданному номеру.Если вы раньше не от ОАО «Восток». — ЛОЖЬ. Т.к. вручную диапазоны с фамилия в диапазоне
определенного столбца. Очень на рисунке ниже приведен список из«1» функций выбираем категорию выделить в Excel «Shift» + «Enter», функции ВПР.
Горизонтальный ВПР в Excel
выделил цветом… не очень -Функция Ее, например, можно работали с функцией Нужно задать два нам нужны точные, десятками тысяч наименований ячеек B6:B12 сравнивается часто необходимо в формула вернет ошибку, 10 фамилий, каждой(ИСТИНА). В первом«Ссылки и массивы» ячейки с формулами». п.ч. это формулаВ этой таблицеФайл удален примерно в 3-4ПОИСКПОЗ
использовать для заменыВПР (VLOOKUP) условия для поиска а не приблизительные
проблематично. со значением в
запросе поиска использовать поскольку точного соответствия фамилии соответствует свой случае, будут выводиться. Затем, из представленногоРабота с обобщающей таблицей массива. №1 с исходными- велик размер раза медленнее, чемищет заданное значение номера дня недели, то много потеряли по наименованию материала
значения.Допустим, на склад предприятия ячейке C2. Таким сразу несколько условий. не найдено. номер. Требуется по
только точные совпадения,
office-guru.ru
Функция ВПР с несколькими условиями критериев поиска в Excel
набора функций выбираем подразумевает подтягивание вЭтими формулами мы данными (перечень товаров) — [ обычный ВПР. (С2, т.е. код на его текстовый очень рекомендую сначала и по поставщику.Нажимаем ОК. А затем по производству тары образом в памяти Но по умолчаниюЕсли четвертый аргумент функции заданному номеру извлечь а во втором«ВПР» неё значений из
Работа функции ВПР по нескольким критериям
говорим Excel: вставляемМОДЕРАТОРЫБольшая статья про функции нужного нам заказа) аналог: почитать вот эту
Дело осложняется тем, что «размножаем» функцию по и упаковки поступили создается условный массив данная функция неВПР фамилию. — наиболее приближенные.
- . Жмем на кнопку других таблиц. Если
- ВПР – ищи
слева] выборочного подсчета по в одномерном диапазонеНичего сверхъестественного, на первый
- статью и посмотреть от одного поставщика всему столбцу: цепляем материалы в определенном данных с элементами
- может обработать болеесодержит значение ИСТИНАС помощью функции Так как наименование«OK» таблиц очень много,
- параметры из столбцовстолбец для функцииpashkauk одному или нескольким (столбце кодов в
- взгляд, но тут в ней видеоурок. поступает несколько наименований. мышью правый нижний количестве. значений ИСТИНА и
одного условия. Поэтому или опущен, то
ВПР продуктов – это.
ручной перенос заберет
G и H ВПР, п.ч. функция: Прошу прощения, вложил
условиям есть тут. таблице C10:C25) и есть пара хитрыхКак многим известно, функцияДобавляем в таблицу крайний угол и тянемСтоимость материалов – в ЛОЖЬ. следует использовать весьма крайний левый столбецсделать это достаточно текстовые данные, тоПосле этого открывается окно, огромное количество времени, точное совпадение («ЛОЖЬ» ВПР работает, только, файл целикомЕсли не пугает использование выдает в качестве
моментов.ВПР (VLOOKUP) левый столбец (важно!), вниз. Получаем необходимый прайс-листе. Это отдельная
- Потом благодаря формуле, в
- простую формулу, которая
- должен быть отсортирован
просто: они не могут в которое нужно а если данные или «Ноль» в в первом столбце.pashkauk макросов, то можно результата порядковый номерВо-первыхможет выдавать в объединив «Поставщиков» и результат. таблица. памяти программы каждый позволит расширить возможности в порядке возрастания.Из формулы видно, что быть приближенными, в вставить аргументы функции. постоянно обновляются, то этих формулах означаетПрименим: А если не использовать готовую пользовательскую ячейки, где нашла, вместо текстовых названий качестве результата значения, «Материалы».Теперь найти стоимость материаловНеобходимо узнать стоимость материалов, истинный элемент заменяется функции ВПР по Если этого не первым аргументом функции отличие от числовых Жмем на кнопку, это уже будет – искать точноефункцию Excel «СЦЕПИТЬ
протягивать как формулу, функцию искомое — в
выбираемых элементов списка которые находятся строгоТаким же образом объединяем не составит труда:
поступивших на склад. на 3-х элементный нескольким столбцам одновременно. сделать, функцияВПР
exceltable.com
Функция ВПР в Excel для чайников и не только
данных, поэтому нам расположенную справа от сизифов труд. К совпадение) и напиши». Сцепим данные столбцов а вставлять поочередно,
VLOOKUPS нашем случае это («пн», «вт» и правее того столбца, искомые критерии запроса:
Как пользоваться функцией ВПР в Excel
количество * цену. Для этого нужно набор данных:Для наглядности разберем формулуВПР
является ячейка С1, нужно поставить значение поля ввода данных,
счастью, существует функция эти данные в А и В. то все выходит…на Visual Basic, будет число 4, т.д.) можно использовать где производится поиск.
Теперь ставим курсор в
- Функция ВПР связала две подставит цену изэлемент – Дата. ВПР с примеромможет вернуть неправильный где мы указываем
- «0» чтобы приступить к ВПР, которая предлагает ячейке (в ячейкеВставили в начале Только в 5000 которая входит в т.к. код нужного адреса диапазонов. И Ах, как было нужном месте и таблицы. Если поменяется второй таблицы вэлемент – Фамилия. нескольких условий. Для результат. искомый номер. Вторым. Далее, жмем на
- выбору аргумента искомого возможность автоматической выборки К). Получилось так. таблицы столбец, подписали раз. Можно как состав последней версии нам заказа четвертый тогда функция вернет бы красиво, если задаем аргументы для
- прайс, то и первую. И посредствомэлемент – Выручка. примера будем использоватьДля тех, кто любит выступает диапазон A1:B10, кнопку значения. данных. Давайте рассмотримО функции ВПР читайте
- его «Индекс». В то упростить? моей надстройки PLEX в таблице. ссылку на выбранный бы третий аргумент функции: . Excel
- изменится стоимость поступивших обычного умножения мыА каждый ложный элемент схематический отчет по создавать не вертикальные, который показывает, где«OK»Так как у нас конкретные примеры работы в статье «Найти
ячейке А2 написалиpashkauk для Microsoft Excel.А затем в дело диапазон. Так, например, этой функции (номер находит нужную цену.
на склад материалов найдем искомое. в памяти заменяется
выручке торговых представителей а горизонтальные таблицы, следует искать. И. искомое значение для этой функции. в Excel несколько такую формулу. =B2&»/»&C2
- : Вставлять поочередно будет По сравнению с
- вступает функция формула:
- столбца, откуда выдаютсяРассмотрим формулу детально: (сегодня поступивших). Чтобы
- Алгоритм действий: на 3-х элементный
за квартал: в Excel существует
последний аргумент –
Быстрое сравнение двух таблиц с помощью ВПР
Как видим, цена картофеля ячейки C3, этоСкачать последнюю версию данных сразу».Или формулу пишем очень долго, в
- обычной ВПР онаИНДЕКС
- =ВЫБОР(2; A1:A10; D1:D10; B1:B10) значения) можно былоЧто ищем. этого избежать, воспользуйтесьПриведем первую таблицу в набор пустых текстовыхВ данном отчете необходимо аналог это номер столбца, подтянулась в таблицу«Картофель» ExcelРассмотрим так. =СЦЕПИТЬ(B2;»/»;C2) документе 5000 строк(простите умеет:
, которая умеет извлекать… выдаст на выходе бы задавать отрицательным,Где ищем.
Функция ВПР в Excel с несколькими условиями
«Специальной вставкой». нужный нам вид. значений («»). В найти показатель выручкиВПР из которого необходимо из прайс-листа. Чтобы, то и выделяемНазвание функции ВПР расшифровывается,пример функции ВПР иМы этой формулой
потерял мысль). А
искать по нескольким столбцам данные из вертикального ссылку на второй но — нет.Какие данные берем.Выделяем столбец со вставленными Добавим столбцы «Цена» результате создается в
для определенного торгового, но для горизонтального возвратить результат. В
- не проделывать такую соответствующее значение. Возвращаемся как «функция вертикального СЦЕПИТЬ в ячейках
- сцепили столбец В общим массивом выдает
- сразу (до 3) массива-столбца (названия товаров указанный диапазон (D1:D10).На практике же сплошьДопустим, какие-то данные у
ценами.
- и «Стоимость/Сумма». Установим
- памяти программы новая
- представителя в определенную
Функция ВПР и выпадающий список
поиска. нашем примере это сложную процедуру с к окну аргументов просмотра». По-английски её с текстом Excel «Номер» и столбец ошибку Прикрепленные файлы
выдавать результаты из любого
- в B10:B25) поВо-вторых и рядом возникают
- нас сделаны вПравая кнопка мыши –
- денежный формат для таблица, с которой дату. Учитывая условияВ Microsoft Excel существует
- второй столбец. Нажав другими товарными наименованиями,
функции. наименование звучит –. С «Склад» через post_350103.GIF (83.58 КБ) столбца (левее или порядковому номеру (который, вместо простого одиночного
- ситуации, когда искать виде раскрывающегося списка.
- «Копировать». новых ячеек. уже будет работать поиска наш запрос функцияEnter просто становимся вТочно таким же образом VLOOKUP. Эта функция
- Есть большая таблица косую черточку, чтобы
Владимир правее — не
предварительно нашла номера извлекаемого элемента
данные надо в В нашем примереНе снимая выделения, праваяВыделяем первую ячейку в функция ВПР. Она должен содержать 2ГПР, мы получим нужный нижний правый угол
exceltable.com
Левый ВПР
Необходимое предисловие
кликаем по значку ищет данные в с данными сотрудников. визуально разделить эти: У Вас неправильное важно)ПОИСКПОЗ в первом аргументе
Проблема
столбце, который находится – «Материалы». Необходимо кнопка мыши – столбце «Цена». В игнорирует все пустые условия:(горизонтальный просмотр), которая результат: заполненной ячейки, чтобы справа от поля левом столбце изучаемого Из неё нужно данные. Можно сцепить представление о формулахвыдавать не только первое
). Таким образом, функции правее, а не настроить функцию так, «Специальная вставка». нашем примере – наборы данных элементов.– Дата сдачи выручки
очень похожа наРассмотрим еще один пример. появился крестик. Проводим ввода данных, для диапазона, а затем извлечь отчество некоторых без дополнительных разделителей. массива. Нужно использовать встретившееся значение, аИНДЕКСВЫБОР левее столбца результатов,
чтобы при выборе
Способ 1. Лобовая атака
Поставить галочку напротив «Значения». D2. Вызываем «Мастер А непустые элементы в кассу.ВПР На рисунке ниже этим крестиком до выбора таблицы, откуда возвращает полученное значение сотрудников и вписать
Про функцию «Сцепить» комбинацию из 3-х нужное по порядкувыдаст нам содержимоеможно задать массив например: наименования появлялась цена. ОК. функций» с помощью сопоставляются со значением– Фамилия торгового представителя.
Способ 2. Виртуальная перестановка столбцов функцией ВЫБОР
, разница лишь в представлены те же самого низа таблицы. будут подтягиваться значения. в указанную ячейку. во второй список. подробнее, смотрите в пальцевможно задать, что вывести, четвертой ячейки из констант в фигурныхСтоимость по коду заказаСначала сделаем раскрывающийся список:Формула в ячейках исчезнет. кнопки «fx» (в ячейки C1, использованногоДля решения данной задачи том, что диапазон
10 фамилий, чтоТаким образом мы подтянулиВыделяем всю область второй Попросту говоря, ВПР
Фамилии, имена могут статье «Функция «СЦЕПИТЬ»Ctrl+Shift+Enter если ничего не столбца скобках, например, так: найти легко -Ставим курсор в ячейку Останутся только значения. начале строки формул)
в качестве первого
будем использовать функцию просматривается не по и раньше, вот
все нужные данные таблицы, где будет позволяет переставлять значения повторяться, п.э. будем в Excel». Скопировали. найдено вместо ошибкиТовар=ВЫБОР(
обычный ВПР тут Е8, где и
или нажав комбинацию критерия поискового запроса ВПР по нескольким вертикали, а по только номера идут
из одной таблицы производиться поиск значений, из ячейки одной искать отчество по формулу по столбцуПочитайте:
#Н/Д, что и требовалось.{1;2} поможет на раз-два. будет этот список.Функция помогает сопоставить значения горячих клавиш SHIFT+F3. (Дата). Одним словом, условиям и составим горизонтали. с пропусками. в другую, с
кроме шапки. Опять таблицы, в другую двум параметрам – А. Получились такиеviktturУ такого способа дваПо сравнению с предыдущим; A1:A10; D1:D10; B1:B10)
Способ 3. Связка функций ИНДЕКС и ПОИСКПОЗ
А вот какЗаходим на вкладку «Данные». в огромных таблицах. В категории «Ссылки таблица в памяти следующую формулу:ГПРЕсли попробовать найти фамилию помощью функции ВПР. возвращаемся к окну таблицу. Выясним, как
по фамилии и коды товара в: Пример с доп. минуса: нужно сохранять способом, такой вариантТогда на выходе мы найти название товара Меню «Проверка данных». Допустим, поменялся прайс. и массивы» находим проверена функцией ВПРВ ячейке С1 введитеищет заданное значение для несуществующего номераКак видим, функция ВПР аргументов функции. пользоваться функцией VLOOKUP
отчеству. Итак, база столбце А «Индекс». столбцом. файл с поддержкой гораздо быстрее пересчитывается получим два первых по коду? НаВыбираем тип данных – Нам нужно сравнить функцию ВПР и с одним условием первое значение для в верхней строке (например, 007), то не так сложна,Для того, чтобы выбранные в Excel.
данных у насСледующую таблицу №2 заполнилиGuest макросов (XLSM) и (почти также быстро диапазона (A1:A10 и тренингах этот вопрос
«Список». Источник – старые цены с жмем ОК. Данную поиска. При положительном первого критерия поискового исследуемого диапазона и формула вместо того, как кажется на
Способ 4. Функция СУММЕСЛИ(МН)
значения сделать изВзглянем, как работает функция в этой таблице. перечнем товара, который: Спасибо всем за скорость у любой как обычный ВПР), D1:D10), склеенных в я чаще всего диапазон с наименованиями новыми ценами. функцию можно вызвать
результате сопоставления функция запроса. Например, дата: возвращает результат из чтобы выдать ошибку, первый взгляд. Разобраться относительных абсолютными, а ВПР на конкретномА в эту таблицу выбрал покупатель. Нам помощь! макрофункции не очень что важно для единое целое. слышу в формулировке материалов.В старом прайсе делаем перейдя по закладке возвращает значение элемента 22.03.2017. ячейки, которая находится
благополучно вернет нам в её применении это нам нужно, примере.
Способ 5. Готовая макрофункция из PLEX
нам нужно перенести нужно перенести изПопробовал все, но высокая — на больших таблиц.И вот теперь все «а как сделатьКогда нажмем ОК – столбец «Новая цена». «Формулы» и выбрать из третьего столбцаВ ячейку C2 введите на пересечении найденного
- результат. не очень трудно,
- чтобы значения неУ нас имеется две отчества. первой таблицы во
- ближе всего мне больших таблицах можетПохожий пример (с видео)
- это можно вложить левый ВПР»? сформируется выпадающий список.Выделяем первую ячейку и
из выпадающего списка (выручка) условной таблицы. фамилию торгового представителя столбца и заданнойКак такое может быть? зато освоение этого сдвинулись при последующем таблицы. Первая изСначала в первой таблице
вторую, цену товара вариант виктура, просто ощутимо подтормаживать.
planetaexcel.ru
Двойная функция ВПР?
я разбирал ранее внутрь нашейДавайте разберем несколько способов.
Теперь нужно сделать так, выбираем функцию ВПР. «Ссылки и массивы». Это происходит потому, (например, Новиков). Это строки.Дело в том, что инструмента сэкономит вам изменении таблицы, просто них представляет собой
с базой данных и номер склада. переделал впр подНо как один из вот в этойВПРЕсли следовать принципу Оккама
чтобы при выборе Задаем аргументы (см.
Откроется окно с аргументами
что в третьем значение будет использоваться
Если представить вышеприведенный пример функция массу времени при выделяем ссылку в таблицу закупок, в
совмещаем первый и Для этого пишем
весь массив документа, вариантов — пойдет статье. А уж, чтобы реализовать «левый и не усложнять
определенного материала в выше). Для нашего функции. В поле
аргументе указывается номер в качестве второго в горизонтальной форме,ВПР работе с таблицами. поле которой размещены наименования второй столбцы (фамилию
формулу с функцией и все получилось. :) про функцию поиск»: без надобности, то графе цена появлялась примера: . Это
«Искомое значение» - столбца 3 из аргумента поискового запроса. то формула будетимеет еще иАвтор: Максим Тютюшев«Таблица» продуктов питания. В
и имя) для
ВПР. Спасибо еще раз!pashkauk
ИНДЕКСОт «классического ВПР» отличается, можно просто скопировать
соответствующая цифра. Ставим значит, что нужно диапазон данных первого которого берутся значения.В ячейке C3 мы выглядеть следующим образом: четвертый аргумент, который
planetaexcel.ru
Используя функцию
Время от времени может появляться необходимость объединять значения, содержащиеся в разных ячейках, в одну. Для этого как правило используется значок &. Но его функциональность несколько ограничена, поскольку он не может объединять несколько строк.
На замену этой простой функции приходит более функциональная ее версия – СЦЕПИТЬ. На самом деле, в современных версиях Microsoft Office такой функции уже нет, ее полностью заменяет функция СЦЕП. Пока-что еще ее можно использовать, ее поддержка включена для обратной совместимости, но через некоторое время ее может и не быть. Поэтому рекомендуется в Excel 2016, Online и более новых версиях использовать функцию СЦЕП.
Содержание
- Функция СЦЕПИТЬ — подробное описание
- Синтаксис
- Сферы применения функции СЦЕПИТЬ
- Обратная функция СЦЕПИТЬ в Эксель
- Часто встречающиеся неполадки с функцией СЦЕПИТЬ
- Рекомендации по использованию функции
- Распространенные случаи применения функции СЦЕПИТЬ
- Связывание имен
- Связывание чисел и текста
- Соединение функции ВПР и СЦЕПИТЬ
Функция СЦЕПИТЬ — подробное описание
Функция СЦЕПИТЬ относится к текстовым. Это означает, что она используется для выполнения операций с текстовыми значениями. При этом можно указывать аргументы в разных форматах: текстовом, цифровом или в виде ссылок на ячейки.
В целом, правила использования этой функции следующие:
- Для разделения аргументов используется знак точки с запятой. Если пользователь решит применить другие знаки, то отображение будет результату в кавычках.
- Если в качестве аргумента функции используется значение в текстовом формате, которое вводится непосредственно в формулу, его необходимо указывать в кавычках. Если же на такое значение ведет ссылка, то в таком случае кавычки не требуются. То же касается и числовых значений. Если необходимо добавить цифру к строке, то кавычка не требуется. Если нарушить эти правила, будет отображена такая ошибка – #ИМЯ?
- Если необходимо добавить пробел между соединяемыми элементами, его необходимо добавить, как отдельную текстовую строку, то есть, в кавычках. Вот так: “ “ .
А теперь давайте рассмотрим более подробно синтаксис этой функции. Он очень прост.
Синтаксис
Итак, по сути аргумент всего один – это текстовая строка, которая должна вставляться. Каждый аргумент, как мы уже знаем, разделяется точкой с запятой. Можно указывать до 255 аргументов. Сами они по своему типу дублируются. Первый аргумент указывать обязательно. И как мы уже знаем, можно указывать аргументы в трех форматах: текст, число и ссылка.
Сферы применения функции СЦЕПИТЬ
Количество сфер применения функции СЦЕПИТЬ огромнейшее. По сути, она может применяться почти везде. Давайте рассмотрим некоторые из них более подробно:
- Бухгалтерия. Например, перед бухгалтером поставлена задача выделить серию и номер документа, а потом вставить эти данные в виде одной строки в одной ячейке. Или же нужно к серии и номеру документа добавить, кем он был выдан. Или же перечислить в одной ячейке сразу несколько квитанций. Вариантов, на самом деле, целая куча, можно перечислять до бесконечности.
- Отчеты в офисе. Особенно если необходимо предоставить сводные данные. Или же соединять имя и фамилию.
- Геймификация. Это очень популярный тренд, который активно используется в образовании, воспитании детей, а также в программах лояльности разных компаний. Следовательно, в сфере образования и бизнесе также эта функция может быть полезной.
Эта функция входит в стандартный набор, который должен знать каждый пользователь Excel.
Обратная функция СЦЕПИТЬ в Эксель
По сути, такой функции, которая была бы полностью противоположной функции «СЦЕПИТЬ», нет. Чтобы выполнить разъединение ячеек, используются другие функции, такие как ЛЕВСИМВ и ПРАВСИМВ, а также ПСТР. Первая извлекает из строки определенное количество символов слева. Вторая – справа. А ПСТР умеет делать это с произвольного места и заканчивать в произвольном месте.
Также может понадобиться выполнить более сложные задачи, но для них существуют отдельные формулы.
Часто встречающиеся неполадки с функцией СЦЕПИТЬ
На первый взгляд, функция СЦЕПИТЬ довольно простая. Но на практике оказывается, что возможна целая куча неполадок. Давайте их более детально рассмотрим.
- В строке результата отображаются кавычки. Чтобы этой проблемы не было, в качестве разделителя нужно использовать точку с запятой. Но, как писали выше, чисел это правило не касается.
- Слова расположен совсем рядом. Эта проблема возникает, потому что человек не знает всех нюансов использования функции СЦЕПИТЬ. Чтобы слова отображались раздельно, необходимо добавить к ним знак пробела. Или же можно его вставить непосредственно после текстового аргумента (как внутри ячейки, так и если вводить текст отдельно в формулу). Например, так: =СЦЕПИТЬ(“Здравствуйте, “, “уважаемый”). Видим, что здесь к слову «Здравствуйте» в конец был добавлен пробел.
- Отображается ошибка #ИМЯ? Это говорит о том, что не были указаны кавычки для текстового аргумента.
Рекомендации по использованию функции
Чтобы сделать работу с этой функцией более эффективной, необходимо учитывать несколько важных рекомендаций:
- Используйте & максимально, насколько это возможно. Если у вас есть необходимость соединить всего две текстовые строки, то нет необходимости использовать отдельную функцию для этого. Так электронная таблица будет работать быстрее, особенно на слабых компьютерах с небольшим объемом оперативной памяти. В качестве примера можно привести такую формулу: =A1 & B1. Оно аналогична формуле =СЦЕП(A1,B1). Особенно первый вариант проще при ручном вводе формулы.
- Если необходимо с текстовой строкой объединить валюту или дату, а также информацию в любом другом формате, кроме вышеперечисленных, то нужно предварительно ее обработать функцией ТЕКСТ. Она предназначена для того, чтобы преобразовывать числа, даты, символы в текст.
Как видим, понять эти нюансы вовсе несложно. И они вытекают из информации, указанной выше.
Распространенные случаи применения функции СЦЕПИТЬ
Итак, общая формула такая: СЦЕПИТЬ([текст2];[текст2];…). В соответствующие места нужно вставить свой текст. Важно учесть, что требование к полученному тексту следующее: оно должно быть меньше, чем длина поля, в которое значение вводится. В качестве атрибутов можно использовать не только заранее определенные значения, но и информацию в ячейках, а также результаты вычислений по другим формулам.
В этом плане нет обязательной рекомендации использовать данные для ввода в текстовом формате. Но конечный результат будет выведен в формате «Текст».
Есть несколько способов ввода функции: один ручной и несколько полуавтоматических. Если вы новичок, то вам рекомендуется использовать способ ввода аргументов через диалоговое окно. Более опытные пользователи программы могут вводить формулы и вручную. Поначалу это покажется неудобным, но на самом деле, ничего более эффективного, чем ввод с клавиатуры, еще не было придумано.
Кстати, рекомендация по использованию Excel в целом: всегда учите горячие клавиши. Они помогут значительно сэкономить время.
Но пока вы новичок, придется пользоваться специально созданным окном.
Итак, как его вызвать? Если посмотреть на строку ввода формулы, то слева от нее есть такая маленькая кнопочка «fx». Если ее нажать, то появляется такое меню. Нам нужно выбрать нужную функцию из списка.
После того, как мы выберем нужную функцию, откроется окно ввода аргументов. Через него можно задать диапазон или вручную ввести текст, ссылку на ячейку.
Если вводить данные вручную, то ввод осуществляется, начиная знаком «равно». То есть, так:
=СЦЕПИТЬ(D2;».»;E2)
После всех выполненных нами операций увидим в результирующей ячейке текст «21.09», который состоит из нескольких частей: числа 21, который можно найти в ячейке, индексированной как D2 и строки 09, которая находится в ячейке E2. Для того, чтобы они были разделены точкой, мы ее использовали в качестве второго аргумента.
Связывание имен
Давайте для наглядности рассмотрим такой пример, описывающий, как связывать имена.
Допустим, у нас есть такая таблица. Она содержит информацию об именах, фамилия, городе, штате клиентов. Перед нами стоит задача объединить имя и фамилию и получить полное имя.
Исходя из этой таблицы, мы понимаем, что ссылки на имена надо давать на колонку B, а фамилии – А. Сама же формула будет записываться в первую ячейку под заголовком «Full Name».
Перед вводом формулы необходимо помнить, что функция не будет связывать больше информации, чем пользователь указал. Поэтому если требуется добавить разделительные знаки, знаки вопроса, точки, тире, пробелы, их нужно вводить отдельными аргументами.
В нашем примере нам нужно разделять имя и фамилию пробелом. Поэтому нам нужно ввести три аргумента: адрес ячейки, содержащей имя, знак пробела (не забудьте его включить в кавычки) и адрес ячейки, содержащей фамилию.
После того, как нами были определены аргументы, записываем их в формулу в соответствующей последовательности.
Очень важно уделить внимание синтаксису формулы. Всегда начинаем ее знаком «равно», после чего открываем скобки, перечисляем аргументы, разделяя их точкой с запятой, а потом закрываем скобки.
Иногда можно поставить между аргументами обычную запятую. Если используется английская версия Excel, то тогда ставится запятая. Если русскоязычная версия, то точка с запятой. После того, как мы нажмем Enter, появится объединенная версия.
Теперь осталось просто с помощью маркера автозаполнения вставить эту формулу во все остальные ячейки этой колонки. В результате мы имеем полное имя каждого клиента. Задача выполнена.
Точно таким же способом можно соединить штат и город.
Связывание чисел и текста
Как мы уже знаем, с помощью функции СЦЕПИТЬ мы можем объединять значения в числовом формате со значениями в текстовом. Предположим, у нас есть таблица с данными об инвентаризации товаров в магазине. На данный момент у нас есть 25 яблок, но эта строка распределена между двумя ячейками.
Нам нужен следующий конечный результат.
В этом случае нам также требуется три аргумента, и синтаксис пока аналогичный. Но давайте попробуем выполнить задачку немного повышенной сложности. Предположим, нам нужно написать сложную строку «We have 25 apples». Поэтому нам к трем имеющимся аргументам необходимо дописать еще одну строку «We have». Конечный результат выглядит следующим образом.
=СЦЕПИТЬ(«We have «;F17;» «;F16)
При желании пользователь может добавлять почти такое количество аргументов, которое он хочет (в рамках указанного выше лимита).
Соединение функции ВПР и СЦЕПИТЬ
Если использовать функции ВПР и СЦЕПИТЬ вместе, то может получиться очень интересная и, что важно, функциональная комбинация. С помощью функции ВПР мы осуществляем вертикальный поиск по таблице согласно определенному критерию. Потом найденную информацию мы можем добавить к уже имеющейся строке.
Итак, допустим, у нас есть такая таблица. В ней описывается то, какие товары сейчас находятся на первом и втором складах.
Нам нужно найти цену определенного товара на определенном складе. Для этого используется функция ВПР. Но перед ее использованием необходимо сначала немного подготовить таблицу. ВПР выводит данные в левую часть, поэтому необходимо вставить дополнительный столбец слева таблицы с исходными данными.
После этого сцепляем данные.
Это можно сделать или такой формулой:
=B2&»/»&C2
Или такой.
=СЦЕПИТЬ(B2;»/»;C2)
Таким образом мы сцепили два столбца вместе, используя в качестве разделителя двух значений косую черточку. Далее перенесли эту формулу на весь столбец А. Получаем такую таблицу.
Далее мы берем следующую таблицу и заполняем ее информацией о товаре, выбранном посетителем. Нам нужно из первой таблицы достать информацию о стоимости товара и номере склада. Это делается с помощью функции ВПР.
Далее выделяем ячейку K2, и записываем в ней такую формулу.
{=ВПР(G2&»/»&H2;A2:E6;5;0)}
Или же ее можно записать через функцию СЦЕПИТЬ.
{=ВПР(СЦЕПИТЬ(G2;»/»;H2);A2:E6;5;ЛОЖЬ)}
Синтаксис в этом случае аналогичный тому, как осуществлялось объединение информации о номере и складе.
Нужно обязательно вставлять функцию ВПР через комбинацию клавиш «Ctrl» + «Shift» + «Enter».
Как видим, все просто.
Оцените качество статьи. Нам важно ваше мнение:
Функция ВПР может использоваться для поиска значения по строке в таблице в определённом массиве данных. Синтаксис нашей функции имеет следующий вид:
ВПР (искомое значение; диапазон поиска; номер столбца с входным значением; 0 (ЛОЖЬ) или 1 (ИСТИНА)).
ЛОЖЬ – точное значение, ИСТИНА – приблизительное значение.
Простейшая задача для функции ВПР. Например, у нас есть список лекарственных препаратов. Наша первая задача – найти стоимость препарата Хепилор.
В ячейке С12 начинаем писать функцию:
- B12 – поскольку нам нужен Хепилор, выбираем ячейку с предварительно написанным названием искомого лекарства.
- Далее выбираем диапазон данных B3:D10, где функция будет совершать поиск нужного нам значения. Крайний левый столбец диапазона должен содержать в себе искомый критерий, по которому производится поиск значения.
- Следующий шаг – указать номер столбца в массиве B3:D10, из которого будет считана информация на одной строке с Хепилором. Столбцы нумеруются слева направо в самом диапазоне, в нашем примере первый столбец – В, но не А, поскольку А лежит вне области диапазона.
Поиск по столбце «Производитель» будет работать точно так же, нужно просто указать последовательность столбца, где находится нужная нам информация – заменяем цифру «3» в формуле (ячейка С27) на цифру «2»:
Есть определённая особенность, связанная со столбцами. Иногда в Excel-файле в таблицах некоторые ячейки объединяют. На картинке ниже в формуле на месте порядкового номера столбца у нас написана цифра «3», но результат – название производителя, а не цена, как в первом примере:
Произошел сдвиг нумерации столбцов как раз из-за наличия объединения ячеек в столбце «Лекарственное средство»: мы объединяли столбцы «H» и «I», зрительно столбец «Лекарственное средство» — это первый столбец, а «Производитель» — второй, НО формула нумерует их следующим образом:
- H – первый;
- I – второй;
- J – третий;
- K – четвертый.
Использование функции ВПР для поиска по критерию в данном примере кажется не совсем уместной, ведь любую информацию о продукте можно сразу прочитать без поиска, но когда диапазон вмещает сотни, тысячи названий, она значительно ускорит процесс и сэкономит очень много времени сравнительно с самостоятельным поиском.
Использование функции ВПР для работы с несколькими таблицами и другими функциями
В следующем примере рассмотрим, как ещё мы можем использовать функцию для поиска и получения информации по критериям и комбинирование функции с функцией ЕСЛИОШИБКА. Например, мы имеем два отчета – отчет о количестве товара и отчет о цене за единицу товара, которые нам необходимы для подсчета стоимости. Опять же, с небольшим количеством данных это вполне можно сделать вручную, но, когда мы имеем большой объем, справиться с этим скорее и эффективнее нам поможет функция ВПР. В ячейке D3 начинаем писать функцию:
- B3 – критерий, по котором проводим поиск данных.
- F3:G14 – диапазон, по котором наша функция будет осуществлять поиск совпадения критерия и данных по строке.
- Цифра «2» — номер столбца с нужной нам информацией по критерию.
- Цифра «0» (или можно использовать слово «ЛОЖЬ») — для точности результатов.
Таким образом, когда мы задаем формуле искомый критерий, она начинает поиск совпадений с верхней ячейки первого столбца (шаг 1 на картинке). Затем функция «читает» все критерии сверху вниз, пока не найдет точное совпадение (шаг 2). Когда ВПР дойдет до Хепилора, она отсчитает нужное количество столбцов вправо (шаг 3) и выдаст нам искомое значение для критерия – цену 86,90 (шаг 4):
Но сейчас у нас есть данные только по первому критерию. Для того чтобы заполнить третий столбец D первой таблицы до конца, нужно просто скопировать функцию до последнего критерия. Однако, на этом этапе для корректной работы диапазон, где совершается поиск, нужно закрепить, иначе массив данных «съедет» вниз и у нас ничего не получится. Для этого используем абсолютные ссылки для диапазона в ячейке D3 – выделяем курсором диапазон F3:G14 и нажимаем клавишу F4, после чего совершаем копирование формулы до конца таблицы:
В итоге мы получаем необходимый нам результат:
Однако, наш пример базировался на полном соответствии критериев с обеих таблиц – одинаковое количество товаров, одинаковые наименования. Но что, если, например, убрать последние четыре товара с отчета по ценам за упаковку? Тогда у нас будет ошибка #Н/Д в первой таблице в тех позициях, которые находятся на одной строке с искомым критерием:
Если вас не устраивает такое содержание ячеек, можно заменить значение ошибки. Для этого комбинируем функцию ВПР с функцией ЕСЛИОШИБКА. Синтаксис функции ЕСЛИОШИБКА(значение, значение_если_ошибка), таким образом значением у нас будет наша использованная функция ВПР, а значением если ошибка – то, что мы хотим видеть вместо #Н/Д, например, прочерк, но обязательно взятый в кавычки:
В результате мы получим красиво оформленную таблицу с надлежащим видом:
Использование приблизительного значения
Не всегда критерий, по которому происходит поиск, должен совпадать в таблицах точь-в-точь. Иногда будет достаточно некоторого диапазона, в который будет входить искомый критерий. Например, у нас есть список сотрудников с их показателями выполнения плана продаж и система мотивации, которая показывает нам сколько процентов премии от оклада заработали сотрудники:
Как видим, размер премии зависит от того диапазона по системе премирования, куда попал показатель выполнения продаж конкретного сотрудника. Мы видим, что если план выполнен менее, чем на 100% — премия не присваивается, а если на 107% (выше 100%, но меньше 110%), тогда сотрудник получает премию размером 10%. Описанные показатели премии нам нужно вписать с помощью функции ВПР в столбец «Премия» первой таблицы, только на этот раз критерий будет находиться в определённом диапазоне.
Для корректной работы нужно убедиться, что границы диапазонов во второй таблице крайнего левого столбца размещены по возрастанию сверху вниз (шаг 1). Формула берёт выбранный нами критерий и осуществляет поиск в первом столбце второй таблицы (шаг 2), просматривая все значения сверху вниз (шаг 3). Как только функция находит первое значение, которое превышает критерий с первой таблицы, делает «шаг назад» (шаг 4) и считывает значение, которое соответствует найденому критерию (шаг 5). Иными словами, при неточном поиске функция ВПР ищет меньшее значение для искомого критерия:
Таким образом, наша функция будет выглядеть так:
И результат использования функции ВПР с приблизительным поиском имеет вот такой результат:

Например, сотрудник Ольга имеет премию размером 0%, поскольку она выполнила 76% продаж, тоесть перевыполнила план на 0%. А сотрудник Наталья совершила продажи на 21% выше нормы и была премирована на 20%, что мы и видим, если сравнить самостоятельно данные с двух таблиц.
На этих примерах применение функции ВПР не заканчивается, есть много других задач, с которыми удобно справляться этой функцией. Она облегчает работу с большим массивом данных, минимизирует ошибки сравнительно с самостоятельными расчетами, проста в понимании и применении.
Кому лень или нет времени читать — смотрим видео. Подробности и нюансы — в тексте ниже.
Постановка задачи
Итак, имеем две таблицы — таблицу заказов и прайс-лист:

Задача — подставить цены из прайс-листа в таблицу заказов автоматически, ориентируясь на название товара с тем, чтобы потом можно было посчитать стоимость.
Решение
В наборе функций Excel, в категории Ссылки и массивы (Lookup and reference) имеется функция ВПР (VLOOKUP). Эта функция ищет заданное значение (в нашем примере это слово «Яблоки») в крайнем левом столбце указанной таблицы (прайс-листа) двигаясь сверху-вниз и, найдя его, выдает содержимое соседней ячейки (23 руб.) Схематически работу этой функции можно представить так:

Для простоты дальнейшего использования функции сразу сделайте одну вещь — дайте диапазону ячеек прайс-листа собственное имя. Для этого выделите все ячейки прайс-листа кроме «шапки» (G3:H19), выберите в меню Вставка — Имя — Присвоить (Insert — Name — Define) или нажмите CTRL+F3 и введите любое имя (без пробелов), например Прайс. Теперь в дальнейшем можно будет использовать это имя для ссылки на прайс-лист.
Теперь используем функцию ВПР. Выделите ячейку, куда она будет введена (D3) и откройте вкладку Формулы — Вставка функции (Formulas — Insert Function). В категории Ссылки и массивы (Lookup and Reference) найдите функцию ВПР (VLOOKUP) и нажмите ОК. Появится окно ввода аргументов для функции:

Заполняем их по очереди:
- Искомое значение (Lookup Value) — то наименование товара, которое функция должна найти в крайнем левом столбце прайс-листа. В нашем случае — слово «Яблоки» из ячейки B3.
- Таблица (Table Array) — таблица из которой берутся искомые значения, то есть наш прайс-лист. Для ссылки используем собственное имя «Прайс» данное ранее. Если вы не давали имя, то можно просто выделить таблицу, но не забудьте нажать потом клавишу F4, чтобы закрепить ссылку знаками доллара, т.к. в противном случае она будет соскальзывать при копировании нашей формулы вниз, на остальные ячейки столбца D3:D30.
- Номер_столбца (Column index number) — порядковый номер (не буква!) столбца в прайс-листе из которого будем брать значения цены. Первый столбец прайс-листа с названиями имеет номер 1, следовательно нам нужна цена из столбца с номером 2.
- Интервальный_просмотр (Range Lookup) — в это поле можно вводить только два значения: ЛОЖЬ или ИСТИНА:
- Если введено значение 0 или ЛОЖЬ (FALSE), то фактически это означает, что разрешен поиск только точного соответствия, т.е. если функция не найдет в прайс-листе укзанного в таблице заказов нестандартного товара (если будет введено, например, «Кокос»), то она выдаст ошибку #Н/Д (нет данных).
- Если введено значение 1 или ИСТИНА (TRUE), то это значит, что Вы разрешаете поиск не точного, а приблизительного соответствия, т.е. в случае с «кокосом» функция попытается найти товар с наименованием, которое максимально похоже на «кокос» и выдаст цену для этого наименования. В большинстве случаев такая приблизительная подстановка может сыграть с пользователем злую шутку, подставив значение не того товара, который был на самом деле! Так что для большинства реальных бизнес-задач приблизительный поиск лучше не разрешать. Исключением является случай, когда мы ищем числа, а не текст — например, при расчете Ступенчатых скидок.
Все! Осталось нажать ОК и скопировать введенную функцию на весь столбец.
Ошибки #Н/Д и их подавление
Функция ВПР (VLOOKUP) возвращает ошибку #Н/Д (#N/A) если:
- Включен точный поиск (аргумент Интервальный просмотр=0) и искомого наименования нет в Таблице.
- Включен приблизительный поиск (Интервальный просмотр=1), но Таблица, в которой происходит поиск не отсортирована по возрастанию наименований.
- Формат ячейки, откуда берется искомое значение наименования (например B3 в нашем случае) и формат ячеек первого столбца (F3:F19) таблицы отличаются (например, числовой и текстовый). Этот случай особенно характерен при использовании вместо текстовых наименований числовых кодов (номера счетов, идентификаторы, даты и т.п.) В этом случае можно использовать функции Ч и ТЕКСТ для преобразования форматов данных. Выглядеть это будет примерно так:
=ВПР(ТЕКСТ(B3);прайс;0)
Подробнее об этом можно почитать тут. - Функция не может найти нужного значения, потому что в коде присутствуют пробелы или невидимые непечатаемые знаки (перенос строки и т.п.). В этом случае можно использовать текстовые функции СЖПРОБЕЛЫ (TRIM) и ПЕЧСИМВ (CLEAN) для их удаления:
=ВПР(СЖПРОБЕЛЫ(ПЕЧСИМВ(B3));прайс;0)
=VLOOKUP(TRIM(CLEAN(B3));прайс;0)
Для подавления сообщения об ошибке #Н/Д (#N/A) в тех случаях, когда функция не может найти точно соответствия, можно воспользоваться функцией ЕСЛИОШИБКА (IFERROR). Так, например, вот такая конструкция перехватывает любые ошибки создаваемые ВПР и заменяет их нулями:
=ЕСЛИОШИБКА(ВПР(B3;прайс;2;0);0)
=IFERROR(VLOOKUP(B3;прайс;2;0);0)
P.S.
Если нужно извлечь не одно значение а сразу весь набор (если их встречается несколько разных), то придется шаманить с формулой массива. или использовать новую функцию ПРОСМОТРX (XLOOKUP) из Office 365.
Ссылки по теме
- Усовершенствованный вариант функции ВПР (VLOOKUP 2).
- Быстрый расчет ступенчатых (диапазонных) скидок при помощи функции ВПР.
- Как сделать «левый ВПР» с помощью функций ИНДЕКС и ПОИСКПОЗ
- Как при помощи функции ВПР (VLOOKUP) заполнять бланки данными из списка
- Как вытащить не первое, а сразу все значения из таблицы
- Функции VLOOKUP2 и VLOOKUP3 из надстройки PLEX
|
Сцепить+ВПР (поиск по 1 критерию и сцепка данных) |
||||||||
Ответить |
||||||||
Ответить |
||||||||
Ответить |
||||||||
Ответить |
||||||||
Ответить |
||||||||
Ответить |
||||||||
Ответить |
||||||||
Ответить |