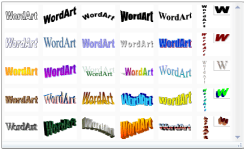Мы довольно много писали о том, как в MS Word добавлять различные объекты, в том числе изображения и фигуры. Последние, к слову, можно смело использовать для простого рисования в программе, которая на деле ориентирована на работу с текстом. Об этом мы тоже писали, а в данной статье мы расскажем о том, как совместить текст и фигуру, точнее, как вставить текст в фигуру.
Урок: Основы рисования в Ворде
Предположим, что фигура, как и текст который в нее нужно вставить, у вас пока находятся на стадии идеи, поэтому и действовать будем соответственно, то есть, по порядку.
Урок: Как нарисовать линию в Word
Вставка фигуры
1. Перейдите во вкладку «Вставка» и нажмите там кнопку «Фигуры», расположенную в группе «Иллюстрации».
2. Выберите подходящую фигуру и нарисуйте ее, используя мышку.
3. При необходимости, измените размеры и внешний вид фигуры, воспользовавшись инструментами вкладки «Формат».
Урок: Как нарисовать стрелку в Ворде
Так как фигура готова, можно смело переходить к добавлению надписи.
Урок: Как в Word написать текст поверх картинки
Вставка надписи
1. Правой кнопкой мышки кликните по добавленной фигуре и выберите пункт «Добавить текст».
2. Введите необходимую надпись.
3. Используя инструменты для изменения шрифта и форматирования, придайте добавленному тексту желаемый стиль. При необходимости, вы всегда можете обратиться к нашим инструкциям.
Уроки по работе в Ворд:
Как изменить шрифт
Как отформатировать текст
Изменение текста в фигуре осуществляется точно таким же образом, как и в любом другом месте документа.
4. Кликните в пустом месте документа или нажмите клавишу «ESC», чтобы выйти из режима редактирования.
Урок: Как нарисовать круг в Word
Схожий метод используется и для того, чтобы сделать надпись по кругу. Более подробно об этом вы можете прочесть в нашей статье.
Урок: Как сделать надпись по кругу в Ворде
Как видите, в том, чтобы вставить текст в любую фигуру в MS Word нет ничего сложного. Продолжайте осваивать возможности этого офисного продукта, а мы будем вам в этом помогать.
Урок: Как сгруппировать фигуры в Ворде
Еще статьи по данной теме:
Помогла ли Вам статья?
Download PC Repair Tool to quickly find & fix Windows errors automatically
The Shape feature in Microsoft Word allows users to add ready-made shapes to the document, such as Circles, rectangles, and arrows. When the shape is selected, the color and body can be customized to the look you want.
Adding a shape in a Microsoft Word document is easy, but what if you want the text to be inside it. Microsoft Word has a feature that can fit text inside a shape. The text fill shape is like a textbox where you can format the text inside the shape; you can increase and decrease the size of the text, Underline, Bold, italic, and change the font and color of the text. Placing a text into shape is useful when creating flowcharts, network diagrams, and mind maps.
To insert Text into a Shape in Word, follow these steps:
- Open Word document
- Insert Shape
- Right-click and click Add text
- Type or paste the text into the shape
- Click outside the shape
- Save document and exit.
In this tutorial, we will explain how to insert text into a shape; follow the steps below.
Launch Microsoft Word.
Click the Insert tab and click the Shapes button in the Illustration group.
Choose a shape from the list.
Please draw the shape into the document by dragging the mouse and release it when you reach the size you want.
Right-click the shape and click Add text from the context menu.
Enter the text into the shape.
Click outside the shape.
Now, we have a text inside the shape.
You can also format the text inside the shape by changing the font, increasing and decreasing the size, changing the style to underline, italic and bold, and change the color to what you want.
We hope this tutorial helps you understand how to insert text into a shape in Microsoft Word.
Now read: Best Invoice Templates for Word Online to create Business Invoices for free.
Shantel has studied Data Operations, Records Management, and Computer Information Systems. She is quite proficient in using Office software. Her goal is to become a Database Administrator or a System Administrator.
Microsoft Word позволяет легко добавлять геометрические фигуры (и многое другое) в ваш документ. Вы также можете добавить текст в эти фигуры, что удобно при создании потоковых диаграмм, сетевых диаграмм, интеллектуальных карт и так далее. За такую гибкость мы и любим Word — есть множество вариантов сделать реализовать любые задумки. В этой статье мы научимся добавлять и оформлять текст в фигурах.
Если её ещё нет, то, во-первых, вам нужно вставить фигуру. Сделайте это выбрав «Вставка» → «Фигуры». Мы собираемся использовать красивый прямоугольник с закруглёнными углами, который по умолчанию будет заполнен синим цветом.

Щёлкните правой кнопкой мыши в любом месте вашей фигуры и выберите команду «Добавить текст».

Она поместит курсор для ввода в форму, где вы можете напечатать свой текст. После того, как вы добавили все, что хотите написать, на вкладке «Формат» появятся инструменты, которые вы можете использовать, чтобы придать вашему тексту немного красоты с такими вещами, как стили текста и заливка.

Вы также можете выделить текст и использовать стандартные инструменты «Шрифт», «Абзац» и «Стили» на вкладке «Главная» для форматирования текста, как если бы он был обычной частью документа. Когда вы щёлкнете правой кнопкой мыши по своему тексту, вы также найдёте обычные быстрые опции.
Связанная статья: Как разместить изображения и другие объекты в Word
Как добавить текстовое поле
Если вы хотите немного больше контролировать размещение и границы вашего текста, вы можете вместо него добавить текстовое поле внутри фигуры. Когда вы вставляете новую фигуру или выбираете существующую фигуру, Word автоматически переключает вас на вкладку «Формат». Здесь вы увидите два способа вставить текстовое поле, оба из которых добавляют текстовое поле одинаково.

Выберите один из вариантов и наведите курсор на изображение. Перекрестие «+» заменит ваш указатель. Удерживая левую кнопку мыши, перетащите значок «+», чтобы создать текстовое поле. Когда окно будет выглядеть как вам нужно, отпустите левую кнопку (не беспокойтесь, если текстовое поле не совсем правильного размера или местоположения, вы можете изменить его позже), и ваше текстовое поле будет создано.

Вы можете использовать маркеры (маленькие квадраты) вокруг текстового поля, чтобы изменить его размер, или выделить все текстовое поле, чтобы переместить его в пределах вашей формы. Добавьте свой текст и отформатируйте его так, как вы хотите.
Существуют также текстовые поля с предустановленным форматированием, которые можно добавить, выбрав форму и нажав «Вставка» → «Текстовое поле». Мы только слегка коснулись того, что вы можете сделать с текстовыми полями, поэтому, если вы хотите узнать больше, ознакомьтесь с нашим руководством по текстовым полям и всем, что вы можете с ними сделать.
Связанная статья: Как создать и отформатировать текстовое поле в Word
Связанные статьи:
- Как создать и отформатировать текстовое поле в Word (68.3%)
- Как заблокировать текстовые поля в Word (65.9%)
- Все лучшие горячие клавиши Microsoft Word (52.5%)
- Как изменить настройки вставки по умолчанию в Microsoft Word (52.5%)
- Как очистить форматирование в Word (52.5%)
- Как в Writer (LibreOffice) вставлять простой текст с помощью Ctrl+V (RANDOM — 2.5%)
Обновлено: 14.04.2023
В публикации щелкните фигуру или нажмите кнопку >фигуры, чтобы добавить в нее новую фигуру.
Введите нужный текст внутри фигуры.
Примечание: Некоторые фигуры, такие как линии, соединитеальные линии и рисунки с бесплатной формы, не имеют места для текста. Текст добавить к фигуре нельзя, но можно разместить рядом с ней. Просто добавьте текстовое поле, поместите его ближе к фигуре и введите текст в текстовое поле.
Нарисуйте текстовое поле рядом с фигурой.
Щелкните в текстовом поле и начните вводить текст.
Примечание: Текстовое поле не будет перемещаться при переходе фигуры, если только они не будут сгруппироваться.
Группирование объектов
Выберите объекты, которые вы хотите сгруппить; в данном случае это текстовое поле и фигура.
Совет: Удерживая нажатой клавишу SHIFT, щелкните каждый из объектов, которые нужно сгруппнуть.
Выберите Главная > Группировать .
Разгруппирование объектов
Вы можете выбрать сгруппировку объектов, которые нужно разгруппировать.
Выберите Главная > Разгруппировать .
Совет: Вы можете выбрать один объект в объекте с группировкой, не разгруппировыв его. Удерживая нажатой клавишу SHIFT, щелкните объект, который нужно выбрать.
Microsoft Word позволяет легко добавлять геометрические фигуры (и многое другое) в ваш документ. Вы также можете добавить текст в эти фигуры, что удобно при создании потоковых диаграмм, сетевых диаграмм, интеллектуальных карт и так далее. За такую гибкость мы и любим Word — есть множество вариантов сделать реализовать любые задумки. В этой статье мы научимся добавлять и оформлять текст в фигурах.



Как добавить текстовое поле

Вы можете использовать маркеры (маленькие квадраты) вокруг текстового поля, чтобы изменить его размер, или выделить все текстовое поле, чтобы переместить его в пределах вашей формы. Добавьте свой текст и отформатируйте его так, как вы хотите.
При работе в редакторе Microsoft Word пользователь имеет возможность создавать не только текстовый файл, но и вставлять различные картинки, диаграммы, схемы, а также автофигуры. Зачастую добавленные изображения необходимо описать и пояснить. Поэтому в данной статье рассмотрим, как в ворде в фигуру вставить текст.
Вставить фигуру в ворд
- На верхней панели инструментов переходите на вкладку Вставка.
- В разделе Иллюстрации нажимаете на кнопку Фигуры и выбираете подходящую из уже предлагаемых MS Word.
- Щелчком мыши рисуете нужный элемент и стрелочками растягиваете его размер.
- Появляется вкладка Средства рисования, где можно преобразовать объект (заливка, контур, эффекты), изменить стиль и расположение.
Как написать текст в фигуре
- Кликаете правой кнопкой мыши на иллюстрацию и выбираете функцию Добавить текст.
- Добавляете поверх изображения слова и редактируете размер, шрифт, цвет и т.д.
- Чтобы сохранить нарисованный объект, достаточно поставить курсор мыши в любом другом месте документа или нажать клавишу ESC.
Просмотрев пошаговую инструкцию, пользователь быстро сможет добавить надписи в фигуру, а также адаптировать под стиль написания работы с помощью инструментов MS Word.
Рассмотрим подробную инструкцию, как в программе ворд написать текст в фигуре. Для этого откроем новый лист.
В открывшемся меню, выбираем прямоугольник и нажимаем на него.
Рисуем на листе ворда прямоугольник.
Появиться курсор внутри прямоугольника, делаем следующую надпись: Добавляем текст внутри фигуры.
Если вам нужно отредактировать формат текста, то выделяете его и жмете правой кнопкой мыши, на экране появиться меню, в котором можно все это сделать.
Читайте также:
- Какие виды материи вы знаете кратко
- Функции правоохранительной деятельности кратко
- Что такое тайга определение кратко
- Анализ работы по укреплению учебно материальной базы школы
- Какие детали портрета подчеркивают демократизм базарова кратко
Мы много писали о том, как добавлять в MS Word различные объекты, в том числе изображения и фигуры. Последнюю, кстати, можно смело использовать для простого рисования в программе, которая, по сути, ориентирована на работу с текстом. Мы тоже об этом писали и в этой статье поговорим о том, как объединить текст и фигуру, точнее, как вставить текст в фигуру.
Предположим, что фигура, как и текст, который вам нужно в нее вставить, все еще находится в стадии идеи, поэтому будем действовать соответственно, то есть по порядку.
Вставка фигуры
1. Перейдите на вкладку «Вставка» и нажмите кнопку «Фигуры», расположенную в группе «Иллюстрации».
2. Выберите подходящую форму и нарисуйте ее с помощью мыши.
3. При необходимости измените размер и внешний вид фигуры с помощью инструментов на вкладке «Формат».
Поскольку форма готова, можно смело приступать к добавлению надписи.
Вставка надписи
1. Щелкните добавленную фигуру правой кнопкой мыши и выберите «Добавить текст».
2. Введите требуемый ярлык.
3. Используя инструменты шрифта и форматирования, измените форму добавляемого текста по своему усмотрению. При необходимости вы всегда можете обратиться к нашей инструкции.
Редактирование текста в фигуре выполняется так же, как и в любом другом месте документа.
4. Щелкните в любом месте документа или нажмите клавишу ESC, чтобы выйти из режима редактирования.
Похожий метод используется для письма по кругу. Подробнее об этом вы можете прочитать в нашей статье.
Как видите, вставить текст в любой форме в MS Word нет ничего сложного. Продолжайте изучать возможности этого офисного продукта, и мы поможем вам в этом.
Добавление текста к фигуре
В
любую фигуру, нарисованную в Word
можно вставить текст. Для добавления
текста к фигуре надо щелкнуть по ней
правой кнопкой мыши и выбрать команду
контекстного меню Добавить
текст или
нажать кнопку Изменить
текст в
группе Вставить
фигуры вкладки Формат
(Рис. 52). При
добавлении текста к фигуре она
автоматически преобразуется в Надпись.
Рис.
52. Добавление текста в фигуру
WordArt
Объект
WordArt
— это графический объект, который можно
добавлять в документы для создания
декоративных текстовых эффектов. Для
создания объекта необходимо расположить
курсор в требуемом месте документа и в
группе Текст
вкладки Вставка
нажать кнопку WordArt
и выбрать стиль создаваемого объекта
(Рис. 53).
Рис.
53. Выбор стиля объекта WordArt
В
диалоговом окне Изменение
текста WordArt
ввести текст и нажать кнопку ОК.
При желании можно выбрать шрифт
создаваемого объекта. Выбор размера
шрифта принципиального значения не
имеет, так как в последующем можно
изменить размер объекта. Для работы с
объектами WordArt
служит
контекстная вкладка Работа
с объектами WordArt Формат
(Рис.54). Для
объектов WordArt
применимы
те же способы изменение стиля обтекания
и размещения рисунка на странице как и
для фигур с рисунками.
Рис.
54. Контекстная вкладка Работа
с объектами WordArt
Формулы
Программа
текстового редактора Microsoft Office Word 2007
содержит встроенное средство для записи
и редактирования математических формул.
В редакторе имеются уже встроенные
шаблоны формул и средство для
самостоятельного создания формул.
Для
вставки готовой формулы необходимо:
-
поставить курсор
в требуемое место; -
нажать кнопку
Формула
(Вставка
Символы
Формула); -
выбрать наиболее
подходящий шаблон.
Для создания новой
формулы необходимо:
-
поставить курсор
в требуемое место; -
нажать кнопку
Вставить
новую формулу
(ВставкаСимволы
Формула
Вставить новую формулу).
В месте курсора будет добавлено поле
для ввода и редактирования формулы
(Рис. 55).
Рис. 55. Поле ввода
и редактирования формулы
Откроется контекстная
вкладка КонструкторРабота
с формулами,
включающая в себя инструменты
редактирования, которые сгруппированы
в три группы: сервис, символы и структуры
(Рис. 56). В группе Сервис,
находятся встроенные шаблоны. В группе
Символы,
находятся кнопки добавления в формулу
различных символов. В группе Структуры
собраны инструменты управления структурой
формулы.
-
ввести формулу.
Рис. 56. Контекстная
вкладка Работа
с формулами
Для завершения
работы с формулой нужно щелкнуть мышкой
в любом месте документа, за границами
области редактирования формулы. Редактор
формул в Word
2007 не совместим с предыдущими версиями.
Если необходимо вставить формулы,
которые будут отображаться в Word
2003, то надо воспользоваться старым
редактором формул, который тоже встроен
в Word
2007 (Вставка
Текст
Объект
Объект…
Microsoft
Equation
3.0).
Задание по работе
Задание
1
-
Откройте новый
документ Word. -
Вставьте шесть
прямоугольников (2 ряда по 3 фигуры).
Измените размеры каждого на 10х10 см. К
каждой из фигур примените следующее
форматирование:
-
заливка красным
цветом; -
заливка рисунком
(D:Задания
Word
2007Заливка.jpeg); -
градиентная
горизонтальная двухцветная заливка,
цвет 1–зелёный, цвет 2 – белый; -
заливка текстурой
– Водяные
капли; -
заливка узором
-
добавьте в фигуру
текст Надпись. Текст выровнять по центру
по вертикали и горизонтали.
-
Создай те полотно.
В полотно вставьте шесть прямоугольников
размерами 5х5 см. Примените следующее
форматирование:
-
добавьте в фигуру
текст Надпись. Текст выровнять по центру
по вертикали и горизонтали. Контур
фигуры – без
контура;
-
Измените размера
на 2х2 см. Поверните на 25 градусов; -
Заливка желтым
цветом, контур фигуры – штрих; -
Примените стиль
Диагональный
градиент, Акцент 4; -
Измените фигуру
на Скругленный прямоугольник и примените
стиль Сплошная
заливка, Составной контур-Темный; -
Примените эффект
Тень, стиль
4.
-
Сохраните документ
под именем Фигуры.
Задание
2
-
Откройте новый
документ Word. -
Создайте документ
согласно образца (Рис. 57). При его создании
использовать: объект WordArt,
вставку рисунков из файла (D:Задания
Word
2007), настройку
обтекания и расположения рисунков,
настройку размеров. Все формулы набирать
в редакторе формул. -
Сохраните документ
под именем Теорема
Пифагора.
|
Теорема Пифагора — На данный момент в Теорема: В прямоугольном Где aиbкатеты, аcгипотенуза прямоугольного треугольникаABC. Доказательство: Пусть ABCесть получаем Что Сложив, что и |
Рис.
57. Образец документа Теорема
Пифагора
Задание
3
-
Откройте новый
документ Word. -
Создайте схему,
представленную на образце (Рис. 58). При
его создании использовать многоцветную
и градиентную заливку, различные
эффекты. К блокам применить стиль
Линейный
градиент, стиль 4,
соединительные линии – цвет синий,
Тень, стиль
5.
Рис.
58. Организационная структура организации
-
Сохраните документ
с именем Организационная
структура организации.
Соседние файлы в предмете [НЕСОРТИРОВАННОЕ]
- #
- #
- #
- #
- #
- #
- #
- #
- #
- #
- #