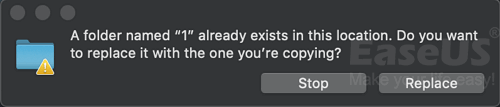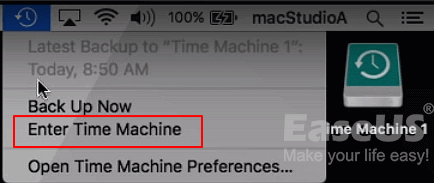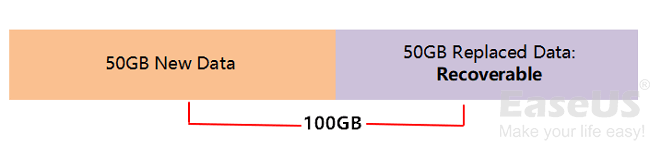При очистке файлов с вашего Mac вы можете стереть один из ваших важных файлов и не заметить этого. Удивительно, но вы осознаете потерю данных, но в настоящее время вы не можете восстановить их, потому что документ был перезаписан. Вы думаете о том, как восстановить перезаписанные файлы Mac сейчас? Здесь мы направим вас к решениям, которые помогут вам восстановить замененный документ Word на Mac и как восстановить удаленные файлы с помощью программы восстановления данных Tenorshare 4DDiG.
Часть 1: Что такое перезаписанные файлы?
Многие люди не знают, что такое перезапись, и не могут ее предотвратить или перестать ее делать. Операция перезаписи предназначена для составления или замены старых или стертых данных новыми данными.
Когда вы стираете файл, данные не полностью удаляются с жесткого диска. ПК обновляет базу данных, а затем делает файлы невидимыми, когда они вам больше не нужны. Документ стирается навсегда, когда на его место помещается другая запись или данные. Удаленные файлы можно восстановить с помощью программного обеспечения для восстановления данных.
Часть 2: 3 способа восстановить перезаписанные файлы Mac
Решение 1: Восстановить перезаписанные файлы Mac с помощью Time Machine
Если вы следуете рекомендациям, вам следует регулярно выполнять резервное копирование вашего Mac. Time Machine, система резервного копирования и восстановления, необходимая для macOS, предоставляет простой способ защиты ваших данных именно для такого рода событий.
Для восстановления перезаписанного документа с использованием Time Machine:
Подключите устройство хранения, на котором хранятся резервные копии Time Machine, к вашему компьютеру.
Исследуйте папку, в которой содержалась запись, которую вам нужно извлечь.
Щелкните на символе Time Machine в строке меню и выберите Enter Time Machine.
Найдите вещи, которые необходимо восстановить, используя временную шкалу на краю экрана.
Выберите файл и нажмите пробел, чтобы просмотреть его.
Нажмите кнопку Восстановить, чтобы вернуть выбранный документ.
Решение 2: Как восстановить замененные файлы на Mac без Time Machine
По большей части, если вы очистили запоминающее устройство, например, USB-накопитель, а затем сохранили на нем новые файлы, старые файлы перезаписываются. Получите ли вы возможность случайно заменить файл как восстановить Mac? Действительно, вы можете!
Если вы потеряли данные, очистив свою систему и заменив старые данные сохранением новых файлов, вам необходимо использовать программное обеспечение для восстановления данных Mac. Программное обеспечение для восстановления данных Tenorshare 4DDiG может выступать в качестве альтернативного решения для восстановления замененных файлов из заданного местоположения.
Будучи невероятным, защищенным и простым в использовании, Tenorshare 4DDiG Mac Data Recovery — это ваше идеальное решение. Он знает, как восстановить замененные файлы Mac, и поддерживает восстановление различных типов файлов, таких как изображения, записи, архивы, музыкальные файлы и так далее с Mac.
- Он имеет мощную базовую систему
- Это 100% надежное программное обеспечение
- Предлагает поддержку для всех типов файлов
- Быстрое сканирование и восстановление
- 3 простых шага для восстановления ваших данных
Вот 3 шага для восстановления ваших данных с вашего Mac с помощью Tenorshare 4DDiG Mac Data Recovery:
-
Шаг 1:Выберите местоположение
Установите и откройте 4DDiG-Mac после загрузки и выберите область, например, ваш жесткий диск, чтобы начать восстановление данных Mac. Затем, в этот момент, нажмите «Сканировать«, чтобы просмотреть все потерянные файлы.
Примечание:
Если вам нужно восстановить данные из macOS High Sierra и более поздних версий системы, вам нужно будет сначала отключить SIP, чтобы разрешить доступ к файлам Mac. Просто сфотографируйте экранные подсказки и следуйте инструкциям.
Шаг 2: Сканирование и предварительный просмотр
Процесс сканирования займет значительное количество времени, чтобы отфильтровать все удаленные файлы. После получения результата сканирования вы можете нажать на явные типы файлов, чтобы увидеть больше файлов внутри него.
Шаг 3:Восстановление перезаписанных файлов на Mac
Нажмите кнопку «Восстановить» и выберите место для сохранения файлов, которые вы только что нашли в результате сканирования. Не рекомендуется сохранять восстановленные файлы в той области, где вы их потеряли. Это может привести к безвозвратной потере данных.
Решение 3: Как отменить замену файла на Mac с помощью автосохранения
Независимо от ОС Windows или macOS, в обеих системах доступна функция под названием «Автосохранение». Функция автосохранения, включенная в Mac, сохраняет все варианты ваших документов. Он создает резервную копию каждый раз, когда вы открываете, возвращаете, настраиваете, переименовываете или сохраняете ее. Вот средства для восстановления перезаписанных файлов на Mac с помощью автосохранения.
Во-первых, откройте документ, в котором Mac просил вас заменить существующий. В этот момент откройте меню «Файл» в верхнем левом углу и выберите «Вернуться к»> «Просмотреть все версии».
В списке всех прошлых вариантов файла выберите целевой файл и нажмите «Восстановить», чтобы получить перезаписанные файлы на Mac без time machine.
Часть 3: Советы: как избежать перезаписи, замены или сохранения файлов
Вот несколько советов, которым вы могли бы следовать, чтобы воздержаться от перезаписи при потере данных:
- Прекратите использовать гаджет, если вы потеряете какой-либо из ваших важных файлов.
- Старайтесь не сохранять файлы в той области, откуда вы их потеряли.
- Старайтесь не использовать аналогичный компьютер для поиска возможных решений.
- Регулярно создавайте резервные копии с помощью Time Machine и проверяйте, правильно ли они синхронизированы.
- Любые восстановленные или восстановленные файлы должны быть сохранены в другой области.
- Старайтесь не запускать встроенное в систему средство восстановления CD/DVD.
Часто задаваемые вопросы
1. Что происходит, когда данные перезаписываются?
На ПК перезапись — это способ замены старых данных новыми. Алгоритмы компьютера используют точное расположение правил для удаления любого фрагмента данных из памяти путем создания поверх него новых данных.
2. Означает ли перезапись удаление?
Слово перезапись означает, что оно заменяет удаленные данные новыми данными. Процесс этого заключается в записи набора данных на ПК с новыми данными для замены старых данных. Данные, которые были перезаписаны, считаются невосстановимыми.
3. Куда деваются безвозвратно удаленные файлы?
Файлы, перемещенные в корзину (в Microsoft Windows) или корзину (в Mac OS), остаются там до тех пор, пока вы их не очистите. Когда они удаляются из корзины, они по-прежнему находятся на жестком диске и восстанавливаются с помощью правильной программы восстановления.
Заключение:
В упомянутом выше руководстве мы рассмотрели все о перезаписанных файлах и о том, как мы можем их вернуть. Вы можете извлечь их из резервных копий или использовать прошлые изменения. Будьте начеку, чтобы не потерять никаких данных.
Дополнительно мы рассказали о том, как восстановить перезаписанные файлы Mac с помощью 4DDiG Mac Data Recovery. Это невероятное программное обеспечение, которое эффективно и быстро восстанавливает потерянные файлы. Таким образом, расслабьтесь, если вы потеряете свои данные; используйте Tenorshare 4DDiG для Mac и получите их обратно сегодня.
Вам Также Может Понравиться
-
Home>>
- Данные Mac >>
- Как восстановить перезаписанные файлы Mac?
How to Recover Accidentally Replaced Word Files
Chances are that we made a terrible mistake beyond careless file deletion or disk formatting, for example, accidentally replaced a file by the other new file with the same name. Though macOS would certainly warn you that the file with this name has already existed, you just don’t stop thinking and hit the Replace button. Usually, for the overwritten Word documents, users can search temporary files in Finder. Whereas, for other files and folders like pictures, texts or videos, you have no choice but to restore them to previous versions via Time Machine backup or third-party Mac data recovery software.
| Workable Solutions | Step-by-step Troubleshooting |
|---|---|
| #1. Recover from Time Machine | Connect the Time Machine backup disk to your Mac > open and locate the backup file…Full steps |
| #2. Recover with Third-party Software | Download EaseUS Data Recovery Wizard for Mac > choose the location to scan > recover…Full steps |
Things turn out to be desperate. However, it doesn’t mean that there is nothing we can do. Here, we gathered two possible ways and step-by-step guides for you to recover replaced and overwritten files on Mac.
#1. How to Recover Replaced Files on Mac from Time Machine
«Yesterday, I tried to move some files to my external hard drive, I found there was a folder titled with the same name. Mac prompted a question ‘A folder named * already exists in this location. Do you want to replace it with the one you’re copying?’ and I stupidly hit ‘Replace’. I hit cancel but it’s too late. And it seemed that I had replaced some files in the folder. Is it possible to undo the file replace and recover overwritten files on Mac? If yes, how can I do it?»
Prior notice to recover a replaced file on Mac:
1) When you replace a file with the same file format and the same file name, the chance to restore a single overwritten file is null.
2) When you replace a folder with the same folder name, files in both two folders will be combined, saving different files and replacing files with the same names (new file overwrites the old one in the destination folder). Normally, you’ll only lose the replaced files. And yes, the chance to retrieve overwritten files is still null.
To recover overwritten files from Time Machine:
If you are an early bird who creates a backup of important files on your Mac computer, and when you find you replaced or overwrote an important file or folder on Mac, your best choice is to recover overwritten files from Time Machine backup.
Once again: the precondition of restoring replaced files from Time Machine backup is that you’ve created a backup of those files in advance.
It’s easy! You can simply find the containing folder of overwritten files from the backup by using Time Machine:
Step 1. Connect the Time Machine backup disk to your Mac computer and enter Time Machine by clicking the Time Machine icon at the Status menu on Mac.
You can also click «Finder», and then open the «Time Machine» application.
Step 2. On the bottom and the right corner of the screen of Mac, scroll the Timeline to find the date and time that you did a backup through Time Machine.
Also, you can click the up arrow next to the Time Machine window to find the right back up. You can double-click a specific file or folder to check if the files are what you want to restore from the backup.
Step 3. If the overwritten files are in Time Machine backup, you can select them and click «Restore» to retrieve the old versions of overwritten files.
The selected files (which were replaced on Mac) will be restored from the Time Machine backup to the original location on your Mac computer. And you can continue using the restored files again.
#2. How to Recover Replaced Files on Mac with EaseUS Data Recovery Wizard
«I emptied my USB stick and transferred about 4.8GB new documents and pictures onto it. But later this evening, I found that I didn’t back up the folder containing all my school training materials, I emptied it with all the data on the USB stick. Now all new files have replaced the old ones. Is it possible for me to restore the replaced files on a Macbook? I don’t have any Time Machine backup.»
Mostly, if you emptied a storage device such as a USB flash drive and saved new files on it, the old files will be replaced. Will you have a chance to restore the replaced files? Yes!
For example, you have a 100GB USB which is full of saved files, you emptied the USB and saved 50GB of new files there. The 50 GB replaced files cannot be restored. But the other 50GB lost files in the empty space are still available to be found and retrieved.
Prior notice to recover replaced files on Mac hard drive or flash drive:
1) When you deleted files on a storage device and saved new files on it, the replaced files in the occupied space can’t be restored. But the lost file in the empty space can still be restored by using professional file recovery software.
2) If you are in such a case, you can either restore all replaced files from your Time Machine backup (if you had a backup) or turn to a professional Mac data recovery software for help (as shown below).
Best way to get overwritten files back on Mac:
If you are the one who lost data by emptying storage devices and replacing old data by saving new files, you’ll need to use third-party Mac data recovery software as an alternative solution to recover replaced files from the empty space. Being powerful, safe and easy-to-use, EaseUS Data Recovery Wizard for Mac is your best choice. It allows you to recover deleted files on Mac and supports to restore multiple types of files such as pictures, videos, documents, music files, etc from Mac in three steps.
Step 1. Search for lost files
Select the disk location to search for lost files (it can be an internal HDD/SSD or an external hard drive) where you lost data and files. Click the «Search for lost files» button.
Step 2. Go through the scanning results
This software will immediately scan your selected disk volume and display pictures, documents, audio, videos, and emails on the left pane.
Step 3. Select the file(s) and recover
Click the data to preview, and click the «Recover» button to have them back.
To Sum Up
Regarding the topic «how to recover replaced files on Mac», we collected two cases and gave corresponding solutions:
- Case 1 — Replaced a single file on Mac by mistake (Recover from a backup)
- Case 2 — Replaced files on a hard drive or USB stick (Recover from backup or third-party data recovery software)
Последнее обновление 8 декабря 2020 г. Джейсон Бен
Один важный файл был заменен другим. Как спасти замененный файл? Я покажу вам способы 2 в этой статье. Продолжайте читать, чтобы найти больше информации.
Вы когда-нибудь беспокоились в таких ситуациях?
Ситуация 1:
Я использовал PS для ретуши некоторых фотографий в течение нескольких часов и был измучен. Итак, я совершил большую ошибку. Вот в чем дело. На рабочем столе моего Mac была картинка с названием «яблоко». Я также сохранил картинку под названием «яблоко» в другой папке на моем рабочем столе. Когда я вырезал и вставил изображение из папки на рабочий стол, компьютер подсказал мне: «В месте назначения уже есть файл с именем« apple.jpg », я выбрал« Заменить файл в месте назначения ». Я сразу пожалел об этом. Однако винить меня уже поздно. Сейчас очень хочу восстановить замененные картинки. Кто может мне помочь? Большое спасибо.
— от Сэнди
Stituaton 2:
Привет всем, я английский редактор. Мне приходится иметь дело с большим количеством документов каждый день. Неизбежно, я сделал много ошибок. Например, забыли сохранить документы перед выключением компьютера или случайно заменили файл с тем же именем и т. Д. По-видимому, мне трудно восстановить эти потерянные / поврежденные файлы. Итак, я здесь ищу помощи.
— Одри
В нашей повседневной работе компьютер — неотъемлемая часть. Мы можем хранить на компьютере тысячи файлов, фотографий, документов, видео, музыки и т. Д. Сегодня поговорим о том, как спасти данные на Mac после аварии. Например, одна из проблем, упомянутых в предыдущих случаях: как восстановить замененные файлы на Mac? Я представлю вам 2 способа. Продолжайте читать, чтобы узнать больше.
Способ 1 восстановить замененные файлы с помощью Time Machine на Mac
Time Machine очень полезна для создателей, таких как дизайнеры, писатели, программисты, учителя, студенты и т. Д., Которые могут хранить ежедневные ежечасные резервные копии, ежемесячные ежедневные резервные копии и еженедельные резервные копии, пока не останется свободного места. Мы также можем сравнить разницу между файлом до и сейчас. Одним словом, вы можете записать все процессы документа от создания до отказа.
Теперь посмотрим, как это работает.
Кстати, нам нужно включить Time Machine и заранее создать резервную копию файла. Как включить Time Machine и создать резервную копию файлов на Mac?
Шаг 1: Подготовьте пустой мобильный жесткий диск, предпочтительно жесткий диск USB 3.0.
Шаг 2: Откройте Mac, нажмите Системные настройки и нажмите Time Machine значок во всплывающем окне. Нажмите на Выберите Backup Disk во всплывающем окне. Выберите жесткий диск и нажмите Использовать диск кнопка. Поставьте галочку Поддерживать Автоматически. Time Machine создаст для вас резервные копии файлов.
Внимание: Чтобы использовать мобильный жесткий диск для резервного копирования Time Machine, все данные на жестком диске будут удалены!
Кстати, если вы хотите выбрать тип данных резервного копирования. Нажмите на Опции кнопку, вы можете исключить некоторые элементы, добавив их один за другим во всплывающий список, наконец, нажмите Сохраните.
Если вы не включили его, перейдите к Way 2.
Если вы включили его, пожалуйста, прочитайте.
Шаг 1 Подключите диск резервного копирования Time Machine к вашему Mac и нажмите кнопку «Системные настройки», а затем щелкните значок Time Machine во всплывающем окне.
Шаг 2 В правом нижнем углу экрана выберите нужные файлы резервных копий в списке временной шкалы, а затем нажмите кнопку «Восстановить», чтобы восстановить перезаписанные файлы.
Способ восстановления 2 перезаписанных файлов на Mac с помощью Data Recovery
Фактически, у большинства из нас нет хорошей привычки делать резервные копии данных вовремя. Исходя из предпосылок отсутствия резервного копирования файлов или худших ситуаций, таких как сбой компьютера, удаление, форматированный раздел или проблема с жестким диском, как восстановить перезаписанный файл? Не волнуйся. У нас еще есть шанс спасти наши данные.
Восстановление данных является экспертом в области восстановления данных. Это программное обеспечение может восстанавливать файлы, фотографии, Excel, Word, PPT, видео, электронную почту, аудио и т. Д. С компьютера (Windows и Mac), карты памяти, жесткого диска, флэш-накопителя, Xbox One / 360, цифровой камеры и т. Д.
Даже если у вас нет резервных копий или переустановите компьютерную систему, это программное обеспечение обещает восстановить потерянные данные в максимально возможной степени.
Шаг 1 Бесплатно скачать и запустить его на Mac.
Mac Скачать
Win Скачать
Mac Скачать
Win Скачать
Шаг 2 Первоначально в главном интерфейсе нам нужно выбрать тип данных: изображение, аудио, видео, электронная почта, документ, другие в соответствии с вашими потребностями. Далее по важности выберите жесткий диск. Наконец, нажмите Сканировать кнопку.
Шаг 3 Все результаты будут отображены в правой части окна. Если вы не видите нужный файл, вы можете нажать Глубокий анализ Кнопка в правом верхнем углу окна. Это поможет вам получить больше результатов.
Шаг 4 Наконец, нажмите Recover кнопку.
Связанные статьи:
Как восстановить удаленные файлы с ПК
Файлы исчезли с внешнего жесткого диска на Mac
Часть 1: 4 рабочих метода восстановления несохраненных файлов Word на Mac
Метод 1: как восстановить несохраненные файлы Word на Mac с помощью автоматического восстановления
Если программа Word внезапно дала сбой или компьютер Mac выключился, вы можете просто восстановить несохраненные документы Word с помощью встроенного Автосохранение особенность. Он автоматически сохраняет ваши файлы Word каждые 10 минут, и вы можете восстановить несохраненный файл до последнего автоматического сохранения.
Шаг 1: Открой Finder меню на вашем MacBook. Выберите Go меню и выберите Перейти в папку вариант. Введите следующую командную строку во всплывающий столбец, прежде чем нажать кнопку Go кнопку.
~ / Library / Контейнеры / com.microsoft.Word / Data / Library / Preferences / Автосохранение
Шаг 2: Перейдите к Автосохранение папку, вы можете найти все автоматически сохраненные файлы Word. Есть Автосохранение сохранить префикс в исходном заголовке и выберите несохраненные документы Word на Mac.
Шаг 3: Дважды щелкните автоматически сохраненный Word, чтобы открыть Word на Mac. Открой Файл меню и выберите Сохранить как кнопка. Введите новое имя файла и выберите папку для файла, прежде чем нажать кнопку Сохраните кнопку.
Способ 2: как восстановить несохраненные файлы Word на Mac с помощью папки TMP
Если вам нужно восстановить несохраненные файлы Word на Mac, которые вы не можете найти в папке AutoRecovery, Папка TMP это еще один рабочий способ вернуть файлы. Обычно программа Word сохраняет копию с именем Word Work File во временной папке.
Шаг 1: Перейдите к Приложения папку и выберите Утилиты программа. Просто дважды щелкните по Терминал приложение для входа в $ TMPDIR Командная строка, чтобы найти папку TMP, в которой временно хранятся несохраненные файлы Word.
Шаг 2: Переключиться на Finder и выберите Go меню. После этого вы можете нажать кнопку «Перейти к папке», чтобы ввести адрес папки TMP. Он будет направлен во временную папку для файлов Word.
Шаг 3: прокрутите загрузку, чтобы открыть TemporaryItems папка. Щелкните правой кнопкой мыши несохраненные файлы Word и выберите Открыть с помощью … вариант. Откройте его с помощью Microsoft Word, чтобы сохранить и восстановить несохраненный Word на Mac.
Способ 3: как восстановить несохраненные файлы Word с предыдущей версией Word
Что делать, если вы не можете открыть документы Word, отправленные другими или созданные в предыдущей версии? Конечно, вы можете просто использовать предыдущую версию Word для восстановления файла Word на Mac. Здесь вы можете узнать больше о том, как использовать Один диск , чтобы помочь вам защитить свой торговый счет.
Шаг 1: откройте последнюю версию документа Word, который вы хотите восстановить. Перейти к Файл меню и выберите Просмотр истории версий кнопку, если вы используете Office 2016 или 2019 для Mac.
Шаг 2: выберите предыдущую версию, необходимую для восстановления несохраненного Word на Mac. Вы можете выбрать версию, чтобы открыть ее в отдельном окне. После этого выберите Восстановить кнопку, чтобы завершить процесс.
Метод 4: как восстановить несохраненные документы Word с помощью восстановления данных
Mac Восстановление данных — это полнофункциональное средство восстановления данных, которое позволяет восстанавливать удаленные документы Word на Mac. Он обеспечивает как быстрое сканирование, так и глубокое сканирование для извлечения файлов Word с высокой вероятностью успеха. Вы также можете использовать функцию «Фильтр», чтобы найти удаленные, несохраненные или потерянные файлы Word. Кроме того, он позволяет вам извлекать несколько форматов файлов из удаленных файлов, поврежденного жесткого диска, корзины, поврежденного диска и многого другого.
1. Восстановить несохраненные документы Word для Office 2016/2019/365 и других.
2. Просмотрите размер несохраненного Word и другую информацию перед восстановлением.
3. Получите файлы Word из электронной почты, ZIP-файлов, жестких дисков, карт памяти и т. д.
4. Обеспечьте режим глубокого сканирования, чтобы легко получить несохраненный Word на Mac.
Win Скачать
Mac Скачать
Шаг 1: Загрузите и установите Mac Data Recovery, вы можете открыть программу на своем Mac и нажать кнопку Start , чтобы выбрать Mac Восстановление данных меню. Если вам нужно извлечь несохраненные файлы с USB-накопителя, вы можете заранее подключить устройство к MacBook.
Шаг 2: проверьте параметры для обоих Документ и Другое для восстановления потерянных или несохраненных документов Word на Mac. Кроме того, вы также можете переключиться в режим Deep непосредственно из Глубокий анализ кнопку, чтобы восстановить несохраненные файлы путем тщательного и полного сканирования.
Шаг 3: После завершения процесса вы можете выполнять поиск и предварительный просмотр файлов Word с расширениями DOC или DOCX. Когда вы получите нужные файлы Word, нажмите кнопку Recover кнопку, чтобы восстановить их в папку назначения на вашем MacBook.
Win Скачать
Mac Скачать
Часть 2: 2 эффективных метода восстановления удаленных документов Word на Mac
Метод 5: как восстановить удаленные документы Word с помощью корзины
Восстановить только что удаленные документы Word несложно. Файлы в корзине из iCloud Drive автоматически удаляются из корзины через 30 дней, независимо от того, Finder настройки. Если вы случайно удалили некоторые файлы Word на своем Mac, вот как вы можете их восстановить.
Шаг 1: Выбрать Корзину значок в Dock и найдите удаленные файлы Word. Вы можете щелкнуть удаленные файлы и просмотреть их непосредственно в корзине.
Шаг 2: если вы не можете найти удаленный документ Word, перейдите к Восстановленные предметы папка в корзине. Щелкните файлы правой кнопкой мыши и выберите Отложить возможность восстановить удаленный Word на Mac.
Метод 6: как восстановить удаленные файлы Word через Time Machine
После того, как вы включили Time Machine на MacBook вы можете создать резервную копию документа Word за последние 24 часа. Кроме того, это также позволяет вам вернуть удаленные файлы, которые вы сохранили ранее. Выберите версию резервной копии для восстановления удаленных документов Word на Mac.
Шаг 1: Выбрать Яблоко меню для выбора Настройки системы кнопка. После этого вы можете нажать на Общие на боковой панели, затем нажмите Time Machine справа, чтобы найти файлы резервных копий.
Шаг 2: с помощью Spotlight вы также можете начать поиск и открыть Time Machine на Mac. Просто найдите нужный документ Word в версии Time Machine, которую вы хотите получить.
Шаг 3: Как только вы нашли удаленный файл Word, вы можете выбрать и щелкнуть значок Восстановить кнопку, чтобы восстановить несохраненный документ Word на Mac и сохранить его в другом месте, чтобы не заменять его.
Win Скачать
Mac Скачать