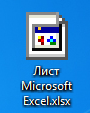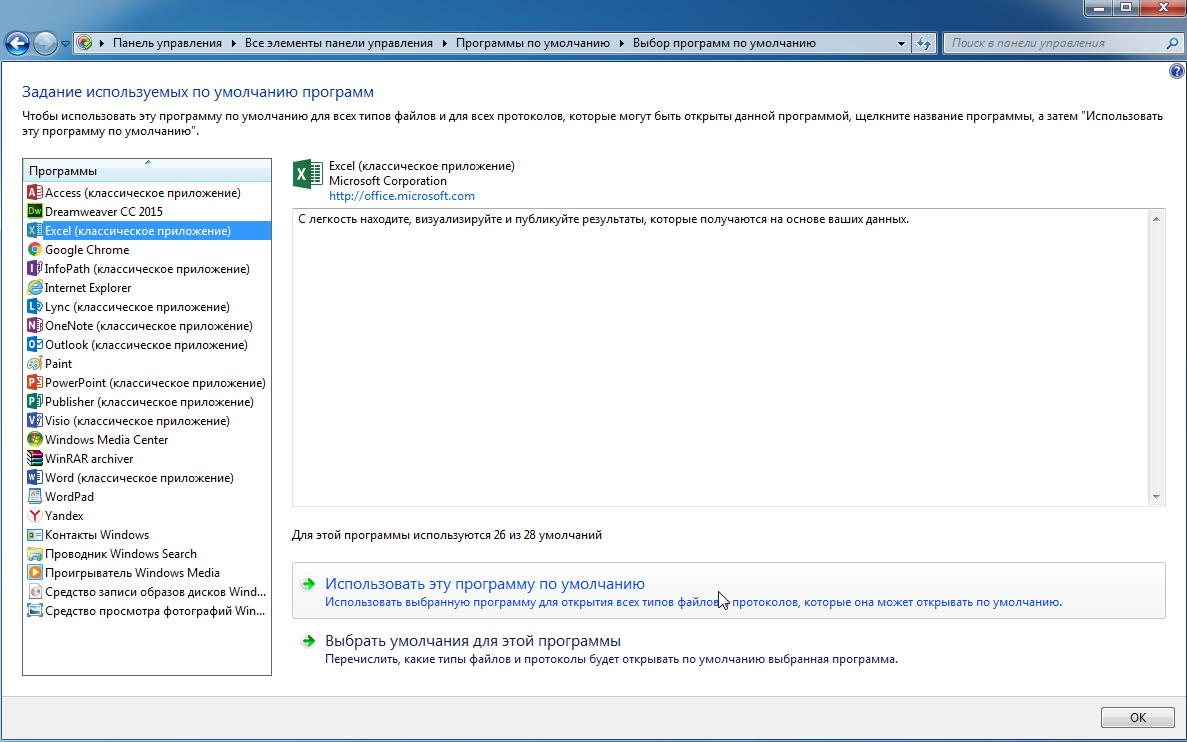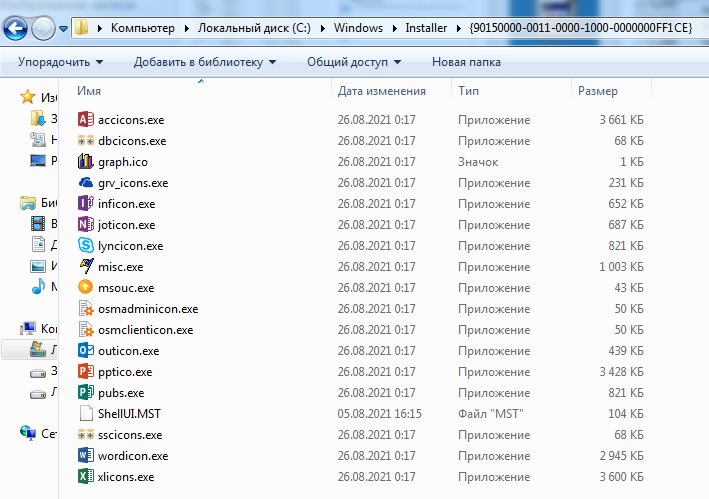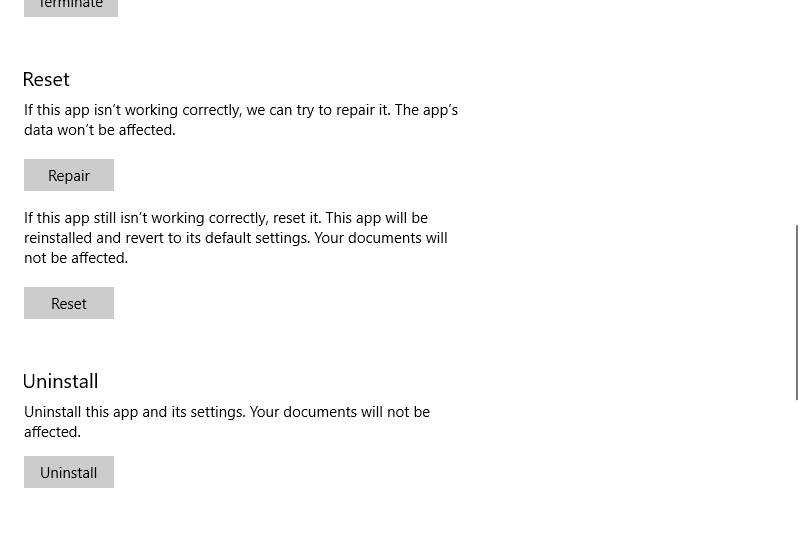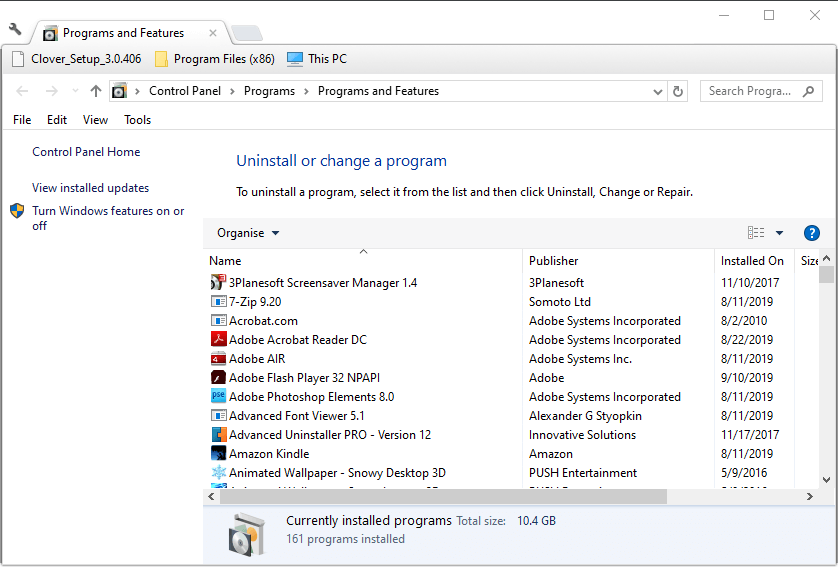Обновлено 05.06.2018
Добрый день! Уважаемые читатели, лучшего IT блога России :), pyatilistnik.org. Так уж повелось, что в последнее время я очень часто пишу про проблемы на сервере терминалов, благо пользователи и компания Microsoft, трудятся над созданием различных, интересных ситуаций. Не так давно поступила ко мне заявка, в которой описывалась такая проблема, на одном из узлов RDS фермы, а именно, пропали значки на офисных документах Microsoft Office (Exel, Word, Visio, Outlook). Самое забавное, что все документы открывались и работали, но согласитесь, это очень не удобно, когда нет возможности быстро ориентироваться в формате файла. Давайте я покажу, каким образом можно восстановить отображение значков Microsoft Office. Думаю, не далек тот день, когда и вы с этим столкнетесь.
Почему исчезают значки
Давайте вначале мы разберемся, почему могут исчезать значки Microsoft Office как с рабочего стола, так с документов. Как я и писал выше, данная проблема у меня появилась на терминальном сервере и выглядит она вот таким образом. Ярлыки на рабочем столе и документы в папке, все потеряли свои значки приложений Microsoft Office. Стрелками я отметил, что тип файлов exel таблицы, или значок Outlook 2016.
Сама проблема не нова с пропажей значков, не так давно мы с вами решали проблему, когда пропал значок громкости windows 10. Давайте рассмотрим по каким причинам исчезают значки с программ и файлов.
Основные причины пропажи
- У вас слетели ассоциации файлов, это когда определенные форматы файлов, например, docx открываются не той программой или вообще операционная система Windows не знает, чем его открывать.
- Проблемы с реестром Windows. Очень частая проблема, забегу вперед у меня все решилось с ней.
- Поврежден офисный продукт
- Требуется чистка кэша значков в операционной системе
Теперь когда мы выяснили почему исчезают значки, нам нужно это поправить, чтобы вам или пользователям было комфортно работать. Благо терминальные фермы редко состоят из одного сервера, поэтому можно закрыть новые подключения к этому хосту , дождаться когда все сеансы с него выйдут и можно вводить его в режим обслуживания.
Что делать если исчез значок на офисном приложении
Теперь переходим непосредственно к практике:
- Заходим на нужного участника фермы, если выскочит ошибка, что «Если вы хотите подключиться к определенному участнику фермы для управления», то по ссылке есть инструкция. Если у вас ваши документы, вообще не открываются, то первым делом проверьте ассоциации файлов, я об этом подробно рассказывал, советую посмотреть, там смысл в том, что вы явным образом указываете каким приложением открывать нужный тип файлов. Для примера, выбираете Exel и задаете, что его нужно использовать по умолчанию.
Либо через правый клик по нужному файлу, выбрать «Открыть с помощью’
Указываем нужную программу, в примере я открыл файл .docx для него соответствует Word 2016.
- Если вам это не помогло, и исчезнувшие значки Microsoft Office у вас не появились, но файлы открываются нужными приложениями, то вам должен в 90% случаев помочь метод связанный с реестром Windows.
Запускаем реестр Windows и переходим в ветку:
Эта ветка отвечает за ассоциации файлов с конкретными программами, а так же за отображаемые значки. Я в своем примере выбираю файлы формата .docx, у вас в правой части окна редактора реестра, будет такой параметр «По умолчанию», в нормальной ситуации там будет значение Word.Document.12 для 2013 или 2016 Microsoft Office, для 2010 Word.Document.8. Если будет значение docx_auto_file, то для правильного отображения и восстановления значка поставьте значение Word.Document.12 или Word.Document.8.
Теперь когда вы выяснили какое значение у вас для нужного расширения, у меня напомню это Word.Document.12, то ниже оставаясь в ветке реестра HKEY_CLASSES_ROOT, находим папку с данным именем (Word.Document.12).
Далее в Word.Document.12, вы находите папку DefaultIcon (она отвечает за стандартный значок). У вас в правой частb будет значение «По умолчанию» и вот значение у него должно быть в виде пути до файла с иконкой. По умолчанию это C:Program FilesMicrosoft Officeрелиз офиса файлы xlicon.exe, ppiicon.exe, wordicon.exe.
Посмотрите какой у вас путь, у меня это был C:Windowsinstaller{90140000-0011-0000-0000-0000000FF1CE}wordicon.exe,1
Делаем вот, что пробуем пройти по пути C:Windowsinstaller{90140000-0011-0000-0000-0000000FF1CE} у меня этой папки не существовало, а была только папка installer. Создаем в ней папку со значением в скобках. Далее в этой папке должен быть файл Wordicon.exe. Если его у вас нет, то тут для того, чтобы восстановить исчезнувшие значки Microsoft Office, нужно либо через поиск на диск C: его найти, либо скачать его с другого компьютера с таким же офисным пакетом.
В итоге моя папка {90140000-0011-0000-0000-0000000FF1CE} стала выглядеть вот так и после перезагрузки либо сервера, либо службы «Проводник» все исчезнувшие значки у меня появились. Аналогично этому метод, вы можете восстановить любой значок у любого приложения, главное понять, что ассоциируется в HKEY_CLASSES_ROOT с нужным расширением.
- Как я и писал выше, данные методы помогают в 95% случаев, но если вам это не помогло, то вы можете решить проблему с пропавшими значками на файлах Microsoft Office, путем попытки восстановить офисный пакет, для этого откройте панель управления, перейдите в пункт «Программы и компоненты». Выбираем ваш пакет и в самов верху нажмите кнопку «Изменить»
У вас появится возможность восстановить Microsoft Office, данная процедура проверяет целостность всех файлов и их ассоциаций с нужными форматами, в итоге если у вас исчез значок с файлов, данный метод может помочь. Сама процедура занимает несколько минут. перезагрузитесь после процедуры.
- Еще одним дополнительным методом будет очистка кэша значков в Windows, про это я уже писал подробно, тут лишь напомню команды для очистки. Открываете командную строку от имени администратора, это обязательно или Power shell и вводите по очереди данные команды:
Для Windows 7 и Windows Server 2008 R2
taskkill /im explorer.exe /f
cd %userprofile%appdatalocal
attrib -h IconCache.db
del IconCache.db
explorer
Для Windows 8.1 и Windows Server 2012 R2, 2016
taskkill /im explorer.exe /f
cd /d %userprofile%AppDataLocalMicrosoftWindowsExplorer
del /f /a s IconCache*
explorer
Вот так вот выглядят скрытые фалы:
- iconcache_1280.db
- iconcache_16.db
- iconcache_1920.db
- iconcache_256.db
- iconcache_2560.db
- iconcache_32.db
- iconcache_48.db
- iconcache_768.db
- iconcache_96.db
- iconcache_custom_stream.db
- iconcache_exif.db
- iconcache_idx.db
- iconcache_sr.db
- iconcache_wide.db
- iconcache_wide_alternate.db
Первая строка отключает процесс «Проводник Windows», вторая команда переходит в папку appdatalocal. Далее идет удаление файла IconCache.db и затем запускается процесс проводника. Далее вам нужно перезагрузить ваш сервер, после чего пропавшие значки будут восстановлены.
Для любителей графического интерфейса есть бесплатная утилита «Thumbnail & Icon Cache Rebuilder». Скачать ее можно по ссылке. Запускаете ее от имени администратора, через правы клик. Устанавливаете для восстановления пропавших ярлыков галки:
- Delete Icon Cache — удалить кэш иконок
- Delete Thumbnail Cache — удалить файлы эскизы
После чего нажимаете Rebuild, после чего перезагружаетесь и проверяете работу утилиты.
Надеюсь я смог вам ответить, почему не отображаются значки Office, если у вас есть альтернативные методы решения, то было бы здорово если бы вы о них написали в комментариях, нужно делиться знаниями, а с вами был IT блог pyatilisnik.org, скоро будет еще много интересного.
Продолжаем постигать тонкости внутреннего устройства операционных систем семейства Windows.
Иногда после установки Microsoft Office в Windows, начиная с версии Vista, могут пропасть иконки (значки) файлов. Подобную неприятность можно устроить себе и самостоятельно. В том числе и со значками других программ. Выглядит это следующим образом:
Как видите, здесь у нас пропали значки файлов MS Office и Adobe Acrobat (Adobe Reader). При это сами приложения успешно работают.
Интернет пестрит советами по чистке кэша иконок, однако нам требуется совсем не то. Причина кроется в том, что в современных ОС Windows иконки лежат не в самом исполняемом файле приложения, а в специальной папке %WINDIR%Installer (где %WINDIR% — каталог, в котором установлена Windows).
Таким образом, чаще всего значки файлов лежат по адресу C:WindowsInstaller.
Стоит добавить, что папка эта скрыта, поэтому нам нужно включить в настройках системы отображение скрытых файлов и папок. Делается это в Панели управления через Параметры папок.
На вкладке Вид снимаем галочку возле пункта «Скрывать защищенные системные файлы» и отмечаем пункт «Показывать скрытые файлы, папки и диски».
Теперь будьте осторожны, дабы не удалить лишнего!
Итак, содержимое этой папки выглядит примерно так:
Именно в эти каталоги Windows складывает необходимые ей файлы при установке программ. Удалять их я крайне не рекомендую.
Скорее всего, раз у нас не отображаются значки некоторых файлов, то нужный нам каталог отсутствует. Попробуем понять о каком каталоге идет речь в случае с Microsoft Office.
Для этого откроем редактор реестра.
Для начала найдем расширение, для которого не отображается иконка. Все они лежат HKEY_CLASSES_ROOT. Возьмем, к примеру расширение .doc. Нас интересуется параметр по умолчанию и его значение. В данном случае Word.Document.8.
Теперь мы знаем, что искать дальше. Параметр Word.Document.8 лежит по тому же адресу HKEY_CLASSES_ROOT. Находим его там и смотрим, что лежит в DefaultIcon.
Как видите, значение явно указывает нам на папку Installer. Папка с длинным именем в фигурных скобках и есть искомый каталог. Если он у вас отсутствует, то его можно перенести с любого компьютера с той же версий Microsoft Office. Каталог для Office 2010 я сразу выложу здесь. Имя каталога зависит от версии Office. Например, для MS Office 2010 оно может быть:
{90140000-0011-0000-1000-0000000FF1CE}
или
{90140000-0011-0000-0000-0000000FF1CE}
В любом случае, подкорректируйте название каталога в соответствии с параметром реестра.
После перезагрузки иконки файлов должны вернуться. Аналогичным путём можно вернуть значки файлов любых других приложений: смотрим нужное расширение файла в реестре → находим нужный параметр → смотрим, в каком каталоге должны лежать значки.
Skip to content
Теперь значок microsoft office excel на рабочем столе в Windows выглядит так
но при этом файлы office открываются.
Были перепробованы различные способы для устранения данной проблемы. В конце статьи приводится способ, который простой и действительно работает.
Панель управления -> Все элементы панели управления -> Программы по умолчанию -> Выбор программ по умолчанию, выбираем excel и далее использовать эту программу по умолчанию, перезагружаем компьютер — проблема не исчезла.
Следующий способ
В пуске вводим команду
%UserProfile%AppdataLocal
жмём Enter и удаляем файл IconCache.db
и создаем новый файл с таким же именем и расширением, в свойствах указываем атрибут только чтение, перезагружаем компьютер — проблема не исчезла.
Другой способ
Переходим Пуск — Выполнить — regedit и далее по ветке
HKEY_CLASSES_ROOT Word.Document.12 DefaultIcon
Копируем значение, то есть путь до папок в проводник
вместо
C:WindowsInstaller{90150000-0011-0000-1000-0000000FF1CE}wordicon.exe,13
вставляем
C:WindowsInstaller{90150000-0011-0000-1000-0000000FF1CE}
В проводнике должны отобразиться значки office
Если они отсутствуют, то через поиск вводим wordicon.exe и копируем данный файл в данную директорию. В данном случае, проблема заключалась не в этой причине.
Еще способ
Переходим Панель управления -> Удаление программы и затем выбираем microsoft office и правой кнопкой мыши жмём изменить и далее восстановить office
И наконец банальный способ, который помог восстановить пропажу значков microsoft office. Данный способ заключается в следующем:
Переходим Панель управления -> Удаление программы -> Просмотр установленных обновлений и далее удаляем обновление KB4484527.
После удаления данного обновления без перезагрузки windows все значки microsoft office появились на рабочем столе.
4059
by Matthew Adams
Matthew is a freelancer who has produced a variety of articles on various topics related to technology. His main focus is the Windows OS and all the things… read more
Updated on March 2, 2022
XINSTALL BY CLICKING THE DOWNLOAD FILE
This software will keep your drivers up and running, thus keeping you safe from common computer errors and hardware failure. Check all your drivers now in 3 easy steps:
- Download DriverFix (verified download file).
- Click Start Scan to find all problematic drivers.
- Click Update Drivers to get new versions and avoid system malfunctionings.
- DriverFix has been downloaded by 0 readers this month.
Some users might wonder what has happened to their missing MS Office shortcuts on the Windows 10 Start menu. MS Office app shortcuts can disappear from the Start menu’s app list for various reasons. In earlier Windows 10 build versions, Office apps can go missing when there are more than 512 apps on the Start menu’s app list. Here are a few potential resolutions for users who can’t find their Office app shortcuts on the Start menu.
How can Users Fix Missing MS Office Shortcuts?
1. Check How Many Apps Are Installed
- First, check how many installed apps there are with PowerShell. Press the Windows key + S hotkey to open the search utility.
- Enter ‘PowerShell’ as the search keyword.
- Click PowerShell to open its window.
- Then enter ‘Get-StartApps | measure’ in PowerShell, and press the Return key. Powershell will then tell users how many apps there are on their Start menus.
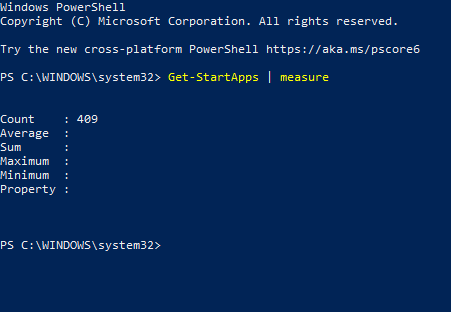
2. Uninstall Superfluous Apps
- If there are more than 512 apps on the Start menu, uninstall some software. To do that, enter ‘apps’ in the search box.
- Click Apps & features to open the window shown directly below.
- Then select an app to remove.
- Click the Uninstall button.
Read also: How to Uninstall Programs and Apps in Windows 10
3. Reset the Office App
- Resetting the MS Office 365 app might restore its app shortcuts on the Start menu. To do that, open Apps & features in Settings again as outlined above.
- Select the Office suite app, which might be listed as Microsoft Office Desktop Apps.
- Then click Advanced options.
- Press the Reset button to reset the data for Office apps.
- The Repair button is another option there that might fix Office shortcuts.
- Fix: Microsoft Office not opening [Word, Excel, PowerPoint]
- rbxfpsunlocker.dll: What Is It & How to Download It
4. Repair Office
- Users can also try repairing MS Office shortcuts with the Quick Repair or Online Repair options. Press the Windows key + R keyboard shortcut.
- Open Programs and Features by entering ‘appwiz.cpl’ in Run and clicking OK.
- Select the Microsoft Office suite listed in the Programs and Features.
- Click the Modify button.
- Then select either the Quick Repair or Online Repair option.
The Start menu troubleshooter might also come in handy for fixing Office Start menu shortcuts. Users can still download the Start menu troubleshooter from Softpedia. Click Download Now on its Softpedia page, and then click startmenu.diagcab to open the window shown directly below. Thereafter, users can press the Next button to initiate the troubleshooter.
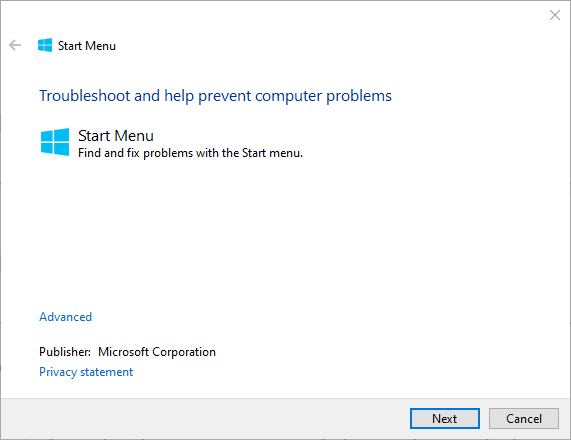
6. Pin Office Apps to the Taskbar
This isn’t really a fix, but users can always add Microsoft Office shortcuts to the taskbar instead of Start menu. To do so, open an MS Office Word or Excel document. Right-click the Office application’s taskbar icon to select the Pin to taskbar option. Thereafter, users can open their pinned Office software from the taskbar.
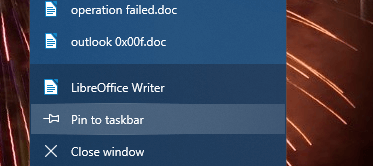
Those are some of the resolutions that might fix missing Microsoft Office Start menu shortcuts. Aside from those fixes, users can also try reinstalling the MS Office software to restore its Start menu shortcuts.
Newsletter
Исправлено: ярлыки MS Office отсутствуют в меню «Пуск»
Некоторые пользователи могут задаться вопросом, что случилось с их отсутствующими ярлыками MS Office в меню «Пуск» Windows 10. Ярлыки приложений MS Office могут исчезать из списка приложений меню «Пуск» по разным причинам. В более ранних версиях Windows 10 сборки приложения Office могут пропадать, если в списке приложений меню «Пуск» более 512 приложений. Вот несколько возможных решений для пользователей, которые не могут найти ярлыки приложений Office в меню «Пуск».
Как пользователи могут исправить отсутствующие ярлыки MS Office?
1. Проверьте, сколько приложений установлено
- Во-первых, проверьте, сколько установлено приложений с помощью PowerShell. Нажмите клавишу Windows + горячую клавишу S, чтобы открыть утилиту поиска.
- Введите «PowerShell» в качестве ключевого слова для поиска.
- Нажмите PowerShell, чтобы открыть его окно.
- Затем введите «Get-StartApps | мера »в PowerShell и нажмите клавишу возврата. Затем Powershell сообщит пользователям, сколько приложений в их меню «Пуск».

2. Удалите лишние приложения
- Если в меню «Пуск» более 512 приложений, удалите некоторое программное обеспечение. Для этого введите «приложения» в поле поиска.
- Нажмите «Приложения и функции», чтобы открыть окно, показанное ниже.
- Затем выберите приложение для удаления.
- Нажмите кнопку Удалить .
Читайте также : Как удалить программы и приложения в Windows 10
3. Сброс приложения Office
- Сброс приложения MS Office 365 может восстановить ярлыки приложений в меню «Пуск». Для этого снова откройте Приложения и функции в Настройках, как описано выше.
- Выберите приложение пакета Office, которое может быть указано как Microsoft Office Desktop Apps.
- Затем нажмите Дополнительные параметры .
- Нажмите кнопку « Сброс» , чтобы сбросить данные для приложений Office.
- Кнопка « Восстановить» — это еще один вариант, который может исправить ярлыки Office.
4. Ремонт офиса
- Пользователи также могут попробовать восстановить ярлыки MS Office с помощью параметров « Быстрое восстановление» или « Онлайн-восстановление» . Нажмите сочетание клавиш Windows + R.
- Откройте «Программы и компоненты», введя appwiz.cpl в «Выполнить» и нажав « ОК» .
- Выберите пакет Microsoft Office, указанный в разделе «Программы и компоненты».
- Нажмите кнопку Изменить .
- Затем выберите вариант « Быстрое восстановление» или « Онлайн восстановление» .
5. Проверьте меню «Пуск».
Средство устранения неполадок меню « Пуск» также может пригодиться для исправления ярлыков меню «Пуск» в Office. Пользователи по-прежнему могут загружать средства устранения неполадок меню «Пуск» из Softpedia. Нажмите « Загрузить сейчас» на странице Softpedia , а затем нажмите startmenu.diagcab, чтобы открыть окно, показанное непосредственно ниже. После этого пользователи могут нажать кнопку « Далее» , чтобы запустить средство устранения неполадок.

6. Прикрепите приложения Office к панели задач.
Это не совсем исправление, но пользователи всегда могут добавлять ярлыки Microsoft Office на панель задач вместо меню Пуск. Для этого откройте документ MS Office Word или Excel. Щелкните правой кнопкой мыши значок панели задач приложения Office, чтобы выбрать параметр « Прикрепить к панели задач» . После этого пользователи могут открывать закрепленное программное обеспечение Office с панели задач.

Вот некоторые из решений, которые могут исправить отсутствующие ярлыки в меню «Пуск» Microsoft Office. Помимо этих исправлений, пользователи могут также попытаться переустановить программное обеспечение MS Office, чтобы восстановить ярлыки в меню «Пуск».
СВЯЗАННЫЕ СТАТЬИ, ЧТОБЫ ПРОВЕРИТЬ:
- Как исправить не показанные плитки меню Пуск в Windows 10
- Устранение неполадок в меню «Пуск» с помощью средства устранения неполадок меню «Пуск» в Windows 10
- Исправлено: меню «Пуск» не работает в Windows 10