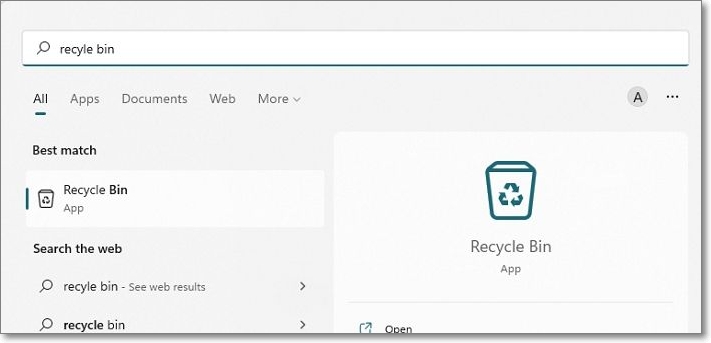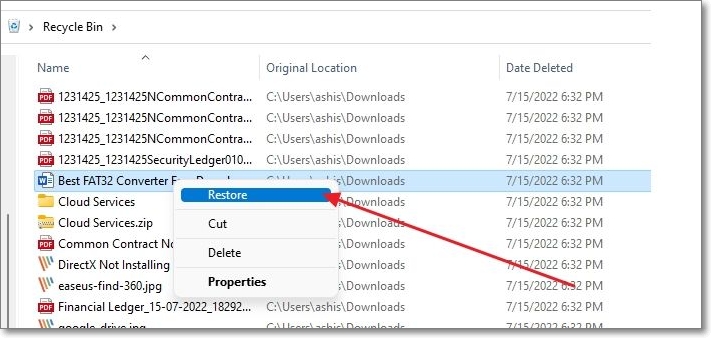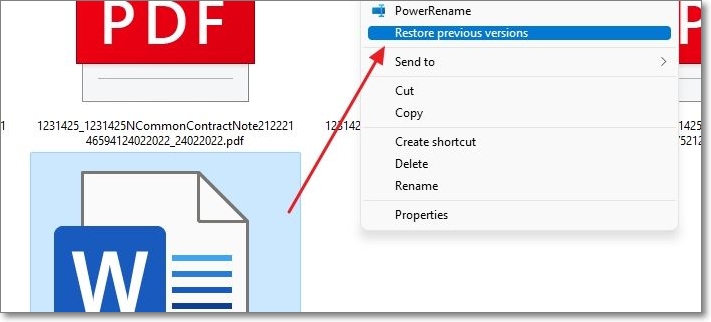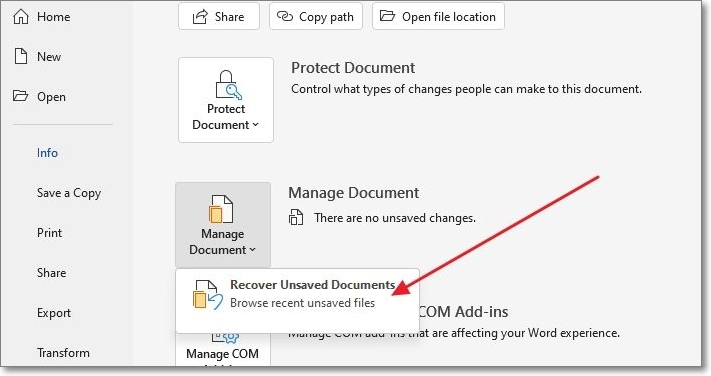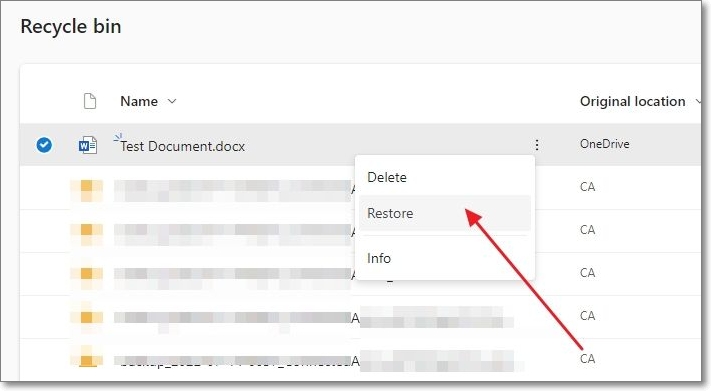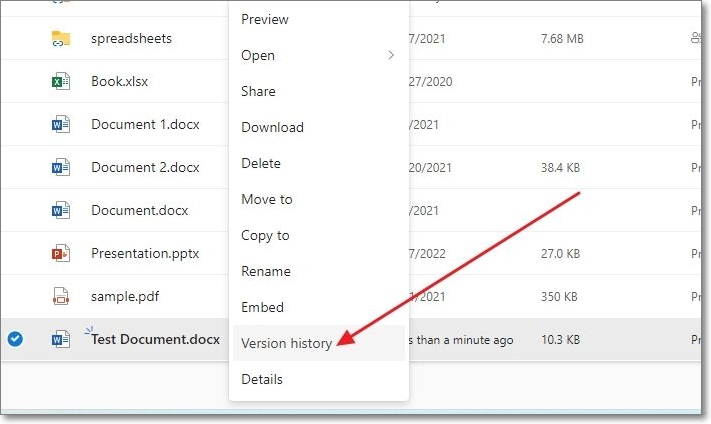Applied to: Microsoft Office Word 2020, 2019, 2016, 2013, 2010, 2007, and 2003
Closing the Word accidentally or a program/system crash may cause the unsaved Word document to disappear. Luckily, there is still a chance to recover unsaved Word documents in Windows 10/11 from Temporary Files, AutoRecover, or Word Document Recovery.
Besides, if your saved Word document gets deleted, you can restore deleted Word documents from the Recycle Bin or by using one of the best data recovery software.
| Workable Solutions | Step-by-step Troubleshooting |
|---|---|
| Fix 1. Recover unsaved Word from Temporary Files | Open Word program, click «File» > «Info» > «Manage Document» > «Recover Unsaved Documents»…Full steps |
| Fix 2. Restore unsaved Word documents from AutoRecover | Open Word > click «File» > «Options» > «Save» > copy AutoRecover file location path and paste it…Full steps |
| Fix 3. Retrieve unsaved Word with Document Recovery | When your system comes back online, reopen Word, click available files under Document Recovery…Full steps |
| Fix 4. Restore deleted Word from Recycle Bin | Go to the Recycle Bin. Check if the deleted word file is still there. If you don’t know the name…Full steps |
| Fix 5. Recover lost Word documents with Data Recovery Software | Choose the hard disk drive or a specific folder where the Word document was saved, click «Scan»…Full steps |
Have you accidentally closed your Word application without saving the document you had been working for a few hours? Have you lost the Word file unsaved due to a sudden program crash? Or mistakenly deleted some saved and essential Word document? If you are looking for an effective solution, you’ve come to the right place.
In this article, we will show you the most useful ways to recover unsaved Word documents. Furthermore, we also introduce you to a renowned office file recovery tool — EaseUS Data Recovery Wizard to help you restore deleted or permanently deleted Word documents in a few clicks. It is also competent to repair corrupted DOCX/DOC files as well as other documents.
Solution 1. Recover Unsaved Word Document from Temporary Files
Unsaved Word documents vanishing is a very unpleasant problem. Take it easy. There are three possible ways to find a Word document that is not saved. The following operations use Word 2016 edition as an example. The steps for Word 2013-2019 are similar.
Recovering unsaved Word documents requires you to turn on AutoSave in advance. If this feature is turned on, you can find the unsaved files through the following path:
C:UsersOwnerAppDataLocalMicrosoftOfficeUnsavedFiles
Or you can follow the steps given below to do it.
Step 1. In MS Word, click the «File» tab in the upper left.
Step 2. Click «Manage Document» and select «Recover Unsaved Documents» from the drop-down list.
Step 3. Check for your missing File in the dialog box. If it was a recent loss, it should appear.
Step 4. Open the recovered Word document and click the «Save As» button in the top banner.
Additional Help — How to Turn on AutoRecover
Many of us have experienced a situation where we have created a Word document and then accidentally closed it out without saving it. To avoid this kind of situation, you’d better enable AutoRecove.
Step 1. Open Word, go to «File» > «Options» > «Save».
Step 2. Tick the box of «Save AutoRecover information every * minutes» and «Keep the last autosaved version if I close without saving».
Step 3. Click «OK» to save the changes.
Excel, like Word, is an indispensable office software. If you lose an unsaved Excel document, you can use the methods we recommend to retrieve it.
Solution 2. How to Recover Unsaved Word Document from AutoRecover
Another way to get back an unsaved Word document is by using AutoRecover. AutoRecover file names end in the .asd file name extension. By default, Word searches for AutoRecover files every time that it starts, and then it displays any data found in the Document Recovery task pane. If the Document Recovery pane does not open, manually search for auto-recovered files. To do this, use one of the following procedures according to your Word version:
For Word 2010 — 2019:
Step 1. Open the Word program, and click «File» > «Options». In the left navigation pane, click «Save». Copy the AutoRecover file location path and paste it into File Explorer.
Tip: You can change the time of AutoSave interval in «Save AutoRecover information every xx minutes» and click OK.
Step 2. Go to the File Explorer, find the unsaved document, and copy the .asd file.
Step 3. Go to your Word app, click «File» > «Open» > «Recover Unsaved Documents» at the bottom.
Step 4. Paste the copied .asd file into the File Name box popping up. Open the Word file recover it.
If Word warns that «Word experienced an error…», repeat the steps and click «Open and Repair» at the open Unsaved Document window.
For Word 2002 — 2007:
| Versions | Steps |
|---|---|
| Word 2007 |
1. Click the Microsoft Office Button, and then click «Word Options» > «Save». 2. In the AutoRecover file location box, note the path, and then click «Cancel» and close Word. 3. Open the folder that you noted in step 2. 4. Look for the Word document that you are looking for ends in .asd (AutoRecover files). Then, double-click it to open and save it immediately. |
| Word 2003 & 2002 |
1. On the «Tools» menu, click «Options». 2. Click the File Locations tab, double-click AutoRecover files, note the path, click «Cancel», and then click «Close». Note: In the Modify Location dialog box, you may have to click the down arrow in the Folder name list to see the whole path to your AutoRecover files. Close Word. 3. Look for files whose names end in .asd (AutoRecover files) after locating the AutoRecover file location. 4. Double-click the Word document to open it. Next, save it immediately. |
Then, you can check the file content and save it as a new Word file at another secure location.
Solution 3. How to Restore Unsaved Word with Document Recovery
If your Word crashes or closes abruptly, it will automatically restore unsaved Word documents in most cases when it comes back online. You can find the unsaved Word documents on the left panel, under Document Recovery.
Solution 4. How to Recover Word Document from Recycle Bin
If you deleted a Word document without emptying the Recycle Bin, you could undelete the Word document with simple clicks.
Step 1. Go to the Recycle Bin. Check if the deleted word file is still there. If you don’t know the name, look for file types such as DOC, DOCX, DOT, etc.
Step 2. Select the Word file and click «Restore» to recover it.
If you have emptied the recycle bin after deleting files, the deleted Word file may have been permanently removed. If you are in the same case, follow the next solution to restore deleted Word documents with a data recovery program.
Solution 5. How to Recover a Word Document with Word File Recovery Software
If you have lost saved Word documents because of careless deletion, hard drive formatting, or system errors, the above ways won’t work. At this time, you have to resort to a professional hard drive recovery software — EaseUS Data Recovery Wizard.
With this capable tool, you can recover deleted files in Windows 11/10/8/7 in various formats, including documents, videos, audio files, emails, ZIP, and more.
Note: This solution can be only used to recover deleted or lost Word documents that were saved on your computer before.
Step 1. Choose the Word file location
Choose the drive or a specific folder and click the «Scan» button.
Step 2. Locate your Word files
The software will start immediately scanning all lost data on the selected drive. After the scan, click the «Documents» option in the left panel. Choose «Word» from the category bar. Then, click «Preview».
Step 3. Recover Word files
After previewing the lost Word files, select the desired Word files and click «Recover». Then, select a folder to store the Word files.
- Important
- We don’t recommend you try any data recovery software to recover unsaved Word documents. This type of program only helps you recover lost saved Word document due to accidental deletion, disk formatting, virus attack, partition loss, etc. Namely, there needs to be an original file saved before on your computer or storage media.
How to Recover Unsaved Word Document on Mac in 2 Ways
On Mac, AutoRecover is turned on by default. Take the two methods below to recover unsaved Word on Mac by using the AutoRecover function.
Solution 1. Restore Unsaved Word Document in Finder
Step 1. Start your Mac and open the Finder window.
Step 2. Search for AutoRecovery in the search bar. A list of files Word documents named «AutoRecovery save of» will appear.
Step 3. Find and open the Word document you want to recover.
Step 4. Click the «File» menu and choose «Save As». Rename the restored files and click the Save button.
Solution 2. Restore Unsaved Word Document with Terminal
The unsaved Word document can be recovered from the temporary folder by using Terminal.
Step 1. Open your Mac and go to «Applications» > «Utilities» > «Terminal».
Step 2. Type open $TMPDIR and find the TemporaryItems folder on the list.
Step 3. Find the file you need. Open and save it to recover unsaved Word documents.
Conclusion
In this tutorial, you can learn five ways to recover unsaved Word documents on Windows and Mac devices. With the help of EaseUS file recovery software, you can restore lost Word documents, whether they are deleted, encrypted by malware, or corrupted when it was saved on a faulty partition.
Hope these solutions can help you get back any lost Word documents.
Recover Unsaved Word Document Frequently Asked Questions
If you still have some Word recovery problems, you can read the following questions and answers to get more help.
How do I recover an unsaved Word document Windows 10?
Step 1. Click the «File tab», then choose «Info», then select «Manage Documents».
Step 2. Select «Recover Unsaved Documents» from the drop-down menu.
Step 3. Click «Open» when you have selected the document you want to recover.
Step 4. Click the «Save As» button and save your Word document.
How to recover unsaved Word document from USB?
If you have unsaved changes to a Word document that is stored on a USB drive, you can recover your work in two ways:
One way is to try opening the document from the Recent Documents list in Microsoft Word. To do this, open Word and click on the File menu. Then, click on Open and select Recent Documents. If your unsaved document is listed, you should be able to open it and recover your work.
Another way to recover an unsaved Word document from a USB drive is to use the Autosave feature. To do this, open the document that you were working on and look for the Autosave folder. If you find the file, you can recover your work by opening it in Word.
How to recover unsaved Word document 2016?
Try these methods to restore unsaved Word document in Word 2019, 2016, 2013, or 2010:
- Check your recently opened documents
- Try opening a temporary file
- Use the AutoRecover tool
Where are unsaved Word documents stored?
These Word files can be found via «File> Open» and click the «Recover Unsaved Documents» button at the very bottom of the Recent File List.
You have the deadline for an important assignment the following day; you are having a last look at it, and accidentally, you delete the file! Psst! It’s a situation that most of you can relate to and don’t wish to go through. But, some things can never be avoided sometimes due to technical errors in your PC or other times, out of hurry and negligence you can often fall into such a situation.
So, if you are wondering how to recover deleted Word Documents, then our how-to guide is your ultimate choice. It doesn’t matter if you hail from a technical background or not; you can use the hacks to retrieve files.
Recover Deleted Word Document from Recycle Bin
Recycle Bin is always an option to recover files and important documents when you have not deleted your file permanently. If you have not configured your PC’s settings to delete files permanently, or you have not used the Shift+Del keys simultaneously, there’s a rescue.
Follow the steps given below to recover a deleted word document from Recycle Bin:
Step 1. Press the «Win» key to launch the «Start Menu» and enter «Recycle Bin» in the search box.
Step 2. Click on the first search result to open it. Find your deleted word document in the list.
Step 3. Right-click on the document. A drop-down menu will appear; select the Restore option.
After doing so, head to Microsoft Word and find the Word document you had initially deleted. Further, if you face any issues finding your document in the Recycle Bin, search by your file’s name in the Bin. Alternatively, you can look for files ending with the doc or docx extension or sort the files as per date and set them to Newest first.
Recover Deleted Word Document from Previous Versions
You can even retrieve your lost document using the Previous Versions feature. Doing so restores your file to its initial version, and thus you can get back your file. It is the easiest method that you can quickly use.
Follow the steps given below to recover deleted Word Documents from Previous Versions:
Step 1. Navigate to the folder or file where your document was saved.
Step 2. Right-click on the file and select Restore Previous Versions.
Step 3. A list of previous document versions will be displayed. Click the version that you want to restore.
Recover a Previous Version of an Unsaved Word file
Follow the steps given below to recover the previous version of the unsaved Word file:
Step 1. Open Microsoft Word. Navigate to File on the top-left side of the ribbon. Select the Info option.
Step 2. Click on Manage Documents. Choose the Recover Unsaved Documents option. Go to your File and click on Open .
Step 3. It will open the folder where the backup files are saved in ASD format. Select the file, and open it to recover the document.
If your unsaved Word document is lost due to program crash or misoperation, you can restore unsaved Word documents in different ways. Watch the video tutorial below.
Recover Deleted Word Documents from Cloud Drive
The satisfaction is real when you know you can keep your multiple files safe, and yet it does not use your device storage. Cloud Computing has brought a drastic transformation and innovation that’s a relief to many users. Microsoft OneDrive is one such powerful Cloud Drive. You save all types of files, including documents, images, videos, ppt, pdf, spreadsheets, and lots more.
So, if you have uploaded your files on Microsoft OneDrive, you can easily recover them. It doesn’t matter if you would have used the Shift+Delete keys for deletion, yet you can retrieve it.
Follow the steps given below to recover deleted Word Documents from OneDrive:
Step 1. Open your browser, go to https://onedrive.live.com, and press the Enter key.
Step 2. Sign to OneDrive using your credentials. Once you get the access, navigate to Recycle Bin on the left side of the screen
Step 3. Right-click on the deleted file. A drop-down menu appears. Select the Restore option
After doing so, your file will be retrieved at the location where you would have saved it initially.
Further, if you had saved your file in the Personal Vault, you would not be able to find it normally. Instead, you would have to click on the Show Personal Vault Items from the Recycle Bin, and the Word document will be listed there.
Suppose you want to recover a Word document deleted some days ago, then you would not find the file after 30 days. The OneDrive retains the deleted files until 30 days only. Further, if you have a Microsoft 365 Subscription, the document will be retained for 93 days.
Recover a Previous Version of Word Document Stored in OneDrive
We have you covered if you want to retrieve a Word Document’s previous version stored in OneDrive. You do not have to locate it on your device and follow the long-form procedure; you can easily do so.
Follow the below-mentioned steps to do so:
Step 1. Go to OneDrive and sign in with your credentials. Navigate to the document whose previous version you want to retrieve.
Step 2. Right-click on it, and a drop-down menu will appear; click on Version History. Now, select Restore to retrieve your document
The previous version of your document will now restore.
How to Recover Permanently Deleted Word Documents with File Recovery Software
When you delete your document permanently and have no backup, you can still retrieve it.
1. Use Windows File Recovery Tool
Microsoft provides an excellent rescue via its Windows File Recovery Tool. The tool involves using Command Line, which works similarly to cmd or Commands Prompt to retrieve files of any type. However, you have to use commands, and the Software works with only NTFS-based drives.
However, it has a drawback associated with it. Not everyone can use the tool and retrieve files. For using Windows File Recovery Tool, you need to be well-versed with the Command Line. Individuals with solid technical skills can only ace up recovering files using Recovery Tool. If you use Windows OS older than Windows 10 2014, then the File Recovery Tool is unsupportable, and there’s another solution.
2. Use EaseUS Word Document Recovery Software
Spending much time learning Command-Line when you need to retrieve a file urgently is illogical. Therefore, you need a hack using which you can recover any type of Word Document. In such a scenario, it doesn’t matter if your document has been deleted permanently, is deleted even from Recycle Bin, you have no Cloud Drive backup, and the AutoRecovery feature is also off.
EaseUs Data Recovery Wizard is one such effective tool that helps you recover deleted Word Documents and other file types. The cool part is that it can fetch data from your damaged or corrupt files. Over 75,000,000 users trust its effectiveness and power in 160 countries.
Features:
- Retrieve deleted files from HDD, SSD, SD card, USB, etc.
- Scan and recover files from any inaccessible storage device
- Recover data from a formatted hard drive
- Supports Recycle Bin recovery, lost partition recovery, and more
- Offers quick and advanced scanning
- Preview before recovery
- Free remote assistance
Here, we will give you the full steps to use EaseUS Data Recovery Wizard to recover your deleted word documents.
Step 1. Choose the Word file location
Choose the drive or a specific folder and click the «Scan» button.
Step 2. Locate your Word files
The software will start immediately scanning all lost data on the selected drive. After the scan, click the «Documents» option in the left panel. Choose «Word» from the category bar. Then, click «Preview».
Step 3. Recover Word files
After previewing the lost Word files, select the desired Word files and click «Recover». Then, select a folder to store the Word files.
The Conclusion
Some people often ask these questions. For example, they often ask the issue of word keeping backup files. Word does keep backup files, but not everything. For example, if the MS Word software on your system has the AutoRecover feature, you will find a backup; otherwise, it will not.
In addition, You can check out the Recycle bin of your PC, restore from document’s previous versions, use Cloud Drive, or can even use Data Recovery tools to restore deleted Word Documents.
Accidents and negligence can happen anytime in unfortunate situations, so you can use the simple User Interface of EaseUs Data Recovery Wizard for the same. Data Recovery software like EaseUS Data Recovery Wizard to recover a Word Document from a formatted USB Drive.
«Куда деваются удаленные документы Word? Я случайно удалил документ, и его нет в корзине.»
— С форумов Microsoft
Вы случайно удалили свои документы Word и обнаружили, что их нет в корзине для мусора? Куда делись ваши документы Word и как их восстановить? Обычно документы word отсутствуют в двух случаях: несохраненный word из-за сбоя системы / отключения питания или удаления файла word из-за человеческой ошибки. В этом руководстве вы увидите несколько способов бесплатного восстановления безвозвратно удаленных документов word, а также как восстановить несохраненный файл word.
Если вы забыли сохранить свой документ word или случайно потеряли его, у нас есть несколько бесплатных способов преодолеть проблему восстановления документа word.
1. Используйте Функцию «Восстановить Несохраненные Документы»
Открытый файл Word может неожиданно закрыться из-за сбоя приложения или программного обеспечения, или файл, возможно, потребуется принудительно закрыть, если он заблокирован. Такие несохраненные файлы Word могут привести к потере важной информации или впоследствии вы не сможете их найти.
Обычно, когда запускается MS Word, он ищет автоматическое восстановление документа Word и предоставляет результаты на вкладке «Восстановление документа». Если окно «Восстановление документа» не появляется, используйте атрибут «Восстановить несохраненный документ», чтобы найти его.
Если у вас есть подписка на Microsoft 365, найдите резервную копию данных в следующих каталогах:
- C:Users (Имя пользователя)AppDataRoamingMicrosoftWord
- C:Users (Имя пользователя)AppDataLocalMicrosoftOfficeНесохраненные файлы
Замените (имя пользователя) на ваше имя пользователя.
2. Найдите несохраненный файл Word в папке с файлом автозаполнения
Microsoft Word предлагает замечательную функцию под названием «Автоматическое восстановление», которая создает резервную копию рабочего документа Word в установленное время, пока вы работаете с ним. Автоматическое восстановление выполняет свою задачу в серверной части и сохраняет мгновенную копию (файл .asd) самого последнего документа без вашего явного сохранения файла Word.
Вы можете восстановить поврежденный или несохраненный файл Word с помощью автозаполнения, но имейте в виду, что это НЕ замена обычному сохранению файла.
Приложение обычно побуждает вас восстановить автоматически сохраненный файл (.asd-файл) и сохранить его на вашем устройстве. Если вы не получаете системного запроса, выполните следующие действия, чтобы найти файл автоматического восстановления (.asd) и сохранить несохраненный документ Word:
Временный документ Word будет расширен с сообщением ВОССТАНОВЛЕННЫЙ НЕСОХРАНЕННЫЙ ФАЙЛ. «Это восстановленный файл .asd, который был временно сохранен на вашем рабочем столе». Нажмите «Сохранить как» сверху и сохраните файл в своей системе.
Похожие статьи: Восстановить несохраненные документы Word на Mac.
Часть 2. Как восстановить удаленные документы Word бесплатно
Это всегда раздражает, когда мы случайно или по ошибке удаляем ценные документы, к счастью, есть несколько способов, которые мы можем использовать для выполнения процесса восстановления файлов word.
1. Восстановите из корзины
Вы можете восстановить документ Word из корзины, который вы удалили, нажав кнопку Удалить. Если удаленный файл находится в предопределенных ограничениях размера для переработанных элементов и не был оборудован для просмотра за пределами корзины, он был отправлен непосредственно в корзину.
Чтобы узнать, как найти удаленные документы Word в корзине, выполните следующие действия:
- Откройте «Корзину» на рабочем столе.
- Найдите удаленные файлы Word в корзине.
- Выберите файлы из данного списка, если они там есть, щелкните правой кнопкой мыши и затем восстановите.
Этот метод возвращает файлы Word из корзины в их предыдущее место на компьютере.
2. Восстановите удаленные файлы Word из резервной копии Windows
Следуйте этим инструкциям, чтобы восстановить потерянные или удаленные файлы word, если вы используете Windows backup:
- Свяжите содержимое хранилища резервных копий с вашим компьютером под управлением Windows.
- Нажав клавишу с логотипом Windows, вы можете получить доступ к меню «Пуск». Введите «Панель управления» и нажмите «Ввод».
- «Резервное копирование и восстановление» можно найти в разделе Обновление и безопасность > Резервное копирование и восстановление (Windows 7).
- Чтобы восстановить потерянные файлы, нажмите «Восстановить мои файлы» и следуйте инструкциям по настройке.
- Если кнопка «Восстановить мои файлы» недоступна для просмотра, выберите какую-либо другую резервную копию для восстановления файлов, а затем следуйте инструкциям мастера восстановления.
3. Восстановите файлы Word из OneDrive
Если у вас есть подписка на Microsoft 365 или OneDrive, вы можете включить функцию ожидания папок ПК, чтобы легко синхронизировать папки рабочего стола, файлов и изображений вашей системы Windows с облачными службами OneDrive. Эти связанные документы легко доступны с любого устройства, которое их поддерживает.
Предположим, вы случайно удалили документ Word или поместили файл не на то место из-за повреждения или форматирования; вы можете легко восстановить его из OneDrive, используя перечисленные ниже возможности:
Вы можете использовать этот параметр для восстановления всего OneDrive до более ранней версии. Эта альтернатива помогает восстановить значительное количество удаленных, поврежденных или поврежденных файлов одновременно, см. Как восстановить удаленные документы Microsoft Word.
- Перейдите на веб-страницу OneDrive и войдите в свою учетную запись.
- Нажмите на значок «Настройки» в верхней части экрана.
- Перейдите в Настройки Параметры Восстановить OneDrive, если вы используете личную учетную запись.
- Выберите дату из списка на экране восстановления.
- Просмотрите ленту действий и график, чтобы определить, какие действия вы хотели бы отменить.
- После тщательной оценки специфики выберите Восстановление, чтобы вернуть OneDrive в предыдущее состояние.
Часть 3. Как восстановить документы Word после сбоя
Конечно, существуют надежные методы для эффективного и простого восстановления документов Word. Независимо от того, был ли ваш файл случайно удален или утерян из-за сбоя Microsoft Word, ниже приведено краткое руководство по восстановлению поврежденных документов Word.
Потеря документов Word, которые не были сохранены, не всегда является результатом человеческих ошибок. Независимо от того, вышла ли ваша система из строя внезапно или произошел сбой Microsoft Word, ее можно восстановить, если быстро выполнить поиск отсутствующих файлов до того, как другие файлы займут место в хранилище.
- Как только ваш компьютер начнет работать, откройте Microsoft Word и просмотрите последнюю часть, программа автоматически сохраняет документ Word в основном.
- Если вы не нашли нужный файл в списке, нажмите на Файл/ Параметры/ сохранить.
- Просто скопируйте путь к файлу из папки автозаполнения и поместите его в проводник.
- Откройте папку и скопируйте файл .asd нужного вам документа.
- Вернитесь в MS Word, нажмите «Файл», затем перейдите в «Открыть», прокрутите список последних документов вниз и нажмите «Восстановить несохраненные документы».
- Удалите путь, который вы скопировали, и откройте файл для восстановления.
Часть 4. Как восстановить безвозвратно удаленные документы Word
Если вы перепробовали все вышеупомянутые методы и не нашли решения о том, как найти потерянный документ Word, вам следует рассмотреть возможность использования профессионального программного обеспечения для восстановления word, такого как Tenorshare 4DDiG.
Tenorshare 4DDiG — это профессиональное восстановление данных на Windows и Mac. Инструмент предлагает множество функций, которые:
- Простое восстановление данных с компьютера или ноутбука, внутреннего или внешнего накопителя, флэш-накопителя, SD-карты и так далее.
- Восстановите 1000 типов файлов, таких как фотографии, видео, файлы и аудио, word, excel, PowerPoint и т.д.
- Восстанавливайте файлы, которые были утеряны в результате случайного удаления, форматирования, потери разделов, повреждения, сбоя системы, заражения вредоносным ПО и других причин.
Шаги по восстановлению удаленных документов Word в Windows
- Шаг 1:Выберите Местоположение Файла
- Шаг 2:Просканируйте целевое местоположение, чтобы найти удаленные документы Word
- Шаг 3:Предварительный просмотр и восстановление Безвозвратно удаленных документов Word
Прежде всего, вы должны загрузить и установить программное обеспечение для восстановления данных Tenorshare 4DDiG на свой ПК или Mac. Чтобы продолжить, запустите программу, выберите местоположение, в котором находился документ Word перед удалением.
4DDiG мгновенно выполняет поиск потерянных файлов word на выбранном диске, и вы можете остановить поиск в любой момент, если нашли файлы, которые хотите восстановить. Древовидное представление содержит такие классификации, как Удаленные файлы, Текущие файлы, Потерянная позиция, Необработанные файлы и Файлы тегов. Вы также можете использовать Просмотр файлов для просмотра таких типов файлов, как Изображение, Видео, Файл, Аудио, Электронная почта и другие. Кроме того, в левой части панели вы можете искать нужные файлы или использовать фильтр, чтобы сузить область поиска.
После определения местоположения целевых файлов вы можете просмотреть их и восстановить на компьютере. Небольшой совет о том, что вам не следует сохранять удаленный документ Word в исходное местоположение.
Заключение:
Microsoft Word считается одной из самых популярных программ для обработки текстов. Итак, вы, вероятно, были в ситуации, когда случайно удалили документ Word, а затем хотели узнать, как восстановить удаленный документ Word в Windows 10. Здесь мы обсудили, как восстановить удаленные документы Word из корзины с помощью функции восстановления несохраненных документов Word, функции автоматического восстановления, резервного копирования Windows и резервного копирования OneDrive. Если вы случайно очистили корзину или потеряли свой файл из-за форматирования диска, повреждения или вирусной инфекции, используйте экспертный инструмент восстановления, такой как Tenorshare 4DDiG, чтобы восстановить безвозвратно удаленный файл word.
Вам Также Может Понравиться
-
Home>>
- Проблемы Офис >>
- Как восстановить удаленные документы Word бесплатно 2023