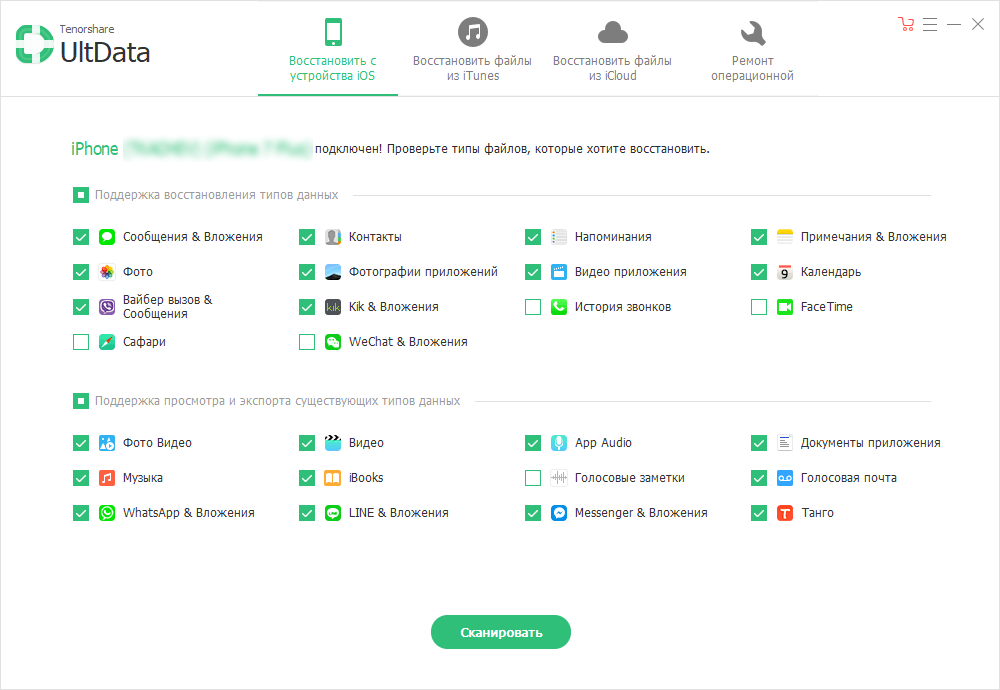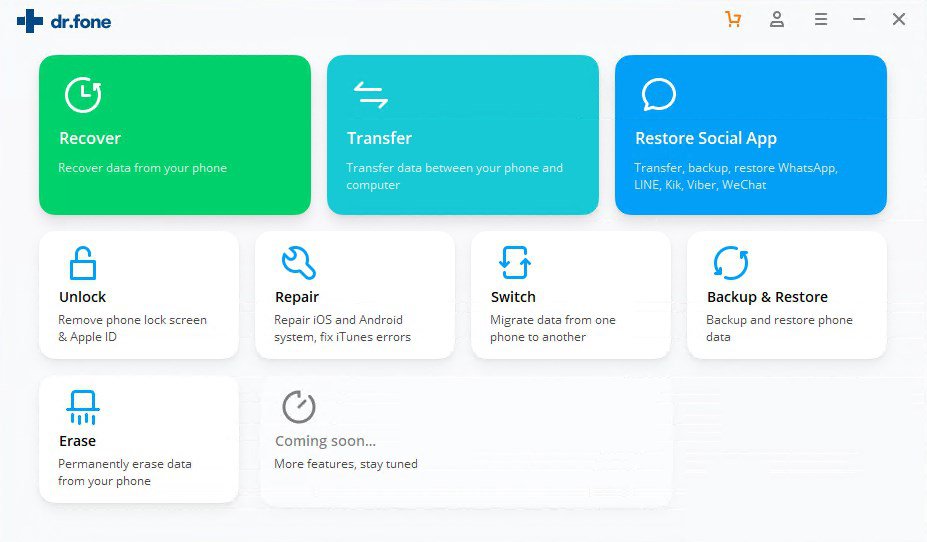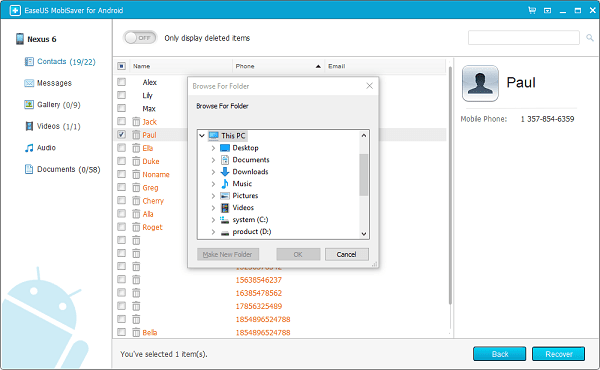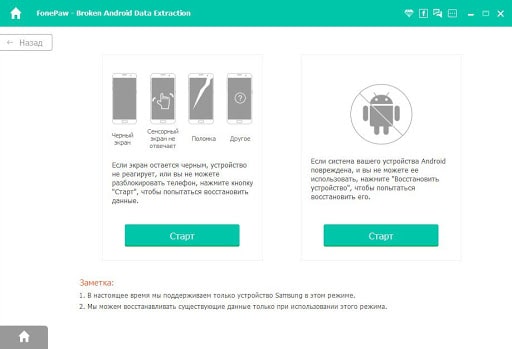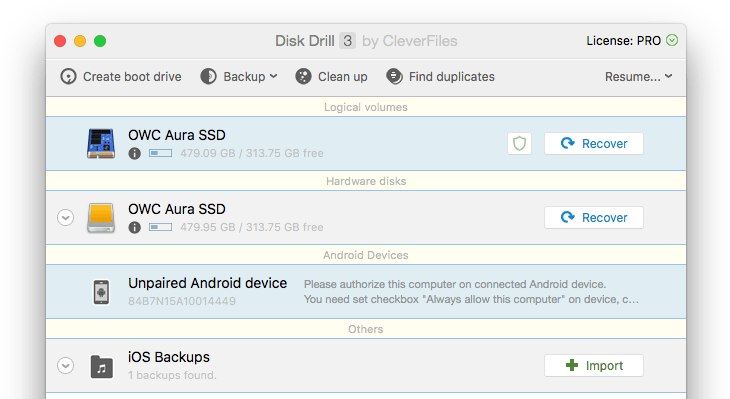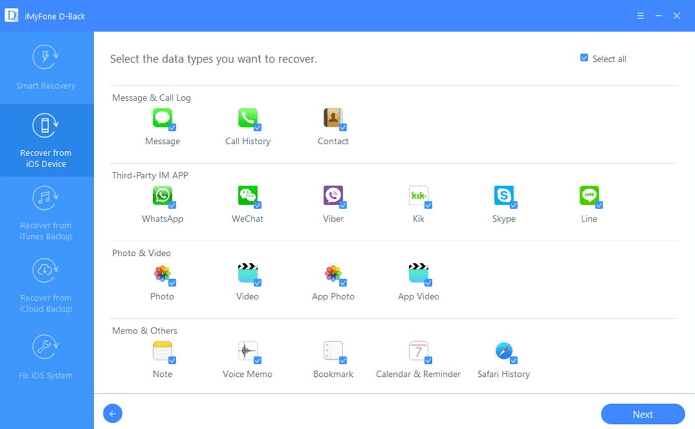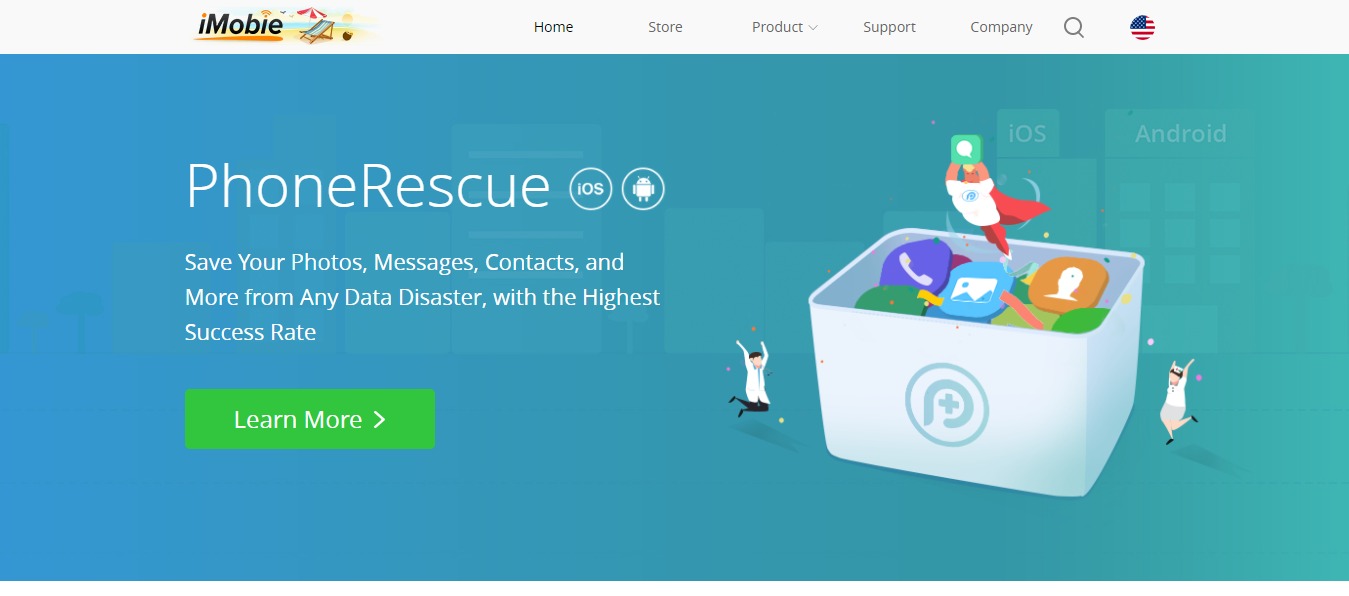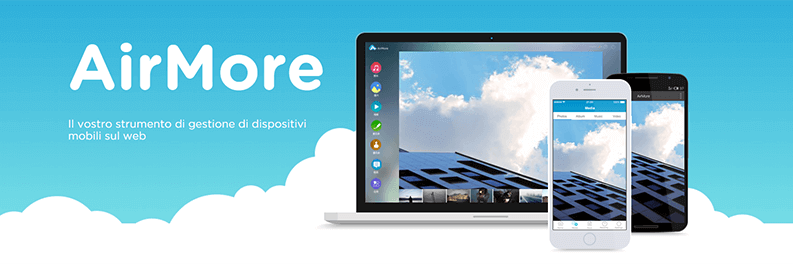Селена КомезОбновлено в августе 20, 2019
[Обзор]: Как восстановить удаленные файлы документов на Android? Эта статья поможет вам восстановить утерянные или удаленные документы с телефонов / планшетов Android независимо от того, сделали вы резервную копию или нет.
Мой младший брат удалил мои документы из моего Huawei P20, эти файлы документов, связанные с моим бизнесом, я потеряю много денег, если не смогу их найти. Подскажите, как восстановить удаленные документы с телефона Huawei? Я буду очень признателен, если кто-нибудь может дать мне полезные предложения. Спасибо.«Брюс
Каждый, кто имеет опыт потери важных данных на своем мобильном телефоне, что является действительно ужасным опытом. Эти потерянные данные могут быть тесно связаны с их бизнесом, межличностными отношениями или более. Поэтому вам нужно найти надежное восстановление данных, которое поможет вам завершить восстановление данных работа в безопасном режиме. В этом руководстве вы узнаете, как восстановить удаленные документы и другие виды удаленных данных со смартфона или планшета Android.
- Часть 1. Восстановление файлов документов Word с Google Диска
- Часть 2. Восстановление документов Word с карты памяти Android
- Часть 3. Восстановление удаленных документов с Android напрямую
Android File Recovery: восстановление удаленных документов с Android
Android Восстановление данных это большая помощь в восстановлении данных восстановить удаленные документы с Android напрямую. Он может отлично восстанавливать различные виды данных на Android, включая контакты, фотографии, текстовые сообщения, видео, аудио, журналы вызовов, приложения и данные приложений. Android Data Recovery позволяет восстанавливать удаленные данные Android после потери данных при любых обстоятельствах, таких как случайное удаление, сброс настроек к заводским настройкам, обновление системы Android, рутирование системы Android и т. Д. Поддержка Android Data Recovery для более чем 6000 моделей телефонов и планшетов Android , например Samsung Galaxy, Huawei, LG, HTC, Sony, Google Pixel, Nexus, OnePlus, Motorola, Xiaomi, Redmi, Oppo, Meitu, Windows Phone, телефоны Sharp и другие.


Часть 1. Восстановление файлов документов Word с Google Диска
Google Drive — отличное и надежное приложение для хранения и управления файлами от Google. Если вы синхронизировали учетную запись Google со своим телефоном, возможно, вы использовали это приложение для резервного копирования файлов и данных. Вы можете попробовать восстановить удаленные документы Android из учетной записи Google.
Часть 2. Восстановление документов Word с карты памяти Android
На самом деле, также возможно восстановить документы с карты памяти Android, которые были только что перемещены или скопированы из памяти телефона на внешнюю карту памяти. Если вы в этом деле, вам вообще не нужно их восстанавливать, если только у вас нет разделения проблем, когда речь идет о хранилищах, и если вы предпочитаете хранить свои файлы в памяти телефона.
Связанное руководство: Как восстановить потерянные данные с Android SD-карты
Для проверки перейдите в приложение, в котором вы можете просматривать и управлять всеми файлами и данными на вашем телефоне (для серии Samsung Galaxy это приложение «Мои файлы»). Затем каждый файл организован по типу — изображения, видео, аудио, документы и история загрузок.
Также есть раздел, показывающий хранилища, которые у вас есть на вашем телефоне — Память устройства и SD-карта. Выберите SD-карту и попробуйте найти файлы документов Word, которые пропали из памяти вашего телефона. Если вы ничего не нашли, пришло время использовать инструмент восстановления, чтобы помочь вам получить больше возможностей для их восстановления.
Часть 3. Восстановить удаленные документы с телефона или планшета Android
Step 1. Подключите ваш телефон Android к компьютеру
Прежде всего, пожалуйста, скачайте и установите Android Data Recovery на свой компьютер.


Подключите телефон к компьютеру. Автоматическое обнаружение телефона с помощью Android Data Recovery займет несколько секунд.
Step 2. Включите отладку по USB на телефоне Android
Разблокируйте телефон, выберите «Настройки»> «Параметры разработчика»> «Разрешить режим отладки по USB». Если вы уже разрешили режим отладки по USB, на экране появится всплывающее окно, отметьте «Всегда разрешать с этого компьютера» и нажмите «ОК».
Шаг 3. Выберите данные, которые вы хотите восстановить с Android
После включения USB-отладки подключите свой телефон к компьютеру через USB-кабель, вы увидите это окно, здесь можно выбрать различные типы файлов для сканирования. Если вы потеряли почти все типы данных Android, вы можете отметить «Выбрать все». », Чтобы все данные Android были просканированы. Для восстановления документов нажмите«Основные документы».
Шаг 4. Позволяет сканировать и анализировать данные на Android
После того, как программа обнаружит ваше устройство в окне, вы увидите следующее окно. Нажмите «Разрешить”, Чтобы программа могла сканировать ваш телефон на предмет удаленных данных.
Примечание. Перед началом работы убедитесь, что аккумулятор телефона заряжен более чем на 20%.
Шаг 5.Scan Android для удаленных данных
Процесс сканирования займет некоторое время по вашему запросу. Когда все будет сделано, вы увидите список удаленных файлов, включая ваши документы, галерею, контакты и другие данные, которые появятся на экране программного обеспечения, как показано ниже, предварительно просмотрите их по одному один до выздоровления.
Шаг 6. Просмотр и восстановление удаленных документов с Android
После завершения процесса сканирования будет показан список восстанавливаемых файлов, удаленные данные которых были найдены на вашем Android-устройстве. Кроме того, будет окно предварительного просмотра файлов, в котором вы можете просмотреть (документы, контакты, SMS и галереи и т. Д. ,.) с Android. Отметьте нужные документы в разделе «Документы» и нажмите «Recover«Восстановить выбранные данные на компьютере.


Статьи по теме:
Как восстановить данные с телефона Android
Как восстановить удаленные фотографии на телефоне Android
Как восстановить потерянные контакты на телефоне Android
Как восстановить данные после обновления системы Android
Как восстановить данные с телефона Android после сброса настроек
Как управлять телефоном Android на компьютере
Комментарии
подскажите: тебе нужно авторизоваться прежде чем вы сможете комментировать.
Еще нет аккаунта. Пожалуйста, нажмите здесь, чтобы зарегистрироваться.
Загрузка…
Иногда бывает так, что пользователь случайно удаляет важные данные с телефона/планшета под управлением ОС Android. Данные также могут быть удалены/пострадать в ходе действия в системе вируса либо системного сбоя. К счастью, многие из них можно восстановить.
Если вы сбросили Android к заводским настройкам и теперь пытаетесь восстановить данные, которые ранее были на нём, то у вас ничего не получится, так как в таком случае информация удаляется безвозвратно.
Удалил файл на Андроид, как восстановить
Содержание — Удалил файл на Андроид, как восстановить
- Доступные способы восстановления
- Способ 1: Приложения для восстановления файлов на Android
- Способ 2: Программы для восстановления файлов на ПК
- Способ 3: Восстановление из Корзины
Доступные способы восстановления
В большинстве вариантов придётся использовать специальные программы для восстановления данных, так как в операционную систему не заложено нужных функций. Желательно, чтобы у вас под рукой был компьютер и USB-переходник, так как наиболее эффективно можно восстановить данные на Android только через стационарный ПК или ноутбук.
Способ 1: Приложения для восстановления файлов на Android
Для устройств на Android разработаны специальные программы, позволяющие восстановить удалённые данные. Некоторые из них требуют от пользователя root-прав, другие нет. Все эти программы можно скачать из Play Market.
Читайте также: Как получить root-права на Android
Рассмотрим несколько вариантов.
GT Recovery
Эта программа имеет две версии. Одна из них требует от пользователя наличие root-прав, а другая нет. Обе версии полностью бесплатны и могут быть установлены из Play Market. Однако та версия, где root-права не нужны, немного хуже справляется с восстановлением файлов, особенно если после их удаления прошло много времени.
Скачать GT Recovery
В целом инструкция в обоих случаях будет одинаковой:
1.Скачайте приложение и откройте его. В главном окне будет несколько плиток. Вы можете выбрать в самом верху «Восстановление файлов». Если точно знаете, какие файлы вам нужно восстановить, то нажмите на соответствующую плитку. В инструкции рассмотрим работу с вариантом «Восстановление файлов».
2. Будет произведён поиск элементов, подлежащих восстановлению. Он может занять некоторое время, поэтому наберитесь терпения.
3. У вас появится список недавно удалённых файлов. Для удобства вы можете переключаться между вкладками в верхнем меню.
4. Поставьте галочки рядом с теми файлами, которые нужно восстановить. Затем нажмите на кнопку «Восстановить». Эти файлы также можно удалить окончательно, воспользовавшись одноимённой кнопкой.
5. Подтвердите, что собираетесь восстановить выбранные файлы. Программа может запросить папку, куда нужно восстановить эти файлы. Укажите её.
6. Дождитесь завершения восстановления и проверьте, насколько корректно прошла процедура. Обычно если после удаления прошло не так много времени, всё проходит хорошо.
Undeleter
Это уже условно-бесплатное приложение, которое имеет ограниченную бесплатную версию и расширенную платную. В первом случае восстанавливать можно только фотографии, во втором же случае любые виды данных. Для использования приложения root-права не требуются.
Скачать Undeleter
Инструкция по работе с приложением:
1. Скачайте его с Play Market и откройте. В первом окне вам придётся выставить кое-какие настройки. Например, задать формат файлов, которые нужно восстановить в пункте «File types» и директорию, в которой эти файлы нужно восстановить «Storage». Стоит учесть, что в бесплатной версии некоторые из этих параметров могут быть недоступны.
2. После выставления всех настроек нажмите на «Scan».
3. Дождитесь окончания сканирования. Теперь выберите файлы, которые нужно восстановить. Для удобства в верхней части есть разделения на картинки, видео и остальные файлы.
4. После выбора используйте кнопку «Recover». Она появится, если на некоторое время зажать название нужного файла
5. Дождитесь окончания восстановления и проверьте файлы на целостность.
Titanium Backup
Это приложение требует наличия root-прав, но полностью бесплатно. По факту, это просто «Корзина» с расширенными возможностями. Здесь помимо восстановления файлов можно делать резервные копии. С помощью этого приложения также есть возможность восстановить SMS.
Данные о приложениях хранятся в памяти Titanium Backup и могут быть перенесены на другое устройство и восстановлены на нём. Исключение составляют только некоторые настройки операционной системы.
Скачать Titanium Backup
Давайте рассмотрим, как восстановить данные на Android при помощи этого приложения:
1. Установите и запустите приложение. Перейдите в пункт «Резервные копии». Если нужный файл будет находиться в этом разделе, то вам будет намного легче его восстановить.
2. Найдите название или иконку нужного файла/программы и зажмите её.
3. Должно всплыть меню, где будет предложено выбрать несколько вариантов действия с этим элементом. Используйте вариант «Восстановить».
4. Возможно, программа ещё раз запросит подтверждение действий. Подтвердите.
5. Дождитесь окончания восстановления.
6. Если в «Резервных копиях» не оказалось нужного файла, на втором шаге перейдите в «Обзор».
7. Дождитесь, пока Titanium Backup проведёт сканирование.
8. Если во время сканирования нужный элемент обнаружился, проделайте шаги с 3 по 5.
Способ 2: Программы для восстановления файлов на ПК
Этот способ является самым надёжным и выполняется по следующим этапам:
- Подключение Android-девайса к компьютеру;
- Восстановление данных при помощи специального софта на ПК.
Подробнее: Как подключить планшет или телефон к компьютеру
Следует заметить, что подключение для данного способа лучше всего делать только при помощи USB-кабеля. Если вы будете использовать Wi-Fi или Bluetooth, то у вас не получится запустить восстановление данных.
Теперь выберите программу, с помощью которой будет произведено восстановление данных. Инструкция к этому способу будет рассмотрена на примере Recuva. Эта программа является одной из самых надёжных в плане выполнения подобных задач.
1. В окне приветствия выберите типы файлов, которые требуется восстановить. Если вы не знаете точно, к какому типу относились те или иные файлы, то ставьте маркер напротив пункт «All files». Для продолжения нажмите «Next».
2. На этом шаге нужно указать место, где находятся файлы, что нужно восстановить. Поставьте маркер напротив «In a specific location». Нажмите на кнопку «Browse».
3. Откроется «Проводник», где нужно выбрать свой девайс из подключенных устройств. Если вы знаете, в какой папке на устройстве находились файлы, что были удалены, то выберите только устройство. Чтобы продолжить, кликните на «Next».
4. Появится окошко, сообщающее о том, что программа готова к поиску остаточных файлов на носителе. Здесь можно поставить галочку напротив «Enable Deep Scan», что означает проведение глубокого сканирования. В таком случае Recuva будет дольше искать файлы для восстановления, но шансов восстановить нужную информацию будет значительно больше.
5. Для начала сканирования нажмите «Start».
6. По завершении сканирования вы можете видеть все обнаруженные файлы. Они будут иметь специальные пометки в виде кружков. Зелёный значит, что файл можно восстановить полностью без потерь. Жёлтый — файл восстановится, но не полностью. Красный — файл восстановлению не подлежит. Поставьте галочки напротив тех файлов, которые вам нужно восстановить, и нажмите «Recover».
7. Откроется «Проводник», где нужно выбрать папку, куда будут отправлены восстановленные данные. Эта папка может размещаться на Android-устройстве.
8. Ожидайте завершения процесса восстановления файлов. В зависимости от их объёма и степени целостности будет варьироваться время, которое затратит программа на восстановление.
Способ 3: Восстановление из Корзины
Изначально на смартфонах и планшетах под управлением ОС Android нет «Корзины», как на ПК, но её можно сделать, установив специальное приложение из Play Market. Данные, попадающие в такую «Корзину» со временем удаляются автоматически, однако если они оказались там недавно, вы можете относительно быстро вернуть их на место.
Для функционирования такой «Корзины» вам не нужно добавлять root-права для своего устройства. Инструкция по восстановлению файлов выглядит следующим образом (рассмотрена на примере приложения Dumpster):
1. Откройте приложение. Вы сразу же увидите список файлов, что были помещены в «Корзину». Поставьте галочку напротив тех, которые вы хотели бы восстановить.
2. В нижнем меню выберите пункт, отвечающий за восстановление данных.
3. Дождитесь завершения процесса переноса файла в его старое месторасположение.
Как видите, в восстановлении файлов на телефоне нет ничего сложного. В любом случае есть несколько способов, которые подойдут каждому пользователю смартфона.
Удаление файлов на телефоне может быть запланированным – в случае, если владелец по каким-либо причинам решил избавиться от них (а позже мог передумать), или непроизвольным – в случае случайного нажатия кнопки «удалить», при форматировании либо обновлении операционной системы Android или как результат деятельности вирусных программ при отсутствии достаточной защиты операционной системы. В любом из вышеперечисленных случаев восстановление удаленных файлов может оказаться крайне необходимым для владельца смартфона, поэтому в данной статье мы рассмотрим все возможные варианты для востановления удаленных файлов.
- Способ 1. Как восстановить удаленные файлы из корзины на андроиде
- Способ 2. Как восстановить удаленные файлы на телефоне
- Способ 3. Программа для восстановления удаленных файлов на андроид
Способ 1. Как восстановить удаленные файлы из корзины на андроиде
Привычная для пользователей ПК программа «Корзина» на андроиде по умолчанию отсутствует. Однако владельцам смартфонов не стоит отчаиваться – специально для них было разработано приложение Dumpster, которое является полным аналогом «Корзины» и позволяет безопасно удалять файлы с телефона с возможностью их дальнейшего восстановления. Принцип действия программы такой же, как на ПК – приложение позволяет временно хранить удаленные файлы до тех пор, пока владелец андроида не решит избавиться от них окончательно либо восстановить файлы. Если вы хотите восстановить удаленный файл, то выполните следующие шаги:
Шаг 1. Скачайте с Google Play Market приложение Dumpster и установите его на Ваш андроид.
Шаг 2. После удаления файл перемещается на хранение в Корзину Dumpster. Нажмите на иконку приложения на рабочем столе Вашего андроида для перехода к хранящимся в нем файлам. Приложение позволяет фильтровать удаленные файлы по категориям «Все», «Изображения», «Видео», «Аудио», «Документы», «Другие файлы», «Папки», «Приложения», а также сортировать их по дате, размеру, типу и названию.
Шаг 3. Отметьте нужный Вам файл (файлы) и выберите «Восстановить» для перемещения файла в исходную папку на андроиде.
После этого вам можно восстановить удаленный файл андроид. Вы также можете удалить файл (файлы) выборочно или же все файлы, нажав на «Удалить все», после чего восстановление данных окажется невозможным. Приложение также позволяет настроить функцию автоочистки для своевременного удаления файлов, хранящихся в Корзине. На боковой панели приложения нажмите на раздел «Автоочистка» и отметьте период, по истечении которого файлы будут безвозвратно удалены с Вашего устройства (1 неделя, 1 месяц или 3 месяца). Функцию можно выключить и очищать Корзину вручную.
Способ 2. Как восстановить удаленные файлы на телефоне
Восстановление удаленных файлов на телефоне возможно также при помощи различных специальных программ, таких как Disk Digger, Restoration, UnDelete Plus, GT Recovery, EASEUS Mobisaver и др. Стоит отметить, что все подобные приложения требуют от владельцев смартфонов root-прав, т.е. доступа к учетной записи главного администратора. Существуют и версии данных программ, не требующие root-доступа, однако потенциал таких версий довольно ограничен. Программы в основном бесплатные, и их также можно скачать в Google Play Market, хотя имеются и платные версии с расширенными возможностями. Алгоритм действий восстановления файлов у всех подобных программ примерно одинаков, мы рассмотрим его на примере программы GT Recovery.
Шаг 1. Скачайте с Google Play Market приложение GT Recovery и установите его на Ваш андроид.
Шаг 2. Нажмите на иконку приложения на рабочем столе Вашего андроида и выберите тип удаленного файла: изображение, сообщение, контакт, вызов и др.
Шаг 3. После открытия окна с выбранным типом файла нажмите «Начать сканирование» для запуска сканирования телефона на предмет удаленных файлов данного типа.
Шаг 4. Приложение выведет на экран Вашего андроида список удаленных файлов, где вы можете либо восстановить все имеющиеся файлы, нажав на «Восстановить» или же выборочно отметить файлы, необходимые Вам в данном конкретном случае.
Способ 3. Программа для восстановления удаленных файлов на андроид – UltData for Android
Кроме вышесказанных методов, ещё есть одна программа для восстановления удаленных файлов на андроид. То есть UltData for Android . Она отличается высокой скоростью работы и удобным в использовании интерфейсом. Отличительными чертами данной программы являются следующие: функция предварительного просмотра потерянных или удаленных файлов для отбора требуемых восстановления файлов; работа как с внутренней, так и с внешней памятью устройства; поддержка абсолютно всех мобильных устройств с системой Android; разнообразие поддающихся восстановлению типов файлов: фотографии, видео, сообщения, истории звонков, контакты, офисные документы; возможность создания резервной копии данных и синхронизации данных с ПК. У программы есть бесплатная пробная версия, которую можно установить на Ваш андроид и опробовать ее функционал, после чего Вы можете приобрести платную версию программы с расширенными возможностями.
Шаг 1.Скачайте и установите UltData for Android на ваш ПК или Mac.


Шаг 2. Подключите Ваш андроид телефон к компьютеру с помощью USB-кабеля.
Шаг 3. После обнаружения Вашего устройства на экране появится запрос на доступ к root-правам. Нажмите «Разрешить» для дальнейшей работы с приложением.
Шаг 4. Далее нажмите кнопку «Начать» («Start») для запуска сканирования Вашего телефона. Выберите тип файлов, которые Вы хотите восстановить: фотографии, сообщения, контакты, звонки, аудио, видео и др. Вы также можете поставить галочку напротив «Все файлы», чтобы сканировать все категории файлов.
Шаг 5. Нажмите «Далее» . После завершения процесса сканирования на экране приложения будут отображены все имеющиеся файлы, включая удаленные (выделены красным цветом). Можно также выбрать функцию «Отображать только удаленные файлы». Все файлы будут разбиты для удобства по категориям. На данном этапе возможен предварительный просмотр файлов для определения необходимости их восстановления.
Шаг 6. Отметьте файлы, которые Вы хотите восстановить и нажмите «Восстановить». Сохраните данные файлы в нужной папке на Вашем компьютере.
После сканирования ваши контакты, сообщения, истории звонков и т.д. сохраняются в форматах txt, xml, xls. Мультимедиа (аудио, видео, изображения) сохраняются в своих исходных форматах.
Заключение
Несомненно, наилучшей гарантией сохранности Ваших данных являются профилактические меры: необходимо периодическое копировать важные данные на свой ПК, внешний жесткий диск или USB-флеш-накопитель, а также хранить свои файлы в специальных облачных хранилищах, таких как Google Drive, Облако Mail.ru, Яндекс Диск, Dropbox и др. Кроме того, можно периодически создавать резервные копии данных с помощью специальных приложений для телефона. Полезным может оказаться и совет дополнительно проверять, не собираетесь ли Вы случайно удалить с устройства нужные Вам данные.
Тем не менее, восстановление потерянных файлов возможно, особенно в период сразу после удаления, пока память устройства не заняли новые данные. Выбирайте наиболее подходящий и удобный для Вас способ из рассмотренных нами выше и пользуйтесь возвращенными Вам данными, чтобы восстановить удаленные файлы. Конечно, мы советуем вам попробовать эту простую программу UltData for Android .


Здравствуйте, друзья. Закон подлости – это такая коварная штука. Помните, если бутерброд падает, то обязательно приземляется на масло, зарядка на телефоне всегда кончается в самый неподходящий момент. Ещё часто бывает, что во время выполнения срочной работы на ПК происходит скачок напряжения и машина выключается, не сохраняя изменения. А уж если что-то случайно удалится (по ошибке самого пользователя или вирусом), то непременно самое значимое и нужное. Сам столкнулся с последней ситуацией совсем недавно, вот и решил написать данный материал – инструкцию того, как восстановить текстовый документ после удаления.
| Содержание статьи: |
|
Автосохранение
Первоначально давайте займёмся, как в медицине говорят, профилактикой. Чтобы был шанс беспроблемно вернуть потерянное, нужно активировать и настроить в самом редакторе очень полезную функцию «Автосохранение документа». Её суть в том, чтобы через каждый определённый интервал времени проводить автоматическое сохранение документа в фоновом режиме, то есть не прерывая работу пользователя. Для включения функции сначала нужно попасть в «Параметры» редактора. В разных версиях алгоритм несколько отличается:
- В Word 2003 нужно просто раскрыть перечень меню «Сервис» (6 пункт от края, если считать со стороны «Файл»).
- В 2007 версии необходимо нажать на круглый значок с цветным иероглифом, отобразить содержимое возможностей команды «Сохранить как…» и в окне перечня нажать на кнопку внизу «Параметры Word».
- В более поздних редакциях программы эти настройки найдутся при посещении раздела «Последние» меню «Файл».
Дальнейшую последовательность действий покажу на примере 7 версии «Ворда», так как сам в ней работаю:
- В левой стороне окна «Параметров» имеется перечень вкладок. Находим и раскрываем «Сохранение». С правой стороны отобразятся опции сохранений, которые можно настроить.
- Ставим галочку напротив «Автосохранения» и задаём интервал. Я пишу быстро, поэтому для меня потеря даже пятиминутного результата работы может быть чревата глобальным переделыванием. Поэтому у меня интервал стоит 3 или 5 минут. Вы же выбирайте значение на своё усмотрение (по умолчанию программа ставит 10 минут).
- Жмём OK для активизации изменений.
Корзина
Друзья, ни в коем случае не умоляю ваши знания и возможности, но на всякий случай в двух словах поведаю о том, как можно восстановить важный текстовый документ после его нечаянного удаления из корзины:
- На рабочем столе находится корзина, дважды щёлкаем по ней для открытия и просмотра её содержимого.
- Находим свой удалённый файлик и щёлкаем по нему функциональной клавишей мыши (правой).
- Выбираем команду «Восстановить».
Ручные способы
Подошли к главному – как восстановить важный документ Word после его непредвиденного удаления, ставшего результатом некоей экстренной ситуации (выключение ПК, вирусы и так далее). Вот что можно сделать:
- Через функционал системы «Поиск», попасть в который можно из «Пуска», ищем резервные копии. Для этого в поисковой строке пишем *.WBK.
- Выполняем поиск копий, сохранённых в автоматическом режиме. Посмотреть их расположение можно в тех же «Параметрах», где мы ранее настраивали «Автосохранение». Просто копируем адрес каталога, затем заходим в «Компьютер» («Мой к…» или «Этот к…»), в адресную строку вставляем скопированное значение, жмём Enter и попадаем в ту самую папку.
- Проделать те же манипуляции можно через команду редактора «Открыть», расположенную в перечне возможностей меню «Файл». В появившемся окошке открывания вставляем тот же адрес, находим файл, нажав Enter, меняем значение кнопки «Открыть» на «Открыть и восстановить» и подтверждаем действие.
- Найти те же файлы можно через «Поиск», введя в его строку *.ASD.
- Иногда восстановить потерянный документ можно из временных файлов, они отыщутся по значению *.TMP. Файл должен иметь ваше название и данное расширение. Открываем его через соответствующую команду в «Файле».
Софт
Вот мы и поговорили о том, как восстановить значимый для вас текстовый документ форматов doc/docx после его незапланированного удаления, с файлами.txt дела обстоят намного сложнее. Но теоретически вернуть к жизни можно что угодно, хотя стопроцентной гарантии никто не даст. Файлы разных форматов – фото, видео, музыка, текстовые документы прочих редакторов вероятно вернуть на машину или съёмный носитель посредством специального софта, который предварительно придётся установить. Мне известны такие программы, как Data Recovery Wizard, Recuva, Hetman Partition Recovery, Undelete 360, FreeUndelete и другие. На этом закончу повествование. До новых встреч.
Потеря файлов является болезненной в любом случае. Причина, по которой вы могли потерять данные на Android, может быть вызвана случайным удалением, отсутствием резервного копирования, ошибками рутирования, неисправностью карты памяти и так далее.
Есть ли способ вернуть файлы?
Ну, вот где программное обеспечение на Android для восстановления данных вступает в игру!
1. Tenorshare UltData
Tenorshare считается одним из лучших программ для восстановления данных на Android, которые вы можете найти. Он утверждает, что имеет самый высокий показатель успеха в отрасли и совместим с более чем 6000 устройств, включая Samsung, Oppo, Xiaomi, Huawei и так далее.
Это программное обеспечение сделало все возможное для восстановления удаленных фотографий и сообщений WhatsApp со смартфона без рута. Даже если у вас нет резервной копии, он может восстановить видео, голос, документы и т.д. В WhatsApp.
Независимо от типа файла, Tenorshare может помочь вам восстановить важные контакты, ценные фотографии из галереи, записи вызовов и другие файлы в вашей внутренней памяти. Для этого необходимо обязательно рутировать свое устройство.
Восстановление данных возможно в следующих сценариях:
- Случайное удаление
- Повреждение водой
- Сбой ОС
- Сломан экран
- Неправильный рутинг системы
Вы можете восстановить свои данные как из внутренней памяти, так и с SD-карт. Вы также можете просмотреть файл перед его восстановлением. Говоря об аспекте безопасности, этот инструмент предназначен только для чтения и не подвержен риску, где нет вероятности утечки информации или потери данных.
2. dr.fone
Программа dr.fone для восстановления данных претендует на звание первой в мире торговой марки, предоставляющей услуги по восстановлению данных для личного пользования. Уже более восьми лет она лидирует в отрасли и поддерживает более 6000 устройств Android. Вы даже можете извлечь файлы со сломанных смартфонов Samsung.
Это программное обеспечение способно восстанавливать широкий спектр типов файлов, включая музыку, текстовые сообщения, контакты, видео, фотографии, документы и сообщения WhatsApp для телефонов с root правами. С помощью этого инструмента вы можете восстановить потерянные данные независимо от сценария, например, случайное удаление, сбой системы, забытые пароли, проблемы с SD-картой, ошибки рутирования, перепрошивка ПЗУ, повреждения, черный экран, сброс настроек к заводским значениям и т.д.
Используя решение dr.fone, вы можете сканировать и затем просматривать потерянные файлы, чтобы восстановить все или выбранные данные с помощью нескольких простых щелчков мыши. Он предлагает три режима восстановления, а именно: внутреннее хранилище, сломанное устройство и SD-карты.
3. EaseUS for Android
Простое в использовании программное обеспечение EaseUS может эффективно восстановить ваши удаленные файлы, такие как контакты, текстовые сообщения, видео, фотографии, документы и аудио. Он поддерживает более 6000 устройств Android, включая Samsung, LG, HTC, Sony, OnePlus, Asus и так далее.
Программное обеспечение может восстанавливать файлы с SD-карт и внутренней памяти при потере данных в результате случайного повреждения, вирусной атаки, сбоя устройства, рутинга, неправильного обращения с устройством, проблем с SD-картой и многого другого. Вам просто нужно подключить устройство, отсканировать потерянные файлы и восстановить нужные файлы в течение нескольких минут.
EaseUS заботится о безопасности и конфиденциальности данных, не перезаписывая их. Кроме того, он предлагает бесплатные обновления на всю жизнь, чтобы вы могли наслаждаться его последней версией, как только она выйдет. Более того, если у вас возникнут какие-либо трудности, вы можете обратиться за помощью к их технической поддержке бесплатно.
Чтобы заранее проверить качество файлов восстановления, вы можете предварительно просмотреть восстанавливаемые данные и отфильтровать нужные. Кроме того, вы можете отслеживать изменения в режиме реального времени, поскольку программа отправляет уведомления о результатах восстановления в центр уведомлений устройства.
4. FonePaw
Используя FonePaw, вы можете легко восстановить удаленные носители и тексты с вашего устройства Android. Скорость сканирования этого инструмента относительно выше при одновременной защите конфиденциальности ваших данных, включая журналы вызовов, сообщения, фотографии, видео, документы и мультимедиа WhatsApp.
Он поддерживает широкий спектр форматов файлов, таких как Excel, Word, PPT, HTML, PDF, RAR, ZIP и другие. Неважно, были ли потеряны ваши данные из-за случайного повреждения, сбоя ОС, проблем с SD, перепрошивки ПЗУ и вирусной атаки; программное обеспечение может восстановить их все.
Более 6000 устройств Android поддерживаются программным обеспечением, начиная с версий 2.3-9.0. В дополнение к этому, программное обеспечение также предоставляет функции, включая извлечение данных из сломанных телефонов Android, а также резервное копирование и восстановление.
5. Disk Drill
7-Data Recovery, которая теперь называется как Disk Drill, использует мощную технологию для восстановления данных с устройств Android. Это простое в использовании и бесплатное приложение, которое может восстановить ваши данные после их непреднамеренного удаления или повреждения.
Типы файлов, восстанавливаемые этим программным обеспечением: документы, приложения, музыкальные файлы, видео, базы данных, электронные письма и многое другое. Для восстановления данных вам необходимо подключить ваше Android-устройство к ПК после включения режима «Mass Storage». Теперь откройте программное обеспечение и отсканируйте потерянные файлы и восстановите их. Однако, если этот режим недоступен на вашем устройстве, предварительно выполните его рутинг.
Это программное обеспечение может не только получать данные с вашего смартфона Android, но также из таблиц Android и телевизионных приставок.
6. iMyFone
D-Back предлагает простой способ восстановить удаленные данные со смартфонов или планшетов Android. Вы даже можете вернуть их со сломанных телефонов. Это программное обеспечение поддерживает несколько смартфонов Android и типы файлов, включая журналы вызовов, сообщения, фотографии, аудио, видео, контакты, документы и данные WhatsApp.
С D-Back вы получаете высокий уровень безопасности и более быструю скорость поиска данных после потери их из-за сбоя системы, случайного удаления, повреждения водой, вирусной атаки, черного экрана, забытых паролей, корня системы и не отвечающего устройства сценарии.
Программное обеспечение предлагает восстановление данных из внутренней памяти, а также с SD-карт. Вы даже можете просмотреть и отфильтровать файлы перед их извлечением. Неважно, является ли ваше устройство рутованным или нет, и инструмент все равно может вернуть ваши данные.
7. PhoneRescue
PhoneRescue, вероятно, единственный, кто может восстановить удаленные данные и восстановить их непосредственно на вашем смартфоне. Независимо от того, являетесь ли вы пользователем root или нет, оно все равно может найти и восстановить удаленные данные.
Программное обеспечение может восстановить различные типы данных с вашего телефона, в том числе данные WhatsApp и вложения. Используя индивидуальные технологии для каждого смартфона и планшета, PhoneRescue восстанавливает файлы с впечатляющей скоростью.
Кроме того, программное обеспечение может сохранить ваше устройство, когда оно заблокировано с помощью шаблона, пароля или отпечатка пальца, без потери данных.
8. AirMore
Если вы удалили некоторые полезные данные со своего устройства с помощью обновлений системы, перепрограммирования ПЗУ , рутирования устройства или просто случайно, AirMore может помочь вам восстановить файлы так, как вы их никогда не теряли. Он предлагает более быстрый способ восстановления данных как с SD-карт, так и из внутренней памяти устройства.
Программа может восстанавливать данные из внутреннего хранилища, такие как контакты, сообщения, фотографии, аудио, видео, журналы вызовов, документы и данные WhatsApp. Устройство также может восстанавливать данные, такие как фотографии, видео, аудио и документы с SD-карт.
В случае, если ваше устройство сломалось, упало в воду или произошел сбой системы, его данные могут быть восстановлены. Однако эта функция применима только к моделям телефонов Samsung Galaxy, но ожидается, что в ближайшее время будет поддерживаться больше устройств.
Заключение
Потеря данных — действительно болезненный опыт, особенно когда вы не можете позволить себе потерять их навсегда. Однако, вышеперечисленное программное обеспечение для восстановления данных Android может помочь вам восстановить файлы. Независимо от типа файла, который вы потеряли, или устройства Android, которое вы используете, программное обеспечение для восстановления данных предлагает эффективный, безопасный и быстрый способ вернуть их.