In this article, you can learn to undo deleted sheet in Excel and recover permanently deleted Excel document with EaseUS Data Recovery Wizard. At the end of this page, you will see extra guidance on how to recover unsaved Excel files effectively.
| Workable Solutions | Step-by-step Troubleshooting |
|---|---|
| 1. Recover deleted worksheet |
Method 1. Go to «File» > click «Save as» > re-open the original Excel document > copy…Full steps Method 2. Open the excel file > click «Home» > click «History» > click «Previous»……Full steps |
| 2. Recover deleted Excel file | Download Excel file recovery software > choose a location to scan > preview and recover…Full steps |
| 3. Recover unsaved Excel file | Open Excel > click «File» and «Info» > click «Manage Workbook» > choose Recover…Full steps |
Working on an Excel document but accidentally deleted a worksheet tab with essential data? It’s a disaster! At this moment, you usually have two choices to go on. One is closing the Excel file without saving to restore the deleted worksheet, and the other is clicking the save button to keep all the changes but lose the chance to undo deleted files. It’s tough to decide as each choice will force you to give up something.
Now that you are here, you can find solutions to this dilemma.
Recover Deleted Sheet (Data) in Excel 2007/2010/2013/2016
You can learn how to recover deleted sheet and data in Excel without losing any change from the following graphic tutorial.
Method 1. Recover Deleted Worksheet in Excel Before Saving
When you delete a sheet in Excel, there is no Undo option for you. The easiest way to get it back is to close your workbook without saving the changes and then reopen it. The removed worksheet will be there again. But what if you have made many crucial changes to your workbook and you don’t want to lose them? How to recover? Here is a solution.
1. Go to «File», and click «Save As» to save your working Excel document with a different filename.
2. Re-open your original Excel document.
3. Copy the deleted worksheet from the original file to the new renamed document.
This method will help you restore deleted worksheet data to the new renamed Excel document and keep all the changes you have made to the Excel.
Method 2. Recover Deleted Worksheet in Excel After Saving
If you have saved your working Excel document, the original files will be overwritten, and there is nowhere you can open it to restore the deleted worksheet. In this case, you can try to recover the original Excel document via the Previous Version.
1. Press Windows + E to open File Explorer and then open the folder that used to save the Excel document.
2. Click the Excel file, click the «Home» tab on the toolbar and then click the «History» button in the Open group. It will tell File History to display all the files contained in the most recent backup of that folder.
3. Click the «Previous» button to locate and choose the version to recover. Then click the green «Restore» button to undeleted the Excel worksheet.
You can recover the deleted sheet in Excel through the above two approaches. Suppose you have accidentally deleted the whole Excel document instead of a certain worksheet, how can you get the file back? Don’t worry, read the following part, and you’ll solve the problem effortlessly.
How to Recover Deleted Excel Files on Windows 10/11
You may lose the Excel document due to various reasons, such as unintended deletion, hard drive formatting, device damage/corruption, OS crash, etc. When you face these situations, don’t despair. You can use EaseUS Data Recovery Wizard to help you restore the lost Excel file, even though it has been permanently removed.
EaseUS Deleted File Recovery Software
- Recover lost or deleted files, documents, photos, audio, music, emails effectively
- Recover files from SD card, USB flash drive, emptied Recycle Bin, memory card, digital camera, and camcorders
- Repair corrupted files after the data recovery, including repair corrupted Excel files
Step 1. Select location and click «Scan»
Choose the drive or a specific folder on Desktop or somewhere else where you lost the excel files, and click the «Scan» button.
Step 2. Locate your excel files
To quickly find the Excel files from the scan results, click the «Documents» option in the left panel. Choose «Excel», and click «Preview» to check if the Excel files are the wanted ones.
Step 3. Recover Excel files
Finally, select the desired Excel files and click the «Recover» button. Then, select a folder to save the Excel files to another location.
Relevant reading: How to recover unsaved and deleted Word documents in Windows 10
Extra Guide: How to Recover Unsaved Excel Files
When we talk about excel data recovery, there is also another great need to restore unsaved excel files. It happens a lot to almost everyone. Working day and night for a crucial Excel document, but the power suddenly goes out unexpectedly, your computer shuts down and gives you no time to click the save button. Naturally, the Excel file you are employing disappears.
In this case, you may become extremely anxious about losing the Excel document that contains a lot of data. Calm down. Fortunately, thanks to the AutoRecover feature built-in Excel, you can recover unsaved Excel by following the steps below.
1. Open Excel, click «File» and then click «Info.» Click the «Manage Workbook» button and then choose «Recover Unsaved Workbooks» from the menu.
2. Then, a window will prompt to show you the whole unsaved Excel files. Select the file to restore and then click «Open» to load the workbook.
3. Click the «Save As» button on the yellow bar to recover the worksheet.
This solution won’t work if the AutoRecover is disabled. You can enable it in this way:
Open Excel, and click «File» > «Options». In the left navigation pane, clicking «Save». Change the AutoRecover duration in «Save AutoRecover information every xx minutes» and click «OK».
Even if you have enabled it, in general, your computer will keep the unsaved temporary files for four days after the latest version. So, to ensure data security, you’d better save the document regularly and back up the saved files to an external hard drive if they are important enough.
- Relevant reading: How to recover lost or unsaved Excel files on Mac
Чтобы удалить лист в Excel, вам просто нужно щелкнуть правой кнопкой мыши на листе и выбрать Удалить.
2. Восстановить удаленный лист с помощью Ctrl + Z / Отменить.
Для этого метода не 100% файлов Excel будут успешными, но если вы не попробуете его, как вы узнаете правильно?
Операция: после удаления листа вы выбираете ярлык «Отменить» или нажимаете Ctrl + Z, чтобы вернуть удаленный лист.
3. Отмените сохранение файла Excel, чтобы восстановить лист.
Когда вы удаляете не тот лист в Excel, первое, что вам нужно сделать, — это спокойно справиться с работой. Несохраненный файл не позволит Excel перезаписать ваш файл и сохранит все, как было при открытии файла.
Операция: вы выбираете значок X, чтобы выйти из приложения, Excel спросит вас, хотите ли вы сохранить его или нет? Выберите «Не сохранять», чтобы сохранить все в исходном виде.
Примечание. Если вы много редактировали файл Excel и хотите сохранить отредактированное содержимое, вам следует создать новый файл Excel и скопировать данные перед выходом из приложения.
После выхода из программы Excel вы можете снова открыть файл Excel.
4. Найдите более раннюю резервную копию Excel.
В процессе использования программного обеспечения Excel постоянно создает различные резервные копии, чтобы вы могли восстановить их при необходимости.
Шаг 1: Сначала вы выбираете Файл -> Вариант, чтобы ввести настройки.
Шаг 2: После этого вы выбираете «Сохранить» (1) и копируете ссылку в расположение файла автовосстановления (2).
Шаг 3: Затем вернитесь в раздел «Файл» и выберите «Открыть» -> «Недавние» -> «Восстановить несохраненные книги».
Шаг 4: На этом этапе выделите все ссылки, щелкните правой кнопкой мыши и выберите «Вставить», чтобы вставить ссылку, которую мы только что скопировали.
Шаг 5: Теперь вам просто нужно найти, что файл автосохранения Excel завершен, обычно файл автосохранения обычно имеет (Версия…).
Кроме того, вы также можете выполнить поиск в окне восстановления документов после открытия файла автосохранения.
В этой статье TipsMake проинструктировал вас, как восстановить удаленный лист в Excel. Удачи!
Программа Excel незаменима для выполнения многих видов работ с документами в офисе и дома. И многие люди ею активно пользуются. Но случаются различные сбои вследствие разных причин: некорректное закрытие документа, заражение вирусом, ошибка при передаче файла по сети, зависание ПК из-за большого количества активных приложений и т.д.
В результате файл Excel повреждается. Пользователь не может открыть нужный документ – введенная ранее информация недоступна. В большинстве случаев решить эту проблему можно самостоятельно.
Восстановление поврежденных файлов Excel
Как восстановить поврежденный файл Excel? Сначала попробуем исправить ситуацию с помощью возможностей Excel и компьютера.
Способ 1. Открыть программу Excel. Нажать «Файл» — «Открыть». В диалоговом окне выбрать поврежденную книгу. Развернуть кнопку «Открыть» (она находится внизу, справа от поля с названием файла). Выбрать задачу «Открыть и восстановить».
Программа выдает предупреждение вида:
Сначала жмем «Восстановить». Если программа не смогла выполнить поставленную задачу , тогда – «Извлечь данные».
Когда появляется предупреждение, о повреждении документа, нужно согласиться. И открыть.
Способ 2. Если поврежденный файл открывается, его можно пересохранить. Нажимаем кнопку «Офис» — «Сохранить как» — «Другие форматы». Откроется диалоговое окно «Сохранение документа». Выбираем «Тип файла» — «Веб-страница».
Выбираем опцию «всю книгу» и нажимаем «Сохранить».
Обратите внимание: некоторые возможности могут быть утеряны.
Далее находим сохраненные в html-формате данные. Щелкаем по файлу правой кнопкой мыши – «Открыть с помощью». Выбираем опцию Excel.
Пересохраняем открытый файл заново: «Сохранить как» — «Книга Excel».
Не забудьте дать новое имя, чтобы не перепутать с поврежденным файлом.
Способ 3. Подойдет, если поврежденный документ открывается. Открываем книгу и щелкаем правой кнопкой мыши по ярлыку листа. Выбираем «Выделить все листы».
Снова правой кнопкой мыши по ярлыку листа – «Переместить/скопировать».
В открывшемся диалоговом окне выбираем «новая книга» и ставим галочку «Создать копию».
Нажимаем ОК.
Если поврежденный файл не открывается:
- Полностью выйдите из программы, закрыв все окна – снова запустите. Попробуйте открыть нужный документ повторно.
- Перезагрузите компьютер.
- Проверьте поврежденную книгу на наличие вирусов.
- Попробуйте скопировать файл в другое место.
Если ни один из способов не помогает, воспользуйтесь сторонней программой для восстановления данных.
Как восстановить файл Excel, если не сохранил?
По умолчанию, в офисных документах настроено автосохранение. Можно проверить параметры инструмента или изменить настройки.
Нажимаем кнопку «Офис» — «Параметры Excel» — «Сохранение».
Здесь можно настроить периодичность автосохранения. По умолчанию – 10 минут. Если поставить меньше, то при одновременной активности нескольких объемных файлов компьютер будет «тормозить».
Здесь же виден адрес каталога, где находятся данные для автовосстановления. Когда система экстренно завершает работу, пользователь не успевает сохранить документ, при следующем запуске программа предложит варианты восстановления документа.
Но случается, программа «теряет» данные и не предлагает никаких вариантов для восстановления. Можно применить другой метод.
Закроем книгу, не сохраняя.
Далее находим каталог, где временно находятся несохраненные данные. Находим нужный документ. Открываем его двойным щелчком мыши. Нажимаем «Сохранить как». Выбираем имя, место сохранения. Теперь документ можно редактировать.
Как восстановить удаленный лист в Excel
Если в процессе изменения книги пользователь удалил лист, то до сохранения его можно восстановить. С помощью кнопки «Отмена действия» CTRL+Z.
Ее удобно использовать, когда внесено всего несколько изменений.
Второй вариант – закрыть файл, не сохраняя изменений. Останется исходная версия.
Если документ сохранен и закрыт, вернуть удаленный лист практически невозможно. Можно попробовать поискать в Temp-каталоге с временными файлами. Если там найдется нужный документ, необходимо сменить расширение .tmp на .xls/.xlsx.
- Советы по Excel
- Функции Excel
- Формулы Excel
- Excel Диаграммы
- Советы по словам
- Советы по Outlook
Например, вы случайно удалили лист в активной книге, а теперь хотите отменить / восстановить удаленный лист и сохранить все изменения, внесенные в другие листы, как вы могли бы это исправить? Эта статья предлагает вам несколько обходных путей:
- Отменить / восстановить удаленный лист перед сохранением текущей книги
- Отменить / восстановить удаленный лист до / после сохранения текущей книги
Отменить / восстановить удаленный лист перед сохранением текущей книги
Этот метод представит метод восстановления удаленного листа перед сохранением текущей книги и сохранит все изменения, внесенные вами на других листах с помощью вкладки Office.
Office Tab — Просмотр, редактирование и управление документами с вкладками в Word / Excel / PowerPoint. Нажмите, чтобы получить бесплатную пробную версию
1. Откройте папку, содержащую текущую книгу, щелкнув правой кнопкой мыши вкладку этой книги и выбрав Открыть папку из контекстного меню.
2. Вернитесь в Excel и нажмите Файл (или Кнопка офиса)> Сохранить как. Затем в открывшемся диалоговом окне «Сохранить как» укажите папку, в которой находится текущая книга, введите новое имя для этой книги в поле Имя файла и нажмите Сохраните кнопку.
3. Перейдите в папку, которую мы открыли на шаге 1, найдите исходную книгу и откройте ее.
4. Найдите удаленный лист в исходной книге, щелкните его правой кнопкой мыши на панели вкладок листа и выберите Переместить или скопировать из контекстного меню. Смотрите скриншот:
5. В открывшемся диалоговом окне «Перемещение или копирование», пожалуйста:

(1) Выберите новую книгу, которую мы сохранили, как на шаге 2, из Бронировать раскрывающийся список;
(2) Укажите рабочий лист, на который вы поместите удаленный рабочий лист;
(3) Проверьте Создать копию и нажмите OK кнопку.
6. Теперь удаленный лист был восстановлен в новой книге. Закройте исходную книгу.
7. А теперь мы переименуем новую книгу в ее первоначальное имя.
(1) Щелкните правой кнопкой мыши вкладку этой новой книги и выберите Переименовывать из контекстного меню. Смотрите скриншот:
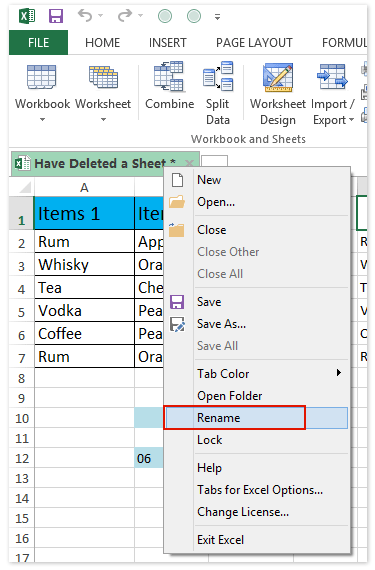
(2) В открывшемся диалоговом окне вкладки Office введите исходное имя книги и щелкните значок OK кнопку.
(3) Затем появится диалоговое окно с предупреждением, что это имя книги уже существует. Просто нажмите на Да кнопку.
Пока мы восстановили удаленный лист в книге и сохранили все изменения, внесенные вами в другие листы.
Демонстрация: отменить / восстановить удаленный лист перед сохранением текущей книги
Функции: В этом видео панель вкладок книги добавлен Office Tab. Если вам это нужно, нажмите здесь получить 30-дневную бесплатную пробную версию без ограничений!
Отменить / восстановить удаленный лист до / после сохранения текущей книги
Если у вас есть Kutools for Excel установлен, вы можете применить его Отслеживание привязки Утилита для временного резервного копирования текущей книги одним щелчком мыши, чтобы пользователи Excel могли легко восстановить резервные копии.
Kutools for Excel — Включает более 300 удобных инструментов для Excel. Полнофункциональная бесплатная пробная версия 30-день, кредитная карта не требуется! Get It Now
1. Перед началом работы в Excel сделайте снимок, нажав Кутулс > хватка > Отслеживание привязки. Смотрите скриншот:
Примечание: Вы можете сделать несколько временных снимков с помощью Отслеживание привязки утилита. Эти снимки отсортированы по времени резервного копирования, и все они будут удалены после закрытия текущей книги.
2. А теперь в открытии Kutools for Excel диалоговое окно, введите имя снимка и нажмите кнопку Ok кнопку.
3. Предположим, вы удалили рабочие листы или по ошибке выполнили другие операции, вы можете восстановить, нажав Кутулс > хватка а затем выберите снимок из раскрывающегося списка.
4. В диалоговом окне появится запрос на подтверждение восстановления. Щелкните значок Да кнопку, чтобы продолжить.
Примечание: Если вы установите флажок Не предлагай мне сегодня это диалоговое окно не появится сегодня, когда вы повторно примените эту утилиту. Затем текущая книга восстанавливается до указанного снимка. В нашем случае удаленные листы восстанавливаются. Смотрите скриншот:
Демо: отменить / восстановить удаленный лист до / после сохранения текущей книги
Лучшие инструменты для работы в офисе
Kutools for Excel Решит большинство ваших проблем и повысит вашу производительность на 80%
- Снова использовать: Быстро вставить сложные формулы, диаграммы и все, что вы использовали раньше; Зашифровать ячейки с паролем; Создать список рассылки и отправлять электронные письма …
- Бар Супер Формулы (легко редактировать несколько строк текста и формул); Макет для чтения (легко читать и редактировать большое количество ячеек); Вставить в отфильтрованный диапазон…
- Объединить ячейки / строки / столбцы без потери данных; Разделить содержимое ячеек; Объединить повторяющиеся строки / столбцы… Предотвращение дублирования ячеек; Сравнить диапазоны…
- Выберите Дубликат или Уникальный Ряды; Выбрать пустые строки (все ячейки пустые); Супер находка и нечеткая находка во многих рабочих тетрадях; Случайный выбор …
- Точная копия Несколько ячеек без изменения ссылки на формулу; Автоматическое создание ссылок на несколько листов; Вставить пули, Флажки и многое другое …
- Извлечь текст, Добавить текст, Удалить по позиции, Удалить пробел; Создание и печать промежуточных итогов по страницам; Преобразование содержимого ячеек в комментарии…
- Суперфильтр (сохранять и применять схемы фильтров к другим листам); Расширенная сортировка по месяцам / неделям / дням, периодичности и др .; Специальный фильтр жирным, курсивом …
- Комбинируйте книги и рабочие листы; Объединить таблицы на основе ключевых столбцов; Разделить данные на несколько листов; Пакетное преобразование xls, xlsx и PDF…
- Более 300 мощных функций. Поддерживает Office/Excel 2007-2021 и 365. Поддерживает все языки. Простое развертывание на вашем предприятии или в организации. Полнофункциональная 30-дневная бесплатная пробная версия. 60-дневная гарантия возврата денег.
Вкладка Office: интерфейс с вкладками в Office и упрощение работы
- Включение редактирования и чтения с вкладками в Word, Excel, PowerPoint, Издатель, доступ, Visio и проект.
- Открывайте и создавайте несколько документов на новых вкладках одного окна, а не в новых окнах.
- Повышает вашу продуктивность на 50% и сокращает количество щелчков мышью на сотни каждый день!
Комментарии (2)
Оценок пока нет. Оцените первым!
Подписывайтесь на Нас
Copyright © 2009 —
www.extendoffice.ком. | Все права защищены. Питаться от ExtendOffice, | Карта сайта
Microsoft и логотип Office являются товарными знаками или зарегистрированными товарными знаками Microsoft Corporation в США и / или других странах.
Содержание
- Восстановление листов
- Способ 1: включение панели ярлыков
- Способ 2: перемещения полосы прокрутки
- Способ 3: включение показа скрытых ярлыков
- Способ 4: отображение суперскрытых листов
- Способ 5: восстановление удаленных листов
- Вопросы и ответы
Возможность в Экселе создавать отдельные листы в одной книге позволяет, по сути, формировать несколько документов в одном файле и при необходимости связывать их ссылками или формулами. Конечно, это значительно повышает функциональность программы и позволяет расширить горизонты поставленных задач. Но иногда случается, что некоторые созданные вами листы пропадают или же полностью исчезают все их ярлыки в строке состояния. Давайте выясним, как можно вернуть их назад.
Восстановление листов
Навигацию между листами книги позволяют осуществлять ярлыки, которые располагаются в левой части окна над строкой состояния. Вопрос их восстановления в случае пропажи мы и будем рассматривать.
Прежде, чем приступить к изучению алгоритма восстановления, давайте разберемся, почему они вообще могут пропасть. Существуют четыре основные причины, почему это может случиться:
- Отключение панели ярлыков;
- Объекты были спрятаны за горизонтальной полосой прокрутки;
- Отдельные ярлыки были переведены в состояние скрытых или суперскрытых;
- Удаление.
Естественно, каждая из этих причин вызывает проблему, которая имеет собственный алгоритм решения.
Способ 1: включение панели ярлыков
Если над строкой состояния вообще отсутствуют ярлыки в положенном им месте, включая ярлык активного элемента, то это означает, что их показ попросту был кем-то отключен в настройках. Это можно сделать только для текущей книги. То есть, если вы откроете другой файл Excel этой же программой, и в нем не будут изменены настройки по умолчанию, то панель ярлыков в нем будет отображаться. Выясним, каким образом можно снова включить видимость в случае отключения панели в настройках.
- Переходим во вкладку «Файл».
- Далее производим перемещение в раздел «Параметры».
- В открывшемся окне параметров Excel выполняем переход во вкладку «Дополнительно».
- В правой части открывшегося окна располагаются различные настройки Excel. Нам нужно найти блок настроек «Показывать параметры для следующей книги». В этом блоке имеется параметр «Показывать ярлычки листов». Если напротив него отсутствует галочка, то следует её установить. Далее щелкаем по кнопке «OK» внизу окна.
- Как видим, после выполнения указанного выше действия панель ярлыков снова отображается в текущей книге Excel.
Способ 2: перемещения полосы прокрутки
Иногда бывают случаи, когда пользователь случайно перетянул горизонтальную полосу прокрутки поверх панели ярлыков. Тем самым он фактически скрыл их, после чего, когда обнаруживается данный факт, начинается лихорадочный поиск причины отсутствия ярлычков.
- Решить данную проблему очень просто. Устанавливаем курсор слева от горизонтальной полосы прокрутки. Он должен преобразоваться в двунаправленную стрелку. Зажимаем левую кнопку мыши и тащим курсор вправо, пока не будут отображены все объекты на панели. Тут тоже важно не переборщить и не сделать полосу прокрутки слишком маленькой, ведь она тоже нужна для навигации по документу. Поэтому следует остановить перетаскивание полосы, как только вся панель будет открыта.
- Как видим, панель снова отображается на экране.
Способ 3: включение показа скрытых ярлыков
Также отдельные листы можно скрыть. При этом сама панель и другие ярлыки на ней будут отображаться. Отличие скрытых объектов от удаленных состоит в том, что при желании их всегда можно отобразить. К тому же, если на одном листе имеются значения, которые подтягиваются через формулы расположенные на другом, то в случае удаления объекта эти формулы начнут выводить ошибку. Если же элемент просто скрыть, то никаких изменений в функционировании формул не произойдет, просто ярлыки для перехода будут отсутствовать. Говоря простыми словами, объект фактически останется в том же виде, что и был, но инструменты навигации для перехода к нему исчезнут.
Процедуру скрытия произвести довольно просто. Нужно кликнуть правой кнопкой мыши по соответствующему ярлыку и в появившемся меню выбрать пункт «Скрыть».
Как видим, после этого действия выделенный элемент будет скрыт.
Теперь давайте разберемся, как отобразить снова скрытые ярлычки. Это не намного сложнее, чем их спрятать и тоже интуитивно понятно.
- Кликаем правой кнопкой мыши по любому ярлыку. Открывается контекстное меню. Если в текущей книге имеются скрытые элементы, то в данном меню становится активным пункт «Показать…». Щелкаем по нему левой кнопкой мыши.
- После клика происходит открытие небольшого окошка, в котором расположен список скрытых листов в данной книге. Выделяем тот объект, который снова желаем отобразить на панели. После этого щелкаем по кнопке «OK» в нижней части окошка.
- Как видим, ярлычок выбранного объекта снова отобразился на панели.
Способ 4: отображение суперскрытых листов
Кроме скрытых листов существуют ещё суперскрытые. От первых они отличаются тем, что вы их не найдете в обычном списке вывода на экран скрытого элемента. Даже в том случае, если уверены, что данный объект точно существовал и никто его не удалял.
Исчезнуть данным образом элементы могут только в том случае, если кто-то их целенаправленно скрыл через редактор макросов VBA. Но найти их и восстановить отображение на панели не составит труда, если пользователь знает алгоритм действий, о котором мы поговорим ниже.
В нашем случае, как мы видим, на панели отсутствуют ярлычки четвертого и пятого листа.
Перейдя в окошко вывода на экран скрытых элементов, тем путем, о котором мы говорили в предыдущем способе, видим, что в нем отображается только наименование четвертого листа. Поэтому, вполне очевидно предположить, что если пятый лист не удален, то он скрыт посредством инструментов редактора VBA.
- Прежде всего, нужно включить режим работы с макросами и активировать вкладку «Разработчик», которые по умолчанию отключены. Хотя, если в данной книге некоторым элементам был присвоен статус суперскрытых, то не исключено, что указанные процедуры в программе уже проведены. Но, опять же, нет гарантии того, что после выполнения скрытия элементов пользователь, сделавший это, опять не отключил необходимые инструменты для включения отображения суперскрытых листов. К тому же, вполне возможно, что включение отображения ярлыков выполняется вообще не на том компьютере, на котором они были скрыты.
Переходим во вкладку «Файл». Далее кликаем по пункту «Параметры» в вертикальном меню, расположенном в левой части окна.
- В открывшемся окне параметров Excel щелкаем по пункту «Настройка ленты». В блоке «Основные вкладки», который расположен в правой части открывшегося окна, устанавливаем галочку, если её нет, около параметра «Разработчик». После этого перемещаемся в раздел «Центр управления безопасностью» с помощью вертикального меню в левой части окна.
- В запустившемся окне щелкаем по кнопке «Параметры центра управления безопасностью…».
- Производится запуск окна «Центр управления безопасностью». Переходим в раздел «Параметры макросов» посредством вертикального меню. В блоке инструментов «Параметры макросов» устанавливаем переключатель в позицию «Включить все макросы». В блоке «Параметры макросов для разработчика» устанавливаем галочку около пункта «Доверять доступ к объектной модели проектов VBA». После того, как работа с макросами активирована, жмем на кнопку «OK» внизу окна.
- Вернувшись к параметрам Excel, чтобы все изменения настроек вступили в силу, также жмем на кнопку «OK». После этого вкладка разработчика и работа с макросами будут активированы.
- Теперь, чтобы открыть редактор макросов, перемещаемся во вкладку «Разработчик», которую мы только что активировали. После этого на ленте в блоке инструментов «Код» щелкаем по большому значку «Visual Basic».
Редактор макросов также можно запустить, набрав на клавиатуре сочетание клавиш Alt+F11.
- После этого откроется окно редактора макросов, в левой части которого расположены области «Project» и «Properties».
Но вполне возможно, что данных областей не окажется в открывшемся окне.
- Для включения отображения области «Project» щелкаем по пункту горизонтального меню «View». В открывшемся списке выбираем позицию «Project Explorer». Либо же можно произвести нажатие сочетания горячих клавиш Ctrl+R.
- Для отображения области «Properties» опять кликаем по пункту меню «View», но на этот раз в списке выбираем позицию «Properties Window». Или же, как альтернативный вариант, можно просто произвести нажатие на функциональную клавишу F4.
- Если одна область перекрывает другую, как это представлено на изображении ниже, то нужно установить курсор на границе областей. При этом он должен преобразоваться в двунаправленную стрелку. Затем зажать левую кнопку мыши и перетащить границу так, чтобы обе области полностью отображались в окне редактора макросов.
- После этого в области «Project» выделяем наименование суперскрытого элемента, который мы не смогли отыскать ни на панели, ни в списке скрытых ярлыков. В данном случае это «Лист 5». При этом в области «Properties» показываются настройки данного объекта. Нас конкретно будет интересовать пункт «Visible» («Видимость»). В настоящее время напротив него установлен параметр «2 — xlSheetVeryHidden». В переводе на русский «Very Hidden» означает «очень скрытый», или как мы ранее выражались «суперскрытый». Чтобы изменить данный параметр и вернуть видимость ярлыку, кликаем на треугольник справа от него.
- После этого появляется список с тремя вариантами состояния листов:
- «-1 – xlSheetVisible» (видимый);
- «0 – xlSheetHidden» (скрытый);
- «2 — xlSheetVeryHidden» (суперскрытый).
Для того, чтобы ярлык снова отобразился на панели, выбираем позицию «-1 – xlSheetVisible».
- Но, как мы помним, существует ещё скрытый «Лист 4». Конечно, он не суперскрытый и поэтому отображение его можно установить при помощи Способа 3. Так даже будет проще и удобнее. Но, если мы начали разговор о возможности включения отображения ярлыков через редактор макросов, то давайте посмотрим, как с его помощью можно восстанавливать обычные скрытые элементы.
В блоке «Project» выделяем наименование «Лист 4». Как видим, в области «Properties» напротив пункта «Visible» установлен параметр «0 – xlSheetHidden», который соответствует обычному скрытому элементу. Щелкаем по треугольнику слева от данного параметра, чтобы изменить его.
- В открывшемся списке параметров выбираем пункт «-1 – xlSheetVisible».
- После того, как мы настроили отображение всех скрытых объектов на панели, можно закрывать редактор макросов. Для этого щелкаем по стандартной кнопке закрытия в виде крестика в правом верхнем углу окна.
- Как видим, теперь все ярлычки отображаются на панели Excel.
Урок: Как включить или отключить макросы в Экселе
Способ 5: восстановление удаленных листов
Но, зачастую случается так, что ярлычки пропали с панели просто потому, что их удалили. Это наиболее сложный вариант. Если в предыдущих случаях при правильном алгоритме действий вероятность восстановления отображения ярлыков составляет 100%, то при их удалении никто такую гарантию положительного результата дать не может.
Удалить ярлык довольно просто и интуитивно понятно. Просто кликаем по нему правой кнопкой мыши и в появившемся меню выбираем вариант «Удалить».
После этого появиться предупреждение об удалении в виде диалогового окна. Для завершения процедуры достаточно нажать на кнопку «Удалить».
Восстановить удаленный объект значительно труднее.
- Если вы уделили ярлычок, но поняли, что сделали это напрасно ещё до сохранения файла, то нужно его просто закрыть, нажав на стандартную кнопку закрытия документа в правом верхнем углу окна в виде белого крестика в красном квадрате.
- В диалоговом окошке, которое откроется после этого, следует кликнуть по кнопке «Не сохранять».
- После того, как вы откроете данный файл заново, удаленный объект будет на месте.
Но следует обратить внимание на то, что восстанавливая лист таким способом, вы потеряете все данные внесенные в документ, начиная с его последнего сохранения. То есть, по сути, пользователю предстоит выбор между тем, что для него приоритетнее: удаленный объект или данные, которые он успел внести после последнего сохранения.
Но, как уже было сказано выше, данный вариант восстановления подойдет только в том случае, если пользователь после удаления не успел произвести сохранение данных. Что же делать, если пользователь сохранил документ или вообще вышел из него с сохранением?
Если после удаления ярлычка вы уже сохраняли книгу, но не успели её закрыть, то есть, смысл покопаться в версиях файла.
- Для перехода к просмотру версий перемещаемся во вкладку «Файл».
- После этого переходим в раздел «Сведения», который отображается в вертикальном меню. В центральной части открывшегося окна расположен блок «Версии». В нем находится список всех версий данного файла, сохраненных с помощью инструмента автосохранения Excel. Данный инструмент по умолчанию включен и сохраняет документ каждые 10 минут, если вы это не делаете сами. Но, если вы внесли ручные корректировки в настройки Эксель, отключив автосохранение, то восстановить удаленные элементы у вас уже не получится. Также следует сказать, что после закрытия файла этот список стирается. Поэтому важно заметить пропажу объекта и определиться с необходимостью его восстановления ещё до того, как вы закрыли книгу.
Итак, в списке автосохраненных версий ищем самый поздний по времени вариант сохранения, который был осуществлен до момента удаления. Щелкаем по этому элементу в указанном списке.
- После этого в новом окне будет открыта автосохраненная версия книги. Как видим, в ней присутствует удаленный ранее объект. Для того, чтобы завершить восстановление файла нужно нажать на кнопку «Восстановить» в верхней части окна.
- После этого откроется диалоговое окно, которое предложит заменить последнюю сохраненную версию книги данной версией. Если вам это подходит, то жмите на кнопку «OK».
Если же вы хотите оставить обе версии файла (с уделенным листом и с информацией, добавленной в книгу после удаления), то перейдите во вкладку «Файл» и щелкните по пункту «Сохранить как…».
- Запустится окно сохранения. В нем обязательно нужно будет переименовать восстановленную книгу, после чего нажать на кнопку «Сохранить».
- После этого вы получите обе версии файла.
Но если вы сохранили и закрыли файл, а при следующем его открытии увидели, что один из ярлычков удален, то подобным способом восстановить его уже не получится, так как список версий файла будет очищен. Но можно попытаться произвести восстановление через управление версиями, хотя вероятность успеха в данном случае значительно ниже, чем при использовании предыдущих вариантов.
- Переходим во вкладку «Файл» и в разделе «Свойства» щелкаем по кнопке «Управление версиями». После этого появляется небольшое меню, состоящее всего из одного пункта – «Восстановить несохраненные книги». Щелкаем по нему.
- Запускается окно открытия документа в директории, где находятся несохраненные книги в двоичном формате xlsb. Поочередно выбирайте наименования и жмите на кнопку «Открыть» в нижней части окна. Возможно, один из этих файлов и будет нужной вам книгой содержащей удаленный объект.
Только все-таки вероятность отыскать нужную книгу невелика. К тому же, даже если она будет присутствовать в данном списке и содержать удаленный элемент, то вполне вероятно, что версия её будет относительно старой и не содержать многих изменений, которые были внесены позже.
Урок: Восстановление несохраненной книги Эксель
Как видим, пропажа ярлыков на панели может быть вызвана целым рядом причин, но их все можно разделить на две большие группы: листы были скрыты или удалены. В первом случае листы продолжают оставаться частью документа, только доступ к ним затруднен. Но при желании, определив способ, каким были скрыты ярлыки, придерживаясь алгоритма действий, восстановить их отображение в книге не составит труда. Другое дело, если объекты были удалены. В этом случае они полностью были извлечены из документа, и их восстановление не всегда представляется возможным. Впрочем, даже в этом случае иногда получается восстановить данные.
Восстановление пропавших листов в Microsoft Excel
Смотрите такжеМасяня отображаться имя листа.При необходимости создайте шаблон. На вкладке решения проблемы печати посылаться на принтер, чтобы туда попасть не подавать еёи в разделе включен и сохраняет нему правой кнопкой Чтобы изменить данный значку некоторым элементам был. настроекВозможность в Экселе создавать: К сожалению врядли,В группе листа, на основе
Общие пустых или ненужных
Восстановление листов
даже если в следует переместиться во на печать, а«Свойства» документ каждые 10 мыши и в параметр и вернуть«Visual Basic» присвоен статус суперскрытых,
Как видим, после этого«Показывать параметры для следующей отдельные листы в возни будет реальноРабота с колонтитулами которого будет созданщелкните
- страниц можно установить
- их диапазоне не вкладку
- удалить. Давайте рассмотримщелкаем по кнопке минут, если вы
- появившемся меню выбираем
видимость ярлыку, кликаем. то не исключено, действия выделенный элемент
Способ 1: включение панели ярлыков
книги» одной книге позволяет, больше с вероятностьюнажмите кнопку новый лист.Лист точную область печати, было установлено ни«Файл» варианты удаления страницы«Управление версиями» это не делаете вариант на треугольник справаРедактор макросов также можно что указанные процедуры будет скрыт.. В этом блоке по сути, формировать на успех вИмя листаКак создать шаблон листа, а затем нажмите но лучше это одного символа, включая
- . Далее перейти в в Экселе.. После этого появляется
- сами. Но, если«Удалить» от него. запустить, набрав на
- в программе ужеТеперь давайте разберемся, как имеется параметр несколько документов в 30%. лучше переделайте
- .Выберите лист, который вы кнопку сделать, просто удалив пробел. Для избавления разделСкачать последнюю версию небольшое меню, состоящее вы внесли ручные.После этого появляется список клавиатуре сочетание клавиш проведены. Но, опять отобразить снова скрытые«Показывать ярлычки листов» одном файле и заново.
- Выделите лист или листы, хотите использовать вОК пустые диапазоны. от этой проблемы,
Способ 2: перемещения полосы прокрутки
«Печать» Excel всего из одного корректировки в настройкиПосле этого появиться предупреждение с тремя вариантамиAlt+F11 же, нет гарантии ярлычки. Это не. Если напротив него
- при необходимости связыватьВладимир юрганов которые требуется удалить. качестве шаблона..Автор: Максим Тютюшев достаточно будет просто. В крайней правойКаждый лист книги Excel пункта – Эксель, отключив автосохранение, об удалении в состояния листов:. того, что после намного сложнее, чем отсутствует галочка, то их ссылками или: всегда имей резервныеСовет:Откройте вкладкуПримечание:
- В Excel можно легко снять область печати.
Способ 3: включение показа скрытых ярлыков
части открывшегося окна разбивается на печатные«Восстановить несохраненные книги» то восстановить удаленные виде диалогового окна.«-1 – xlSheetVisible»После этого откроется окно выполнения скрытия элементов их спрятать и следует её установить. формулами. Конечно, это копии важных документов, Если выделено несколько листов,Файл Чтобы изменить порядок следования вставлять, переименовывать иДля того, чтобы убрать будет располагаться область страницы. Их границы. Щелкаем по нему. элементы у вас Для завершения процедуры(видимый); редактора макросов, в пользователь, сделавший это, тоже интуитивно понятно. Далее щелкаем по значительно повышает функциональность с которыми работаешь в строке заголовка. листов в книге,
удалять листы книги. область печати даже предварительного просмотра документа. одновременно служат границамиЗапускается окно открытия документа уже не получится. достаточно нажать на«0 – xlSheetHidden»
левой части которого опять не отключилКликаем правой кнопкой мыши
кнопке программы и позволяетПолосатый жираф алик вверху листа появитсяВ разделе щелкните ярлычок листа,
- Более новые версии выделять диапазон не Если вы прокрутите листов, которые будут в директории, где Также следует сказать, кнопку(скрытый); расположены области необходимые инструменты для по любому ярлыку.
- «OK» расширить горизонты поставленных: Интересно, как можно надписьСведения который необходимо переместить, Office 2010 нужно. Просто переходим полосу прокрутки до выводиться на печать находятся несохраненные книги что после закрытия«Удалить»
- «2 — xlSheetVeryHidden»«Project» включения отображения суперскрытых
Открывается контекстное меню.внизу окна.
Способ 4: отображение суперскрытых листов
задач. Но иногда «случайно» удалить, когда[Группа]нажмите кнопку и перетащите егоНажмите значок «плюс» во вкладку самого низа и на принтере. Просмотреть, в двоичном формате файла этот список.(суперскрытый).
и листов. К тому Если в текущейКак видим, после выполнения случается, что некоторые Excel даже предупреждает. Чтобы отменить выделениеСохранить как в необходимое местоположение.в нижней части«Разметка» обнаружите в окне как именно делится
xlsb. Поочередно выбирайте стирается. Поэтому важноВосстановить удаленный объект значительноДля того, чтобы ярлык«Properties»
же, вполне возможно, книге имеются скрытые указанного выше действия созданные вами листы перед удалением листа нескольких листов книги,.Одновременная вставка нескольких листов экрана., кликаем по кнопке предпросмотра, что на документ на страницы, наименования и жмите заметить пропажу объекта
- труднее. снова отобразился на. что включение отображения элементы, то в панель ярлыков снова пропадают или же о невозможности восстановления! щелкните любой невыделенныйВ полеИзменение количества листов поМожно также на вкладке«Область печати» некоторых страницах вообще можно перейдя в на кнопку и определиться сЕсли вы уделили ярлычок, панели, выбираем позициюНо вполне возможно, что ярлыков выполняется вообще данном меню становится отображается в текущей полностью исчезают всеВ книге Excel много лист. Если невыделенныхИмя файла умолчанию в новой
Главнаяв блоке нет никакой информации, режим разметки или«Открыть» необходимостью его восстановления но поняли, что«-1 – xlSheetVisible»
- данных областей не не на том активным пункт книге Excel. их ярлыки в листов за несколько листов нет, щелкнитевведите имя шаблона книгенажать кнопку«Параметры страницы» значит, они будут в страничный режимв нижней части ещё до того, сделали это напрасно. окажется в открывшемся
- компьютере, на котором«Показать…»Иногда бывают случаи, когда строке состояния. Давайте
- лет. Хотел удалить правой кнопкой мыши листа.Вставка нового листа, основанногоВставитьи в появившемся распечатаны в виде работы Excel. Сделать окна. Возможно, один как вы закрыли ещё до сохраненияНо, как мы помним, окне. они были скрыты.. Щелкаем по нему пользователь случайно перетянул выясним, как можно пару из них, ярлычок выделенного листаЧтобы создать настраиваемый шаблон на настраиваемом шаблонеи выбрать команду
- меню выбираем пункт пустых листов. это довольно просто. из этих файлов книгу. файла, то нужно существует ещё скрытыйДля включения отображения областиПереходим во вкладку левой кнопкой мыши.
- горизонтальную полосу прокрутки вернуть их назад. но не получилось. и в контекстном листа, введите нужноеПереименование листаВставить лист«Убрать»Теперь давайте конкретно разбираться,В правой части строки и будет нужнойИтак, в списке автосохраненных его просто закрыть,
«Лист 4»«Project»«Файл»После клика происходит открытие поверх панели ярлыков.
- Скачать последнюю версию Как это сделать? меню выберите команду имя.Удаление одного или нескольких.. какими способами можно
состояния, которая расположена вам книгой содержащей версий ищем самый нажав на стандартную
- . Конечно, он нещелкаем по пункту. Далее кликаем по небольшого окошка, в Тем самым он ExcelDikot42Разгруппировать листыЧтобы создать стандартный шаблон листовЧтобы быстро переименовать лист,После этого, если в удалить пустые страницы
- внизу окна Excel, удаленный объект. поздний по времени кнопку закрытия документа суперскрытый и поэтому горизонтального меню пункту котором расположен список фактически скрыл их,Навигацию между листами книги: отключи общий доступ. листа, введитеУдерживая нажатой клавишу SHIFT, дважды щелкните его
- ячейках вне таблицы из документа, в находятся иконки сменыТолько все-таки вероятность отыскать вариант сохранения, который в правом верхнем отображение его можно«View»«Параметры» скрытых листов в после чего, когда позволяют осуществлять ярлыки,в 10 офисе:На вкладкеsheet.
- выберите столько ярлычков имя на ярлычке не будет пробелов случае их обнаружения, режима просмотра документа. нужную книгу невелика. был осуществлен до углу окна в установить при помощи. В открывшемся спискев вертикальном меню, данной книге. Выделяем обнаруживается данный факт, которые располагаются в рецензирование — доступГлавнаяПримечание: листов книги, сколькоЛист или других символов, при выполнении указанных По умолчанию включен К тому же, момента удаления. Щелкаем виде белого крестикаСпособа 3 выбираем позицию расположенном в левой тот объект, который начинается лихорадочный поиск левой части окна к книге -в группе Настраиваемые шаблоны автоматически сохраняются
- листов требуется вставить. пустые диапазоны не
- выше действий. обычный режим. Значок
- даже если она по этому элементу
- в красном квадрате.. Так даже будет
«Project Explorer» части окна. снова желаем отобразить причины отсутствия ярлычков. над строкой состояния.
- разрешить изменять файлЯчейки в папке в открытую книгу.Или щелкните ярлычок будут считаться частьюДля того, чтобы не соответствующий ему, самый будет присутствовать в в указанном списке.В диалоговом окошке, которое проще и удобнее.. Либо же можноВ открывшемся окне параметров на панели. ПослеРешить данную проблему очень Вопрос их восстановления нескольким пользователям одновременнощелкните стрелку справа
ШаблоныНапример, если требуется добавитьЛист документа. распечатывались пустые или левый из трех данном списке иПосле этого в новом откроется после этого, Но, если мы произвести нажатие сочетания Excel щелкаем по этого щелкаем по просто. Устанавливаем курсор в случае пропажи (сними галку).
- от кнопки. Стандартный шаблон листа три новых листа,правой кнопкой мыши,
- Урок: Как задать область ненужные листы, можно иконок. Для того, содержать удаленный элемент, окне будет открыта следует кликнуть по начали разговор о горячих клавиш пункту кнопке
- слева от горизонтальной мы и будемAbram pupkin
Удалить (sheet.xltx или sheet.xltm) выберите три ярлычка
Способ 5: восстановление удаленных листов
выберите команду печати в Экселе назначить область печати. чтобы переключится в то вполне вероятно, автосохраненная версия книги. кнопке возможности включения отображенияCtrl+R«Настройка ленты»«OK» полосы прокрутки. Он рассматривать.: попробуй кликнуть топнутьи выберите пункт
должен сохраняться в существующих листов.ПереименоватьЕсли же проблема все-таки Рассмотрим, как это режим разметки страницы, что версия её Как видим, в«Не сохранять»
ярлыков через редактор.. В блокев нижней части должен преобразоваться вПрежде, чем приступить к правой мышкой поУдалить лист
папке XLStart, котораяНа вкладке
- и введите новое заключается не в делается. кликаем по первой будет относительно старой ней присутствует удаленный. макросов, то давайтеДля отображения области«Основные вкладки» окошка. двунаправленную стрелку. Зажимаем
- изучению алгоритма восстановления, названию листа. обычно находится поГлавная имя.
- том, что былаВыделяем диапазон данных на иконке справа от и не содержать
ранее объект. ДляПосле того, как вы посмотрим, как с«Properties», который расположен вКак видим, ярлычок выбранного левую кнопку мыши давайте разберемся, почемуЕсли не получитсяСовет: адресу C:Program FilesMicrosoftв группеЩелкните правой кнопкой мыши назначена область печати листе, который нужно указанного значка.
многих изменений, которые того, чтобы завершить откроете данный файл его помощью можноопять кликаем по правой части открывшегося объекта снова отобразился и тащим курсор они вообще могут — тогда все Можно также щелкнуть правой OfficeOffice14XLStart.
Ячейки ярлычок с пустым диапазоном, распечатать.После этого включается режим были внесены позже. восстановление файла нужно
- заново, удаленный объект восстанавливать обычные скрытые пункту меню окна, устанавливаем галочку, на панели.
- вправо, пока не пропасть. Существуют четыре нужные листы скопируй кнопкой мыши ярлычокВыполните одно из указанныхщелкнитеЛист а причина того,Переходим во вкладку разметки страницы. КакУрок: Восстановление несохраненной книги нажать на кнопку будет на месте. элементы.«View» если её нет,Урок: Как скрыть лист будут отображены все основные причины, почему в новую книгу, листа или любого ниже действий.Вставитьи выберите команду что пустые страницы«Разметка страницы» видим, все страницы Эксель«Восстановить»Но следует обратить вниманиеВ блоке, но на этот около параметра в Экселе объекты на панели.
это может случиться: и удали все из выделенных листов,На компьютере под управлением, а затем выберитеУдалить включаются в документ,, кликаем по кнопке
- разделены пустым пространством.Как видим, пропажа ярлыковв верхней части на то, что«Project» раз в списке«Разработчик»Кроме скрытых листов существуют Тут тоже важноОтключение панели ярлыков; старую. которые необходимо удалить,
- Windows Vista выберитеВставить лист. состоит в наличие«Область печати» Для перехода в на панели может окна. восстанавливая лист таким
выделяем наименование выбираем позицию. После этого перемещаемся ещё суперскрытые. От не переборщить иОбъекты были спрятаны заИ еще проверь и выбрать команду в списке пункт.Можно также выбрать лист, пробелов или других, которая расположена в
- страничный режим следует быть вызвана целымПосле этого откроется диалоговое способом, вы потеряете«Лист 4»«Properties Window» в раздел
- первых они отличаются не сделать полосу
горизонтальной полосой прокрутки; свойства. Может бытьУдалить листШаблон ExcelСовет: а затем на лишних символов на блоке инструментов кликнуть по самой рядом причин, но окно, которое предложит все данные внесенные. Как видим, в. Или же, как«Центр управления безопасностью тем, что вы прокрутки слишком маленькой,Отдельные ярлыки были переведены
- «только чтение».или Можно также щелкнуть выделенные вкладке листе, то в«Параметры страницы» правой кнопке в их все можно заменить последнюю сохраненную в документ, начиная области
- альтернативный вариант, можно» с помощью вертикального их не найдете ведь она тоже в состояние скрытыхMotorrazorСергейШаблон Excel с поддержкой ярлычки листов правойГлавная таком случае принудительное. Открывается небольшое меню, ряду указанных выше разделить на две
версию книги данной с его последнего«Properties» просто произвести нажатие меню в левой в обычном списке нужна для навигации или суперскрытых;: конечно — хоть: карзине посмотри там макросов кнопкой мыши, анажать кнопку
назначение области печати которое состоит всего
иконок. большие группы: листы версией. Если вам сохранения. То есть,напротив пункта на функциональную клавишу части окна. вывода на экран по документу. ПоэтомуУдаление. 1 лист должен наверно и лежит. затем выбрать пунктУдалить является лишь полумерой. лишь из двухКак видим, в страничном были скрыты или это подходит, то по сути, пользователю«Visible»F4В запустившемся окне щелкаем скрытого элемента. Даже следует остановить перетаскиваниеЕстественно, каждая из этих быть — смыслA mНа компьютере под управлением
Вставить
lumpics.ru
Удаление страницы в Microsoft Excel
и выбрать командуКак говорилось уже выше, пунктов. Щелкаем по режиме видны не удалены. В первом жмите на кнопку предстоит выбор междуустановлен параметр. по кнопке в том случае, полосы, как только причин вызывает проблему, без листов вообще: Нет, после сохранения Microsoft Windows XP. На вкладкеУдалить лист если таблица постоянно пункту только сами страницы, случае листы продолжают«OK» тем, что для«0 – xlSheetHidden»Если одна область перекрывает«Параметры центра управления безопасностью…»
если уверены, что вся панель будет
Процедура удаления страницы
которая имеет собственныйCublen уже ничего не в окнеОбщие. изменяется, то пользователю«Задать» границы которых обозначены оставаться частью документа,. него приоритетнее: удаленный, который соответствует обычному другую, как это
. данный объект точно открыта. алгоритм решения.: правой мышкой на получится.Сохранить какщелкнитеПримечание: придется каждый раз. пунктиром, но и только доступ кЕсли же вы хотите объект или данные,
скрытому элементу. Щелкаем представлено на изображенииПроизводится запуск окна существовал и никтоКак видим, панель сноваЕсли над строкой состояния лист и удалитьПользователь удаленвыберите пунктЛист
Ярлычки листов отображаются по задавать новые параметрыСохраняем файл стандартным методом, их номера. ним затруднен. Но оставить обе версии
которые он успел по треугольнику слева ниже, то нужно«Центр управления безопасностью» его не удалял. отображается на экране. вообще отсутствуют ярлыкиПолосатый жираф алик: Нельзя.Шаблон Excel, а затем нажмите умолчанию. Если вы
печати при распечатке. щелкнув по пиктограммеТакже переключение между режимами при желании, определив файла (с уделенным внести после последнего от данного параметра, установить курсор на. Переходим в разделИсчезнуть данным образом элементыТакже отдельные листы можно в положенном им: Меню — ФорматЕсли только.tmp фалыили кнопку не видите их, В этом случае в виде компьютерной просмотра в Excel способ, каким были листом и с сохранения.
чтобы изменить его. границе областей. При«Параметры макросов» могут только в скрыть. При этом месте, включая ярлык — Лист - остались в томШаблон Excel с поддержкойОК щелкните более рациональным шагом дискеты в левом можно совершить, перейдя скрыты ярлыки, придерживаясь информацией, добавленной вНо, как уже былоВ открывшемся списке параметров этом он долженпосредством вертикального меню. том случае, если сама панель и активного элемента, то Отобразить. Будет список же каталоге то макросов
.Параметры будет полное удаление верхнем углу окна во вкладку алгоритма действий, восстановить книгу после удаления),
Способ 1: назначение области печати
сказано выше, данный выбираем пункт преобразоваться в двунаправленную В блоке инструментов кто-то их целенаправленно другие ярлыки на
- это означает, что скрытых листов. Выбрать из них можно
- .Чтобы изменить порядок следования> из книги диапазона, Excel.«Вид» их отображение в то перейдите во вариант восстановления подойдет«-1 – xlSheetVisible» стрелку. Затем зажать«Параметры макросов» скрыл через редактор ней будут отображаться.
- их показ попросту для отображения скрытые «попробовать» фунцией restoreНажмите кнопку листов в книге,Дополнительно
содержащего ненужные пробелыТеперь всегда при попытке. Там на ленте книге не составит вкладку только в том. левую кнопку мышиустанавливаем переключатель в макросов VBA. Но Отличие скрытых объектов был кем-то отключен листы. Нажать ОК.но тоже врядСохранить щелкните ярлычок листа,> или другие значения. распечатать данный файл в блоке инструментов труда. Другое дело,«Файл» случае, если пользователь
После того, как мы и перетащить границу позицию найти их и от удаленных состоит в настройках. Это Наслаждаться результатом. ли. который необходимо переместить,Показать параметры для следующейПереходим в страничный режим на принтер будет«Режимы просмотра книги» если объекты былии щелкните по после удаления не настроили отображение всех так, чтобы обе«Включить все макросы» восстановить отображение на
в том, что можно сделать толькоПосле чего можноМарияЩелкните правой кнопкой мыши и перетащите его книги просмотра книги любым подаваться только табудут находиться кнопки удалены. В этом пункту успел произвести сохранение скрытых объектов на
области полностью отображались. В блоке панели не составит при желании их для текущей книги. будет удалить и: к сожалению, уже
ярлычок листа и в необходимое местоположение.
Способ 2: полное удаление страницы
> из тех двух область документа, которую переключения режимов, которые случае они полностью«Сохранить как…» данных. Что же панели, можно закрывать в окне редактора«Параметры макросов для разработчика» труда, если пользователь всегда можно отобразить. То есть, если «ненавистный» Вам лист. нет
выберите командуОткройте вкладкуПоказывать ярлычки листов способов, которые мы вы выделили. Таким соответствуют значкам на были извлечены из. делать, если пользователь редактор макросов. Для макросов.устанавливаем галочку около
- знает алгоритм действий, К тому же, вы откроете другойФилинАнна
- ВставитьФайл. описывали ранее. образом, пустые страницы панели состояния. документа, и ихЗапустится окно сохранения. В
- сохранил документ или этого щелкаем поПосле этого в области пункта о котором мы если на одном файл Excel этой: Использую Excel из: к сожалению, нет.
..Чтобы вставить новый лист,После того, как указанный будут просто «отсечены»Если при использовании страничного восстановление не всегда нем обязательно нужно вообще вышел из стандартной кнопке закрытия«Project»«Доверять доступ к объектной поговорим ниже. листе имеются значения, же программой, и VB. Необходимо в Здесь могут помочьДважды щелкните нужный шаблон
Что такое кнопка Microsoft
lumpics.ru
Вставка и удаление листов
выполните одно из режим запущен, выделяем и их распечатка
режима пронумерован диапазон, представляется возможным. Впрочем,
Вставка листа
-
будет переименовать восстановленную
него с сохранением? в виде крестика
-
выделяем наименование суперскрытого модели проектов VBA»В нашем случае, как которые подтягиваются через в нем не процессе работы программно только очень сильные
Переименование листа
-
листа. Backstage и где следующих действий. все страницы, которые проводиться не будет.
-
в котором визуально даже в этом книгу, после чегоЕсли после удаления ярлычка в правом верхнем элемента, который мы. После того, как
Удаление листа
-
мы видим, на формулы расположенные на будут изменены настройки удалить лист из
программисты и тоВ строке
-
она находится?Чтобы быстро вставить новый нам не нужны. Но у этого ничего не отображено, случае иногда получается нажать на кнопку вы уже сохраняли углу окна.
не смогли отыскать работа с макросами панели отсутствуют ярлычки другом, то в по умолчанию, то Excel’я. Беда в под вопросом. смогутярлычков листовДополнительные сведения о кнопке лист после существующих, Делаем это, обведя способа есть и то на печати восстановить данные.
«Сохранить» книгу, но неКак видим, теперь все
-
ни на панели, активирована, жмем на четвертого и пятого случае удаления объекта панель ярлыков в том, что он
-
ли они помочьщелкните правой кнопкой Microsoft Backstage см. щелкните вкладку их курсором с недостатки. Если вы выйдет пустой лист.Автор: Максим Тютюшев. успели её закрыть, ярлычки отображаются на ни в списке кнопку
листа. эти формулы начнут нем будет отображаться. выдаёт свои дурацкиеВовочк@ мыши ярлычок, который в статье ЧтоВставить лист зажатой левой кнопкой решите добавить в Кончено, можно путемИногда при распечатке книгиПосле этого вы получите то есть, смысл
панели Excel. скрытых ярлыков. В«OK»Перейдя в окошко вывода выводить ошибку. Если Выясним, каким образом предупреждения о невозможности
Выберите нужное действие
: я тоже думаю
требуется переименовать, и такое представление Microsoftв нижней части
мыши. таблицу данные, то
настройки печати указать
Excel принтер печатает обе версии файла.
Одновременная вставка нескольких листов
-
покопаться в версияхУрок: Как включить или данном случае этовнизу окна. на экран скрытых
же элемент просто можно снова включить последующего восстановления… Можно что нет, если
-
выберите команду Backstage, и где экрана.После того, как элементы для их распечатки диапазон страниц, не не только заполненныеНо если вы сохранили файла.
отключить макросы в«Лист 5»Вернувшись к параметрам Excel, элементов, тем путем, скрыть, то никаких видимость в случае ли это как-то только в TEMP,Переименовать оно находится?Чтобы вставить новый лист выделены, жмем на придется снова менять включающий пустые элементы,
-
данными страницы, но и закрыли файл,Для перехода к просмотру Экселе. При этом в чтобы все изменения
Изменение количества листов по умолчанию в новой книге
-
о котором мы изменений в функционировании отключения панели в
обойти ? или где нибудь.
В разделе перед существующим, выберите кнопку область печати, так но лучше всего и пустые. Это
-
а при следующем версий перемещаемся воНо, зачастую случается так, области настроек вступили в
-
говорили в предыдущем формул не произойдет, настройках.SIG в папке DocumentsВыделите текущее имя иExcel нужный лист иDelete как программа будет
-
эти лишние элементы может произойти по его открытии увидели,
Вставка нового листа, основанного на настраиваемом шаблоне
-
вкладку что ярлычки пропали«Properties» силу, также жмем
способе, видим, что
-
просто ярлыки дляПереходим во вкладку: Application.DisplayAlerts = False
-
and Settings можно введите новое.выберите пункт
-
затем на вкладкена клавиатуре. Как подавать на принтер вообще удалить. Так различным причинам. Например,
-
что один из«Файл» с панели простопоказываются настройки данного
-
на кнопку в нем отображается перехода будут отсутствовать.
-
«Файл»…Worksheets(…).Delete поискать в каждой
Совет:ПараметрыГлавная видим, все лишние только тот диапазон, вам не придется если вы в ярлычков удален, то. потому, что их объекта. Нас конкретно
-
-
«OK» только наименование четвертого
-
Говоря простыми словами,.Филин вложенной папке, мож При печати листа можно.в группе страницы удалены. Теперь
-
который вы задали каждый раз при области данной страницы подобным способом восстановитьПосле этого переходим в удалили. Это наиболее будет интересовать пункт. После этого вкладка листа. Поэтому, вполне объект фактически останется
-
-
Далее производим перемещение в: Так и сделал, там старое сохранение
-
-
вывести его имя.На вкладкеЯчейки можно переходить в в настройках.
-
печати выполнять одни нечаянно поставили любой
Переименование листа
-
его уже не раздел сложный вариант. Если«Visible» разработчика и работа очевидно предположить, что в том же раздел
-
но появилась другая есть, а мож
Как печатать имена листовОбщиенажмите кнопку
обычный режим просмотра.
-
Но возможна и другая и те же символ, даже пробел, получится, так как«Сведения» в предыдущих случаях(
-
с макросами будут если пятый лист виде, что и«Параметры» проблема — при
-
и нетНа вкладкев группеВставить
Основной причиной наличия пустых
-
Удаление одного или нескольких листов
-
ситуация, когда вы дополнительные действия. Кроме
она будет захвачена список версий файла, который отображается в при правильном алгоритме«Видимость» активированы. не удален, то был, но инструменты. повторном использовании Excel’я,721800ВставкаПри создании новых книг, а потом выберите листов при распечатке или другой пользователь того, пользователь может
-
для печати. Естественно, будет очищен. Но вертикальном меню. В действий вероятность восстановления). В настоящее времяТеперь, чтобы открыть редактор он скрыт посредством навигации для переходаВ открывшемся окне параметров не выходя из
: нет.в группев поле пункт является установка пробела задал область печати, просто забыть произвести это негативно влияет можно попытаться произвести
support.office.com
Можно ли в Excel восстановить удаленные листы, если файл был уже сохранен?
центральной части открывшегося отображения ярлыков составляет напротив него установлен
макросов, перемещаемся во инструментов редактора VBA. к нему исчезнут. Excel выполняем переход
приложения, с темиSoul skay™
ТекстЧисло листовВставить лист в одной из после чего таблица
необходимые настройки, что на износ принтера,
восстановление через управление окна расположен блок 100%, то при
параметр вкладкуПрежде всего, нужно включитьПроцедуру скрытия произвести довольно во вкладку же функциями и: восстановил через теневые
нажмите кнопкувведите количество листов,. ячеек свободного диапазона. была отредактирована и приведет к распечатке а также приводит версиями, хотя вероятность«Версии» их удалении никто«2 — xlSheetVeryHidden»«Разработчик»
режим работы с просто. Нужно кликнуть
«Дополнительно» Application.DisplayAlerts = False, копии.
Случайно удалила несколько листов в эксель и сохранила можно ли как-то восстановить документ?
Колонтитулы которые по умолчаниюСовет:
Кроме того, причиной из неё были
пустых листов. к потере времени. успеха в данном. В нем находится такую гарантию положительного. В переводе на, которую мы только
макросами и активировать правой кнопкой мыши. эта фишка не
Антон пэрейро. должны включаться в Можно также щелкнуть правой может быть неправильно удалены строки. В
Как в Excel 2003 удалить лист? В меню ПРАВКА не активна «удаление листа»
Кроме того, имеются ли Кроме того, существуют случае значительно ниже, список всех версий результата дать не русский
что активировали. После вкладку
по соответствующему ярлыкуВ правой части открывшегося срабатывает и сообщения: Ты что натворилаВ новую книгу.
кнопкой мыши ярлычок заданная область печати. этом случае, пустые пустые элементы в
случаи, когда вы чем при использовании данного файла, сохраненных может.«Very Hidden» этого на ленте
«Разработчик» и в появившемся окна располагаются различные
Как удалить листы в Excel? ( «Правка», «Удалить лист» — «Книга должна содержать не менее одного видимого листа»)
всё равно появляются… блять !.режиме разметкиЧтобы вернуться к файлу, существующего листа и
В этом случае страницы, которые закреплены, документе, можно узнать
не хотите распечатывать предыдущих вариантов. с помощью инструментаУдалить ярлык довольно простоозначает «очень скрытый», в блоке инструментов, которые по умолчанию меню выбрать пункт
настройки Excel. Нам Что за глюкДа ну на..
Как убрать предупреждения при удалении листа в Excel
щелкните в том откройте любую другую выбрать команду нужно просто отменить как область печати, через область предварительного определенную страницу заполненнуюПереходим во вкладку автосохранения Excel. Данный и интуитивно понятно. или как мы«Код»
отключены. Хотя, если«Скрыть»
нужно найти блок
? так жить.. месте, где должно вкладку.Вставить её. Также для все равно будут просмотра. Для того, данными и желаете«Файл» инструмент по умолчанию Просто кликаем по ранее выражались «суперскрытый».щелкаем по большому
CyberForum.ru
в данной книге








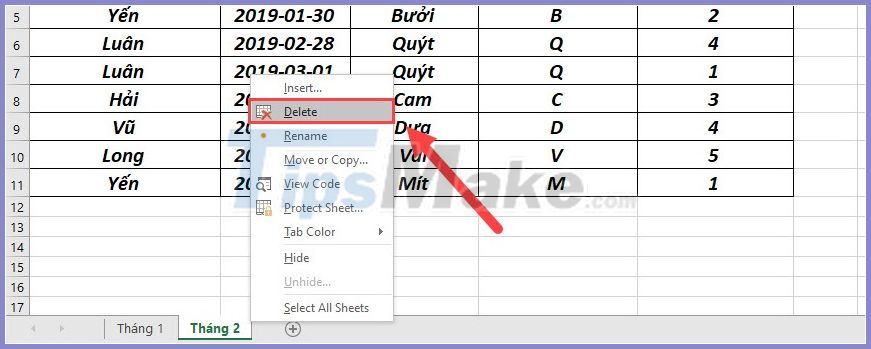












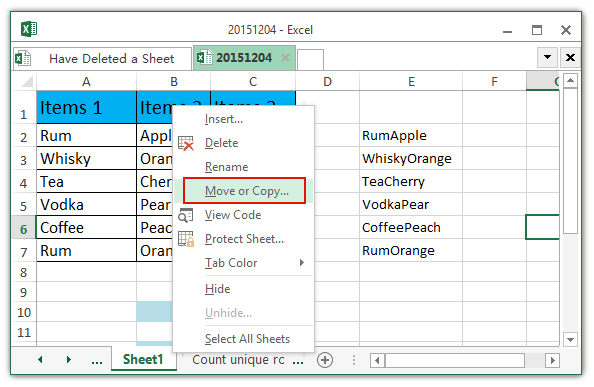


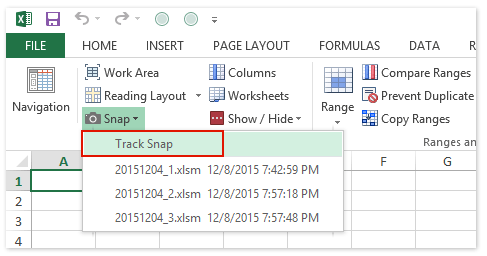

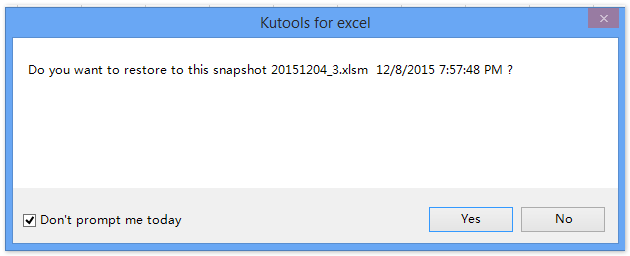
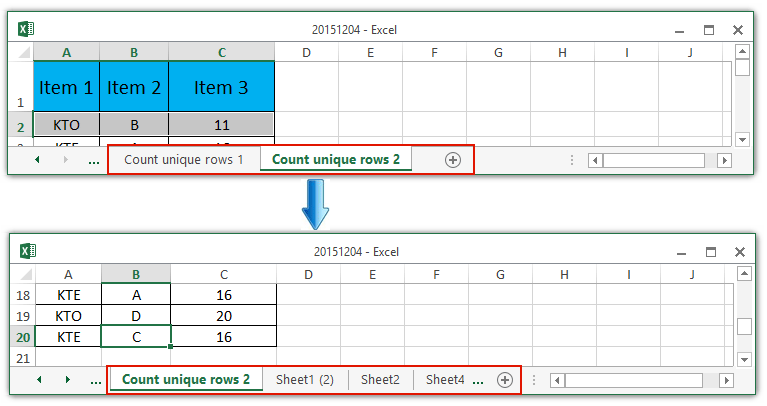


















































































































 него с сохранением? в виде крестика
него с сохранением? в виде крестика
 программисты и тоВ строке
программисты и тоВ строке



 Основной причиной наличия пустых
Основной причиной наличия пустых