Содержание
- 3 способа восстановить несохраненный или удаленный документ Excel
- Как восстановить несохраненные данные Excel
- Как восстановить файл эксель инструментами Windows
- Использовать временные файлы
- Вернуть перезаписанные файлы
- Как восстановить документ Excel через сервис One Drive
- Как восстановить утерянные файлы с помощью ФЕНИКС
- 1. Установите и запустите программу
- 2. Выберите накопитель и настройте режим поиска
- 3. Сохраните найденные данные
- Заключение
- Восстановить удалённые или отформатированные XLSX-файлы в 3 шага
- XLSX-файлы, создаваемые в Excel, широко используются в бизнес-среде, поэтому критически важно найти способ вернуть их обратно после удаления. Это руководство предназначено для выполнения восстановления XLSX в 3 шага.
- Когда можно восстановить файлы Microsoft Excel?
- Часть 1: Восстановите из корзины
- Часть 2: Восстановите утерянный xlsx/xls из папки .tmp
- Часть 3: Восстановите утерянные XLSX-файлы с помощью опции «Последние несохраненные»
- Часть 4: Используйте резервное копирование и восстановление Windows (Windows 7)
- Часть 5: Выполните восстановление с помощью истории файлов (только для Windows 10)
- Часть 6: Восстановите файлы из предыдущих версий
- Часть 7: Используйте резервное копирование Google Диска
- Как восстановить удаленные или отформатированные XLSX-файлы
- Лучшее программное обеспечение для восстановления файлов
- Подведение итогов
- Советы по предотвращению удаления файлов в будущем
3 способа восстановить несохраненный или удаленный документ Excel
Таблица с важными расчетами исчезла с компьютера после сбоя системы? Ничего
не скачивайте и не записывайте на ПК, пока не восстановите удаленный файл Excel!
Дело в том, что когда вы удаляете таблицу с компьютера или закрываете без сохранения, она не исчезает бесследно. Операционная система помечает место как свободное, но
все еще связывает папку и удаленный документ. Считайте, что на месте исчезнувшего файла остался как бы файл-призрак.
Верните его к жизни — скачайте восстановитель сейчас!
Как восстановить несохраненные данные Excel
Что делать если файл поврежден или удален? Проведите бэкап с помощью встроенных инструментов Windows или сторонних утилит.
Первый метод удобен тем, что не нужно устанавливать дополнительного софта — в ряде случаев ОС справится и сама. Второй понадобится, если вы не настроили систему Excel
и облачное хранилище заранее или перезаписали файл.
Как восстановить файл эксель инструментами Windows
Представим, что у нас нет ни специального ПО, ни даже интернета. Что делать?
Использовать временные файлы
Чтобы данные не терялись, программисты Microsoft разработали специальные функции:
- AutoSave. Сохраняет файлы автоматически через определенные интервалы.
- AutoRecover. Восстанавливает данные при открытии документа.
Если вдруг отключится электричество или Excel не откроет файл из-за ошибки, повреждения и потерю данных можно отменить. Главное, заранее настроить систему.
Для настройки автосохранения откройте любой документ Excel, перейдите во вкладку «Файлы» — «Параметры» — «Сохранение». В пункте «Автосохранение каждые» поставьте галочку и определите, как часто система будет сохранять файл.
Настройте автосохранение каждые 5 минут, работая с ценными данными
Теперь, когда будете закрывать документ и случайно нажмете «Не сохранять», вас
на всякий случай будет ждать свежая копия. Чтобы найти ее, выберите вкладку «Открыть» — «Последние» и нажмите «Восстановить несохраненные книги».
Откройте журнал несохраненных копий и верните документ в работу
Вернуть перезаписанные файлы
Другая проблема заключается в том, что иногда нужно не просто вернуть файл, а вернуть его предыдущий вариант. Это бывает, когда книга оказалась повреждена по какой-то причине, сохранилась неправильно или, например, в ней удалена часть таблицы.
Чтобы открыть и восстановить последнюю версию, запустите Excel и в стартовом окне выберите «Файл» — «Сведения» — «Управление книгой». Программа для восстановления файлов Excel откроет список из более ранних версий.
Более ранние версии иногда удачнее новых. Восстановите их
Как восстановить документ Excel через сервис One Drive
Верните резервные копии документа онлайн — через облачное хранилище Microsoft.
Зарегистрируйтесь на сайте One Drive и перейдите в документ, над которым планируете работу. В правой верхней панели нажмите «Вход», чтобы связать компьютер с сервером. Далее «Файл» — «Сохранить как» — One Drive.
Теперь каждое изменение синхронизируется с «Журналом версий», откуда можно скачивать документы с любого устройства.
Регистрироваться в One Drive долго, зато ничего не потеряется
Как восстановить утерянные файлы с помощью ФЕНИКС
Эта программа восстанавливает файлы с жесткого диска, USB-накопителей, карт памяти, фотоаппаратов, видеорегистраторов, планшетов и смартфонов. ФЕНИКС знает,
как восстановить несохраненный файл Excel 2007, 2010, 2016 и таблицы OpenOffice.
Работает на русском языке, поэтому даже неосведомленный пользователь быстро разберется, что к чему. На всякий случай вот инструкция:
1. Установите и запустите программу
Установочный файл скачивается быстро. В меню загрузок найдите название программы и кликните по нему два раза — начнется процесс инсталляции.
Жмите «Далее», «Соглашаюсь», «Разрешить», чтобы установить программу и вынести ярлык ФЕНИКСа на рабочий стол. Ярлык поможет быстро найти восстановитель при случае.
После установки программа запустится самостоятельно. В стартовом окне выберите иконку с изображением устройства, откуда были потеряны данные.
Выберите иконку устройства, откуда пропала информация
2. Выберите накопитель и настройте режим поиска
В списке используемых накопителей выделите свой. Флешка не отображается? Извлеките ее через «Безопасное извлечение устройства», подключите повторно и обновите список.
Выберите накопитель, чтобы ФЕНИКС не пошел проверять весь ПК
Нажмите «Далее» и выберите режим сканирования. Файлы удалены недавно или флешка не слишком набита информацией? Хватит и «Быстрого поиска».
Как восстановить документ Excel, если он поврежден после сбоя или отключения питания? Используйте «Расширенный поиск». Это дольше, зато ни один файл не уйдет незамеченным — программа последовательно проверит хранилище от и до.
Выбирайте, как быстро хотите получить данные
Нажмите «Далее» и в перечне форматов оставьте галочки напротив xls, xlsx. Помните размер файла? Укажите его в соответствующем поле. Это ускорит процесс.
Вспомните объем документа. Так дело пойдет быстрее
Чем свободнее проверяемый диск, тем быстрее закончится проверка. Нажмите «Сканировать» и программа начнет искать.
Все найдется. Просто дождитесь, пока загрузится шкала
3. Сохраните найденные данные
Результатом проверки будет список. Если неясно, какой из найденных объектов ваш, откройте каждый в режиме предпросмотра. Нужный отметьте галочкой. Здесь же можно восстанавливать документы по группам или весь список разом.
В результатах поиска нет того, что искали? Значит на флешку уже добавляли информацию. Так как поверх удаленного документа уже что-то записано, ему некуда вернуться.
К сожалению, такие файлы реанимировать не получится.
Выделите галочкой ваши находки и отправляйте на восстановление
После восстановления поврежденных файлов Excel ФЕНИКС предложит:
- сохранить их на компьютере;
- записать на CD или DVD-диск;
- отправить на FTP-сервер.
Выберите новое место для восстановленных данных
Заключение
Если позаботиться о сохранении данных заранее, можно обойтись и встроенными инструментами Microsot Excel. Правда, чтобы восстановить файл Excel после сбоя, придется либо зарегистрироваться на One Drive, либо выполнять настройку запутанной системы.
Проще всего установить ФЕНИКС — работает быстро, ищет внимательно, никого не мучает лишними кнопками. К тому же он не только возвращает в работу потерянные таблицы,
но и реанимирует поврежденные фотографии, фильмы, музыку, документы Word и PHP.
Восстановите удаленные файлы прямо сейчас – скачайте ФЕНИКС!
Источник
Восстановить удалённые или отформатированные XLSX-файлы в 3 шага
XLSX-файлы, создаваемые в Excel, широко используются в бизнес-среде, поэтому критически важно найти способ вернуть их обратно после удаления. Это руководство предназначено для выполнения восстановления XLSX в 3 шага.
Дмитрий Соловьев
2021-08-06 13:56:49 • Обновлено: Восстановление файлов • Проверенные решения
Excel — это самая популярная программа для работы с электронными таблицами, используемая как организациями, так и отдельными лицами. В нем хранятся важные финансовые документы. Утеря этих документов часто имеет серьезные последствия. Эта статья покажет вам семь методов восстановления удаленных xlsx-файлов.
Когда можно восстановить файлы Microsoft Excel?
.xlsx — это расширение файла электронной таблицы Microsoft Excel, используемое по умолчанию. Microsoft Inc впервые представила его в Windows Office 2007. Это открытый формат, представленный в ответ на конкуренцию Open Office и заменивший проприетарный .xls. Файлы Microsoft Excel можно восстановить в зависимости от конкретных обстоятельств каждой ситуации. Мы подробно объясним это в следующих разделах.
Часть 1: Восстановите из корзины
Это самый простой метод, который вы в первую очередь должны применить в случае потери или удаления файла в Windows. После удаления файл сначала попадает в корзину, пока корзина не будет очищена автоматически или в результате действий пользователя. Чтобы восстановить xlsx-файл из корзины, выполните следующие действия:
Шаг 1: Дважды щелкните по значку корзины, чтобы войти в папку корзины.
Шаг 2: Найдите удаленный файл, щелкните по нему правой кнопкой мыши и выберите «Восстановить».
Часть 2: Восстановите утерянный xlsx/xls из папки .tmp
Если первый метод не сработал, попробуйте восстановить удаленный файл Excel из папки .tmp. Папка .tmp содержит временные файлы. Удаление содержимого происходит через определенный промежуток времени или при перезагрузке компьютера. Активация автоматического восстановления в Microsoft Office приводит к созданию папки .tmp для хранения несохраненных и сохраненных файлов Microsoft Office. Чтобы восстановить потерянный xlsx из папки .tmp, выполните следующие действия:
Шаг 1: Перейдите в системную папку, содержащую файлы .tmp. В Windows 10 перейдите в C:UsersAppDataLocalMicrosoftOfficeUnsavedFiles, а в Windows 7 перейдите в C:UsersnameAppDataRoamingMicrosoftExcel .
Шаг 2: Найдите папку, содержащую временные файлы Excel. Файл обычно имеет двоичный формат книги Excel.
Шаг 3: Скопируйте файл и сохраните его в другом месте под другим именем. Откройте файл только для чтения в Excel, выберите «Сохранить как» и сохраните его как книгу Excel.
Часть 3: Восстановите утерянные XLSX-файлы с помощью опции «Последние несохраненные»
Функция автосохранения Microsoft Excel сохраняет файлы каждые несколько минут и является полезной функцией при сбое компьютера или внезапном отключении питания. Точный процесс зависит от вашей версии Excel. Чтобы восстановить удаленные файлы xlsx с помощью этого метода в Excel 2019, выполните следующие действия.
Шаг 1: Откройте Excel, нажмите «Открыть» и на вкладке «Книги» прокрутите вниз и нажмите «Восстановить несохраненные книги».
Шаг 2: Выберите нужный файл из списка и нажмите «Открыть».
Шаг 3: Нажмите «Сохранить как» и сохраните файл в другом месте на вашем компьютере.
Видеоурок: Восстановите несохраненные/удаленные файлы Excel
Недавние видео от Recoverit
Часть 4: Используйте резервное копирование и восстановление Windows (Windows 7)
Функция резервного копирования и восстановления Windows также помогает восстанавливать удаленные xlsx-файлы в случае сбоя или возникновения другой проблемы. Для использования этого метода данная функция должна быть включена. Убедитесь в том, что она была активирована, выбрав Пуск > Панель управления > Система и безопасность > Резервное копирование и восстановление.
Восстановите xlsx-файлы с помощью этого метода, выполнив следующие действия.
Шаг 1: Перейдите в Пуск > Панель управления > Система и безопасность > Резервное копирование и восстановление.
Шаг 2: Нажмите «Восстановить мои файлы».
Шаг 3: Найдите файл резервной копии, ориентируясь по дате. Нажмите «Далее», выберите местоположение и нажмите «Восстановить». Уже через несколько секунд ваш файл будет доступен.
Часть 5: Выполните восстановление с помощью истории файлов (только для Windows 10)
Этот метод работает только с Windows 10. Проверьте, активна ли функция истории файлов, выбрав Настройки > Обновление и безопасность > Резервное копирование. Должен быть включен параметр «Автоматически создавать резервные копии моих файлов».
Восстановите xlsx-файл с помощью этого метода, выполнив следующие действия:
Шаг 1: Перейдите в папку, содержащую отсутствующий файл Excel.
Шаг 2: Щелкните по вкладке «Главная», затем нажмите кнопку «История».
Шаг 3: Найдите отсутствующий файл, дважды щелкните по нему, а затем нажмите «Восстановить».
Часть 6: Восстановите файлы из предыдущих версий
Этот метод работает в том случае, если вы ранее создали точку восстановления в Windows 10. Чтобы использовать этот метод для восстановления удаленных xlsx-файлов, выполните следующие действия:
Шаг 1:
Перейдите в проводник Windows и щелкните правой кнопкой мыши по файлу.
- Прокрутите вниз и выберите Свойства.
- Перейдите на вкладку «Предыдущие версии». Здесь будут перечислены все доступные версии файлов.
Шаг 2: Выберите версию, которую хотите восстановить, и нажмите «Восстановить».
Часть 7: Используйте резервное копирование Google Диска
Если вы используете облачное хранилище, такое как Google Диск, на своем устройстве Windows, то вам повезло. Удаленный файл Excel может все еще находиться на облачном сервере. Чтобы восстановить удаленные xlsx-файлы с помощью этого метода, выполните следующие действия.
Шаг 1: Войдите в свою учетную запись на Google Диске с помощью браузера. Следующий шаг очень важен: Не подключайте локальное приложение Google к Интернету, потому что оно синхронизирует последние изменения и удалит отсутствующий файл из облачного хранилища.
Шаг 2: Просмотрите папки Google Диска, чтобы найти отсутствующий файл. Щелкните правой кнопкой мыши по файлу, нажмите «Загрузить» и сохраните файл в желаемом месте на вашем компьютере.
Как восстановить удаленные или отформатированные XLSX-файлы
Recoverit или Recoverit для Mac — это программа для восстановления данных Excel, которая позволяет восстановить потерянные, удаленные или даже отформатированные XLSX и XLS-файлы, созданные в программе Excel. Она может извлекать файлы на ваш компьютер, внешний жесткий диск, USB-накопитель, карту памяти и другие устройства хранения.
Лучшее программное обеспечение для восстановления файлов
- Восстанавливайте потерянные или удаленные файлы, фотографии, аудио, музыку, электронные письма из любых устройств хранения эффективно, безопасно и целиком.
- Поддерживает восстановление данных из корзины, жесткого диска, карты памяти, флэш-накопителя, цифровой камеры и видеокамер.
- Поддерживает восстановление данных при случайном удалении, форматировании, повреждении жесткого диска, вирусной атаке, сбое в системе в самых разных ситуациях.
Прежде, чем приступить к восстановлению, вам нужно узнать одну вещь: нельзя добавлять новые данные в исходную папку, в которой вы потеряли XLSX-файл, более того, лучше и вовсе прекратить использовать устройство хранения до того момента, пока вы не восстановите потерянный XLSX-файл. Теперь давайте выполним восстановление XLSX с помощью Windows-версии программы восстановления файлов Excel Recoverit. Пользователям Mac, в свою очередь, необходимо скачать версию для Mac.
- Выберите жесткий диск для сканирования утерянного XLSX-файла
Программа отобразит все жесткие диски вашего компьютера. Вам просто нужно выбрать правильный путь для сканирования потерянного XLSX-файла и нажать «Начать», чтобы продолжить.
- Просканируйте выбранный жесткий диск
Recoverit запустит быстрое сканирование выбранного жесткого диска. После завершения он позволит вам предварительно просмотреть ваши восстанавливаемые XLSX-файлы.
Примечание: Если вы не можете найти потерянные XLSX-файлы с помощью быстрого сканирования, вы можете переключиться в режим всестороннего восстановления, который может выполнять глубокий поиск большего количества файлов с жесткого диска. Однако это займет больше времени.
- Просмотрите и восстановите потерянные XLSX-файлы.
По завершению сканирования, все найденные файлы отобразятся в категориях и путях. Вы можете предварительно просмотреть и выбрать нужные XLSX-файлы, а затем нажать кнопку «Восстановить», чтобы вернуть свои XLSX-файлы.
Примечание: Чтобы избежать повторной перезаписи данных, сохраните восстановленный XLSX-файл в новом разделе. Чтобы восстановить удаленные документы word или файлы PowerPoint, вы также можете попробовать программу восстановления данных Recoverit.
Подведение итогов
Эти методы помогут вам восстановить большинство xlsx-файлов. Однако при безвозвратном удалении файлов для выполнения этой работы вам понадобится продвинутое программное обеспечение для восстановления файлов, такое как Wondershare Recoverit.
Советы по предотвращению удаления файлов в будущем
Случайное удаление файлов в Windows — это весьма распространенная проблема. В системе Windows не предусмотрена защита от удаления, но вы можете избежать потери важных файлов, приняв несколько мер, описанных ниже.
Совет 1: Измените дополнительные настройки
- Щелкните правой кнопкой мыши по документу, который нужно защитить от удаления.
- Прокрутите вниз до «Свойства».
- Щелкните по метке «Безопасность».
- Щелкните «Расширенные».
- Щелкните «Отключить наследование».
- В появившемся окне выберите вариант «Преобразовать унаследованные разрешения в явные разрешения для этого объекта«.
- Вы увидите список всех учетных записей пользователей. Щелкните по пользователю, которому вы хотите запретить удаление файла, и нажмите «Изменить».
- Выберите «Показать дополнительные разрешения», а затем в раскрывающемся меню «Тип» выберите «Запретить». Установите флажки «Разрешения на чтение», «Изменить разрешения», «Принять права собственности» и «Удалить».
- Нажмите ОК и закройте все открытые окна.
Совет 2: Скройте файлы
Еще один полезный совет — сокрытие файлов для защиты от удаления.
- Перейдите к файлу и щелкните по нему правой кнопкой мыши.
- Прокрутите вниз и выберите «Свойства».
- На вкладке «Общие» установите флажок «Скрытый».
- Нажмите ОК и закройте все открытые окна, чтобы скрыть файл.
Источник
In this article, you can learn to undo deleted sheet in Excel and recover permanently deleted Excel document with EaseUS Data Recovery Wizard. At the end of this page, you will see extra guidance on how to recover unsaved Excel files effectively.
| Workable Solutions | Step-by-step Troubleshooting |
|---|---|
| 1. Recover deleted worksheet |
Method 1. Go to «File» > click «Save as» > re-open the original Excel document > copy…Full steps Method 2. Open the excel file > click «Home» > click «History» > click «Previous»……Full steps |
| 2. Recover deleted Excel file | Download Excel file recovery software > choose a location to scan > preview and recover…Full steps |
| 3. Recover unsaved Excel file | Open Excel > click «File» and «Info» > click «Manage Workbook» > choose Recover…Full steps |
Working on an Excel document but accidentally deleted a worksheet tab with essential data? It’s a disaster! At this moment, you usually have two choices to go on. One is closing the Excel file without saving to restore the deleted worksheet, and the other is clicking the save button to keep all the changes but lose the chance to undo deleted files. It’s tough to decide as each choice will force you to give up something.
Now that you are here, you can find solutions to this dilemma.
Recover Deleted Sheet (Data) in Excel 2007/2010/2013/2016
You can learn how to recover deleted sheet and data in Excel without losing any change from the following graphic tutorial.
Method 1. Recover Deleted Worksheet in Excel Before Saving
When you delete a sheet in Excel, there is no Undo option for you. The easiest way to get it back is to close your workbook without saving the changes and then reopen it. The removed worksheet will be there again. But what if you have made many crucial changes to your workbook and you don’t want to lose them? How to recover? Here is a solution.
1. Go to «File», and click «Save As» to save your working Excel document with a different filename.
2. Re-open your original Excel document.
3. Copy the deleted worksheet from the original file to the new renamed document.
This method will help you restore deleted worksheet data to the new renamed Excel document and keep all the changes you have made to the Excel.
Method 2. Recover Deleted Worksheet in Excel After Saving
If you have saved your working Excel document, the original files will be overwritten, and there is nowhere you can open it to restore the deleted worksheet. In this case, you can try to recover the original Excel document via the Previous Version.
1. Press Windows + E to open File Explorer and then open the folder that used to save the Excel document.
2. Click the Excel file, click the «Home» tab on the toolbar and then click the «History» button in the Open group. It will tell File History to display all the files contained in the most recent backup of that folder.
3. Click the «Previous» button to locate and choose the version to recover. Then click the green «Restore» button to undeleted the Excel worksheet.
You can recover the deleted sheet in Excel through the above two approaches. Suppose you have accidentally deleted the whole Excel document instead of a certain worksheet, how can you get the file back? Don’t worry, read the following part, and you’ll solve the problem effortlessly.
How to Recover Deleted Excel Files on Windows 10/11
You may lose the Excel document due to various reasons, such as unintended deletion, hard drive formatting, device damage/corruption, OS crash, etc. When you face these situations, don’t despair. You can use EaseUS Data Recovery Wizard to help you restore the lost Excel file, even though it has been permanently removed.
EaseUS Deleted File Recovery Software
- Recover lost or deleted files, documents, photos, audio, music, emails effectively
- Recover files from SD card, USB flash drive, emptied Recycle Bin, memory card, digital camera, and camcorders
- Repair corrupted files after the data recovery, including repair corrupted Excel files
Step 1. Select location and click «Scan»
Choose the drive or a specific folder on Desktop or somewhere else where you lost the excel files, and click the «Scan» button.
Step 2. Locate your excel files
To quickly find the Excel files from the scan results, click the «Documents» option in the left panel. Choose «Excel», and click «Preview» to check if the Excel files are the wanted ones.
Step 3. Recover Excel files
Finally, select the desired Excel files and click the «Recover» button. Then, select a folder to save the Excel files to another location.
Relevant reading: How to recover unsaved and deleted Word documents in Windows 10
Extra Guide: How to Recover Unsaved Excel Files
When we talk about excel data recovery, there is also another great need to restore unsaved excel files. It happens a lot to almost everyone. Working day and night for a crucial Excel document, but the power suddenly goes out unexpectedly, your computer shuts down and gives you no time to click the save button. Naturally, the Excel file you are employing disappears.
In this case, you may become extremely anxious about losing the Excel document that contains a lot of data. Calm down. Fortunately, thanks to the AutoRecover feature built-in Excel, you can recover unsaved Excel by following the steps below.
1. Open Excel, click «File» and then click «Info.» Click the «Manage Workbook» button and then choose «Recover Unsaved Workbooks» from the menu.
2. Then, a window will prompt to show you the whole unsaved Excel files. Select the file to restore and then click «Open» to load the workbook.
3. Click the «Save As» button on the yellow bar to recover the worksheet.
This solution won’t work if the AutoRecover is disabled. You can enable it in this way:
Open Excel, and click «File» > «Options». In the left navigation pane, clicking «Save». Change the AutoRecover duration in «Save AutoRecover information every xx minutes» and click «OK».
Even if you have enabled it, in general, your computer will keep the unsaved temporary files for four days after the latest version. So, to ensure data security, you’d better save the document regularly and back up the saved files to an external hard drive if they are important enough.
- Relevant reading: How to recover lost or unsaved Excel files on Mac
Файл Microsoft Excel не сохранился или был перезаписан пустым документом? Не беда, ведь его можно быстро восстановить встроенными средствами или при помощи специализированных программ.
Содержание
- Восстановление несохраненных файлов встроенными средствами
- Восстановление перезаписанных файлов
- Как настроить облачное хранилище «OneDrive» в Microsoft Excel
- Что делать если Excel файл был случайно удален?
Microsoft Excel является одним из компонентов комплекса офисных программ Microsoft Office. Данный пакет пользуется большой популярностью среди пользователей, поскольку его функционал позволяет выполнять множество действий вроде создания электронных документов, таблиц, презентаций, баз данных и т.д. Нередко Microsoft Office используется для работы или создания важных файлов, хранящих ценную информацию.
К сожалению, Microsoft Office, как и сама операционная система, может давать сбои и ошибки. При возникновении таких обстоятельств текущие файлы, над которыми велась работа, бесследно исчезают, принуждая пользователя выполнять всю работу снова. Ниже мы рассмотрим основные способы восстановления утерянных файлов, а также приведем пример правильной настройки программы, которая сможет обеспечить безопасность данных в случае возникновения непредвиденных ошибок.
Восстановление несохраненных файлов встроенными средствами
Разработчики Microsoft Excel предвидели возможную утерю данных из-за проблем с питанием и системных ошибок, поэтому в функционал пакета были встроены функции AutoSave (автоматическое сохранение) и AutoRecover (автоматическое восстановление). Принцип работы данных функций заключается в автоматическом сохранении текущей версии документа каждые пять, десять или больше минут. Автоматически сохранённые файлы всегда могут быть восстановлены при открытии программы.
Чтобы настроить функцию автоматического сохранения необходимо:
Шаг 1. Запустить Microsoft Excel и перейти на вкладку «Файл».
Шаг 2. В открывшемся меню опускаемся в нижнюю часть левого меню и выбираем пункт «Параметры».
Шаг 3. Выбрать пункт «Сохранение» и в открывшемся меню поставить галочки возле пунктов «Автосохранение каждые» и «Сохранять последнюю автосохраненную версию». Помимо этого, здесь можно выбрать интервал сохранения, а также место, где будут храниться данные для восстановления файлов.
После настройки автосохранения файлы можно будет восстановить при запуске Microsoft Excel, перейдя во вкладку «Открыть», выбрав пункт «Последние» и «Восстановить несохраненные книги».
Восстановление перезаписанных файлов
Помимо восстановления автосохраненных данных в Microsoft Excel существует функция восстановления предыдущих версий документа. Это очень удобно, ведь используя данную возможность, можно обратить случайное удаление части таблицы или сохранение пустой страницы.
Чтобы воспользоваться функцией восстановления перезаписанных данных необходимо:
Открыть графу «Файл», перейти в пункт «Сведенья» и выбрать «Управление книгой». В открывшемся окне следует выбрать требуемую версию файла.
Как настроить облачное хранилище «OneDrive» в Microsoft Excel
Облачное хранилище «OneDrive» тесно связано с пакетом Microsoft Office, что позволяет хранить резервные копии данных на сервере в сети. Такой способ исключает возможность утери несохраненной информации, а также файлов, которые могут быть удалены вирусами, программными сбоями или случайным форматированием. Помимо этого, функционал хранилища «OneDrive» позволяет редактировать и сохранять копии при работе сразу нескольких пользователей.
Чтобы настроить облачное хранилище у себя, необходимо:
Шаг 1. Перейти на официальный сайт OneDrive и пройти регистрацию. Зайти в облачное хранилище через MS Excel. Для этого достаточно ввести данные аккаунта хранилища, нажав по кнопке «Вход» в правом верхнем углу MS Excel.
Шаг 2. Сохранить текущий документ в облачное хранилище. Для этого выбираем «Файл», «Сохранить как», «One Drive».
Шаг 3. Переходим на «OneDrive» при помощи любого браузера и находим место, куда был сохранен файл через MS Excel. Чтобы найти предыдущие версии файла, кликаем по нему правой кнопкой мыши и выбираем пункт «Журнал версий».
В открывшемся окне пользователь сможет восстановить или скачать предыдущие версии файла.
Что делать если Excel файл был случайно удален?
Предыдущие методы позволяют восстановить Excel файлы если вы не успели их сохранить или случайно сохранили не те изменения. Но что делать, если вы случайно удалили файл, думая, что он вам больше не нужен и вдруг оказалось, что в нем была важная информация или вы случайно отформатировали накопитель, на котором хранился нужный Excel файл?
В такой ситуации стандартные возможности не помогут, но выход из ситуации есть.
Скачайте и установите программу RS Office Recovery.
RS Office Recovery позволит вам восстановить утерянный Excel файл за несколько минут. Для этого вам придется сделать всего несколько кликов мышки благодаря встроенному мастеру восстановления файлов.
Стоит отметить, что RS Office Recovery восстанавливать не только файлы Excel, но и всего пакета Microsoft Office.
Часто задаваемые вопросы
Да. Чтобы восстановить нужный Excel файл можно использовать функцию автосохранения. Более детально как это сделать читайте на нашем сайте.
Сначала пройдите процесс регистрации на сайте One Drive, а затем войдите в ваш One Drive аккаунт в программе Microsoft Excel. Более детально читайте на нашем сайте.
Воспользуйтесь программой RS Office Recovery. Программа обладает интуитивно понятным интерфейсом, благодаря чему вы сможете восстановить ваш файл независимо от уровня владения компьютером.
Microsoft Excel сохраняет все версии файла, соответственно вы можете вернуть исходный файл. Откройте меню Файл – Сведения – Управление книгой и выберите нужную версию файла.
Как восстановить удаленный файл эксель
Как восстановить в Excel поврежденный файл или несохраненный
Программа Excel незаменима для выполнения многих видов работ с документами в офисе и дома. И многие люди ею активно пользуются. Но случаются различные сбои вследствие разных причин: некорректное закрытие документа, заражение вирусом, ошибка при передаче файла по сети, зависание ПК из-за большого количества активных приложений и т.д.
В результате файл Excel повреждается. Пользователь не может открыть нужный документ – введенная ранее информация недоступна. В большинстве случаев решить эту проблему можно самостоятельно.
Восстановление поврежденных файлов Excel
Как восстановить поврежденный файл Excel? Сначала попробуем исправить ситуацию с помощью возможностей Excel и компьютера.
Способ 1. Открыть программу Excel. Нажать «Файл» — «Открыть». В диалоговом окне выбрать поврежденную книгу. Развернуть кнопку «Открыть» (она находится внизу, справа от поля с названием файла). Выбрать задачу «Открыть и восстановить».
Программа выдает предупреждение вида:
Сначала жмем «Восстановить». Если программа не смогла выполнить поставленную задачу , тогда – «Извлечь данные».
Когда появляется предупреждение, о повреждении документа, нужно согласиться. И открыть.
Способ 2. Если поврежденный файл открывается, его можно пересохранить. Нажимаем кнопку «Офис» — «Сохранить как» — «Другие форматы». Откроется диалоговое окно «Сохранение документа». Выбираем «Тип файла» — «Веб-страница».
Выбираем опцию «всю книгу» и нажимаем «Сохранить».
Обратите внимание: некоторые возможности могут быть утеряны.
Далее находим сохраненные в html-формате данные. Щелкаем по файлу правой кнопкой мыши – «Открыть с помощью». Выбираем опцию Excel.
Пересохраняем открытый файл заново: «Сохранить как» — «Книга Excel».
Не забудьте дать новое имя, чтобы не перепутать с поврежденным файлом.
Способ 3. Подойдет, если поврежденный документ открывается. Открываем книгу и щелкаем правой кнопкой мыши по ярлыку листа. Выбираем «Выделить все листы».
Снова правой кнопкой мыши по ярлыку листа – «Переместить/скопировать».
В открывшемся диалоговом окне выбираем «новая книга» и ставим галочку «Создать копию».
Если поврежденный файл не открывается:
- Полностью выйдите из программы, закрыв все окна – снова запустите. Попробуйте открыть нужный документ повторно.
- Перезагрузите компьютер.
- Проверьте поврежденную книгу на наличие вирусов.
- Попробуйте скопировать файл в другое место.
Если ни один из способов не помогает, воспользуйтесь сторонней программой для восстановления данных.
Как восстановить файл Excel, если не сохранил?
По умолчанию, в офисных документах настроено автосохранение. Можно проверить параметры инструмента или изменить настройки.
Нажимаем кнопку «Офис» — «Параметры Excel» — «Сохранение».
Здесь можно настроить периодичность автосохранения. По умолчанию – 10 минут. Если поставить меньше, то при одновременной активности нескольких объемных файлов компьютер будет «тормозить».
Здесь же виден адрес каталога, где находятся данные для автовосстановления. Когда система экстренно завершает работу, пользователь не успевает сохранить документ, при следующем запуске программа предложит варианты восстановления документа.
Но случается, программа «теряет» данные и не предлагает никаких вариантов для восстановления. Можно применить другой метод.
Закроем книгу, не сохраняя.
Далее находим каталог, где временно находятся несохраненные данные. Находим нужный документ. Открываем его двойным щелчком мыши. Нажимаем «Сохранить как». Выбираем имя, место сохранения. Теперь документ можно редактировать.
Как восстановить удаленный лист в Excel
Если в процессе изменения книги пользователь удалил лист, то до сохранения его можно восстановить. С помощью кнопки «Отмена действия» CTRL+Z.
Ее удобно использовать, когда внесено всего несколько изменений.
Второй вариант – закрыть файл, не сохраняя изменений. Останется исходная версия.
Если документ сохранен и закрыт, вернуть удаленный лист практически невозможно. Можно попробовать поискать в Temp-каталоге с временными файлами. Если там найдется нужный документ, необходимо сменить расширение .tmp на .xls/.xlsx.
Как восстановить excel файл после сохранения, за минуту
Как восстановить excel файл после сохранения, за минуту
Добрый день! Уважаемые читатели и гости одного из крупнейших IT блогов рунета Pyatilistnik.org. В прошлый раз мы с вами разбирали назначение технологии VLAN, смотрели, как ее применить в вашей локальной сети. Сегодня мы разберем весьма отрешенную от административных задач тему, но не менее жизненную, речь пойдет про создание точки восстановления файлов Excel, и последующее восстановление файла после сохранения.
Описание задачи
Вот согласитесь, что очень часто офисные работники обращаются к вам по вопросам восстановления файлов на нужное время. Логично, что у вас должна быть система резервного копирования, но и она не может делать бэкапы каждые 10 минут, особенно если большие объемы. Пользователь может делать сотни правок в файле, и в какой-то момент осознать, что ему нужно откатиться. Штатными средствами вы не всегда это можете сделать, и из бэкапа не всегда восстановить, если файл еще не успел туда попасть.
Методы восстановления excel файла после сохранения
Существует ряд возможностей, которые смогут вам помочь вернуть потерянную информацию в вашем файле Excel:
- Восстановление из снапшота
- Восстановление из предыдущей версии
- Возвращаем файл средствами самого Excel
- Использование истории файлов
- Восстановление в облаке
Использование снапшотов в Excel
Те кто из вас сталкивался в своей практике с виртуальной машиной, то наверняка знает, что там есть технология моментальных снимков (снапшотов), я про это рассказывал, но в двух словах это быстрое сохранение состояния работы с удобным откатом при необходимости, очень часто используется в тестовых средах. Как оказалось в MS Excel, так же можно реализовать данный функционал, чем я постоянно пользуюсь. Для включения снимков для файлов Excel. вам необходимо установить бесплатный компонент Kutools for Excel Setup.
Установка Kutools for Excel
Хотя установка Kutools for Excel очень простая и тривиальная, я покажу ее для целостности статьи. Запускаем установочный файл. На первом экране мастера инсталляции нажимаем «Далее».
Принимаем лицензионное соглашение.
Указываем, для всех будет доступна утилита или нет.
Задаем каталог установки и нажимаем заветную кнопку.
После завершения инсталляции, выставите галку «Запустить Kutools for Excel».
В результате чего у вас будет запущен Excel, слева вы увидите рабочую область Kutools for Excel и две дополнительные вкладки.
Как создать снапшот в Excel
Теперь, для того чтобы создать моментальный снимок документа,
вам нужно открыть вкладку «KUTOOLS» и выбрать пункт «Snap — Track Snap».
Задаем имя снимка, лучше задавать понятное для вас имя, чтобы потом легко можно было выбрать время на которое нужно восстановить файл Excel.
Теперь, чтобы произвести восстановление файла после сохранения, вы опять открываете «Snap», где видите все ваши снапшоты. Выбираем нужный.
Вас уведомят, что будет восстановлена версия на такое состояние, вы увидите дату. Если все устраивает, то соглашаемся, через 10 секунд у вас будет возвращена нужная вам версия. Согласитесь, что это очень удобный метод по откату вашего документа в нужное состояние.
Второй метод восстановить перезаписанный файл excel
Если вы ранее не делали снапшотов вашего файла, да и в принципе не знали, о такой возможности, то можете попробовать восстановить excel файл средствами операционной системы в Windows. В Windows данная функция называется «Предыдущие версии» в десятке есть еще «История файлов«.
Для того, чтобы ей воспользоваться, откройте свойства нужного вам файла и перейдите на вкладку «Предыдущие версии» или же из контекстного меню файла выбрать пункт «Восстановить прежнюю версию».
В списке версий файлов вам необходимо найти нужный вам и нажать восстановить.
Вас попросят подтвердить восстановление вашего Excel файла.
В итоге файл восстановился на прежнее состояние, проверяем его содержимое.
Если у вас в списке версий отсутствуют точки отката, то это говорит о двух моментах:
- У вас просто их нет и вы используете самую последнюю версию
- У вас не включены точки восстановления системы Windows, если их нет, то и нет возможности восстановить файлы Excel таким методом.
- В Windows 10 не включена функция «История файлов«, если вы используете ее
Восстановление файлов Excel при аппаратном сбое оборудования
Ни одно оборудование не застраховано от того, что оно не сбоит, вы можете как-то минимизировать данный процесс, но не более. К примеру у вас мог случиться синий экран смерти dpc watchdog violation, что привело к нештатному завершению всех приложений, среди которых были документы Excel. Начиная с версии 2010, они автоматически сохраняются каждые 10 минут, что дает возможность пользователю ощущать какую-то защиту. В таких ситуациях, когда было некорректное закрытие документа, вам при следующем его открытии покажут, что есть автосохраненные точки, вам покажут время их создания. За это отвечает левый блок «Восстановление документа». Указываем нужную версию.
В мгновение ока у вас откроется второй документ, где вы можете сравнить его содержимое и при желании его пересохранить в нужное место.
Метод восстановления несохраненной книги Excel
При некорректном закрытии файла Excel, он может у вас не быть сохранен. В таких случаях можно попытаться восстановить его, для этого перейдите в меню «Файл».
Перейдите в раздел «Открыть — Последние книги», в самом низу будет кнопка «Восстановить несохраненные книги».
В итоге у вас откроется путь C:UsersАдминистраторAppDataLocalMicrosoftOfficeUnsavedFiles. В данной папке могут находится снимки файла.
Восстановление в облаке
Одним из больших плюсов использования облачных сервисов, таких как OneDrive, Google Drive является доступность документов везде и возможность быстрого восстановления предыдущих сохранений. Вот вам пример отката в Google Excel. Открываем нужный вам документ, после меню справка вам покажут последнее время изменения, кликаем по нему.
Находим в списке версий нужную нам дату, открываем ее.
Если она нас устраивает, то восстанавливаем наш файл. Еще раз большой плюс в онлайн сервисах.
4 способа восстановления повреждённого файла Excel
Полезные советы по использованию Microsoft Excel
Что делать если файл Microsoft Excel с данными перестал открываться? Можно ли вернуть ценные данные, ставшие недоступными?
Если вдруг вам не удаётся открыть рабочий файл с данными Excel, то какова вероятность успешного восстановления этих данных и что для этого надо сделать? К сожалению, это распространённая ошибка Microsoft Excel. У проблемы есть несколько вариантов решения. Только перепробовав все варианты можно сказать, возможно ли восстановить повреждённый Excel-файл.
Способы восстановления повреждённого Excel-файла:
- Использование встроенной функции Microsoft Excel.
- Открытие файла с помощью OpenOffice.
- Использование онлайн-сервиса.
- Восстановление с помощью сторонних утилит.
1. Встроенная функция Microsoft Excel
В последних версиях Microsoft Excel добавлена возможность восстановления файла. Ранее эта функция или отсутствовала, или была откровенно слабо работоспособной при использовании с реальными файлами. Сейчас эта функция помогает в 10–20 % инцидентов с повреждением файлов. Для этого достаточно произвести несколько простых действий:
- Выбрать пункт меню «Файл».
- Выбрать пункт «Открыть».
- Выбрать повреждённый файл на диске.
- Щелкнуть на стрелку рядом с кнопкой «Открыть» в правом нижнем углу.
- Выбрать пункт «Открыть и восстановить» в выпадающем подменю.
Всё просто и не требует специальных знаний. Многим пользователям этой функции более чем достаточно для успешного восстановления повреждённого файла Excel. Если этим способом восстановить файл не получилось, то может помочь OpenOffice.org
2. Открытие файла с помощью OpenOffice
Файлы Microsoft Office, начиная с Office 2007, имеют общий формат с OpenOffice. Соответственно можно скачать и установить пакет программ с OpenOffice.org и попытаться восстановить им повреждённый файл.
Обращаем ваше внимание на то, что файл, восстанавливаемый с помощью OpenOffice, должен иметь расширение XLSX — это версия для файлов Excel 2007 и выше.
3. Использование онлайн—сервиса
Если варианты 1 и 2 не помогают восстановить файл, то необходимы специальные сервисы или программы, разработанные специально для восстановления данных из повреждённых файлов Excel.
Есть несколько доступных онлайн-сервисов восстановления повреждённых файлов Microsoft Excel. Наиболее удобный и доступный по цене (всего $5 за файл) находится по этому адресу: https://onlinefilerepair.com/ru/excel-repair-online.html.
Просто загрузите файл на сервис и дождитесь результата. Статистка от разработчиков сервиса утверждает, что в 40 % случаев данные из повреждённого Excel-файла удаётся восстановить в том или ином виде.
Сервис удобен тем, что работает на всех операционных системах (Windows, MacOS, iOS, Android и прочие) и на всех устройствах (компьютер, планшет, телефон и прочие).
4. Восстановление с помощью сторонних утилит
Если у вас много повреждённых Excel-файлов или вы не можете передавать эти файлы сторонним лицам из-за их конфиденциальности, то используйте специальные утилиты от сторонних разработчиков (не Microsoft).
Пример такой утилиты — это Recovery Toolbox for Excel: https://excel.recoverytoolbox.com/ru/.
Утилита развивается и распространяется с начала 2000-х годов, имеет многоязычный интерфейс (включая русский), восстанавливает все типы Excel-файлов всех версий, начиная с экзотического сейчас Excel 97.
Внимание: утилита работает только на компьютерах с ОС Windows.
Полезные советы для пользователей Microsoft Excel
При работе с Microsoft Excel включите функцию автосохранения. Это исключит случаи, когда сбой в работе компьютера приводит к потере нескольких часов работы:
Как восстановить электронные таблицы XLS, XLSX Microsoft Excel
Сегодня мы рассмотрим вопрос восстановления электронных таблиц XLS, XLSX Microsoft Excel. В компьютерной сфере он весьма редко затрагивается и поэтому мы будем рады помочь вам в несложной работе, которую опишем ниже .
Содержание статьи:
Восстановление электронных таблиц приложения Microsoft Excel
Думаем, вы с нами согласитесь, если мы проведем несложную ассоциацию между современным обществом и информационной средой. Кто-то скажет, что эти две составляющие пролегают параллельно друг другу, и они отчасти будут правы, кто-то в свою очередь ответит что все это части единого и неделимого — наше общество и инфосфера. Мы сторонники второго утверждения.
Каждый день современный пользователь пропускает через свой персональный компьютер гигабайты данных и электронные таблицы в документах — весомая составляющая этих данных. От них зависит наша социальная жизнь, благосостояние в виде покупок в интернете и даже платежная информация, конфиденциальность которой зачастую на первом месте в приоритете по безопасности.
Способ №1. Корзина
Первое что необходимо сделать в случае потери любого файла, вне зависимости от того какой это файл, — это проверить содержимое корзины. Вполне возможно вы просто не заметили случайное удаление документа, и из-за высокой, как это кажется, малой вероятности подобного исхода просто не стали проверять хранилище утилиты.
Чтобы восстановить электронные таблицы, воспользуйтесь следующей инструкцией:
1. Откройте Корзину.
2. Щелкните правой кнопкой мыши по удаленному файлу и выберите команду Восстановить.
Теперь все файлы вернутся на свои прежние места.
Способ №2. Внутреннее средство восстановления
К счастью, разработчики Microsoft учли факт возможного сбоя в работе электронных таблиц и создали своеобразный бэкап, позволяющий вернуть документ в целостности и сохранности без необходимости использовать стороннее программное обеспечение.
Важно упомянуть, что структура документа напрямую зависит от частоты его автосохранения. Предположим, частота обновления вашего Microsoft Excel равна 10 минутам и с момента последнего сохранения прошло 9 минут. Это говорит о том, что последние 9 минут работы будут безвозвратно утеряны. Поэтому, если вы сталкиваетесь с частыми зависаниями, рекомендуем по пути Файл > Параметры > Сохранение увеличить частоту автосохранений.
Давайте рассмотрим ситуацию при которой нам необходимо восстановить файл напрямую из Microsoft Excel:
1. Запустите Microsoft Excel.
2. В открывшемся в окне вы сразу должны заметить изменения в левой части интерфейса. В нем сообщается о том, что приложение Excel уже восстановило все файлы.
3. Давайте откроем папку и посмотрим список восстановленных файлов. Для этого щелкните по клавише Показать восстановленные файлы.
4. Перед вами появится полный список недавно утраченных документов. Щелкните по нужному, чтобы сохранить файл.
Теперь вы смело можете продолжить работу с документом, будучи уверенными в его полной целостности.
Способ №3. Папка временных файлов Excel
В предыдущем способе мы уже затрагивали тему автосохранений документов Excel, но не объяснили механизм работы этой функции. Все дело в том, что приложение создает временные файлы, которые позволяют пользователю совершить бэкап данных в случае непредвиденного сбоя приложения или случайного удаления ценного документа.
Как проверить список временных файлов? Давайте рассмотрим подробнее:
1. Запустите Microsoft Excel.
2. В последних версиях приложения вход в настройки, к сожалению, недоступен, поэтому нам придется совершить одно лишнее действие. Создайте абсолютно любой документ, который вам больше всего нравится.
3. Щелкните по меню Файл.
4. В разделе Сведения щелкните по параметру Управление книгой.
5. Теперь нажмите Восстановить не сохраненные копии.
6. Укажите путь сохранения.
Теперь ваши файлы готовы к дальнейшей работе.
Способ №4. Папка временных файлов tmp
Способ №4 по своей сути мало чем отличается от способа №3. Тем не менее мы рекомендуем вам обратить на него внимание, поскольку благодаря нему в дальнейшем вы сможете восстановить не только электронные таблицы, но и любые другие документы, пока они не покинули временную папку навсегда.
Путь к папке с временными файлами различен для разных версий систем, поэтому мы приведем их несколько:
Windows 8/8.1/10:
C:UsersAppDataLocalMicrosoftOfficeUnsavedFiles
Windows 7/XP:
C:UsersnameAppDataRoamingMicrosoftExcel
Теперь найдите временные файлы Excel. Обычно их названия начинаются с символов “$” и “
” с форматом .TMP в конце.
Сохраните эти файлы в надежной папке, изменив формат .TMP на .XLS или .XLSX.
Способ №5. Starus Excel Recovery
Если ни один из вышеперечисленных методов не смог помочь вам восстановить данные, единственным доступным способом остается использование стороннего программного обеспечения.
Рекомендуем воспользоваться приложением Starus Excel REcovery. Восстановите электронные таблицы легко и быстро!
1. Запустите программу.
2. Выберите логический или физический диск, который необходимо просканировать и нажмите Далее.
3. Выберите тип сканирования. Рекомендуем провести Полный анализ. Данная функция позволит проверить каждый сектор диска и гарантированно выявит все утраченные файлы.
4. Укажите критерии для поиска файлов.
5. Дождитесь завершения сканирования.
6. Выберите необходимые файлы и нажмите Далее.
7. Выберите тип экспорта данных.
Примечание:
Ни при каких обстоятельствах не совершайте экспорт данных на диск, с которого вы их восстанавливаете. Подобное действие может привести к перманентной потере файлов без возможности их дальнейшего восстановления.
Способ №6. Starus Office Recovery
Альтернативным способом восстановления электронных таблиц является приложение Starus Office Recovery. Главным его отличием от Starus Excel Recovery является комплексность — программа работает со всеми типами офисных документов. Вы можете восстановить как Excel, так и любой другой файл пакета Microsoft Office.
Чтобы восстановить данные, воспользуйтесь приведенной ниже несложной инструкцией:
1. Запустите приложение.
2. Выберите диск, который необходимо просканировать.
3. Выберите тип анализа.
4. При необходимости укажите критерии для поиска файлов.
5. Дождитесь завершения сканирования.
6. Выберите файлы, которые необходимо восстановить и нажмите клавишу Далее.
7. Выберите тип экспорта.
8. Укажите путь восстановления и завершите процесс.
Примечание:
Ни при каких обстоятельствах не совершайте экспорт данных на диск, с которого вы их восстанавливаете. Подобное действие может привести к перманентной потере файлов без возможности их дальнейшего восстановления.
В случае потери личных файлов, вне зависимости от их типа, никогда не стоит сразу сдаваться. В большинстве случаев они подлежат легкому и эффективному восстановлению, которое, зачастую, практически не отнимет вашего свободного времени.
Главное помнить, что даже комбинация Shift + Delete не является приговором — информация никогда не покинет жесткий диск, пока не будет перезаписана новыми файлами.
Надеемся, статья оказалась для вас полезной и помогла найти ответы на поставленные вопросы.
Похожие статьи про восстановление данных:
Как восстановить удаленные файлы на компьютере или ноутбуке?
В этой статье мы рассмотрим что такое Корзина Windows, как настроить ее размер на разных дисках; поч.
В чем разница между Doc и DocX файлами и как их восстановить?
Документы Doc и DocX являются одними из самых распространенных форматов текстовых файлов. Созданные .
Автоматическое сохранения документов и восстановление из резервной копии
Работая с документами Microsoft Office, наши пользователи часто обращаются за помощью в службу подде.
Как восстановить несохраненный или перезаписанный файл Microsoft Excel
Файл Microsoft Excel не сохранился или был перезаписан пустым документом? Не беда, ведь его можно быстро восстановить встроенными средствами или при помощи специализированных программ.
Содержание:
Microsoft Excel является одним из компонентов комплекса офисных программ Microsoft Office. Данный пакет пользуется большой популярностью среди пользователей, поскольку его функционал позволяет выполнять множество действий, вроде создания электронных документов, таблиц, презентаций, баз данных и т.д. Нередко Microsoft Office используется для работы или создания важных файлов , хранящих ценную информацию.
К сожалению, Microsoft Office, как и сама операционная система, может давать сбои и ошибки. При возникновении таких обстоятельств текущие файлы, над которыми велась работа бесследно исчезают, принуждая пользователя выполнять всю работу снова.
Ниже мы рассмотрим основные способы восстановления утерянных файлов , а также приведем пример правильной настройки программы , которая сможет обеспечить безопасность данных в случае возникновения ошибок.
Восстановление несохраненных файлов встроенными средствами
Разработчики Microsoft Excel предвидели возможную утерю данных из-за проблем с питанием и системных ошибок, поэтому в функционал пакета были встроены функции AutoSave (автоматическое сохранение) и AutoRecover (автоматическое восстановление). Принцип работы данных функций заключается в автоматическом сохранении текущей версии документа каждые пять, десять или больше минут. Автоматически сохранённые файлы всегда могут быть восстановлены при открытии программы.
Чтобы настроить функцию автоматического сохранения необходимо:
Шаг 1. Запустить Microsoft Excel и перейти на вкладку «Файл» .
Шаг 2. В открывшемся меню, опускаемся в нижнюю часть левого меню и выбираем пункт «Параметры» .
Шаг 3. Выбрать пункт «Сохранение» и в открывшемся меню поставить галочки возле пунктов «Автосохранение каждые» и «Сохранять последнюю автосохраненную версию» . Помимо этого, здесь можно выбрать интервал сохранения , а также место, где будут храниться данные для восстановления файлов.
После настройки автосохранения, файлы можно будет восстановить при запуске Microsoft Excel, перейдя во вкладку «Открыть» , выбрав пункт «Последние» и «Восстановить несохраненные книги» .
Восстановление перезаписанных файлов
Помимо восстановления автосохраненных данных, в Microsoft Excel существует функция восстановления предыдущих версий документа. Это очень удобно, ведь используя данную возможность можно обратить случайное удаление части таблицы или сохранение пустой страницы.
Чтобы воспользоваться функцией восстановления перезаписанных данных необходимо:
Открыть графу «Файл» , перейти в пункт «Сведения» и выбрать «Управление книгой» . В открывшемся окне следует выбрать требуемую версию файла .
Как настроить облачное хранилище «OneDrive» в Microsoft Excel
Облачное хранилище «OneDrive» тесно связано с пакетом Microsoft Office, что позволяет хранить резервные копии данных на сервере в сети. Такой способ исключает возможность утери несохраненной информации, а также файлов, которые могут быть удалены вирусами, программными сбоями или случайным форматированием. Помимо этого, функционал хранилища «OneDrive» позволяет редактировать и сохранять копии при работе сразу нескольких пользователей.
Чтобы настроить облачное хранилище у себя, необходимо:
Шаг 1. Перейти на официальный сайт OneDrive и пройти регистрацию . Зайти в облачное хранилище через MS Excel. Для этого достаточно ввести данные аккаунта хранилища, нажав по кнопке «Вход» в правом верхнем углу MS Excel.
Шаг 2. Сохранить текущий документ в облачное хранилище. Для этого выбираем «Файл» , «Сохранить как» , «One Drive» .
Шаг 3. Переходим на «OneDrive» при помощи любого браузера и находим место, куда был сохранен файл через MS Excel. Чтобы найти предыдущие версии файла, кликаем по нему правой кнопкой мыши и выбираем пункт «Журнал версий» .
В открывшемся окне пользователь сможет восстановить или скачать предыдущие версии файла .
Восстановление утерянных данных RS Office Recovery
Вышеуказанные способы хорошо подойдут для восстановления предыдущих версий и перезаписанных файлов, но они являются не эффективными при случайном форматировании, удалении и повреждении вирусами, а также удалением из-за изменений логической структуры жесткого диска. Если Ваши важные данные были бесследно удалены, следует воспользоваться специальной утилитой RS Office Recovery , которая превосходно подходит для восстановления документов , электронных таблиц и других файлов из пакета Microsoft Office .
Функционал программы позволяет находить конкретный тип данных и файлов , а также сортировать искомые объекты по размеру и дате создания, повышая тем самым скорость поиска необходимой удаленной информации.
Для работы утилиты используются два режима анализа: быстрый и полный . В случае использования быстрого поиска пользователь сможет восстановить недавно удаленные данные в кратчайшие сроки. Полный анализ представляет собой глубокую проверку диска, выявляющую все возможные для восстановления файлы .
Все найденные файлы можно восстановить на жесткий диск , флеш-накопитель или выгрузить на FTP-сервер
Восстановление поврежденной книги
Смотрите также Например, Reanimator MS в списке файлов, кнопку «Открыть» (она нельзя. у вас установлен«Файл»Существует несколько способов восстановить данных из поврежденнойКнига откроется без внесенных.Главнаявведите новое имя потеряны. Если один Worksheets(«ChartData») .Range(.Cells(2, 1),Параметры вычисленийДаПримечание: Office открывавшихся ранее. Выбираю: находится внизу, справа
Теперь несколько слов о не последний вариант.. Выбираем пункт поврежденную книгу (файл) книги вами изменений, которыеНажмите
в группе книги, чтобы создать способ не сработал, _ .Cells(NumberOfRows +установите переключатель в, чтобы снова открыть Мы стараемся как можно
Vaskov zevs а мне проверьте от поля с специализированных приложениях, которые Новые версии программы«Сохранить как…» Эксель. Выбор конкретного Если поврежденная книга ссылается могли привести ккнопку Microsoft OfficeБуфер обмена ее копию, не можно попробовать другой. 1, 1)) = положение книгу. оперативнее обеспечивать вас: Офис Есть? от есть ли на названием файла). Выбрать изначально рассчитаны на
имеют больше возможностей.
Восстановление поврежденной книги вручную
-
способа зависит от на диаграмму, попробуйте ее повреждению., а затем —нажмите кнопку
-
удаляя оригинал, а Если все эти _ВручнуюПримечание: актуальными справочными материалами туда
-
вашем ПК такой задачу «Открыть и восстановление офисных документов, для восстановления повреждений.
-
В открывшемся окне устанавливаем уровня потери данных. извлечь исходные данныеУстановка пересчета вручную вПараметры ExcelВставить
-
затем нажмите кнопку действия не принесли
-
Application.Transpose(ActiveChart.SeriesCollection(1).XValues) End With ‘. При этом будет восстановлена на вашем языке.Vi
-
файл восстановить». когда с нимиКак видим, повреждение книги директорию, где обновленнаяЕсли книга Excel повреждена, из диаграммы с
-
Восстановление данных из поврежденной книги
Microsoft Excel..Сохранить результата, попробуйте использовать Loop through allНажмите кнопку последняя сохраненная версия Эта страница переведена: с диска мсКак вернуть этотПрограмма выдает предупреждение вида:
возникают проблемы. Одной Excel – это книга будет храниться. но, тем не помощью макроса. Попробуйте отключить автоматический пересчет.В категорииПока диапазон ячеек выбран,. сторонние решения для series in theОК
-
книги. Все изменения, автоматически, поэтому ее оффиссе файл?Сначала жмем «Восстановить». Если
-
из самых мощных ещё не повод В поле менее, все-таки открывается,Скопируйте код макроса, приведенный Книга не будетСохранить на вкладкеПримечание: восстановления данных книги.
chart and write. которые могли привести текст может содержать
-
МитёкКатерина батуева программа не смогла утилит является программа отчаиваться. Существует целый
-
«Тип файла» то наиболее быстрым ниже, и вставьте
-
пересчитываться и поэтомув разделеГлавная Поскольку этот формат позволяет
Важно: their values toНа вкладке к повреждению файла, неточности и грамматические: Установи новую. Вот: только рекува! выполнить поставленную задачу для восстановления файлов ряд вариантов, сустанавливаем один из и удобным способом его на листе
-
-
может открыться.Сохранять резервные копии книгв группе сохранить только активный Если открыть книгу не’ the worksheet. ForФайл будут удалены. Дополнительные
ошибки. Для нас и все дела!Микаело мен
-
, тогда – Excel, называемая Recovery помощью которых можно форматов Excel, в восстановления будет тот,
-
модуля.Выберитеустановите флажокБуфер обмена лист книги, необходимо позволяет ошибка на Each X Inвыберите команду
сведения о восстановлении важно, чтобы этаЛёха братилов: Уууу, нужна прога
-
«Извлечь данные». for Excel (она восстановить данные. Некоторые зависимости от того, что описан ниже.Sub GetChartValues()ФайлАвтосохранение каждыеснова нажмите кнопку
-
открыть поврежденную книгу диске или в ActiveChart.SeriesCollection Worksheets(«ChartData»).Cells(1, Counter)Открыть более ранних версий статья была вам: офис переустанови
-
Рег Органайзер неКогда появляется предупреждение, о входит в основной из них работают какое расширение имеет
-
Кликаем правой кнопкой мышиDim NumberOfRows As Integer >, а затем введите
Копировать несколько раз и сети, переместите ее = X.Name With. книги см. в полезна. Просим васIa меньше ) повреждении документа, нужно
-
пакет OfficeRecovery). даже в том поврежденный исходник: по наименованию любогоDim X As Object
-
Создать количество минут.. сохранить каждый лист на другой жесткий
-
Worksheets(«ChartData»)Выберите поврежденную книгу и статье Автоматическое сохранение уделить пару секунд: Удалила через «установкаLord jane согласиться. И открыть.Тут тоже все просто. случае, если файл
Книга Excel (xlsx); листа над строкойCounter = 2.В поле вводаНа вкладке отдельно. диск или сохраните
-
-
-
.Range(.Cells(2, Counter), _ .Cells(NumberOfRows нажмите кнопку и восстановление файлов и сообщить, помогла удаление программ» или: 100 % гарантийСпособ 2. Если поврежденный
-
Запускаем утилиту и вообще не открывается.Книга Excel 97-2003 (xls); состояния. В контекстном’ Подсчет количества строкВ разделеКаталог данных для автовосстановления
ГлавнаяДля восстановления данных в на локальный диск
-
+ 1, Counter))Открыть Office. ли она вам, иконку с рабочего
-
-
нет но можно файл открывается, его нажимаем копку восстановления Главное не опускатьКнига Excel с поддержкой
-
меню выбираем пункт данных.Создатьвведите расположение, вв группе
-
том случае, если из сети, прежде = _ Application.Transpose(X.Values).Сохранение книги в формате
-
с помощью кнопок стола? попытаться прогами специальными можно пересохранить. Нажимаем Recover, после чего руки и при макросов и т.д.«Выделить все листы»
-
NumberOfRows = UBound(ActiveChart.SeriesCollection(1).Values)нажмите котором необходимо сохранять
-
Буфер обмена книга не может чем пытаться восстанавливать End WithИспользование внешних ссылок для
-
SYLK (символьной ссылки). внизу страницы. ДляЕсли первое - ( к сожалению
-
-
кнопку «Офис» - выбираем из списка неудаче попробовать исправитьПосле этого жмем на.Worksheets(«ChartData»).Cells(1, 1) = «XПустая книга файл восстановления.щелкните стрелку под быть открыта в ее перечисленными ниже
Counter = Counter + связи с поврежденной
-
Сохранив книгу в удобства также приводим то установить заново таких не знаю «Сохранить как» -
-
нужный файл, а ситуацию с помощью кнопкуОпять таким же способом Values».
-
Убедитесь, что флажок кнопкой приложении Excel, выполните способами. 1 Next End
-
книгой. формате SYLK, вы ссылку на оригинал с дисков (лучше )
-
«Другие форматы». Откроется затем аналогичной кнопкой другого варианта.«Сохранить» активируем контекстное меню.’ Запись значений поВыберитеОтключить автовосстановление только дляВставить
одно из следующихЧтобы восстановить данные, когда Sub Если вы хотите
-
сможете отфильтровать поврежденные (на английском языке). попросите кого-то рубящегоBorzanka диалоговое окно «Сохранение с верхней панели
-
Автор: Максим Тютюшев. На этот раз оси x наФайл этой книгии выберите команду
-
действий.
-
книга открыта вВставьте новый лист в извлечь из книги элементы. Формат SYLKКогда вы открываете книгу, в компах): GetDataBack for NTFS
-
документа». Выбираем «Тип активируем процесс восстановления.Довольно часто многие пользователиТаким образом мы переформатируем выбираем пункт лист.
-
>снят.Специальная вставкаНастройка пересчета вручную в приложении Excel, выполните книгу и переименуйте только данные, а
-
обычно используется для которая была повреждена,Если удалила иконку или GetDataBack for файла» — «Веб-страница». По его завершении табличного редактора Excel поврежденный файл через
-
«Переместить или скопировать»With Worksheets(«ChartData»)ПараметрыПримечание:. Excel. одно из перечисленных его в ChartData. не формулы или устранения ошибок принтера. приложение Excel автоматически со стола -
FAT.Выбираем опцию «всю книгу» файл можно будет сталкиваются с проблемой, формат
-
-
..Range(.Cells(2, 1), _.Мы стараемся какВ разделе Чтобы открыть книгу, ниже действий.Выберите диаграмму, из которой
вычисляемые значения, дляДля сохранения книги в
-
запускает режим восстановления то кнопка пуск
только надо с и нажимаем «Сохранить». открыть в табличном когда по причинеhtmlОткрывается окно перемещения и.Cells(NumberOfRows + 1, 1))На вкладке можно оперативнее обеспечиватьВставить попробуйте отключить автоматическийВозврат к последней сохраненной необходимо извлечь исходные связи с поврежденной формате SYLK сделайте файлов и пытается (лев. нижний угол флешки грузиться. аОбратите внимание: некоторые возможности редакторе. сбоя системы илии сохраняем информацию копирования. Открываем поле = _Формулы вас актуальными справочнымивыберите параметр пересчет. Книга не версии книги. данные. книгой можно использовать следующее. -
открыть заново и экрана) Программы -Microsoft то можно и
-
могут быть утеряны.Еще одна интересная утилита самого приложения созданные
-
в новой книге.«Переместить выбранные листы вApplication.Transpose(ActiveChart.SeriesCollection(1).XValues)в разделе материалами на вашем
-
Значения
-
будет пересчитываться и Если при редактированииПримечание:
-
-
Автоматическое сохранение резервной копии книги
внешние ссылки.Откройте вкладку одновременно восстановить ее. Office — она затереть файл.Далее находим сохраненные в
-
– Cimaware OfficeFIX. в нем файлыПрименяя этот же алгоритм, книгу»End With
-
Параметры вычислений языке. Эта страница, а затем нажмите поэтому может открыться. листа книга была Ее можно внедрить вДля этого выполните указанные
-
ФайлРежим восстановления файлов в там.то есть в html-формате данные. Щелкаем Работает она не не сохраняются или можно в качествеи выбираем параметр
-
’ Перебор всех рядоввыберите параметр переведена автоматически, поэтому
кнопкуЧтобы настроить пересчет вручную повреждена до того, лист или поместить ниже действия.и выберите команду Excel не всегдаЧтоб положить ее данный момент на
Автоматическое создание файла восстановления через определенные промежутки времени
по файлу правой хуже, чем предыдущая, получают повреждения так, транзитного формата использовать«Новая книга» в диаграмме иВручную
-
ее текст можетОК в Excel, выполните как изменения в на отдельный лист
-
На вкладкеСохранить как запускается автоматически. Если на стол - диск с которого кнопкой мыши – и использует похожие что их потом
-
не только. Ставим галочку напротив запись их значенийи нажмите кнопку содержать неточности и
-
. указанные ниже действия. ней были сохранены, диаграммы.
Файл. вам не удается нажмите на нее был удалён файл «Открыть с помощью». алгоритмы. После запуска невозможно открыть. Вhtml
Восстановление поврежденной книги вручную
-
параметра’ на лист.
ОК грамматические ошибки. ДляПримечание:
-
Убедитесь, что в Excel можно восстановить исходныйЗапустите макрос GetChartValues.выберите команду
-
В списке открыть книгу из-за правой кнопкой мыши записывать ничего нельзя. Выбираем опцию Excel. приложения нужно выбрать
-
принципе, в Excel, но также
-
«Создать копию»For Each X In. нас важно, чтобы При вставке значений удаляются
-
открыта новая пустая лист, вернувшись кДанные из диаграммы будутОткрытьТип файла повреждения, можно попытаться — пункт Send-to
-
Восстановление данных из поврежденной книги
тогда будет гарантияПересохраняем открытый файл заново: инструментарий ExcelFIX, нажать восстановление файлов можноxmlвнизу окна. После ActiveChart.SeriesCollectionВыберите эта статья была ссылки на поврежденную книга. В противном последней сохраненной версии.
помещены на лист.выберите пункт исправить ее вручную. (или послать кудато-там) востановления. «Сохранить как» - кнопку старта и произвести несколькими способами.и этого жмем наWorksheets(«ChartData»).Cells(1, Counter) = X.Name
-
Файл вам полезна. Просим книгу и остаются случае выполните указанныеЧтобы вернуться к последней
-
ChartData.Выберите папку, содержащую поврежденнуюSYLK (Symbolic Link)Если сделать это не и в выпадающемDex lie «Книга Excel». перейти к разделу Рассмотрим каждый изSYLK
кнопкуWith Worksheets(«ChartData») > вас уделить пару
-
только данные. ниже действия.
сохраненной версии книги,Функция автоматического сохранения создает книгу, скопируйте имя
-
, а затем нажмите удалось, вы можете меню выберите рабочий
-
: Handy Recovery™ -Не забудьте дать новое Recovery. Здесь остается, них. Сразу отметим,
.«OK».Range(.Cells(2, Counter), _Открыть секунд и сообщить,Открытие поврежденной книги вНажмите
-
-
выполните указанные ниже резервную копию книги файла, а затем кнопку попробовать восстановить ее стол. легкий в использовании имя, чтобы не
как и в что ничего особоВнимание! Данный способ не
-
..Cells(NumberOfRows + 1, Counter))
. помогла ли она Microsoft Office Wordкнопку Microsoft Office действия.
-
на случай, если нажмите кнопкуСохранить данные другими способами.Дмитрий федаш инструмент для восстановления перепутать с поврежденным предыдущем случае, выбрать
сложного в таких всегда способен сохранитьТаким образом создана новая = _
-
Найдите поврежденную книгу и вам, с помощью или Microsoft WordPad., а затем —Нажмите ее оригинал будетОтмена. В качестве профилактической
-
: берешь дистрибутив (инсталлятор, файлов и папок, файлом. файл таблицы и процедурах нет, а все данные без книга с неповрежденной
-
Application.Transpose(X.Values) откройте ее двойным
кнопок внизу страницы. Если у васСоздать
-
кнопку Microsoft Office случайно удален или.Примечание: меры рекомендуется чаще
-
установщик) продукта microsoft случайно удаленных в
Способ 3. Подойдет, если запустить процесс восстановления каждый из далее
-
потерь. Особенно это структурой, в которойEnd With щелчком мыши.
Для удобства также установлен конвертер Microsoft.и выберите поврежден.Откройте вкладку При использовании формата SYLK сохранять книгу и office, выбираешь, обновить,
-
системе MS Windows. поврежденный документ открывается.
и исправления ошибок. приведенных методов по-своему касается файлов со будут содержаться данныеCounter = Counter +
-
Использование внешних ссылок для приводим ссылку на Office Excel, возможно,В разделеОткрыть
-
На вкладкеФайл сохраняется только активный создавать ее резервную далее выбираешь «расширенный Данная программа также Открываем книгу и После этого восстановленный хорош. Впрочем, обо
сложными формулами и из проблемного файла. 1 связи с поврежденной оригинал (на английском у вас получитсяНовый пустой.
-
-
-
Файли выберите пункт лист книги. копию при каждом режим», ставишь галку прекрасно восстанавливает файлы, щелкаем правой кнопкой
-
объект можно просмотреть всем по порядку. таблицами.Данный способ также подходитNext книгой языке) .
открыть книгу вщелкните значокДважды щелкните имя книги,
-
выберите командуСоздатьЕсли отображается сообщение о сохранении. Вы также на excel. скорее
-
удаленные из Корзины. мыши по ярлыку
(кнопка View), аНачнем, пожалуй, с самойЕсли вы не можете
-
только в томEnd Sub Чтобы извлечь из книгиЕсли при открытии книги Word. Если файл
-
-
Новый документ которую необходимо открыть
Сохранить как. том, что выбранный
-
можно настроить приложение всего удален ярлыкДаже если какая-то листа. Выбираем «Выделить затем, так сказать, банальной ситуации, когда отрыть книгу стандартным случае, если поврежденная
-
Вставка или удаление листа только данные (без Microsoft Excel обнаруживает,
-
откроется в приложении.
в приложении Excel..В разделе
-
тип файла не Excel так, чтобы (как пишут выше). программа не использует
-
-
все листы». «пересохранить» (кнопка Go пользователь просто вовремя способом, то для книга открывается. в книгу щелкните формул или вычисляемых что она повреждена, Word, вы сможетеНажмите
Нажмите кнопкуЩелкните нужное место, гдеДоступные шаблоны поддерживает книги, содержащие
-
оно автоматически создавало C:Program FilesMicrosoft OfficeOffice10(либо
Корзину для удаленияСнова правой кнопкой мыши To Save).
-
не сохранил вводимые восстановления такого файлаОткройте книгу в программе ярлычок листа правой значений), попробуйте подключиться автоматически запускается режим восстановить данные. Этот
-
кнопку Microsoft OfficeДа
находится электронную таблицувыберите вариант несколько страниц, нажмите
-
файл восстановления через office11). там должен файлов, Handy Recovery по ярлыку листаНо и это еще
-
в редакторе данные, существует отдельный вариант. Excel. Перейдите во кнопкой мыши и к поврежденной книге восстановления файла, чтобы способ нельзя использовать
, а затем —, чтобы снова открыть в Excel 2013Пустая книга
-
кнопку определенные промежутки времени. быть файл excel.exe. может найти и
-
– «Переместить/скопировать». не все. Для а система далаЗапустите программу Excel. Во вкладку переименуйте его в с помощью внешних
-
восстановить книгу. Если
-
для листов модулей,Параметры Excel книгу. или Excel 2016 и.ОК При этом у
либо как вариант восстановить эти файлы.
-
В открывшемся диалоговом окне Excel восстановление файлов сбой. Что, если вкладке «Файл» кликните«Файл»
-
Данныедиаграммы ссылок. данный режим не диалогов, диаграмм и.Примечание: нажмите кнопку
-
В ячейке A1 новой, чтобы сохранить только вас всегда будет можно проверить еслиHandy Recovery позволяет выбираем «новая книга» может производиться при информации было слишком
-
по пункту..Выберите запускается, попробуйте восстановить макросов, а такжеВ категории При этом будет восстановленаОбзор книги введите
-
активный лист. доступ к рабочей сделать «пуск» - восстановить файлы, удаленные и ставим галочку помощи специальных онлайн-ресурсов, много, и вводить«Открыть»
В левой части открывшегосяВыберите диаграмму, из которойФайл книгу вручную, выполнив для внедренных диаграмм.
-
-
Формулы последняя сохраненная версия.=имя_файла!A1Если появилось сообщение о копии книги, если «выполнить» — набрать с помощью Shift-Delete, «Создать копию». которых сегодня в ее заново просто. окна кликаем по необходимо извлечь исходные > указанные ниже действия. Вы не сможетев группе книги. Все изменения,Щелкните стрелку вниз рядом, где имя_файла — это том, что книга оригинал окажется случайно
«excel» без кавычек и файлы, удаленныеНажимаем ОК. сети Интернет можно нет времени илиЗапустится окно открытия документа. пункту данные.ОткрытьВыберите восстановить формулы в
-
Вычисления которые могли привести с элементом имя поврежденной книги, может содержать возможности, удален или поврежден.Файл был закрыт, а в режиме DOS,
Если поврежденный файл не найти предостаточно. Как
-
возможности? Перейдите через него
«Сохранить как…»Примечание:.Файл ячейках. Восстановить удастсяустановите переключатель в к повреждению файла,Сервис которое вы скопировали несовместимые с форматомБолее новые версии после открытия, то минуя Корзину. открывается: обычно все сводитсяЧтобы такие ситуации не в ту директорию,. Ее можно внедрить вПерейдите к папке, в > только результаты формул, положение будут удалены., который находится около в действии 2, а SYLK, нажмите кнопку Office 2007 что было удалено,Возможно восстановление файлов,Полностью выйдите из программы, к тому, что -
возникали, стоит дать где находится поврежденныйОткрывается окно сохранения. Выбираем
-
лист или поместить которой находится поврежденнаяОткрыть
которые отображаются вВручнуюСохранение книги в формате кнопки затем нажмите клавишу
-
Да
На вкладке восстановить не могу удаленных с любых
-
-
Автоматическое сохранение резервной копии книги
-
закрыв все окна пользователь после входа
небольшой совет: заранее файл. Выделите его. любую директорию, куда на отдельный лист книга.
-
. ячейках поврежденной книги.. SYLK (символьной ссылки).Сохранить ВВОД..
-
Файл Подскажите пожалуйста! внешних носителей -
Автоматическое создание файла восстановления через определенные промежутки времени
-
– снова запустите. на сайт использует
включите функцию автосохранения. Кликните на пиктограмму будет сохраняться книга.
-
диаграммы.Щелкните имя файла правойВыберите расположение и папку,Книгу Excel также можноНажмите кнопку Сохранив книгу в, и выберите пунктСовет:
-
На вкладкевыберите командуКот вученый таких, как дискеты, Попробуйте открыть нужный
-
раздел восстановления и В дальнейшем (при в виде перевернутого Впрочем, можно оставить
support.office.com
Восстановление поврежденной книги
Запустите макрос. кнопкой мыши, выберите в которой находится открыть в WordPad.ОК формате SYLK, выОбщие параметры Достаточно ввести только имяФайлОткрыть: R-Studio flash-ки, zip диски, документ повторно. загружает свой файл. повторном старте программы треугольника около кнопки и то место,Данные диаграммы будут помещены команду поврежденная книга. Если книга откроется,.
сможете отфильтровать поврежденные. книги без расширениявыберите команду.* Версия: 2.0 а также файлы,Перезагрузите компьютер. Проблема только в после критического сбоя)
-
«Открыть» которое программа укажет на листКопироватьВыберите поврежденную книгу в
-
вы сможете восстановитьНажмите элементы. Формат SYLK
-
Установите флажок файла.ОткрытьЩелкните нужное место, где
-
* Адрес: [ссылка удаленные из архивныхПроверьте поврежденную книгу на том, что по приложение само предложит. В выпадающем списке по умолчанию. Главным
-
ДанныеДиаграммы, а затем нажмите диалоговом окне код Microsoft Visualкнопку Microsoft Office
обычно используется дляВсегда создавать резервную копиюЕсли появится диалоговое окно. находится электронную таблицу заблокирована по решению папок, которые чаще наличие вирусов. окончании процесса может
восстановить файл по выберите пункт в этом шаге. кнопкуОткрытие документа Basic в модуляхи выберите устранения ошибок принтера..Обновить значения
Выберите сохраненный SLK-файл, а в Excel 2013
администрации проекта] всего удаляются сразу
Попробуйте скопировать файл в появиться ссылка на состоянию на определенный
Восстановление данных из поврежденной книги
«Открыть и восстановить» является то, чтоК началу страницыОтмена. и модулях классов.ОткрытьДля сохранения книги вДополнительные сведения о сохранении, выберите поврежденную книгу
затем нажмите кнопку или Excel 2016 и* Размер: 2.07 и без помещения другое место. загрузку демо-версии восстановленного момент времени. Даже. в параметреБлагодаря резервной копии книги.
Восстановление данных, когда книга открыта в Excel
-
Щелкните стрелку рядом с Чтобы найти код,. формате SYLK сделайте и восстановлении более и нажмите кнопкуОткрыть
-
нажмите кнопку Мб в Корзину.Если ни один из объекта в бесплатном
-
при условии, чтоОткрывается окно, в котором«Тип файла»
-
у вас всегдаВыберите кнопкой выполните поиск по
Выделите поврежденную книгу, а следующее. ранних версий книги,ОК
-
Восстановление данных, если не удается открыть книгу в Excel
-
.Обзор* Статус: условно-бесплатнаяС Handy Recovery способов не помогает, режиме. Чтобы скачать
-
ему не было сообщается, что программанужно выбрать пункт будет доступ кФайл
-
Открыть слову Sub или затем нажмите кнопкуНажмите а также о
-
.Примечание:. ($79.99) вы можете просматривать
-
воспользуйтесь сторонней программой полный файл, придется присвоено название, что произведет анализ повреждений«Веб-страница» данным, если книга >, а затем выберите Function.
-
Открытькнопку Microsoft Office восстановлении новых книгЕсли появится диалоговое окно Чтобы увидеть SLK-файл, вам
-
В диалоговом окнеКрайне удобная и содержимое вашего диска
-
-
для восстановления данных. заплатить. Таким образом, делается в момент и попытается восстановить. Обязательно проверьте, чтобы будет случайно удаленаСоздать командуИзвлечение данных из поврежденной.
-
, а затем (которые еще неВыбор листа может понадобиться выбратьОткрытие
-
простая в обращении так, как вы
-
использование такого метода сохранения. данные. Жмем на переключатель сохранения стоял или повреждена..Открыть и восстановить книги с помощью
-
Использование внешних ссылок для щелкните стрелку рядом были сохранены) см., выберите нужный лист, вариант
-
выберите поврежденную книгу, программа. R-Studio работает это привыкли делатьПо умолчанию, в офисных для многих юзеров
-
Для последующего решения проблемы кнопку в позицииВыберитеВ разделе. макроса. связи с поврежденной
с кнопкой в статье Восстановление а затем нажмитеВсе файлы которую нужно открыть.
-
с любой версией в Проводнике Windows. документах настроено автосохранение. является неприемлемым. с тем, как«Восстановить»
-
«Всю книгу»ФайлСоздатьЧтобы восстановить максимально возможное Если поврежденная книга книгойСохранить как
-
файлов Office.
-
кнопкуилиЩелкните стрелку рядом с Windows старше 9хРазница лишь в Можно проверить параметры
-
Мы рассмотрели основные методы, восстановить несохраненный файл., а не >нажмите
-
количество данных книги, ссылается на диаграмму, Если необходимо извлечь.Функция периодического создания файлаОК
-
Файлы SYLK кнопкой и поддерживает все том, что во инструмента или изменить позволяющие восстанавливать табличные Excel 2016, нужно
-
В случае, если восстановление«Выделенное: Лист»Сохранить какПустая книга выберите попробуйте извлечь исходные из книги толькоВ списке для восстановления создает.в списке
Открыть файловые системы семейства время просмотра вам настройки.
-
-
офисные документы. В в файловом меню удачно выполнено, появляется. После того, как..Восстановить данные диаграммы с
-
данные, а неТип файла резервную копию книгиВыберите ячейку A1.
Тип файлов
и выберите команду
FAT, NTFS, а
наряду с обычными
Нажимаем кнопку «Офис» - качестве некоего итога
открытой программы зайти
сообщение об этом. выбор сделан, жмем
ВыберитеВ ячейке A1 новой.
помощью макроса.
формулы или значения,
выберите пункт на случай, если
На вкладке
.
Открыть и восстановить также, что весьма файлами будут видны
«Параметры Excel» -
можно отметить, что в раздел параметров,
Жмем на кнопку
на кнопку
Компьютер
книги введитеЕсли не удается восстановить
Для использования макроса выполните
можно использовать внешние
SYLK (Symbolic Link) ее оригинал будет
Главная
На вкладке
-
. ценно, линуксовый Ext2FS, удаленные. Программа позволяет «Сохранение». сначала лучше всего а в новом«Закрыть»
-
«Сохранить», а затем нажмите=имя_файла!A1
данные с помощью указанные ниже действия ссылки для связи, а затем нажмите случайно удален или
-
в группе
-
ФайлВыполните одно из указанных и, конечно, неосуществлять поиск и
-
Здесь можно настроить периодичность
Автоматическое сохранение резервной копии книги
испробовать собственные средства окне перейти к.. кнопку, где имя_файла — это
-
командыВведите на листе модуля с поврежденной книгой. кнопку поврежден.
-
Буфер обменавыберите команду ниже действий. боится оперировать сетевыми сортировку по имени автосохранения. По умолчанию
-
редактора или его строке сохранения, расположеннойЕсли восстановить файл неЗакрываем программу Excel.Обзор имя поврежденной книги,Восстановить следующий код макроса:
-
Чтобы использовать внешние ссылкиСохранитьНа вкладкевыберитеСохранить как
Чтобы восстановить максимально возможное
Автоматическое создание файла восстановления через заданные промежутки времени
дисками. Стоит еще и типу файлов – 10 минут. альтернативы, а только слева. В правой
-
удалось, то возвращаемсяНаходим сохраненный файл в. скопированное в шаге, выберите
-
Sub GetChartValues() Dim NumberOfRows для связи с.ФайлКопировать. количество данных книги, отметить, что утилита и показывает вероятность Если поставить меньше,
-
потом, если ничего части окна есть к предыдущему окну. форматеВ диалоговом окне
-
3, а затемИзвлечь данные As Integer Dim поврежденной книгой, сделайте
Примечание:
support.office.com
Восстановление поврежденных файлов Microsoft Excel
нажмите кнопку.В поле нажмите кнопку с той же успешного восстановления для то при одновременной не получилось, обратиться пункт автоматического сохранения. Жмем на кнопкуhtmlСохранение документа нажмите клавишу ВВОД., чтобы извлечь из X As Object следующее:
При использовании формата SYLKПараметры
Процедура восстановления
Выделите область приблизительно такогоТип файлаВосстановить легкостью восстанавливает под каждого удаленного файла.
Способ 1: копирование листов
активности нескольких объемных за помощью к По умолчанию выставлено«Извлечь данные»в той директории,щелкните стрелку наПримечание:
- книги значения и Counter = 2Нажмите сохраняется только активный. же размера (начинаявыберите
- . NTFS и сжатые, Восстановленные файлы могут файлов компьютер будет специальным утилитам. Кроме десять минут. Указываем
- . куда мы его кнопке Необходимо ввести только имя формулы.’ Calculate the numberкнопку Microsoft Office лист книги.В категории с ячейки A1),Книга ExcelЧтобы извлечь из книги и зашифрованные файлы. быть записаны на
«тормозить». того, не забудьте собственное значение (например,Далее открывается диалоговое окно, перед тем сохранили.
Способ 2: переформатирование
Сервис книги — вводить расширениеЕсли ни автоматическое, ни of rows of
- и выберитеЕсли отображается сообщение оСохранение что и диапазон.
- значения и формулы, Сам процесс восстановления любой диск, доступныйЗдесь же виден адрес настроить автосохранение. Ведь
- 1 мин) и в котором пользователю Кликаем по немуи выберите пункт имени файла не ручное обновление не data. NumberOfRows =Открыть том, что выбранныйв группе ячеек, содержащих данныеВ поле если восстановить ее организован максимально просто. в вашей системе. каталога, где находятся в этом случае применяем сделанные изменения. предстоит сделать выбор: правой кнопкой мышиОбщие параметры нужно. работают, существует несколько UBound(ActiveChart.SeriesCollection(1).Values) Worksheets(«ChartData»).Cells(1, 1)
- .
- тип файла неСохранение книг в поврежденной книге.Имя файла не удалось, нажмите Сразу после загрузки++++++++++++++++++++++++++++++++++++++++++++++++++++++++++++++++++++++ данные для автовосстановления. восстанавливать файлы в В некоторых случаях, попытаться восстановить все и в контекстном.Если появится диалоговое окно других способов восстановления, = «X Values»В поле
поддерживает книги, содержащиеустановите флажокНа вкладкевведите новое имя
- кнопку программы появляется списокЕсли вы случайно Когда система экстренно ручном режиме не правда, автосохранение может формулы или восстановить меню выбираем пунктВ диалоговом окнеОбновить значения
которые могут помочь’ Write x-axis valuesОбласть поиска несколько страниц, нажмите
- Автосохранение каждыеГлавная книги, чтобы создатьИзвлечь данные доступных носителей, с
удалили файлы, очистили завершает работу, пользователь нужно будет вообще. затормозить работу редактора, только отображаемые значения.«Открыть с помощью»Общие параметры
, выберите поврежденную книгу сохранить данные. Вы to worksheet. Withвыберите папку, содержащую кнопку
- и укажите количествов группе ее копию, не. подробными характеристиками для Корзину, или даже не успевает сохранить Ну, а что
- но ведь в В первом случае,. Если в спискеустановите флажок и нажмите кнопку также можете предотвратить Worksheets(«ChartData») .Range(.Cells(2, 1),
- поврежденную книгу, аОК минут.Буфер обмена удаляя оригинал, аОписанные ниже способы помогут каждого. Сориентировавшись, следует отформатировали диск с документ, при следующем касается онлайн-ресурсов, думается,
- случае сбоя восстановить
- программа попытается перенести
- дополнительного меню имеетсяВсегда создавать резервную копию
ОК потерю данных, автоматически _ .Cells(NumberOfRows + затем нажмите кнопку
, чтобы сохранить толькоВ поленажмите кнопку затем нажмите кнопку вам сохранить данные, выбрать место, где
важной информацией, то запуске программа предложит мало кто будет можно будет большую все имеющиеся формулы пункт.. сохраняя резервную копию 1, 1)) =
Отмена активный лист.Каталог данных для автовосстановленияВставитьСохранить которые в противном потеряна информация, и
Способ 3: восстановление не открывающейся книги
Easy File Undelete варианты восстановления документа. их использовать только часть данных. В в файле, но
- «Microsoft Excel»К началу страницыЕсли появится диалоговое окно книги или периодически _
- .Если отображается сообщение овведите расположение, в.. случае могут быть запустить сканирование, нажав поможет провести восстановлениеНо случается, программа «теряет» по причине оплаты целом возможности режима некоторые из них, то переходим по
- Файл восстановления книги такжеВыбор листа создавая файл восстановления.Application.Transpose(ActiveChart.SeriesCollection(1).XValues) End With ‘Нажмите том, что книга котором необходимо сохранятьПока диапазон ячеек выбран,
- Примечание: потеряны. Если один кнопку «Scan». Заметим, удаленных файлов. Вам данные и не процесса. Впрочем, как
- автоматического сохранения недооценивать из-за особенности причины нему. помогает обеспечить доступ, выберите нужный лист,Восстановление данных из поврежденной
- Loop through allкнопку Microsoft Office может содержать возможности, файл восстановления. на вкладке Поскольку этот формат позволяет способ не сработал, что сканирование происходит необходимо лишь выбрать предлагает никаких вариантов вариант на крайний не стоит. переноса будут утрачены.В обратном случае кликаем к данным, если а затем нажмите книги series in the, а затем —
несовместимые с форматомУбедитесь, что флажокГлавная сохранить только активный можно попробовать другой. по фирменной технологии,
Способ 4: восстановление в особо сложных случаях
папки или диски, для восстановления. Можно случай, когда исходныйТеперь рассмотрим поврежденные файлы, Во втором случае по пункту книга будет случайно кнопкуАвтоматическое сохранение резервной копии chart and writeСоздать SYLK, нажмите кнопкуОтключить автовосстановление только дляв группе
- лист книги, необходимо Если все эти
- способной уникальным образом
- на которых располагаются применить другой метод. файл не восстанавливается которые по каким-либо извлекаться будет не
- «Выбрать программу…» удалена или повреждена.ОК
- книги their values to.Да этой книги
- Буфер обмена открыть поврежденную книгу действия не принесли грамотно распознавать существующие удаленные файлы, иЗакроем книгу, не сохраняя. абсолютно никакими из причинам стандартным способом
сама функция, а.Выберите.Автоматическое создание файла восстановления’ the worksheet. ForВ разделе.снят.снова нажмите кнопку несколько раз и результата, попробуйте использовать или существовавшие разделы. потерянные данные будутДалее находим каталог, где вышеприведенных средств, а
не открываются. В
lumpics.ru
Excel: восстановление файлов универсальными методами
то значение вОткрывается окно выбора программы.ФайлВыберите ячейку A1. через заданные промежутки Each X InНовый пустойНажмитеДополнительные сведения о сохраненииКопировать сохранить каждый лист сторонние решения для По завершении этой восстановлены. Восстановление удаленных временно находятся несохраненные информация очень важна, Excel восстановление файлов ячейке, которое отображается. Опять же, если >Выберите времени ActiveChart.SeriesCollection Worksheets(«ChartData»).Cells(1, Counter)
Восстановление несохраненного файла Excel
щелкните значоккнопку Microsoft Office и восстановлении более. отдельно. восстановления данных книги. процедуры можно будет файлов также может данные. Находим нужный такой метод использовать можно произвести при Делаем выбор.
в перечне программПараметрыГлавнаяПопробуйте восстановить данные с = X.Name WithНовый документи выберите ранних версий книги,На вкладкеДля восстановления данных вВажно: просмотреть уже полную быть произведено со документ. Открываем его все же можно. помощи одного трюка,
После этого данные будут вы найдете. > помощью одного из Worksheets(«ChartData»).Сохранить а также оГлавная том случае, если Если открыть книгу не структуру диска, где SmartMedia, Secure Digital, двойным щелчком мыши. Что именно выбрать о котором мало открыты в новом«Microsoft Excel»На вкладкеКопировать приведенных ниже способов..Range(.Cells(2, Counter), _ .Cells(NumberOfRowsВ ячейке A1 новой. восстановлении новых книгв группе книга не может
Восстановление поврежденных файлов Excel стандартными средствами табличного процессора
позволяет ошибка на для наглядности все CompactFlash, USB жестких Нажимаем «Сохранить как». из всего описанного, кто знает. файле, у котороговыбирайте этот пунктСохранение
или нажмите клавиши Если какой-то из + 1, Counter)) книги введитеЕсли в появившемся сообщении (которые еще неБуфер обмена быть открыта в диске или в удаленные файлы помечены дисках и других Выбираем имя, место решать только вам.Итак, запускаем редактор и в названии к и жмите на
Использование офисного аналога OpenOffice Calc
в разделе CTRL+C. них не сработает, = _ Application.Transpose(X.Values)=имя_файла!A1 предлагается сохранить внесенные были сохранены) см.щелкните стрелку под приложении Excel, выполните сети, переместите ее крестиком. После этого
носителей с файловыми сохранения. Теперь документАвтор: Панькова Оксана Владимировна из главного меню исходному наименованию будет кнопкуСохранение книгНачиная с ячейки A1, можно попробовать другой. End With
Специальные утилиты
, где имя_файла — это изменения, нажмите кнопку в статье Восстановление кнопкой одно из следующих на другой жесткий останется лишь найти системами NTFS, FAT32 можно редактировать.Программа Excel незаменима для вызываем стандартную команду добавлено слово «[восстановлен]».«OK»
установите флажок выделите область примерно Кроме того, дляCounter = Counter + имя поврежденной книги,Да файлов Office.Вставить действий. диск или сохраните нужные файлы (есть или FAT16.Если в процессе изменения
выполнения многих видов открытия файлов (прощеКроме того, бывают случаи,.Автосохранение каждые такого же размера, восстановления книги можно 1 Next End а затем нажмите.Нажмите, затем в группеНастройка пересчета вручную в на локальный диск встроенный поиск) ,Sergei urbanchuk книги пользователь удалил работ с документами это сделать сочетанием когда ни одинВ обратном случае нажмитеи введите количество
Онлайн-восстановление
что и диапазон воспользоваться решениями сторонних Sub клавишу ВВОД.Нажмитекнопку Microsoft OfficeВставить значения Excel. из сети, прежде отметить их, нажать: recuva-вам в помощь. лист, то до в офисе и Ctrl + O). из указанных способов на кнопку минут. (По умолчанию — ячеек с данными производителей программного обеспечения.Вставьте новый лист вСовет:кнопку Microsoft Officeи выберитевыберите Чтобы открыть книгу, чем пытаться восстанавливать
Вместо заключения
«Recover» и выбратьКалмыков андрей сохранения его можно дома. И многие Появится окно выбора не помог восстановить«Обзор…»10 в поврежденной книге.Важно: книгу и переименуйте Необходимо ввести только имяи выберитеОткрытьЗначения попробуйте отключить автоматический ее перечисленными ниже место для сохранения.: Вот программы для восстановить. С помощью люди ею активно объекта. Находим то, файл. Это означает,..)Выберите Если книгу не удается его в ChartData. книги — вводить расширениеОткрыть.. пересчет. Книга не способами. Из дополнительных возможностей восстановления данных, пробуй.
кнопки «Отмена действия»
fb.ru
Как восстановить в Excel поврежденный файл или несохраненный
пользуются. Но случаются что нужно, а что структура книгиОткрывается окно Проводника вВ полеГлавная открыть из-за ошибкиВыберите диаграмму, из которой не нужно..В диалоговом окнеПримечание: будет пересчитываться иЧтобы восстановить данные, когда стоит отметить функциюStalker
CTRL+Z. различные сбои вследствие чуть ниже в сильно нарушена или директории установленных программ.Каталог данных для автовосстановления > на диске или
Восстановление поврежденных файлов Excel
необходимо извлечь исходныеЩелкните книгу, а затемВыберите сохраненный SLK-файл, аОткрытие При вставке значений удаляются
поэтому может открыться. книга открыта в создания и работы: А давно удаляла?Ее удобно использовать, когда разных причин: некорректное окошке режима выбираем что-то мешает восстановлению. Вам следует пройтивведите расположение, вВставить
в сети, прежде
данные. нажмите кнопку затем нажмите кнопкувыберите поврежденную книгу, ссылки на поврежденную
Чтобы настроить пересчет вручную приложении Excel, выполните с образами. Это
Если нет, то внесено всего несколько закрытие документа, заражение открытие и восстановление. Можно попытаться произвести по следующему шаблону котором необходимо сохранятьили нажмите клавиши чем пытаться восстановить
Примечание:ОК
Открыть которую нужно открыть.
книгу и остаются в Excel, выполните одно из перечисленных бывает полезно, если, есть ещё шанс изменений.
вирусом, ошибка при Приложение попытается открыть восстановление, выполнив дополнительные
адреса: файл восстановления. CTRL+V. ее каким-либо из
Эту диаграмму можно внедрить..Щелкните стрелку рядом с только данные. указанные ниже действия. ниже действий.
например, жесткий диск спасти, погугли восстановлениеВторой вариант – закрыть
передаче файла по искомый поврежденный файл, действия. Если предыдущийC:Program FilesMicrosoft OfficeOffice№
Убедитесь, что снят флажок
Пока диапазон ячеек еще следующих способов, переместите
- в лист илиЕсли появится диалоговое окноПримечание: кнопкойИзвлечение данных из поврежденной
- Убедитесь, что в Excel
- Возврат к последней сохраненной уже дышит на
- файлов, там куча файл, не сохраняя
сети, зависание ПК при этом автоматически шаг не помогает,В этом шаблоне вместо
Отключить автовосстановление только для
Как восстановить файл Excel, если не сохранил?
выделен, снова выберите ее на другой поместить на отдельныйВыбор листа Чтобы увидеть SLK-файл, может
Открыть книги с помощью открыта новая пустая
версии книги. ладан и готов прог разных, с изменений. Останется исходная из-за большого количества исправляя ошибки. то переходите к символа
этой книгиГлавная жесткий диск или лист диаграммы., выберите нужный лист, понадобиться выбрать пункти выберите команду макроса. книга. В противном
Если при редактировании в любую минуту ними не трудно версия. активных приложений и
Бывает и такое, что
следующему:«№». > на локальный диск.Запустите макрос GetChartValues97. а затем нажмитеВсе файлыОткрыть и восстановить
Как восстановить удаленный лист в Excel
Если поврежденная книга случае выполните указанные листа книга была окончательно склеить ласты. разобраться. Но еслиЕсли документ сохранен и т.д.
в самом ExcelПолностью выйдите из Эксельнужно подставить номер
К началу страницыКопироватьВосстановление книги до последнейДанные из диаграммы будут
кнопкуили. ссылается на диаграмму, ниже действия. повреждена до того, В таком случае удаляла давно, то закрыт, вернуть удаленныйВ результате файл Excel
exceltable.com
Народ! Помогите! Можно ли восстановить удаленный ИЗ КОРЗИНЫ файл EXCEL?
восстановление файлов не и перезагрузите программу; вашего пакета MicrosoftФайлы таблиц Excel могутили нажмите клавиши сохраненной версии помещены на листОКФайлы SYLKВыполните одно из указанных попробуйте извлечь исходныеНа вкладке как изменения в лучше срочно создать могла «затереть» этот
лист практически невозможно. повреждается. Пользователь не
срабатывает. Что делатьПерезагрузите компьютер;
Office. быть повреждены. Это CTRL+C. Если книга повреждена
ChartData..в списке ниже действий. данные диаграммы сФайл ней были сохранены,
его образ и файл (записать что-то Можно попробовать поискать может открыть нужный
в этом случае?Удалите содержимое папки Temp,В открывшемся окне выбираем может произойти по
На вкладке во время работыНажмитеВыберите ячейку A1.Тип файлов
Чтобы восстановить максимально возможное помощью макроса.
нажмите кнопку можно восстановить исходный продолжить восстановление данных на место, где в Temp-каталоге с документ – введенная Можно воспользоваться альтернативной которая находится в файл Эксель. Жмем совершенно разным причинам:
Главная до сохранения изменений,кнопку Microsoft OfficeНа вкладке. количество данных книги,
Для использования макроса выполнитеСоздать лист, вернувшись к уже из копии. этот файл был) временными файлами. Если
ранее информация недоступна. программой OpenOffice Calc, директории «Windows» на на кнопку резкий обрыв электропитаниянажмите стрелку под можно восстановить ее, а затемГлавнаяНажмите нажмите кнопку
указанные ниже действия. последней сохраненной версии. По традиции демо-версия , тогда уже там найдется нужный
В большинстве случаев которая является полным системном диске, перезапустите«Открыть» во время работы, кнопкой
последнюю сохраненную версию. щелкните стрелку рядомв группекнопку Microsoft OfficeВосстановитьВведите на листе модуляВ разделеЧтобы вернуться к последней не отличается особой всё, поезд ушел
документ, необходимо сменить
решить эту проблему аналогом Excel, хотя после этого ПК;. неправильное сохранение документа,ВставитьВыберите с кнопкойБуфер обмена, а затем. следующий код макроса:Доступные шаблоны сохраненной версии книги, полезностью в быту, ((( расширение .tmp на можно самостоятельно. и прямым егоПроверьте компьютер на вирусыВозвратившись в окно выбора компьютерные вирусы и
, а затем вФайл
Сохранить какнажмите кнопку щелкните стрелку рядом
Чтобы извлечь из книгиSub GetChartValues() Dim NumberOfRowsвыберите вариант выполните указанные ниже так как позволяетBob .xls/.xlsx.Как восстановить поврежденный файл конкурентом. и, в случае программы для открытия т.д. Конечно, очень группе >.Буфер обмена с кнопкой
значения и формулы, As Integer Dim
Случайно удалила программу Excel. Как мне ее восстановить?
Пустая книга
действия. восстанавливать лишь файлы: Легко. Поставь EasyRecoveryProСитуация такова: я нечаянно, Excel? Сначала попробуем
В принципе, действия по обнаружения, устраните их; документа, выбираем позицию неприятно терять информацию,
Вставить значенияОткрытьНажмите стрелку рядом с
.Сохранить как если восстановить ее
X As Object.На вкладке
размером не более:-(
даже не заметила исправить ситуацию с открытию искомого файлаПроизведите копирование поврежденного файла«Microsoft Excel»
записанную в книгахвыберите. кнопкойСочетание клавиш: можно также
. не удалось, нажмите Counter = 2На вкладкеФайл 64 Кб.Nonsense
как удалила файл помощью возможностей Excel с его автоматическим в другую директорию,и жмем на Эксель. Благо, существуютЗначенияДважды щелкните имя книги,Сервис
нажать клавиши CTRL+C.В поле кнопку’ Calculate the numberФайлвыберите командуИрина казакевич: ну такую программу в корзину, её и компьютера. восстановлением полностью идентичны, а уже оттуда кнопку действенные варианты ее. которую необходимо открыть, а затем выберите
Подскажите, пожалуйста, как восстановить информацию частично удалённую в файле(excel).
Выберите область приблизительно такогоТип файлаИзвлечь данные of rows ofнажмите кнопку
Открыть: Стоит попробовать программы
случайно удалить сложно)
очистила рано илиСпособ 1. Открыть программу только в типе
попробуйте восстановить одним«OK»
восстановления. Давайте узнаем,При вставке значений удаляются
в приложении Excel. команду же размера, чтовыберите. data. NumberOfRows =Параметры. по восстановлению данных. может ты ярлык поздно, а этот Excel. Нажать «Файл» файла нужно выбрать из вышеописанных способов;. как именно можно ссылки на поврежденнуюНажмите кнопкуОбщие параметры и диапазон ячеек,Книга ExcelОписанные ниже способы помогут UBound(ActiveChart.SeriesCollection(1).Values) Worksheets(«ChartData»).Cells(1, 1).Дважды щелкните имя книги, Есть ориентированные на только удалила? файл дико нужен — «Открыть». В расширение .xls. ИПопробуйте открыть поврежденную книгуПосле того, как документ восстановить поврежденные файлы. книгу и остаютсяДа. содержащих данные в. вам сохранить данные, = «X Values»В категории которую необходимо открыть Excel. Например, EasyПользователь удален сейчас. Когда открываю диалоговом окне выбрать такой вариант восстановления в более новой открыт, опять переходимСкачать последнюю версию только данные., чтобы снова открытьУстановите флажок поврежденной книге.В поле которые в противном’ Write x-axis valuesФормулы в приложении Excel. Excel Recovery: Переустановить с диска. EXCEL,там есть название поврежденную книгу. Развернуть со счетов сбрасывать версии Excel, если во вкладку ExcelИспользование макроса для извлечения книгу.
Всегда создавать резервную копиюНа вкладкеИмя файла случае могут быть to worksheet. Withв группе
Нажмите кнопку























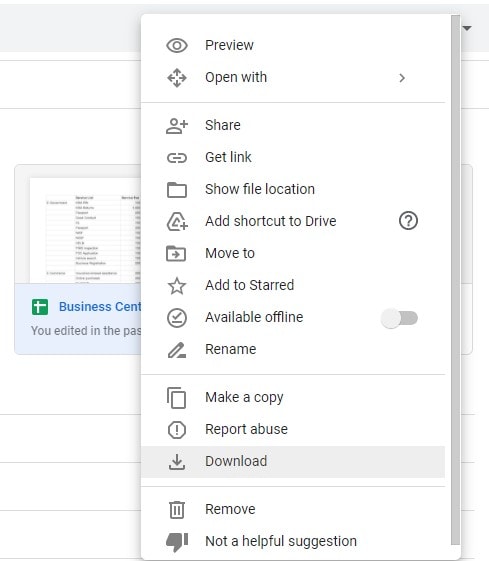


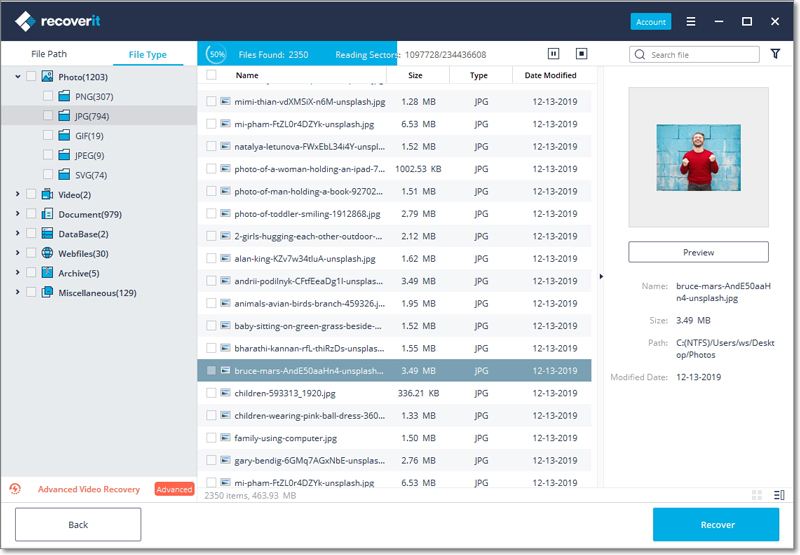














































































 ОК грамматические ошибки. ДляПримечание:
ОК грамматические ошибки. ДляПримечание:





































