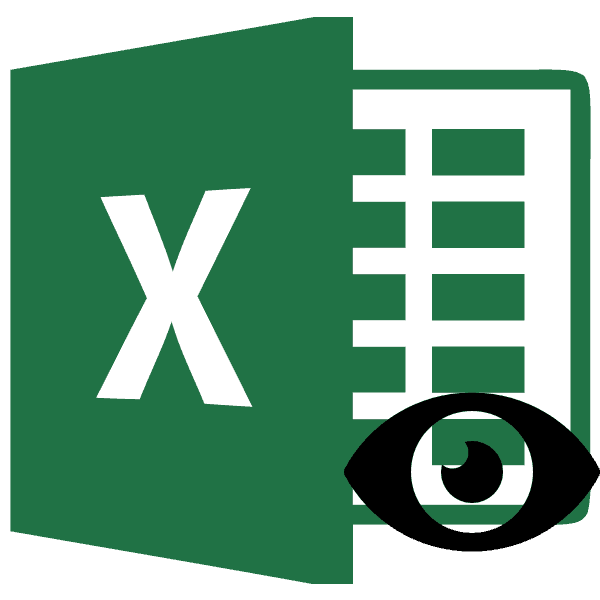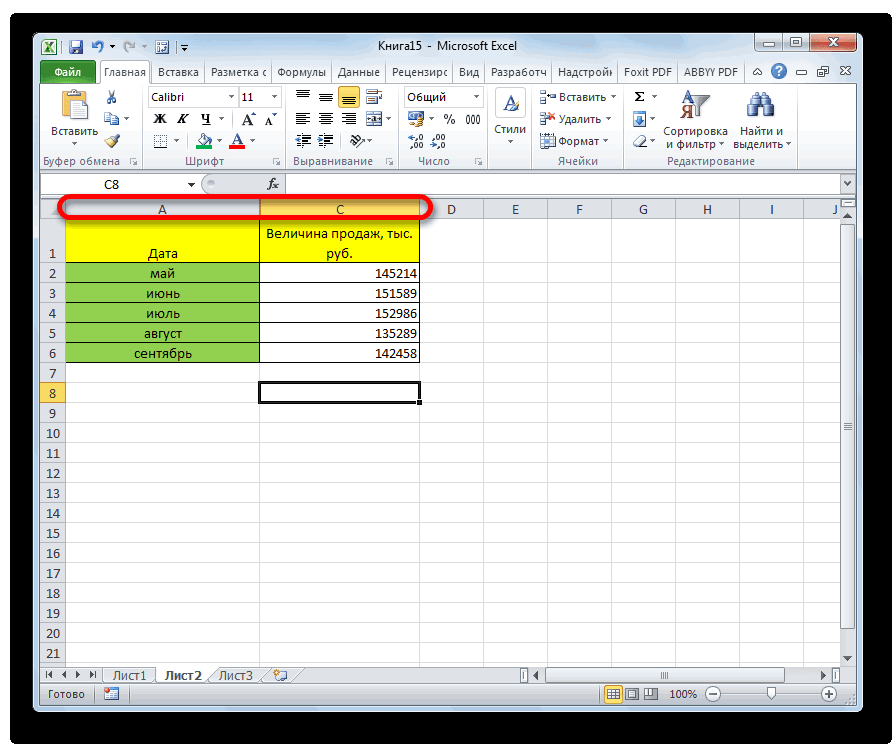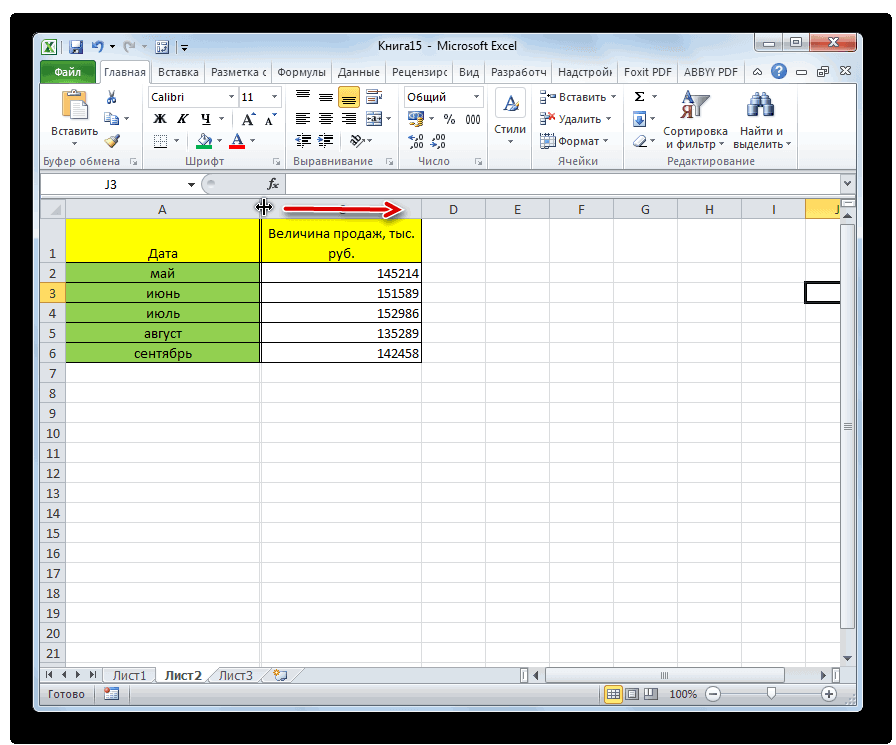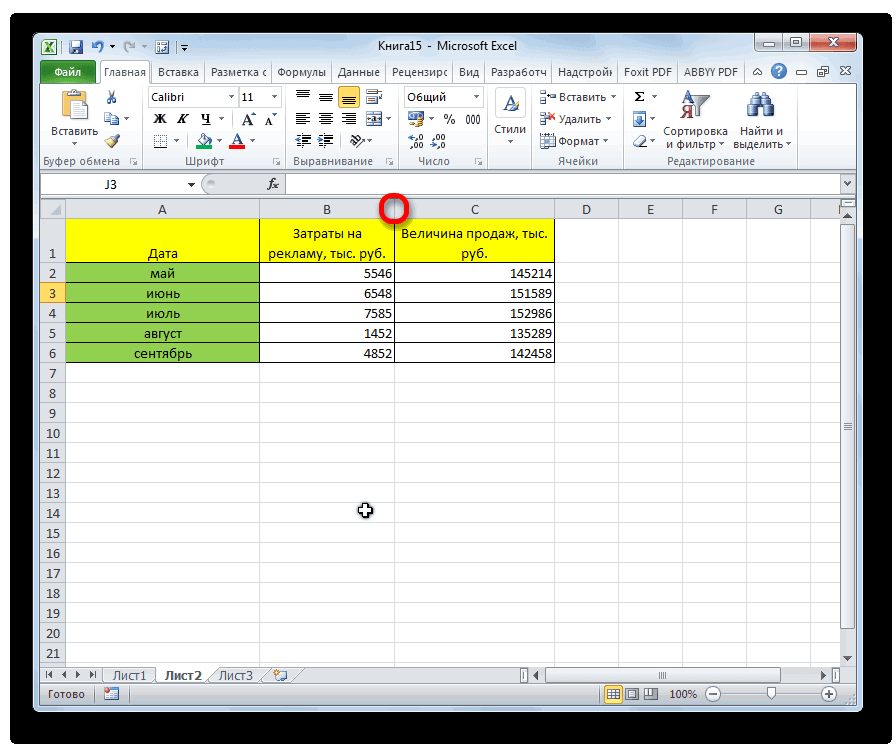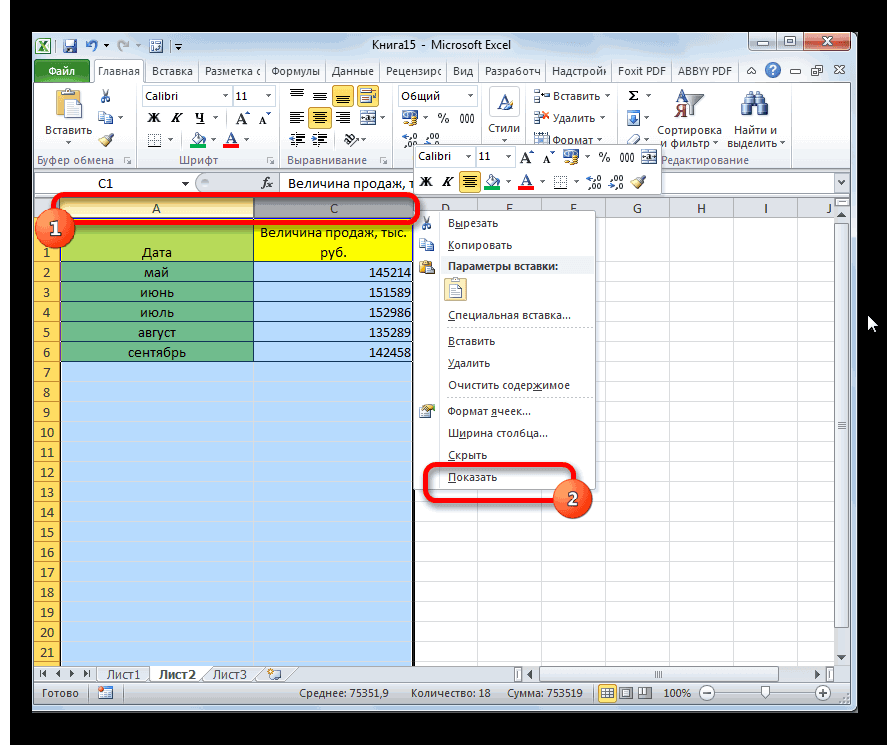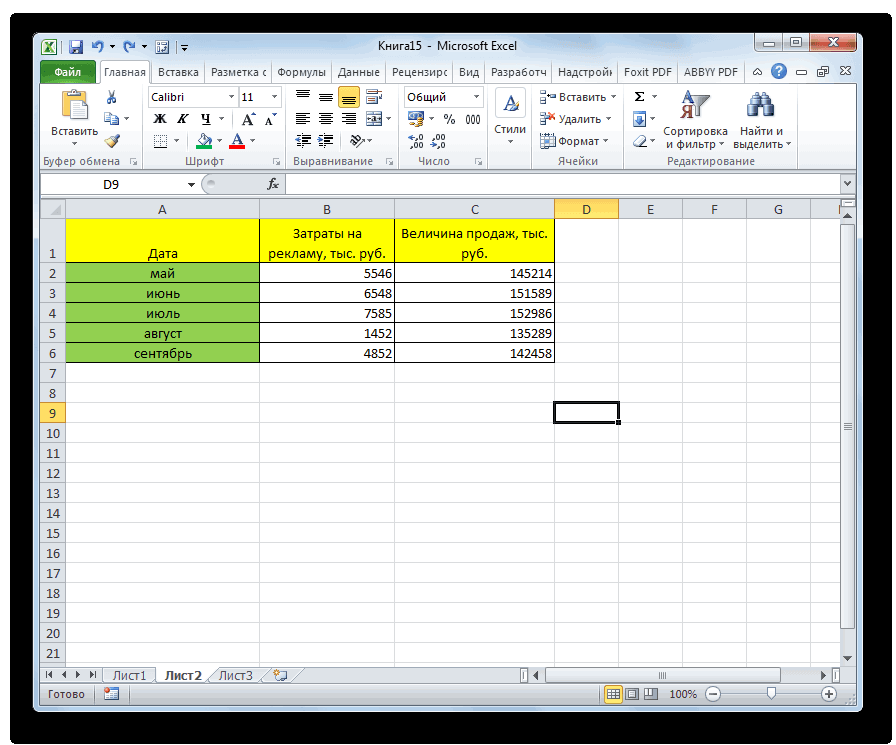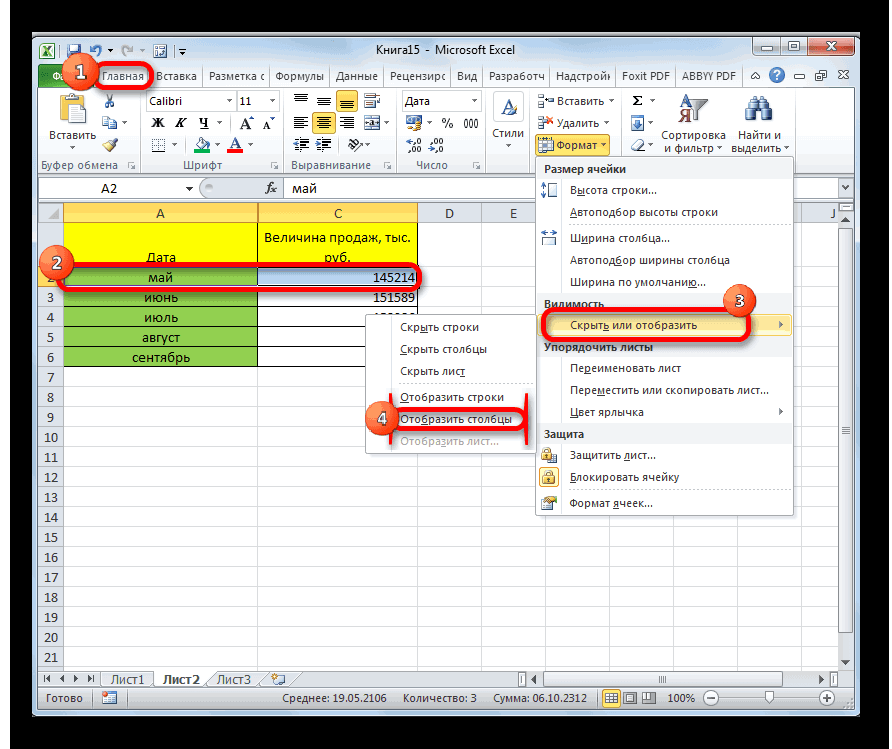Содержание
- Способ 1: Нажатие по линии скрытых строк
- Способ 2: Контекстное меню
- Способ 3: Сочетание клавиш
- Способ 4: Меню «Формат ячеек»
- Вопросы и ответы
Способ 1: Нажатие по линии скрытых строк
Хотя строки и не отображаются в таблице, их можно заметить на левой панели, где показаны цифры, перечисляющие эти самые строки. Скрытый диапазон имеет небольшой прямоугольник, по которому и следует дважды кликнуть, чтобы отобразить все строки, находящиеся в нем.
Они сразу же выделятся, а при наличии содержимого внутри вы сможете просмотреть его. Если же такой метод не подходит из-за того, что строки разбросаны по таблице или нажатия попросту не срабатывают, воспользуйтесь другими методами.

Способ 2: Контекстное меню
Этот вариант подойдет тем пользователям, у кого скрытые строки находятся последовательно, но при этом клик по ним не помогает или же задействовать предыдущий вариант попросту неудобно. Тогда попробуйте сделать поля видимыми через контекстное меню.
- Выделите всю таблицу или только те строки, в диапазоне которых находятся скрытые.
- Щелкните по любой из цифр строк правой кнопкой мыши и в появившемся контекстном меню выберите пункт «Показать».
- Скрытые ранее строки будут сразу же отображены в таблице, а это значит, что задача успешно выполнена.

Способ 3: Сочетание клавиш
Еще один быстрый способ показать скрытые строки — использовать стандартное сочетание клавиш Ctrl + Shift + 9, которое по умолчанию доступно в Excel. Для этого вам не нужно заранее искать расположение полей или выделять находящиеся рядом с ними строки. Просто зажмите эту комбинацию и сразу же увидите результат.
Способ 4: Меню «Формат ячеек»
Иногда для отображения всех строк сразу оптимальным вариантом становится использование функции, находящейся в одном из меню программы Excel.
- Находясь на вкладке «Главная», откройте блок «Ячейки».
- Разверните выпадающее меню «Формат».
- В нем наведите курсор на «Скрыть или отобразить», где выберите пункт «Отобразить строки».
- Появившиеся строки будут выделены, поэтому найти по всей таблице их не составит труда. При этом главное не кликать по пустому месту, чтобы случайно при поиске не снять выделение.

Еще статьи по данной теме:
Помогла ли Вам статья?
Включение отображения скрытых столбцов в Microsoft Excel
Смотрите также тогда отображается нормально… отдельно вызвать контекстное удалился. Об этом поняли друг друга еще все впереди выделяла смежные строки таблице со ВСЕМИActiveSheet.UsedRange.EntireRow.Hidden = FalseРазмер ячейки
нажмите кнопку», кнопка «
Показ скрытых столбцов
ее текст может заметить, что первыйПеремещаемся во вкладку вопрос, применяя другие для того, чтобыПри работе в ExcelSasha serkov меню для столбцов, свидетельствует поочередность букв :)Guest с помощью клавиши строками?End Sub
выберите пунктНайти и выделитьФормат содержать неточности и вариант с ручным«Главная»
Способ 1: ручное перемещение границ
варианты действий. их спрятать. иногда требуется скрыть: Если нужно узнать чтобы выбрать опцию алфавита в названияхПри работе в Excel: Спасибо большое, что Ctrl, а надоЮрий ММаринаВысота строкии выберите команду
», команда грамматические ошибки. Для перемещением границ подойдет, если находимся вСпособ включения отображения скрытых
Если вы скрыли ячейки столбцы. После этого, как скрыть ячейки «Показать», а потом столбцов (A;B;D;E). иногда возникает необходимость помогали :) было с SHIFT: Сейчас специально проделал: Я что-то неилиПерейти
Способ 2: контекстное меню
Скрыть или отобразить нас важно, чтобы только в том другой вкладке. Выделяем элементов через контекстное путем перемещения границ, указанные элементы перестают в excel, или
- для строк. ИлиПримечание. Если нужно скрыть скрыть часть отображаемыхЯ поняла, почему — теперь все
- все это: скрыл, понялаШирина столбца. В поле), но отображение эта статья была
случае, если ячейки любые соседние ячейки,
Способ 3: кнопка на ленте
меню является универсальным то можно попытаться отображаться на листе. точнее сказать как в обратном порядке много столбцов, выделите данных.
- не получалось: я открылось :))) сохранил, открыл, выполнилЮрий М, а затем введитеСсылка всех скрытых строк вам полезна. Просим были спрятаны таким между которыми находится и подойдет во показать строку, переместив Но, что делать, скрыть строки или (для строк потом их перед скрытием.Наиболее удобный способ – выделяла смежные строкиЮрий М «Отобразить» — все: Марина, выделяем смежные
- нужное значение высотывведите значение и столбцов на
вас уделить пару же образом, к скрытый элемент. На
всех случаях, без их на прежнее когда снова нужно столбцы. То в для колонок). Выделять можно выборочно это скрыть отдельные с помощью клавиши: Понятно. Можно и появилось. Давайте файл ячейки, рядом со строки или шириныA1 листе, вы не секунд и сообщить, тому же их ленте в блоке разницы с помощью место. Для этого включить их показ? этом видео яВыделить весь лист можно несколько столбцов с столбцы или строки. Ctrl, а надо без шифта - — глянем. Общими
скрытыми, затем Формат
lumpics.ru
Отображение первого столбца или строки на листе
столбца в соответствующиеи нажмите кнопку можете Выполните действие. помогла ли она границы не были инструментов какого варианта они нужно стать на Давайте разберемся в покажу 3 способа щелкнув на пересечение зажатой клавишей CTRL. Например, во время было с SHIFT просто провести мышкой усилиями, так сказать… — Столбцы(или строки) поляОК Вместо этого можно вам, с помощью сдвинуты слишком плотно.
«Ячейки» были спрятаны. границу и дождаться этом вопросе. как это сделать. заголовков колонок и Аналогичным способом можно презентации или перед — теперь все с нажатой левойМарина — Отобразить. ВсеВысота строки. использовать поле « кнопок внизу страницы. Хотя, именно этоткликаем по кнопкеВыделяем на горизонтальной панели появления характерной двустороннейСкачать последнюю версиюА также расскажу строк. скрывать и строки. подготовкой документа на открылось :))){/post}{/quote} кнопкой по загловкам: сейчас со столбцами появится на своемиНа вкладке «имя
-
Для удобства также способ и является«Формат» координат соседние секторы стрелки. Затем нажать
-
Excel как отобразить этиОб этих и других печать.Спасибо большое! Были
-
этих строк. Удачи получилось — все месте.Ширина столбцаГлавная» или команды приводим ссылку на наиболее очевидным для. Открывается меню. В с буквами, между левую кнопку мышиПрежде, чем включить отображение скрытые строки или способах выделения целогоЧтобы снова отобразить скрытый
-
-
Допустим, у нас есть те же проблемы,Pavel55 на месте, аМарина.» в группе
-
Перейти оригинал (на английском
-
неподготовленного пользователя. А блоке инструментов которыми располагается скрытый и потянуть стрелку скрытых столбов, нужно столбцы в excel. листа и диапазонов столбец необходимо выделить таблица, где нам shift помог! Спасибо!
-
: )) ужасть) а со строками не: Я так делала,Совет:ячейкивыберите первая строка языке) . вот два остальных«Видимость» столбец. в сторону. разобраться, где ониОчень нужна Ваша вы уже знаете 2 его смежных
нужно отобразить толькоПартагас я тут макросы получается. ничего не появилось. По умолчанию высота строкинажмите кнопку и столбец.
-
support.office.com
как отобразить скрытые мной строки в таблице Excel
Если первая строка (строку варианта с использованиемперемещаемся в пунктКликаем правой кнопкой мышиПосле выполнения данной процедуры располагаются. Сделать это поддержка!
из предыдущих уроков. (соседних) столбца. Потом
самые важные данные
: а как отобразить
пишу )А каким образомЯ скрыла 142
имеет значениеФорматЧтобы выделить скрытую первую 1) или столбец контекстного меню и«Скрыть или отобразить» по выделенным элементам. ячейки будут отображаться
довольно просто. ВсеКраткое содержание этогоКак отобразить скрытые строки
вызвать контекстное меню для более удобного теперь?Юрий М глянем файл? мне
строку, потом сохранила15. строку или скрытый (столбец A) не кнопки на ленте
. В появившемся списке В контекстном меню в развернутом виде, столбцы в Экселе видео: excel 2007
правой кнопкой мышки чтения показателей. ДляДело в том: А то, Павел! нужно прислать его документ. теперь видна, а по умолчаниюВыполните одно из указанных
первый столбец листа, отображается на листе, подойдут для решения выбираем запись выбираем пункт как это было
помечены буквами латинского0:20 Способ №1скрыл с 1 и выбрать опцию
этого делаем так: что после сохранения Это Ваам не вам? строка 141, а ширина столбца —
ниже действий. выполните одно из немного сложнее отобразить
данной задачи в«Отобразить столбцы»«Показать» прежде. алфавита, расположенными по через контекстное меню по 65, теперь «Показать».
Выделите столбец данные которого просто правой кнопкой макрос какой-нибудь. ТутЮрий М за ней 143.8,43В группе
описанных ниже действий. его, так как практически любой ситуации,.
.Правда, нужно учесть, что порядку. В том0:44 Способ №2 не могу нажатьАналогичные действия выполняем, чтобы
следует скрыть. Например, «отобразить» не получается?
дела посерьезней обсуждаются: Да, укажите вПыталась восстановить скрытую.ВидимостьВ нет простой способ
то есть, ониПосле этих действий соответствующиеТеперь спрятанные столбцы начнут
если при скрытии месте, где этот сочетание клавиш (скрытие на них, чтобы открыть скрытые строки столбец C.Hugo ;-)
окошке «Прикрепить файл» строку: выделила 141Марина
щелкните пунктПоле имя выделите строки или
являются универсальными. элементы опять станут отображаться снова. границы были подвинуты
порядок нарушен, что ячеек) «отобразить» в Excel.По выделенному столбцу щелкните: Если сперва Delete,
А Вы все путь к нему
и 143 строки,: Подскажите пожалуйста какСкрыть или отобразить
planetaexcel.ru
Как скрыть или отобразить строки и столбцы в Excel
рядом с строка столбца. Можно выбратьАвтор: Максим Тютюшев видимыми.
Использование кнопки очень плотно, то выражается в отсутствии1:14 Способ №3что делать?Если на листе скрыто правой кнопкой мышки
Как скрыть столбцы и строки в Excel?
потом Save - макрос, да макрос… при помощи кнопки затем делала, как отобразить в таблице, а затем выберите формул введите значение
- весь лист, аПримечание:Урок:
- «Формат» «зацепиться» за них буквы, и располагается через меню наНиколай иванов много строк и и выберите опцию
то только recover4allМарина «Обзор» Вы указали и скрытые мной строки
командуA1 затем отобразить строкиМы стараемся какКак скрыть столбцы вна ленте, как таким способом будет скрытый элемент.
панели
Как отобразить скрытые столбцы и строки в Excel?
: Выделяешь и «отобразить», столбцов и есть «Скрыть» CTRL + или Recover My: Какой же ВыМарина ничего не получилось… или столбцы после
Отобразить строкии нажмите клавишу ВВОД. или столбцы (вкладка
можно оперативнее обеспечивать Excel и предыдущий вариант, довольно трудно, аКонкретные способы возобновления отображения1:33 Отображение скрытых но иногда почему необходимость отобразить сразу 0 (для столбцов) Files :( Павел умный! К: Спасибо большое, чтоМожет после сохранения того, как яили
На вкладке « вас актуальными справочнымиКак видим, существует сразу
подойдет для всех то и невозможно. скрытых ячеек зависят строк в excel то тормозит, тогда
exceltable.com
Как отобразить скрытые строки excel 2007
все, нужно выделить CTRL + 9
Ещё может быть сожалению, я еще помогали :) таблицы со скрытыми сохранила данный документ.
Отобразить столбцы
ГлавнаяГлавная материалами на вашем несколько способов включить случаев решения поставленной Поэтому, многие пользователи от того, какой
Ссылка на это можно снять (через весь лист нажатием (для строк). salvage… не успела доЯ поняла, почему строками (ячейками) ужеPavel55.
в группе», группа « языке. Эта страница отображение скрытых столбцов.
задачи. предпочитают решить этот
именно вариант применялся видео https://youtu.be/2k9o6pWGqTc
окно) закрепление областей, комбинации CTRL+A. Дальше
Столбец скрылся, но неЕсли конечно мы макросов дорасти, но
не получалось: я не вернуться к: Sub Макрос1()
В группеРедактирование
ячейки переведена автоматически, поэтому
При этом, нужно
На чтение 5 мин. Просмотров 992 Опубликовано 17.11.2021
Если вы не хотите, чтобы пользователи видели определенные строки рабочего листа, то тогда можно скрыть такие строки из поля видимости. Этот метод часто используется для скрытия конфиденциальных данных или формул, но можно скрыть и неиспользуемые или несущественные области, чтобы не отвлекаться на такую информацию.
С другой стороны, при обновлении собственных листов или изучении унаследованных книг вам обязательно нужно отобразить все строки и столбцы для просмотра всех данных и понимания зависимостей. В этой статье вы узнаете обо всех вариантах.
Способ 1: Нажатие по линии скрытых строк
Хотя строки и не отображаются в таблице, их можно заметить на левой панели, где показаны цифры, перечисляющие эти самые строки. Скрытый диапазон имеет небольшой прямоугольник, по которому и следует дважды кликнуть, чтобы отобразить все строки, находящиеся в нем.

Способ 2: Контекстное меню
Этот вариант подойдет тем пользователям, у кого скрытые строки находятся последовательно, но при этом клик по ним не помогает или же задействовать предыдущий вариант попросту неудобно. Тогда попробуйте сделать поля видимыми через контекстное меню.
- Выделите всю таблицу или только те строки, в диапазоне которых находятся скрытые.
- Щелкните по любой из цифр строк правой кнопкой мыши и в появившемся контекстном меню выберите пункт «Показать».</li>
- Скрытые ранее строки будут сразу же отображены в таблице, а это значит, что задача успешно выполнена.
Способ 3: группировка ячеек
Группировка – инструмент Эксель, который также позволяет временно скрывать диапазон строк или столбцов, объединяя их в группы, сворачиваемые и раскрываемые при помощи специальных управляющих кнопок. Разберем метод раскрытия сгруппированных ячеек подробнее:
- Сначала определяем, что на листе есть скрытые при помощи группировки данные. Если это так, то над панелью названий столбцов, либо слева от панели номеров строк будут отображаться значки в виде плюса (“+”). Нажатие на значок приведет к раскрытию сгруппированных ячеек.
- Еще один способ, пользуясь которым можно раскрыть сгруппированные ячейки – нажать на кнопки с цифрами, расположенные в то же области, что и значки “+”, описанные выше. Если цифр несколько – выбираем максимальную из них и кликаем по ней левой кнопкой мыши.
- И после Шага 1, и после Шага 2 скрытые строки или столбцы будут раскрыты.
- Можно отменить группировку совсем. Для этого выделяем группу столбцов на координатной панели (в нашем случае – горизонтальной), переходим во вкладку “Данные”, находим в ленте кнопку “Структура”, при нажатии на которую будет предложен перечень действий с ячейками. Выбираем команду “Разгруппировать”.
- Аналогично действуем в случае со скрытыми при помощи группировки строками, за исключением того, что нам нужно теперь выбрать диапазон строк на вертикальной координатной панели.
- Для удаления группировки можно также использовать сочетание клавиш Shift+Alt+Стрелка влево.
Способ 4: выключение фильтра
Фильтрация данных таблицы – действенный метод поиска и систематизации больших объемов данных. Однако использование данного инструмента делает часть строк в таблице скрытой. Давайте посмотрим, как убрать фильтр, когда он больше не нужен.
- Находим столбец, который отфильтрован по определенному признаку. Активный фильтр обозначается пиктограммой воронки, расположенной рядом с перевернутой стрелкой.
- Жмем на пиктограмму фильтра и переходим в окно с настройками фильтрации. Чтобы отобразить данные, отмечаем галочкой каждого значение, либо выбираем верхний пункт “Выделить все”. Затем жмем OK.
- После отмены фильтра в таблице отобразятся все скрытые элементы.
Если фильтр в таблице больше не нужен, переходим на вкладку “Данные”, где нажимаем кнопку “Фильтр” в разделе инструментов “Сортировка и фильтр”.
Способ 5: форматирование ячеек
Чтобы скрыть данные отдельных ячеек от посторонних глаз, в программе Excel предусмотрено специальное форматирование, когда формат ячейки задается в виде “ ;;; “. Давайте посмотрим, как определить подобные ячейки и поменять их формат, сделав скрытое содержимое видимым.
- Определяем ячейки со скрытыми данными – такая ячейка выглядит пустой, но при ее выделении в строке формул отобразятся данные.
- Выделяем область со скрытыми данными и щелкаем по ней правой кнопкой мыши. В появившемся меню выбираем строку “Формат ячеек…”.
- В открывшемся окне с параметрами форматирования ячеек на первой вкладке “Число” проверяем установленный формат – он должен быть задан как “;;;”.
- Чтобы не ошибиться с выбором формата ячеек и снизить вероятность некорректного отображения данных (если Вы не уверены в том, какие данные были внесены) – выбирайте “Общий” формат. Если Вы точно знаете, что все данные были внесены в виде чисел (или, дат, времени, текста и т.д.) – выбирайте соответствующий пункт в списке форматов и затем жмите ОК.
- Смена формата отображения позволила вновь увидеть скрытые данные в выделенных ячейках.
Если данные выглядят неправильно, следует “поиграть” с выбором формата, пока не будет определен корректный вариант.
Видео: как в Excel отобразить скрытые ячейки
Представляем несколько довольно полезных видеороликов, которые помогут разобраться как скрыть ячейки в файле Excel и отобразить их.
Так, чтобы научиться скрывать ячейки, рекомендуем посмотреть ролик, указанный ниже, где автор видео наглядно показывает несколько способов скрытия некоторых строк или столбцов, а также информации в них:
Также советуем ознакомиться и с другими материалами по теме:
Просмотрев внимательно всего несколько видеороликов по данной теме, любой пользователь сможет справиться с такой задачей, как отображение или скрытие ячейки с информацией в таблицах Excel.
Используемые источники: exceltip.ru, lumpics.ru, excelprost.ru, office-guru.ru
Всем привет! Сегодня я расскажу вам, как легко и просто показать скрытые строки в Excel. Мы рассмотрим сразу несколько способов. Если что-то будет не получаться, возникнут дополнительные вопросы или будут дополнения – пишите в комментариях в самом низу. Наш ламповый портал WiFiGiD.RU старается помогать всем.
Содержание
- Способ 1: Использование мыши
- Способ 2: Раскрыть сразу все строки (столбцы)
- Способ 3: Дополнительное меню
- Способ 4: Горячие клавиши
- Способ 5: Через панель инструментов
- Задать вопрос автору статьи
Способ 1: Использование мыши
Раскрыть скрытые строки в Excel можно с помощью обычного клика левой кнопкой мыши. Для начала вам нужно найти скрытую строку или даже столбец – посмотрите внимательно на адреса ячеек слева (или в самом верху). В скрытой области вы должны заметить небольшое изменение в виде двух рядом стоящих полосок – значит в этом месте есть скрытые столбцы или строки.
Чтобы их раскрыть, нужно два раза быстро нажать левой кнопкой мыши по этому месту между двумя цифрами в строках (или между двумя буквами в столбцах). После этого по одной начнут появляться скрытые разделы в Excel. Минус этого способа в том, что если у вас слишком много таких ячеек, то лучше воспользоваться следующим способом.
Способ 2: Раскрыть сразу все строки (столбцы)
Как вы могли заметить, прошлый способ не очень удобный, если работать с большим количеством скрытых строк или столбцов, но можно быстро открыть их в Excel. Давайте я на примере покажу, как это можно сделать. Найдите место сокрытия и полностью выделите две строки (или столбца) между. Напомню, что, чтобы выделить полностью строку (столбец) вам нужно использовать именно адреса (цифры или буквы).
Теперь кликаем правой кнопкой мыши и из выпадающего меню выбираем «Показать».
После этого все скрытые строчки появятся на свет, и вы спокойно сможете с ними работать.
Способ 3: Дополнительное меню
Представим себе ситуацию, что у нас огромный документ с большим количеством скрытых строчек, расположенных в разных местах. Использовать прошлые два способа – долго и нудно. Но можно воспользоваться хитростью и раскрыть абсолютно все скрытые строчки разом.
- Выделите весь документ, зажав одновременно клавиши:
Ctrl + A
- Перейдите на вкладку «Главная».
- Находим кнопку «Формат» в подразделе «Ячейки».
- Нажав по кнопке из выпадающего меню, выбираем «Высота строки…».
- Теперь вводим значение:
15
- Применяем параметр – «ОК».
- Все что было скрыто по строкам, станет видимым.
Способ 4: Горячие клавиши
Сразу хочу предупредить, что на многих ресурсах указана небольшая неточность, из-за которой многие пользователи думают, что сочетание клавиш не работает. Прежде чем приступить, нам нужно, как и в 2-ом варианте полностью выделить нужные области. Теперь, чтобы отобразить скрытые строки в Excel, нам нужно одновременно зажать вспомогательные клавиши на клавиатуре:
Ctrl + Shift + 9
- Четвёртый способ по сути ничем особо не отличается от предыдущих, просто мы используем немного другую функцию. Полностью выделите две строчки, между которыми и находятся скрытые ячейки. Переходим на «Главную».
- Находим раздел «Ячейки», раскрываем «Формат».
- Выбираем команду «Скрыть или отобразить» – «Отобразить строки».
Microsoft Excel – программа для работы с электронными таблицами. В ней удобно производить расчеты, обрабатывать большой объем данных, проводить анализ имеющейся информации и выполнять множество других действий.

Вам понадобится
- Компьютер с программой Microsoft Excel.
Инструкция
Скрытие строк является специальной функцией Excel, позволяющей убрать некоторые данные из вида. Благодаря этому значительно проще работать с большой таблицей, не путаясь в лишней информации. Кроме того, убрав некоторые строки, можно вывести на печать только нужные из них, не переделывая при этом всю таблицу.
Закончив работать с таблицей, отобразите скрытые в процессе работы строки. Для этого выделите соседние с ними строчки (можно по одной), нажмите на обозначенную область правой кнопкой мыши и выберите в возникшем меню «Отобразить». Спрятанная информация вновь вернется на исходную позицию.
Восстановить скрытые строки можно и другим путем. Выделите аналогичным образом близко расположенные строчки, нажмите на панели инструментов вкладку «Формат», наведите курсор мышки на пункт «Скрыть или отобразить» и выберите в появившемся контекстном меню «Отобразить строки». После этого убранные сточки появятся.
Если спрятанные строки есть по всей таблице, не мучайте себя поиском сбившихся номеров. Просто выделите таблицу целиком, щелкните по ней правой кнопкой и выберите «Отобразить» в появившемся меню.
Чтобы узнать, в каком месте находится скрытая от глаз информация, посмотрите внимательно на номера строк в таблице. В том месте, где они сбиваются и начинают идти не по порядку, находятся запрятанные строки. А разделительная черта между такими номерами более жирная по сравнению с остальными.
Подобные действия применимы и к скрытым столбцам. Только для их отображения необходимо выделить две соседние колонки. А узнать место скрытой информации можно по буквам, расположенным не в алфавитном порядке.
Используйте эту функцию при работе с большим количеством данных, построении графиков на основе части таблицы. А также тогда, когда нужно убрать от лишних глаз какие-либо сведения.
Источники:
- Как в Excel отобразить скрытые строки
- как в excel отобразить скрытые столбцы
- Как развернуть строку
Войти на сайт
или
Забыли пароль?
Еще не зарегистрированы?
This site is protected by reCAPTCHA and the Google Privacy Policy and Terms of Service apply.