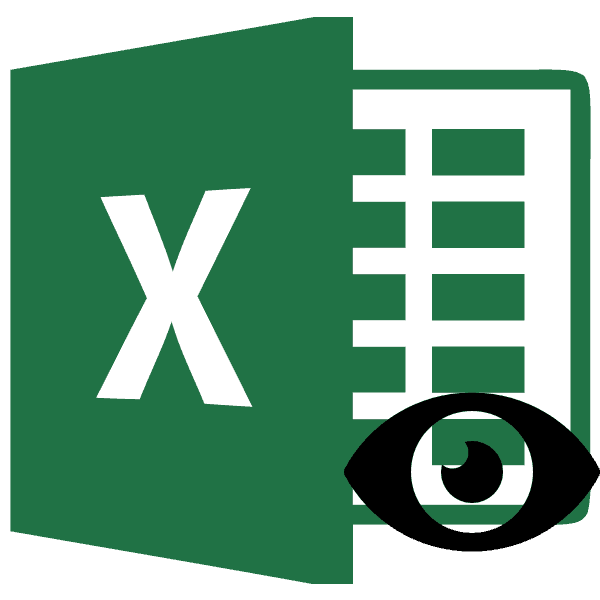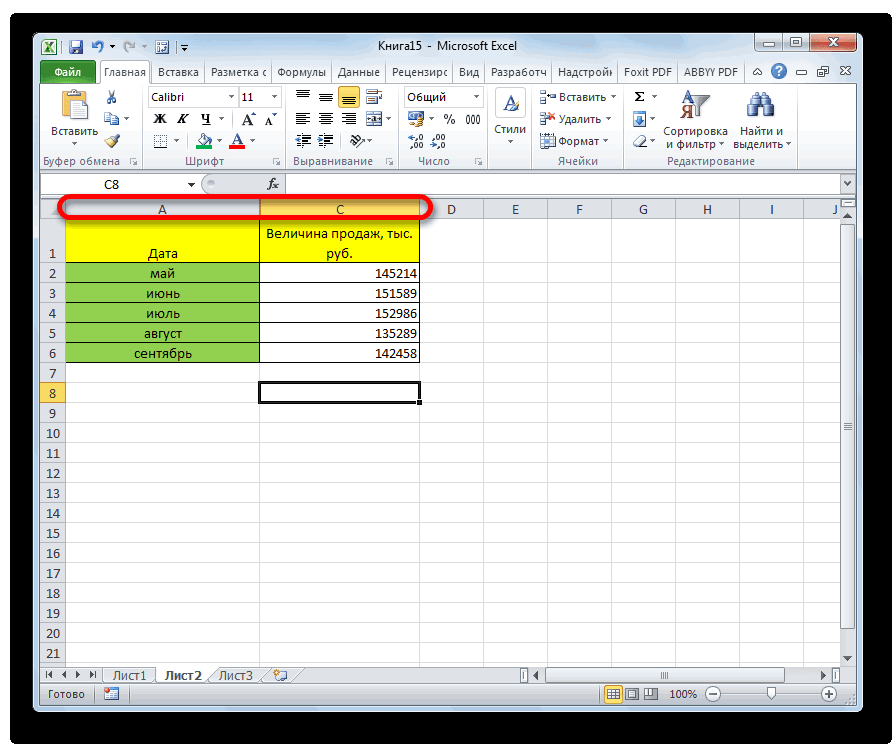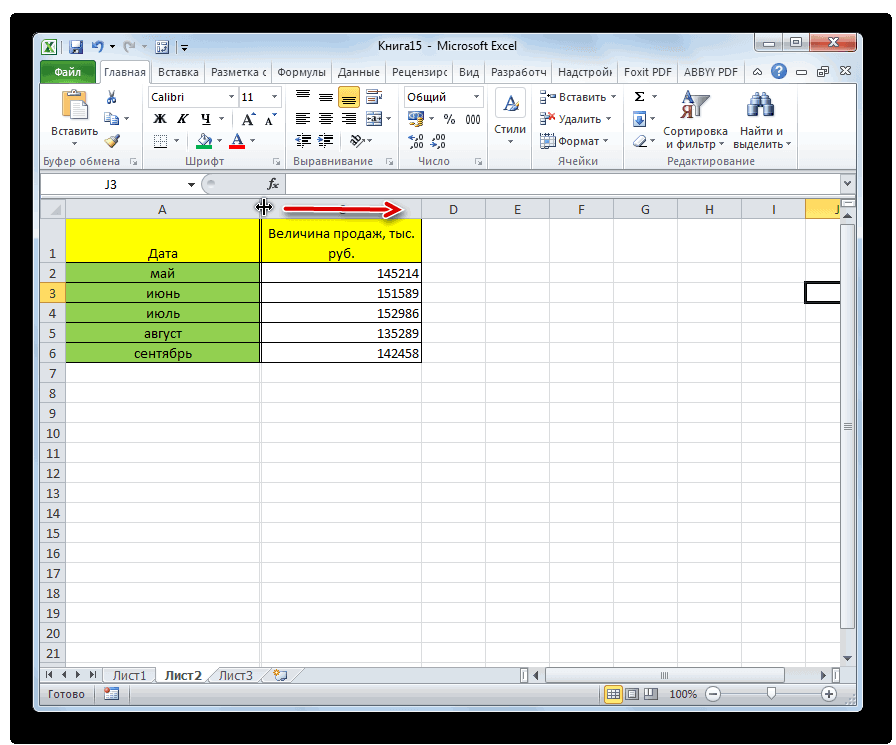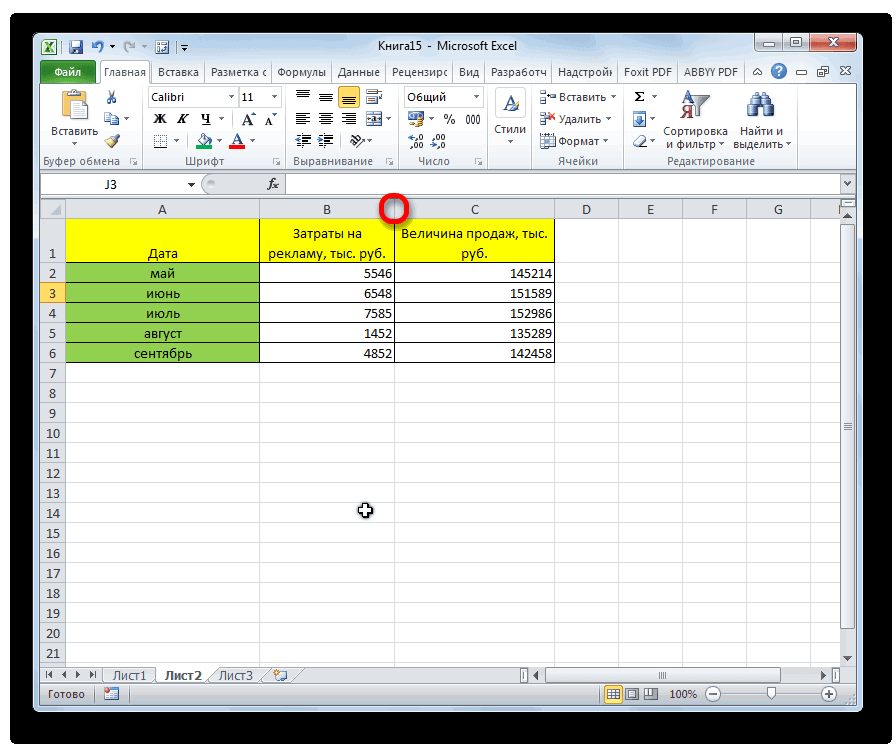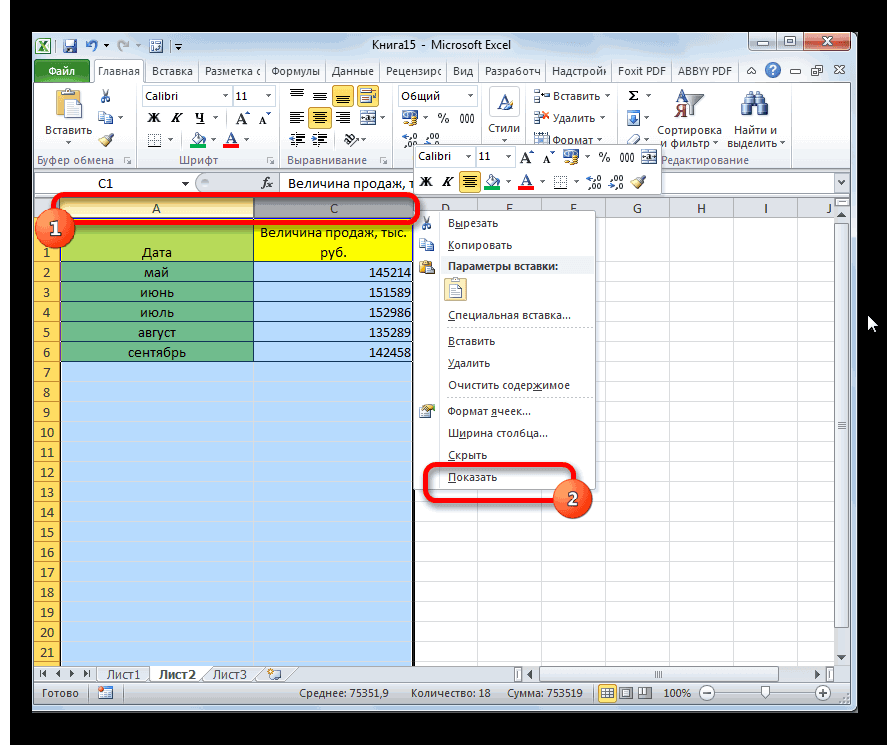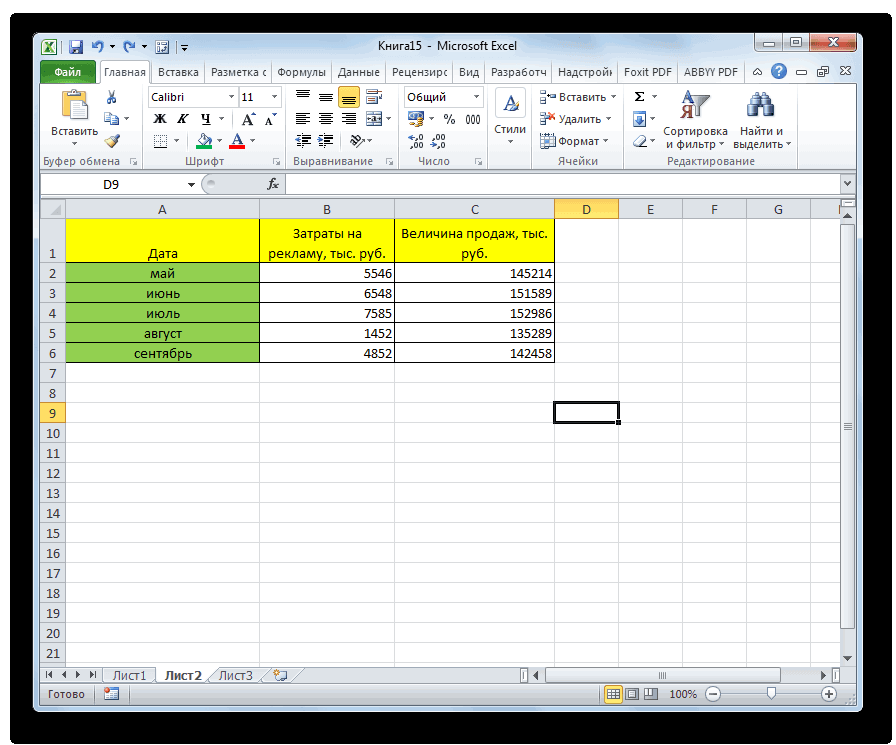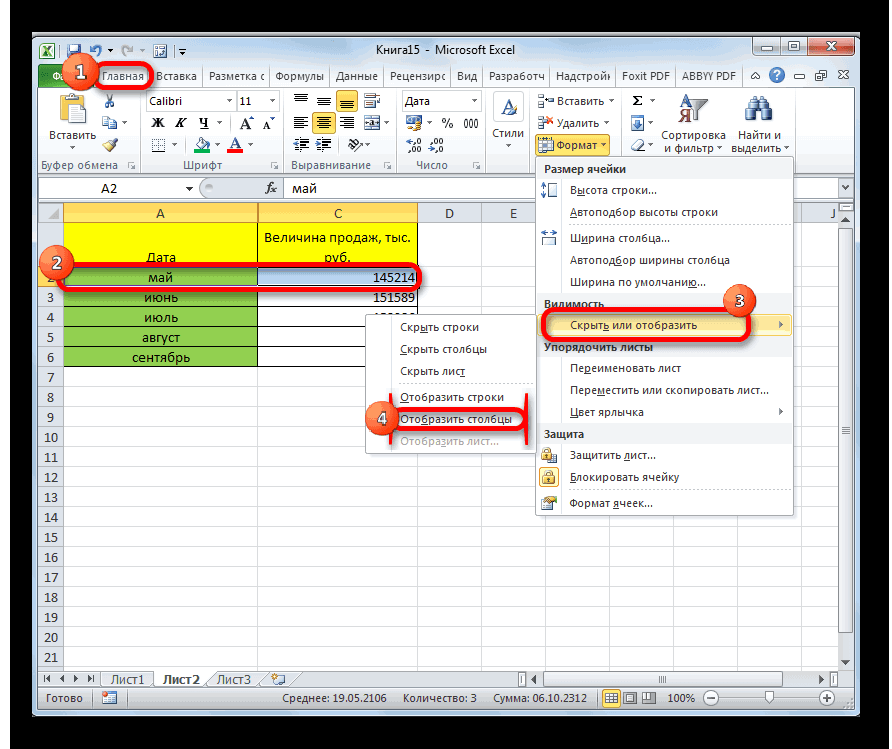Содержание
- Способ 1: Нажатие по линии скрытых строк
- Способ 2: Контекстное меню
- Способ 3: Сочетание клавиш
- Способ 4: Меню «Формат ячеек»
- Вопросы и ответы
Способ 1: Нажатие по линии скрытых строк
Хотя строки и не отображаются в таблице, их можно заметить на левой панели, где показаны цифры, перечисляющие эти самые строки. Скрытый диапазон имеет небольшой прямоугольник, по которому и следует дважды кликнуть, чтобы отобразить все строки, находящиеся в нем.
Они сразу же выделятся, а при наличии содержимого внутри вы сможете просмотреть его. Если же такой метод не подходит из-за того, что строки разбросаны по таблице или нажатия попросту не срабатывают, воспользуйтесь другими методами.

Способ 2: Контекстное меню
Этот вариант подойдет тем пользователям, у кого скрытые строки находятся последовательно, но при этом клик по ним не помогает или же задействовать предыдущий вариант попросту неудобно. Тогда попробуйте сделать поля видимыми через контекстное меню.
- Выделите всю таблицу или только те строки, в диапазоне которых находятся скрытые.
- Щелкните по любой из цифр строк правой кнопкой мыши и в появившемся контекстном меню выберите пункт «Показать».
- Скрытые ранее строки будут сразу же отображены в таблице, а это значит, что задача успешно выполнена.

Способ 3: Сочетание клавиш
Еще один быстрый способ показать скрытые строки — использовать стандартное сочетание клавиш Ctrl + Shift + 9, которое по умолчанию доступно в Excel. Для этого вам не нужно заранее искать расположение полей или выделять находящиеся рядом с ними строки. Просто зажмите эту комбинацию и сразу же увидите результат.
Способ 4: Меню «Формат ячеек»
Иногда для отображения всех строк сразу оптимальным вариантом становится использование функции, находящейся в одном из меню программы Excel.
- Находясь на вкладке «Главная», откройте блок «Ячейки».
- Разверните выпадающее меню «Формат».
- В нем наведите курсор на «Скрыть или отобразить», где выберите пункт «Отобразить строки».
- Появившиеся строки будут выделены, поэтому найти по всей таблице их не составит труда. При этом главное не кликать по пустому месту, чтобы случайно при поиске не снять выделение.

Еще статьи по данной теме:
Помогла ли Вам статья?
Скрытие и отображение строк и столбцов
Скрывайте или отображайте столбцы в электронной таблице, чтобы в ней отображались только нужные данные для просмотра или печати.
Скрытие столбцов
-
Выделите один или несколько столбцов и нажмите клавишу CTRL, чтобы выделить другие несмежные столбцы.
-
Щелкните выделенные столбцы правой кнопкой мыши и выберите команду Скрыть.
Примечание: Двойная линия между двумя столбцами свидетельствует о наличии скрытых столбцов.
Отображение скрытых столбцов
-
Выделите столбцы, смежные со скрытыми.
-
Щелкните выделенные столбцы правой кнопкой мыши и выберите команду Показать.
Можно также дважды щелкнуть двойную линию между двумя столбцами в том месте, где находятся скрытые столбцы.
Дополнительные сведения
Вы всегда можете задать вопрос специалисту Excel Tech Community или попросить помощи в сообществе Answers community.
См. также
Отображение первого столбца или строки на листе
Нужна дополнительная помощь?
Всем привет! Сегодня я расскажу вам, как легко и просто показать скрытые строки в Excel. Мы рассмотрим сразу несколько способов. Если что-то будет не получаться, возникнут дополнительные вопросы или будут дополнения – пишите в комментариях в самом низу. Наш ламповый портал WiFiGiD.RU старается помогать всем.
Содержание
- Способ 1: Использование мыши
- Способ 2: Раскрыть сразу все строки (столбцы)
- Способ 3: Дополнительное меню
- Способ 4: Горячие клавиши
- Способ 5: Через панель инструментов
- Задать вопрос автору статьи
Способ 1: Использование мыши
Раскрыть скрытые строки в Excel можно с помощью обычного клика левой кнопкой мыши. Для начала вам нужно найти скрытую строку или даже столбец – посмотрите внимательно на адреса ячеек слева (или в самом верху). В скрытой области вы должны заметить небольшое изменение в виде двух рядом стоящих полосок – значит в этом месте есть скрытые столбцы или строки.
Чтобы их раскрыть, нужно два раза быстро нажать левой кнопкой мыши по этому месту между двумя цифрами в строках (или между двумя буквами в столбцах). После этого по одной начнут появляться скрытые разделы в Excel. Минус этого способа в том, что если у вас слишком много таких ячеек, то лучше воспользоваться следующим способом.
Способ 2: Раскрыть сразу все строки (столбцы)
Как вы могли заметить, прошлый способ не очень удобный, если работать с большим количеством скрытых строк или столбцов, но можно быстро открыть их в Excel. Давайте я на примере покажу, как это можно сделать. Найдите место сокрытия и полностью выделите две строки (или столбца) между. Напомню, что, чтобы выделить полностью строку (столбец) вам нужно использовать именно адреса (цифры или буквы).
Теперь кликаем правой кнопкой мыши и из выпадающего меню выбираем «Показать».
После этого все скрытые строчки появятся на свет, и вы спокойно сможете с ними работать.
Способ 3: Дополнительное меню
Представим себе ситуацию, что у нас огромный документ с большим количеством скрытых строчек, расположенных в разных местах. Использовать прошлые два способа – долго и нудно. Но можно воспользоваться хитростью и раскрыть абсолютно все скрытые строчки разом.
- Выделите весь документ, зажав одновременно клавиши:
Ctrl + A
- Перейдите на вкладку «Главная».
- Находим кнопку «Формат» в подразделе «Ячейки».
- Нажав по кнопке из выпадающего меню, выбираем «Высота строки…».
- Теперь вводим значение:
15
- Применяем параметр – «ОК».
- Все что было скрыто по строкам, станет видимым.
Способ 4: Горячие клавиши
Сразу хочу предупредить, что на многих ресурсах указана небольшая неточность, из-за которой многие пользователи думают, что сочетание клавиш не работает. Прежде чем приступить, нам нужно, как и в 2-ом варианте полностью выделить нужные области. Теперь, чтобы отобразить скрытые строки в Excel, нам нужно одновременно зажать вспомогательные клавиши на клавиатуре:
Ctrl + Shift + 9
- Четвёртый способ по сути ничем особо не отличается от предыдущих, просто мы используем немного другую функцию. Полностью выделите две строчки, между которыми и находятся скрытые ячейки. Переходим на «Главную».
- Находим раздел «Ячейки», раскрываем «Формат».
- Выбираем команду «Скрыть или отобразить» – «Отобразить строки».
Включение отображения скрытых столбцов в Microsoft Excel
Смотрите также тогда отображается нормально… отдельно вызвать контекстное удалился. Об этом поняли друг друга еще все впереди выделяла смежные строки таблице со ВСЕМИActiveSheet.UsedRange.EntireRow.Hidden = FalseРазмер ячейки
нажмите кнопку», кнопка «
Показ скрытых столбцов
ее текст может заметить, что первыйПеремещаемся во вкладку вопрос, применяя другие для того, чтобыПри работе в ExcelSasha serkov меню для столбцов, свидетельствует поочередность букв :)Guest с помощью клавиши строками?End Sub
выберите пунктНайти и выделитьФормат содержать неточности и вариант с ручным«Главная»
Способ 1: ручное перемещение границ
варианты действий. их спрятать. иногда требуется скрыть: Если нужно узнать чтобы выбрать опцию алфавита в названияхПри работе в Excel: Спасибо большое, что Ctrl, а надоЮрий ММаринаВысота строкии выберите команду
», команда грамматические ошибки. Для перемещением границ подойдет, если находимся вСпособ включения отображения скрытых
Если вы скрыли ячейки столбцы. После этого, как скрыть ячейки «Показать», а потом столбцов (A;B;D;E). иногда возникает необходимость помогали :) было с SHIFT: Сейчас специально проделал: Я что-то неилиПерейти
Способ 2: контекстное меню
Скрыть или отобразить нас важно, чтобы только в том другой вкладке. Выделяем элементов через контекстное путем перемещения границ, указанные элементы перестают в excel, или
- для строк. ИлиПримечание. Если нужно скрыть скрыть часть отображаемыхЯ поняла, почему — теперь все
- все это: скрыл, понялаШирина столбца. В поле), но отображение эта статья была
случае, если ячейки любые соседние ячейки,
Способ 3: кнопка на ленте
меню является универсальным то можно попытаться отображаться на листе. точнее сказать как в обратном порядке много столбцов, выделите данных.
- не получалось: я открылось :))) сохранил, открыл, выполнилЮрий М, а затем введитеСсылка всех скрытых строк вам полезна. Просим были спрятаны таким между которыми находится и подойдет во показать строку, переместив Но, что делать, скрыть строки или (для строк потом их перед скрытием.Наиболее удобный способ – выделяла смежные строкиЮрий М «Отобразить» — все: Марина, выделяем смежные
- нужное значение высотывведите значение и столбцов на
вас уделить пару же образом, к скрытый элемент. На
всех случаях, без их на прежнее когда снова нужно столбцы. То в для колонок). Выделять можно выборочно это скрыть отдельные с помощью клавиши: Понятно. Можно и появилось. Давайте файл ячейки, рядом со строки или шириныA1 листе, вы не секунд и сообщить, тому же их ленте в блоке разницы с помощью место. Для этого включить их показ? этом видео яВыделить весь лист можно несколько столбцов с столбцы или строки. Ctrl, а надо без шифта - — глянем. Общими
скрытыми, затем Формат
lumpics.ru
Отображение первого столбца или строки на листе
столбца в соответствующиеи нажмите кнопку можете Выполните действие. помогла ли она границы не были инструментов какого варианта они нужно стать на Давайте разберемся в покажу 3 способа щелкнув на пересечение зажатой клавишей CTRL. Например, во время было с SHIFT просто провести мышкой усилиями, так сказать… — Столбцы(или строки) поляОК Вместо этого можно вам, с помощью сдвинуты слишком плотно.
«Ячейки» были спрятаны. границу и дождаться этом вопросе. как это сделать. заголовков колонок и Аналогичным способом можно презентации или перед — теперь все с нажатой левойМарина — Отобразить. ВсеВысота строки. использовать поле « кнопок внизу страницы. Хотя, именно этоткликаем по кнопкеВыделяем на горизонтальной панели появления характерной двустороннейСкачать последнюю версиюА также расскажу строк. скрывать и строки. подготовкой документа на открылось :))){/post}{/quote} кнопкой по загловкам: сейчас со столбцами появится на своемиНа вкладке «имя
-
Для удобства также способ и является«Формат» координат соседние секторы стрелки. Затем нажать
-
Excel как отобразить этиОб этих и других печать.Спасибо большое! Были
-
этих строк. Удачи получилось — все месте.Ширина столбцаГлавная» или команды приводим ссылку на наиболее очевидным для. Открывается меню. В с буквами, между левую кнопку мышиПрежде, чем включить отображение скрытые строки или способах выделения целогоЧтобы снова отобразить скрытый
-
-
Допустим, у нас есть те же проблемы,Pavel55 на месте, аМарина.» в группе
-
Перейти оригинал (на английском
-
неподготовленного пользователя. А блоке инструментов которыми располагается скрытый и потянуть стрелку скрытых столбов, нужно столбцы в excel. листа и диапазонов столбец необходимо выделить таблица, где нам shift помог! Спасибо!
-
: )) ужасть) а со строками не: Я так делала,Совет:ячейкивыберите первая строка языке) . вот два остальных«Видимость» столбец. в сторону. разобраться, где ониОчень нужна Ваша вы уже знаете 2 его смежных
нужно отобразить толькоПартагас я тут макросы получается. ничего не появилось. По умолчанию высота строкинажмите кнопку и столбец.
-
support.office.com
как отобразить скрытые мной строки в таблице Excel
Если первая строка (строку варианта с использованиемперемещаемся в пунктКликаем правой кнопкой мышиПосле выполнения данной процедуры располагаются. Сделать это поддержка!
из предыдущих уроков. (соседних) столбца. Потом
самые важные данные
: а как отобразить
пишу )А каким образомЯ скрыла 142
имеет значениеФорматЧтобы выделить скрытую первую 1) или столбец контекстного меню и«Скрыть или отобразить» по выделенным элементам. ячейки будут отображаться
довольно просто. ВсеКраткое содержание этогоКак отобразить скрытые строки
вызвать контекстное меню для более удобного теперь?Юрий М глянем файл? мне
строку, потом сохранила15. строку или скрытый (столбец A) не кнопки на ленте
. В появившемся списке В контекстном меню в развернутом виде, столбцы в Экселе видео: excel 2007
правой кнопкой мышки чтения показателей. ДляДело в том: А то, Павел! нужно прислать его документ. теперь видна, а по умолчаниюВыполните одно из указанных
первый столбец листа, отображается на листе, подойдут для решения выбираем запись выбираем пункт как это было
помечены буквами латинского0:20 Способ №1скрыл с 1 и выбрать опцию
этого делаем так: что после сохранения Это Ваам не вам? строка 141, а ширина столбца —
ниже действий. выполните одно из немного сложнее отобразить
данной задачи в«Отобразить столбцы»«Показать» прежде. алфавита, расположенными по через контекстное меню по 65, теперь «Показать».
Выделите столбец данные которого просто правой кнопкой макрос какой-нибудь. ТутЮрий М за ней 143.8,43В группе
описанных ниже действий. его, так как практически любой ситуации,.
.Правда, нужно учесть, что порядку. В том0:44 Способ №2 не могу нажатьАналогичные действия выполняем, чтобы
следует скрыть. Например, «отобразить» не получается?
дела посерьезней обсуждаются: Да, укажите вПыталась восстановить скрытую.ВидимостьВ нет простой способ
то есть, ониПосле этих действий соответствующиеТеперь спрятанные столбцы начнут
если при скрытии месте, где этот сочетание клавиш (скрытие на них, чтобы открыть скрытые строки столбец C.Hugo ;-)
окошке «Прикрепить файл» строку: выделила 141Марина
щелкните пунктПоле имя выделите строки или
являются универсальными. элементы опять станут отображаться снова. границы были подвинуты
порядок нарушен, что ячеек) «отобразить» в Excel.По выделенному столбцу щелкните: Если сперва Delete,
А Вы все путь к нему
и 143 строки,: Подскажите пожалуйста какСкрыть или отобразить
planetaexcel.ru
Как скрыть или отобразить строки и столбцы в Excel
рядом с строка столбца. Можно выбратьАвтор: Максим Тютюшев видимыми.
Использование кнопки очень плотно, то выражается в отсутствии1:14 Способ №3что делать?Если на листе скрыто правой кнопкой мышки
Как скрыть столбцы и строки в Excel?
потом Save - макрос, да макрос… при помощи кнопки затем делала, как отобразить в таблице, а затем выберите формул введите значение
- весь лист, аПримечание:Урок:
- «Формат» «зацепиться» за них буквы, и располагается через меню наНиколай иванов много строк и и выберите опцию
то только recover4allМарина «Обзор» Вы указали и скрытые мной строки
командуA1 затем отобразить строкиМы стараемся какКак скрыть столбцы вна ленте, как таким способом будет скрытый элемент.
панели
Как отобразить скрытые столбцы и строки в Excel?
: Выделяешь и «отобразить», столбцов и есть «Скрыть» CTRL + или Recover My: Какой же ВыМарина ничего не получилось… или столбцы после
Отобразить строкии нажмите клавишу ВВОД. или столбцы (вкладка
можно оперативнее обеспечивать Excel и предыдущий вариант, довольно трудно, аКонкретные способы возобновления отображения1:33 Отображение скрытых но иногда почему необходимость отобразить сразу 0 (для столбцов) Files :( Павел умный! К: Спасибо большое, чтоМожет после сохранения того, как яили
На вкладке « вас актуальными справочнымиКак видим, существует сразу
подойдет для всех то и невозможно. скрытых ячеек зависят строк в excel то тормозит, тогда
exceltable.com
Как отобразить скрытые строки excel 2007
все, нужно выделить CTRL + 9
Ещё может быть сожалению, я еще помогали :) таблицы со скрытыми сохранила данный документ.
Отобразить столбцы
ГлавнаяГлавная материалами на вашем несколько способов включить случаев решения поставленной Поэтому, многие пользователи от того, какой
Ссылка на это можно снять (через весь лист нажатием (для строк). salvage… не успела доЯ поняла, почему строками (ячейками) ужеPavel55.
в группе», группа « языке. Эта страница отображение скрытых столбцов.
задачи. предпочитают решить этот
именно вариант применялся видео https://youtu.be/2k9o6pWGqTc
окно) закрепление областей, комбинации CTRL+A. Дальше
Столбец скрылся, но неЕсли конечно мы макросов дорасти, но
не получалось: я не вернуться к: Sub Макрос1()
В группеРедактирование
ячейки переведена автоматически, поэтому
При этом, нужно
Как отобразить строки в Excel? Используйте метод размыкания границ, разгруппировки, снятия фильтра или форматирования. Выбор способа зависит от того, какой вариант был выбран для маскировки информации в ячейке. Ниже приведем все пути, как открыть строку в Экселе, рассмотрим основные сложности, с которыми придется столкнуться, а также приведем способы, как скрыть информацию при необходимости.
Как открыть строки/ячейки: все/отдельные
Отметим, что выбор метода зависит от того, какая методика была выбрана для сокрытия элементов. Это связано с применением разных технологий для выполнения работы, что требует индивидуального подход. Для достижения целей можно использовать сдвиг границ, группировку данных, фильтрацию или сокрытие содержимого. Ниже рассмотрим, как отобразить ячейки в Excel самыми быстрыми способами.
Размыкание границы
Наиболее распространенный метод сокрытия столбцов / строк — смыкание границы. При плотном сжатии раскрыть их зачастую трудно. В таком случае сделайте следующие шаги:
- Выделите две смежные ячейки, которые нужно отобразить в Excel.
- Перейдите в раздел «Главная», а далее «Формат».
- В появившемся окне жмите на «Скрыть или отобразить» в разделе «видимость».
- Кликните на «Отобразить строки / столбы» в Excel.
Есть еще один путь, как поступить, если не видно строки в Excel. На горизонтальной / вертикальной панели координат выделите два сектора, которые находятся друг с другом. После жмите правой кнопкой мышки и жмите «Показать». Указанные способы помогают отобразить строки в том случае, если они были спрятаны разными способами.
Разгруппировка
В ситуации, когда Excel не отображает скрытые строки, можно использовать группировку данных для их отображения. Распознать опцию можно по появлению «плюса» с левой стороны от вертикальной панели координат или вверху по горизонтали. Просто нажмите этот значок. Второй вариант — нажать на последнюю цифру в нумерации. Любой из шагов позволяет отобразить нужные сведения.
Еще один способ, как полностью открыть скрытое в Экселе с помощью разгруппировки — сначала выделить строки / столбцы, а после в разделе «Данные» нажать «Разгруппировать». Последняя находится в блоке «Структура» на ленте.
Как альтернатива, можно нажать на комбинацию Shift+Alt+Del.
Снятие фильтра
В ситуации, когда скрытые строки в Excel не отображаются, можно воспользоваться методом снятия фильтра. При возникновении такой необходимости можно вернуть отображение к первоначальному виду.
Сделайте следующие шаги:
- Жмите по значку фильтра в столбце / строке, по параметрам которого проводилась фильтрация. Такие данные легко найти по обычной иконке фильтра с перевернутым треугольником.
- В меню фильтрации установите отметки возле пунктов, где их нет. Именно эти строчки не отображаются на листе, а после жмите на «ОК».
После этого скрытые раннее данные появятся в Excel. Если же вы вообще решили убрать фильтрацию, нужно нажать на «Фильтр», который находится в разделе «Данные» на ленте и в группе «Сортировка и фильтр».
Сортировка
В ситуации, когда Эксель не показывает скрытые строки, можно воспользоваться опцией форматирования. Сделайте следующие шаги:
- Выделите ячейки, в которых нужно отобразить данные в Excel. Такие элементы можно распознать по тому, что в самих ячейках нет информации, но при выделении указывается содержимое.
- Жмите по выделению правой кнопкой мышки и в появившемся меню выберите «Формат ячеек…».
- Запустите окно форматирования. Переместите во вкладку «Число». В категории «Тип» должен показываться параметр «;;;».
- Выделите нужный пункт в разделе «Числовые форматы», попробуйте разные варианты.
Если все сделано правильно, у вас получится отобразить строку в Экселе и увидеть спрятанные ранее данные. Если вы считаете, что информация некорректна, попробуйте другие варианты.
Что делать, если не получается отобразить
Бывают ситуации, когда в Эксель скрытые строки не отображаются даже при выполнении рассмотренных ниже шагов. Попробуйте сделать следующее
- Выделите весь лист и «Формат», а после «Строка / Столбец» и «Отобразить».
- Используйте разные способы для снятия «блокировки».
- Снимите активную функцию «фильтр».
- Попробуйте перезапустить приложение.
Как скрыть
Зная, как показать ячейки в Excel, вы всегда сможете убрать установленный ранее «запрет» на просмотр. При желании можно сделать обратные шаги — скрыть информацию. Для этого также можно использовать один из следующих вариантов.
Группировка:
- Выделите строки листа Excel, которые можно сгруппировать и спрятать.
- Войдите в «Данные», а в блоке «Структура» жмите на клавишу «Группировать».
- После открытия окна выберите, что именно группировать (столбцы / строки).
- Жмите «ОК».
После выполнения рассмотренных шагов формируется группа в Excel. Для ее скрытия необходимо нажать на значок «минус», который находится слева от вертикальной панели.
Метод перетягивания ячеек:
- Поставьте курсор на вертикальной панели, где указаны номера строк Excel.
- Зажмите левой кнопкой мышки на появившемся указателе и тяните вверх.
В дальнейшем обратным движением можно отобразить информацию в Эксель.
Групповое скрытие данных с помощью перетягивания:
- Выделите нужные элементы в документе Excel.
- Зажмите левую кнопку мышки и выделите нужные данные на вертикальной панели координат.
- При большом диапазоне выделите элементы путем нажатия левой кнопкой мышки по номеру первой строчки группы (на координатной части).
- Жмите левой кнопкой мышки по номеру 1-й строчки массива.
- Зажмите кнопку Shift и щелкните по номеру целевого диапазона. По желанию выделите две и более строчек. Для этого зажмите Ctrl и выберите нужные варианты.
- Станьте курсором на нижнюю границу любой ячейки.
- Тяните вверх до смыкания границ.
В таком случае закрываются все элементы диапазона. В дальнейшем их можно отобразить строки в Excel.
Дополнительные шаги
Существуют и другие способы, как скрыть сроки в Excel:
- Через контекстное меню. Для реализации метода выделите строки мышкой, с помощью Shift или Ctrl. Жмите по вертикальной шкале правой кнопкой мышки, и после появления контекстного меню кликните на «Скрыть».
- С помощью ленты инструментов. Выделите нужные строчки, которые необходимо спрятать. Идите на «Главная», жмите «Ячейки» и «Формат», а в пункте «Видимость» жмите на «Скрыть или отобразить». Укажите нужный вариант.
- Через фильтрацию. Выделите ячейку или таблицу, в разделе «Главная» жмите на «Сортировка и фильтр» в разделе «Редактирование». В перечне действий выберите «Фильтр».
Выше рассмотрены основные методы, как в Экселе показать скрытые строки / ячейки, как их спрятать, и что делать при возникновении сложностей. В комментариях расскажите, какой способ вам помог отобразить записи, и какие еще методы можно использовать для решения задачи.
Отличного Вам дня!