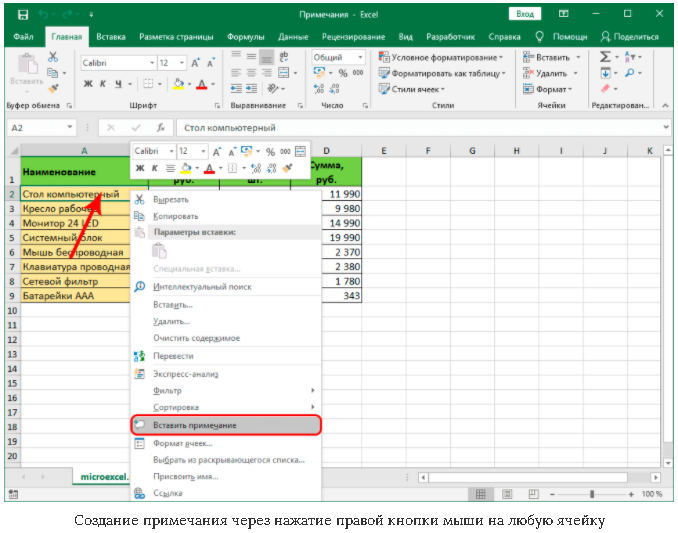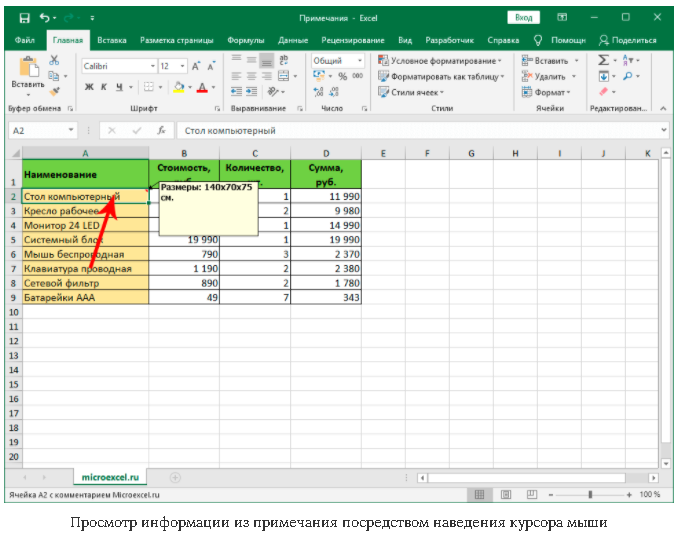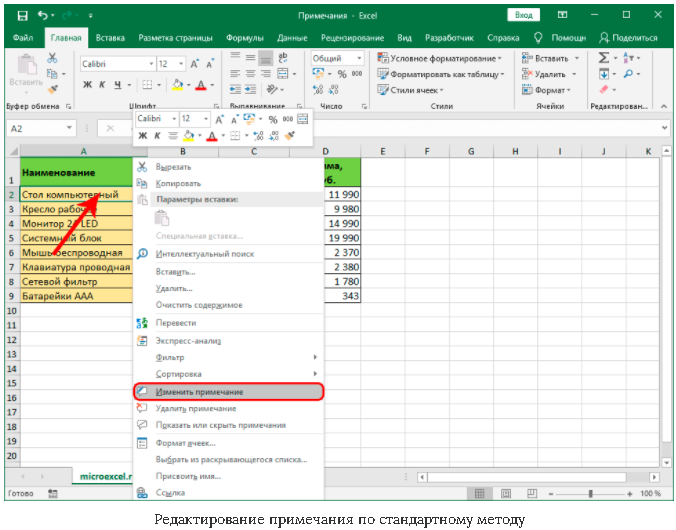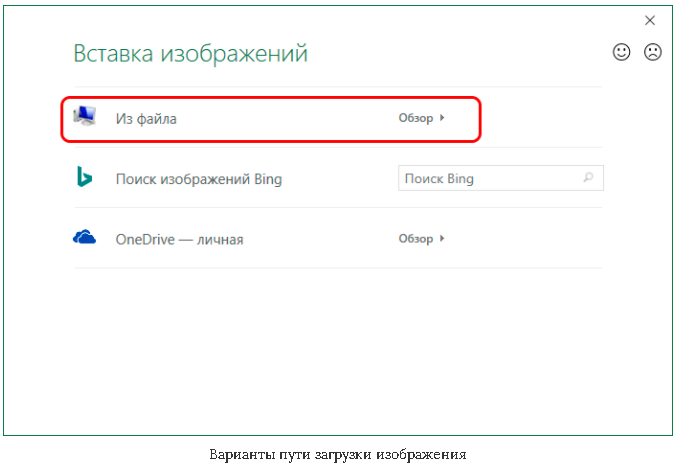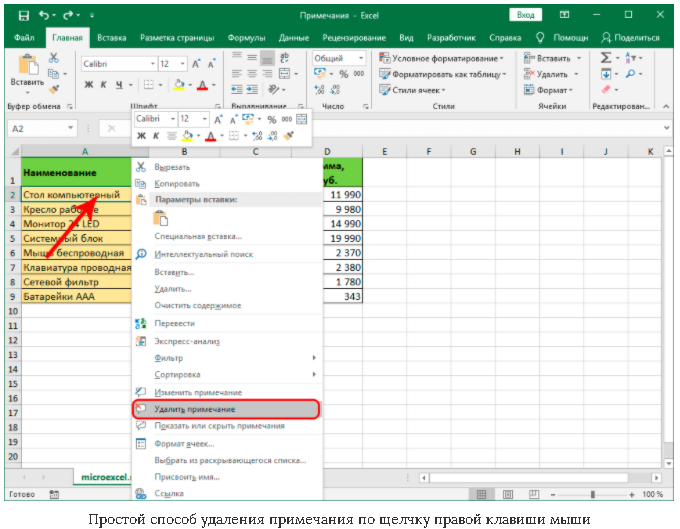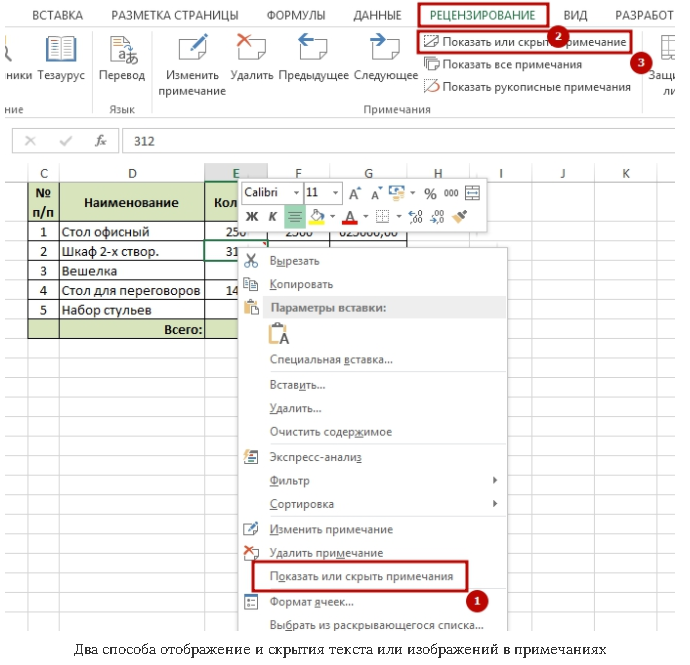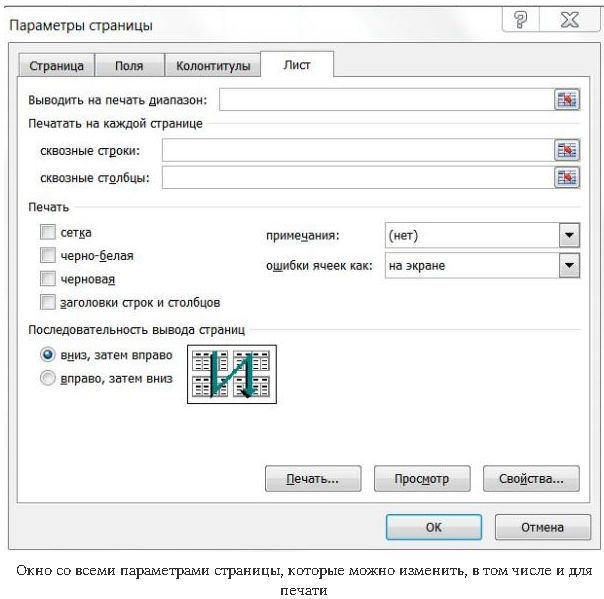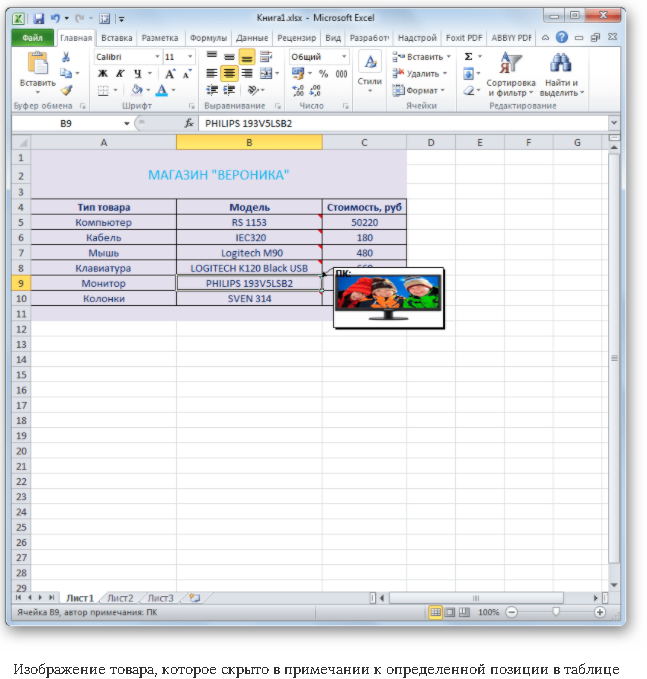Содержание
- Работа с примечаниями
- Создание
- Просмотр
- Редактирование
- Добавление изображения
- Удаление примечания
- Вопросы и ответы
Примечания являются встроенным инструментом Excel. С его помощью можно добавлять различные комментарии к содержимому ячеек. Особенно ценной становится эта функция в таблицах, где по различным причинам нельзя изменять положения столбцов, чтобы добавить дополнительную колонку с пояснениями. Давайте выясним, как добавлять, удалять и работать с примечаниями в Экселе.
Урок: Вставка примечаний в Microsoft Word
Работа с примечаниями
В примечаниях можно не только писать поясняющие записи к ячейке, но и добавлять фотографии. Кроме того, существует ещё ряд других возможностей данного инструмента, о которых мы поговорим ниже.
Создание
Прежде всего, разберемся, как создать примечание.
- Чтобы добавить примечание, выделяем ячейку, в которой хотим его создать. Кликаем по ней правой кнопкой мыши. Открывается контекстное меню. Кликаем в нем по пункту «Вставить примечание».
- Открывается небольшое контекстное окошко справа от выбранной ячейки. В самом его верху по умолчанию указано имя учетной записи, под которой пользователь зашел в систему компьютера (или авторизовался в Microsoft Office). Установив курсор в область этого окошка, он может набрать с клавиатуры любой текст на свое усмотрение, который посчитает необходимым для вставки комментария к ячейке.
- Кликните по любому другому месту на листе. Главное, чтобы это было сделано за пределами поля комментирования.
Таким образом, можно сказать, что комментарий будет создан.
Указателем того, что в ячейке содержится примечание, является небольшой индикатор красного цвета в её верхнем правом углу.
Существует ещё один способ создания этого элемента.
- Выделяем ячейку, в которой будет находиться комментарий. Переходим во вкладку «Рецензирование». На ленте в блоке настроек «Примечания» жмем на кнопку «Создать примечание».
- После этого около ячейки открывается точно такое же окошко, о котором шла речь выше, и в него таким же способом добавляются нужные записи.
Просмотр
Для того, чтобы просмотреть содержимое комментария нужно просто навести курсор на ту ячейку, в которой он содержится. При этом ничего нажимать не нужно ни на мышке, ни на клавиатуре. Комментарий будет виден в виде всплывающего окошка. Как только курсор будет убран с этого места, окошко исчезнет.
Кроме того, навигацию по примечаниям можно осуществлять с помощью кнопок «Следующие» и «Предыдущие», расположенных во вкладке «Рецензирование». При нажатии на данные кнопки будут последовательно один за другим активироваться примечания на листе.
Если вы хотите, чтобы комментарии постоянно присутствовали на листе, независимо от того, где находится курсор, то нужно перейти во вкладку «Рецензирование» и в блоке инструментов «Примечания» на ленте нажать на кнопку «Показать все примечания». Она может также назваться «Отобразить все примечания».
После этих действий комментарии будут отображаться независимо от положения курсора.
Если пользователь захочет вернуть все по-старому, то есть, скрыть элементы, то он должен будет повторно нажать на кнопку «Показать все примечания».
Редактирование
Иногда нужно отредактировать комментарий: изменить его, добавить информацию или подкорректировать место его размещения. Эту процедуру тоже выполнить довольно просто и интуитивно понятно.
- Кликаем правой кнопкой мыши по ячейке, в которой содержится комментарий. В появившемся контекстном меню выбираем пункт «Изменить примечание».
- После этого открывается окошко с примечанием готовое к редактированию. В него тут же можно вносить новые записи, стирать старые, производить другие манипуляции с текстом.
- Если был добавлен объем текста, который не помещается в границы окошка, и тем самым часть информации получается скрытой от глаз, то можно расширить окно примечания. Для этого нужно навести курсор на любую белую точку на границе комментария, дождаться, когда он примет форму двунаправленной стрелки и, зажав левую кнопку мыши, потянуть его в направлении от центра.
- Если вы растянули окно сильно широко или удалили текст и уже не нуждаетесь в большом пространстве для комментариев, то таким же образом его можно уменьшить. Но на этот раз границы нужно тянуть к центру окна.
- Кроме того, можно перемещать саму позицию окошка без изменения его размера. Для этого нужно подвести курсор к границе окна и дождаться, когда на его конце появится пиктограмма в виде четырех стрелок, направленных в разные стороны. Затем следует зажать кнопку мыши и перетащить окно в нужную сторону.
- После того, как процедура редактирования проведена, как и в случае создания, нужно кликнуть по любому месту листа за пределами поля для редактирования.
Есть способ перейти к редактированию примечания и с помощью инструментов на ленте. Для этого нужно выделить содержащую его ячейку и кликнуть по кнопке «Изменить примечание», расположенной во вкладке «Рецензирование» в блоке инструментов «Примечания». После этого окошко, содержащее комментарий, станет доступным для редактирования.
Добавление изображения
В окно примечаний может быть добавлено изображение.
- Создаем примечание в заранее подготовленной ячейке. В режиме редактирования становимся на край окошка для комментариев, пока на конце курсора не появится пиктограмма в виде четырех стрелок. Кликаем правой кнопкой мыши. Открывается контекстное меню. В нем переходим по пункту «Формат примечания…».
- Открывается окно форматирования. Переходим во вкладку «Цвета и линии». Кликаем по полю с выпадающим списком «Цвет». В появившемся меню переходим в пункт «Способы заливки…».
- Открывается новое окно. В нём следует перейти во вкладку «Рисунок», а затем нажать на одноименную кнопку.
- Открывается окно выбора изображения. Выбираем нужную нам картинку на жестком диске или съемном носителе. После того, как выбор сделан, жмем на кнопку «Вставить».
- После этого, автоматически возвращаемся в предыдущее окно. Тут устанавливаем галочку напротив пункта «Сохранять пропорции рисунка» и жмем на кнопку «OK».
- Возвращаемся в окно форматирования примечания. Переходим во вкладку «Защита». Снимаем флажок с позиции «Защищаемый объект».
- Далее перемещаемся во вкладку «Свойства» и устанавливаем переключатель в позицию «Перемещать и изменять объект вместе с ячейками». Последние два пункта нужно было выполнить, чтобы привязать примечание и соответственно картинку к ячейке. Далее жмем на кнопку «OK».
Как видим, операция выполнена успешно и изображение вставлено в ячейку.
Урок: Как вставить картинку в ячейку в Excel
Удаление примечания
Теперь давайте выясним, как удалить примечание.
Сделать это также можно двумя способами, как и создать комментарий.
Для реализации первого варианта нужно кликнуть по ячейке, содержащей примечание, правой кнопкой мыши. В появившемся меню просто следует нажать на кнопку «Удалить примечание», после чего его не станет.
Для удаления вторым способом выделите нужную ячейку. Затем перейдите во вкладку «Рецензирование». Кликните по кнопке «Удалить примечание», которая размещена на ленте в блоке инструментов «Примечания». Это тоже приведет к полному удалению комментария.
Урок: Как удалить примечания в Microsoft Word
Как видим, с помощью примечаний в Экселе можно не только добавить комментарий к ячейке, но даже вставить фотографию. При определенных условиях данная возможность может оказать неоценимую помощь пользователю.
Последнее обновление: 30 августа 2019 г.
ПРОБЛЕМА
Если вы настроили контекстное меню Excel (возможно, с помощью надстройки), после обновления Office вы можете обнаружить отсутствие параметров Создать примечание и Создать заметку.
СОСТОЯНИЕ: ВРЕМЕННОЕ РЕШЕНИЕ
Чтобы устранить эту проблему, сбросьте настроенные контекстные меню с помощью VBA (Visual Basic для приложений).
Чтобы применить временное решение, выполните указанные ниже действия.
-
Откройте редактор Visual Basic (VBE), нажав клавиши ALT+F11.
-
Вставьте новый модуль, выбрав Insert (Вставка) > Module (Модуль).
-
Скопируйте следующий код и вставьте его в пустую область модуля справа:
Sub ShowButtonsAgain()
Dim bar As CommandBar
For Each bar In Application.CommandBars
bar.Reset
Next
End Sub -
Нажмите клавишу F5 для запуска кода.
-
Вернитесь в Excel, нажав клавиши ALT+Q, и убедитесь, что параметры создания примечания и заметки восстановлены.
Если проблема повторяется, можно создать повторно используемую процедуру:
-
Выполните шаги 1–5, указанные выше.
-
Сохраните книгу в удобном месте, чтобы быстро открывать ее при необходимости. Или вы можете сохранить процедуру в личной книге макросов Excel, чтобы она была всегда доступна.
Дополнительные ресурсы
Общение с экспертами
Обращайтесь к экспертам, обсуждайте новости, обновления и рекомендации для Excel, а также читайте наш блог.
Сообщество Excel Tech Community
Поддержка сообщества
Задавайте вопросы сотрудникам службы поддержки, MVP, инженерам и другим пользователям Excel и находите решения.
Форум Excel на сайте Answers
Предложение новых функций
Мы будем рады вашим отзывам и предложениям. Вам наверняка есть, что сказать. Поделитесь с нами своими мыслями.
Отправка отзывов
См. также
Исправления и временные решения для последних проблем в Excel для Windows
Нужна дополнительная помощь?
|
Пропал раздел меню Примечания во вкладке Рецензирование |
||||||||
Ответить |
||||||||
Ответить |
||||||||
Ответить |
||||||||
Ответить |
||||||||
Ответить |
||||||||
Ответить |
||||||||
Ответить |
||||||||
Ответить |
||||||||
Ответить |
||||||||
Ответить |
||||||||
Ответить |
|
alien222 Пользователь Сообщений: 7 |
Здравствуйте, помогите решить проблему — в один момент вдруг стало невозможно изменить примечания привычным способом, т.е. при нажатии на «изменить примечание» ничего не происходит, примечание не появляется для редактирования. Это касается только старых примечаний, если создать новое, редактируется как обычно. Год назад была такая же проблема, тогда пришлось все примечания удалить и вставить заново. Сейчас очень не хочется этого делать, примечаний около 200 штук. |
|
eremeev23rus Пользователь Сообщений: 24 |
#2 09.09.2015 11:30:02 alien222, можно на vba
где A1-адрес ячейки |
||
|
JayBhagavan Пользователь Сообщений: 11833 ПОЛ: МУЖСКОЙ | Win10x64, MSO2019x64 |
alien222, здравия. Файл-пример с Вас. <#0> |
|
alien222 Пользователь Сообщений: 7 |
на vba не умею, к сожалению… |
|
JayBhagavan Пользователь Сообщений: 11833 ПОЛ: МУЖСКОЙ | Win10x64, MSO2019x64 |
alien222, никогда не поздно начать учиться. <#0> |
|
alien222 Пользователь Сообщений: 7 |
#6 09.09.2015 12:16:49
Выкладываю небольшой кусок таблицы (пришлось урезать, так как много коммерческой инф.) Прикрепленные файлы
|
||
|
Сергей Пользователь Сообщений: 11251 |
конечно как то странно но у меня редактируются Лень двигатель прогресса, доказано!!! |
|
Сергей, У меня тоже не редактируется |
|
|
alien222 Пользователь Сообщений: 7 |
#9 09.09.2015 12:31:35
Как вы открываете примечание для редактирование? |
||
|
Сергей Пользователь Сообщений: 11251 |
встаем на ячейку провой кнопкой отобразить примечание еще раз тыкаем в эту же ячейку оно появляется далее встаем во внутрь и редактируем Лень двигатель прогресса, доказано!!! |
|
alien222 Пользователь Сообщений: 7 |
Понятно. Потом еще надо нажать «скрыть примечание». Так я могу делать, но получается много лишних движений, это неудобно.. |
|
Hugo Пользователь Сообщений: 23252 |
#12 09.09.2015 12:37:03 У меня тоже глючит. Вот так отработало:
Код в модуль листа!!! Изменено: Hugo — 09.09.2015 12:48:22 |
||
|
НАжал alt +F10 справа появилась область ФИГУРЫ НА ЭТОМ ЛИСТЕ. вот там нажмите на кнопки напротив нужного номера коммента, появится глаз, потом просто щелкайте на примечание, вроде редактируется. Изменено: alexthegreat — 09.09.2015 12:41:30 |
|
|
Во вложении файл делал пару сек, но хоть какойто выход) в поле ячейка вводить адрес ячейки, например Z10 Изменено: eremeev23rus — 09.09.2015 12:41:52 |
|
|
alien222 Пользователь Сообщений: 7 |
#15 09.09.2015 13:58:52
Интересное решение, спасибо. Изменено: alien222 — 09.09.2015 13:59:23 |
||
|
Hugo Пользователь Сообщений: 23252 |
На своём файле пробуйте. |
|
alien222 Пользователь Сообщений: 7 |
#17 09.09.2015 14:07:45 Нашел решение простое, на этом же форуме, в старой теме. Вот если бы кто объяснил, почему так происходит? Изменено: alien222 — 09.09.2015 14:08:05 |
Многие начинающие пользователи программы Excel знакомы с проблемой того, что в ячейках крайне неудобно размещать большое количество информации, негде оставить пометку для себя на будущее. На самом деле сделать это, не нарушая общего вида таблицы, достаточно просто. Именно для этого нужны примечания.
Работа с примечаниями
Примечания являются дополнительными предписаниями к выбранным ячейкам. Чаще всего они текстовые и содержат определенный комментарий одного из авторов таблицы. Помимо текста, в появляющееся поле можно добавить изображение. Однако, чтобы привязать к ячейке желаемый комментарий или картинку, необходимо научиться создавать простые текстовые пометки, просматривать и редактировать их. После этого можно будет приступать к расширенным настройкам.
Создание
Процесс создания примечаний достаточно простой и состоит из нескольких действий:
- Мышкой выбрать ячейку из таблицы. Нажать на нее ПКМ.
- Из появившегося контекстного меню выбрать функцию «Вставить примечание».
- После этого от выбранной ячейки сбоку всплывет свободное поле. Верхняя строчка будет занята именем пользователя по умолчанию.
В свободное поле можно внести любую текстовую информацию. Чтобы скрыть комментарий, необходимо щелкнуть правой клавишей мышки по ячейке, выбрать функцию «Скрыть примечание». После этого оно будет доступно для прочтения по ссылке, обозначенной красным уголком.
Просмотр
Просматривать комментарии к различным ячейкам можно, наводя на каждую из них курсор мыши. После этого текст с примечанием всплывает автоматически. Чтобы поле с комментарием исчезло, нужно перевести курсор в другое место.
Совет эксперта! Если таблица большая, и в ней находится множество примечаний, привязанных к различным ячейкам, можно переключаться между ними через вкладку «Рецензирование». Для этого предназначены кнопки «Предыдущие» и «Следующие».
Редактирование
Достаточно часто возникают ситуации, когда необходимо изменить содержимое окна для дополнительных комментариев. Сделать это можно, выполнив несколько действий:
- Изначально кликнуть по ячейке со скрытым текстом правой клавишей мышки.
- В появившемся списке выбрать функцию «Изменить примечание».
- Должно открыться окно, через которое можно редактировать текст, добавлять к нему картинки, увеличивать или уменьшать поле для комментариев.
Завершить настройку можно нажатием мыши в любом произвольном месте таблицы за пределами поля для дополнительного текста.
Еще один вариант редактирования комментариев к ячейкам – через вкладку «Рецензирование». Здесь необходимо найти набор инструментов для примечаний и нажать на кнопку «Изменить».
Добавление изображения
Одна из интересных возможностей примечаний в Excel – добавление картинок, которые будут всплывать при наведении курсора на выбранные ячейки. Для того чтобы добавить изображение, нужно выполнить несколько действий:
- Изначально необходимо добавить в выбранной ячейке дополнительную подпись.
- Перейти в процесс редактирования примечания, направить курсор мыши на одну из границ ячейки. Важно направить его в то место, где появится значок с четырьмя стрелками, которые расходятся в разные стороны.
- Необходимо нажать по данному значку правой кнопкой мыши, из появившегося меню выбрать функцию «Формат примечания».
- Перед пользователем должно появиться окно редактирования информации. Следует найти вкладку «Цвета и линии» и переключиться на нее.
- Нажать на выдвигающийся список под названием «Цвет», в самом низу появившегося списка выбрать функцию «Способы заливки».
- Должно появиться новое окно, в котором необходимо перейти на вкладку «Рисунок». Внутри данной вкладки нажать на кнопку с таким же названием.
- Появится окно «Вставка изображений», в котором нужно выбрать один из трех вариантов: загрузка изображения из OneDrive, найти картинку по поиску через Bing, загрузить изображение с компьютера. Проще всего выполнить загрузку с компьютера, на котором находится документ.
- Когда изображение будет выбрано, произойдет автоматический переход на предыдущее окно, в котором будет показана выбранная картинка. Здесь нужно установить галочку напротив функции «Сохранить пропорции рисунка».
- После нажатия кнопки «ОК», откроется начальное окно форматирования примечания. На этом этапе нужно выполнить привязку примечания с картинкой к выбранной изначально ячейке. Чтобы сделать это, необходимо перейти на вкладку «Защита», убрать пометку напротив «Защищаемый объект».
- Далее нужно зайти во вкладку «Свойства», поставить галочку рядом с пунктом перемещения и изменения объектов совместно с ячейками. Нажать на кнопку «ОК».
Чтобы увеличить картинку, необходимо растянуть общее поле примечания в разные стороны.
Удаление примечания
Удалить добавленную подпись проще, чем установить новую или отредактировать ее. Для этого нужно нажать правой клавишей мышки на ячейку с дополнительным описанием. Из всплывшего меню активировать команду «Удалить примечание».
Второй способ удаления дополнительной подписи к выбранной ячейке – через функцию «Рецензирование». Прежде чем выбирать данную опцию, необходимо отметить мышью ячейку. В последнюю очередь нажать на кнопку удаления дополнительной информации.
Как подписать примечание в Excel
Если в одном общем документе Excel все дополнительные правки над ячейками будут написаны разными пользователями без индивидуальных подписей, найти автора определенных записей будет крайне сложно. Подпись примечания позволяет систематизировать данные. Для того чтобы оставить ее над определенной правкой к ячейке, нужно выполнить несколько действий:
- Выбрать один из пунктов главного меню «Файл».
- Перейти в «Параметры».
- Зайти во вкладку «Общие».
- Внизу страницы появится свободное поле, в котором необходимо вписать имя пользователя, который оставил примечание к ячейке.
Как найти примечание в Excel
Если документ очень большой, может возникнуть ситуация с необходимостью быстрого поиска определенного комментария. Сделать это возможно. Инструкция по поиску требуемого описания или пометки:
- Перейти во вкладку «Главная».
- Зайти в раздел «Найти и выделить».
- Нажать на кнопку «Параметры».
- Найти параметр для выбора «Область поиска».
- Установить значение «Примечание».
- Нажать на кнопку «Найти все».
После этого перед пользователем появится список с ячейками по установленному параметру.
Отображение и скрытие примечания
При желании можно полностью скрыть примечания, чтобы они не бросались в глаза при чтении основного документа или же отключить функцию скрытия, если она была активирована ранее. Для этого необходимо выполнить несколько простых действий:
- Перейти в общие настройки на вкладку «Файл», далее – «Параметры», перейти в раздел «Дополнительно».
- Найти раздел «Экран».
- Установить галочку напротив функции «Примечания и индикаторы».
- Нажать на кнопку «ОК». После этого скрытые примечания будут всегда отображаться. Чтобы полностью скрыть их, нужно установить галочку напротив функции «Ни примечания, ни индикаторы».
Совет эксперта! В Excel есть возможность отображать только отдельные комментарии. Чтобы включить данную функцию, необходимо нажать правой кнопкой мыши по ячейке с дополнительным описанием, нажать на кнопку «Показывать примечания». Так они будут отображаться постоянно только на выбранных ячейках. Через то же контекстное меню можно полностью скрыть краткое описание в требуемых местах.
Копирование примечания в другие ячейки
Если примечание уже создано, его можно скопировать в другую ячейку, чтобы не прописывать текст снова. Для этого нужно следовать простой инструкции:
- Щелчком правкой кнопки мыши выбрать ту ячейку документа, к которой прикреплено краткое описание или поправка.
- Из всплывшего меню выбрать функцию «Копировать».
- Найти ячейку, к которой нужно привязать скопированное примечание, выделить ее щелчком левой кнопки мыши.
- Зайти во вкладку «Главная», далее выбрать «Буфер обмена», нажать на кнопку «Вставить».
- Перед пользователем появится список команд. Интересующий пункт – «Специальная вставка». После нажатия на него всплывет отдельное окно для настроек, где необходимо поставить галочку напротив примечаний. Останется сохранить изменения, нажав на «ОК».
Как распечатать лист с примечаниями
Если не внести определенные коррективы, по умолчанию Excel-документы распечатываются без примечаний. Для того чтобы добавить их в распечатку, необходимо выполнить настройку программы:
- Перейти в раздел «Разметка страницы».
- Зайти во вкладку «Параметры страницы», далее нажать «Печатать заголовки».
- Откроется окно с отдельным пунктами для печати. Напротив слова «Примечания» можно добавить их к распечатке или оставить данное действие отмененным.
Совет эксперта! При добавлении примечаний к печати есть два варианта их отображения на распечатанном документе. Если выбрать «В конце листа» – они появятся в самой нижней части страницы. Можно выбрать варианта «Как на листе» – примечания распечатаются так, как отображаются в электронном варианте документа.
Изменение имени пользователя при создании примечаний
При работе в Excel с активированным общим доступом во время создания примечаний они получаются имя не того пользователя, который их оставляет. Чтобы изменить его на собственный никнейм, необходимо выполнить несколько действий:
- В левом верхнем углу нажать на вкладку «Файл».
- Перейти в раздел «Параметры», «Общие».
- В появившимся меню выбрать пункт «Имя пользователя».
- Перед пользователем откроется свободное поле, в котором необходимо записать желаемое имя.
Примеры использования примечаний в Excel
Чтобы понять, насколько полезны могут быть дополнительные комментарии к ячейкам в таблице Excel, рекомендуется рассмотреть несколько практических примеров из опыта других пользователей:
- Когда у работников одной компании есть общая рабочая база, занесенная в документ Excel, коллеги, работающие на одной странице посменно, могут оставлять комментарии сменщиками, давать указания, обмениваться определенной информацией.
- Размещение фотографий – если в таблице указаны данные об определенных людях, картинки каких-либо предметов, если речь касается их хранения, реализации.
- Пояснения к формулам, которые упростят дальнейшие расчеты, вычисления.
Если оставлять комментарии правильно – так, чтобы они отображались в нужный момент и не мешали другим пользователям работать, можно значительно повысить производительность труда, связанного с таблицами в Excel.




























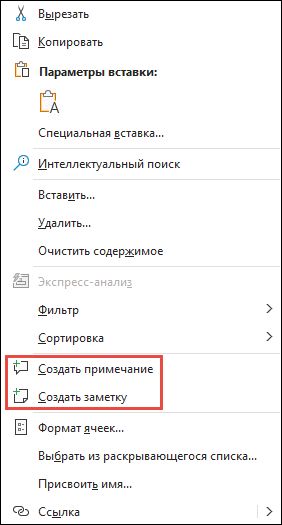










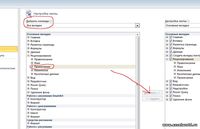

 и, может, нашел решение.
и, может, нашел решение.