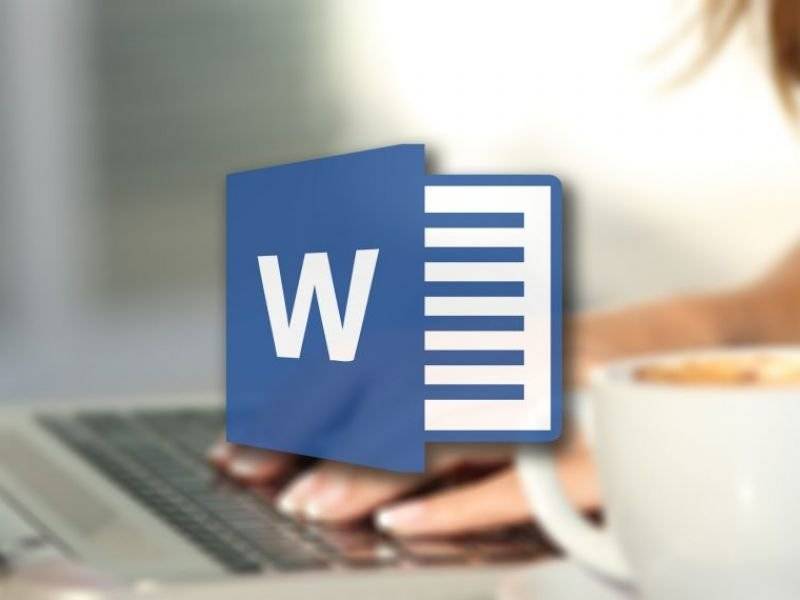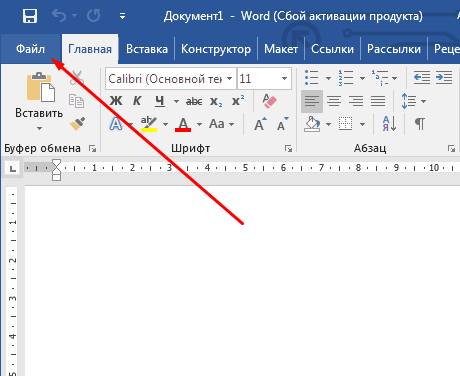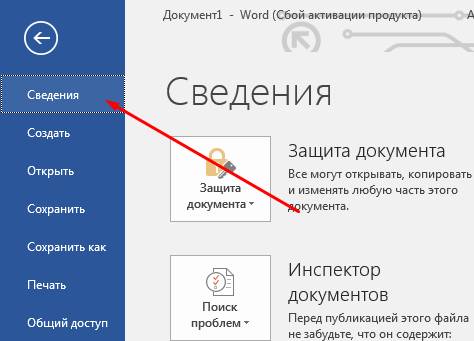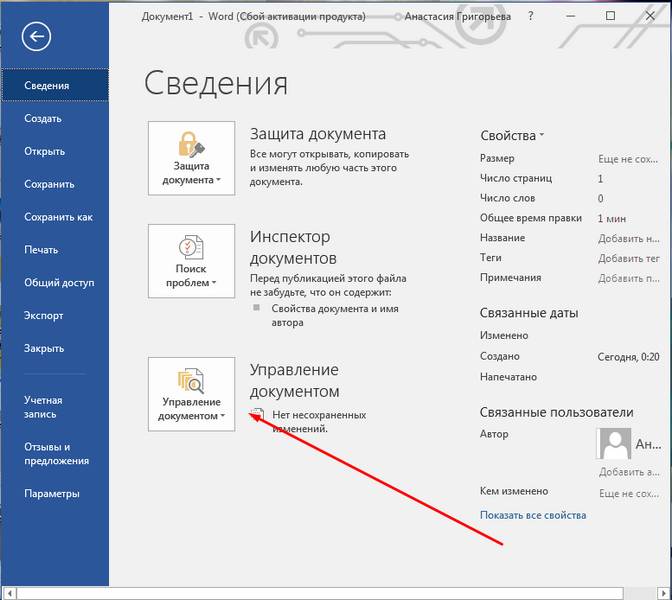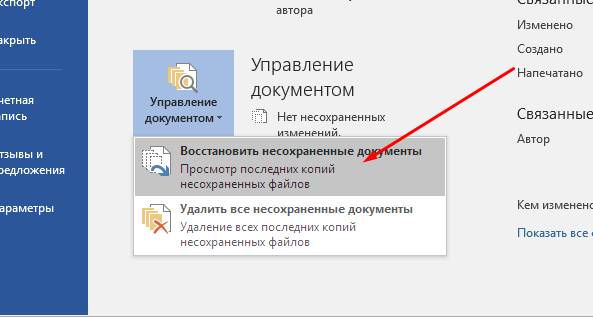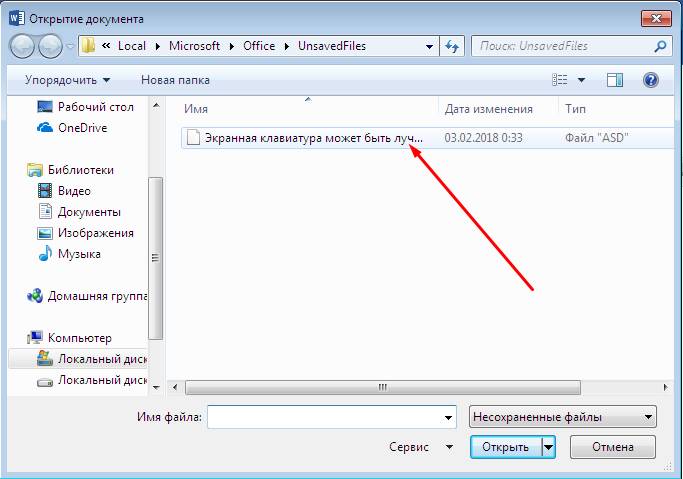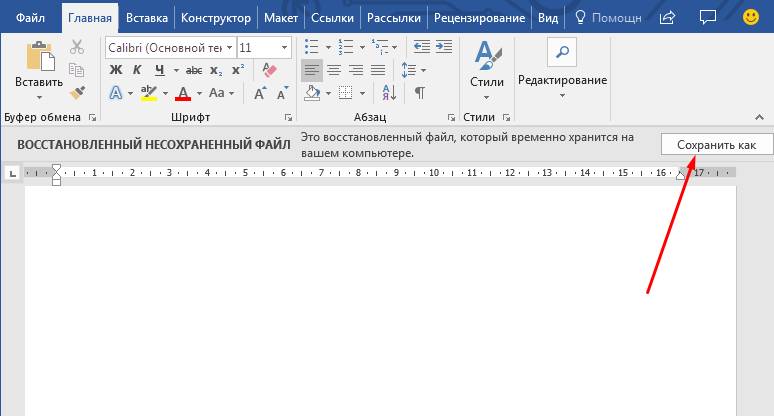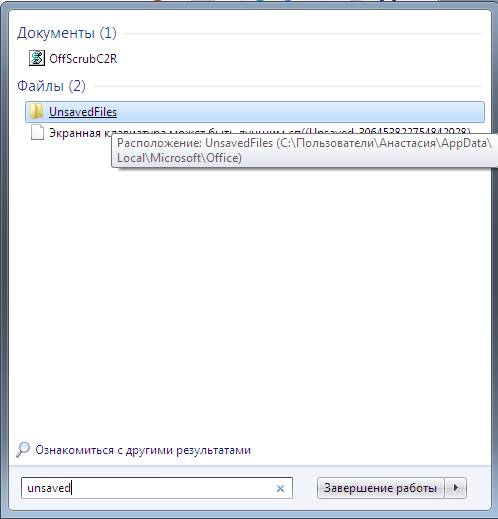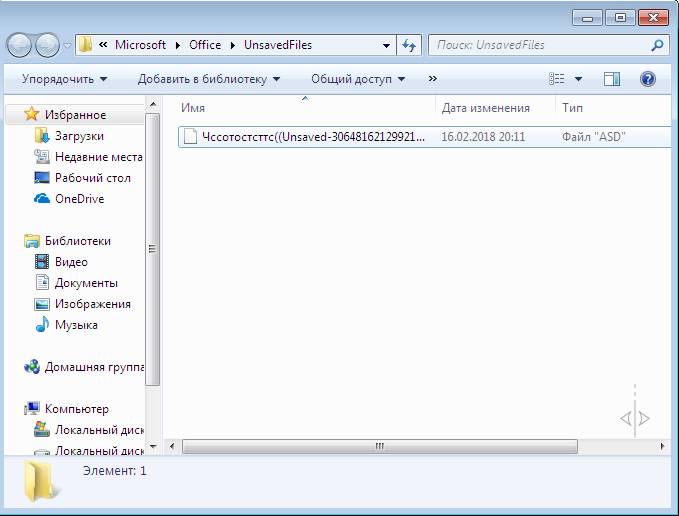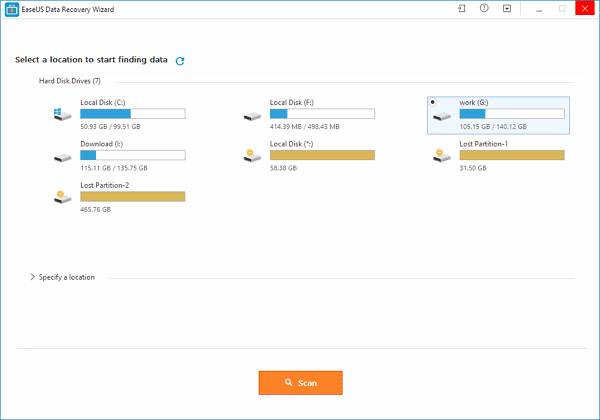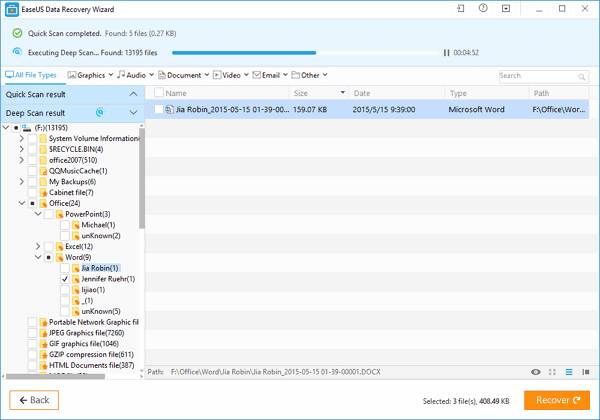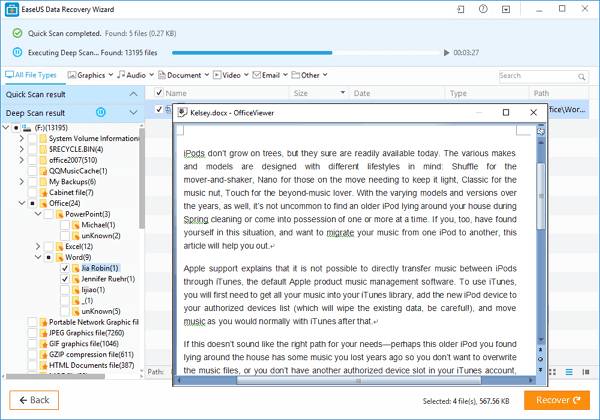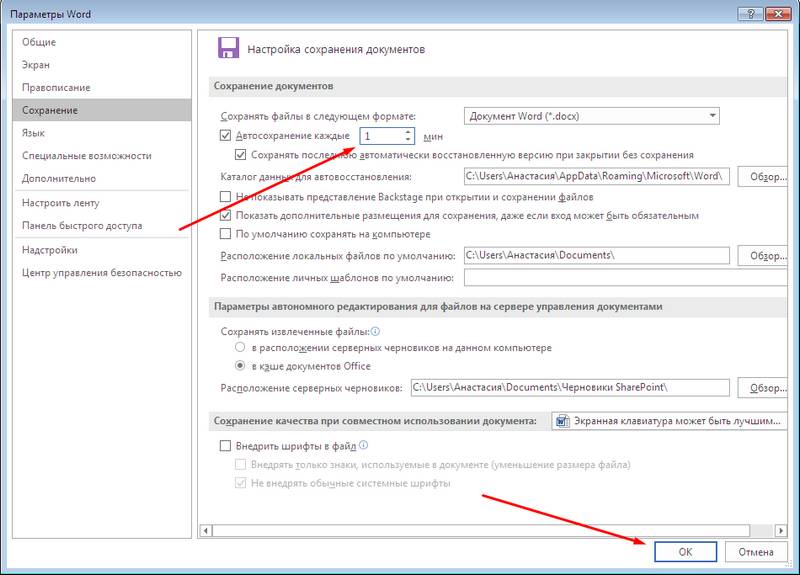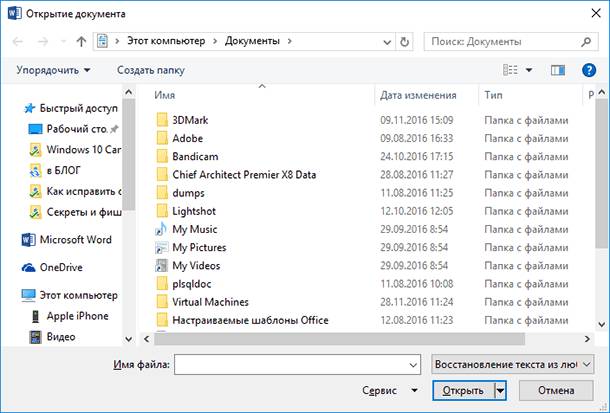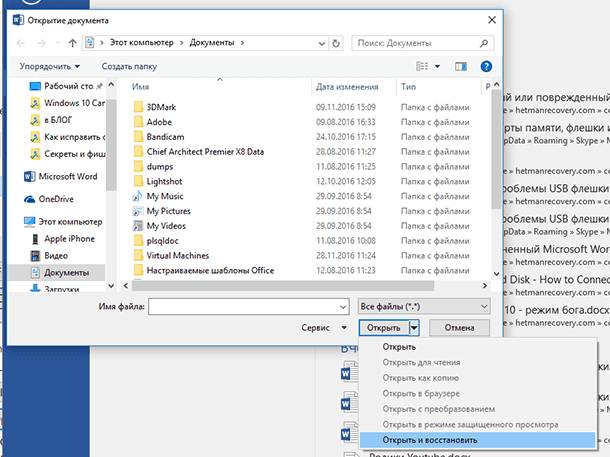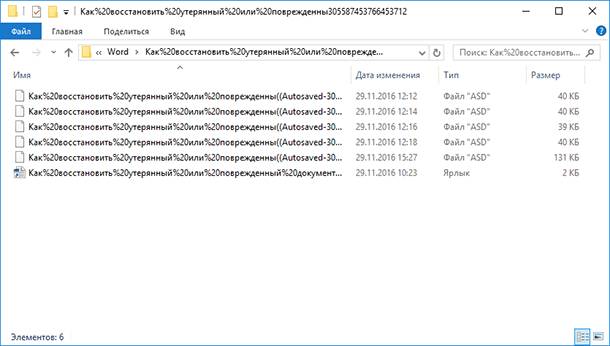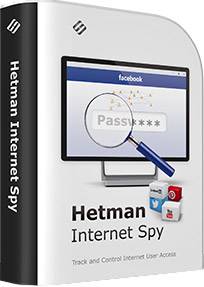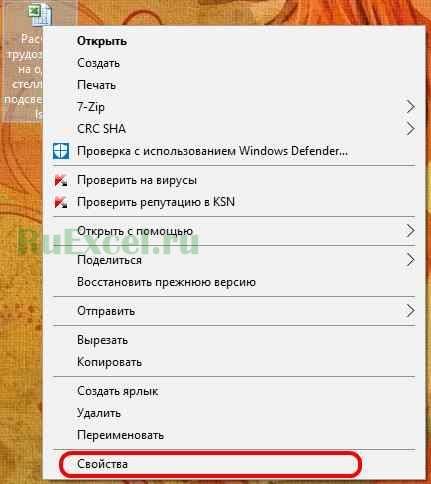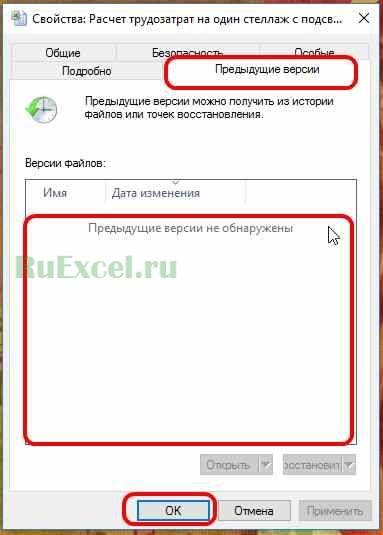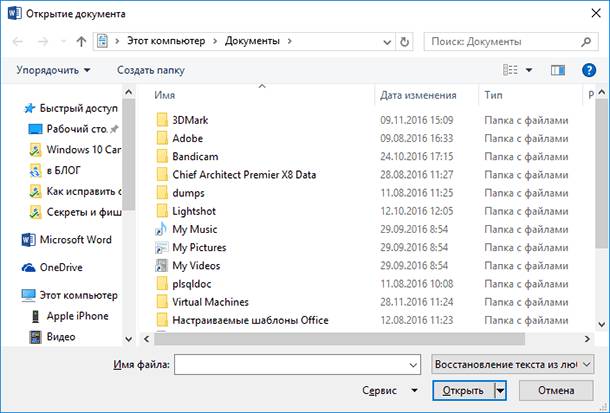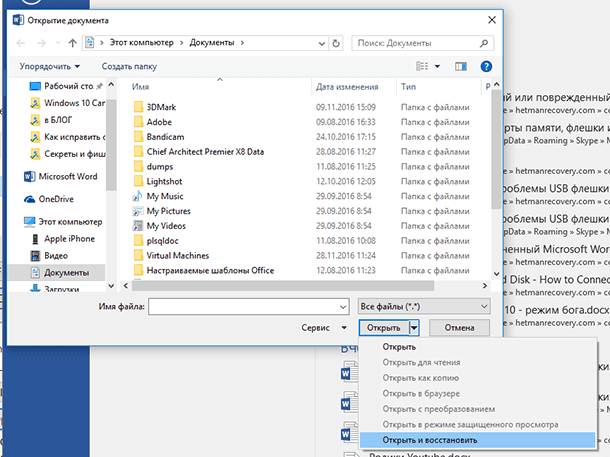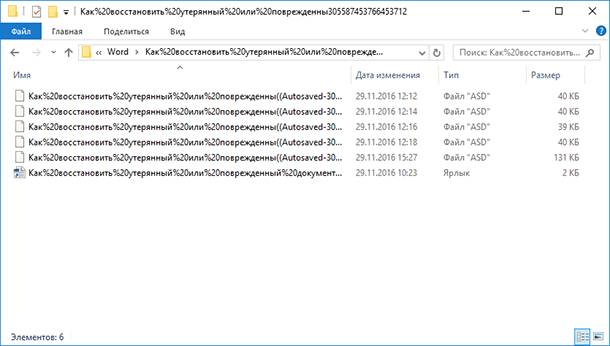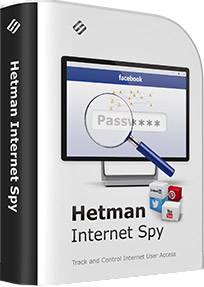Word для Microsoft 365 Word 2021 Word 2019 Word 2016 Еще…Меньше
Если функция автовосстановления включена, вы можете автоматически сохранять версии файла во время работы с ним. Восстановление файла зависит от времени его сохранения.
Если файл сохранен
-
Откройте файл, с которым вы работали.
-
Выберите Файл > Сведения.
-
В области Управление документамивыберите файл с меткой (при закрытии без сохранения).
-
На панели в верхней части файла выберите восстановить, чтобы переписать сохраненные ранее версии.
Совет: Чтобы сравнить версии, выберите Compare (Сравнить) вместо Restore (Восстановить).
Если файл не сохранен
-
Перейдите в >файл >Управление документами > Восстановить несмесяные документы.
-
Выберите файл и выберите открыть .
-
На панели в верхней части файла выберите Сохранить как, чтобы сохранить файл.
См. также
Просмотр предыдущих версий файлов Office
Просмотр истории версий элемента или файла в списке или библиотеке SharePoint
Работа с версиями в списке или библиотеке SharePoint
Нужна дополнительная помощь?
Как восстановить несохраненные документы Microsoft Word
Отключили свет, зацепили шнур, неожиданно перезагрузился компьютер, а может и вовсе… слетела вся система… А вы так и не сохранили документ, над которым трудились полдня? Не стоит заранее отчаиваться. Восстановить файл можно. Тем более если потеря вызвана мелкой случайной неприятностью, и компьютер продолжает работать, как прежде.
Содержание:
Начать лучше с самого простого. Часто восстановить данные удается быстро и в полном объеме при использовании всего лишь встроенных ресурсов Word. Забегая наперед, скажем, что даже когда ни один из них не сработал, и данные вернуть так и не удалось, вероятность восстановить документ при помощи сторонних программ все еще остается высокой.
Автоматическое восстановление
Итак, что можно сделать, чтобы вернуть содержимое несохраненного файла исключительно силами Word?
Во-первых, данный текстовый редактор обладает функцией автоматического восстановления документа. После любого сбоя в системе или, скажем, того же отключения электричества, после которых Windows загружается с нуля, программа Word сама предлагает вернуть несохраненные данные и сохранить документы, которые ей удалось восстановить. Это может выглядеть следующим образом:
Важно помнить, что пользователь имеет возможность воспользоваться результатами автоматического восстановления файлов только при первом запуске текстового редактора после его принудительной перезагрузки. Если сразу не сохранить нужные документы, при этом закрыть и снова открыть программу, сохранить автоматически созданные резервные копии вам повторно не предложат. Поэтому лучше уже в первого раза определиться, какие именно восстановленные документы вам нужны, и не упускать шанс вернуть их.
Отметим, что функция автосохранения в Word всегда включена по умолчанию. Резервное копирование при работе в редакторе происходит каждые 10 минут. Иногда целесообразно уменьшить интервал между созданием резервных копий. Для этого, если вы работаете в Word 2003, используйте пункт «Параметры» в меню «Сервис». В открывшимся окне перейдите на вкладку «Сохранение» и измените значение до необходимого вам. На скорость работы компьютера это никак не повлияет.
При работе в Word 2007 периодичность автосохранения изменяется следующим образом: нажимаем на цветной круглый значок с логотипом редактора, в открывшемся списке выбираем пункт «Сохранить как», затем в самом низу появившегося окошка кликаем по «Сохранить копию документа». Теперь нажимаем «Параметры» и на вкладке «Сохранение» изменяем регулярность резервного копирования. Нажимаем «ОК» — и готово!
В Word 2010 данный параметр можно изменить через меню «Файл» – «Параметры». В открывшемся окошке кликаем на «Сохранение» и уже в следующем окне непосредственно изменяем интервал до необходимого. И снова – «ОК»!
Если вы просто не сохранили документ Word перед тем, как закрыть его, можно попытаться принудительно открыть его снова. Главное – учесть важную особенность данного способа восстановления: он не сработает, если вы создадите новый файл, добавите в него текст и сохраните документ. Алгоритм должен быть строго следующим:
- Создаем новый файл и открываем чистый лист
- В меню «Файл» выбираем пункт «Открыть»
- Во всплывающем окне выбираем команду «Открыть и восстановить».
Сразу предупредим, что результативность данного метода крайне низка, и в большинстве случаев с чистой страницей нового документа не происходит ровным счетом ничего. Однако, попытка – не пытка…
Найти исходный файл
Хоть вы и не сохранили документ, исходный файл в формате doc или docx мог все же остаться в системе. Найти его можно, используя следующую пошаговую инструкцию. Сначала следует запустить поиск по файлу. Если вы работаете в Windows 10, сделайте это, используя панель «Пуск». В Windows 2008 просто нажмите WIN+W.
В поисковой строке введите заголовок документа, под которым, скорее всего, он мог быть сохранен в автоматическом режиме.
Windows представит вам список файлов с соответствующими ключевыми словами в названии. Если найдете среди них нужный документ, откройте и просмотрите содержимое файла.
Конечно, это простой, но совсем не идеальный способ вернуть данные. Шансы, что исходный файл останется в системе после критической ошибки, не велики…
Восстановление из папки с резервными копиями
Как мы уже упоминали, Word автоматически сохраняет резервные копии документов. Если вы не изменили параметры, при работе с текстовым документом происходит это каждые 10 минут. Все копии временно помещаются в специальную резервную папку. Папка – скрытая, и проверить ее содержимое можно только вручную.
Итак, переходим в меню «Файл» – «Параметры».
В открывшемся окне ищем пункт «Сохранение» и далее – строку «Каталог с авто-сохранениями» (в нем и хранятся резервные копии документов). Теперь нужно скопировать путь каталога и по нему перейти в папку. Здесь и можно найти последнюю версию несохраненного вами файла.
В Word 2010 данная папка может выглядеть примерно так:
Можно также испытать альтернативный способ из этой же серии. Используем меню «Файл» – «Сведения».
Если в «Управлении версиями» отображается информация «Нет предыдущих версий документа», нажимаем на значок «Управление версиями», а затем – «Восстановить несохраненные документы».
После чего вы должны увидеть папку с представленным в ней списком документов, доступных для открытия в текстовом редакторе. Данный способ весьма актуален для тех, у кого автосохранение по каким-то причинам, было отключено ранее (теперь-то вы уже исправили эту оплошность?). Также заметим, что таким образом можно восстановить документ, с которым вы уже успели поработать хоть какое-то время.
И еще одно: несохраненные файлы могут оставаться в системе в формате .asd, а его видит только Word 2010 и не видят более ранние версии редактора.
Восстановление документа при помощи программ для восстановления документов
Специализированные программы помогают вернуть потерянные, в том числе несохраненные файлы с любых устройств даже в самых сложных ситуациях: после случайного удаления файла без использования корзины, после повреждения файлов вирусом, форматирования и т.д.
Как показывает практика, сложнее всего восстанавливаются поврежденные изображения стандартных форматов .jpeg и .png, а вот файлы .doc и .docx в большинстве случаев восстанавливаются успешно.
Прежде всего, учтите общие рекомендации при работе с программами для восстановления данных:
- Перед началом процесса восстановления запрещено копировать на диск какие бы то ни было новые данные. Лучше всего вообще не производить никаких действий с носителей до восстановления с него всей необходимой информации.
- Не производить форматирование (даже если система Windows настаивает).
- Не рекомендуется восстанавливать документы на место их прежнего хранения, так как новый файл может затереть еще невосстановленные документы.
При восстановлении документов MS Office или OpenOffice, который вы не успели сохранить, мы рекомендуем использовать программы, поддерживающие самые мощные современные алгоритмы восстановления данных, такие как RS Partition Recovery или RS Office Recovery.
Установите выбранную программу и запустите сканирование диска. Все файлы, доступные для восстановления, будут отображены в отдельном окне.
На диске, где установлена система Windows (обычно диск С: ) найдите папку «Temp» — в данной папке система хранит все создаваемые ею временные файлы. Именно там должен находиться файл, с которым вы работали, но который не успели сохранить. Вы сможете просмотреть содержимое каждого файла и сохранить нужные документы.
Часто задаваемые вопросы
Это сильно зависит от емкости вашего жесткого диска и производительности вашего компьютера. В основном, большинство операций восстановления жесткого диска можно выполнить примерно за 3-12 часов для жесткого диска объемом 1 ТБ в обычных условиях.
Когда вы пытаетесь получить доступ к диску, то получаете сообщение диск «X: не доступен». или «Вам нужно отформатировать раздел на диске X:», структура каталога вашего диска может быть повреждена. В большинстве случаев данные, вероятно, все еще остаются доступными. Просто запустите программу для восстановления данных и отсканируйте нужный раздел, чтобы вернуть их.
Пожалуйста, используйте бесплатные версии программ, с которыми вы можете проанализировать носитель и просмотреть файлы, доступные для восстановления.
Сохранить их можно после регистрации программы – повторное сканирование для этого не потребуется.
С помощью встроенной функции Word можно просмотреть всю историю редактирования документа. CHIP расскажет, как это сделать. Откройте в текстовом редакторе Word нужный документ и перейдите на вкладку «Рецензирование». В ленте меню перейдите в группу «Запись исправлений» и нажмите кнопку «Исправления».
Как найти предыдущую версию документа в ворде?
Просмотр предыдущих версий файла
- Откройте файл, который вы хотите просмотреть.
- Щелкните файл > сведения > Журнал версий.
- Выберите версию, чтобы открыть ее в отдельном окне.
- Если вы хотите восстановить предыдущую версию, нажмите кнопку восстановить.
Можно ли восстановить текст в ворде?
Чтобы принудительно восстановить документ Word Используйте одно из следующих действий: При использовании Word 2007: нажмите кнопку Microsoft Office, выберите команду Открыть, выберите документ Word, щелкните стрелку вниз на кнопке Открыть в правом нижнем углу экрана Открытие и выберите команду Открыть и восстановить.
Можно ли восстановить файлы после их замены?
Если файл сохранен
- Откройте файл, с которым вы работали.
- Перейдите в раздел файл > сведения.
- В разделе Управление книгой или Управление презентациейвыберите файл с меткой (при закрытии без сохранения).
- На панели в верхней части файла выберите команду восстановить , чтобы перезаписать сохраненные ранее версии.
Как вернуть старую версию файла?
Как вернуть файлу прежнюю версию
- Щелкните необходимый файл правой кнопкой мыши. Также вы можете щелкнуть на папку, чтобы восстановить все ее содержимое. …
- Далее нажмите «Восстановить предыдущую версию» в контекстном меню. Откроется диалоговое окно «Свойства» файла или папки с вкладкой «Предыдущие версии» вверху. …
- Выберите необходимую версию из списка.
Как посмотреть историю изменения файла?
Как восстановить предыдущую версию файла
- Откройте на компьютере документ, таблицу или презентацию Google.
- В верхней части экрана нажмите Файл История версий Смотреть историю версий.
- Выберите версию на панели справа.
- В верхней части экрана нажмите Восстановить эту версию Восстановить.
Как посмотреть все изменения в ворде?
Отображение всех изменений в тексте
- На вкладке » Рецензирование » перейдите к разделу » Отслеживание».
- Нажмите кнопку Показать исправления.
- Наведите указатель мыши на пункт выноски и выберите Показывать все исправления в тексте.
Как узнать кто создал документ Word?
Чтобы просмотреть свойство «Автор» для документа или книги, щелкните файл > сведения, а затем найдите автора в разделе связанные пользователи справа.
Где сохраняются файлы автосохранения в Word?
Если в Word не производились изменения расположения файлов, то автосохраняемые файлы сохраняются в скрытой папке AppData, полный путь к папке автосохранения: C:UsersИмя_ПользователяAppDataRoamingMicrosoftWord посмотрите и в этой папке.
Как восстановить Несохраненный документ Word Windows 10?
Первый способ Восстановление потерянных документов Word с помощью AutoRecover
Как восстановить предыдущую версию документа Microsoft Word
Заключение: Можно ли восстановить предыдущую версию документа Microsoft Word в Office 2019/2016/2010/2007/2011/2013, даже если вы выполняли другие операции в текущем файле? Если вы случайно перезаписали файл Word и сохранили новые изменения, просто получите здесь простые решения, чтобы вернуться к подходящей версии, которая вам нужна.
«Как вернуть старую версию файла Word в Office 2016? Я привык сохранять файл при работе с Ctrl + S. Но по ошибке сохранил не тот файл. Кто-нибудь знает, как восстановить предыдущую версию документа Word? «
По разным причинам вы можете вернуться к предыдущей версии документа Word. Например, происходит сбой, внезапно отключается питание, вы перезаписываете нужный файл и сохраняете результат, а случайно закрываете файл без сохранения. Вот и возникает вопрос, как это сделать?
- Часть 1. Восстановление предыдущей версии документа Word с помощью функции автоматического восстановления
- Часть 2. Непосредственно найти и восстановить файл предыдущего слова из временных файлов
- Часть 3. Лучший способ восстановить старые файлы Word и вернуться к предыдущим версиям
Часть 1. Восстановление предыдущей версии документа Word с помощью функции автоматического восстановления
Автосохранение — очень полезная функция, которая поможет вам сохранять вашу работу каждые X минут в зависимости от настроек. Поэтому вам нужно убедиться, что опция AutoRecover включена. В этом случае он будет сохранять версии, пока вы работаете над документом Word. Затем вы можете воспользоваться следующим руководством, чтобы восстановить предыдущую версию документа Word.
Восстановите предыдущий документ Word, если вы сохранили файл
Шаг 1 Откройте файл Word, который вы хотите вернуть к старой версии. щелчок Файл и затем выберите Инфо.
Шаг 2 Найдите Управление документами и щелкните по нему. В раскрывающемся списке выберите файл, помеченный при закрытии без сохранения.
Шаг 3 Нажмите Восстановить Кнопка для восстановления предыдущей версии документа Word в верхней строке меню.
Восстановите предыдущую версию Word, если вы не сохранили файл
Шаг 1 Первый шаг будет таким же, нужно нажать Файл и затем выберите Инфо.
Шаг 2 Предусмотрено два варианта: восстановить несохраненные документы и удалить все несохраненные документы. Здесь нужно выбрать Восстановление несохраненных документов .
Если вы хотите восстановить старую версию файла Excel или PowerPoint, вы можете выбрать «Восстановить несохраненные книги» в Excel или «Восстановить несохраненные презентации» в PowerPoint.
Шаг 3 Выберите файл и нажмите Откройте. Затем нажмите Сохранить как чтобы сохранить файл и перейти к предыдущей версии документа Word.
Часть 2. Непосредственно найти и восстановить файл предыдущего слова из временных файлов
На самом деле, когда вы создаете и редактируете файл Word на своем компьютере, многие временные файлы сохраняются. Если вам нужно восстановить предыдущую версию файла Word, вы можете попробовать найти эти файлы в определенных местах.
Расположение временного файла на ПК с Windows 7:
C: Users имя AppData Roaming Microsoft Excel
C: Users имя AppData Roaming Microsoft Word
Расположение временного файла на ПК с Windows 8/10:
C: Users \ AppData Local Microsoft Office UnsavedFiles
Когда вы найдете предыдущую версию файла Word, вам нужно скопировать его по другому пути. Более того, вам нужно изменить файл с .tmp на .xls/.xlsx или .doc/.docx. После этого вы просто закончите процесс восстановления старой версии документа Word.
Часть 3. Восстановление старых файлов Word и возврат к предыдущим версиям
С первыми двумя способами у вас есть большие шансы восстановить предыдущую версию документа Word в Office 2019/2016/2010/2007/2011/2013. А как насчет файлов Word, которые вы удалили по ошибке? Что делать, если вы не можете найти их в корзине?
Aiseesoft Data Recovery — это многофункциональный инструмент для восстановления данных, который поможет вам с легкостью восстановить удаленные/потерянные файлы Word.
Он в основном предназначен для извлечения всех видов файлов документов, таких как Word, Excel и PowerPoint. Поэтому, если вы хотите вернуться к старой версии Word, вам следует попробовать. Кроме того, если ваш файл Word поврежден, несохраненные, удаленные и т. д. это также делает вам большую пользу.
Конечно, это больше, чем просто восстановление файлов Word, оно также позволяет вам восстанавливать другие часто используемые типы данных, такие как изображения, электронные письма, аудио, видео и многое другое. Просто скачайте его бесплатно и предпримите следующие шаги, чтобы восстановить потерянные файлы Word.
Шаг 1 Запустите Aiseesoft Data Recovery
Скачайте, установите и запустите это мощное программное обеспечение для восстановления файлов Word на вашем компьютере.
Шаг 2 Выберите тип данных и жесткий диск
На этом этапе вам нужно выбрать тип данных и местоположение. Теперь Документ это вариант, который вы должны выбрать. Затем выберите диск (и), где вы можете восстановить эти файлы Word.
Шаг 3 Сканирование старых файлов Word
Этот инструмент для восстановления файлов Word предлагает два способа сканирования: «Быстрое сканирование» и «Глубокое сканирование». Во-первых, вы можете выбрать «Быстрое сканирование», чтобы попытаться найти данные Word.
Шаг 4 Восстановить предыдущие файлы Word
После сканирования все файлы Word будут показаны в интерфейсе. Чтобы быстро найти данные, которые вы хотите восстановить, вы можете использовать функцию «Фильтр». Выберите нужные файлы Word и нажмите Recover кнопка. Теперь вы можете получить все предыдущие файлы Word.
Если вы работаете на Mac, просто проверьте эту страницу, чтобы верни свой документ Word из предыдущей версии или несохраненной версии.
В этом посте мы в основном говорим о том, как восстановить предыдущую версию документа Word. Мы предлагаем вам эффективные решения для выполнения работы. Более того, мы представляем вам мощное средство восстановления данных, которое поможет вам восстановить удаленные/потерянные файлы. Вы можете оставить нам сообщение, если у вас все еще есть какие-либо вопросы. Конечно, если у вас есть лучший способ восстановить старый файл Word, сообщите нам об этом в комментарии.
Что вы думаете об этом посте.
- 1
- 2
- 3
- 4
- 5
Рейтинг: 4.8 / 5 (на основе голосов 12)
29 декабря 2020 г. 11:23 / Автор: Аманда Браун в File Recovery
В этой статье представлен конвертер PDF в Word для пользователей Mac и показано, как конвертировать PDF в документ Word в Mac OS.
Это пошаговая статья, в которой рассказывается, как легко конвертировать PDF в редактируемый файл Excel.
Какой лучший редактор PDF для редактирования файла PDF? На этой странице вы найдете 10 лучших программ для редактирования PDF.
В связи с широким распространением Microsoft Office, мы привыкли хранить личную информацию, бизнес-данные или учебные материалы в документах Word, таблицах Excel или презентациях PowerPoint. Такие файлы удобно просматривать с жесткого диска компьютера, внешнего жесткого диска, USB флешки или любого другого носителя информации. Однако, если не побеспокоиться о сохранности этих документов, то хранение в них информации может быть рискованным.
В конце концов, случайные операции (например, удаление или форматирование), вирусы, сбой программного или аппаратного обеспечения могут привести к утере документа. Часто хранимые в утерянных документах данные очень важны. Именно поэтому многие пользователи интересуются вопросом: «Как восстановить документ Word?«.
В данной статье мы рассмотрим несколько вариантов восстановления документа Word: как с помощью встроенных в Microsoft Word функций, так и с использованием сторонних программ для восстановления данных.
Microsoft Word наверное самая популярная программа из пакета Microsoft Office, с ней может посоперничать только Microsoft Excel.
Только представьте себе, на сегодняшний день уже выпущен огромный ряд версий Word для Windows: Microsoft Word 97, 2000, XP, 2003, 2007, 2010, 2013 и наконец Microsoft Word 2016. Не сразу даже получается вспомнить, какая еще из программ имеет такую долгую и успешную историю.
Наибольшую популярность среди прочих версий имели Word 2007 и Word 2010. Но с релизом последней набирающей популярность версии Word 2016 у пользователей все чаще возникают вопросы о том, как восстановить документ Word 2016. Именно об этой версии программы и поговорим.
Приходилось ли вам бывать в ситуации, когда вы случайно закрывали документ, над которым работали долгое время, не сохранив его? Или, когда во время работы с документом отключалось электричество или компьютер выключался по какой-то другой причине?
Большинство пользователей такая ситуация приводит к панике. Но к счастью в Word 2016 встроена функция автосохранения документа, с помощью которой можно легко восстановить последнюю автоматически сохраненную версию файла. В Microsoft Office данная функция активирована по умолчанию со временем автосохранения 10 минут, но при желании оно может быть изменено.
Для настройки данного параметра перейдите в меню Файл > Параметры > Сохранение.
Данная функция означает, что Word будет автоматически сохранять документ через указанный промежуток времени. И когда пользователь случайно закроет документ не сохранив его, то можно будет восстановить последнюю автоматически сохраненную версию файла, доступную в указанном каталоге для автовосстановления (который также можно настроить).
Работа функции автоматического сохранения документа Word
Таймер активируется после внесения любого изменения в документ, а также после автоматического или ручного сохранения. По истечению установленного времени будет сохранена новая версия файла.
Если вы сохраните файл путем нажатия кнопки Сохранить (Shift+F12) или с помощью меню Файл > Сохранить, таймер автосохранения остановится до момента внесения следующих изменений в файл.
Редактируя или внося правки в документы Word, некоторые пользователи предпочитают использовать сочетание Ctrl+Z или стрелочку отмены действия для отмены предыдущей операции. Это очень удобный способ вернуть документ в прежнее состояние. Но данный способ имеет ограниченное количество операций отмены. А потому восстановление последней сохраненной версии файла будет более предпочтительным методом восстановления.
Кликните меню Файл в верхнем левом углу, откроется окно, как на предыдущем изображении. Посмотрите в раздел Управление документом, где указаны все автоматически сохраненные версии файлов, которые отсортированы по времени сохранения.
Просто кликните на нужной версии, и она откроется в новом окне, в котором можно выбрать Сравнение (с текущей версией файла) или Восстановить.
Конечно же, можно найти автоматически сохраненные версии файла и на компьютере в упомянутом ранее каталоге для автовосстановления и, дважды кликнув на нужной версии файла, повторить указанную в предыдущем абзаце процедуру.
Хуже, если вы закрыли без сохранения документ, в котором было сделано много изменений, к тому же предыдущие автоматически сохраненные версии на вкладке Файл не отображаются. В таком случае единственным вариантом найти последнюю автоматически сохраненную версию файла – это заглянуть в папку на компьютере, куда настроено автоматическое сохранение файлов.
Если вы не помните, в какую папку было настроено автоматическое сохранение файлов Word, то путь к этому каталогу можно посмотреть в параметрах Word: Файл > Параметры > Сохранение > Каталог данных для автовосстановления. Файл автосохраненной версии имеет формат .asd.
После того, как нужный файл будет найден, просто кликните по нему дважды и откройте с помощью Word. Файл откроется в новом окне, в котором можно выбрать Сравнение (с текущей версией файла) или Восстановить.
Методы восстановления документов, о которых рассказано выше, очень удобны для пользователей Word. Но они не сработают в случае, если файл автоматически сохраненного документа будет утерян в результате вирусной атаки, форматирования диска или случайного удаления, а также по любой другой схожей причине. А если автоматически сохраненный файл отсутствует, а документ Word утерян – как быть в такой ситуации?
Можно воспользоваться одной из программ для восстановления файлов Microsoft Office. Например, Hetman Office Recovery.
После загрузки и установки Hetman Office Recovery, запустите программу и вам будет предложено выбрать диск, с которого необходимо восстановить файл.
Дважды кликните на диске, с которого необходимо восстановить файл, и следуйте дальнейшим пунктам мастера восстановления:
- Выберите необходимый тип анализа: Быстрое сканирование или Полный анализ;
- Укажите критерии для поиска файлов: тип файла, размер и дату создания (при необходимости);
- Нажмите Далее.
После этого программа просканирует ваш носитель информации и покажет удаленные файлы, которые можно будет просмотреть с помощью предварительного просмотра и сохранить восстановленные файлы удобным для вас способом.
Теперь вы знаете о том, как восстановить документ Word: несохраненный или случайно закрытый, случайно удаленный или утерянный в результате сбоя в работе компьютера. Ситуация с утерей документов Word больше не должна быть для вас проблемой.
Если у вас была включена защита системы, то вы можете быстро восстановить предыдущую версию через свойства. Сначала убедитесь, что защита системы активирована и Windows автоматически создает резервные копии, из которых можно восстановить данные:
- Щелкните правой кнопкой по значку «Компьютер» и откройте «Свойства».
- В меню слева перейдите по ссылке «Защита системы».
- Убедитесь, что на диске, где хранился перезаписанный файл, включена защита.
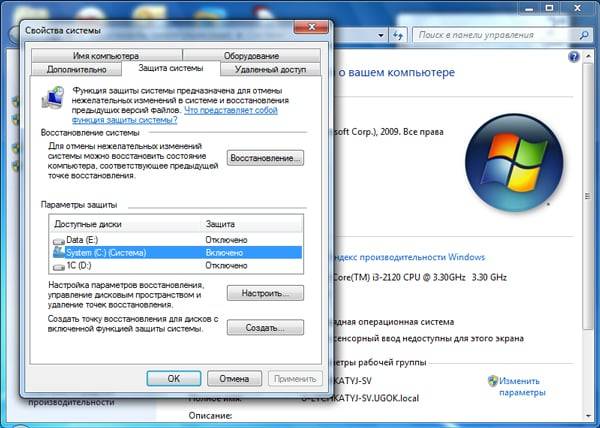
- Щелкните правой кнопкой по перезаписанному файлу.
- Выберите пункт «Восстановить предыдущую версию».
- Откроется окно «Предыдущие версии». Если замененный другими данными файл имеет сохраненные резервные копии, то вы увидите их список.
Вам остается только выбрать нужный файл по дате изменения и нажать «ОК», чтобы его восстановить. Отсутствие резервных копий данных можно объяснить несколькими причинами:
- Выключена функция «Защита системы».
- Вы пытаетесь восстановить системные данные, в которых хранится информация о пользователе или системе (для них резервная копия не создается по умолчанию).
- В файл или папку не вносились изменения.
- Резервные данные удалены в числе временных данных программой CCleaner или другой чистящей утилитой.
Помните, что резервные копии не хранятся вечно: они постоянно обновляются, старые данные стираются, заменяясь новыми сведениями. Поэтому восстановить получится только ту версию файла, что сохранилась недавно. Чтобы быть уверенным в том, что резервная копия сохраняется, настройте архивацию данных с помощью встроенного инструмента «Архивация и восстановление».
Если защита системы была выключена, то у вас есть еще один шанс вернуть замененный файл – применить универсальный HEX-редактор WinHex, который изучает и изменяет все виды данных, восстанавливая стертую или замененную информацию.
Программу можно установить или запустить в портативном режиме. Если замененный файл хранился на жестком диске, то рекомендуется использовать портативную версию редактора, так как при установке на винчестер будут записаны новые данные, которые могут затереть нужную информацию, что помешает её восстановить.
- Запустите WinHex. Раскройте меню «Tools» и нажмите «Open Disk».
- Выберите накопитель, на котором хранились замененные данные. Если вы собираетесь восстанавливать информацию на флешке, выбирайте её в разделе «Physical Media».
- После открытия накопителя в окне программы появится его содержимое в виде шестнадцатеричных кодов. Раскройте меню «Tools», наведите курсор на раздел «Disk Tools» и запустите инструмент «File Recovery By Type».
- Появится окно с предупреждением о том, что информацию нужно восстанавливать на другой диск, а не на тот накопитель, где она были заменена. Нажмите «ОК».
- Выберите формат файла, который был заменен новыми данными. Если это документ Word, выбирайте MS Office/OLE2 или MS Office 2007, если рисунок – JPEG, PNG или GIF в зависимости от расширения.
- Нажмите кнопку «Output folder» и выберите папку, в которую нужно сохранить восстановленные данные. Папка должна быть на другом диске, а не на том, с которого вы производите восстановление.
- Нажмите «ОК», чтобы запустить сканирование накопителя и поиск файлов.
После завершения восстановления зайдите в папку, путь к которой вы указали, нажав кнопку «Output folder». Внутри вы увидите все данные, которые удалось восстановить. Имена у файлов будут заменены цифровыми значениями, поэтому искать документ или рисунок придется по содержанию. Если программа обнаружит несколько версий файла, то она восстановит их все. Выберите подходящий файл и перенесите его в другую папку, чтобы не потерять.
официальный блог о Microsoft Office
Что делать, если файл Word, Excel или PowerPoint, над которым вы работали, случайно закрылся? Как сделать так, чтобы не нужно было постоянно сохранять документ? Как восстановить файл после сбоя – например, отключения электричества?
На эти и другие вопросы мы ответим в сегодняшней статье, а вы внимательно читайте, запоминайте и настраивайте свой новый Office так, чтобы никогда не потерять и толики важной информации.
Настройка функции автосохранения
Для того чтобы документы, над которым вы работаете, сохранялись автоматически каждый предопределённый промежуток времени, а также чтобы не потерять всю свою работу после сбоя, отключения электропитания или случайного закрытия файла без сохранения, включите функцию автосохранения.
Выберите пункт Сохранение в меню Параметры вкладки Файл.
Установите флажок Автосохранение каждые x мин. Вместо х установите желаемый промежуток автосохранения. Чем меньшее число вы установите, тем чаще документ будет сохраняться и тем выше шанс всегда иметь под рукой последнюю версию файла.
В Word, Excel и PowerPoint установите флажок Сохранять последнюю автосохраненную версию при закрытии без сохранения.
Что же делать, если автосохранение не было настроено, а документ, над которым вы работали, закрылся? Главное – не паниковать) Чудесная функция нового Office Автовосстановление поможет сохранить ваши нервы.
Восстановление предыдущих версий файлов Office
В Word, Excel и PowerPoint функция автовосстановления обеспечивает дополнительное преимущество. С ее помощью можно восстанавливать более ранние версии файлов.
Восстановить файл можно по-разному в разных сценариях:
Если документ сохранен
Откройте файл, с которым вы работали.
Откройте меню Сведения на вкладке Файл (этот пункт отрывается первым по умолчанию) и в разделе Версии выберите файл с отметкой (при закрытии без сохранения).
На желтой панели в верхней части файла выберите команду Восстановить, чтобы перезаписать сохраненные ранее версии.
Кроме того, в Word можно сравнивать версии, нажав Сравнить вместо Восстановить. Это очень удобно, если вам нужно знать отличия последней сохраненной версии и исходного документа.
Если файл не сохранен
На вкладке Файл в группе Сведения нажмите кнопку Управление версиями и выберите команду Восстановить несохраненные документы в Word, Восстановить несохраненные книги в Excel или Восстановить несохраненные презентации в PowerPoint.
Выберите файл и нажмите кнопку Открыть.
На желтой панели в верхней части файла выберите команду Сохранить как, чтобы сохранить файл.
Надеемся, наша статья поможет вам сохранить время и силы, и, конечно, всю вашу полезную информацию.
Как быстро восстановить несохраненный документ Word 2003, 2007, 2010

Рассмотрим способы восстановления документов Word для трёх версий: 2010, 2007 и 2003 года. Они немногим отличаются, но обо всём по порядку.
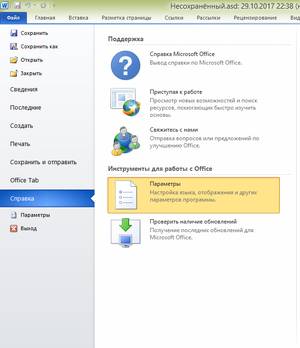
А если никаких непредвиденных выключений не происходило и вы просто промахнулись, нажимая на кнопку «сохранить», то надо искать резервные копии документов вручную. Это не так сложно, ниже приведена подробная инструкция.
- Открываем Word, нажимаем на «Файл» в левом верхнем углу экрана. После этого переходим «Сведения»
2. Находим «Версии», нажимаем и выбираем функцию «Восстановить несохраненные документы».
3. Перед нами открывается папка, где находятся резервные копии документов. Ищем среди них нужный нам файл и открываем его.
4. Сохраняем документ и продолжаем работать над ним столько, сколько нужно!
Вот и всё, мы нашли резервную копию документа и восстановили всё вручную, затратив на это максимум 5 минут. Возможно, у вас возник вопрос, почему несохраненный файл оказался в какой-то папке? Всё просто, в Word 2010 по умолчанию работает функция автосохранения документа каждые 10 минут. При желании это время можно изменить, например, на автосохранение каждые 2 минуты. Сделать это довольно легко, давайте вместе разберёмся.
- Снова заходим в «Файл», только на этот раз в меню выбираем «Справка», а потом «Параметры».
- Справа в меню параметров находим «Сохранения» и настраиваем удобный для нас интервал, с которым будет совершаться автосохранение. Там же можно изменить путь сохранённых файлов, чтобы было легче их искать.
Вот и всё, теперь вы знаете, как восстановить документ ворд 2010. Сейчас давайте поймём, как восстановить несохраненный документ ворд 2007. Там всё немного отличается, но тоже довольно просто и понятно.
В целом, единственное отличие более ранних версий word (2007, 2003) в том, что в меню нет раздела «Сведения», откуда мы и «вытащили» несохранившиеся документы. Однако, как было сказано ранее, восстановить файлы по-прежнему не составляет для нас с вами труда.
На этом всё, восстановление не сохранившегося документа произведено! Эта же схема работает с версией Word 2003.
Но если у вас не получается открыть файл способами, приведёнными выше, значит, файл повреждён или удалён и здесь уже необходимо использовать конвертер резервных копий. Он установлен вместе с Office, но иногда его надо активировать вручную.
Нажимаем на «Пуск», заходим в «Панель управления».
- Выбираем категорию «Программы», «Удаление программ».
- Находите «Microsoft Office» и нажимаете «Изменить».
- Далее, выбираем «Добавить компоненты» в окне, которое открылось и продолжаем.
- Переходим в «Общие средства Office» — «Конвертеры и фильтры» — «Конверторы текстовых файлов» — «Конвертер восстановления текста».
- Выбираем опцию «Запускать с компьютера», начинается установка. Это займёт какое-то время.
- Когда установка будет завершена, открываем word.
- Кликаем на логотип Office и выбираем «Параметры».
- Во вкладке «Дополнительно» находим блок «Общие».
- И ставим галочку в «Подтверждать преобразование формата».
Поздравляем, теперь эта опция у вас включена. Если же она была и до этого включена, то ничего из вышеописанного делать не надо, приступаем сразу к её пользованию. Итак, как восстановить удалённый документ word:
- Запускаем word, «Файл» — «Открыть».
- Вводим путь к резервной копии и нажимаем на неё.
- В поле над кнопкой «Отмена» задаём параметр «Восстановление текста».
- Нажимаем на стрелочку возле «Открыть» и выбираем «Восстановление».
Готово, мы «вернули» удалённый/повреждённый файл с помощью конвертера.
Бывает так, что она исчезает после того, как документ в Word был закрыт. Но и эта ситуация не безнадёжна, есть несколько способов вернуть ваш файл в целости и сохранности.
- Открываем «Мой компьютер».
- В строку поиска вводим «*.asd». Это расширение всех несохраненных файлов word, а звёздочка читается как любой символ.
- По завершении поиска в предоставленном списке найдите резервную копию ваших данных.
А если система ничего не нашла, попробуйте вместо «*.asd » использовать «.wdk». Если же этот вариант вам не помог, попробуйте следующий способ.
Если вам не помог первый вариант, значит, не существует автоматически сохранённого документа. Однако, ваши данные ещё могут быть во временных файлах. Итак, что надо делать:
- Снова открываем «Мой компьютер»
- В строку поиска теперь вбиваем «*.tmp«.
- В списке ищем нужный вам файл.
Порой временные данные сохраняются со знаком
, тильдой в начале.
- Снова заходим в поиск, в параметрах укажите дату последнего изменения в файле.
- Набираем «
*.*» и система ищет все документы, которые начинаются на тильду.
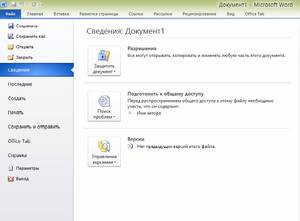
Когда вы работаете с объёмными или важными документами, надо убедиться, что автосохранение настроено, но лучше самому сохранять, чтобы быть абсолютно уверенным в сохранности ваших документов.
Остается час до сдачи или отправки документа, над которым вы трудились не один день и вот, вместо того, чтобы сохранить все изменения, вы забываете его сохранить, или программа закрывается сама. Такое бывало со многими. Это всего лишь один из многих сценариев, которые случаются даже с очень опытными пользователями ПК. К счастью, у Microsoft существует механизм восстановления документов, потерянных до их сохранения.
Шаг 1. Откройте пустой документ word. Перейдите в меню «Файл» на верхней панели.
Шаг 2. Перед вами откроется горизонтальное меню со всеми параметрами, которые касаются сохранения, печати прочих действий с документом. Перейдите к сведениям.
Шаг 3. Итак, в разделе «Сведения» вы увидите область управления документом.
Нажмите на кнопку так, как это показано на скриншоте и в всплывающем меню выберите подходящую вам опцию, в нашем случае это восстановление.
Шаг 4. На вашем экране запустится новое окно со всеми файлами, которые вы не успели или не смогли сохранить вовремя. Выберите необходимый документ и откройте его.
Шаг 5. Выбранный вами файл откроется в Word. Сохраните его.
Примечание! В папке с несохраненными документами отображаются только те, которые были потеряны не позже 4 дней назад. По истечении этого срока все несохраненные документы навсегда удаляются с вашего компьютера.
Функция AutoSave была представлена в версиях программного обеспечения Office в 2010 году. Если вы работаете на более старом компьютере со старыми версиями программного обеспечения, на вашем жестком диске Windows есть место, в котором хранятся несохраненные файлы Office в течение четырех дней. Вы не можете перемещать файлы из этой области, но вы можете открыть и получить к ним доступ для последующего сохранения.
Есть способ проще, введите слово «Unsaved» в строке поиска меню «Пуск». Система найдет вам соответствующую папку. Откройте ее и просмотрите содержимое.
По сути именно сюда и направляет вас система, когда вы пытаетесь восстановить документ с помощью автовосстановления Word. Опять же вы увидите в папке все то, что было создано не более 4 дней назад.
Как видите, документы, которые вы не успели сохранить не удаляются с вашего компьютера, они не исчезают в никуда, а какое-то время хранятся на компьютере. Вы также можете открыть их с помощью стандартной программы «Блокнот», если Ворд не справляется со своей задачей. К сожалению, в этом случае вы потеряете графику и форматирование, сохранив только текст, но во многих случаях это уже большое дело.
Вариант 2. Восстановление потерянных документов Word с помощью мастера восстановления данных EaseUS
Независимо от того, какую версию Word вы используете, действительно сложно выполнить весь процесс восстановления с помощью перечисленных выше руководств Microsoft Office. EaseUS позволяет пользователям Word восстанавливать удаленные документы буквально за три шага. Среди прочих функций, выполняющих этой программой следующие:
- восстановление Windows;
- поиск USB файлов;
- поиск потерянных документов Word и т. д.
Все это может быть легко выполнено с помощью этой программы. С этим инструментом может справиться даже новичок. Он применим к Word 2013, 2001, 2007, 2003, 2002.
Примечание! Это платное программное обеспечение. Однако вы можете скачать и воспользоваться пробной версией. Вам не потребуется даже регистрация для пробного использования.
Шаг 1. Скачайте, установите и запустите программу, выберите диск, на котором предположительно находились несохраненные документы, и нажмите на кнопку «Сканировать», чтобы найти все документы Word.
Шаг 2. В первую очередь начнется общее сканирование. По его завершении автоматически запустится глубокое сканирование, помогающее найти большее число документов.
Шаг 3. Как только программа просканирует ваш жесткий диск, просмотрите все восстановленные документы Word и выберите те, которые вы захотите сохранить. После этого, нажав на кнопку «Восстановить», верните их обратно.
Программа для восстановления документов EaseUS намного проще в обращении, чем любые другие программы этой категории. Она, как следует из названия, разработано, чтобы сделать жизнь людей легче.
Конечно, профилактика — это всегда лучший способ не потерять данные. Она начинается с тщательного и регулярного сохранения. Не ленитесь и делайте это даже тогда, когда отходите от компьютера, чтобы, к примеру, сделать себе чай или кофе или ответить на звонок. Это может обезопасить вас от будущих потерь информации. Хотя программное обеспечение время от времени сохраняет файлы в системе AutoSave, она не способна сохранит абсолютно все. Чаще всего на компьютерах стандартно установлен интервал в 10 минут. Так что существует риск потерять данные, которые вы ввели за 10 минут до неудачного закрытия документа.
Если файл был готов к автосохранению, и вы его закрыли, вы потеряете последние девять минут работы. Вы можете изменить этот параметр так, чтобы автосохранение происходило чаще.
Шаг 1. В старых версиях программного обеспечения откройте раздел «Справка» в меню «Файл». В этом разделе выберите «Параметры». В более новом программном обеспечении откройте «Файл» > «Параметры».
Шаг 2. Перейдите в настройки сохранения и измените их по своему усмотрению. Не забудьте сохранить внесенные вами изменения.
Этот режим запоминает последнюю версию с автосохранением, даже если вы закрываете весь файл перед сохранением. Эта функция присутствует во всех продуктах офисного пакета от компании Microsoft.
Видео — Как восстановить несохраненный или поврежденный документ Microsoft Word, Excel или PowerPoint
Как восстановить утерянный или поврежденный документ Microsoft Word 2016
Читайте, как восстановить «.doc» или «.docx» документ в случае если он не открывается, удалён или был закрыт без сохранения. Рассмотрим как встроенные в Word инструменты так и сторонние программы для восстановления данных. Вы сталкивались с ошибкой открытия DOC или DOCX файлов Word? Или даже с полной утерей целого документа после огромной работы, проделанной над его созданием?
На данный момент у нас есть несколько способов вернуть утерянный или поврежденный файл.
Если ваш документ поврежден, вы можете получить сообщение об ошибке:
«Ошибка Word при попытке открытия файла.
Попробуйте выполнить следующие действия.
* Поверьте разрешения на доступ к документу и диску.
* Проверьте, достаточно ли памяти и места на диске.
* Откройте файл с помощью конвертера резервных копий.»
Если у вас есть права доступа к файлу, достаточно свободной оперативной памяти и процессор компьютера не полностью загружен, вы можете использовать встроенную в Word функцию восстановления и получить часть текста документа обратно.
Откройте Word, затем кликните Файл – Открыть.
Нажмите Обзор для продолжения.
Перейдите к поврежденному файлу и выделите его. В выпадающем списке типов файлов выберите «Восстановление текста из любого файла».
В данном случае ничего нельзя гарантировать. В некоторых случаях файл может быть поврежден без возможности восстановления, или даже если текс будет восстановлен, вы потеряете форматирование.
Принудительный ремонт поврежденного файла c Microsoft Word
Если предыдущий способ не работает, Word может попытаться принудительно исправить файл. Кликните на меню Файл, затем нажмите Открыть.
В диалоговом окне Открытия файла выделите ваш поврежденный файл.
Кликните на стрелочку на кнопке Открыть, затем укажите Открыть и исправить.
Если вы даже не можете найти файл, возможно вам помогут резервные копии файлов, которые сохраняет Word. Здесь мы продемонстрируем как найти резервные копии файлов в Microsoft Word 2016. Инструкции для более ранних версий Word можно найти в документации Microsoft.
После запуска Word 2016 нажмите Файл – Открыть.
Нажмите Обзор для продолжения.
Затем перейдите в папку, в которую вы сохраняли пропавший файл в последний раз. В выпадающем списке типов файлов укажите Все файлы. Названия резервных копий обычно начинаются с «Резервная копия», затем следует имя утерянного файла. Выберите резервную копию файла и нажмите Открыть.
Если у вас не получилось найти резервную копию файла описанным способом, проведите поиск для расширения WBK (Word Backup files).
Имя файла может быть вам не знакомо, так как автоматически сгенерировано Word. Поэтому открывайте все найденные wbk файлы один за одним пока не найдете нужный документ. Сохраните документ после обнаружения в формате DOCX, так как временный файл может быть удален системой.
Поиск и восстановление временных файлов автосохранения
Если вы не нашли резервной копии в папке документа, вы можете проверить файлы автоматического сохранения, которые создаются каждые 10 минут во время работы с любым Word документом. Они могут располагаться в разных местах, в зависимости от версии операционной системы и Microsoft Office.
- До Windows Vista:
“C: Documents and Settings Application DataMicrosoftWord”
“C: Documents and Settings Local SettingsTemp” - На Windows 7 и Vista файлы расположены:
“C:Users AppDataLocalMicrosoftWord”
“C:Users AppDataLocalTemp” - На Windows 10 я нашел файлы здесь:
“C:Users AppDataRoamingMicrosoftWord”
В приведенных ниже примерах символы “xxxx” заменяют цифры:
-
Word документ будет выглядеть так:
wrdxxxx.tmp
Временный документ будет выглядеть так:
wrfxxxx.tmp
Если не можете найти папки в которых хранятся временные файлы, файлы автоматического сохранения или сам документ, используйте поиск Windows. Вы также можете использовать наши программы для поиска и восстановления документов, удаленных по ошибке, после переустановки Windows, форматирования дисков. Если не получается восстановить файл по месту его хранения, проанализируйте диск целиком и проверьте папки в которых хранятся временные файлы резервных копий и файлы автоматического сохранения.
- Как обновить версию Windows 10 без ошибок (установка Anniversary Update)Несколько простых правил для осуществления удачного обновления системы до Windows 10 Anniversary Update, без возможного возникновения ошибок. Построить операционную систему, которая будет безотказно и безошибочно работать на более чем 350 миллиона.
- Как восстановить удаленные ключи и историю WebMoneyСтатья о том, как восстановить доступ к WebMoney после переустановки Windows или форматирования жесткого диска, сбоя в работе приложения. Электронная система расчётов WebMoney сегодня широко известна пользователям и используется для осуществления .
- Как восстановить доступ к Facebook Messenger и сохранить историю на Android или Windows компьютереЧитайте, как войти в Facebook Messenger если доступ к аккаунту утерян. А также, создать и восстановить резервную копию данных мессенджера, на случай если доступ к нему восстановить нельзя. Facebook Messenger даёт возможность пользователям популярн.
- Восстановление данных виртуальной машины Oracle VM VirtualBoxЧитайте, как восстановить виртуальную машину Oracle VirtualBox которая удалена или содержимое диска виртуальной машины. Какие встроенные инструменты виртуальной машины или сторонние программы использовать для её восстановления. Oracle VM VirtualB.
- Восстановление данных виртуальной машины Microsoft Hyper-VЧитайте, как восстановить виртуальную машину Hyper-V которая удалена или содержимое диска виртуальной машины Hyper-V. Какие встроенные инструменты виртуальной машины или сторонние программы использовать для её восстановления. Программы для создани.
Надежное возвращение удаленных данных.
Универсальная программа для восстановления данных с жесткого диска, карты памяти или USB флешки.
Просмотр истории браузеров и сохраненных паролей.
Сканирует файлы браузеров и отображает информацию о проведенном в Интернете времени.
Восстановление удаленных офисных документов.
Безопасное восстановление документов, электронных таблиц, презентаций в пошаговом режиме.
Восстановление утерянного файла в Word 2007 или Word 2003
Документы Microsoft Office Word могут быть утеряны во многих ситуациях. Например, документ может быть утерян, если произошла ошибка, приведшая к прекращению работы Word, если во время правки было отключено питание или документ был закрыт без сохранения изменений.
В этой статье описаны действия, которые могут быть предприняты при попытке восстановления утерянного документа.
Если документ, который вы искали, найден, правой кнопкой мыши щелкните документ и выберите Восстановить.
Если выбран параметр Всегда создавать резервные копии, можно найти резервную копию документа.
Чтобы просмотреть значение параметра Всегда создавать резервные копии, выполните одно из следующих действий:
Произведите поиск файлов с расширением WBK.
Если в исходной папке нет файлов с расширением WBK, для поиска всех находящихся на компьютере файлов с таким расширением выполните следующие действия:
Попробовать восстановить файл в Microsoft Word в принудительном порядке
Если выбран параметр Автосохранение каждые, Microsoft Word создает временный файл автоматического восстановления, содержащий последние изменения, внесенные в документ. Каждый раз при запуске Microsoft Word производит поиск файлов автоматического восстановления и отображает найденные файлы на панели «Восстановление документов».
Чтобы найти параметр Автосохранение каждые, выполните одно из следующих действий:
Восстановление файлов автоматического восстановления вручную
Если найдены файлы с расширением ASD, выполните следующие действия:
). Чтобы найти эти файлы, выполните следующие действия:
Word пытается автоматически восстановить поврежденный документ, если обнаруживает повреждения. Можно попробовать восстановить документ в принудительном порядке при его открытии.
Для этого выполните следующие действия:
В настоящее время корпорация Майкрософт не предоставляет средств для восстановления удаленных документов. Однако в Интернете могут иметься средства для восстановления удаленных документов, выпущенные сторонними производителями.
Восстановлении «старых» версий файлов Excel (Windows 8, 8.1, 10)
Статья о том, как восстановить старый файл после того, как Вы сохранили в нем неверные ошибочные данные.
Очень часто на работе случатся ситуации, когда ошибочно сохраняется неверная версия экселевского файла по случайной ошибке уставшего сотрудника или просто по незнанию вновь принятого человека.
В старых версиях Windows, если Вы не сохранили у себя на жестком диске резервную копию документа, приходилось подключать к восстановлению файла техническую поддержку или, так называемого, сисадмина, чтобы он посредством технологии RAID Redundant Array of Independent Disks восстановил информацию, а если Ваш ПК не поддерживал RAID, то и вовсе распрощаться с правильной версией документа.
Это не очень приятно, если в файле накапливалась информация за несколько лет.
Например, Вы вели важный реестр.
В современных версиях Windows от Win 8 и выше существует возможность восстановления старых версий файла.
Главное, чтобы она была настроена в вашей программе и заранее автоматически сохраняла копии документов (историю изменения файла).
Как восстановить («откатить» версию ) файл в Excel пошаговая инструкция:
Последовательность восстановления файла в Windows 10:
- Кликнуть правой кнопкой мыши по файлу;
- В выпадающем контекстном меню выбрать «свойства»;
- Открыть вкладку «Предыдущие версии»;
- Выбрать версию файла, которую Вы хотите восстановить.
Если у Вас не отображаются версии файла, как показано на рисунке, то это значит, что ваш компьютер не сохраняет историю изменения файлов.
Опция сохранения истории файлов появилась еще в Windows 8 и продолжает существовать до сих пор.
Как включить сохранение истории файлов в Windows 10, чтобы в дальнейшем не потерять важную информацию.
Шаг 1. Открыть панель управления. Открыть панель управления можно набрав в адресной строке словосочетание «панель управления» и нажав кнопку «Enter».
Шаг 2. Войти в меню «Сохранение резервных копий файлов с помощью истории файлов»;
Шаг 3. Нажать кнопку «Включить»;
Шаг 4. Во вкладке дополнительные параметры можно указать периодичность сохранения и длительность хранения файлов на ПК;
Шаг 5. Теперь при изменении файлов на Вашем ПК будет сохраняться их резервная копия.
Как восстановить утерянный или поврежденный документ Microsoft Word 2016
Читайте, как восстановить «.doc» или «.docx» документ в случае если он не открывается, удалён или был закрыт без сохранения. Рассмотрим как встроенные в Word инструменты так и сторонние программы для восстановления данных. Вы сталкивались с ошибкой открытия DOC или DOCX файлов Word? Или даже с полной утерей целого документа после огромной работы, проделанной над его созданием?
На данный момент у нас есть несколько способов вернуть утерянный или поврежденный файл.
Восстановление текста с поврежденного Word документа
Если ваш документ поврежден, вы можете получить сообщение об ошибке:
«Ошибка Word при попытке открытия файла.
Попробуйте выполнить следующие действия.
* Поверьте разрешения на доступ к документу и диску.
* Проверьте, достаточно ли памяти и места на диске.
* Откройте файл с помощью конвертера резервных копий.»
Если у вас есть права доступа к файлу, достаточно свободной оперативной памяти и процессор компьютера не полностью загружен, вы можете использовать встроенную в Word функцию восстановления и получить часть текста документа обратно.
Откройте Word, затем кликните Файл – Открыть.
Нажмите Обзор для продолжения.
Перейдите к поврежденному файлу и выделите его. В выпадающем списке типов файлов выберите «Восстановление текста из любого файла».
В данном случае ничего нельзя гарантировать. В некоторых случаях файл может быть поврежден без возможности восстановления, или даже если текс будет восстановлен, вы потеряете форматирование.
Принудительный ремонт поврежденного файла c Microsoft Word
Если предыдущий способ не работает, Word может попытаться принудительно исправить файл. Кликните на меню Файл, затем нажмите Открыть.
В диалоговом окне Открытия файла выделите ваш поврежденный файл.
Кликните на стрелочку на кнопке Открыть, затем укажите Открыть и исправить.
Если вы даже не можете найти файл, возможно вам помогут резервные копии файлов, которые сохраняет Word. Здесь мы продемонстрируем как найти резервные копии файлов в Microsoft Word 2016. Инструкции для более ранних версий Word можно найти в документации Microsoft.
После запуска Word 2016 нажмите Файл – Открыть.
Нажмите Обзор для продолжения.
Затем перейдите в папку, в которую вы сохраняли пропавший файл в последний раз. В выпадающем списке типов файлов укажите Все файлы. Названия резервных копий обычно начинаются с «Резервная копия», затем следует имя утерянного файла. Выберите резервную копию файла и нажмите Открыть.
Если у вас не получилось найти резервную копию файла описанным способом, проведите поиск для расширения WBK (Word Backup files).
Имя файла может быть вам не знакомо, так как автоматически сгенерировано Word. Поэтому открывайте все найденные wbk файлы один за одним пока не найдете нужный документ. Сохраните документ после обнаружения в формате DOCX, так как временный файл может быть удален системой.
Поиск и восстановление временных файлов автосохранения
Если вы не нашли резервной копии в папке документа, вы можете проверить файлы автоматического сохранения, которые создаются каждые 10 минут во время работы с любым Word документом. Они могут располагаться в разных местах, в зависимости от версии операционной системы и Microsoft Office.
- До Windows Vista:
“C: Documents and Settings Application DataMicrosoftWord”
“C: Documents and Settings Local SettingsTemp” - На Windows 7 и Vista файлы расположены:
“C:Users AppDataLocalMicrosoftWord”
“C:Users AppDataLocalTemp” - На Windows 10 я нашел файлы здесь:
“C:Users AppDataRoamingMicrosoftWord”
В приведенных ниже примерах символы “xxxx” заменяют цифры:
-
Word документ будет выглядеть так:
wrdxxxx.tmp
Временный документ будет выглядеть так:
wrfxxxx.tmp
Если не можете найти папки в которых хранятся временные файлы, файлы автоматического сохранения или сам документ, используйте поиск Windows. Вы также можете использовать наши программы для поиска и восстановления документов, удаленных по ошибке, после переустановки Windows, форматирования дисков. Если не получается восстановить файл по месту его хранения, проанализируйте диск целиком и проверьте папки в которых хранятся временные файлы резервных копий и файлы автоматического сохранения.
- Как обновить версию Windows 10 без ошибок (установка Anniversary Update)Несколько простых правил для осуществления удачного обновления системы до Windows 10 Anniversary Update, без возможного возникновения ошибок. Построить операционную систему, которая будет безотказно и безошибочно работать на более чем 350 миллиона.
- Как восстановить удаленные ключи и историю WebMoneyСтатья о том, как восстановить доступ к WebMoney после переустановки Windows или форматирования жесткого диска, сбоя в работе приложения. Электронная система расчётов WebMoney сегодня широко известна пользователям и используется для осуществления .
- Как восстановить доступ к Facebook Messenger и сохранить историю на Android или Windows компьютереЧитайте, как войти в Facebook Messenger если доступ к аккаунту утерян. А также, создать и восстановить резервную копию данных мессенджера, на случай если доступ к нему восстановить нельзя. Facebook Messenger даёт возможность пользователям популярн.
- Восстановление данных виртуальной машины Oracle VM VirtualBoxЧитайте, как восстановить виртуальную машину Oracle VirtualBox которая удалена или содержимое диска виртуальной машины. Какие встроенные инструменты виртуальной машины или сторонние программы использовать для её восстановления. Oracle VM VirtualB.
- Восстановление данных виртуальной машины Microsoft Hyper-VЧитайте, как восстановить виртуальную машину Hyper-V которая удалена или содержимое диска виртуальной машины Hyper-V. Какие встроенные инструменты виртуальной машины или сторонние программы использовать для её восстановления. Программы для создани.
Надежное возвращение удаленных данных.
Универсальная программа для восстановления данных с жесткого диска, карты памяти или USB флешки.
Просмотр истории браузеров и сохраненных паролей.
Сканирует файлы браузеров и отображает информацию о проведенном в Интернете времени.
Восстановление удаленных офисных документов.
Безопасное восстановление документов, электронных таблиц, презентаций в пошаговом режиме.
На чтение 6 мин Просмотров 17.8к.

Но не стоит отчаиваться! Процесс поиска несохраненного документа и его восстановления довольно быстрый и простой, так что вы не потратите на него много времени.
Рассмотрим способы восстановления документов Word для трёх версий: 2010, 2007 и 2003 года. Они немногим отличаются, но обо всём по порядку.
Содержание
- Версия Word 2010
- Версия Word 2007
- Конвертер резервных копий
- Что делать, если нет резервной копии
- Первый способ
- Второй способ
- Третий способ
Версия Word 2010

А если никаких непредвиденных выключений не происходило и вы просто промахнулись, нажимая на кнопку “сохранить”, то надо искать резервные копии документов вручную. Это не так сложно, ниже приведена подробная инструкция.
- Открываем Word, нажимаем на “Файл” в левом верхнем углу экрана. После этого переходим “Сведения”
2. Находим “Версии”, нажимаем и выбираем функцию “Восстановить несохраненные документы”.
3. Перед нами открывается папка, где находятся резервные копии документов. Ищем среди них нужный нам файл и открываем его.
4. Сохраняем документ и продолжаем работать над ним столько, сколько нужно!
Вот и всё, мы нашли резервную копию документа и восстановили всё вручную, затратив на это максимум 5 минут. Возможно, у вас возник вопрос, почему несохраненный файл оказался в какой-то папке? Всё просто, в Word 2010 по умолчанию работает функция автосохранения документа каждые 10 минут. При желании это время можно изменить, например, на автосохранение каждые 2 минуты. Сделать это довольно легко, давайте вместе разберёмся.
- Снова заходим в “Файл”, только на этот раз в меню выбираем “Справка”, а потом “Параметры”.
- Справа в меню параметров находим “Сохранения” и настраиваем удобный для нас интервал, с которым будет совершаться автосохранение. Там же можно изменить путь сохранённых файлов, чтобы было легче их искать.
Вот и всё, теперь вы знаете, как восстановить документ ворд 2010. Сейчас давайте поймём, как восстановить несохраненный документ ворд 2007. Там всё немного отличается, но тоже довольно просто и понятно.
Версия Word 2007
В целом, единственное отличие более ранних версий word (2007, 2003) в том, что в меню нет раздела “Сведения”, откуда мы и “вытащили” несохранившиеся документы. Однако, как было сказано ранее, восстановить файлы по-прежнему не составляет для нас с вами труда.
Запустив Word, нажимаем на логотип Office в левом верхнем углу экрана.
- Нажимаем на уже знакомые нам “Параметры” и кликаем на кнопку “Сохранение”.
- Далее находим блок “Каталог данных для автовосстановления” и копируем весь путь к папке с копиями, который там указан. После этого закрываем окно параметров, оно нам больше не понадобится.
- Ещё раз нажимаем на логотип, но на этот раз выбираем “Открыть”.
- Задаём путь к папкам с копиями, который мы только что скопировали. И делаем так же, как и в случае word 2010.
На этом всё, восстановление не сохранившегося документа произведено! Эта же схема работает с версией Word 2003.
Конвертер резервных копий
Но если у вас не получается открыть файл способами, приведёнными выше, значит, файл повреждён или удалён и здесь уже необходимо использовать конвертер резервных копий. Он установлен вместе с Office, но иногда его надо активировать вручную.
Нажимаем на “Пуск”, заходим в “Панель управления”.
- Выбираем категорию “Программы”, “Удаление программ”.
- Находите “Microsoft Office” и нажимаете “Изменить”.
- Далее, выбираем “Добавить компоненты” в окне, которое открылось и продолжаем.
- Переходим в “Общие средства Office” – “Конвертеры и фильтры” – “Конверторы текстовых файлов” – “Конвертер восстановления текста”.
- Выбираем опцию “Запускать с компьютера”, начинается установка. Это займёт какое-то время.
- Когда установка будет завершена, открываем word.
- Кликаем на логотип Office и выбираем “Параметры”.
- Во вкладке “Дополнительно” находим блок “Общие”.
- И ставим галочку в “Подтверждать преобразование формата”.
Поздравляем, теперь эта опция у вас включена. Если же она была и до этого включена, то ничего из вышеописанного делать не надо, приступаем сразу к её пользованию. Итак, как восстановить удалённый документ word:
- Запускаем word, “Файл” – “Открыть”.
- Вводим путь к резервной копии и нажимаем на неё.
- В поле над кнопкой “Отмена” задаём параметр “Восстановление текста”.
- Нажимаем на стрелочку возле “Открыть” и выбираем “Восстановление”.
Готово, мы “вернули” удалённый/повреждённый файл с помощью конвертера.
Что делать, если нет резервной копии
Бывает так, что она исчезает после того, как документ в Word был закрыт. Но и эта ситуация не безнадёжна, есть несколько способов вернуть ваш файл в целости и сохранности.
Первый способ
- Открываем “Мой компьютер”.
- В строку поиска вводим “*.asd”. Это расширение всех несохраненных файлов word, а звёздочка читается как любой символ.
- По завершении поиска в предоставленном списке найдите резервную копию ваших данных.
А если система ничего не нашла, попробуйте вместо “*.asd ” использовать “.wdk”. Если же этот вариант вам не помог, попробуйте следующий способ.
Второй способ
Если вам не помог первый вариант, значит, не существует автоматически сохранённого документа. Однако, ваши данные ещё могут быть во временных файлах. Итак, что надо делать:
- Снова открываем “Мой компьютер”
- В строку поиска теперь вбиваем “*.tmp“.
- В списке ищем нужный вам файл.
Третий способ
Порой временные данные сохраняются со знаком ~, тильдой в начале.
- Снова заходим в поиск, в параметрах укажите дату последнего изменения в файле.
- Набираем “~*.*” и система ищет все документы, которые начинаются на тильду.
- Из всего появившегося списка найдите нужный вам документ.

Когда вы работаете с объёмными или важными документами, надо убедиться, что автосохранение настроено, но лучше самому сохранять, чтобы быть абсолютно уверенным в сохранности ваших документов.
Можно ли восстановить измененный файл в ворде?
Как это работает на практике:
- Щелкните правой кнопкой по перезаписанному файлу.
- Выберите пункт «Восстановить предыдущую версию».
- Откроется окно «Предыдущие версии». Если замененный другими данными файл имеет сохраненные резервные копии, то вы увидите их список.
С помощью встроенной функции Word можно просмотреть всю историю редактирования документа. CHIP расскажет, как это сделать. Откройте в текстовом редакторе Word нужный документ и перейдите на вкладку «Рецензирование». В ленте меню перейдите в группу «Запись исправлений» и нажмите кнопку «Исправления».
Как найти предыдущую версию документа в ворде?
Просмотр предыдущих версий файла
- Откройте файл, который вы хотите просмотреть.
- Щелкните файл > сведения > Журнал версий.
- Выберите версию, чтобы открыть ее в отдельном окне.
- Если вы хотите восстановить предыдущую версию, нажмите кнопку восстановить.
Можно ли восстановить текст в ворде?
Чтобы принудительно восстановить документ Word Используйте одно из следующих действий: При использовании Word 2007: нажмите кнопку Microsoft Office, выберите команду Открыть, выберите документ Word, щелкните стрелку вниз на кнопке Открыть в правом нижнем углу экрана Открытие и выберите команду Открыть и восстановить.
Можно ли восстановить файлы после их замены?
Если файл сохранен
- Откройте файл, с которым вы работали.
- Перейдите в раздел файл > сведения.
- В разделе Управление книгой или Управление презентациейвыберите файл с меткой (при закрытии без сохранения).
- На панели в верхней части файла выберите команду восстановить , чтобы перезаписать сохраненные ранее версии.
Как вернуть старую версию файла?
Как вернуть файлу прежнюю версию
- Щелкните необходимый файл правой кнопкой мыши. Также вы можете щелкнуть на папку, чтобы восстановить все ее содержимое. …
- Далее нажмите «Восстановить предыдущую версию» в контекстном меню. Откроется диалоговое окно «Свойства» файла или папки с вкладкой «Предыдущие версии» вверху. …
- Выберите необходимую версию из списка.
Как посмотреть историю изменения файла?
Как восстановить предыдущую версию файла
- Откройте на компьютере документ, таблицу или презентацию Google.
- В верхней части экрана нажмите Файл История версий Смотреть историю версий.
- Выберите версию на панели справа.
- В верхней части экрана нажмите Восстановить эту версию Восстановить.
Как посмотреть все изменения в ворде?
Отображение всех изменений в тексте
- На вкладке » Рецензирование » перейдите к разделу » Отслеживание».
- Нажмите кнопку Показать исправления.
- Наведите указатель мыши на пункт выноски и выберите Показывать все исправления в тексте.
Как узнать кто создал документ Word?
Чтобы просмотреть свойство «Автор» для документа или книги, щелкните файл > сведения, а затем найдите автора в разделе связанные пользователи справа.
Где сохраняются файлы автосохранения в Word?
Если в Word не производились изменения расположения файлов, то автосохраняемые файлы сохраняются в скрытой папке AppData, полный путь к папке автосохранения: C:UsersИмя_ПользователяAppDataRoamingMicrosoftWord посмотрите и в этой папке.
Как восстановить Несохраненный документ Word Windows 10?
Первый способ Восстановление потерянных документов Word с помощью AutoRecover
- В меню Файл выберите команду Открыть и выберите пункт Последние Документы.
- Прокрутите список до конца всех последних документов и нажмите кнопку Восстановить несохраненные документы.
Где хранятся Автосохраненные файлы Word Mac?
- В меню Word выберите пункт Настройки.
- В разделе Личные параметрывыберите пункт Расположение файлов .
- В разделе Расположение файлов выберите пункт Автосохраненные, а затем нажмите кнопку Изменить.
- Укажите расположение для автоматического сохранения файлов и нажмите кнопку Выбрать.





















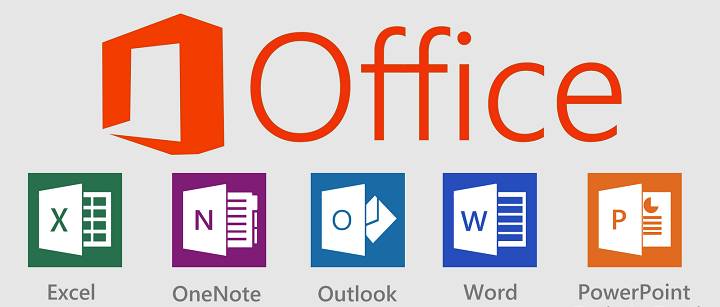
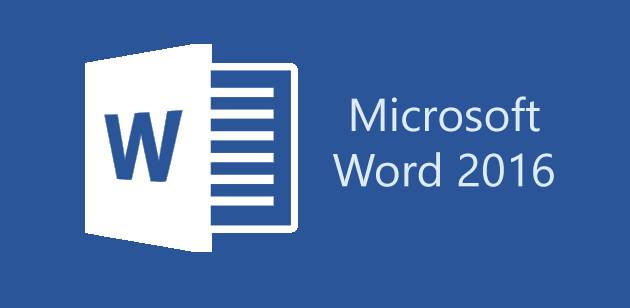
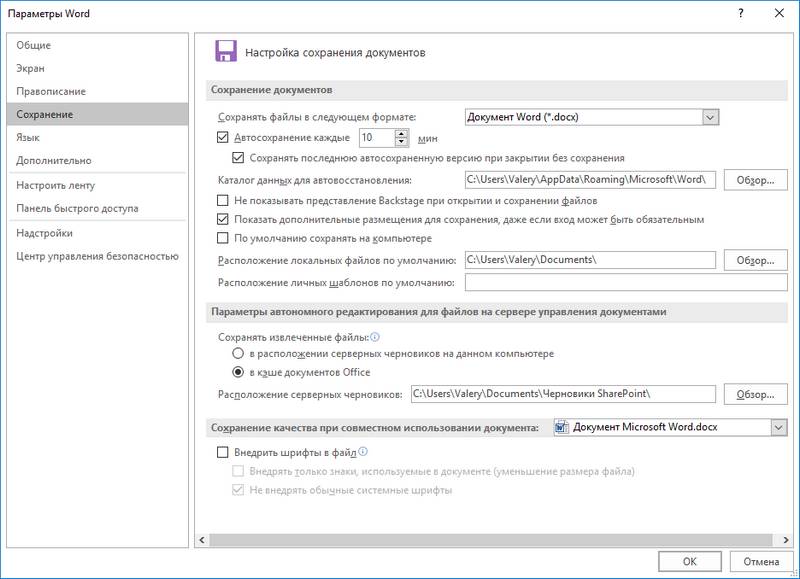
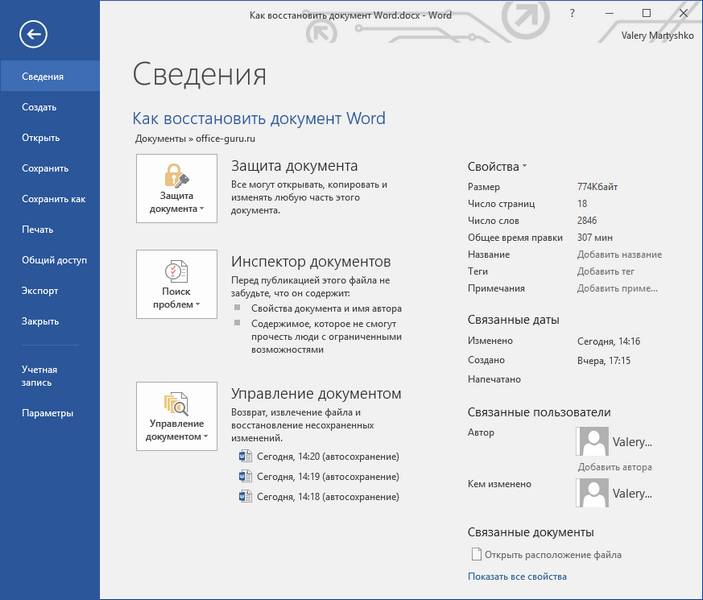
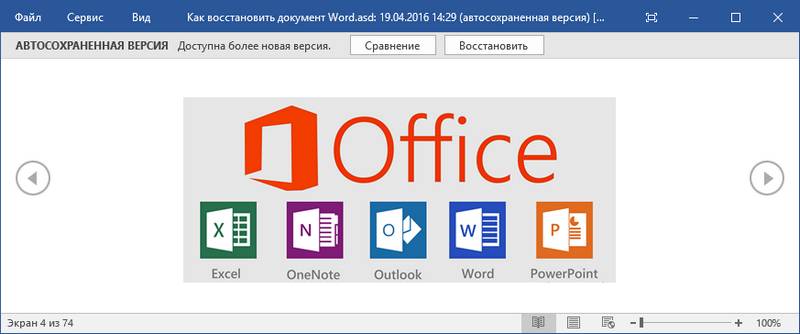
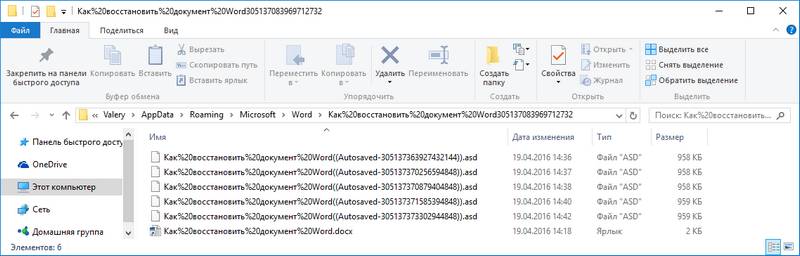
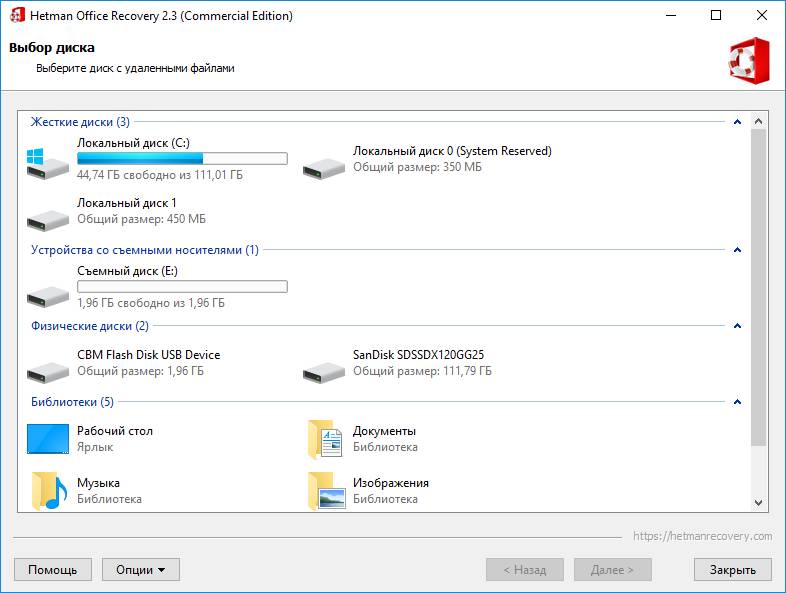
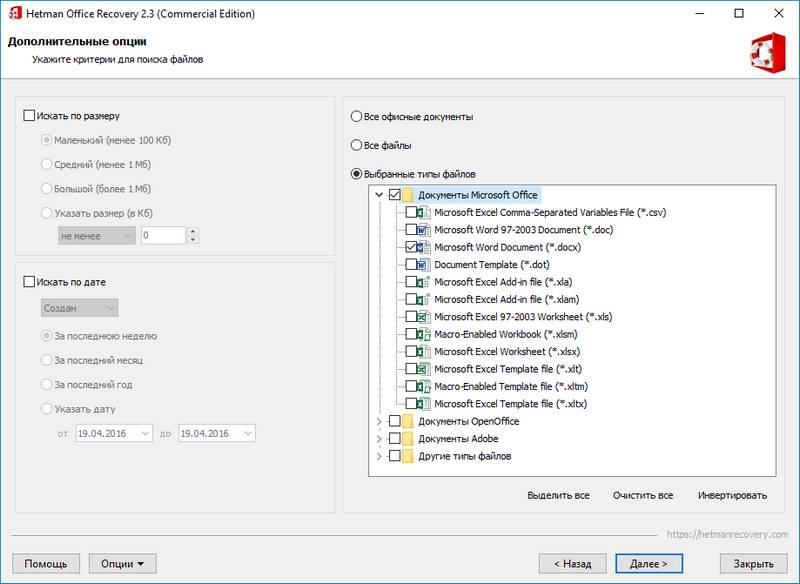
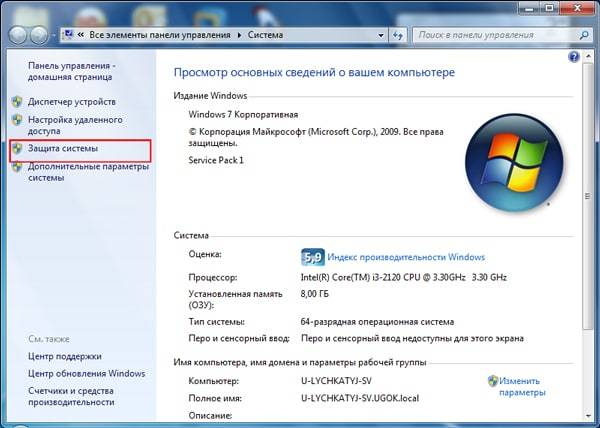
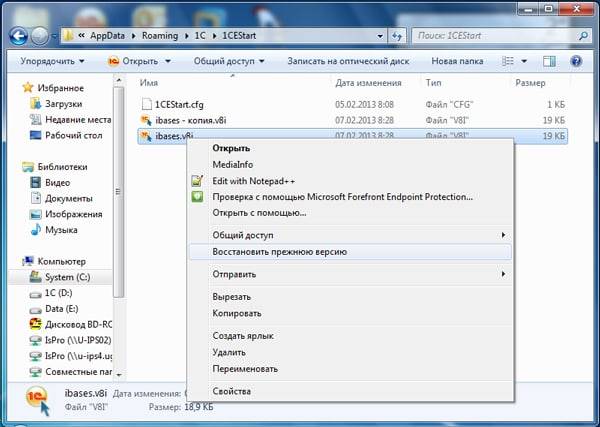
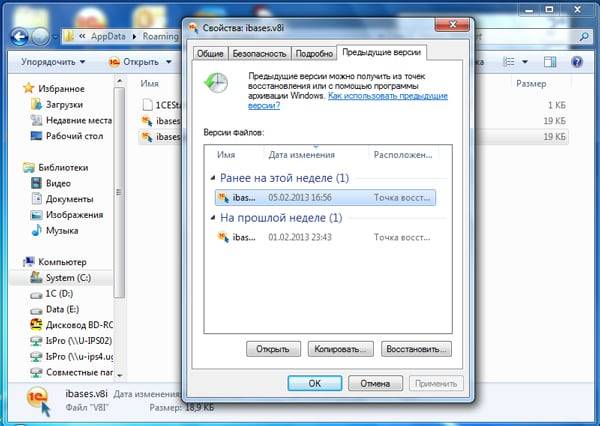
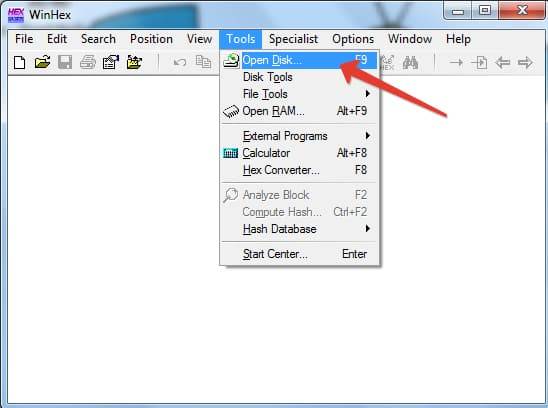
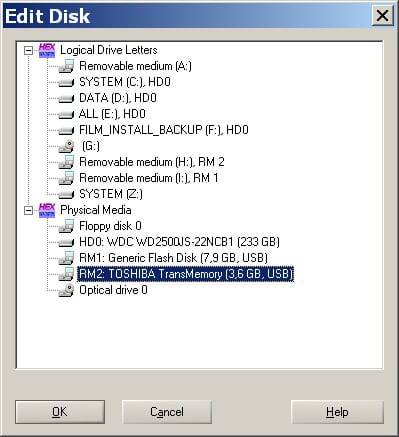
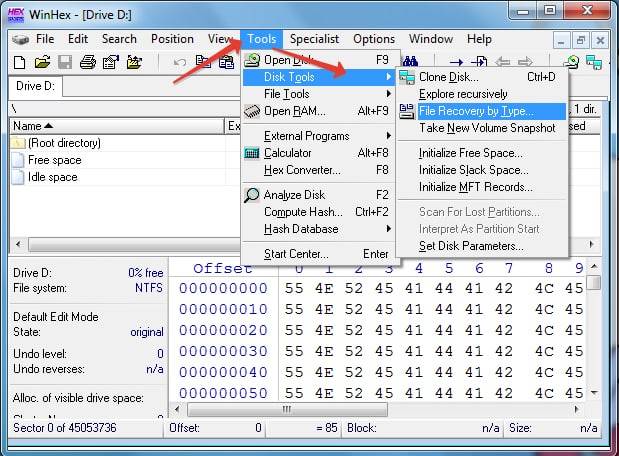
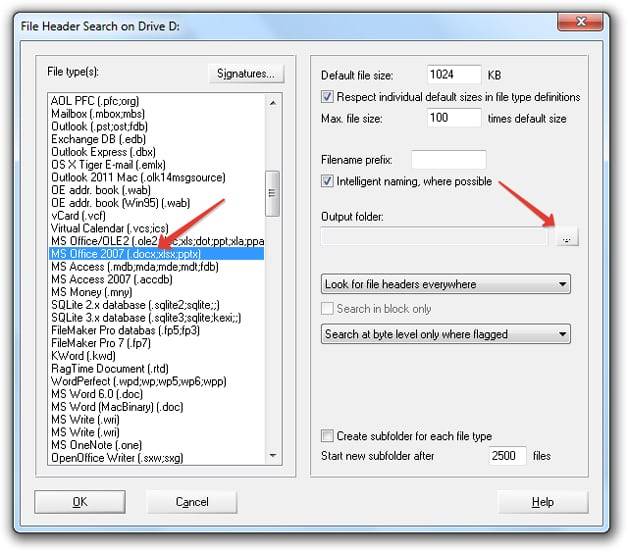
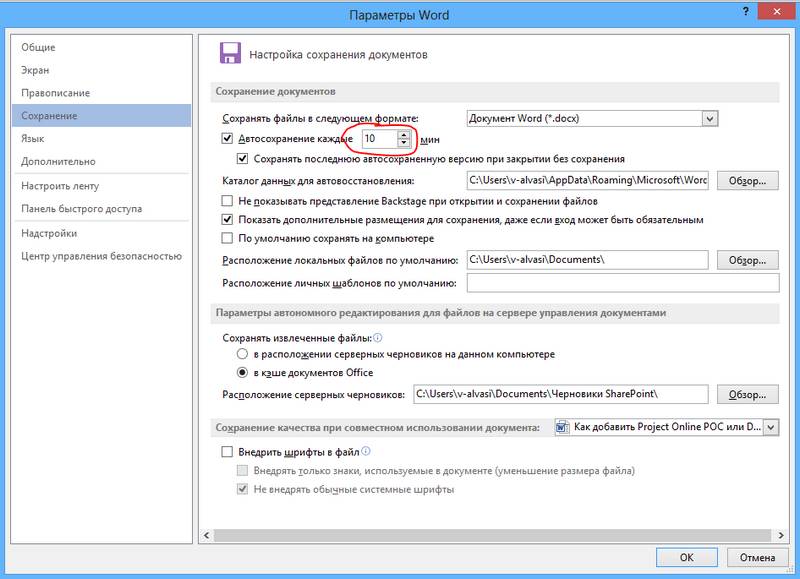
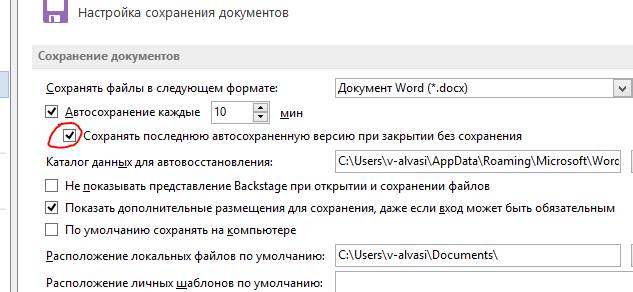
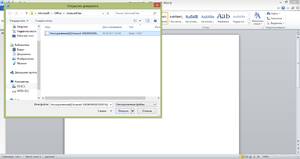 Нажимаем на «Пуск», заходим в «Панель управления».
Нажимаем на «Пуск», заходим в «Панель управления».