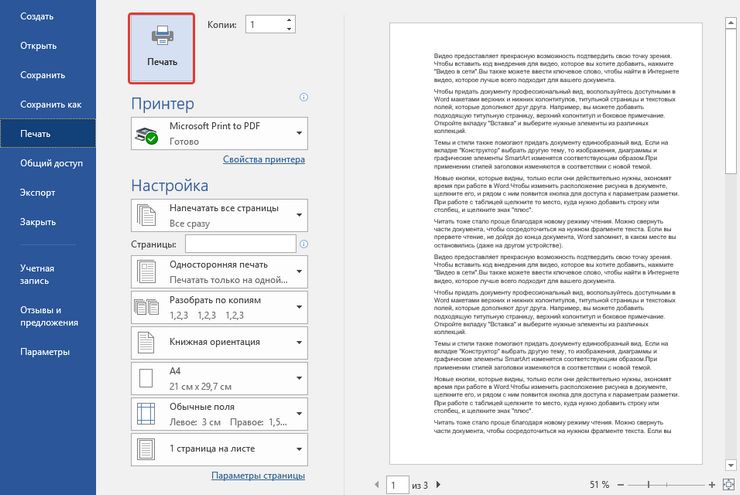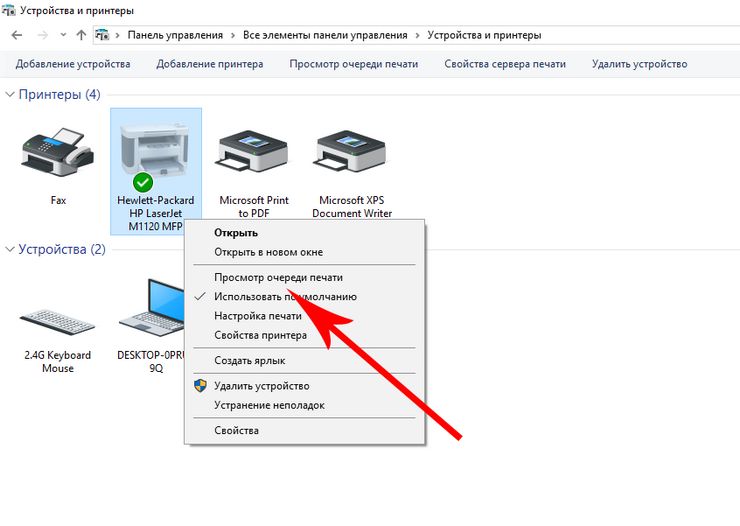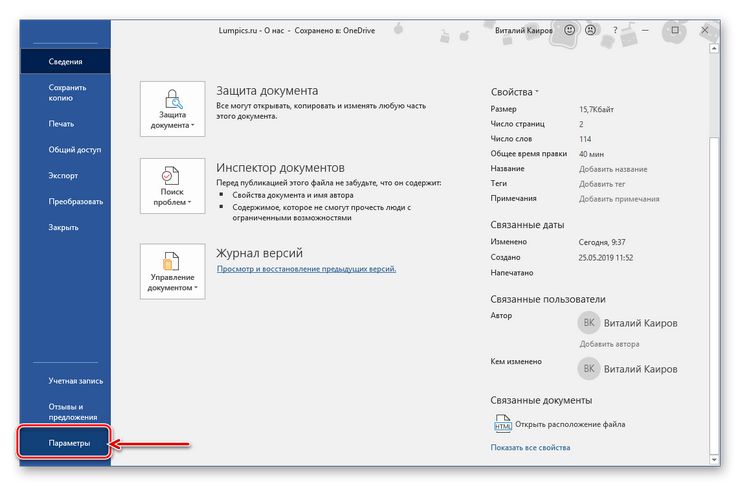Отключили свет, зацепили шнур, неожиданно перезагрузился компьютер, а может и вовсе… слетела вся система… А вы так и не сохранили документ, над которым трудились полдня? Не стоит заранее отчаиваться. Восстановить файл можно. Тем более если потеря вызвана мелкой случайной неприятностью, и компьютер продолжает работать, как прежде.
Содержание
- Автоматическое восстановление
- Найти исходный файл
- Восстановление из папки с резервными копиями
- Восстановление документа при помощи программ для восстановления документов
Начать лучше с самого простого. Часто восстановить данные удается быстро и в полном объеме при использовании всего лишь встроенных ресурсов Word. Забегая наперед, скажем, что даже когда ни один из них не сработал, и данные вернуть так и не удалось, вероятность восстановить документ при помощи сторонних программ все еще остается высокой.
Автоматическое восстановление
Итак, что можно сделать, чтобы вернуть содержимое несохраненного файла исключительно силами Word?
Во-первых, данный текстовый редактор обладает функцией автоматического восстановления документа. После любого сбоя в системе или, скажем, того же отключения электричества, после которых Windows загружается с нуля, программа Word сама предлагает вернуть несохраненные данные и сохранить документы, которые ей удалось восстановить. Это может выглядеть следующим образом:
Важно помнить, что пользователь имеет возможность воспользоваться результатами автоматического восстановления файлов только при первом запуске текстового редактора после его принудительной перезагрузки. Если сразу не сохранить нужные документы, при этом закрыть и снова открыть программу, сохранить автоматически созданные резервные копии вам повторно не предложат. Поэтому лучше уже в первого раза определиться, какие именно восстановленные документы вам нужны, и не упускать шанс вернуть их.
Отметим, что функция автосохранения в Word всегда включена по умолчанию. Резервное копирование при работе в редакторе происходит каждые 10 минут. Иногда целесообразно уменьшить интервал между созданием резервных копий. Для этого, если вы работаете в Word 2003, используйте пункт «Параметры» в меню «Сервис». В открывшимся окне перейдите на вкладку «Сохранение» и измените значение до необходимого вам. На скорость работы компьютера это никак не повлияет.
При работе в Word 2007 периодичность автосохранения изменяется следующим образом: нажимаем на цветной круглый значок с логотипом редактора, в открывшемся списке выбираем пункт «Сохранить как», затем в самом низу появившегося окошка кликаем по «Сохранить копию документа». Теперь нажимаем «Параметры» и на вкладке «Сохранение» изменяем регулярность резервного копирования. Нажимаем «ОК» — и готово!
В Word 2010 данный параметр можно изменить через меню «Файл» – «Параметры». В открывшемся окошке кликаем на «Сохранение» и уже в следующем окне непосредственно изменяем интервал до необходимого. И снова – «ОК»!
Если вы просто не сохранили документ Word перед тем, как закрыть его, можно попытаться принудительно открыть его снова. Главное – учесть важную особенность данного способа восстановления: он не сработает, если вы создадите новый файл, добавите в него текст и сохраните документ. Алгоритм должен быть строго следующим:
- Создаем новый файл и открываем чистый лист
- В меню «Файл» выбираем пункт «Открыть»
- Во всплывающем окне выбираем команду «Открыть и восстановить».
Сразу предупредим, что результативность данного метода крайне низка, и в большинстве случаев с чистой страницей нового документа не происходит ровным счетом ничего. Однако, попытка – не пытка…
Найти исходный файл
Хоть вы и не сохранили документ, исходный файл в формате doc или docx мог все же остаться в системе. Найти его можно, используя следующую пошаговую инструкцию.
Сначала следует запустить поиск по файлу. Если вы работаете в Windows 10, сделайте это, используя панель «Пуск». В Windows 2008 просто нажмите WIN+W.
В поисковой строке введите заголовок документа, под которым, скорее всего, он мог быть сохранен в автоматическом режиме.
Windows представит вам список файлов с соответствующими ключевыми словами в названии. Если найдете среди них нужный документ, откройте и просмотрите содержимое файла.
Конечно, это простой, но совсем не идеальный способ вернуть данные. Шансы, что исходный файл останется в системе после критической ошибки, не велики…
Восстановление из папки с резервными копиями
Как мы уже упоминали, Word автоматически сохраняет резервные копии документов. Если вы не изменили параметры, при работе с текстовым документом происходит это каждые 10 минут. Все копии временно помещаются в специальную резервную папку. Папка – скрытая, и проверить ее содержимое можно только вручную.
Итак, переходим в меню «Файл» – «Параметры».
В открывшемся окне ищем пункт «Сохранение» и далее – строку «Каталог с авто-сохранениями» (в нем и хранятся резервные копии документов). Теперь нужно скопировать путь каталога и по нему перейти в папку. Здесь и можно найти последнюю версию несохраненного вами файла.
В Word 2010 данная папка может выглядеть примерно так:
Можно также испытать альтернативный способ из этой же серии. Используем меню «Файл» – «Сведения».
Если в «Управлении версиями» отображается информация «Нет предыдущих версий документа», нажимаем на значок «Управление версиями», а затем – «Восстановить несохраненные документы».
После чего вы должны увидеть папку с представленным в ней списком документов, доступных для открытия в текстовом редакторе. Данный способ весьма актуален для тех, у кого автосохранение по каким-то причинам, было отключено ранее (теперь-то вы уже исправили эту оплошность?). Также заметим, что таким образом можно восстановить документ, с которым вы уже успели поработать хоть какое-то время.
И еще одно: несохраненные файлы могут оставаться в системе в формате .asd, а его видит только Word 2010 и не видят более ранние версии редактора.
Восстановление документа при помощи программ для восстановления документов
Специализированные программы помогают вернуть потерянные, в том числе несохраненные файлы с любых устройств даже в самых сложных ситуациях: после случайного удаления файла без использования корзины, после повреждения файлов вирусом, форматирования и т.д.
Как показывает практика, сложнее всего восстанавливаются поврежденные изображения стандартных форматов .jpeg и .png, а вот файлы .doc и .docx в большинстве случаев восстанавливаются успешно.
Прежде всего, учтите общие рекомендации при работе с программами для восстановления данных:
- Перед началом процесса восстановления запрещено копировать на диск какие бы то ни было новые данные. Лучше всего вообще не производить никаких действий с носителей до восстановления с него всей необходимой информации.
- Не производить форматирование (даже если система Windows настаивает).
- Не рекомендуется восстанавливать документы на место их прежнего хранения, так как новый файл может затереть еще невосстановленные документы.
При восстановлении документов MS Office или OpenOffice, который вы не успели сохранить, мы рекомендуем использовать программы, поддерживающие самые мощные современные алгоритмы восстановления данных, такие как RS Partition Recovery или RS Office Recovery.
Установите выбранную программу и запустите сканирование диска. Все файлы, доступные для восстановления, будут отображены в отдельном окне.
На диске, где установлена система Windows (обычно диск С: ) найдите папку «Temp» — в данной папке система хранит все создаваемые ею временные файлы. Именно там должен находиться файл, с которым вы работали, но который не успели сохранить. Вы сможете просмотреть содержимое каждого файла и сохранить нужные документы.
Попробуйте следующие варианты, чтобы определить проблему:
Тестовая печать в других программах
-
Откройте WordPad.
-
В новом документе введите Это тест.
-
В меню Файл выберите Печать.
-
Нажмите кнопку ОК или Печать , чтобы распечатать файл.
Если не удается выполнить печать из WordPad, проблема с печатью не связана с приложением Microsoft 365. Вы можете попытаться устранить проблему, выполнив действия, описанные в статье Устранение проблем с подключением принтера и печатью в Windows.
Если вы смогли печатать из WordPad, перейдите к следующему шагу.
Проверка печати другого файла
-
В том же приложении Microsoft 365 откройте новый пустой файл.
-
Введите следующий текст: Это тест.
-
Сохраните файл и попытайтесь напечатать.
Если у вас нет проблем с печатью тестового файла, попробуйте изменить шрифт, чтобы он совпадал с исходным файлом. Кроме того, если исходный файл содержит таблицу, картинку или объект документа, убедитесь, что этот файл также включает в себя.
После внесения этих изменений сохраните файл и попробуйте напечатать.
Если вы можете распечатать тестовый файл, исходный файл может быть поврежден. Сведения об устранении неполадок с поврежденными файлами Microsoft 365 см. в одной из следующих статей:
-
Для Excel: Восстановление поврежденной книги Excel.
-
Для Word: устранение неполадок с поврежденными документами в Word
-
Для PowerPoint: устранение неполадок с поврежденной презентацией в PowerPoint
Если у вас возникли проблемы с печатью тестового файла и исходного файла, перейдите к следующему шагу.
Запуск оперативного восстановления
Выполните действия, описанные в разделе Восстановление приложения Office , чтобы запустить восстановление в сети, а затем попытаться распечатать файл.
В этой статье мы предположим, что вы уже проверили несколько очевидных вещей, таких как:
-
Включен ли принтер?
-
Есть ли в нем бумага, чернила или тонер?
-
Все ли кабели надежно подключены к принтеру и компьютеру?
Примечание: Если принтер выводит сообщение об ошибке, обратитесь в службу поддержки его изготовителя.
Эта статья посвящена проблемам с печатью. Если у вас есть вопросы о печати документа в Office для Mac или о том, как выполнять специальные действия, такие как печать с обеих сторон страницы (дуплексный режим), см. статью Печать документа в Word для Mac.
Убедитесь, что установлены все обновления программного обеспечения Apple
Прежде всего нужно убедиться в том, что установлены все обновления программного обеспечения Apple. Для этого нажмите кнопку Apple в левом верхнем углу и выберите команду Обновление ПО. Следуйте инструкциям мастера обновления программного обеспечения и установите все нужные обновления.
После завершения обновления перезагрузите компьютер, а затем повторите попытку печати. Если проблема не устранилась, возможно, принтер приостановлен или в очереди находится другое задание печати.
Убедитесь, что принтер не приостановлен
-
Щелкните значок принтера на панели Dock, чтобы открыть окно очереди печати
.
-
Если вы видите кнопку Возобновить на панели инструментов
, что означает, что принтер приостановлен. Нажмите кнопку Продолжить для печати.
Если принтер не приостановлен, но документы не отправляются на печать, возможно, в очереди есть другое задание с ошибкой. Чтобы удалить такое задание, выберите его, а затем нажмите кнопку Удалить задание справа 
Попробуйте распечатать другой документ
Возможно, проблема заключается в самом документе, поэтому попробуйте распечатать что-либо другое.
-
Создайте новый файл в программе Office (Word, Excel, PowerPoint и т. д.), из которой не удается выполнить печать. Для этого выберите Файл > Создать.
-
Введите несколько любых слов.
-
Попробуйте распечатать документ.
Если он успешно печатается, это говорит нам о том, что проблема находится в существующем документе. Узнайте, как восстановить файлы и документы Word.
Если документ не удается распечатать, попробуйте изменить шрифт текста, выделив его фрагмент и выбрав другое значение в раскрывающемся списке Шрифт. Повторите попытку печати. Если печать пройдет успешно, значит проблема заключается в шрифте. Проще всего заменить шрифт, используемый в тексте.
Попробуйте выполнить печать из другой программы
Чтобы проверить, может ли другая программа подключиться к принтеру и работает ли его драйвер, попробуйте выполнить печать из другой программы, например Заметок. Запустите приложение «Заметки» на Mac, откройте существующую заметку или создайте новую, а затем щелкните Файл > Печать.
Если он успешно печатается из примечаний, сообщающих нам, что у вас возникли проблемы с установкой Microsoft Office. В этом случае может потребоваться удалить Office 2016 с компьютера Mac, а затем переустановить его. См. статью Устранение проблем с Office 2016 для Mac путем полного удаления перед повторной установкой.
Если печать также не выполняется из других программ, возможно, возникла проблема с драйверами принтера или конфигурацией.
Удалите принтер, а затем переустановите его в OS X.
Чтобы удалить и добавить принтер, сделайте следующее:
-
Щелкните логотип Apple в левом верхнем углу экрана.
-
Выберите Системные настройки.
-
Щелкните Принтеры и сканеры.
-
Выберите принтер, который нужно удалить.
-
Нажмите кнопку Удалить (-)
-
Чтобы добавить и протестировать новый принтер, нажмите кнопку Добавить (+).
-
В списке Способ подключения выберите способ подключения, используемый принтером.
-
В списке Принтер выберите нужный принтер, а затем нажмите кнопку Добавить.
Вернитесь к приложению Microsoft Office и попробуйте снова выполнить печать. Если это не помогло, возможно, необходимо заменить файлы драйвера печати.
Удалите и повторно установите файлы драйвера печати
При удалении и повторной установке принтера сбрасываются его параметры, но файлы драйвера печати заменяются не всегда. Чтобы заменить их, сделайте следующее:
-
Щелкните логотип Apple в левом верхнем углу экрана.
-
Выберите Системные настройки.
-
Щелкните Принтеры и сканеры.
-
Нажмите клавишу CONTROL и щелкните в списке устройств. Выберите Сбросить систему печати в контекстном меню.
-
В Finder выберите Перейти > Переход к папке и выберите папку /Library/Printers/.
-
В появившемся каталоге Принтеры щелкните Изменить > Выбрать все , а затем выберите Файл > Создать папку с выделенным элементом, чтобы создать папку с этими драйверами. По умолчанию папка будет называться «Новая папка с элементами», что подходит для наших целей. По завершении вы можете удалить эту папку, чтобы сэкономить место.
-
Удалите и повторно установите принтер, как описано выше. На этот раз система также скачает и установит новые драйверы для принтера.
Снова откройте приложение Office и протестируйте печать. Если проблема не устранена, возможно, она связана с файлами настроек принтера.
Замените файлы настроек принтера
Проблемы с печатью могут быть вызваны поврежденными файлами настроек принтера. Чтобы заменить такие файлы, выполните следующие действия:
-
На рабочем столе щелкните Файл, выберите команду Новая папка, введите Настройки печати и нажмите клавишу RETURN.
-
В меню Перейти выберите пункт Личное.
-
Откройте папку Библиотека.
Примечание: В MAC OS X Lion эта папка скрыта. Чтобы отобразить ее, щелкните меню Перейти, удерживая нажатой клавишу OPTION.
-
Щелкните Настройки.
-
Удерживая нажатой клавишу APPLE или COMMAND, щелкните каждый файл com.apple.print.*.plist. Например, удерживайте нажатой клавишу APPLE и щелкните com.apple.print.PrintCenter.plist, а затем com.apple.print.PrintingPrefs.plist. Файлы com.apple.print.PrintCenter.plist и com.apple.print.PrintingPrefs.plist будут выделены.
-
Перетащите выделенные файлы в папку «Настройки печати», созданную в действии 1.
-
Перезагрузите компьютер Mac.
Снова попробуйте распечатать документ из Microsoft Office для Mac.
Дополнительные сведения
Решение проблем с работой принтеров на Mac
Содержание
- Как восстановить документ Word, который поврежден или потерян?
- Как восстановить поврежденный документ Word?
- Как восстановить документ Word
- Как восстановить резервную копию Word?
- Автосохранение в Word, либо как восстановить сохраненную копию документа
- Бонусный вариант – программа для восстановления файлов Word
- Как найти текстовый документ на компьютере, если не помнишь название
- Эволюция функции «Поиск»
- Начинаем искать
- Все текстовые документы
- По имени
- По дате
- По типу
- По размеру
- По содержанию
- Восстановление несохраненных документов Word
- Выполните поиск документов Word
- Поиск файлов резервного копирования Word
- Проверка корзины
- Перезапуск Word для открытия файлов автовосстановления
- Поиск файлов автовосстановления
- Поиск временных файлов
- Пропал текст в ворде как восстановить
- Как восстановить поврежденный документ Word?
- Как восстановить документ Word [Второй способ]
- Как восстановить резервную копию Word?
- Автосохранение в Word, либо как восстановить сохраненную копию документа
- Бонусный вариант – программа для восстановления файлов Word
- Стандартные способы
- Дополнительные способы
- Решение
- Способ 1. Поиск исходного документа
- Способ 2. Поиск файлов резервного копирования Word
- Способ 3. Поиск файлов автовосстановления
- Способ 4. Поиск временных файлов
- Способ 5. Поиск файлов «
- Способ 6. Устранение неполадок с поврежденными документами
- Дополнительная информация
Как восстановить документ Word, который поврежден или потерян?
Очень актуальный вопрос многих пользователей – как восстановить поврежденный документ word, либо, как восстановить потерянный документ. Я думаю, у каждого возникала такая проблема, как потеря документа. Например, вы печатали в программе что-то важное, произошел сбой, Microsoft Word вылетел (закрылся), а после открытия вы ничего не обнаруживаете, либо документ вообще не открывается. Чтобы в будущем такого не происходило я подготовил статью, где я покажу, чем можно воспользоваться, дабы восстановить поврежденную версию документа.
Как восстановить поврежденный документ Word?
Допустим вы попытались запустить файл документа увидели следующее сообщение об ошибке.
В данной ошибке уже приводится несколько рекомендаций, из которых можно понять, как поступить, например, убедиться, что на диске достаточно места, имеете ли вы разрешение на использование документа и его редактирование.
В данном случае мы можем вернуть документ при помощи самого Word-а. Просто откройте значок этой программы, чтобы Word запустился, а дальше переходим слева в пункт «Открыть» и выберите пункт «Обзор».
В открывшемся проводнике ищите документ, который нужно открыть, жмете на нем один раз, чтобы его имя появилось поле «Имя файла». Дальше вы из выпадающего меню выбираете пункт «Восстановление текста из любого файла» и нажимаете «Открыть».
Если документ очень объемный и вы применяли много стилей оформления, то не всегда он успешно восстанавливается. Иногда пропадает часть текста, либо есть текст, но без стилей форматирования. Главное, конечно, восстановить целостность документа.
Как восстановить документ Word
Из чуть выше сказанного ясно, что первый способ не всегда помогает, хоть и воспользоваться им стоит. Переходим к следующему методу.
Снова открываем Microsoft Word и переходим в меню Файл, далее «Открыть» и кнопка «Обзор». Находим поврежденный документ и нажимаем на него. Потом щелкнете на стрелочку, где кнопка «Открыть» и выберите там вариант «Открыть и восстановить».
Как восстановить резервную копию Word?
Иногда файл может потеряться, вы не можете его нигде найти. В этом случае программа обычно создает резервные копии документа, чтобы его открыть нужно действовать следующим образом:
Открываете Word и идете в раздел «Открыть», потом нажимаете на «Обзор». Вспомните, где вы сохраняли документ и перейдите в эту папку. Во всплывающей вкладке выберите пункт «Все файлы», ищите потерянный документ. Ориентируйтесь на название и дату. Иногда такой документ может называться «Резервная копия…».
В случае неудачи можно пойти другим путем. Открываете поле поиска в Windows и вводите туда расширение резервной копии файлов Word – *.wbk. С большей вероятностью, что такой файл откроется, но суть в том, что он может быть не один и названия могут не совпадать, поэтому придётся каждый открывать и смотреть.
Автосохранение в Word, либо как восстановить сохраненную копию документа
Обычно программа автоматически, через определенный промежуток времени создает резервные копии документа. Они обычно находятся по следующему пути: C:Users Имя Пользователя AppDataRoamingMicrosoftWord.
Названия автосохраненного документа могут начинаться со слова «Автокопия…», а формат у таких файлов будет *.asd. Чтобы открыть такой файл нужно щелкнуть по нему два раза.
Бонусный вариант – программа для восстановления файлов Word
Сам я никогда не интересовался сторонними программами для восстановления Word, но они могут помочь, если не один из указанных методов не помог. В качестве примера могу привести программу Hetman Office Recovery. Утилита, к сожалению, платная, возможно есть аналоги, которые я внесу в эту статью. Чтобы использовать Hetman Office Recovery достаточно установить его на компьютер и проверить диск на наличие потерянных и поврежденных документов.
Программа найдет документы и покажет их в своем окне с реальными именами. При желании что-то восстановить вы выделяете их галочками, дальше дело за малым.
Источник
Как найти текстовый документ на компьютере, если не помнишь название
Эволюция функции «Поиск»
Первоначально поговорим об эволюции поисковой функции с появлением новых версий Windows. Помните XP? Окно поиска было отдельным. Ещё там сидел симпатичный помощник – собачка или кто-то другой. Попасть в него можно было через «Пуск».
В левую часть окна были вынесены настройки поиска:
Результаты отображались в правой части окна. На мой взгляд, очень удобно всё было устроено.
В новых версиях Windows – 7, 8 и 10 функция претерпела косметические изменения. Почему косметические? Да потому что её действие осталось прежним, но только параметры поиска задаются автоматически, когда в строку, расположенную и сразу в меню Пуск, и в каждой папке, вы вписываете значение для поиска. Либо их можно также настроить, но совершенно в другом месте. Исключение – только поиск по содержанию документа, но и это легко решаемо. Пока непонятно? Рассмотрим подробнее по каждому параметру чуть ниже. Зачем разработчики всё усложнили, точнее, упростили? Видимо, они заботились о нас вечно занятых пользователях.
Вот как выглядит поисковая строка в Windows 10.
А вот так в восьмой точка один версия ОС.
Поскольку с XP всё понятно, я буду рассказывать о различных возможностях поиска на примере «восьмёрки», тем более «семёрка» и «десятка» от неё в этом вопросе практически не отличаются.
Начинаем искать
Друзья, хватит разглагольствовать, приступим к основному вопросу — как можно найти потерявшийся документ Word на компьютере по разным его характеристикам.
Все текстовые документы
Сначала давайте попробуем найти на компьютере абсолютно все текстовые документы, не оглядываясь на такие параметры, как их название, содержимое и дата создания. Для этого откройте «Мой…», «Этот…» или просто «Компьютер». В правом верхнем его углу, рядом со строкой пути, найдётся и поисковая строка. А по соседству с основными разделами меню («Файл», «Вид» и другими) найдётся раздел «Поиск». Забегая вперёд, скажу, что именно там находятся настройки основных параметров.
Друзья, если вы хотя бы знаете, в какой папке находятся ваши текстовые документы, то перейдите в неё – это значительно облегчит работу вашей машине. Для поиска всех текстовых документов в строке необходимо вписать значение *.doc, *.docx или *.txt (зависит от того, что вы планируете найти).
По имени
Если вы знаете имя документа, то отыскать его не составит труда. Просто введите имя в строку поиска, и «вкушайте плоды». Но что делать, если название нужного файла в голове не сохранилось? В таком случае у вас остаётся ещё несколько вариантов – найти нужный документ, отсортировав имеющиеся по дате его рождения на свет (или изменения), по размеру (от пустых и крошечных до огромных и гигантских), по типу (выбрав «документ») или по внутреннему тексту.
По дате
Зайдите в любую папку, поставьте курсор в поисковую строку. В этот же момент отобразится новый раздел меню «Поиск». Раскройте его содержимое. Среди прочих настроек вы увидите параметр «по дате создания» (или последнего изменения). Среди возможных вариантов диапазоны времени от «сегодня» до «в прошлом году». Или просто попробуйте в строку ввести значение в виде точной даты. В результатах должны отобразиться все документы, созданные или изменённые указанного числа.
По типу
Среди тех же настроек имеется параметр «по типу». Перечень возможных вариантов включает файлы всех возможных типов – от календаря и контакта до музыки и фильма. В нашем случае требуется выбрать значение «документ».
По размеру
Тут же можно выбрать и размер. Машина будет искать даже пустые документы. Максимальный размер для поиска – 128 мегабайт.
По содержанию
Друзья, вот и подошли к тому, с чего начали – поиск текстового файла по его содержимому. Есть два варианта. Первый – это отметить галочкой нужный параметр всё в тех же настройках. Там есть раздел «Дополнительные параметры», в котором следует пометить галочкой пунктик «Содержимое файлов». Затем вводите нужную фразу в строке и запускайте поисковый процесс.
В то же окно настроек можно попасть и по-другому (актуально для «семёрки»):
Друзья, настроив поисковую функцию, вам останется только написать фразу из текста содержимого в строке и подождать результатов. Стоит заметить, что в этом случае поиск займёт более длительное время, за которое я успел налить себе чай и выпить его. На сегодня всё. До новых тем.
Источник
Восстановление несохраненных документов Word
Вы можете попытаться восстановить несохраненный документ Word с помощью:
Для получения информации о том, как восстановить последние файлы Office, см. следующие статьи:
Если вы не можете открыть документ или содержимое документа повреждено, см. раздел Устранение неполадок, связанных с поврежденными документами в Word.
Чтобы найти потерянный документ, выполните следующие действия:
Выполните поиск документов Word
Попробуйте найти документ в Windows:
Если результаты поиска не содержат файл, перейдите к следующему методу.
Поиск файлов резервного копирования Word
Если у вас есть подписка на Microsoft 365, проверьте эти два расположения папки для файла резервной копии:
Примечание. В этих путях замените на имя пользователя.
Чтобы найти резервную копию файла, нажмите Пуск, введите .wbk в поле поиска, затем нажмите клавишу ВВОД. Если вы обнаружите файлы с именем «Резервная копия», за которым следует имя отсутствующего файла, дважды щелкните имя файла, чтобы открыть его.
Если вам не удалось найти файл резервной копии для документа, перейдите к следующему методу.
Проверка корзины
Если вы удалили документ Word, не очищая корзину, возможно, вы сможете восстановить документ.
Если вам не удалось найти нужный файл, перейдите к следующему методу.
Cредство восстановления файлов Windows
Если вы используете Windows 10 версии 2004 или более поздней версии, вы можете воспользоваться средством восстановления файлов Windows. Средство восстановления файлов Windows доступно в Microsoft Store. Вы можете использовать его для восстановления файлов, которые были окончательно удалены. Для получения дополнительной информации об этом средстве см. раздел Восстановление потерянных файлов в Windows 10.
Восстановление документов, сохраненных в SharePoint и OneDrive
Дополнительные сведения о документах, сохраненных или синхронизированных с SharePoint, см. в разделе Восстановление элементов, удаленных из корзины SharePoint или Teams.
Дополнительные сведения о документах, сохраненных или синхронизированных с OneDrive, см. в разделе Восстановление удаленных файлов или папок в OneDrive.
Чтобы найти отсутствующее содержимое или более новую версию, выполните следующие действия:
Word предпринимает различные действия для защиты изменений в документах Word:
Если Word открывает документ из SharePoint или OneDrive, программа использует автосохранение для сохранения изменений в «облачном» документе. Рекомендуется оставить для функции автосохранения установленное значение On.
Если Word открывает документ с локального диска или из общей сетевой папки, Word использует автовосстановление для сохранения изменений в файле автовосстановления. Интервал сохранения для автовосстановления по умолчанию составляет 10 минут. Рекомендуется оставить для функции восстановления установленное значение On.
Перезапуск Word для открытия файлов автовосстановления
Примечание. В подписке на Microsoft 365 при запуске Word выполняется поиск файлов автовосстановления. Если какие-либо восстановленные файлы найдены, Word открывает их с помощью панели сообщений. Выберите Сохранить, чтобы сохранить восстановленный файл как DOCX-файл. Если найдено много восстановленных файлов, Word обычно открывает последние измененные файлы и помещает оставшиеся файлы в область задач Восстановление документов.
Поиск файлов автовосстановления
Если у вас есть подписка на Microsoft 365, проверьте следующие расположения папок для файлов резервной копии:
Примечание. В этих путях замените на имя пользователя.
Если вам не удалось найти отсутствующий файл в этих расположениях, откройте Word и выберите Файл > Сведения > Управление документом > Восстановить несохраненные документы.
Если файл так и не был найден, попробуйте выполнить поиск файлов автовосстановления вручную. Для этого нажмите кнопку Пуск, введите .asd в поле поиска, затем нажмите клавишу ВВОД.
Поиск временных файлов
Источник
Пропал текст в ворде как восстановить
Очень актуальный вопрос многих пользователей – как восстановить поврежденный документ word, либо, как восстановить потерянный документ. Я думаю, у каждого возникала такая проблема, как потеря документа. Например, вы печатали в программе что-то важное, произошел сбой, Microsoft Word вылетел (закрылся), а после открытия вы ничего не обнаруживаете, либо документ вообще не открывается. Чтобы в будущем такого не происходило я подготовил статью, где я покажу, чем можно воспользоваться, дабы восстановить поврежденную версию документа.
Как восстановить поврежденный документ Word?
Допустим вы попытались запустить файл документа увидели следующее сообщение об ошибке.
В данной ошибке уже приводится несколько рекомендаций, из которых можно понять, как поступить, например, убедиться, что на диске достаточно места, имеете ли вы разрешение на использование документа и его редактирование.
В данном случае мы можем вернуть документ при помощи самого Word-а. Просто откройте значок этой программы, чтобы Word запустился, а дальше переходим слева в пункт «Открыть» и выберите пункт «Обзор».
В открывшемся проводнике ищите документ, который нужно открыть, жмете на нем один раз, чтобы его имя появилось поле «Имя файла». Дальше вы из выпадающего меню выбираете пункт «Восстановление текста из любого файла» и нажимаете «Открыть».
Если документ очень объемный и вы применяли много стилей оформления, то не всегда он успешно восстанавливается. Иногда пропадает часть текста, либо есть текст, но без стилей форматирования. Главное, конечно, восстановить целостность документа.
Как восстановить документ Word [Второй способ]
Из чуть выше сказанного ясно, что первый способ не всегда помогает, хоть и воспользоваться им стоит. Переходим к следующему методу.
Снова открываем Microsoft Word и переходим в меню Файл, далее «Открыть» и кнопка «Обзор». Находим поврежденный документ и нажимаем на него. Потом щелкнете на стрелочку, где кнопка «Открыть» и выберите там вариант «Открыть и восстановить».
Как восстановить резервную копию Word?
Иногда файл может потеряться, вы не можете его нигде найти. В этом случае программа обычно создает резервные копии документа, чтобы его открыть нужно действовать следующим образом:
Открываете Word и идете в раздел «Открыть», потом нажимаете на «Обзор». Вспомните, где вы сохраняли документ и перейдите в эту папку. Во всплывающей вкладке выберите пункт «Все файлы», ищите потерянный документ. Ориентируйтесь на название и дату. Иногда такой документ может называться «Резервная копия…».
В случае неудачи можно пойти другим путем. Открываете поле поиска в Windows и вводите туда расширение резервной копии файлов Word — *.wbk. С большей вероятностью, что такой файл откроется, но суть в том, что он может быть не один и названия могут не совпадать, поэтому придётся каждый открывать и смотреть.
Автосохранение в Word, либо как восстановить сохраненную копию документа
Обычно программа автоматически, через определенный промежуток времени создает резервные копии документа. Они обычно находятся по следующему пути: C:Users Имя Пользователя AppDataRoamingMicrosoftWord.
Названия автосохраненного документа могут начинаться со слова «Автокопия…», а формат у таких файлов будет *.asd. Чтобы открыть такой файл нужно щелкнуть по нему два раза.
Бонусный вариант – программа для восстановления файлов Word
Сам я никогда не интересовался сторонними программами для восстановления Word, но они могут помочь, если не один из указанных методов не помог. В качестве примера могу привести программу Hetman Office Recovery. Утилита, к сожалению, платная, возможно есть аналоги, которые я внесу в эту статью. Чтобы использовать Hetman Office Recovery достаточно установить его на компьютер и проверить диск на наличие потерянных и поврежденных документов.
Программа найдет документы и покажет их в своем окне с реальными именами. При желании что-то восстановить вы выделяете их галочками, дальше дело за малым.
Порой возникает такая неприятная ситуация, как отключения электричества или сбой компьютера. В такие моменты невольно возникает паника по поводу того, что исчезла вся информация, которую вы набирали в текстовом документе. Если ранее такая проблема была довольно серьезной и нерешаемой, то теперь имеется масса способов решить данный негативный момент. Как восстановить текст в Word? Достаточно просто познакомиться с нижеизложенной инструкцией способов, которые просты в применении и дадут возможность легко восстановить утраченный текст.
Стандартные способы
Как можно восстановить утраченный текст в Word? Для этого достаточно просто запустить программу Word заново, и она сама предложит вам воспользоваться процедурой восстановления. Да, теперь эта программа имеет встроенный плагин, который позволяет моментально восстановить утраченный текст. Но если даже после нескольких сбоев эта функция не появляется, то следует вручную постараться ее запустить. Для этого необходимо перейти в меню «Файл», затем перейти в «Последние» и воспользоваться функцией «Восстановить не сохраненные документы». Далее следует вручную отыскать в проводнике нужный файл. Теперь вы знаете, как восстановить текст в Word стандартными способами, но имеются еще и дополнительные варианты исправления этой неприятной ситуации.
Дополнительные способы
Что касается дополнительных способов, позволяющих восстановить текст в Word, то вам следует просто воспользоваться поисковой системой своего компьютера. Необходимо в поисковике вбить формат файла «.wbk» и система выдаст резервные файлы системы, которые можно восстановить. Так же можно рассчитывать и на файлы с расширением «.tmp», которые тоже ищутся через поисковик, правда, в этом случае они имеют смешанные наименования и не так долго хранятся в памяти. А если вам не хочется возиться лично, то можете смело пользоваться программой под названием Ontrack EasyRecovery. Данная разработка отыскивает стертые следы в системе и позволяет их восстановить, что является удобным способом возвращения утраченного текста. Теперь вы знаете несколько способов восстановления и без труда сможете исправить данную проблему.
Если вы ищете последние сведения о восстановлении документов Word, см.:
Для получения дополнительной информации о более ранних версиях Word см.:
Решение
Для решения этой проблемы попробуйте воспользоваться приведенными ниже способами в указанном порядке в зависимости от вашей ситуации.
Способ 1. Поиск исходного документа
Для этого следуйте указаниям, соответствующим установленной версии Microsoft Windows.
Windows 10 и Windows 7
Способ 2. Поиск файлов резервного копирования Word
Чтобы найти этот параметр:
Чтобы найти резервную копию файла, выполните следующие действия:
Windows 10 и Windows 7
Если вы нашли файлы с названием «Резервная копия», а затем именем отсутствующего файла, используйте один из следующих способов, соответствующих версии Word, которую вы используете.
Word для Office 365, Word 2019, Word 2016 и Word 2013
Word 2010
Способ 3. Поиск файлов автовосстановления
Используйте Word для автоматического поиска файлов автовосстановления. Для этого выполните следующие действия:
Щелкните правой кнопкой мыши на панели задач и выберите пункт Диспетчер задач.
На вкладке Процессы выберите любой экземпляр Winword.exe или Microsoft Word, а затем выберите Завершить задачу или Завершить процесс. Повторите этот шаг до тех пор, пока не выйдете из всех экземпляров Winword.exe и Word.
Закройте диалоговое окно Диспетчер задач Windows, а затем запустите Word.
Если панель восстановления не открывается, ищите файлы автовосстановления вручную. Выполните одну из приведенных ниже процедур в зависимости от используемой версии Word.
Word для Office 365, Word 2019, Word 2016 и Word 2013
Word 2010
Windows 10 и Windows 7
Word 2019, Word 2016 или Word 2013
Word 2010
Если вы нашли файл автовосстановления в панели восстановления, который открывается неправильно, перейдите к «способу 6: Как устранить неполадки в поврежденных документах» для получения дополнительной информации о том, как открыть поврежденные файлы.
Способ 4. Поиск временных файлов
Windows 10 и Windows 7
Способ 5. Поиск файлов «
Некоторые имена временных файлов начинаются со знака тильды (
). Чтобы найти эти файлы, выполните следующие действия:
Windows 10 и Windows 7
Выберите Пуск, введите
в поле Начать поиск.
Выберите Показать больше результатов.
Прокрутите файлы в поисках тех, которые соответствуют последним датам и времени, когда вы редактировали документ. Если вы нашли документ, который вы ищете, перейдите к «способу 6: Устранение неполадок с поврежденными документами» для получения дополнительной информации о том, как восстановить информацию из файла.
Для получения информации о том, как Word создает и использует временные файлы, см. как Word создает временные файлы.
Способ 6. Устранение неполадок с поврежденными документами
Дополнительные сведения о восстановлении поврежденных документов Word см. следующие статьи базы знаний Майкрософт:
Дополнительная информация
В определенных ситуациях вы можете потерять документ Word. Например, документ может быть потерян, если происходит ошибка, которая заставляет Word закрыться, если во время редактирования возникли перебои с питанием или если вы закрываете документ без сохранения изменений.
Весь документ может быть потерян, если он не был недавно сохранен. Если вы сохранили документ, вы можете потерять только те изменения, которые были внесены с момента последнего сохранения. Имейте в виду, что некоторые утерянные документы не могут быть восстановлены.
Функция автовосстановления в Word выполняет резервную копию открытых документов при возникновении ошибки. Некоторые ошибки могут помешать функции автовосстановления. Функция автовосстановления не заменяет сохранение файлов.
Мы не предоставляем никаких утилит для восстановления удаленных документов. Однако некоторые сторонние утилиты для восстановления удаленных документов могут быть доступны в Интернете.
Дополнительные сведения об автовосстановлении см. в следующих статьях базы знаний Майкрософт:
Сторонние продукты, которые обсуждаются в этой статье, производятся компаниями, независимыми от Microsoft. Корпорация Майкрософт не дает никаких явных, подразумеваемых и прочих гарантий относительно производительности или надежности этих продуктов.
Источник
Содержание
- Устранение проблем с печатью документов в Ворде
- Причина 1: Невнимательность пользователя
- Причина 2: Неправильно подключенное оборудование
- Причина 3: Проблемы в работоспособности оборудования
- Причина 4: Проблема с конкретным документом
- Причина 5: Сбой в работе MS Word
- Причина 6: Фоновая печать
- Причина 7: Некорректные драйверы
- Причина 8: Отсутствие прав доступа (Windows 10)
- Проверка файлов и параметров программы Ворд
- Восстановление работоспособности Microsoft Word
- Word 2010 и выше
- Word 2007
- Word 2003
- Дополнительно: Поиск и устранение проблем в работе Windows
- Заключение
- Вопросы и ответы
Некоторые пользователи Microsoft Word иногда сталкиваются с проблемой — принтер не печатает документы. Одно дело, если принтер в принципе ничего не печатает, то есть, не работает во всех программах. В таком случае вполне очевидно, что проблема кроется именно в оборудовании. Совсем другое дело, если функция печати не работает только в Ворде или, что тоже иногда встречается, только с некоторыми, а то и с одним документом.
Устранение проблем с печатью документов в Ворде
Какие бы причины не стояли у истоков проблемы, когда принтер не печатает документы, в данной статье мы разберемся с каждой из них. Конечно же, расскажем мы и о том, как эту проблему устранить и все-таки распечатать необходимые документы.
Причина 1: Невнимательность пользователя
По большей части, это касается малоопытных пользователей ПК, ведь вероятность того, что столкнувшийся с проблемой новичок попросту что-то делает не так, всегда имеется. Рекомендуем и вам убедиться в том, что вы все делаете правильно, а наша статья о печати в редакторе от Microsoft поможет вам в этом разобраться.
Урок: Печать документов в Word
Причина 2: Неправильно подключенное оборудование
Вполне возможно, что принтер неправильно подключен или вообще не подключен к компьютеру. Так что на данном этапе следует перепроверить все кабеля, как на выходе/входе из принтера, так и на выходе/входе ПК или ноутбука. Не лишним будет проверить, включен ли принтер вообще, возможно, кто-то без вашего ведома его выключил.
Да, подобные рекомендации могут показаться большинству смешными и банальными, но, поверьте, на практике многие «проблемы» возникают именно из-за невнимательности или спешки пользователя.
Причина 3: Проблемы в работоспособности оборудования
Открыв раздел печати в Ворде, следует убедиться в том, что вы правильно выбрали принтер. В зависимости от программного обеспечения, установленного на вашей рабочей машине, в окне выборе принтера может быть несколько устройств. Правда, все кроме одного (физического), будут виртуальными.
Если в этом окне нет вашего принтера или он не выбирается, следует убедиться в его готовности.
- Откройте «Панель управления» — выберите ее в меню «Пуск» (Windows XP — 7) или нажмите WIN+X и выберите этот пункт в списке (Windows 8 — 10).
- Перейдите в раздел «Оборудование и звук».
- Выберите раздел «Устройства и принтеры».
- Найдите в списке свой физический принтер, кликните по нему правой кнопкой мышки и выберите пункт «Использовать по умолчанию».
- Теперь перейдите в Word и сделайте документ, который необходимо распечатать, готовым к редактированию. Для этого нужно выполнить следующее:
- Откройте меню «Файл» и перейдите в раздел «Сведения»;
- Нажмите на кнопку «Защита документа» и выберите параметр «Разрешить редактирование».
Примечание: Если документ уже открыт к редактированию, данный пункт можно пропустить.
Попробуйте распечатать документ. Если получится — поздравляем, если же нет — переходим к следующему пункту.
Причина 4: Проблема с конкретным документом
Довольно часто Word не хочет, точнее, не может документы из-за того, что они были повреждены или содержат в себе поврежденные данные (графику, шрифты). Вполне возможно, что для решения проблемы вам не придется прилагать особых усилий, если вы попробуете выполнить следующие манипуляции.
- Запустите Ворд и создайте в нем новый документ.
- Введите в первой строке документа «=rand(10)» без кавычек и нажмите клавишу «ENTER».
- В текстовом документе будет создано 10 абзацев случайного текста.
Урок: Как в Ворде сделать абзац
- Попробуйте распечатать этот документ.
- Если этот документ получится распечатать, для точности эксперимента, а заодно и определения истинной причины проблемы, попробуйте изменить шрифты, добавить какой-нибудь объект на страницу.
Уроки по работе с Word:
Вставка рисунков
Создание таблиц
Изменение шрифта - Повторно попробуйте распечатать документ.
Благодаря вышеописанным манипуляциям можно узнать, способен ли Ворд печатать документы. Проблемы с печатью могут возникать и из-за некоторых шрифтов, поэтому путем их изменения вы сможете установить, так ли это.
Если у вас получится распечатать пробный текстовый документ, значит, проблема скрывалась непосредственно в файле. Попробуйте скопировать содержимое файла, который вы не могли распечатать, и вставить его в другой документ, а затем отправить на печать. Во многих случаях это может помочь.
Если же документ, который вам так нужен в печатном виде, по-прежнему не печатается, велика вероятность того, что он поврежден. Кроме того, такая вероятность имеется и в том случае, если конкретный файл или его содержимое печатается из другого файла или на другом компьютере. Дело в том, что так называемые симптомы повреждения текстовых файлов вполне могут проявляться только на некоторых компьютерах.
Урок: Как в Word восстановить несохраненный документ
В случае если описанные выше рекомендации не помогли вам решить проблему с печатью, переходим к следующему методу.
Причина 5: Сбой в работе MS Word
Как было сказано в самом начале статьи, некоторые проблемы с печатью документов могут затрагивать только Майкрософт Ворд. Другие могут отражаться на нескольких (но не на всех) или же действительно на всех программах, установленных на ПК. В любом случае, пытаясь досконально разобраться в том, почему Word не печатает документы, стоит понять, кроется ли причина этой проблемы в самой программе.
Попробуйте отправить на печать документ из любой другой программы, например, из стандартного редактора WordPad. Если есть возможность, вставьте в окно программы содержимое файла, который вам не удается распечатать, попробуйте отправить его на печать.
Урок: Как сделать таблицу в WordPad
Если документ будет распечатан, вы убедитесь в том, что проблема именно в Ворде, следовательно, переходим к следующему пункту. Если же документ не распечатался и в другой программе, все равно переходим к следующим шагам.
Причина 6: Фоновая печать
В документе, который нужно распечатать на принтере, выполните следующие манипуляции:
- Перейдите в меню «Файл» и откройте раздел «Параметры».
- В окне настроек программы перейдите в раздел «Дополнительно».
- Найдите там раздел «Печать» и снимите галочку с пункта «Фоновая печать» (конечно же, если там она установлена).
Попробуйте распечатать документ, если и это не поможет, движемся дальше.
Причина 7: Некорректные драйверы
Возможно, проблема, по которой принтер не печатает документы, кроется не в подключении и готовности принтера, как и не в настройках Ворда. Возможно, все вышеописанные методы не помогли вам решить проблему из-за драйверов на МФУ. Они могут быть некорректными, устаревшими, а то и вовсе отсутствовать.
Следовательно, в данном случае нужно переустановить программное обеспечение, необходимое для работы принтера. Сделать это можно одним из следующих способов:
- Установите драйвера с диска, который идет в комплекте с оборудованием;
- Скачайте драйвера с официального сайта производителя, выбрав именно вашу модель оборудования, указав установленную версию операционной системы и ее разрядность.
Переустановив программное обеспечение, перезагрузите компьютер, откройте Word и попробуйте распечатать документ. Более детально решение процедура установки драйверов для печатающего оборудования нами была рассмотрена в отдельной статье. С ней и рекомендуем ознакомиться для того, чтобы наверняка избежать возможных проблем.
Подробнее: Поиск и установка драйверов для принтера
Причина 8: Отсутствие прав доступа (Windows 10)
В последней версии Виндовс возникновение проблем с печатью документов в Майкрософт Ворд может быть вызвано недостаточными правами пользователя системы или отсутствием таковых в отношении одной конкретной директории. Получить их можно следующим образом:
- Войдите в операционную систему под учетной записью с правами Администратора, если это не было сделано ранее.
Подробнее: Получение прав Администратора в Windows 10
- Перейдите по пути
C:Windows(если ОС установлена на другом диске, измените его букву в этом адресе) и найдите там папку «Temp». - Нажмите по ней правой кнопкой мышки (ПКМ) и выберите в контекстном меню пункт «Свойства».
- В открывшемся диалоговом окошке перейдите во вкладку «Безопасность». Ориентируясь на имя пользователя, отыщите в списке «Группы или пользователи» ту учетную запись, через которую вы работаете в Microsoft Word и планируете распечатывать документы. Выделите ее и нажмите по кнопке «Изменить».
- Будет открыто еще одно диалоговое окно, и в нем тоже необходимо найти и выделить используемый в программе аккаунт. В блоке параметров «Разрешения для группы», в колонке «Разрешить», установите галочки в чекбоксах напротив всех представленных там пунктов.
- Для закрытия окна нажмите «Применить» и «ОК» (в некоторых случаях потребуется дополнительное подтверждение изменений путем нажатия «Да» во всплывающем окне «Безопасность Windows»), перезагрузите компьютер, обязательно после этого авторизовавшись в той же учетной записи, для которой мы с вами на предыдущем шаге предоставили недостающие разрешения.
- Запустите Майкрософт Ворд и попробуйте распечатать документ.
Если причина проблемы с печатью заключалась именно в отсутствие необходимых разрешений, она будет устранена.
Проверка файлов и параметров программы Ворд
В том случае, если проблемы с печатью не ограничиваются одним конкретным документом, когда переустановка драйверов не помогла, когда проблемы возникают в одном только Ворде, следует проверить его работоспособность. В данное случае нужно попробовать запустить программу с параметрами по умолчанию. Можно выполнить сброс значений вручную, но это не самый простой процесс, особенно, для малоопытных пользователей.
Скачать утилиту для восстановления параметров по умолчанию
По ссылке выше представлена утилита для автоматического восстановления (сброса параметров Word в системном реестре). Она разработана компанией Microsoft, поэтому за надежность беспокоиться не стоит.
- Откройте папку со скачанным установщиком и запустите его.
- Следуйте инструкции Мастера установки (он на английском, но все интуитивно понятно).
- По завершении процесса проблема с работоспособностью будет устранена автоматически, параметры Ворда будут сброшены к значениям по умолчанию.
Так как утилита от Майкрософт удаляет проблемный раздел реестра, при следующем открытии Ворда будет заново создан корректный раздел. Попробуйте теперь распечатать документ.
Восстановление работоспособности Microsoft Word
Если описанный выше метод не помог решить проблему, следует попробовать еще один метод восстановления программы. Для этого нужно запустить функцию «Найти и восстановить», которая поможет отыскать и переустановить те файлы программы, которые были повреждены (конечно же, если таковые имеются). Чтобы это сделать, необходимо запустить стандартную утилиту «Установка и удаление программ» или «Программы и компоненты», в зависимости от версии ОС.
Word 2010 и выше
- Закройте Microsoft Word.
- Откройте «Панель управления» и найдите там раздел «Установка и удаление программ» (если у вас Windows XP — 7) или нажмите «WIN+X» и выберите «Программы и компоненты» (в более новых версиях ОС).
- В открывшемся списке программ найдите Microsoft Office или отдельно Word (зависит от версии программы, установленной на вашем компьютере) и кликните по нему.
- Вверху, на панели быстрого доступа нажмите кнопку «Изменить».
- Выберите пункт «Восстановить» («Восстановить Office» или «Восстановить Word», опять-таки, в зависимости от установленной версии), нажмите «Восстановить» («Продолжить»), а затем «Далее».
Word 2007
- Откройте Word, нажмите на панели быстрого доступа кнопку «MS Office» и перейдите в раздел «Параметры Word».
- Выберите параметры «Ресурсы» и «Диагностика».
- Следуйте подсказкам, которые появятся на экране.
Word 2003
- Нажмите на кнопку «Справка» и выберите пункт «Найти и восстановить».
- Нажмите «Начать».
- При появлении запроса вставьте установочный диск Microsoft Office, после чего нажмите «ОК».
Если и вышеописанные манипуляции не помогли устранить проблему с печатью документов, единственное, что нам с вами остается — искать ее в самой операционной системе.
Дополнительно: Поиск и устранение проблем в работе Windows
Бывает и такое, что нормальной работе MS Word, а вместе с тем и так необходимой нам функции печати, мешают некоторые драйверы или программы. Они могут находиться в памяти программы или же в памяти самой системы. Чтобы проверить, так ли это, следует запустить Windows в безопасном режиме.
- Извлеките из компьютера оптические диски и флешки, отключите лишние устройства, оставив только клавиатуру с мышкой.
- Перезагрузите компьютер.
- Во время перезапуска удерживайте нажатой клавишу «F8» (непосредственно после включения, начиная с появления на экране логотипа производителя материнской платы).
- Перед вами появится черный экран с белым текстом, где в разделе «Дополнительные параметры загрузки» нужно выбрать пункт «Безопасный режим» (перемещайтесь с помощью стрелок на клавиатуре, для выбора нажимайте клавишу «ENTER»).
- Войдите в систему под учетной записью администратора.
Теперь, запустив компьютер в безопасном режиме, откройте Ворд и попробуйте в нем распечатать документ. Если проблем с печатью не возникнет, значит, причина неполадки кроется в операционной системе. Следовательно, ее нужно устранять. Для этого можно попробовать выполнить восстановление системы (при условии, что у вас есть резервная копия ОС). Если вплоть до недавнего времени вы нормально печатали документы в Word, используя этот принтер, после восстановления системы проблема точно исчезнет.
Заключение
Надеемся, эта подробная статья помогла вам избавиться от проблем с печатью в Word и вы таки смогли распечатать документ раньше, чем перепробовали все описанные методы. Если же ни один из предложенных нами вариантов вам так и не помог, настоятельно рекомендуем обратиться к квалифицированному специалисту.
Сегодня крайне сложно стало обходиться без компьютерной техники. Она необходимо всюду – и на работу и дома. Большинство текстов, независимо от их содержания, оформляются сегодня в печатной форме. Чтобы получить такой текст на бумажном носителе, нужен принтер. С помощью этого нехитрого устройства можно напечатать любой интересующий вас текстовый документ или изображение. Но как быть, если принтер вдруг перестал печать созданные в Word файлы? Разбираемся далее в этом вопросе.
Почему принтер не печатает документы Word
Причины возникновения данной неисправности можно разделить на две основные категории:
- Поломки технического характера;
- Сбои программного обеспечения (проблемы работы драйвера или ПО вашего ПК).
Устранение проблем с печатью документов в Ворде
Для того чтобы устранить возникшую проблему с печатью, вам потребуется:
- Произвести проверку правильности подключения принтера, исправность проводов, с помощью которых произведено подключение, исправность порта. USB и кабеля подключения к розетке.
- Проверить наличие краски в картридже принтера и произвести в случае необходимости их замену или заправку. Так, к примеру, в лазерных принтерах блокировка печати документов включается автоматически при достижении чернилами определенного уровня. Снять блокировку возможно вручную, при чем для каждой из моделей принтера это процесс индивидуален.
- Выполните перезагрузку вашего компьютера — возможно это действие поможет устранить часть проблем или разрешит их полностью.
Если речь идёт о сетевом принтере, вам потребуется произвести очистку очереди отправленных на печать файлов, поскольку их своеобразная «очередь» может препятствовать отправке на устройство новых заданий. Файлы отправленные на печать, как правило, «сбрасываются» с очереди при перезагрузке принтера, но если этого не произошло, придётся выполнить ряд дополнительных действий:
- Перейдите через «Пуск» в раздел «Устройства и принтеры».
- Выберете неисправное устройство и нажмите «Просмотр очереди печати».
- Произведите очистку открывшегося перед вами окна от имеющихся в нем документов, воспользовавшись кнопкой Delete или выбрав команду очистки очереди.
Ещё одной причиной появления неисправности может быть то, что тот принтер, на который отправляется печать не выбран основным. Изменить ситуацию можно открыв раздел «Панель Управления» и перейдя из него в «Устройства и принтеры». Среди имеющихся устройств выбираем нужное и производим установку его использования по умолчанию.
С помощью этого же меню можно попробовать запустить режим устранения неполадок и произвести диагностику оборудования. После завершения диагностики система сама предложит вам наиболее вероятным пути решения проблемы.
Попробуйте отправить на печать тестовую страницу. Для этого, не выходя из открытого на экране раздела, дважды кликнем ЛКМ на значке принтера и перейдём в меню «Свойства». В его вкладке «Общие» нажмем на кнопку «Пробная печать». Полученная в результате печати страница отразит вам характер имеющейся проблемы:
- при наличии на бумаге полос или ее неравномерном заполнении необходимо менять или заправлять картридж;
- при получении страницы без печати – ремонтировать принтер.
Теперь следует убедиться, что исправны драйвера. Для этого, зайдите в раздел «Панель Управления», а из него – в «Диспетчер устройств». В открывшемся списке выбираем неисправный принтер, кликаем по нему и жмем «Обновить драйвер». В данном случае можно выбрать один из двух возможных вариантов:
- Автоматическое обновление – если выбрать данный вариант, система сама обнаружит новую версию драйвера и произведет его установку. Однако, выполнить данную задачу автоматически возможно далеко не всегда.
- Ручной поиск – для его выполнения перейдите на сайт производителя и введите в графу поиска название вашего печатающего устройства. В открывшемся перед вами перечне выберите необходимую вам утилиту, скачайте ее и установите.
Иногда, проблема с печатью документов может возникнуть из-за присутствия на ПК вируса. При подозрении на данную причину возникшей проблемы, необходимо запустить полную проверку вашего ПК антивирусной программой, а при подтверждении данного подозрения – произвести восстановление системы или ее полную переустановку.
Проверка файлов и параметров программы Word
Перед проведением проверки следует убедиться, что печать отправляется на нужное устройство. В случае, если принтер имеется в списке доступных для печати устройств, проверьте его готовность к работе вышеперечисленными способами.
Если документ, который необходимо напечатать имеет ограниченную функциональность, ее следует снять, поскольку сбой печати может быть вызван именно этим. Об ограничении, как правило, сигнализирует соответствующая надпись, расположенная вверху окна с документом. Сохраните документ в новом формате, воспользовавшись функцией «Сохранить как» и откройте созданную вами копию.
Если это не помогло, и блокировка осталась, зайдите во раздел «Рецензирование» и в окне ограничения редактирования произведите отключение защиты. После завершения данных действий нажмите «Сохранить».
Теперь необходимо произвести проверку печати документа. Создайте пустой документ и в его поле введите =rand(10), после чего нажмите Enter. В документе появятся несколько абзацев произвольного текста, отправьте их на печать. Если печать прошла успешно, попробуйте произвести смену шрифта или добавить в документ изображение. Произведите печать еще раз.
Восстановление функционирования Microsoft Word
Если ваша проблема вышеуказанными способами не устраняется, попробуйте произвести переустановку программы. Для этого:
- Закройте все приложения Office;
- Зайдите в раздел «Панель Управления»;
- Оттуда перейдите в подраздел «Установка и удаление программ»;
- Выберите в предложенном вам списке установленных приложений Microsoft Office Word, и кликнув по нему выберем команду «Изменить»;
- Теперь необходимо нажать на пункт «Восстановить Word», а следом за этим — кнопку «Далее».
Произвести переустановку Word можно и иными способами, доступность использования которых напрямую зависит от того в какой версии программы вы работаете. Так, для приложения 2003 года, следует, зайдя в раздел «Справка» воспользоваться опцией «Найти и восстановить», нажать «Пуск»и при запросе вставить в дисковод лицензионный диск.
Для программы 2007 года – необходимо нажать на значок Microsoft Office и, перейдя в раздел «Параметры Word», активировать кнопку «Диагностика», расположенную в подразделе «Ресурсы», после чего, следовать инструкциям на экране.
Какие настройки мешают принтеру печатать документы с Ворда
Иногда нужно срочно напечатать какой-то документ «Ворд». Вроде бы запускаешь печать как надо, а они не идёт на принтере. Что в таком случае можно быстро сделать, чтобы устранить неполадку?
Расскажем и покажем, как решить проблему с печатью через «Ворд».
Неправильно запущенная печать
Возможно, вы запустили неправильно печать документа: по время настройки в разделе «Печать» нужно выбрать принтер в выпадающем списке, который подключён к вашему ПК. Если у вас стоит какой-то виртуальный принтер «Майкрософт», конечно, печать не пройдёт. Внимательно выставьте все параметры, а уже потом запускайте процесс.
Выберите свой принтер в меню
Оборудование неверно подключено
Оборудование может быть не подключено или подключено не верно. Проверьте все кабели, целостность штекеров. Попробуйте подключить USB-кабель от принтера к другому выходу на ПК и повторите печать, если с оборудованием всё в порядке и сам принтер включён.
Ваш принтер не является устройством по умолчанию
Если в перечне принтеров в разделе «Печать» вы не видите свой, сделайте следующее:
- Перейдите в «Панель управления» (откройте её через «Пуск»). Введите в поисковом поле справа запрос «Устройства и принтеры» и откройте одноимённый раздел в результатах поиска.
Перейдите в раздел «Устройства и принтеры»
- Отыщите свой принтер среди всех иконок. Кликните по нему ПКМ (правой клавишей мышки) и выберите опцию «Использование по умолчанию».
Отыщите свой принтер в окне
- Теперь откройте «Ворд» и попытайтесь снова напечатать документ. Если принтер так и не появился или печать не прошла, ищите решение дальше.
Текстовый файл повреждён
Часто файл не печатается из-за повреждений внутри него. Попробуйте в таком случае распечатать какой-либо другой документ. Если он уйдёт на печать, значит, дело в самом документе.
Что в этом случае можно сделать: скопируйте текст и другой контент проблемного файла в другой документ (новый созданный). Попробуйте распечатать уже новый документ. Можно попробовать также поменять шрифт текста — иногда принтер отказывается печатать документ из-за повреждений в шрифте.
Сбой в работе «Ворда»
Проблема может быть не в документе, а в самом «Ворде». Если у вас есть какой-либо другой текстовый редактор на ПК, запустите печать через него (например, через стандартный «Блокнот» или WordPad). Так вы сможете убедиться, что ваш «Ворд» неработоспособен. В таком случае его нужно восстановить, либо можно попробовать откатить «Виндовс» до точки восстановления, созданной, когда «Ворд» ещё функционировал.
Как восстановить программу «Ворд» в зависимости от версии (Word 10 и выше, 2007, 2003)
Конечно, вы можете запускать постоянно печать с помощью других редакторов, но лучше выполнить сразу восстановление для «Ворда», чтобы и дальше в нём работать. Как это сделать для версии 2010 и выше:
- Закройте окно «Ворда». Перейдите в «Панель управления». Там с помощью строки поиска откройте раздел «Программы и компоненты».
- Отыщите там Microsoft Office. Выделите пункт и нажмите на опцию «Изменить» на панели вверху.
Запустите изменение программы
- В новом окне кликните по «Восстановить», а затем по «Далее» и дождитесь завершения процедуры.
Запустите восстановление «Ворда»
Как выполнить восстановление для версии «Ворд» 2007:
- Запускаем программу, кликаем по клавише MS Office вверху — открываем блок «Параметры Ворд».
- Жмём на «Ресурсы», а затем на «Диагностику».
- Выполняем простые шаги в мастере восстановления и запускаем процесс.
Если у вас версия 2003, сделайте следующее:
- В открытом «Ворде» щёлкните по «Справке» и кликните по пункту «Найти и восстановить».
- Нажмите на «Начать».
- Вставьте диск с дистрибутивом «Ворда» 2003 (или всего офиса) и кликните по ОК.
Проверьте, не включена ли фоновая печать
Что нужно сделать в настройках «Ворд» и самого файла:
- Кликните по разделу «Файл» вверху. Раскройте блок с параметрами (самый нижний).
Откройте последний раздел «Параметры»
- Щёлкните по пункту «Дополнительно».
- Прокрутите список и уберите птичку со строки «Фоновая печать». Проверьте, решилась ли проблема. Если птичка напротив пункта не стояла, идём дальше.
Драйверы принтера устарели или были повреждены
Любое оборудование (как встроенное в ПК, так и подключаемое к компьютеру, в том числе принтер) работает благодаря специальному ПО — драйверам. Если на ПК стоят неактуальные, повреждённые драйверы либо если они вовсе отсутствуют, принтер не будет печатать.
Вам нужно переустановить «дрова». Где их взять? Обычно в комплекте с принтером идёт диск со всеми установками — его и используйте. Но даже если этого диска нет, вы можете загрузить установочный файл дров с официального сайта производителя вашего принтера. Главное, найдите на сайте страницу с моделью вашего принтера (названия должны в точности совпадать).
На официальном сайте ищите раздел «Поддержка», где обычно и находятся все файлы для разных моделей принтеров
После загрузки файл запускается — в мастере установке следуем простейшим инструкциям и ждём, когда всё установится. После этого перезагружаем ПК и пробуем напечатать документ снова.
У вас недостаточно прав для печати (для Windows 10)
Если у вас «Виндовс» 10, возможно, вашей «учётке» не хватает прав для осуществления печати. Как это исправить:
- Войдите в систему ПК в качестве «админа» (это отдельная учётная запись). Если её у вас нет, сначала создайте её.
- Откройте «Проводник» и раскройте системный диск, а в нём папку Windows. Щёлкните ПКМ по каталогу Temp и кликните по свойствам.
Перейдите в свойства папки Temp
- Перейдите на вкладку «Безопасность». Найдите свою «учётку», под которой вы обычно работаете на ПК. Выделите её и кликните по «Изменить».
Нужно изменить параметры учётной записи
- Выделите снова в списке свой профиль. Проставьте все галочки в меню ниже. Щёлкните по «Применить». Подтвердите сохранение.
Щёлкните по «Да», чтобы подтвердить изменения
- Перезагрузите ПК, войдите в систему под своей привычной «учёткой» и попробуйте запустить печать.
Неполадки в Windows — запустите ОС в безопасном режиме
«Ворду» могут мешать работать разные драйверы и программы, которые стоят на ПК. Попробуйте запустить печать, предварительно включив на ПК безопасный режим (когда активны только основные «дрова» и компоненты системы):
- Извлеките из компьютера оптические диски и флешки, отключите лишние устройства, оставив только клавиатуру с мышкой.
- Перезагрузите компьютер.
- Во время перезапуска удерживайте нажатой клавишу F8 (начиная с появления на экране логотипа производителя материнской платы).
- Перед вами появится чёрный экран с белым текстом, где в разделе «Дополнительные параметры загрузки» нужно выбрать пункт «Безопасный режим» (перемещайтесь с помощью стрелок на клавиатуре, для выбора нажмите на клавишу ENTER).
- Войдите в систему под учётной записью администратора. Попробуйте напечатать документ.
- Если печать прошла, значит, проблема в «операционке». Попробуйте её откатить до точки восстановления (если она у вас она есть) либо используйте функцию «Вернуть исходные настройки», если у вас «Виндовс» 10.
Принтер может не печатать документ «Ворд» по многим причинам. Может быть виноват сам файл, программа «Ворд», принтер (отсутствие драйверов) или даже «операционка». Однако сначала нужно убедиться, что ПК и принтер соединены, кабель и его штекеры целы, и что вы верно запускаете печать, выбрав предварительно в списке свой принтер (физическое оборудование, а не виртуальное от «Майкрософт»).
- Распечатать
Оцените статью:
- 5
- 4
- 3
- 2
- 1
(5 голосов, среднее: 1.8 из 5)
Поделитесь с друзьями!
Если ваши документы Microsoft Office Word печатаются неправильно или неправильно, вот несколько решений, которые вы можете попробовать решить. Проблема может быть связана с драйвером, проблемой со шрифтом, самим документом Word или даже с общей проблемой ПК. Однако, прежде чем мы продолжим, мы предлагаем вам перейти в «Система»> «Устранение неполадок»> «Другие средства устранения неполадок». Выберите параметр «Устранение неполадок принтера», а затем нажмите кнопку «Выполнить». Затем попробуйте распечатать и посмотреть, работает ли это. Если это не так, перейдите к расширенному устранению неполадок.

Следуйте этим советам, если документы Microsoft Office Word печатаются неправильно или некорректно:
- Тестовая печать других документов
- Тест в WordPad
- Тестовая печать из других программ
- Офис ремонта
- Тест на проблемы в Windows
- Тестовая печать с разными драйверами принтера
Для этого вам понадобится учетная запись администратора.
1]Пробная печать других документов
Если ваши документы или графика содержат поврежденные шрифты, это может вызвать проблемы с печатью в Microsoft Word. Прежде чем переустанавливать драйверы или программное обеспечение, попробуйте проверить возможности печати Word. Вы можете добиться этого, протестировав новый текстовый документ.
- Откройте Word и щелкните новый пустой шаблон документа.
- Чтобы вставить десять абзацев образца текста в первую строку документа, введите =rand(10) и нажмите Enter.
- Включите принтер и используйте Ctrl + P, чтобы проверить, печатается ли документ.
- Если документ печатается, то нужно попробовать с разными объектами, которые поддерживает Word. Список включает
- Клип арт, стол
- Объект рисования
- Шрифты
- Интернет-фотографии и так далее.
- Попробуйте распечатать еще раз и проверьте, работает ли это.
Эти тесты определяют, может ли Microsoft Word правильно печатать документы. Они также могут выявить проблемы с некорректной печатью определенных шрифтов или графики.
Если вы не получаете никаких сообщений об ошибках при попытке распечатать документ, но документ не печатается, возможно, он поврежден. Даже если вы можете распечатать тот же документ на другом компьютере, это может быть связано с повреждением файла, которое проявляется не на всех компьютерах. В этом случае узнайте, как можно исправить поврежденные документы Word.
Кроме того, если принтер работает при смене шрифта, необходимо удалить его с ПК и переустановить для проверки. Если это не так, выберите другой шрифт.
Если ни один из этих способов не работает, попробуйте второй способ.
2]Тест в WordPad
- Нажмите кнопку «Пуск».
- В поле поиска введите Wordpad.
- В списке программ нажмите WordPad.
- В документе WordPad введите несколько случайных слов
- В меню «Файл» нажмите «Печать».
- В диалоговом окне «Печать» нажмите «ОК» или «Печать».
Если вы используете WordPad впервые, вам может быть предложено выбрать принтер. Сделав это, вы также можете добавить изображения и другие поддерживаемые объекты, чтобы проверить, работает ли печать.
Если это не работает, нам нужно проверить, работает ли печать из другой программы.
3]Тестовая печать из других программ
После того, как вы закончите создание документа в WordPad, вы можете протестировать функции печати в веб-браузере или другой программе Office. Вы также можете попробовать распечатать тестовую страницу для своего принтера. Чтобы напечатать текстовую страницу, выполните следующие действия:
- Откройте настройки Windows с помощью Win + I
- Перейдите к Bluetooth и устройствам > Принтеры и сканеры.
- Выберите свой принтер, чтобы развернуть параметр
- Нажмите «Выбрать тестовую страницу печати».
Если это не поможет, то проблема в принтере. Необходимо переустановить драйвер принтера и проверить, устранена ли проблема. Однако, если это решение работает, вы можете печатать из любого места, кроме Microsoft Word. Ознакомьтесь со следующим предложением, чтобы решить проблему.
4]Ремонтный офис
Если проблема с печатью сохраняется, выполните следующие действия, чтобы запустить программу восстановления и переустановить все отсутствующие или поврежденные программные файлы.
- Закройте все программы Office.
- Откройте «Настройки Windows», перейдите в «Приложения» > «Список приложений и функций»,
- Найдите и выберите Office, а затем щелкните трехточечное меню и нажмите «Дополнительные параметры».
- Прокрутите, найдите кнопку «Восстановить», нажмите на нее и дайте мастеру завершить процесс.
После этого снова откройте Word и проверьте, можете ли вы печатать.
5]Проверка на наличие проблем в Windows
Чтобы устранить потенциальные проблемы с драйверами устройств или резидентными программами, вы можете запустить Windows в безопасном режиме и протестировать печать в файл в Word. Чтобы запустить Windows в безопасном режиме, выполните следующие действия.
- Удалите все USB-устройства с вашего компьютера, а затем перезагрузите компьютер.
- Перезагрузите компьютер и нажмите клавиши F8 во время загрузки компьютера.
- Держите ее нажатой, пока не увидите экран «Дополнительные параметры загрузки».
- Затем вы можете перейти в безопасный режим, перейдя в раздел «Устранение неполадок».
- Войдите в систему на своем ПК и повторите попытку печати из Word.
Если вы не сталкиваетесь с проблемой печати Word при запуске Windows в безопасном режиме, вы можете выполнить те же действия для устранения неполадок после чистого запуска. Это поможет определить источник проблемы.
6]Тестовая печать с разными драйверами принтера
Чтобы определить, является ли драйвер принтера причиной проблемы, можно протестировать различные драйверы. Вы можете начать с обновления драйвера принтера, и если это не сработает, вам нужно использовать универсальный текстовый драйвер принтера для проверки печати из Word. Для этого выполните следующие действия:
- Откройте меню питания с помощью Win + X
- Нажмите на Диспетчер устройств
- Разверните раздел «Принтеры» и выберите принтер.
- Щелкните правой кнопкой мыши и выберите «Обновить драйвер» > «Браузер драйверов на вашем компьютере».
- Затем нажмите «Позвольте мне выбрать из списка доступных драйверов на моем компьютере».
- Снимите флажок Показать совместимое оборудование
- Нажмите «Общий», а затем выберите «Общий/Только текст».
- Нажмите «Далее», чтобы применить изменения, а затем попробуйте выполнить печать.
Если вы видите сообщение об ошибке при попытке распечатать файл, содержащий только текст, но не при использовании универсального текстового драйвера принтера, возможно, ваш драйвер принтера поврежден. В этом случае обратитесь к производителю, чтобы он помог удалить драйвер принтера и установить обновленную версию.
Почему мой Microsoft Word не открывается?
Если документ Word не открывается, это может быть связано с повреждением документов или ошибками, такими как использование изображения в качестве значка документа. Другие причины включают использование Word с другими программами и надстройками.
Где хранятся несохраненные документы Word?
Эти файлы Word можно найти, выбрав «Файл» > «Открыть» и нажав кнопку «Восстановить несохраненные документы» в нижней части списка последних файлов.








 .
. , что означает, что принтер приостановлен. Нажмите кнопку Продолжить для печати.
, что означает, что принтер приостановлен. Нажмите кнопку Продолжить для печати.