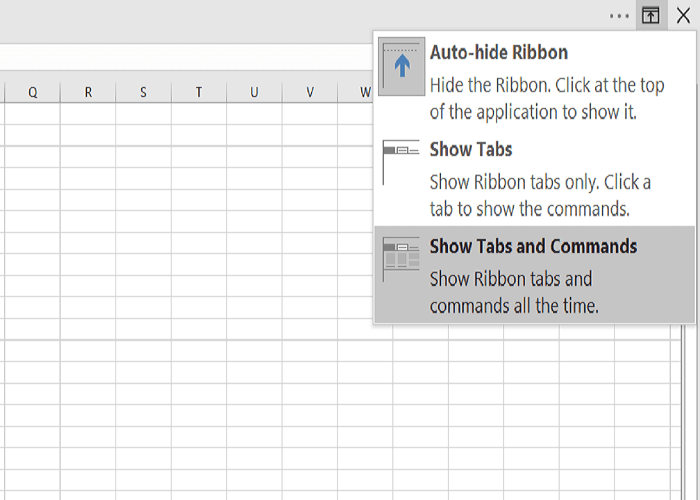Если в Excel вдруг пропала лента меню, это можно объяснить двумя возможными причинами. В лучшем случае она была случайно свернута. Теперь чтобы снова развернуть ее в Excel 2007 вам нужно нажать в верхней левой части экрана на маленькую стрелочку в строке Excel. Это откроет настройки Панели быстрого доступа, где, возможно, у вас активирована опция «Свернуть ленту».

Если данный способ не помог, то причиной ошибки могут быть неправильные настройки Excel. Закройте все программы и проверьте с помощью менеджера задач, все ли офисные службы завершены.
Теперь найдите файл «com.microsoft.Excel.prefs.plist», который обычно находится в папке «Preferences | Office XXXX». Перетяните мышкой этот файл на рабочий стол и заново запустите Excel. Если программа снова работает корректно, удалите файл.
Если вы и после этих действий не можете вернуть ленту Excel, вам следует полностью переустановить Microsoft Office.
Фото: компании-производители
Последнее обновление Ноя 12, 2021
- Microsoft Excel – самый известный в мире инструмент для работы с электронными таблицами.
- В приведенном ниже руководстве показано, что делать, чтобы восстановить панель инструментов MS Excel.
- Чтобы узнать больше об этом удивительном продукте, посетите наш специальный центр Excel.
- Если вам нужно узнать больше обо всем программном наборе, посетите нашу страницу с руководствами по Excel.
Чтобы исправить различные проблемы с ПК, мы рекомендуем Restoro PC Repair Tool: это программное обеспечение исправит распространенные компьютерные ошибки, защитит вас от потери файлов, вредоносных программ, сбоев оборудования и оптимизирует ваш компьютер для максимальной производительности. Исправьте проблемы с ПК и удалите вирусы прямо сейчас, выполнив 3 простых шага:
- Загрузите Restoro PC Repair Tool, который поставляется с запатентованными технологиями (патент доступен здесь ).
- Нажмите Начать сканирование, чтобы найти проблемы Windows, которые могут вызывать проблемы с ПК.
- Нажмите «Восстановить все», чтобы исправить проблемы, влияющие на безопасность и производительность вашего компьютера.
- В этом месяце Restoro скачали 662 786 читателей.
Microsoft Excel – один из самых сложных инструментов в пакете Office, он содержит множество функций, большинством из которых можно управлять с помощью панели инструментов. Отсутствие панели инструментов затрудняет работу с Excel.
Без этих важных элементов в Excel вы не сможете быстро выполнять работу, поэтому, естественно, вы ищете исправления.
Отсутствующая или скрытая панель инструментов в Excel является распространенной жалобой, но обычно это не ошибка или проблема самого Excel. Причиной этого обычно являются неправильные настройки дисплея. Узнайте, как вернуть панель инструментов в Excel.
Как вернуть панель инструментов в Excel?
1 Лента скрыта, показать ленту
- В окне MS Excel щелкните значок Параметры отображения ленты, чтобы открыть следующие параметры:
- Автоматически скрывать ленту:
- Лента исчезает, когда вы работаете с листом, и появляется только тогда, когда вы нажимаете ALT или щелкаете значок эллипса «Еще».
- Показать вкладки:
- Отображать только вкладки и оставлять панель инструментов и ленту скрытыми.
- Показать вкладки и команды:
- Всегда отображайте вкладки и команды.
- Выберите «Показать вкладки» или «Показать вкладки и команды», чтобы отобразить панель инструментов и показать отсутствующую панель инструментов Excel.
2 Если вкладка надстройки не отображается в Excel
- Нажмите ссылку меню ” Файл ” вверху страницы.
- В меню “Файл” выберите ” Параметры”.
- Затем перейдите в раздел «Надстройки» на левой панели и выберите «Отключенные элементы».
- Если Excel отключит надстройку, вы найдете ее в списке здесь.
- Выберите надстройки, для которых отсутствует вкладка, и нажмите «Включить».
3 Другие решения при отсутствии панелей инструментов Excel
- Нажмите CTRL + F1 – ярлык на ленте.
Нажатие кнопки ленты, когда панель инструментов видна, скрывает ее. Если панель инструментов не отображается в Excel, ярлык на ленте делает ее видимой.
- Щелкните вкладку, чтобы временно просмотреть ленту.
- Затем, в нижней правой части экрана, нажмите на контактный значок, чтобы закрепить ленту на экране постоянно.
- Дважды щелкните видимые названия вкладок.
- Щелкните вкладку правой кнопкой мыши и снимите флажок Свернуть ленту (или Свернуть ленту, в зависимости от вашей версии Excel).
- Если вы выберете параметр «Автоматически скрывать ленту» во время работы с листом, лента и панель инструментов исчезнут.
- Чтобы увидеть их, просто наведите указатель мыши на верхнюю часть книги и щелкните.
Обратите внимание, что приведенные выше элементы не являются действиями по устранению проблемы с панелью инструментов, которая не отображается в Excel; это скорее индивидуальные решения, которые могут помочь вам вернуть панель инструментов в Excel. Также вы можете попробовать их в любом порядке.
Лента или панель инструментов, которые не отображаются в Excel, редко являются признаком проблемы или ошибки; в основном это связано с настройками отображения ленты. Нажмите ярлык на ленте (CTRL + F1), чтобы показать, что панель инструментов Excel отсутствует.
Если это по-прежнему не решает проблему, попробуйте другое решение на этой странице.
Источник записи: windowsreport.com
В этом посте объясняется, как исправить панель инструментов Excel, если она не работает в Windows 11/10. Excel — один из самых популярных инструментов для работы с электронными таблицами, которым пользуются более полумиллиарда человек по всему миру. Сообщается, что при работе с Microsoft Excel несколько пользователей столкнулись со странной ошибкой, когда значки на панели инструментов перестают реагировать на мышь. Например, когда они пытаются щелкнуть меню «Файл», чтобы получить доступ к команде «Сохранить» или «Печать», щелчок мышью не работает. Также команды не подсвечиваются при наведении на них указателя мыши. Если вы столкнулись с похожей проблемой и хотите выяснить, как ее решить, продолжайте читать этот пост.
Панель инструментов Excel может не работать на вашем ПК с Windows 11/10 по разным причинам. Одной из основных причин является поврежденный файл панели инструментов Excel. Другими причинами могут быть поврежденные системные файлы, настроенные надстройки или конфликтующие сторонние приложения.
Для большинства пользователей проблема исчезает, когда они изменяют размер окна программы с помощью мыши или с помощью значков развертывания/свертывания. Для некоторых проблема решается, когда они щелкают в любом месте области рабочего стола, а затем снова щелкают электронную таблицу. Однако это всего лишь временные исправления. Чтобы решить проблему навсегда, мы рекомендуем использовать следующие решения:
- Сбросить настройки панели инструментов.
- Переименуйте поврежденный файл панели инструментов.
- Устранение неполадок Excel в безопасном режиме.
- Восстановите Microsoft Excel.
- Устранение неполадок в состоянии чистой загрузки.
Давайте посмотрим на это подробно.
1]Сбросить настройки панели инструментов
Начните со сброса настроек, которые вы внесли в панель инструментов Excel.
- Выберите «Файл» > «Дополнительно…» > «Параметры». Откроется окно параметров Excel.
- Нажмите «Настроить ленту» на левой панели.
- Выберите «Все вкладки» в раскрывающемся списке «Настроить ленту» справа.
- Убедитесь, что все параметры выбраны в списке под раскрывающимся списком.
- Щелкните раскрывающийся список «Настройки» под списком и выберите параметр «Сбросить все настройки».
- Нажмите «Да» в появившемся предупреждении.
Это удалит все настройки для вкладок ленты и панели быстрого доступа и сбросит настройки программы по умолчанию. После этого попробуйте снова использовать Excel и посмотрите, решит ли это проблему.
2]Переименуйте поврежденный файл панели инструментов.
Если проблема связана с поврежденным файлом панели инструментов, его исправление может решить проблему. Когда вы переименовываете поврежденный файл панели инструментов, Excel перестраивает новую панель инструментов при перезапуске.
- Откройте проводник и скопируйте и вставьте следующее в адресную строку: %AppData%MicrosoftExcel.
- Найдите файл Excel.xlb или Excel15.xlb (для Excel 2013, 2016 и 2019/365).
- Щелкните файл правой кнопкой мыши и выберите Показать дополнительные параметры.. > Переименовать.
- Переименуйте файл в Excel.xlb.old или Excel15.xlb.old и нажмите клавишу Enter.
- Перезагрузите компьютер.
- Перезапустите Excel и посмотрите, устранена ли проблема.
Читайте также: Лучшие инструменты и методы восстановления Excel для восстановления поврежденного файла Excel.
3]Устранение неполадок Excel в безопасном режиме
Если проблема не устранена, попробуйте запустить Microsoft Excel в безопасном режиме. Безопасный режим — это диагностический режим, в котором программа запускается с базовыми функциями. Безопасный режим проверяет наличие поврежденных файлов ресурсов, записей реестра или шаблонов. Он также отключает все надстройки и настройки меню, чтобы вы могли включать их одну за другой (вручную) для определения проблемного элемента.
- Выберите «Файл» > «Дополнительно…» > «Параметры» > «Надстройки».
- В раскрывающемся списке «Управление» внизу выберите «Отключенные элементы» и нажмите кнопку «Перейти».
- Из этого списка выберите один элемент и включите его. Посмотрите, не вызывает ли это проблему. Если это не вызывает проблемы, включите другой элемент. Продолжайте делать это, пока не найдете проблемный элемент. Если вы найдете его, рассмотрите возможность его удаления.
- Закройте Excel, чтобы выйти из безопасного режима.
4]Восстановить Microsoft Excel
Затем восстановите программу Microsoft Excel с помощью инструмента Microsoft Quick Repair/Online Repair. Это попытается восстановить любые поврежденные программные файлы, если Excel работает неправильно.
- Закройте Microsoft Excel.
- Убедитесь, что вы подключены к стабильному интернет-соединению.
- Нажмите клавишу Win на клавиатуре.
- Выберите Настройки.
- Нажмите на опцию «Приложения» на левой панели.
- Затем нажмите «Установленные приложения» на правой панели.
- В строке поиска вверху введите «Microsoft Office».
- В результатах поиска будет указана версия Office, установленная в вашей системе.
- Нажмите на значок параметров (три горизонтальные точки) рядом с ним и выберите «Изменить».
- Выберите «Да» в появившемся приглашении UAC.
- В появившемся окне выберите опцию «Онлайн-восстановление» и нажмите кнопку «Восстановить». Это применимо к установке на основе технологии «нажми и работай». Если у вас есть установка на основе MSI, выберите «Восстановить», а затем нажмите «Продолжить» в окне «Изменить установку».
- Следуйте инструкциям на экране и дождитесь завершения процесса восстановления.
- Перезапустите Excel и посмотрите, устранена ли проблема.
Примечание. Описанный выше процесс восстановит весь пакет Office. Если у вас установлен Excel как отдельное приложение, вы можете найти его и восстановить по отдельности.
5]Устранение неполадок в состоянии чистой загрузки
Если приведенные выше решения не помогут, основная причина может заключаться в каком-то внешнем приложении, а не в самом Excel. В этом случае устранение неполадок Windows в состоянии чистой загрузки может помочь определить конфликтующее стороннее приложение.
Во время чистой загрузки запускаются только службы Microsoft, чтобы можно было идентифицировать продукт стороннего производителя, вызывающий конфликты программного обеспечения. Как только вы войдете в состояние чистой загрузки (путем отключения сторонних служб и запускаемых программ), попробуйте снова использовать Excel. Если панель инструментов работает правильно, вы можете быть уверены, что проблема связана с каким-то сторонним приложением или службой. Теперь вам нужно повторно включить службы и программы запуска одну за другой, чтобы точно определить проблему. Как только вы обнаружите конфликтующее приложение, рассмотрите возможность его удаления с ПК с Windows 11/10.
Надеемся, что приведенные выше решения помогут решить проблему с неработающей панелью инструментов Excel.
Чтобы показать/скрыть или восстановить отсутствующую панель инструментов в Microsoft Excel, щелкните значок Параметры отображения ленты Кнопка в правом верхнем углу окна программы. Затем нажмите «Показать вкладки и команды». Это отобразит ленту в полноэкранном режиме, отображая все вкладки и команды. Вы также можете использовать горячую клавишу Ctrl+F1, чтобы свернуть/отобразить ленту. Если вы все еще не можете включить его, проверьте список отключенных элементов в Excel.
If the toolbar is not showing in Excel, the ribbon shortcut makes it visible.
by Vlad Turiceanu
Passionate about technology, Windows, and everything that has a power button, he spent most of his time developing new skills and learning more about the tech world. Coming… read more
Updated on February 9, 2023
Reviewed by
Alex Serban
After moving away from the corporate work-style, Alex has found rewards in a lifestyle of constant analysis, team coordination and pestering his colleagues. Holding an MCSA Windows Server… read more
- If your Excel toolbar disappeared, that is because you probably enabled it by mistake.
- As a preliminary check, you can try the simple command mentioned in the article.
- If it didn’t work for you, the guide below will show you what to do to unhide the excel menu bar when missing.
XINSTALL BY CLICKING THE DOWNLOAD FILE
This software will repair common computer errors, protect you from file loss, malware, hardware failure and optimize your PC for maximum performance. Fix PC issues and remove viruses now in 3 easy steps:
- Download Restoro PC Repair Tool that comes with Patented Technologies (patent available here).
- Click Start Scan to find Windows issues that could be causing PC problems.
- Click Repair All to fix issues affecting your computer’s security and performance
- Restoro has been downloaded by 0 readers this month.
Microsoft Excel is one of the most sophisticated tools in the Office suite, and it comes with loads of functions, most of which are manipulated using the toolbar. The toolbar missing makes it tough to get work done with Excel.
Without these crucial elements in Excel, you won’t be able to get jobs done quickly, so, understandably, you are searching for fixes.
The missing or hidden toolbar in Excel is a common complaint, but this is not usually a bug or issue from Excel itself. Incorrect display settings commonly cause it. Learn how to get your toolbar back in Excel.
Preliminary check:
➡️ Press CTRL + F1, which is the ribbon shortcut.
Pressing the ribbon button when the toolbar is visible hides it. If the toolbar is not showing in Excel, the ribbon shortcut makes it visible.
- How to show the toolbar in Excel?
- 1. Ribbon hidden, show the ribbon
- ✅ How to get toolbar back in Excel in 2 clicks
- 2. If the add-in tab is not showing in Excel
- 3. Other solutions for when Excel toolbars are missing
1. Ribbon hidden, show the ribbon
✅ How to get toolbar back in Excel in 2 clicks
This is a simple process that will unhide the toolbar. Be sure you follow the steps below:
- In an MS Excel window, click on the Ribbon Display Options icon to reveal the following options:
- Auto-hide Ribbon:
- The ribbon disappears when you work on the sheet and shows up only when you hit ALT or click on the More ellipse icon.
- Show Tabs:
- Display only the tabs and leave the toolbar and ribbon hidden.
- Show Tabs and Commands:
- Display the tabs and commands at all times.
2. Select either Show Tabs or Show Tabs and Commands to display your toolbar to show the missing Excel toolbar.
2. If the add-in tab is not showing in Excel
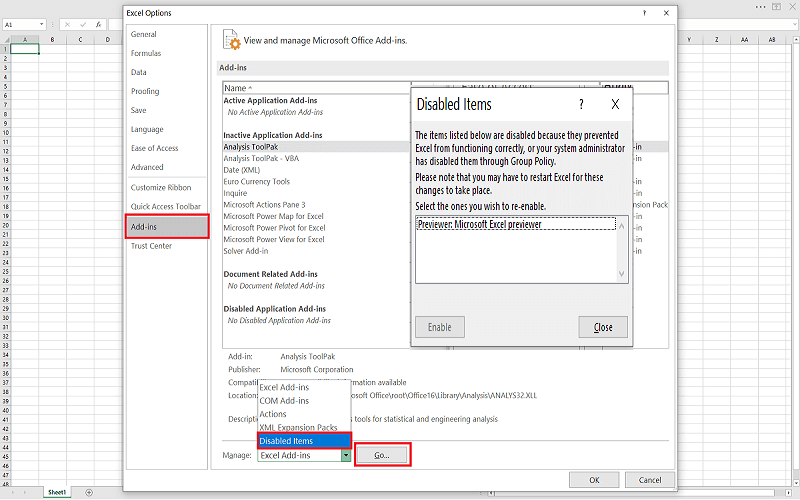
- Hit the File menu link at the top of the page.
- From the File menu, select Options.
- Next, navigate to the Add-ins section from the left panel and select Disabled Items.
- If Excel disables the add-in, you will find it on the list here.
- Select the add-ins for which its tab is missing and hit Enable.
- Excel Running Slow? 4 Quick Ways to Make It Faster
- Fix: Excel Stock Data Type Not Showing
- Best Office Add-Ins: 15 Picks That Work Great in 2023
- Errors Were Detected While Saving [Excel Fix Guide]
- Excel Not Scrolling Smoothly: Fix It in 5 Simple Steps
3. Other solutions for when Excel toolbars are missing
➡️Click on a tab to view the ribbon temporarily. Then, to the lower right of the screen, click the pin icon to pin the ribbon to the screen permanently.
➡️Double-click on the visible tab names.
➡️Right-click the tab and uncheck Collapse the Ribbon (or Minimize the Ribbon, depending on your Excel version).
➡️If you select the option of Auto-hide Ribbon, while working on the sheet, the ribbon and toolbar disappear. To see them, simply move your mouse to the top of the workbook and click.
Note that the above items are not steps to resolve the toolbar not showing in Excel issue; they are rather individual solutions that can help you get your toolbar back in Excel. Also, you can try them in any order.
The ribbon or toolbar is not showing in Excel is rarely a sign of an issue or bug; it is mostly due to the ribbon display settings. Press the ribbon shortcut (CTRL +F1) to show the Excel toolbar missing.
If that still does not solve the problem, then try out another solution on this page.
Newsletter
Дважды щелкните любую вкладку ленты или нажмите клавиши CTRL + F1, чтобы свернуть ленту, если вам нужно больше узнать о своем документе. Чтобы снова показать ленту, дважды щелкните любую вкладку или нажмите клавиши CTRL+F1.
Как вернуть панель задач в Excel?
Щелкните правой кнопкой мыши на ленте и выберите команду Свернуть ленту . В этом же контекстном меню выберите команду Разместить панель быстрого доступа под лентой . На панели быстрого доступа сбросьте флажки для инструментов Сетка , Строка формул , Заголовки .
Как открыть панель инструментов в Excel?
В верхнем правом углу окна Excel нажмите кнопку Овал. При нажатии этой кнопки панели инструментов скрываются (в любом приложении Microsoft Office для Mac). Второй щелчок вызывает отображение панелей инструментов.22 мая 2020 г.
Куда пропали листы в Excel?
Включение листов
Если пропали ярлычки листов и полосы прокрутки, значит, в настройках дополнительных параметров программы был отключен их показ. В версии MS Office Excel 2007 для включения панели с листами нужно нажать кнопку Office — Параметры Excel — Дополнительно — прокрутить вниз — Показывать ярлычки листов.
Как закрепить панель в Excel?
Выделите любую ячейку вашей таблицы. В верхнем меню выберите вкладку «Вид» и пункт «Закрепить области». В выпавшем списке выберете «Закрепить верхнюю строку».
Как вернуть панель быстрого доступа в Эксель?
Щелкните правой кнопкой мыши панель быстрого доступа и выберите в контекстном меню пункт Настройка панели быстрого доступа. В окне Настройка панели быстрого доступа нажмите кнопку Восстановить параметры по умолчанию и выберите команду Восстановить только панель быстрого доступа.
Как закрепить верхнюю панель в Excel?
На вкладке Вид нажмите кнопку Обычный.
- Закрепление верхней строки На вкладке Вид нажмите кнопку Закрепить верхнюю строку. …
- Закрепление первого столбца Если же вам нужно закрепить крайний левый столбец, на вкладке Вид нажмите Закрепить первый столбец. …
- Закрепление неограниченного количества строк и столбцов
Как настроить ленту в Excel 2010?
Чтобы настроить ленту, откройте или создайте документ Excel, Word или PowerPoint. Перейдите в раздел настройки приложения и выберите пункт Лента и панель инструментов. На вкладке Лента выберите команды, которые вы хотите добавить на ленту или удалить с нее, и щелкните стрелки добавить или удалить.
Как вернуть верхнюю строку в Excel?
Решение 2: вносим изменения в параметры
- Открываем меню “Файл”.
- В открывшемся окне в перечне слева щелкаем по разделу “Параметры”.
- В параметрах переключаемся в подраздел “Дополнительно”. …
- Как и в рассмотренном ранее методе решения проблемы, строка вернется на свое место.
Как убрать панель инструментов в Excel?
Чтобы скрыть панель элементов, необходимо снять флажок рядом с элементом Панель элементов. To hide the Toolbox, make sure there is no check mark in front of Toolbox. Для этого щелкните Панель элементов. If there is, select Toolbox to remove it.
Как закрепить панель инструментов в Excel 2013?
На новой вкладке можно разместить необходимые для работы инструменты и кнопки быстрого доступа.
- Чтобы закрепить на панели инструментов новую вкладку, нужно нажать «Файл», и выбрать слева внизу пункт «Параметры».
- В открывшихся параметрах текстового редактора выбирается «Настройка ленты».
Где находится панель инструментов в ворде?
Чтобы выбрать панель инструментов (отобразить ее в окне Word), щелкните имя панели инструментов.
…
Способ 1. С помощью команды настройки из подменю панелей инструментов
- В меню Вид наведите указатель на пункт Панели инструментов, а затем щелкните пункт Настройка. …
- В диалоговом окне Настройка перейдите на вкладку Команды.
Как отобразить листы в Excel 2016?
Отображение листов
- Щелкните ярлычок любого листа правой кнопкой мыши и выберите команду Показать.
- В окне Вывод на экран скрытого листа выберите лист, который нужно отобразить, и нажмите кнопку ОК.
Как открыть все скрытые строки в Excel?
Отображение скрытых столбцов
- Выделите строки, находящиеся перед скрытыми строками и после них (строки 2 и 4 в примере).
- Щелкните правой кнопкой мыши выбранные заголовки строк и выберите команду Отобразить строки.
Симптомы
При просмотре в полноэкранном режиме листа Microsoft Excel или документ Microsoft Word в меню может не отображаться. Или, Свернуть окно, Окно Восстановление (или Развернуть окно), и кнопки Закрытия окна могут быть пропущены.
Решение
Для решения этой проблемы воспользуйтесь одним из следующих методов в зависимости от вашей конкретной проблемы.
Отсутствует строка меню
Если меню отсутствует, доступны кнопки Свернуть окно, Окно Восстановлениеи Закрыть окно , нажмите кнопку Закрытия окна в Полноэкранном режиме окно или нажмите кнопку Восстановить окно для возврата в обычный Вид окна.
Отсутствующие кнопки
Если доступен в меню, но отсутствуют кнопки Свернуть окно, Окно Восстановлениеи Закрыть окно , нажмите кнопку Просмотри выберите Весь экран.
Отсутствует меню и кнопки
Если отсутствуют кнопки и меню, выполните следующие действия.
-
Нажмите кнопку Пуск и выберите команду Завершение работы.
-
В диалоговом окне Завершения работы Windows выберите параметр перезагрузить компьютер и нажмите кнопку ОК.
-
После перезагрузки компьютера несколько раз появляется нажмите клавишу F5, пока Microsoft Windows заставку (tap).
-
Выберите Открыть в безопасном режиме, а затем нажмите клавишу ВВОД.
Примечание: эти шаги запустить компьютер в безопасном режиме, и поэтому многие обычные меры безопасности, предоставляемые Windows не работают.
-
Запустите Excel или Microsoft Word (в зависимости от того, какая программа эта проблема возникает в).
-
В меню Вид выберите Полный экран , чтобы отключить эту функцию.
-
В меню Файл выберите команду Открыть.
-
В диалоговом окне Открыть найдите файл, в котором возникает проблема.
Примечание: Если эта проблема возникает в Microsoft Word, перейдите к шагу 11.
-
В меню Вид выберите команду панели инструментови выберите команду Настройка.
-
В диалоговом окне Настройка проверьте флажок листа .
-
В меню Файл нажмите кнопку Сохранить.
-
Выйти из программы и перезагрузите компьютер.
Если эта проблема возникает в Microsoft Excel и содержит общей панели инструментов листа Excel, который вы работаете, или была создана в другой версии Excel, может потребоваться переименовать файл, содержащий параметры общей панели инструментов. Чтобы сделать это, выполните следующие действия.
-
Запустите Excel.
-
В меню Файл выберите команду Открыть.
-
В диалоговом окне Открытие документа нажмите кнопку панели инструментов в списке Тип файлов .
-
Определите, существует ли файл .xlb в следующей папке:
Application DataMicrosoftExcelимя пользователяC:Documents and Settings
Если нет, измените имя файла и нажмите кнопку ОК.
Нужна дополнительная помощь?
Работа в табличном редакторе предполагает использование тех или иных инструментов. Для удобства и быстрой ориентации пользователей разработчики из Майкрософт разместили весь инструментарий на единой панели. Все функции и операции разделены по категориям, отдельным вкладкам. А саму панель инструментов в Экселе можно сворачивать, восстанавливать обратно и даже закреплять.
Базовый инструментарий Эксель
Вкладка инструменты в Эксель содержит исчерпывающий перечень базовых функций, которые предназначены для исполнения той или иной операции. Среди них:
- Вставка новых столбцов. Инструмент позволяет расширить создаваемую таблицу. Вставку можно произвести как с краю, так и между двумя другими столбиками. Аналогичный инструмент – вставка новой строки.
- Объединение. При необходимости совмещения данных из разных табличных ячеек достаточно выделить их мышью и нажать эту клавишу.
- Сортировка. Пользователь может отсортировать табличное содержимое в алфавитном порядке (как в прямом, так и в обратном).
- Автосумма. Базовый инструмент, выполняющий математическое сложение выделенных ячеек Экселя.
- Табличные границы. Можно сделать их невидимыми или, наоборот, четко прорисованными.
- Вставка функции. Еще один базовый инструмент, с помощью которого осуществляют расчет по автоформуле в той или иной ячейке.
Как сворачивать верхнюю панель в Экселе
Сворачивание панели Excel позволяет пользователю увеличить границы обзора таблицы. Это может потребоваться для внимательного изучения или беглого просмотра информации.
Чтобы это сделать, необходимо навести мышь на рабочую ленту Excel. Это та часть приложения, где размещены клавиши «Файл», «Вставка», «Вид» и так далее. Выбрать нужно вкладыш «Вставка». Перейдя на нее, следует поместить курсор на любое неактивное пространство (оно окрашено в однотонный серый) и один раз нажать ПКМ.
После этого перед пользователем развернется меню. Следует найти в перечне клавишу «Свернуть ленту». Достаточно единожды щелкнуть по ней ЛКМ.
После этих простых последовательных действий панель Экселя свернется. Останется только тонкая строка с названием вкладышей.
Где в Экселе инструменты можно найти
Инструментальная панель – основной атрибут для работы в Эксел. Все инструменты данных в Эксель, начиная с версии 2010 года, теперь находятся на едином пространстве. До 2010 года в Экселе существовало «главное меню», через которое и проводилась вся работа.
Все инструменты Эксель строго зафиксированы в верхней области рабочего экрана. Найти их можно именно там. Перемещать панель нельзя. Однако у пользователя есть возможность изменять ее «состав», оставляя на ней только необходимые функции. Также можно «спустить» инструментальную панель под ленту. Это делается исключительно для удобства.
Если в верхней области экрана инструментальная панель отсутствует, значит, она была случайно или намеренно свернута. В свернутом режиме пользователь видит только наименования основных вкладышей ленты. Иногда панель скрывается и исчезает из-за программных ошибок, но чаще всего это происходит по случайности.
Как в Эксель вернуть панель инструментов
То, как восстановить панель инструментов в Экселе, зависит от причины случившегося. Если лента была свернута и пропала случайно, вернуть ее можно двумя способами:
- Нажать на крошечную белую стрелку, расположенную в правом углу оставшейся ленты. В версиях до 2016 года данная стрелочка размещена, наоборот, в левой части ленты.
- Зажать комбинацию кнопок – «Ctrl» и «F1».
Оба способа восстановления достаточно быстрые, поэтому выбор зависит только от удобства пользователя.
Если в Экселе пропадает панель инструментов из-за неверных настроек приложения, потребуется следующее:
- Закрыть табличную программу и зайти в менеджер задач.
- В нем отыскивается файл с наименованием «com.microsoft.Excel.prefs.plist».
- После этого указанный файл перебрасывается на рабочий стол.
- Эксель запускается заново.
- Если запуск и работа приложения корректны и исправны, файл можно удалять. Если нет – потребуется переустановка пакета.

Как в Экселе закрепить панель инструментов
Инструменты в Экселе, расположенные на верхней панели, можно закрепить, то есть предотвратить ее исчезновение или сворачивание. Чтобы это сделать, также необходимо навести мышь на рабочую ленту Excel и осуществить переход на вкладыш «Вид».
Во вкладыше «Вид» необходимо найти параметр «панели инструментов» и нажать на него. После – перейти в раздел с настройкой инструментальной панели и меню.
В открывшемся окошке следует отыскать подраздел «Закрепить». Убрав флажки с соответствующих строк, пользователь успешно закрепит панель на рабочем экране. Теперь инструментальная лента не будет сворачиваться в автоматическом режиме. Выполнив действия в обратной последовательности, можно снова включить эту функцию.
Как сделать работу с Эксель быстрее
При длительной и кропотливой работе с табличными процессорами возникает закономерный вопрос — как упростить и ускорить работу в Excel и Google Таблицах. Если самостоятельно «ковыряться» в приложении, можно потерять очень много времени. Гораздо проще, когда обучающий материал постепенно и структурированно подается в удобном формате.
Обучение Excel онлайн направлено на освоение специальных продвинутых «фишек» программы, которые значительно облегчают повседневную работу и сокращают расход времени в разы. Занятия в форме видеоуроков ведут опытнейшие специалисты. Каждому обучающемуся предназначен индивидуальный наставник, консультирующий и направляющий ученика.
Огромным преимуществом дистанционных занятий является свобода в выборе времени и места их прохождения. А ориентация на практическую работу позволит обучающимся уже на первых занятиях самостоятельно испробовать продвинутый потенциал Экселя.
Сайт использует куки-файлы, чтобы включить основные функции веб-сайта, предложить вам лучший опыт, анализировать трафик и обслуживать целевую рекламу. Для получения дополнительной информации о файлах cookie, см. Нашу политику конфиденциальности
Содержание
- — Как вернуть рабочую панель в Экселе?
- — Как в Экселе Показать панель инструментов?
- — Как вернуть ленту в Excel?
- — Как вернуть панель инструментов в Power Point?
- — Каким образом можно отобразить или скрыть панели документов?
Как вернуть рабочую панель в Экселе?
Щелкните правой кнопкой мыши панель быстрого доступа и выберите в контекстном меню пункт Настройка панели быстрого доступа. В окне Настройка панели быстрого доступа нажмите кнопку Восстановить параметры по умолчанию и выберите команду Восстановить только панель быстрого доступа.
Как в Экселе Показать панель инструментов?
Exel как включить панель инструментов
- В приложениях Microsoft Office Word и Excel панель инструментов по умолчанию находится в верхней части окна. …
- Для того чтобы панель инструментов не скрывалась каждый раз, кликните правой кнопкой мыши по видимой части панели.
Как вернуть ленту в Excel?
Совет: Нажмите клавиши CTRL+F1, чтобы показать или скрыть команды на ленте. Выберите пункт Показывать вкладки для отображения вкладок ленты без команд. Чтобы получить доступ к командам при использовании режима Показывать вкладки, щелкните одну из вкладок.
Как вернуть панель инструментов в Power Point?
Если вам нужно больше места для просмотра, вы можете закрыть боковую панель, нажав на X в правом верхнем углу этой панели. Чтобы восстановить боковую панель, просто нажмите значок Обычный вид еще раз.
Каким образом можно отобразить или скрыть панели документов?
Отображение или скрытие панели инструментов
Чтобы отобразить или скрыть панель инструментов, выберите меню Вид → Панели инструментов, затем щёлкните по названию панели в раскрывшемся списке. Активная панель инструментов имеет отметку возле своего названия. Отсоединяемые панели инструментов не перечисляются в меню Вид.
Интересные материалы:
Шланг для газовой плиты какой лучше?
Шпаклевка стен что это такое?
Шпонированные двери что это такое?
Штангенциркуль что это такое?
Сиденье дюропласт что это?
Силикатный клей что это такое?
Синтетический латекс что это такое?
Синтетическое стекло что это?
Система инсталляции для унитазов что это?
Сколькими способами можно расставить 3 тома на книжной полке если выбирать их из имеющихся в наличии внешне неразличимых 5 книг?