Microsoft Office это самый известный и популярный офисный пакет, работа в котором требует определенного опыта и знаний. В нем очень часто возникают различные ошибки. Например, может сбиться нумерация страниц. Т.е Вы добавляет нумерацию она доходит скажем до 15 страницы и начинается заново с 1 или любой другой. Это встречается довольно часто, особенно когда документ собирают из нескольких.
Нумерация страниц начинается с середины документа решение
Давайте расскажу на примере как все это дело исправить. Допустим есть у нас какой-то документ, в нем вставлены номера страниц. На первый взгляд все нормально. Но, внизу мы видим что страница должна быть 22, а в сплывающем окне Word показывает что номер страницы 2.

Проблема связанна с настройками формата страниц. Необходим на последней страницы с правильным номером выделить этот номер двойным кликом. На панели задач зайти в «Конструктор», выбрать «Номера страниц» и «Формат номеров страниц…».

В поле «Нумерация страниц» отметить «Продолжить».

После этого все страницы должны пронумероваться в правильном порядке.
Если это не помогло тогда можно сделать следующие. Также выделить номер страницы. Только уже тот с которого начинается неправильная нумерация и зайти в «Формат номеров страниц…» отметь «начать с» и поставить номер предыдущей страницы.
Т.е если у вас заканчивается на 22 а следующая идет снова первая то начинаем с 22.

И так нужно сделать на всех страницах на которых сбилась нумерация.
Возможно, ваш документ включает в себя несколько отдельных текстов и вы хотите, чтобы вместо сквозной нумерации в каждом из них номера страниц начинались заново.
Это очень легко сделать используя разделы документа.
Эта инструкция покажет, как создать разделы в документе и как установить особую нумерацию в разделе, например, начать нумерацию с 1 или с любого другого номера.
Чтобы создать раздел, перейдите на одну страницу вверх от той, где будет новый раздел. Например, если я хочу, чтобы раздел начинался на 4-й странице, то мне нужно перейти в конец 3-й страницы.
На вкладке «Макет» нажмите «Разрывы» и в выпадающем меню выберите «Следующая страница».
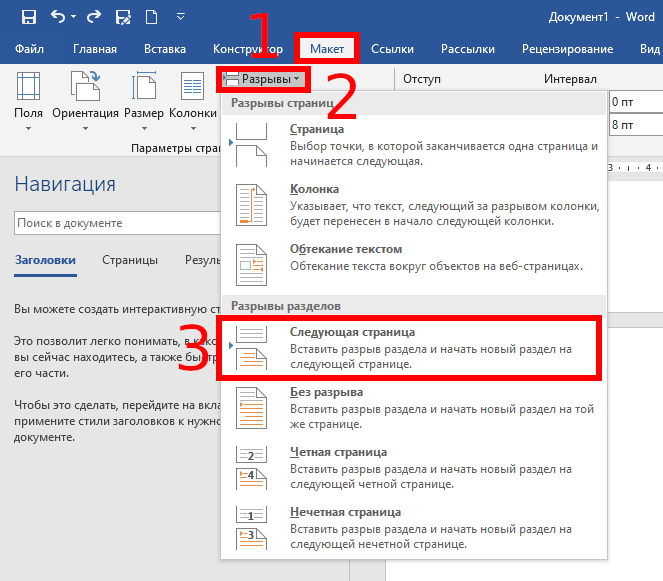
Вы окажитесь на следующей странице — теперь это начало нового раздела.
Дважды быстро кликните на область рядом с номером страницы, чтобы перейти к редактированию колонтитула.

Кликните правой кнопкой мыши по номеру страницы и в контекстном меню выберите «Формат номеров страниц».

В открывшемся окне переключитесь на «начать с».

Там будет вставлена 1 страница, но вы можете установить любой номер, с которого должна быть начата нумерация страниц в разделе.
На самом деле, в разных разделах вы можете не только начинать новую нумерацию, но и убрать номера страниц вовсе, а затем добавить новые в другом колонтитуле или с другим форматированием.
Смотрите также:
- Как сделать сквозную нумерацию страниц в документе Word с разделами
- Как удалить разрыв раздела в Word
- Как напечатать диапазон страниц документа Word из нескольких разделов
Связанные статьи:
- Как создать альбомную страницу в документе Word с книжными страницами (100%)
- Как сделать сквозную нумерацию страниц в документе Word с разделами (100%)
- Как работать с номерами страниц в Word (84.6%)
- Как удалить разрыв раздела в Word (80.8%)
- Как напечатать диапазон страниц документа Word из нескольких разделов (65.4%)
- Как в документе Word связать или встроить лист Excel (RANDOM — 50%)
Почему нумерация страниц в Ворде повторяется? Как исправить?
Нужно два раза кликнуть верхний либо нижний колонтитул. При этом выбираем тот колонтитул, в котором нужно отображать номера страниц. После того как вы кликните по нужному колонтитулу, откроется специальная вкладка, которая так и называется: «Работа с колонтитулами«, и ещё: «Конструктор«.
Теперь вам необходимо выбрать команду под названием: «Номер страницы«. Но это ещё не всё. Далее выбираем пункт под названием: «Формат номеров страниц«. В выпавшем окне вводите необходимые параметры нумерации.
По всем вопросам вам в помощь справочный центр Майкрософт который вы найдёте тут.
Это ссылка на официального разработчика программы Ворд (Microsoft word), который являлся источником информации.
Такая беда случается когда в формируемый вордовский документ вставляются скопированные страницы из другого вордовского документа. Обычно при вставке фрагмента текста в документ редактор предлагает три варианта вставки — для того, чтобы не случился сбой нумерации страниц, нужно выбирать вариант «вставить только текст» (его иконка обычно помечена буквой А)
Если уже случилось, то восстановить нумерацию достаточно легко. Нужно дважды кликнуть левой клавишей мыши по верхнему колонтитулу (там, где проставлен номер страницы) того листа, с которого нумерация началась заново. Затем на панели инструментов кликнуть кнопку «номер страницы», в выпавшем меню нажать строчку «формат номеров страниц», а в открывшемся окне поставить флажок в положение «начать с. » и в пустом окошке выбрать нужный номер страницы. Кликаем ОК — и нумерация продолжена как надо.
Через меню работы с колонтитулами, войдите в настройки нумерации страниц. Удалите вообще старый порядок нумерации и выставите новый порядок. Программа не пронумерованные страницы сама поставить в порядок по списку.
Сбилась нумерация страниц в Word
Microsoft Office это самый известный и популярный офисный пакет, работа в котором требует определенного опыта и знаний. В нем очень часто возникают различные ошибки. Например, может сбиться нумерация страниц. Т.е Вы добавляет нумерацию она доходит скажем до 15 страницы и начинается заново с 1 или любой другой. Это встречается довольно часто, особенно когда документ собирают из нескольких.
Нумерация страниц начинается с середины документа решение
Давайте расскажу на примере как все это дело исправить. Допустим есть у нас какой-то документ, в нем вставлены номера страниц. На первый взгляд все нормально. Но, внизу мы видим что страница должна быть 22, а в сплывающем окне Word показывает что номер страницы 2.
Проблема связанна с настройками формата страниц. Необходим на последней страницы с правильным номером выделить этот номер двойным кликом. На панели задач зайти в «Конструктор», выбрать «Номера страниц» и «Формат номеров страниц…».
В поле «Нумерация страниц» отметить «Продолжить».
После этого все страницы должны пронумероваться в правильном порядке.
Если это не помогло тогда можно сделать следующие. Также выделить номер страницы. Только уже тот с которого начинается неправильная нумерация и зайти в «Формат номеров страниц…» отметь «начать с» и поставить номер предыдущей страницы.
Т.е если у вас заканчивается на 22 а следующая идет снова первая то начинаем с 22.
И так нужно сделать на всех страницах на которых сбилась нумерация.
Нумерация страниц в Word : 15 комментариев
В16 офисе как исправить ьакую проблему не пойму
А как исправили? У меня просто послезавтра сдача диплома, а тут это…
Статья не помогла? Вроде бы все описано, в чем у вас сложность?
Можно еще все в новый документ скопировать и все!
давным давно посмотрел и забыл ужэ……
Извиняюсь, но не могли бы Вы расписать немного подробнее.
не помогло нумерация начинается с 2 стр. (в «лифте» прокрутки стоит 2 стр. внизу страница 1 из 23), если поставить нумеровать с 0 то все правильно нумеруется с 0 пр 22, если поставить «нумеровать с 1 то вместо 1 на первой странице ставится 2. Плюнул Ctrl+N, ctrl+A, ctrl+V все нормально с нумерацией теперь.
Для тех кому не помогло. Возможно стоит от разных колонтитулов ставить нумерацию. Ну например, с нимжнего колонтитула у меня стандартная нумерация шла до страницы 87, а дальше начнается 8, 9 и тд.
Всегда когда пытался следовать здешней инструкции и поставить «начать с 87» у меня менялась вся намерация ложилась и содержание начиналась с 87 страницы.
как то раз у меня получилось после 87 страницы правильно пронумеровать, но что то задел (бэкнул), и у меня снова та же проблема. и просто дошло что в тот момент я выделил другой колонтитул (верхний или нижний) выделил неправильную страничку, а дальше по инструкции. И вуаля! нормальная нумерация страниц.
Автор статьи, можешь дополнить свою статью моим комментарием (ну или выводом что я написал)
Почему нумерация страниц в Ворде повторяется? Как исправить?
Такая беда случается когда в формируемый вордовский документ вставляются скопированные страницы из другого вордовского документа. Обычно при вставке фрагмента текста в документ редактор предлагает три варианта вставки — для того, чтобы не случился сбой нумерации страниц, нужно выбирать вариант «вставить только текст» (его иконка обычно помечена буквой А)
Если уже случилось, то восстановить нумерацию достаточно легко. Нужно дважды кликнуть левой клавишей мыши по верхнему колонтитулу (там, где проставлен номер страницы) того листа, с которого нумерация началась заново. Затем на панели инструментов кликнуть кнопку «номер страницы», в выпавшем меню нажать строчку «формат номеров страниц», а в открывшемся окне поставить флажок в положение «начать с. » и в пустом окошке выбрать нужный номер страницы. Кликаем ОК — и нумерация продолжена как надо.
У меня пару раз такая неприятность получалась, пока коллеги не научили всем премудростям.
Копировать целые куски текста я иногда вынуждена (профессия требует), этому я быстро научилась, а вот о том, что вставлять из Ворда в Ворд нужно по определённым правилам, я узнала не сразу. Там при вставке есть три значка: с кисточкой, со стрелкой (поворот направо) и с буквой А. Нужно выбрать последний, тогда никаких проблем с нумерацией не будет. Если же вы об этом не знали и столкнулись с такой проблемой, необходимо всё исправить таким способом: дважды левой клавишей кликаем по цифре, с которой пошла неправильная нумерация; вверху на панельке находим соответствующее меню: номер стр. => формат номеров стр. => начать с.
Microsoft Office — самый известный и популярный офисный пакет, который требует определенного опыта и знаний. Очень часто это вызывает различные ошибки. Например, может быть отключена нумерация страниц. То есть добавляешь нумерацию, она доходит, скажем, до 15 страницы и начинается опять с 1 или любой другой. Это довольно частое явление, особенно когда один документ собирается из нескольких.
Нумерация страниц начинается с середины документа решение
Приведем пример, как все это исправить. Допустим, у нас есть какой-то документ, в него вставлены номера страниц. На первый взгляд все нормально. Но, внизу мы видим, что страницы должно быть 22, а во всплывающем окне Word показывает, что номер страницы равен 2.
Проблема связана с настройками макета страницы. Нужно на последней странице с правильным номером выбрать этот номер двойным кликом. В панели задач заходим в «Конструктор», выбираем «Номера страниц» и «Форматировать номера страниц…».
В поле «Нумерация страниц» выберите «Продолжить».
После этого все страницы должны быть пронумерованы в правильном порядке.
Если это не помогло, можно сделать следующее. Также выделите номер страницы. Как раз тот, с которого начинается неправильная нумерация и идем в «Форматировать номера страниц…» ставим галочку «начинать с» и ставим номер предыдущей страницы.
То есть, если ваш заканчивается на 22 и следующий снова идет первым, то начинаем с 22.
И так надо сделать на всех страницах, в которых нумерация отклонена.
В процессе работы с текстовым процессором MS Word мы чем дальше углубляемся в изучение его возможностей, тем больше сталкиваемся с различного рода ошибками, которые, на первый взгляд, произошли не по нашей (имеется ввиду человеческий фактор) вине.
Смотрите также видеоверсию статьи «Исправление нумерации страниц в документе MS Word».
Не было ли у вас ситуации, когда хочешь распечатать одну страницу из документа MS Word, а «умная» программа печатает совершенно другую страницу? Причем, это может быть, как страница с большим номером, так и с меньшим. Несовпадение номеров страниц в документе MS Word возникает благодаря возможности начинать нумерацию не с первой страницы.
Уважаемые посетители сайта, ниже показан способ самостоятельного решения проблемы, если у вас не получается или нет желания этим заниматься, вы можете заказать исправление нумерации страниц у нас. Подробности здесь.
Такое бывает удобно, когда документ может готовиться по частям, например, автор данных строк при подготовке диссертации, вступительную часть оформлял отдельным документом.
Причины нумерации страниц не с первого номера могут быть совершенно различными, но интересно то, что если попытаться выборочно распечатать документ, указав необходимые номера страниц, то на печать отправятся те номера страниц, которые им присвоена, а не согласно порядку их расположения в документе. Например, если нумерация в документе начинается с пятого номера, а на печать отправить шестую страницу, то распечатается вторая по порядку страница.
Как же сделать произвольную нумерацию страниц в документе?
Во вкладке «Конструктор», которая появляется при редактировании колонтитулов, в группе «Колонтитулы» есть команда «Формат номеров страниц».
Примечательно, если после этого удалить номера страниц, то визуально они удалятся, но реально останутся. В этом и кроется подвох, страница, которая идет пятой по порядку и не имеет номера может быть далеко не пятой. Узнать порядковый номер страницы в этом случае можно взглянув на панель состояния внизу документа, а номер, который будет учитываться при распечатке документа будет указываться возле на вертикальной полосе прокрутки.
Почему нарушается порядок нумерации в документе?
Дело в том, что изменение стартового номера с помощью команды «Формат номеров страниц» создается для текущего раздела, а количество разделов в документе ограничено фантазией автора этого документа. Поэтому максимально можно изменить формат номеров страниц, указав начальный номер, равное количеству страниц в документе. Другими словами, документ из 10 страниц может иметь как 10 первых страниц, так и десять 505-х страниц или девять четырехсотых и одну двадцатую и так далее.
Здесь возникает вопрос, если документ может иметь несколько страниц с одинаковым номером, то какую же страницу распечатает принтер если отправить на печать лишь страницу с не уникальным номером. Здесь сенсации не будет, распечатаются все страницы номер которых соответствует указанному при печати. Т.е., если отправляется третья страница, которых четыре, то будет распечатано четыре третьих страницы.
Как исправить неправильную нумерацию страниц в документе?
Достаточно просто воспользоваться командой «Удалить номера страниц» для каждого раздела документа, а для того, чтобы ускорить процесс исправления можно быстро перепрыгивать по колонтитулам разделов.
Лучше понять принцип работы разделов документа, а значит и причины неправильной нумерации можно ознакомившись со вторым вопросом открытого занятие нашего курса по Word:
- Работа с разрывами в документе
Обратите внимание! Все представленные в статье действия будут выполняться на примере Microsoft Office 2013 – 2021 годов, но руководства актуальны и для остальных версий текстового редактора. Отличия могут заключаться только в графическом оформлении программы и наименовании некоторых элементов интерфейса.
Читайте также: Как в Word пронумеровать список в таблице
Способ 1: Параметры автозамены
Microsoft Word при составлении нумерованных списков автоматически продолжает присваивать каждой новой строке порядковый номер. Происходит это до создания разрыва в виде основного абзаца текста. Следующий добавленный список будет начат заново, но программа автоматически отобразит меню параметров автозамены, в котором предлагается создать сквозное нумерование. Для этого сделайте следующее:
- Наведите курсор на пиктограмму автоматической замены и нажмите левую кнопку мыши.
- В появившемся выпадающем меню выберите опцию «Продолжить нумерацию».

После выполнения этой инструкции нумерованный список будет продолжен, даже несмотря на созданный ранее разрыв.

Обратите внимание! Недостаток этого метода заключается в том, что маркер автозамены появляется только при создании первого пункта списка. Если продолжить ввод последующих строк, присвоить порядковый номер после разрыва не получится.
Стоит также отметить, что представленное руководство актуально и в случае создания многоуровневого списка. Все действия выполняются аналогичным образом.
Читайте также: Создание многоуровневого списка в Microsoft Word
Способ 2: Контекстное меню
В случае если всплывающий диалог автозамены не появляется или возникла необходимость продолжить список после создания нескольких пунктов, выполнить данное действие можно через контекстное меню. Для этого сделайте следующее:
- Создайте нумерованный список с разрывом или откройте документ, в котором уже есть такой элемент.
- Зажав левую кнопку мыши, выделите все строки второго перечня, нумерацию которого необходимо изменить.
- Кликните правой кнопкой мыши по выделению и в появившемся контекстном меню выберите пункт «Продолжить нумерацию».

После этого поставленная задача будет выполнена. Данную операцию можно повторять бесчисленное количество раз.

Обратите внимание! При необходимости можно продлить список с произвольного номера. Для этого в контекстном меню необходимо выбрать пункт «Задать начальное значение» и в появившемся окне ввести требуемую цифру в счетчике «Начальное значение», после чего нажать по кнопке «ОК».
Еще статьи по данной теме:
Помогла ли Вам статья?
Во время работы в текстовом процессоре Microsoft Word, многие пользователи ищут ответ на вопрос, как пронумеровать страницы в Ворде, для того чтобы присвоить номера страницам документа. При наличии номера, в многостраничном документе легче найти нужную информацию, для этого потребуется перейти на определенную страницу.
Большинство пользователей обходится без нумерации страниц, потому что работают с документами небольшого размера. Если в документе имеется много страниц, нумерация поможет существенно облегчить навигацию и работу с документом.
Содержание:
- Как пронумеровать страницы в Word автоматически
- Как в Ворде пронумеровать страницы начиная с определенного номера
- Как пронумеровать страницы в Ворде без титульного листа
- Как пронумеровать страницы с 3 листа или последующих листов — 1 способ
- Как сделать нумерацию в Word с 3 страницы — 2 способ
- Как сделать нумерацию с 3 страницы документа — 3 способ
- Как изменить формат цифр в нумерации страниц
- Выводы статьи
Нумерация страниц в Word часто используется для следующих типов документов: курсовых, рефератов, дипломных, различных инструкций и руководств. Исходя из этого, у пользователей возникают вопросы, как пронумеровать страницы в разных случаях.
В программе Word имеется несколько способов для вставки номеров в документе. В этом руководстве находятся инструкции о нескольких способах вставки номеров в документе Word: автоматически пронумеровать страницы, пронумеровать страницы в Ворде без титульного листа, пронумеровать страницы начиная с определенного листа.
Информация их этой статьи работает в следующих версиях программы Word: MS Word 2019, MS Word 2016, MS Word 2013, MS Word 2010, MS Word 2007.
Как пронумеровать страницы в Word автоматически
Сначала рассмотрим, как сделать нумерацию страниц в Ворде самым простым способом. Это автоматический способ добавления нумерации на все страницы документа от начала до конца.
Выполните следующие действия:
- Откройте нужный документ в программе Word.
- Войдите во вкладку «Вставка».
- В группе «Колонтитулы» нажмите на кнопку «Номер страницы».
В выпадающем контекстном меню доступны пункты для выбора расположения номеров на странице:
- Вверху страницы.
- Внизу страницы.
- На полях страницы.
- Текущее положение.
- Необходимо выбрать подходящий вариант расположения номеров на листах документа. Для этого, нажмите на соответствующий пункт меню.
- Откроется окно с примерами расположения номера на странице документа. Нажмите на подходящий шаблон.
На страницы документа Word добавятся номера, в соответствии с ранее выбранным расположением.
- Нажмите на кнопку «Закрыть окно колонтитулов» для выхода из режима вставки.
Как в Ворде пронумеровать страницы начиная с определенного номера
Иногда, у пользователей возникают вопросы, как пронумеровать страницы начиная с определенного номера по порядку, а не с первого, как обычно принято выполнять нумерацию в большинстве случаев.
Необходимо выполнить следующие настройки:
- В окне Microsoft Word войдите во вкладку «Вставка».
- Нажмите на кнопку «Номер страницы», расположенную в группе «Колонтитулы».
- Выберите расположение нумерации на странице документа.
- В контекстном меню нажмите на пункт «Формат номеров страницы…».
- В окне «Формат номера страницы», в параметре «Нумерация страниц» активируйте опцию «начать с:», а затем выберите подходящий номер страницы.
- Нажмите на кнопку «ОК».
В этом случае, на месте первой страницы будет отображаться выбранный вами номер, и далее номера по порядку возрастания.
Как пронумеровать страницы в Ворде без титульного листа
Довольно часто, у пользователей возникает вопрос, как пронумеровать страницы без титульного листа. На титульном листе не ставится номер страницы, хотя он может входить в нумерацию документа Word.
При вставке номеров страниц нам нужно выполнить требование: пронумеровать страницы, начиная со 2 листа. Пройдите последовательные шаги:
- Выполните нумеровку страниц в автоматическом режиме.
- Щелкните два раза левой кнопкой мыши по цифре «1» на первом листе документа.
- В меню «Конструктор», в группе «Параметры» поставьте флажок напротив пункта «Особый колонтитул для первой страницы».
- Закройте окно колонтитулов.
После этого, с первой страницы документа исчезнет отображение номера, а на второй странице нумерация продолжится с номера «2».
Если на второй странице нужно продолжить нумерацию с номера «1», не учитывая титульный лист, выполните следующие шаги:
- Войдите в меню «Вставка», перейдите в группу «Колонтитулы», нажмите на кнопку «Номер страницы».
- В контекстном меню нажмите на «Формат номеров страниц…».
- В окне «Формат номера страницы», в опции «Нумерация страниц», в параметре «начать с:» нужно выбрать «0».
- Нажмите на кнопку «ОК», а затем закройте окно колонтитулов.
Как пронумеровать страницы с 3 листа или последующих листов — 1 способ
Встречаются ситуации, когда необходимо пронумеровать страницы с 3 листа или любого другого последующего листа. В начале документа часто находится титульный лист, оглавление, поэтому нумерация на этих страницах которых выглядит неуместной.
Мы используем следующий вариант решения проблемы с двумя вариантами действий:
- В документе Word выполните автоматическую вставку номеров на страницы.
- Щелкните курсором мыши внизу, после последней строки на первом листе документа.
- Откройте вкладку «Макет» (в Word 2007 и в Word 2010 — вкладка «Разметка страницы»), в группе «Параметры страницы» нажмите на кнопку «Разрывы».
- В меню «Разрывы страниц», в группе «Разрывы разделов» выберите «Следующая страница».
- Перейдите на вторую страницу документа, поставьте курсор мыши в конец страницы, выберите «Разрывы», а затем «Следующая страница».
- Повторите подобную операцию для тех страниц, на которых не должно быть номеров.
- Перейдите на первую страницу документа, а затем щелкните в любом месте курсором мыши.
- Войдите в меню «Вставка», в группе «Колонтитулы» нажмите на кнопку «Номера страниц».
- В контекстном меню выберите пункт «Формат номеров страниц…».
- В окне «Формат номера страницы», в настройке «Нумерация страниц», в опции «начать с:» поставьте цифру «0».
- Нажмите на кнопку «ОК».
Перейдите на вторую страницу документа, проделайте тоже самое. Если нужно начать нумерацию с «4», «5» или другой страницы, выполните аналогичную операцию для каждой страницы.
В нашем документе на первых двух страницах находится цифра «0», а нумерация в Word начинается с третьей страницы, где сейчас расположена цифра «1». Нам необходимо убрать «0» с первых двух страниц документа.
- Кликните два раза по цифре «0», на странице отобразится колонтитул.
- Во вкладке «Конструктор», в группе «Параметры» выберите «Особый колонтитул для первой страницы».
- Цифра «0» исчезнет со страницы документа. Повторите эти действия на второй странице документа Word.
- В завершение, нажмите на кнопку «Закрыть окно колонтитулов».
В результате, на первой и второй страницах нет номеров, а нумерация начинается с третьего листа документа Word.
Для изменения порядка нумерации, например, если потребовалось, чтобы на третьей странице отображалась цифра «3», а не «1», измените порядок начала нумерации.
- Щелкните по цифре «1».
- Откройте меню «Вставка», нажмите на пункт «Номер страницы».
- В открытом меню выберите «Формат номеров страниц…».
- В разделе «Нумерация страниц», в настройке «начать с:» поставьте цифру «3», а затем сохраните изменения.
Как сделать нумерацию в Word с 3 страницы — 2 способ
Сейчас мы разберем похожий вариант действий:
- Установите автоматически номера на страницы документа Word.
- Кликните мышью после последней строки на первой странице документа.
- Во вкладке «Макет» (в Word 2007 и в Word 2010 — «Разметка страницы»), нажмите на кнопку «Разрывы», расположенную в группе «Параметры страницы».
- В контекстном меню «Разрывы страниц», в группе «Разрывы разделов» нажмите на «Следующая страница».
- Дважды щелкните на 3 странице, где должна отображаться нумерация.
- В группе «Переходы» нажмите на кнопку «Как в предыдущем разделе».
- В группе «Параметры» снимите флажок напротив пункта «Особый колонтитул для первой страницы».
- В группе «Колонтитулы» нажмите на «Номер страницы».
- Выберите расположение элементов нумерации, а затем нажмите на пункт «Формат номеров страниц…».
- В окне «Формат страницы», в параметрах нумерации «начать с:» поставьте цифру «1» или цифру «3», в зависимости от того, с какой цифры необходимо начать нумерацию на 3 странице документа.
Как сделать нумерацию с 3 страницы документа — 3 способ
При помощи данного простого способа можно удалить нумерацию с первых страниц документа, начав отображение номеров с 3 или последующей страницы. Мы используем функцию вставки фигур, которая закрывает цифры на странице документа.
Этот способ лучше использовать тогда, когда пользователь уже закончил редактирование документа, во избежание нарушения форматирования. Иначе, при дальнейшем редактировании, форматирование документа может измениться, из-за этого фигуры могут сместится в пространстве, а скрытые цифры могут снова станут видны.
В окне файла Word проделайте следующее:
- Щелкните мышью по первому слову на странице документа.
- Войдите в меню «Вставка», в группе «Иллюстрации» нажмите на «Фигуры».
- В контекстно меню выберите прямоугольник.
- Поместите контур фигуры (прямоугольник) вокруг цифры.
- Нажмите на кнопку «Заливка фигуры».
- В меню «Цвета темы» выберите белый цвет.
Цифра исчезнет, потому что она закрыта фигурой. На странице у нас остался контур фигуры, который необходимо скрыть.
- Нажмите на кнопку «Контур фигуры», выберите белый цвет для контура.
- Щелкните в окне документа Word.
На месте цифры появится пустое место. Мы скрыли цифру фигурой белого цвета.
Поделайте подобные действия для следующей, или для нескольких следующих страниц. В итоге, нумерация в документе будет отображаться с 3 или другой последующей страницы.
Как изменить формат цифр в нумерации страниц
При необходимости, пользователь может изменить формат цифр, используемый при нумерации страниц документа Word. По умолчанию, в программе используются обычные (арабские) цифры.
В приложении доступны римские цифры, строчные или прописные буквы латинского алфавита, которые можно использовать при нумерации страниц, вместо обычных цифр.
Согласно ГОСТ к нумерации документов предъявляют следующие требования:
- используются арабские цифры;
- цифры размещаются над текстом в верхней части страницы;
- в состав нумерации входят приложения и список литературы.
В отдельных учреждениях и организациях применяются другие правила для оформления нумерации страниц в Ворде.
Для изменения формата цифр, выполните следующие шаги:
- Откройте вкладку «Вставка», в группе «Колонтитулы» нажмите на «Номер страницы».
- В открывшемся меню выберите «Формат номеров страниц…».
- В окне «Формат номера страницы», в параметре «Формат номера:» подберите нужный формат, а затем нажмите на кнопку «ОК».
Выводы статьи
В программе Word многие пользователи делают нумерацию страниц. Пронумеровать страницы документа можно несколькими способами, в зависимости от предпочтительного порядка вывода номеров: с первого листа документа, пропуская нумерацию титульного листа, или с произвольного листа документа.
Похожие публикации:
- Как вставить водяной знак в Word
- Как убрать водяные знаки в Word — 2 способа
- Как убрать фон в Word — 6 способов
- Word онлайн бесплатно — 5 способов
- Как перевернуть текст в Word — 5 способов


































