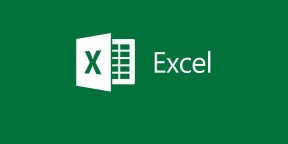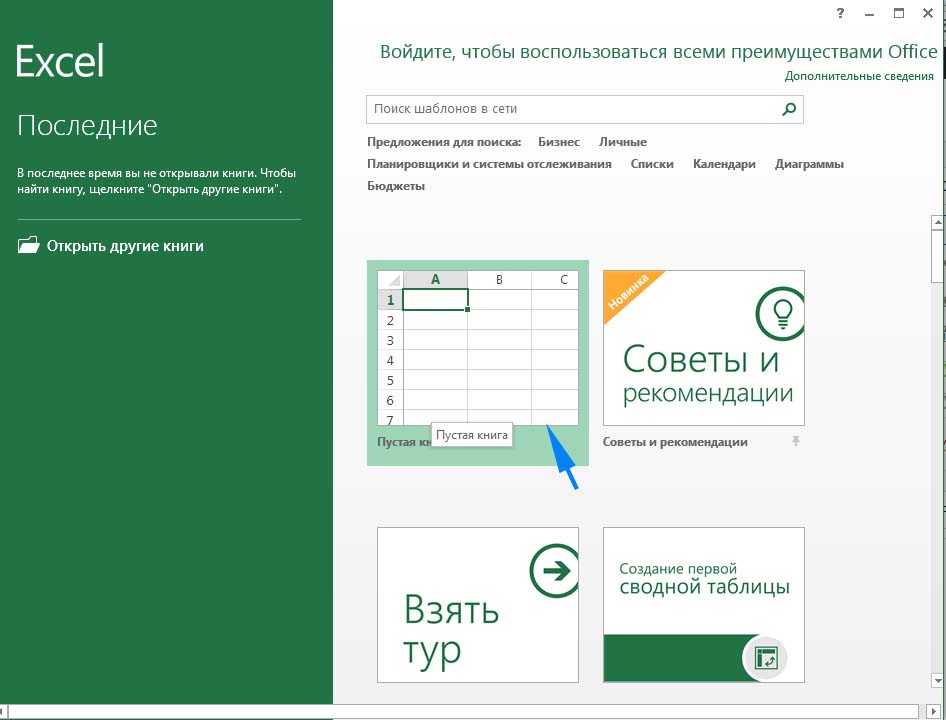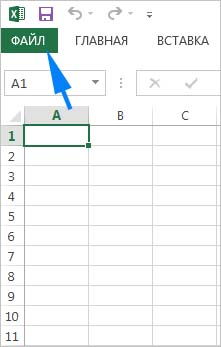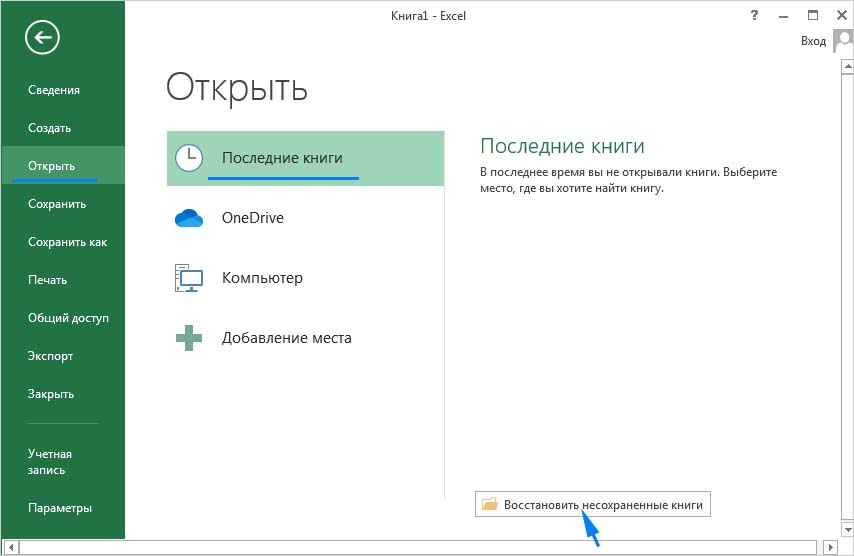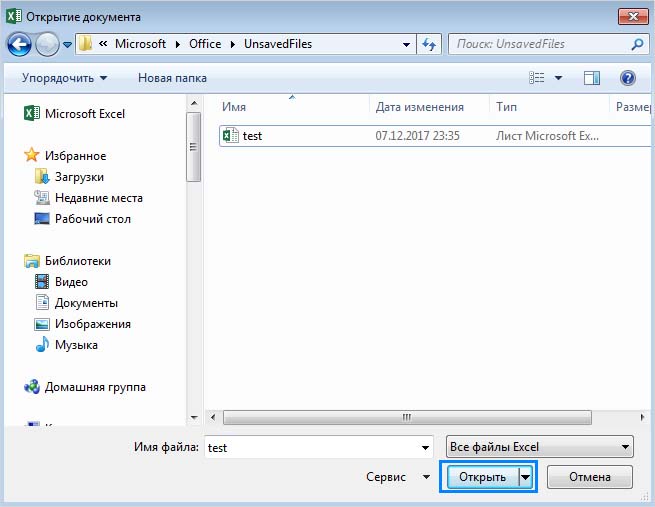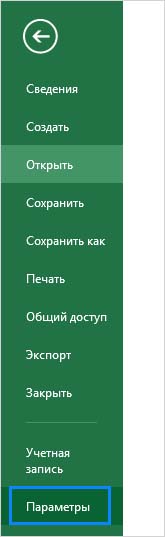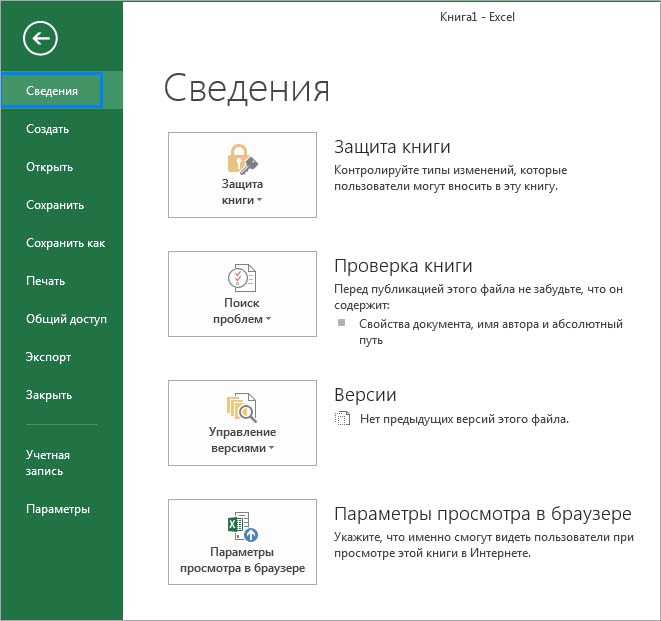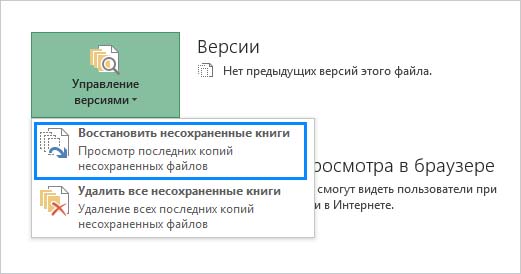Иногда во время работы в Эксель может возникнуть такая неприятная ситуация, как внезапное завершение работы, например, при сбоях в элекросети или системных ошибках. Следствием этого являются несохраненные данные в рабочей книге. Или же, например, сам пользователь вместо кнопки “Сохранить” при закрытии документа случайно может нажать “Не сохранять”.
Но не стоит расстраиваться, если вдруг данные не удалось записать, ведь несохраненный документ Excel можно восставить, и в этой статье мы расскажем, как это сделать.
Содержание
- Механизм восстановления данных
- Метод 1: восстановление данных после сбоя
- Метод 2: восстановление несохраненного документа
- Метод 3: ручное восстановление несохраненных данных
- Заключение
Механизм восстановления данных
Стоит отметить, что восстановление данных возможно только при условии, что в параметрах программы включена функция автосохранения. В противном случае, к сожалению, вернуть данные не получится, так как они будут храниться только в оперативной памяти.
На самом деле, автосохранение в Эксель должно быть включено по умолчанию, но не лишним будет проверить, действительно ли это так, чтобы исключить возможные проблемы в дальнейшем.
- Запускаем меню “Файл”, кликаем по разделу “Параметры”.
- Переходим в раздел “Сохранение”:
- в правой части окна проверяем наличие установленного флажка напротив пункта “Автосохранение”. По умолчанию задана периодичность сохранения – через каждые 10 минут. Мы можем изменить это значение на свое усмотрение.
- также проверяем наличие галочки напротив пункта “Сохранять… при закрытии без сохранения”.
- По готовности жмем кнопку OK.
Метод 1: восстановление данных после сбоя
Если случился системный сбой, внезапно отключилось электропитание, из-за чего у нас не было возможности сохранить документ, выполняем следующие шаги:
- Для начала нужно вернуть компьютер в полностью рабочее состояние, снова запустить программу Эксель и открыть документ, над которым мы работали.
- В окне программы слева появится раздел, с помощью которого можно восстановить документ. Все, что нам нужно сделать – это щелкнуть по нужной версии книги (если их несколько).
Примечание: Если работа ведется на ноутбуке, то вероятно, после выключения питания и очередного запуска, система автоматически откроет все окна запущенных программ, в том числе, Excel с уже восстановленным документом (при определенных настройках электропитания ноутбука).
- В результате программа вернет несохраненные данные (с учетом периодичности автосохранения). После этого сохраняем документ. Сделать это можно, нажав на значок в виде дискеты в левом верхнем углу окна программы или меню “Файл” (пункт – “Сохранить” или “Сохранить как”).
- В правой части окна кликаем по кнопке “Обзор” (в некоторых версиях программы данное действие не требуется и программа сразу открывает окно сохранения).
- На экране появится окно, где мы можем сохранить документ. Указываем путь, даем название файлу, при необходимости меняем расширение, после чего нажимаем “Сохранить“.
- Все готово. С помощью действий выше нам удалось выполнить восстановление данных и сохранить их.
Метод 2: восстановление несохраненного документа
В случаях, когда причиной несохранения данных является не программный сбой или проблемы с электросетью, а случайная ошибка пользователя, который просто не сохранил книгу перед ее закрытием, восстановить данные можно следующим образом.
Примечание: данный способ применим для книг, которые ни разу вручную не сохранялись пользователем.
- Повторно открываем Эксель и переходим в меню “Файл”.
- Кликаем по разделу “Открыть” в боковом меню слева. В правой части окна щелкаем по кнопке “Последние” и в списке справа внизу жмем кнопку “Восстановить несохраненные книги”.
Также можно в меню “Файл” перейти в раздел “Сведения” (активная только при каком-либо открытом файле), где щелкаем по кнопке “Управление книгой” и выбираем “Восстановить несохраненные книги”.
- После этого откроется окно с перечнем несохраненных книг в папке “UnsavedFiles”, где выбираем нужный документ (если их несколько) и открываем его. Ориентируемся на дату изменения документа.
- После того, как программа восстановит документ, о чем будет свидетельствовать соответствующая информационная панель, нажимаем кнопку “Сохранить как”.
- Даем имя файлу, выбираем расширение, определяем место сохранения и щелкаем кнопку “Сохранить”.
- Вот и все, что требовалось сделать для восстановления и сохранения фала.
Метод 3: ручное восстановление несохраненных данных
Иногда пользователи, выполняя шаги, описанные во втором методе могут столкнуться с тем, что папка “UnsavedFiles” пустая. Дело в том, что в указанную папку попадают только документы, которые ни разу пользователем не сохранялись.
Но бывают и случаи, когда мы вышли из документа, который ранее сохраняли, но почему-то в этот раз случайно нажали кнопку “Не сохранять”.
Алгоритм действия для восстановления документа в этом случае следующий:
- Переходим в меню “Файл”, затем – в раздел “Параметры”.
- В подразделе “Сохранение” копируем адрес каталога данных, указанного в параметрах автосохранения.
- Открываем Проводник (например, нажатием клавиш Win+I), вставляем скопированный путь в адресную строку и жмем Enter. После этого мы окажемся в папке с автосохранениями документов Excel. Открываем нужную папку, в названии которой присутствуют фрагменты из имени требуемого файла.
- Здесь мы видим перечень книг, которые программа сохранила в автоматическом режиме. Открываем последнюю версию файла (ориентируемся на дату сохранения документа).
- После запуска файла программа проинформирует нас о том, что это восстановленный несохраненный файл. Щелкаем кнопку “Восстановить”, затем подтверждаем действие нажатием кнопки OK в появившемся небольшом окошке.
- Все готово, мы заменили последнюю сохраненную версию файла документом, который только что открыли.
Заключение
Наверняка, многие пользователи при работе на компьютере и в Эксель, в частности, сталкивались с такой неприятной ситуацией, как несохраненные данные в документе, которая может возникнуть по ряду причин. Но расстраиваться не стоит, ведь, в большинстве случаев данные можно восстановить благодаря такой полезной функции, как “Автосохранение”. Главное – чтобы она была включена в параметрах программы, о чем лучше позаботиться сразу же после ее установки.
See Available Solutions in Recovering Unsaved Excel Document
Applied to Excel 2019, 2016, 2013, 2010, 2007 or older edition
There are three ways in all to recover unsaved Excel files. The table below is an overview of the solution, read detailed content for full steps.
| Workable Solutions | Step-by-step Troubleshooting |
|---|---|
| Fix 1. Recover via document recovery | Open Excel application, find «Recovered» and click «Show Recovered Files». The «Document Recovery»…Full steps |
| Fix 2. Recover from temporary files | Open Excel, and click «File» > «Info» > «Manage Workbook». Click «Recover Unsaved Workbooks»…Full steps |
| Fix 3. Recover from AutoRecover | Go to your Excel app, click «File» > «Open» > «Recover Unsaved Workbooks». Find the unsaved Excel…Full steps |
«After almost three days of staying up at night and while I was about to finish with my wage calculations in Excel this morning, out of nowhere, my computer shut down with my Excel file unsaved. I restarted my computer and reopened Excel but to find nothing left. The Excel file disappeared. Can anyone rescue me from this disaster? Do you know how to recover an unsaved Excel document in Windows 10? «
Due to a sudden power failure, Excel not responding problem, false closure of Excel without saving, or other unknown reasons, it’s quite common for users to lose Excel document unsaved. When such a disaster occurs, your best shot is to use some effective methods to retrieve the unsaved Excel. On this page, you can learn to get back unsaved Excel file from Document Recovery, Temporary File, and AutoRecover. What’s more, we also recommend you tryEaseUS Data Recovery Wizard — EaseUS Data Recovery Wizard to easily recover deleted or lost Excel file without effort.
How to Recover unsaved Excel Document in Windows 10 (3 Ways)
The steps to recover unsaved Word, Excel, or PPT document are similar in Windows 10. Three possible solutions are given below, follow the detailed guides to make unsaved Excel file recovery.
Note: The following operations are performed on Excel 2016 edition. The processes are similar for other Excel editions.
Method 1. Recover from Document Recovery in Excel
If you have saved the Excel file earlier, but the latest changes you did are not saved because Excel/system crashed or the power went off, you can recover the unsaved edition with the Document Recovery feature.
1. Open Excel application, find «Recovered» and click «Show Recovered Files».
2. The «Document Recovery» pane will display the unsaved files. Open and save the one you need.
Method 2. Recover from Temporary File
Temporary files work as backups. If you lost the unsaved Excel file, you can find the temporary file and recover it.
You can go to the following path to find the unsaved Excel file:
C:Users[username]AppDataLocalMicrosoftOfficeUnsavedFiles
Or you can make it with the guides below.
1. Open Excel, and click «File» > «Info» > «Manage Workbook». Click «Recover Unsaved Workbooks» from the drop-down menu.
2. Select the unsaved file and click the «Open» button. Then, on the pop-up window, choose «Save As» to recover it.
Method 3. Recover from AutoRecover
1. Go to your Excel app, click «File» > «Open» > «Recover Unsaved Workbooks» at the bottom.
2. Find the unsaved Excel file you lost, double-click on it to open it in Excel. Then, hit the «Save As» button to recover it.
You can configure and change the AutoRecover settings in the following way.
Open Excel, and click «File» > «Options». In the left navigation pane, click «Save». Change the AutoRecover duration in «Save AutoRecover information every xx minutes» and click «OK».
If you also need the guide on how to recover unsaved Excel file on Mac, here is the quick access.
How to Recover Deleted or Lost Excel File with EaseUS File Recovery Software
Except for unsaved Excel loss, the saved Excel document also gets missing now and again because of mistaken deletion, virus attack, hard drive damage, or OS crash. At this time, you can use EaseUS Data Recovery Wizard to help you to recover lost Excel/Word/PPT documents, images, videos, audios or email, etc. files with just a few simple clicks.
EaseUS File Recovery Software
- Recover files from emptied Recycle Bin, HDD, SSD, memory card, USB flash drive, digital camera, and camcorders
- Support data recovery for sudden deletion, formatting, hard drive corruption, virus attack, system crash under different situations
- Repair corrupted files for free after the data recovery, support repairing corrupted Excel, Word, PPT, and PDF Documents
Now, download and install this Excel file recovery software and follow the guidelines below to recover lost Excel in the simplest way.
Step 1. Select location and click «Scan»
Choose the drive or a specific folder on Desktop or somewhere else where you lost the excel files, and click the «Scan» button.
Step 2. Locate your excel files
To quickly find the Excel files from the scan results, click the «Documents» option in the left panel. Choose «Excel», and click «Preview» to check if the Excel files are the wanted ones.
Step 3. Recover Excel files
Finally, select the desired Excel files and click the «Recover» button. Then, select a folder to save the Excel files to another location.
Этот трюк должен знать каждый, кто работает с Microsoft Office.
Если вы полдня работали над отчётом в MS Excel и при его завершении в окне «Сохранить изменения в файле?» случайно нажали «Нет», не паникуйте — решение есть.
В случае с Excel 2010 для восстановления данных нажмите «Файл» → «Последние» (File → Recent) и найдите в правом нижнем углу экрана кнопку «Восстановить несохранённые книги» (Recover Unsaved Workbooks).
В Excel 2013 путь немного иной: «Файл» → «Сведения» → «Управление версиями» → «Восстановить несохранённые книги» (File — Properties — Recover Unsaved Workbooks).
Во всех последующих версиях Excel для восстановления нужно открыть «Файл» → «Сведения» → «Управление книгой». И в появившемся меню выбрать нужный пункт.
В Excel от Microsoft есть и масса других полезных приёмов и секретов, которые могут заметно упростить работу с таблицами. Возможно, о многих из них вы и не догадывались.
Только что завершили редактирование таблицы Excel, но в итоге не смогли сохранить ее по причине какого-либо сбоя, либо из-за отключения питания ПК. Потеря несохраненных данных может быть неприятной, поскольку работа отняла много времени и придется все начинать сначала. Тем не менее, есть несколько решений, с помощью которых можно восстановить несохраненный файл в Excel. Посмотрите, как это сделать.
Функция восстановления несохраненных книг
Запустите Excel и откройте пустую книгу.
В верхнем меню перейдите на вкладку Файл.
На левой панели щелкните на вкладку «Открыть» и выберите раздел Последние книги. Внизу страницы кликните на кнопку «Восстановить несохраненные книги».
Теперь будете перенаправлены в каталог UnsavedFiles.
Выберите файл и нажмите на кнопку «Открыть». В результате он будет восстановлен и можете продолжить с ним работу.
Использование опции восстановления документов
Снова кликните на вкладку Файл, затем перейдите в раздел Параметры.
На панели слева щелкните на «Сохранение». В правой части экрана в разделе «Сохранение книг» убедитесь, что автосохранение происходит через указанные промежутки времени в минутах (по умолчанию 10 минут). Также проверьте, что отмечено поле сохранения автоматически созданной копии при закрытии без сохранения. Теперь выделите и скопируйте путь к каталогу данных для восстановления.
После копирования разверните Проводник совместным нажатием на клавиши Win + E или с помощью системного поиска.
В строку навигации проводника вставьте скопированный путь и нажмите на Enter:
C:Users%имя пользователя%AppDataRoamingMicrosoftExcel
В этой папке проверьте, есть ли какие-либо файлы, откройте их и сохраните в удобном месте.
Восстановление временных файлов
Как правило, во временных файлах сохраняют резервные копии. Таким образом, если потеряли какие-либо таблицы Excel, найдите кэшированные данные и восстановите их соответствующим образом.
Восстановление из каталога UnsavedFiles
Вызовите на экран проводник нажатием на Win + E и перейдите в следующую локацию:
C:Users%имя пользователя% AppDataLocalMicrosoftOfficeUnsavedFiles
Здесь найдите файл, время создания которого приблизительно соответствует периоду работы с несохраненной таблицей.
Использование меню Управления версиями
Откройте пустую таблицу, затем кликните на пункт Файл. На левой панели перейдите на вкладку Сведения.
В правой части окна кликните на «Управление версиями», затем выберите «Восстановить несохраненные книги».
В результате будете перенаправлены к каталогу UnsavedFiles. Остается только найти по времени несохраненный документ и открыть его.
Поиск несохраненных таблиц в облаке OneDrive
Как известно, Microsoft Office автоматически синхронизирует изменения, внесенные в документы, которые сохраняются в облачном хранилище OneDrive. Это позволяет увеличить шансы восстановить потерянные данные.
Войдите в OneDrive и щелкните на пункт Просмотр онлайн.
В браузере будете перенаправлены в раздел «Мои файлы». Щелкните правой кнопкой мыши на файл и нажмите историю версий, чтобы просмотреть список изменений.
Таким образом, можете получить доступ к данным, даже когда жесткий диск выходит из строя.
В общем, если работаете с большой таблицей, рекомендуется чаще ее сохранять, поскольку не всегда удается восстановить данные.
Таблица с важными расчетами исчезла с компьютера после сбоя системы? Ничего
не скачивайте и не записывайте на ПК, пока не восстановите удаленный файл Excel!
Дело в том, что когда вы удаляете таблицу с компьютера или закрываете без сохранения, она не исчезает бесследно. Операционная система помечает место как свободное, но
все еще связывает папку и удаленный документ. Считайте, что на месте исчезнувшего файла остался как бы файл-призрак.
Верните его к жизни — скачайте восстановитель сейчас!
Скачать бесплатно
Отлично работает на Windows 11, 10, 8, 7 и XP
Содержание:
Как восстановить несохраненные данные Excel
Как восстановить утерянные файлы с помощью ФЕНИКС
Заключение
Как восстановить несохраненные данные Excel
Что делать если файл поврежден или удален? Проведите бэкап с помощью встроенных инструментов Windows или сторонних утилит.
Первый метод удобен тем, что не нужно устанавливать дополнительного софта — в ряде случаев ОС справится и сама. Второй понадобится, если вы не настроили систему Excel
и облачное хранилище заранее или перезаписали файл.
Как восстановить файл эксель инструментами Windows
Представим, что у нас нет ни специального ПО, ни даже интернета. Что делать?
Использовать временные файлы
Чтобы данные не терялись, программисты Microsoft разработали специальные функции:
- AutoSave. Сохраняет файлы автоматически через определенные интервалы.
- AutoRecover. Восстанавливает данные при открытии документа.
Если вдруг отключится электричество или Excel не откроет файл из-за ошибки, повреждения и потерю данных можно отменить. Главное, заранее настроить систему.
Для настройки автосохранения откройте любой документ Excel, перейдите во вкладку «Файлы» — «Параметры» — «Сохранение». В пункте «Автосохранение каждые» поставьте галочку и определите, как часто система будет сохранять файл.
Настройте автосохранение каждые 5 минут, работая с ценными данными
Теперь, когда будете закрывать документ и случайно нажмете «Не сохранять», вас
на всякий случай будет ждать свежая копия. Чтобы найти ее, выберите вкладку «Открыть» — «Последние» и нажмите «Восстановить несохраненные книги».
Откройте журнал несохраненных копий и верните документ в работу
Вернуть перезаписанные файлы
Другая проблема заключается в том, что иногда нужно не просто вернуть файл, а вернуть его предыдущий вариант. Это бывает, когда книга оказалась повреждена по какой-то причине, сохранилась неправильно или, например, в ней удалена часть таблицы.
Чтобы открыть и восстановить последнюю версию, запустите Excel и в стартовом окне выберите «Файл» — «Сведения» — «Управление книгой». Программа для восстановления файлов Excel откроет список из более ранних версий.
Более ранние версии иногда удачнее новых. Восстановите их
Как восстановить документ Excel через сервис One Drive
Верните резервные копии документа онлайн — через облачное хранилище Microsoft.
Зарегистрируйтесь на сайте One Drive и перейдите в документ, над которым планируете работу. В правой верхней панели нажмите «Вход», чтобы связать компьютер с сервером. Далее «Файл» — «Сохранить как» — One Drive.
Теперь каждое изменение синхронизируется с «Журналом версий», откуда можно скачивать документы с любого устройства.
Регистрироваться в One Drive долго, зато ничего не потеряется
Как восстановить утерянные файлы с помощью ФЕНИКС
Эта программа восстанавливает файлы с жесткого диска, USB-накопителей, карт памяти, фотоаппаратов, видеорегистраторов, планшетов и смартфонов. ФЕНИКС знает,
как восстановить несохраненный файл Excel 2007, 2010, 2016 и таблицы OpenOffice.
Работает на русском языке, поэтому даже неосведомленный пользователь быстро разберется, что к чему. На всякий случай вот инструкция:
1. Установите и запустите программу
Установочный файл скачивается быстро. В меню загрузок найдите название программы и кликните по нему два раза — начнется процесс инсталляции.
Жмите «Далее», «Соглашаюсь», «Разрешить», чтобы установить программу и вынести ярлык ФЕНИКСа на рабочий стол. Ярлык поможет быстро найти восстановитель при случае.
После установки программа запустится самостоятельно. В стартовом окне выберите иконку с изображением устройства, откуда были потеряны данные.
Выберите иконку устройства, откуда пропала информация
2. Выберите накопитель и настройте режим поиска
В списке используемых накопителей выделите свой. Флешка не отображается? Извлеките ее через «Безопасное извлечение устройства», подключите повторно и обновите список.
Выберите накопитель, чтобы ФЕНИКС не пошел проверять весь ПК
Нажмите «Далее» и выберите режим сканирования. Файлы удалены недавно или флешка не слишком набита информацией? Хватит и «Быстрого поиска».
Как восстановить документ Excel, если он поврежден после сбоя или отключения питания? Используйте «Расширенный поиск». Это дольше, зато ни один файл не уйдет незамеченным — программа последовательно проверит хранилище от и до.
Выбирайте, как быстро хотите получить данные
Нажмите «Далее» и в перечне форматов оставьте галочки напротив xls, xlsx. Помните размер файла? Укажите его в соответствующем поле. Это ускорит процесс.
Вспомните объем документа. Так дело пойдет быстрее
Чем свободнее проверяемый диск, тем быстрее закончится проверка. Нажмите «Сканировать» и программа начнет искать.
Все найдется. Просто дождитесь, пока загрузится шкала
3. Сохраните найденные данные
Результатом проверки будет список. Если неясно, какой из найденных объектов ваш, откройте каждый в режиме предпросмотра. Нужный отметьте галочкой. Здесь же можно восстанавливать документы по группам или весь список разом.
В результатах поиска нет того, что искали? Значит на флешку уже добавляли информацию. Так как поверх удаленного документа уже что-то записано, ему некуда вернуться.
К сожалению, такие файлы реанимировать не получится.
Выделите галочкой ваши находки и отправляйте на восстановление
После восстановления поврежденных файлов Excel ФЕНИКС предложит:
- сохранить их на компьютере;
- записать на CD или DVD-диск;
- отправить на FTP-сервер.
Выберите новое место для восстановленных данных
Заключение
Если позаботиться о сохранении данных заранее, можно обойтись и встроенными инструментами Microsot Excel. Правда, чтобы восстановить файл Excel после сбоя, придется либо зарегистрироваться на One Drive, либо выполнять настройку запутанной системы.
Проще всего установить ФЕНИКС — работает быстро, ищет внимательно, никого не мучает лишними кнопками. К тому же он не только возвращает в работу потерянные таблицы,
но и реанимирует поврежденные фотографии, фильмы, музыку, документы Word и PHP.
Восстановите удаленные файлы прямо сейчас – скачайте ФЕНИКС!
Скачать бесплатно
Отлично работает на Windows 11, 10, 8, 7 и XP



 Примечание: Если работа ведется на ноутбуке, то вероятно, после выключения питания и очередного запуска, система автоматически откроет все окна запущенных программ, в том числе, Excel с уже восстановленным документом (при определенных настройках электропитания ноутбука).
Примечание: Если работа ведется на ноутбуке, то вероятно, после выключения питания и очередного запуска, система автоматически откроет все окна запущенных программ, в том числе, Excel с уже восстановленным документом (при определенных настройках электропитания ноутбука).




 Также можно в меню “Файл” перейти в раздел “Сведения” (активная только при каком-либо открытом файле), где щелкаем по кнопке “Управление книгой” и выбираем “Восстановить несохраненные книги”.
Также можно в меню “Файл” перейти в раздел “Сведения” (активная только при каком-либо открытом файле), где щелкаем по кнопке “Управление книгой” и выбираем “Восстановить несохраненные книги”.